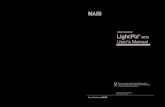Panasonic - Cautioni-ask147.dga.jp/ci/fattach/get/408/0/filename/ARCT1F327E... · 2013. 5. 22. ·...
Transcript of Panasonic - Cautioni-ask147.dga.jp/ci/fattach/get/408/0/filename/ARCT1F327E... · 2013. 5. 22. ·...
-
Caution Compact disks attached with the product never be play back with audio CD players and speakers of computers.
Lauder sound by the playback may injure your ears and break down your speakers of a computer.
Description of copyright and a registered trademark
•The copyright of this product is reserved by Matsushita Electric Works, Ltd.
•You may not legally copy, reprint, and rent this software and this manual in whole or part, without written consent of Matsushita Electric Works, Ltd.
•You may use this software in accordance with the “Licensing terms for the software”.
•Microsoft, MS-DOS, Windows 95, Windows 98, Windows Me, Windows 2000, Windows NT, Visual Basic, Active X and Excel are registered trademarks of Microsoft Corporation in the United States and/or other countries.
•All other company names and product names are trademarks or registered trademarks of their respective owners.
-
i
PREFACE We appreciate your purchase of our software product. This “Introduction guidance” is published to tell beginners about setup and operating outline of the product. Please understand a content of this booklet very well to use the product correctly. In addition, see the online help of the product for details of the way of use.
Would you please… Tell us if you find something dubious or of errors in this manual
despite our heed to publication of the booklet as possible.
-
ii
Table of Contents
Prior to Use….............................................................................................v Attachment of the key unit ......................................................................vi Requirement for Use ...............................................................................vii
1. Preparation and Outline ..................................................................1-1
1.1 General Function ....................................................................................................1-2
1.2 Installation ...............................................................................................................1-3
1.3 Available Network Configuration ............................................................................1-4 1.3.1 RS232C(C-NET) Connection ........................................................................... 1-4
1.3.2 Ethernet Connection ........................................................................................ 1-5
1.3.3 Modem Connection........................................................................................... 1-6
2. Preparation of Programming..........................................................2-1
2.1 Initial Setup in Visual Basic®..................................................................................2-2 2.1.1 Selection of Components ................................................................................. 2-2
2.1.2 Pasting Objects................................................................................................. 2-3
2.2 Configuration of Communication ............................................................................2-4
2.2.1 Setting in Property Page .................................................................................. 2-4
2.2.2 Communication Set Dialog box ........................................................................ 2-5
2.3 Initial Setup in Visual Studio® .NET (“Add Reference” dialog box) .......................2-6
2.4 Initial Setup in Visual C#® .NET (“Add Reference” dialog box).............................2-7
2.5 Setting Communication Conditions in Visual Basic® .NET? or Visual C#® .NET 2-8
2.6 Register of Various Communication Types ........................................................2-10 2.6.1 RS232C(C-NET) Connection ......................................................................... 2-10
2.6.2 Ethernet Communication.................................................................................2-11
2.6.3 Modem Connection......................................................................................... 2-14
3. Programming Examples..................................................................3-1
3.1 Visual Basic® 6.0....................................................................................................3-2 3.1.1 Programming Procedure .................................................................................. 3-2
3.1.2 Designation of Handle ...................................................................................... 3-3
3.1.3 Read Data......................................................................................................... 3-3
-
iii
3.1.4 Write Data..........................................................................................................3-4
3.2 Visual Basic® .NET................................................................................................ 3-5
3.2.1 Programming Procedure...................................................................................3-5
3.2.2 Setting an Initial Process...................................................................................3-6
3.2.3 Reading Data ....................................................................................................3-6
3.2.4 Writing Data.......................................................................................................3-7
3.3 Visual C#® .NET .................................................................................................... 3-8
3.3.1 Programming Procedure...................................................................................3-8
3.3.2 Setting an Initial Process...................................................................................3-9
3.3.3 Reading Data ..................................................................................................3-10
3.3.4 Writing Data..................................................................................................... 3-11
4. Confirmation of Operation..............................................................4-1
4.1 Using the Sample Program.................................................................................... 4-2
4.2 Using the Other Tool Software of Ours.................................................................. 4-4
5. Network.............................................................................................5-1
5.1 Network Configuration............................................................................................ 5-2
5.2 Setting Procedures................................................................................................. 5-3
5.3 Programming Examples......................................................................................... 5-8
-
iv
-
v
Prior to Use… • Hardware and Software requirements
Control CommX can be used on any personal computer on that the Microsoft® Visual Basic® Ver.6.0 SP3 or later can run normally.
And Control CommX can be used on any personal computer on that the Microsoft® Visual Basic® .NET2002 and Visual C#® .NET2002 or later can run normally.
OS : Windows® 95 OSR2(Ver.4.00.950B) or more/ Windows® 98/
Windows® Me/ Windows NT®(Ver.4.0 or later)/ Windows® 2000/ Windows® XP
Required hard disk space : 20MB or more Available CPU grade : Pentium 300MHz or higher Lowest-capacity memory : 128MB or more Available resolution : 1024×768 or higher Color grade : High Color(16 bits)or more
• Key Unit
It is packeged with the product.
Communication requires to mount the Key unit surely. (Only the product allows you to program with Visual Basic® but not to communicate.)
See next page telling how to connect the unit with a printer port or an USB port for communication.
• Applicable PLC Types All FP series types are supported : FPΣ, FP0, FP1, FP2, FP2SH, FP3, FP10S, FP10SH, FP-M, FP-C
* All products on the market as of July 2001 are supported.
• Available Networks
- RS232C(C-NET) connection
- Ethernet connection
- Modem connection
-
vi
Attachment of the key unit The format of the connecting varies by the key unit type.
• IBM PC/AT Compatible type Printer port direct connection type Connection method : printer port of the personal computer - key unit Possible to connect the printer cable to the edge of the key unit.
• IBM PC/AT Compatible type USB (Universal Serial Bus) port direct connection type Connection method : USB port of the personal computer - key unit The USB port is monopolized. The USB cable cannot be connected to the edge of the key unit. NOTE :
This cannot be used unless there is the environment where the USB device can be used at the personal computer. For further information, please refer to each of the manuals of the corresponding personal computer.
Figure of key unit is subject to change without notice.
-
vii
Requirement for Use Following description mentions requirements for use of the product, especially points to notice.
• User’s Skill Use of the product requires sufficient knowledge of Microsoft® Visual Basic®. The product is developed for skillful users of Microsoft® Visual Basic®. Would you please understand that we do not answer questions how to use Microsoft® Visual Basic® and about programming unrelated to communication of the product with Microsoft® Visual Basic®.
• Prohibit of copying, reprinting, rental You may not legally copy, reprint, and rent any software included in the product. You may not legally copy, reprint, and rent OCX, that is the execution part of the product, only for use with your application software which has been made by yourself to use the software of the product.
• The Warranty Terms of warranties and operation check are as follows: We warrant that the product is available for Microsoft® Visual Basic® 6.0 SP3, Microsoft® Visual Basic® .NET2003 and Visual C#® .NET2002 or higher. (Some functions cannot be used even when the applications noted above are used. Check “Instruction for use on Microsoft® Visual Basic® .NET or Visual C#®” in the next page.) We do not warrant that your application developed with the product runs normally or runs the around-the-clock operation. We have checked that software of the product is available for VBA (MACRO) of Microsoft® Excel, but do not warrant that. We do not prohibit use of the product without terms of warranties and operation check. In addition, use sample codes attached with this software on your responsibility. We never warrant we never make compensation for your damage caused by the sample codes. The others without description in this booklet are judged according to terms of our software license.
• Regarding compatibility of version Regarding Commx, there is no compatibility of version. If you make to execution file using lower version, it is necessary to recompile by using this version. If you do not recompile by using this version, the following message appears and execution file is not able to execute. "Failed to activate control 'VB.UserControl'. This control may be incompatible with your application. Make sure you are using the version of control that was provided with your application."
• Instruction for use on Microsoft® Visual Basic® .NET or Visual C#® -ActiveX for WP10 (our PHS data communication unit) does not support Microsoft® Visual Basic® .NET and Visual C#®. -Computers cannot receive the following methods and event from modems in remote locations. Method : ReceivePortOpen ReceivePortClose Event : OnReceive When “PortOpen” method is executed in the user-created application program, be sure to execute “PortClose” method for the port number where “PortOpen” method is executed before exiting the application program. If not, an application error will occur. Other Web application and Web service application than Windows® application cannot be created using Microsoft® Visual Basic® .NET and Visual C#®.
-
viii
-
Chapter 1 Preparation and Outline
-
1-2
1.1 General Function • Software
These programs are software parts for easily building application programs, which display and operate internal data in our FP series PLCs on a personal computer.
With your created application programs, you can ignore our protocol (MEWTOCOL) to access PLCs.
[Strong point] • Only pasting Controls in the Form facilitates creating communication programs.
Knowledge of our PLCs’ communication protocol (MEWTOCOL) is not necessary at all. • Corresponding to the network can be ignored too.
Communication commands fundamentally need not change according to accompanying network types. Only entering the command in a line allows the setting window for the used network to start up.
• Created application programs and our software can communicate together. Even if our tool program (*see) is using COM1 port of a personal computer, created application programs with the product can communicate together via the COM1 port of a same personal computer. Our tool programs need not be stopped. The efficiency of debugging user’s application programs improves by leaps.
Our current tool programs for the above are as follows: - Programming tool software for PLC : Control FPWIN GR Ver.1.1 or later - Programming tool software for PLC : Control FPWIN Pro Ver.4.0 or later - Screen creation software :Terminal GTWIN Ver.1.0 or later - Data monitoring, logging, setting software : PCWAY Ver.2.1 or later - MEWTOCOL OPC Server Ver.1.02 or later
Notice that your program cannot communicate together when software except the above and ours reserves the resource of communication.
[Principal communicating function]
The followings mention principal communicating functions that can execute with the software. See the online help of the software for more information. •Continuous read/write : The software can read/write information of continuous contacts or
registers in PLC and IC cards mounted in PLC. •Random read : The software can read in information of various types of devices and
fragmentary contacts or registers. •PLC’s status read : The software can display status of PLC (such as RUN/RPOG). •PLC RUN/PROG switching:The software can change status of PLC (RUN/RPOG). •Set communication window: The software can display and change the configuration of
communication. •Communicating condition searching function : The software can automatically search communicating condition
matching with RS232C connection. •Modem receiving connection : The software can generate the event by receiving the data from PLCs in
Modem connection. This function cannot be used for Microsoft® .Net(Visual Basic®/ Visual
C#®). •Conversion function : The software has each conversion function of binary decimal octal
hexadecimal.
-
1-3
1.2 Installation • Procedure of installation
Install the programs according to the following procedure.
1.Insert CD-ROM into CD-ROM driver. 2.Start up setup.exe in CD-ROM. 3.After this, Proceed according to instructions of the setup program displayed in a window.
• Installed program folder
An installed group is named [\Panasonic MEW Control\CommX].
• Installed software
The following programs are installed. -OCX for communication : It is communication part available for Microsoft® Visual Basic®.
It cannot be displayed in the above program folder. -Online help : It mentions a way of use and detail explanation of this software.
It is displayed in the above program window. -Sample programs : They are sample program using the software
These sample programs are used to check execution. They are displayed in the above program folder.
• Procedure of uninstallation Start up [add/delete application] in the Control Panel and select [CommX].
-
1-4
1.3 Available Network Configuration This software is available for the following network configuration.
1.3.1 RS232C(C-NET) Connection
[1]Directly Connecting Computer with PLCs Access PLC as self-node. (Station no. 0)
[2]Using C-NET adopter • Maximum 32 PLCs can connect with a personal computer via C-NET.
[3]Using MEWNET-H/P Link unit • Maximum 64 PLCs can connect with a personal computer via MEWNET-H/P Link unit. A link station number means a station number set in a Link unit. A CPU station number means a station number set a CPU unit.
[4]Using MEWNET-W Link unit • Maximum 32 PLCs can connect with a personal computer via MEWNET-W Link unit. A link station number means a station number set in a Link unit. A CPU station number means a station number set a CPU unit.
-
1-5
1.3.2 Ethernet Connection
Please understand setting IP address of a personal computer, ET-LAN unit and Ethernet very well to use Ethernet communication.
If using especially ET-LAN unit, understand contents of “ET-LAN unit Introduction Manual” very well to match settings of a computer and PLC.
Formats of connection with a network via Ethernet are the following two types.
[1]Not using each MEWNET link path (Connection with only Ethernet)
In this case, ET-LAN unit is available. Connection via Ethernet is available for a lot of devices (like PLCs).having IP addresses A computer (or HUB) and PLCs are connected with an ET-LAN unit or an[Ethernet - RS232C converter unit]on the market.
[2]Using each MEWNET link path In this case, ET-LAN unit is unavailable. Connection via Ethernet is available for only one device having IP address (Ethernet/RS232C converter unit). The other devices communicate via MEWNET paths.
Connection of a computer to PLCs with ET-LAN unit prevent normal communication. Make sure to connect a computer to CPUs of PLCs with an [Ethernet/RS232C converter unit] on the market.
-
1-6
1.3.3 Modem Connection
A number of connecting stations is unlimited while a number of PLCs which can connect with a connecting station varies with connection type in “1.3.1 RS232C(C-NET) Connection.”
-
Chapter 2 Preparation of Programming
-
2-2
2.1 Initial Setup in Visual Basic® For creating a new project, start Visual Basic® and first follow the following procedure.
2.1.1 Selection of Components
1. Start Visual Basic®. 2. Click [new project] in [file] menu of Visual Basic® to select . 3. Click [components] in [Project] menu to open dialog box. 4. After clicking [Controls] tab, check [Panasonic Mew Control CommXenu] in the list and click [OK]
button.
At this time, CommX icon in the tool box is displayed.
-
2-3
2.1.2 Pasting Objects
CommX icon on the tools box window is dragged and dropped into a form.
CommX icon is displayed on a form. This is an object of CommX.
-
2-4
2.2 Configuration of Communication After Initial Setup in Visual Basic®, then set the configuration of communication.
2.2.1 Setting in Property Page
Keeping the CommX object selected, click [Property page] in [View] menu to open a set parameter dialog box.
(Selecting [Properties] allows to display the dialog box after clicking a right button of a mouse on CommX object.)
Network type : Select a network type in the following. 1:mewC_NET RS232C(C-NET) communication 5:mewEthernet Local Ethernet communication 6:mewMODEM Modem communication Language : Language for displaying error messages A current version allows to select in the following. 0:mewJapanese (Japanese) 1:mewEnglish (English) 2:mewChineseSimplified(Chinese) 5:mewSpanish(Spanish) 6:mewItalian(Italian) 7:mewGermany(German) 8:mewFrench(French) Route No. : Select the following for communication via a Link unit with a network
selected at for Network type. 0:mewLinkUnitNone(Unspecified route.) 1:mewRoute1(Route1 is available.) 2:mewRoute2(Route2 is available.) 3:mewRoute3(Route3 is available.) 10:mewRouteClear(Clear a route designate.) (Change with programs is available too.) Progress bar : Determine whether a communicating status dialog box is displayed or
not in communication of data exceeding one packet. Communication Settings : Set details of communication parameter. See the next chapter.
-
2-5
2.2.2 Communication Set Dialog box
Click [Communication Settings] button in aforesaid [Property pages] to open a Communication setting dialog box.
The following settings are varied with network types.
See setting of each network in and after next chapter.
-
2-6
2.3 Initial Setup in Visual Studio® .NET (“Add Reference” dialog box)
For creating a new project, start Visual Basic® .NET and follow the procedures below. 1. Start Microsoft® Visual Studio® .NET. 2. Create a new Visual Studio® project.
3. Click [Add Reference…] in [Project] menu to open dialog box. 4. After clicking [Browse], select “CommXDLLEnu.dll” in the “C:\Windows\system32” folder and click
[OK] button.
At this time, “CommXDLLEnu” is displayed in the “References” folder of the solution Explorer.
-
2-7
2.4 Initial Setup in Visual C#® .NET (“Add Reference” dialog box)
For creating a new project, start Visual C#® .NET and follow the procedures below. 1. Start Microsoft® Visual Studio® .NET. 2. Create a new Visual C#® project.
3. Click [Add Reference…] in [Project] menu to open dialog box. 4. After clicking [Browse], select “CommXDLLEnu.dll” in the “C:\Windows\system32” folder and click
[OK] button.
At this time, “CommXDLLEnu” is displayed in the “References” folder of the solution Explorer.
-
2-8
2.5 Setting Communication Conditions in Visual Basic® .NET? or Visual C#® .NET
After the steps described in “2.3 Initial Setup in Visual Basic® .NET (“Add Reference” dialog box)” or “2.4 Initial Setup in Visual C#® .NET (“Add Reference” dialog box)” are completed, then set the communication conditions.
From the Windows® [Start] menu, click [Panasonic MEW Control] – [CommX] – [Communication Settings for .NET] to open the [Communication Settings] dialog box.
Click [Communication Settings (S)] button to open the following [Communication Setting – CommX1] dialog box.
For [Add (A)] button, refer to Chapter 5 “Network”.
The network type stored last time in this dialog box using [OK] button is displayed in the “Network type” field.
-
2-9
Different from Visual Basic® 6.0, there are no “Property Pages” for Visual Basic® .NET and Visual C#® .NET. Therefore, set the execution environment by specifying values for the following properties in the program code. Network type : Selects a network type from the following. Specify the following value for “NetWorkType” property. 1: RS232C (C-NET) 5: Ethernet communication 6: Model communication Language : Specifies the error message to be displayed. Specify the following value for “Language” property. 0: Japanese 1: English 2: Chinese 4: Korean 5: Spanish 6: Italian 7: German 8: French Route No. : Specifies the following value for “Route” property when communicating
via a link unit using the network specified in “Network type” above. 0: Route is not specified. 1: Route No. 1 2: Route No. 2 3: Route No. 3 10: Route specification is cleared. Progress bar : Specifies whether a communication progress status dialog box is
displayed or not in communication of data exceeding one packet. True : Displayed False : Not displayed
-
2-10
2.6 Register of Various Communication Types The following explains how to register parameter for each network.
2.6.1 RS232C(C-NET) Connection
The following explains how to specify parameter of C-NET(RS232C) communication.
COM Port : Select from COM1-COM5.(Default :COM1) Set each settings to each COM port. This COM port does not mean the using COM port. (It is necessary to set the using COM port number in your program.) Baud rate : Select from 1200-115200 bps.(Default :9600) Data Length : Select either 7 bits or 8 bits.(Default :8 bits) Stop Bit : Select either 1 bit or 2 bits.(Default :1 bit) Parity : Select from None, Odd, and Even.(Default :Odd) Time-out : Set the waiting time (0-60 sec.) for communicating with the PLC. (Default :5 sec.) Parameter for automatic setting : Check the checkbox which you want to search for matching condition
when the communication parameters are different from the PLC. (Default : all checkboxes are checked.) If no checkbox is checked, CommX will not automatically search for the
communication parameters.
-
2-11
2.6.2 Ethernet Communication
The following explains how to specify parameter of Ethernet communication.
First, begin with selection of parameter for the communication system.
[1]Selection of parameter for communication system First, determine whether to check in [Use Linkunit Station number When not using ET-LAN unit] item in middle of the window or not.
• Not using each link path of MEWNET (Connection with only Ethernet) In this case, ET-LAN unit is available. Connection via Ethernet is available for a lot of devices (like PLCs) having IP addresses. Do not check in [Use Linkunit Station number When not using ET-LAN unit] item in middle of the above window.
• Using each MEWNET link path In this case, ET-LAN unit is unavailable. Connection via Ethernet is available for only one device having IP address (Ethernet/RS232C converter unit). The other devices communicate via MEWNET paths. Check in [Use Linkunit Station number When not using ET-LAN unit] item in middle of the above window. (See Section 1.3.2 Ethernet connection for more information.)
-
2-12
[2]Registration of each item
The following mentions how to specify parameter of each item.
(1)Registration for a personal computer IP address : The parameter of personal computer acquired automatically is
displayed in this text box. Not displayed, modify the property of TCP/IP at the Network Setting in
the Control Panels of each OS. You can set IP address by youeself. Setting methods are varied with each OS.
See detail explanation in the manual or the online help of each OS. First Port No. : Enter the port number within the range from 1025 to 32767. (Default value:1025) Enter a first port number of a computer port number displayed in the
following list. If other programs run, specify the first port number without repetition.
How to solve computer port No. (Only not using link paths of MEWNET) • Not using link paths of MEWNET
First port number in Computer column entered in the above is computer port number used when connecting destination PLC station number 1. Excluding the destination PLC station number 1, The calculation method of computer port number is as follows: Computer port No.= The computer’s first port No. + Destination PLC Station No. -1 Example) In the case of First Port No.1025 - If Destination station number is one, adopted source port number is 1025. Expression : 1025 + 1 - 1 - If Destination station number is 10, adopted source port number is 1034 Expression : 1025 + 10 - 1
• Using link paths of MEWNET A number of destinations connected via Ethernet is only one. This case has nothing to do with the above case.
Setting Open method to Full passive requires to enter the above
computer port number in the ladder. (See ”ET-LAN unit Introduction Manual” for Open method of ET-LAN
unit.) Sttion No. : Specify within range from 1 to 64.(Default:64) Ensure that the station number is not the same with the destination
station number. (Not using ET-LAN unit, the station number has no connection.) Communication Time-out : After establishing the connection, enter the timeout interval every
communication within the range from 1 to 950 sec. (Default value: 15) (Until establishing the connection, setting parameter is explained in the
next term.) Connection Time-out : Until establishing the connection, enter the timeout interval every
communication within the range from 1 to 180 sec. (Default value: 60) Use Linkunit Station number When not using ET-LAN unit: This explanation is omitted because of mention before.
-
2-13
(2)Registration of Destination PLCs
Entering new items requires to click button.
Modifying contents which have already been entered requires to click button.
The following dialog box opens. Enter desired parameter in each item.
When opening the above dialog box with button, unused minimum number is automatically displayed as a station number.
Entered data is sorted in ascending order of a station number. Station No. : Enter the station number within the range from 1 to 64. Ensure, however, that the station number is not the same with the
computer station number. The destination station number used in communication is entered in a
program as Port Number. IP address : Enter the IP address for destinations which you would like to access. Port No. : Enter the port number within the range from 1 to 32767. (Default value:1025) Use ET-LAN unit : Check it to connect a personal computer (or HUB) via our ET-LAN unit.
-
2-14
2.6.3 Modem Connection
The following explains how to specify parameter of MODEM communication.
COM Port : Select from COM1-COM5.(Default :COM1) Set each settings to each COM port. This COM port does not mean the using COM port. (It is necessary to set the using COM port number in your program.) Baud rate : Select from 1200-115200 bps.(Default :9600) Data length : Select either 7 bits or 8 bits.(Default :8 bits) Stop Bit : Select either 1 bit or 2 bits.(Default :1 bit) Parity : Select from None, Odd, and Even.(Default :Odd) Dial Mode : Specify the type of the line to be connected. Please, you can input [Dial Mode] of your modem, when you selected
[Others]. Time-out : Set the waiting time (0-60 sec.) for communicating with the PLC.
(Default :15 sec.) Public Line Time-out : Set the waiting time (0-60 sec.) for connection with the PLC. (Default :60 sec.) Modem Command [AT-Command]: Enter initialization commands. (up to 80 characters in length)
-
2-15
This software provides the following AT commands as defaults.
ATV1E0S0=1S2=43
V1 : Indicates result codes in English words. (changeable) E0 : Does not perform character echo. (unchangeable) S0=1 : Means that call signal is issued once. (unchangeable) S2=43 : Character used for the escape code "(+)"..(changeable)
The defaults above are for standard modems. Therefore, some of them may not apply to your modem. Refer to your modem documentation and make sure the meanings of the AT commands above are the same as those of your modem.
-
2-16
-
Chapter 3 Programming Examples
-
3-2
3.1 Visual Basic® 6.0 This section explains programming using Visual Basic® 6.0.
3.1.1 Programming Procedure
This chapter mentions programming.
Understand basic usage of Visual Basic® very well to create programs.
Assume that selection of network type and setting/registration of communication parameter have already finished. When not set parameters yet, see Chapter 2 to set parameters.
Here, create sample programs which process like the following.
[1] Read Data With clicking [Command1] button, the data register 100(DT100) at self-node (Station No.0) of PLC is read in to be displayed.
[2] Write Data With clicking [Command2] button, value entered in a text box write into the data register 100(DT100) at the station home(Station No.0) of PLC. Programming Procedure is the following process. • In "Form_Load", set "Handle" parameter. • When clicking [Command1] button, read in data • When clicking [Command2] button, write data.
-
3-3
3.1.2 Designation of Handle
In "Form_Load", "Handle" is delivered to a communication object (CommXenu1).
In Visual Basic®, deliver Me.hWnd as the above example. In Visual Basic® Application (like Microsoft® Excel), deliver a handle 0 . (CommXenu1.hWnd = 0)
3.1.3 Read Data
With clicking a command button, start communication.
Communication procedure is as follows:
1. Start a connection. (Open COM1 port) 2. Read in data of a data register 100 (DT100) at station no.0. 3. Display Value of data register 100 in Text1 4. Finish connection. (Close COM1 port)
-
3-4
3.1.4 Write Data
With clicking a command button, start communication.
Communication procedure is as follows:
1. Start a connection. (Open COM1 port)
2. Acquire data entered in a text box (Text1).
3. Write value into a data register 100 (DT100) at station no. 0.
4. Finish connection. (Close COM1 port)
The project, which has created this sample, is saved in the following folder in standard installation.
\Program Files\Panasonic MEW Control\CommX\SampleEnu\Sample1
Refer to each sample code.
-
3-5
3.2 Visual Basic® .NET Other Web application and Web service application than Windows® application cannot be created using Microsoft® Visual Basic® .NET and Visual C#®.
This section explains programming using Visual Basic® .NET.
3.2.1 Programming Procedure
Understand basic usage of Visual Basic® very well to create programs. Assume that selection of network type and setting/registration of communication conditions have already finished. When not set parameters yet, see Chapter 2 “Preparation of Programming” to set parameters.
[1] Read Data With clicking [DT100 Read] button, the data register 100 (DT100) at the station home (Station No. 0) of PLC is read and displayed in the textbox on the left side.
[2] Write Data With clicking [DT100 Write] button, the value entered in a text box on the left is written into the data register 100 (DT100) at the station home (Station No. 0) of PLC. For “COM Port” setting, enter the value in a text box on the right. Programming procedures are as follows: • In “Form_Load”, initial process is executed. • When clicking [DT100 Read] button, data is read. • When clicking [DT100 Write] button, data is written.
-
3-6
3.2.2 Setting an Initial Process
In “Communication Object Declaration” and “Form_Load”, initial settings for creating Communication Object and each property are performed.
3.2.3 Reading Data
With clicking a command button, communication is performed as steps below.
1. Connection is started. (Designated COM port is opened.)
2. The value of Data register 100 (DT100) at Station No. 0 is read.
3. The value for Data register 100 is displayed in the text box (TextBox1).
4. Connection is closed. (Designated COM port is closed.)
-
3-7
3.2.4 Writing Data
With clicking a command button, communication is performed as steps below.
1. Connection is started. (Designated COM port is opened.)
2. The value entered in the text box (TextBox1) is obtained.
3. The value is written in Data register 100 (DT100) at Station No. 0.
4. Connection is closed. (Designated COM port is closed.)
The project, which has created this sample, is saved in the following folder in standard installation.
\Program Files\Panasonic MEW Control\CommX\SamplesEnu VB.NET\Sample1
After “PortOpen” method is executed, be sure to execute “PortClose” method for the port number where “PortOpen” method is executed before exiting the application program. If not, an application error will occur.
-
3-8
3.3 Visual C#® .NET Other Web application and Web service application than Windows® application cannot be created using Microsoft® Visual Basic® .NET and Visual C#®.
This section explains the programming using Visual C#® .NET.
3.3.1 Programming Procedure
Understand basic usage of Visual C#® .NET very well to create programs. Assume that selection of network type and setting/registration of communication conditions have already finished. When not set parameters yet, see Chapter 2 “Preparation of Programming” to set parameters.
[1] Read Data With clicking [DT100 Read] button, the data register 100 (DT100) at station home (Station No. 0) of PLC is read and displayed in the textbox on the left side.
[2] Write Data With clicking [DT100 Write] button, the value entered in a text box on the left is written into the data register 100 (DT100) at the station home (Station No. 0) of PLC. For “COM Port” setting, enter the value in a text box on the right. Programming procedures are as follows: • In “Form_Load”, initial process is executed. • When clicking [DT100 Read] button, data is read. • When clicking [DT100 Write] button, data is written.
-
3-9
3.3.2 Setting an Initial Process
In “Communication Object Declaration” and “Form_Load”, initial settings for creating Communication Object and each property are performed.
-
3-10
3.3.3 Reading Data
With clicking a command button, communication is performed as steps below.
1. Connection is started. (Designated COM port is opened.)
2. The value of Data register 100 (DT100) at Station No. 0 is read.
3. The value for Data register 100 is displayed in the text box (DataAreaTxt).
4. Connection is closed. (Designated COM port is closed.)
-
3-11
3.3.4 Writing Data
With clicking a command button, communication is performed as steps below.
1. Connection is started. (Designated COM port is opened.)
2. The value entered in the text box (DataAreaTxt) is obtained.
3. The value is written in Data register 100 (DT100) at Station No. 0.
4. Connection is closed. (Designated COM port is closed.)
The project, which has created this sample, is saved in the following folder in standard installation.
\Program Files\Panasonic MEW Control\CommX\SamplesEnu C# .NET\Sample1
After “PortOpen” method is executed, be sure to execute “PortClose” method for the port number where “PortOpen” method is executed before exiting the application program. If not, an application error will occur.
-
3-12
-
Chapter 4 Confirmation of Operation
-
4-2
4.1 Using the Sample Program Sample programs are attached with this software.
When starting standard installation, click [Start] menu and point [Program] => [Panasonic MEW Control] => [CommX] to start [Monitor sample].
The following window is displayed. This [Monitor sample] dialog box has been created by Visual Basic® with this software. Here explains a simple procedure.
1. Click [Communication Setting] button to set desired configuration of communication.
See section 2.3 Register of Various Communication type for more information. (This sample is unavailable for Modem communication.)
2. Click [Area selection] button to select desired Device types and Device number.
Maximum 80 words of word data or maximum 80 point of bit data can be read in continuously.
-
4-3
3. Set the read mode. -Only click [Read] button: Only when clicking [Read] button in the window, data is read to make a
new data display. - Full time read : Data is read by 100ms to make a new data display. 4. Click [Start Monitoring] button to start connection. 5. Data renewal timing is varied with Read mode set in the above step 3. 6. If you would like to write value of displayed data, click on a field in which desired data is displayed
and click [Write] button, or double click on desired field. 7. Click [Stop Monitoring] button for end of communication.
The project, which has created this sample, is saved in the following folder in standard installation.
\Program Files\Panasonic MEW Control\CommX\SampleEnu\Monitor
Refer to each sample code.
-
4-4
4.2 Using the Other Tool Software of Ours You can confirm whether application programs created by you correctly run or not with the following our tools too.
As mentioned before, application programs created with this following software and the software can communicate as the same time.
- Programming tool software for PLC : Control FPWIN GR Ver.1.1 or later - Programming tool software for PLC : Control FPWIN Pro Ver.4.0 or later - Screen creation software : Terminal GTWIN Ver.1.0 or later - Data monitoring, logging, setting software : PCWAY Ver.2.1 or later
When applications which write data are created, confirm that they run correctly with the data monitor function of the above each tool software.
And when applications which read data are created, confirm that they run correctly with the data write function of the above each tool software.
See online help of each tool software for usage of each tool software.
-
Chapter 5 Network
-
5-2
5.1 Network Configuration Control CommX is available for the following network configuration. Data can be read/written in all the PLC devices as shown below.
Up to 64 units can be connected with a PC. (The number of the connection units varies depending on the link unit type.)
* Programs can be created in CommX standard settings for the following cases: When a link unit is not used in accessing to the lower level PLC from an ET-LAN unit. When only one PLC network as mentioned above exists.
Three types of link units can be used: MEWNET-W, -P, and -H
CommX (PC)
Ethernet
CPU
ET-LAN
Linkunit
CPU
Linkunit
CPU
Linkunit
CPU
Linkunit
CPU
Linkunit
CPU
ET-LAN
Linkunit
CPU
Linkunit
CPU
Linkunit
CPU
Linkunit
CPU
Linkunit
CPU
ET-LAN
Linkunit
CPU
Linkunit
CPU
Linkunit
CPU
Linkunit
CPU
Linkunit
-
5-3
5.2 Setting Procedures The case in which three ET-LAN units are used (as shown in the diagram in “5.1 Network Configuration”) is taken as an example here.
First, set the communication conditions.
From the Windows® [Start] menu, click [Panasonic MEW Control] – [CommX] – [Communication Settings for.NET] to open the [Communication Settings] dialog box.
Click [Add (A)] button twice.
The combo box for “Object Name” turns active and “CommX2” and “CommX3” are added as shown below.
Example: When Ethernet is set as follows:
CommX(PC)
Ethernet
CPU
ET-LAN
Linkunit
CPU
ET-LAN
Linkunit
CPU
ET-LAN
Linkunit
“Object Name” CommX1
“Object Name” CommX2
“Object Name”CommX3
192.168.0.3 Port No. 1025Station No. 1
192.168.0.4 Port No. 1025Station No. 1
192.168.0.5 Port No. 1025Station No. 1
-
5-4
(1) PLC setting when IP address is 192.168.0.3 From the Windows® [Start] menu, click [Panasonic MEW Control] – [CommX] – [Communication Settings for.NET] to open the [Communication Settings] dialog box. Then, select “CommX1” from the combo box for “Object Name”.
Click [Communication Settings (S)] button to open the following [Communication Setting – CommX1] dialog box. Select “Ethernet (Local)” from “Network type” combo box.
-
5-5
Set the following values for the [Communication Settings] dialog box. •Computer (CommX) side
IP address : 192.168.0.2 COM port No. : 0 (Windows® sets an unused port No. automatically.) Station No. : 64
•PLC side IP address : 192.168.0.3 COM port No. : 1025 Station No. : 1
When all the necessary data is entered, press [OK] button to register the data.
-
5-6
(2) PLC setting when IP address is 192.168.0.4 From the Windows® [Start] menu, click [Panasonic MEW Control] – [CommX] – [Communication Settings for.NET] to open the [Communication Settings] dialog box. Then, select “CommX2” from the combo box for “Object Name”.
Click [Communication Settings (S)] button to open the [Communication Setting – CommX2] dialog box. Select “Ethernet (Local)” from “Network type” combo box. Set the following values for the [Communication Settings] dialog box. •Computer (CommX) side
IP address : 192.168.0.2 COM port No. : 0 (Windows® sets an unused port No. automatically.) Station No. : 64
•PLC side IP address : 192.168.0.4 COM port No. : 1025 Station No. : 1
When all the necessary data is entered, press [OK] button to register the data.
(3) PLC setting when IP address is 192.168.0.5 From the Windows® [Start] menu, click [Panasonic MEW Control] – [CommX] – [Communication Settings for.NET] to open the [Communication Settings] dialog box. Then, select “CommX3” from the combo box for “Object Name”.
Click [Communication Settings (S)] button to open the [Communication Setting – CommX3] dialog box. Select “Ethernet (Local)” from “Network type” combo box.
-
5-7
Set the following values for the [Communication Settings] dialog box. •Computer (CommX) side
IP address : 192.168.0.2 COM port No. : 0 (Windows® sets an unused port No. automatically.) Station No. : 64
•PLC side IP address : 192.168.0.5 COM port No. : 1025 Station No. : 2
When all the necessary data is entered, press [OK] button to register the data.
-
5-8
5.3 Programming Examples Create programs according to the items and values registered in “5.2 Setting Procedures”.
Refer to “2.3 Initial Setup in Visual Studio® .NET (“Add Reference” dialog box)” to create a new project for Visual Basic® .NET.
-
5-9
■ Initial program in “Form_Load”
Use “Communication Object” for CommX1, CommX2, or CommX3 to access individual network systems. For details concerning the access method, refer to “3.2 Visual Basic® .NET”.
-
5-10
-
Record of changes Manual No. Date Desceiption of changes
ARCT1F327E
ARCT1F327E-1
ARCT1F327E-2
Sep. 2001
Dec. 2003
Oct. 2005
First Edition
Second Edition
3rd Edition