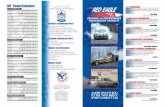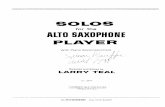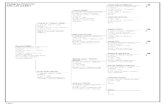Palo Alto GlobalProtect VPNPalo Alto Networks then GlobalProtect. 6 - Input the VPN address which is...
Transcript of Palo Alto GlobalProtect VPNPalo Alto Networks then GlobalProtect. 6 - Input the VPN address which is...

Palo Alto GlobalProtect VPNAPP Installation Guides forAndroid, iOS, Windows, MacOS

Android GlobalProtect ........................................................................ 2-4
iOS GlobalProtect ............................................................................... 5-7
Windows .............................................................................................. 8-9
MacOS .............................................................................................10-11
Table of Contents

2
Andorid GlobalProtect
1 - Go to Play Store and search for “GlobalProtect” - Play Store.
2 - Download
3 - Open
4 - If it’s the first time opening the
app you’ll be prompted to input the
server address - secure.dttinc.com
5 - Click on connect. It will now
prompt for credentials. The
credentials will be the MyDTT
credentials (username NOT
email address).

3
6 - Click on Connect again. This time it will attempt to the connect to using the
input credentials. If successful you will see a notification asking to approve the
VPN connection. This also letting you know when the VPN is connected you will
see a key symbol at the top of the phone.
7 - You will now see that you’re connected to the VPN. This is the Home Screen,
you can click Connect/Disconnect.
8 - GlobalProtect will automatically save the server address (secure.dttinc.com)
and the users credentials. From this point on the customer will only need to
make sure they’re connected (look for the key at the top of the screen) and if
they’re not just hit Connect.
6
7

4
If the customer has changed their password or the server address was input
incorrectly follow the steps below.
a) Click on the Connection button.
b) Here you can change the server address
or remove the users credentials. Credential
removal is important if the customer changes
their password.
You can also get more
information about the connection
by clicking on the Shield icon.

5
5 - Now click on Server and input the
server address secure.dttinc.com
6 - Click Connect.
iOS GlobalProtect
1 - Go to App Store and search for “GlobalProtect” - App Store
2 - Download
3 - Open
4 - If it’s the first time opening the app, it will prompt to click on on the
notification about setting up a VPN. Click Allow.

6
7 - It will now prompt for credentials. The credentials will be the MyDTT
credentials (username NOT email address.) If it warns “cannot verify server
identity, click Continue.
8 - You will now see that you’re connected to the VPN.
9 - To see the connection details, click the Menu icon in the upper left > click
Settings > click the ! icon next to the Connected status.
9
7 8

7
10 - To connect/disconnect from the VPN, click the menu
button and click Sign Out.
11 - You always see if you’re connected to the VPN by
looking for the VPN icon at the top left.
11 10
12 - GlobalProtect will automatically save the server address (secure.dttinc.
com) and the users credentials. From this point on the customer will only need to
make sure they’re connected (look for the VPN icon at the top of the screen) and
if they’re not just hit connect.
If the customer has changed their password or the server address was input
incorrectly follow the steps below.
a) Click on the Menu button,
Settings, then Edit to modify the
server address.
b) Click on the Menu button and
Sign Out to re-login with the
proper credentials.

8
Windows
1 - Navigate to https://secure.dttinc.com
2 - Login using the MyDTT credentials you setup earlier.
a) Remember to use Username NOT email address.
3 - Download the GlobalProtect software.
4 - Install the GlobalProtect software.
5 - Launch GlobalProtect.
a) GlobalProtect doesn’t add a desktop icon. You can
launch it by viewing all applications and navigating to
Palo Alto Networks then GlobalProtect.
6 - Input the VPN address which is secure.dttinc.com
7 - Click on Connect.
8 - Input the MyDTT credentials you setup earlier. Remember to use Username
NOT email address.
6
5,a
8

9
9 - You will now see a status of Connected.
10 - You can close the window and it
will continue running in the background.
11 - If you want to view the panel go
to the system tray and right click on
GlobalProtect then click on Show Panel.

10
MacOS
1 - Navigate to https://secure.dttinc.com
2 - Login using the MyDTT credentials you setup earlier.
a) Remember to use Username NOT email address.
3 - Download the GlobalProtect software.
4 - Install the GlobalProtect software.
5 - Launch GlobalProtect.
a) GlobalProtect doesn’t add a desktop icon. You can launch it by opening
the Finder and going to the Applications folder.
6 - Input the VPN address which is secure.dttinc.com
7 - Click on Connect.
5,a 6

11
8 - Input the MyDTT credentials you setup earlier. Remember to use Username
NOT email address.
9 - You will now see a status of Connected.
10 - You can close the window and it will continue running in the background.
11 - If you want to view the panel go to the task bar and click on GlobalProtect
then click on Show Panel.
8 9 11