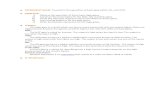PALDIAG Basic Operation - static.palfinger.com
Transcript of PALDIAG Basic Operation - static.palfinger.com

Training
Loader Crane
PALDIAG
Basic Operation
Version: 2019/01
Original Training Document English
PALFINGER AG Lamprechtshausener Bundesstraße 8
5101 Bergheim | Austria www.palfinger.com


Contents
www.palfinger.com 3
Contents
1 General .................................................................................................................................... 5
1.1 Introduction and handling of this document .............................................................. 5
1.2 Validity ...................................................................................................................... 5
1.3 Symbols in this document ......................................................................................... 5
2 General .................................................................................................................................... 6
3 Installation .............................................................................................................................. 6
4 Program startup and updates ............................................................................................... 6
4.1 PALDIAG start icon ................................................................................................... 7
4.2 PALDIAG Documents icon ....................................................................................... 7
4.3 Program updates ...................................................................................................... 8
4.4 Login / User .............................................................................................................. 9
4.5 State messages ...................................................................................................... 10
4.6 Levels ...................................................................................................................... 11
5 Home screen ......................................................................................................................... 12
5.1 Function area .......................................................................................................... 12
5.2 Content area ........................................................................................................... 13
5.3 Title bar ................................................................................................................... 14
5.4 Tab area.................................................................................................................. 14
5.5 General area ........................................................................................................... 14
5.6 Tool bar ................................................................................................................... 14
5.7 Error and state ........................................................................................................ 16
5.7.1 Open error display ................................................................................... 16
5.7.2 Save / export error report ........................................................................ 17
5.8 Function area and search field ............................................................................... 18
5.9 Favorites ................................................................................................................. 18
5.10 Content area ........................................................................................................... 19
6 Save file and file types ......................................................................................................... 20
7 Color highlights .................................................................................................................... 21
7.1 Highlights for configuration ..................................................................................... 21
7.2 Highlights on errors and states ............................................................................... 21

Contents
4 www.palfinger.com
8 System overview .................................................................................................................. 22
9 Statistic ................................................................................................................................. 23
10 Simulation ............................................................................................................................. 23

PALDIAG General
www.palfinger.com 5
1 General
1.1 Introduction and handling of this document
This PALFINGER original training document is a technical description of systems on a loader
crane. It will be handed out at PALFINGER trainings and should serve as a reference book for
service and repair work.
This training document is mainly addressed to specialized companies and PALFINGER
service workshops. Appropriate product knowledge and basic product education is required.
1.2 Validity
This training document is valid without any time limitation for the described system.
However, it is possible, that through further developments new versions of this document could
be available. PALFINGER reserves the right to change this document at any time.
The latest version of this training document, as well as any other technical documentation, are
available from PALFINGER general representatives or online at PALDESK under Products
Service Training Documents.
The required registration can be done at www.palfinger.com.
© Copyright by PALFINGER Duplication, also in extracts, is only permitted with written permission of PALFINGER.
1.3 Symbols in this document
The following symbols and signal words are mentioned in this document:
DANGER
Situation, that will lead to death or serious injuries.
WARNING
Situation, that could lead to death or serious injuries.
CAUTION
Situation, that could lead to minor injuries.
ATTENTION
Situation, that could lead to material damage.
IMPORTANT INFORMATION
Important information for the user.
PLEASE NOTE
Information, which makes working with the unit easier.

General PALDIAG
6 www.palfinger.com
2 General
PALDIAG is the next generation tool for configuration and diagnosis for PALFINGER products.
It is a completely new development and it is based on newest software technologies.
With version 2019.00 PALDIAG will support crane control system PALTRONIC 40 as well as
RRC Scanreco P2 CAN open (P2CO). From that date, access to PALTRONIC 40 and
Scanreco P2CO, by using PALDIAG.NET, is not possible anymore.
All other crane control systems will be supported by PALDIAG step by step. Until
implementation, operation is carried out with PALDIAG.NET.
The crane control system PALTRONIC 50 will still be operated in the future with
PALDIAG.NET.
Logos:
PALDIAG PALDIAG.NET
3 Installation
PALDIAG is available as download via PALDESK – Palsoft Updates – PALDIAG.
PLEASE NOTE
The download contains ONE installation file (.exe) which consists PALDIAG and
PALDIAG.NET.
4 Program startup and updates
After successful installation on a computer, two icons are displayed on the desktop.
PALDIAG Start icon
PALDIAG Documents icon

PALDIAG Program startup and updates
www.palfinger.com 7
4.1 PALDIAG start icon
The PALDIAG Start icon opens a dialog box (1). The connected controller or radio remote
control must be selected. The Start button (2) opens PALDIAG or PALDIAG.NET, depending
on the previous selection.
4.2 PALDIAG Documents icon
The PALDIAG Documents icon opens the Windows folder, where all PALDIAG files are saved
by default (1). All these default folders can be modified individually in PALDIAG.

Program startup and updates PALDIAG
8 www.palfinger.com
4.3 Program updates
If an internet connection is available during startup, updates are downloaded and installed
automatically. Progress is shown on the lower side of the startup screen.
PALDIAG startup screen with status bar (Installing update …).

PALDIAG Program startup and updates
www.palfinger.com 9
4.4 Login / User
The PALDIAG log in is done with the PALDESK user account and password.
A required registration can be done via https://paldesk.palfinger.com.
PALDIAG login with PALDESK account
IMPORTANT INFORMATION
On first PALDIAG login, an internet connection is required.
For normal operation an internet connection is not required.
PALDIAG offers additional functions, which are only available with established
internet connection, for example direct connection to PALDESK.

Program startup and updates PALDIAG
10 www.palfinger.com
4.5 State messages
The PALDIAG home screen contains state messages at the bottom right corner (1). After a
few seconds, the message fades away slowly.
State messages contain information for the user e.g. available program updates, connection
of unsupported controllers or notes to save the crane file.
With a click on the state message, the connected function is opened in PALDIAG.
Example:
If updates are installed, PALDIAG displays a status information after startup.
Status information about update

PALDIAG Program startup and updates
www.palfinger.com 11
After login, PALDIAG is scanning for connected controllers automatically.
Automatic scan for connected controllers
IMPORTANT INFORMATION
With PALDIAG it is possible to set up a connection to a number of controllers
simultaneously.
4.6 Levels
In PALDIAG new designations are used for the authorization levels. They are comparable to
the well-known PALDIAG.NET levels.
PALDIAG PALDIAG.NET
Developer Level 0
Expert Level 1
Professional Level 2
Standard Level 3
Fleet Level 4
Customer Level 5

Home screen PALDIAG
12 www.palfinger.com
5 Home screen
The PALDIAG home screen is structured in several areas, depending on the selection of the
user.
5.1 Function area
After start up, a home screen with functions is displayed.
Home screen with functions
The function home screen consists of the following parts:
1 Title bar
2 Tab area
3 Tool bar
4 General area
5 Function area search field
6 Function area
7 Favorites

PALDIAG Home screen
www.palfinger.com 13
5.2 Content area
If a function has been selected, the content area is displayed.
Home screen with function-based contents
The content home screen consists of the following parts:
1 Title bar
2 Tab area
3 Tool bar
4 General area
5 Content area
6 Button bar
7 Information area
8 Menu / process bar

Home screen PALDIAG
14 www.palfinger.com
5.3 Title bar
The title bar displays the current PALDIAG version (1), the serial number and the model (2)
and the username and level (3).
5.4 Tab area
The tab area is located under the title bar. Each connected controller is displayed on an own
tab. The selected, activated controlled is displayed in light grey (1). Not selected controllers
are displayed in black (2).
The tab itself contains the product icon, serial number, controller type and RRC (1).
Simulations are displayed with simulation icon, filename, controller type and RRC (2).
5.5 General area
On the right side of the tab area, general icons of PALDIAG functions are displayed.
1 Scan for connected controllers (cable)
2 Scan for connected controllers (PALFINGER WIFI Adapter)
3 File operations (open controller file, open simulation file or create simulation file)
4 Settings (language, user settings, program settings etc.)
5 Context help
5.6 Tool bar
The first area of the tool bar (1) shows icons, which are always available, independent from a
connected controller.
The second area (2) displays icons, which are necessary for the current function or controller,
dynamically.
The third area (3) contains the error display.

PALDIAG Home screen
www.palfinger.com 15
Area 1:
1 Back to previous page
2 Home
3 Parameter monitoring
4 Save file
5 Open PALDESK product documents
6 Mute horn (temporary)
Area 2:
1 Add / remove functions
2 Quit current errors / states (OLP button)
3 Delete
4 Locked functions
5 Save report (PDF)
etc.
Area 3:
Error display

Home screen PALDIAG
16 www.palfinger.com
5.7 Error and state
5.7.1 Open error display
1 If an error / state occurs it is displayed
in the error display on the right side of
the tool bar.
2 A click opens a list, which shows the
latest error /state codes.
3 In this list, the complete error display
can be opened.
1 Complete error display

PALDIAG Home screen
www.palfinger.com 17
5.7.2 Save / export error report
1 Button in the tool bar to save the error
report as PDF.
2 An error report can be saved with
different settings.
Error report
All reports contain general
system information on the first pages.

Home screen PALDIAG
18 www.palfinger.com
5.8 Function area and search field
The function area (2) displays all available functions of a controller, split in groups.
Above there is a search field (1). Depending on the entry, only matching functions are
displayed.
On the left side of the window, the Favorites (3) are displayed.
5.9 Favorites
Every function contains a yellow star icon (1). Click the star icon to add the function to the
favorites. The star icon will be highlighted.

PALDIAG Home screen
www.palfinger.com 19
5.10 Content area
If a function has been selected, details and settings are displayed in the content area (1).
The menu /process bar on the left (2) is used for navigation between different settings.
Instructions and information are displayed in the information area (3).
On the bottom of this window, the button bar (4) is located. It can be used for all operations
within the program.

Save file and file types PALDIAG
20 www.palfinger.com
6 Save file and file types
PALDIAG is using new file types.
PALDIAG PALDIAG.NET
.prrc .rrc
.pecu .pal
.psys .psy
.pacWeb .paw
.psim
The icon “Save File” (1) is part of the tool bar and can be seen at first glance.
Click on the icon, offers further settings.
The file type can be selected with the check boxes (1). The location can be modified with the
pen icon (2).
PALDIAG default location is Public Folder – PALFINGER – PALDIAG. It can be opened with
the desktop icon PALDIAG Documents.
PALDIAG Documents icon

PALDIAG Color highlights
www.palfinger.com 21
7 Color highlights
7.1 Highlights for configuration
PALDIAG highlights icons in different colors:
Highlight (orange)
No highlight (white)
If a new function has been added and configuration is necessary, the icon is highlighted in
orange. It is not highlighted if no settings are necessary.
Orange – settings necessary White – no settings necessary
7.2 Highlights on errors and states
PALDIAG highlights contents in different colors:
If a controller has a differentiation between error and state codes, states are displayed with a
dark grey icon, errors are displayed with a red icon. If not, all codes are displayed with a red
icon.
Dark grey – state crane
Red – error crane
Red – state RRC
(no differentiation possible)
Red – error RRC
(no differentiation possible)

System overview PALDIAG
22 www.palfinger.com
8 System overview
The system overview offers many information regarding crane, stabilizers, RRC, control valve,
connectors, angle and length encoders, terminals etc. It is started via icon on the home screen.
The system overview is comparable to the well-known PALDIAG.NET Crane-Doctor.
Icon System overview

PALDIAG Statistic
www.palfinger.com 23
9 Statistic
In the function statistic many information regarding crane and rope winch is available. Data
about workload, pressure, operating hours, service interval etc. can be displayed. It is started
via icon at the home screen.
Icon Statistic
10 Simulation
Simulation files can be used for test purposes. This makes operation of PALDIAG functions
possible without a connection to a “real” controller.
Even loading real files as simulation, without connection to a controller, is possible. This will
be helpful on error diagnostics.
The simulation file tabs contain a simulation icon (triangle arrow, play button) and the filename.
Crane and simulation files
IMPORTANT INFORMATION
Simulation files cannot be loaded into a real controller!
They can be used for test purposes.