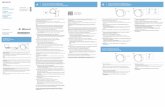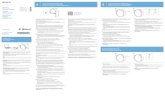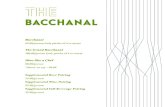Pairing your watch with a Smartphone
Transcript of Pairing your watch with a Smartphone
Run x50+ App Help
Click on any of the sections below to access online help. You can also contact Timex customer service at
1-800-368-2677.
Pairing your watch with a Smartphone ........................................................................................................ 1
Connecting your watch to a Fitness App ...................................................................................................... 4
Getting text alerts, caller ID, and other notifications on your watch ........................................................... 6
Music Control ................................................................................................................................................ 8
Appointment Reminders ............................................................................................................................... 9
Uploading watch data to a Fitness Site ......................................................................................................... 9
INDIGLO® night-light ................................................................................................................................... 10
Battery Life .................................................................................................................................................. 10
Troubleshooting .......................................................................................................................................... 10
Pairing your watch with a Smartphone
How do I pair my watch to my phone? Pairing your watch and phone is done through the Timex Connected phone app. When you first
launch the Timex Connected app it will guide you through the pairing process. Follow the steps on
the app to pair your watch and phone.
If you ever need to re-pair your watch and phone (for example if you get a new phone) then be sure
to follow the steps below for un-pairing your watch and phone. If you are having problems keeping
a connection with your phone, see Troubleshooting below.
How do I un-pair my watch and phone? 1. Open the Timex Connected app on your phone. Click on “App Settings”. From the App Settings
screen (shown on the right), scroll all the way down to “Remove Watch”.
2. You will receive a prompt to confirm if you are sure. TAP “OK” to remove your watch.
For Android devices skip to step 9
For iOS devices continue to step 3
3. Exit the Timex Connected app, and go to your phone’s Settings app.
4. From within your phone’s Settings, select Bluetooth.
5. Within the Bluetooth menu you will see “Runx50 ABCD” (where ABCD is a 4-character ID for
your watch).
6. Tap the “I” icon next to each Runx50 device listed.
7. On the screen that appears (see screenshot below).
TAP “Forget This Device”
TAP “Forget Device” button that appears at the bottom of the screen
8. On the watch go to Settings menu, and select Bluetooth.
9. If the following screen says “not paired”, then no action is required. If the screen says
“Searching” then select the term searching.
10. On the screen that appears, use the UP and DOWN buttons on the watch so that “Forget” is
shown in the center part of the screen. Press the center “DONE” button on the watch.
11. The watch and phone will now be un-paired.
12. If you have used your Run x50+ with a fitness app then you should also remove the Run x50
from your fitness app. See your fitness app settings or documentation for how to add and
remove sensors.
Connecting your watch to a Fitness App
Configuring your fitness app to work with the Run x50+ Your TIMEX IRONMAN Run x50+ allows you to connect to and control some of the most popular
fitness apps available today. Follow the steps below to use your watch with your favorite fitness
app. Check out www.timex.com/rx50 to see an up-to-date list of all the compatible fitness apps.
The steps below are general. The specific steps for your fitness app may differ slightly.
1. Download and install your fitness app to your phone. If you already have the fitness app on
your phone, ensure you have updated to the latest version.
2. Open the fitness app on your phone.
3. From your fitness app select the option to add a new sensor or device. (The location of this
may vary for each app).
4. Follow your app’s on-screen instructions for adding a new sensor or device.
5. When prompted select your TIMEX IRONMAN Run x50+ from the list of available sensors.
NOTE, if you plan to use a Bluetooth heart rate monitor or foot pod for your workouts, you
will need to pair those sensors to the fitness app as well.
6. On most apps, you will be able to customize what info you want displayed on your screen
and how it is arranged during the set-up process.
7. This procedure will need to be done for each fitness app that you want to use with your Run
x50+.
Using Fitness mode Make sure to follow the previous steps for setting up your favorite fitness app to work with your
Run x50+.
1. Launch the fitness app on your phone but do not start a workout/activity.
2. On your watch use the menu button and the UP/DOWN buttons to select Fitness mode.
3. Your watch should automatically connect to your fitness app
4. Once your watch and fitness app are connected, you can safely tuck your phone away and
start the workout from the watch.
5. On most apps, you will be able to view the workout information and control the fitness app
(start, stop, pause, take a split, control integrated music). You will also be able to press the
UP and DOWN buttons on the watch to change your displays and see different metrics.
6. Once you stop and save the workout on the fitness app, that information will be viewable on
the fitness app
The Run x50+ will have different capabilities on different fitness apps. Here are some cool
things we like about running with the Wahoo Fitness App. Check out our How To videos [link to
www.timex.com/runx50] for more tips and tricks on other fitness apps.
Configure your watch display to show 1, 2, 3, 4 or 5 metrics on one screen
Set up your watch so that it auto-scrolls through different screens during your workout
Configure your pop up notification so you see the title and artist name each time a new
song comes on
Getting text alerts, caller ID, and other notifications on your watch
How do I configure Notifications? The Run x50+ is capable of receiving notifications from compatible iOS or Android devices. Your
watch will alert you in real-time when it is connected to your phone so you never miss an
important call, text, or notification.
To view previous notifications press the CENTER button from the time of day screen to
access the Notification Center. Use the UP and DOWN buttons to scroll within the current
notification, or use the LEFT and RIGHT button to see the previous or next notification. Your
watch will store up to 20 notifications.
You can select which notifications appear on your watch:
iOS
When paired to an iOS device, whatever notifications appear on your smartphone (in the iOS
notification center) will automatically appear on your watch. To control which apps appear in
the notification center go to Settings -> Notifications on your iOS device. From there you can
select which apps can send notifications and which will show on your lock screen. NOTE- the
changes below will change which notifications you receive on your phone, as well as your watch.
Receiving too many email notifications?
You can individually select which email accounts provide notifications. Go to Settings ->
Notifications -> Mail and select which email accounts you want to send you notifications.
You can also designate some of your contacts as “VIPs” or “Favorites” in your phone’s
contacts app to limit email notifications by sender.
o To enable this function first go into your phone’s contacts app and select a contact.
At the bottom of the contact entry tap “Add to Favorites”.
o Repeat this for each contact.
o Then return to your mail notifications settings (Settings -> Notifications -> Mail) and
disable notifications for all of your email accounts.
o Then scroll down to the VIP section and enable notifications for VIPs. This will
ensure you only receive email notifications from your selected contacts.
Receiving too many text/SMS notifications?
You can filter your text/SMS messages to only show your contacts. Go to Settings ->
Notifications -> Messages, scroll down, and select “Show Alerts from My Contacts”.
Want to turn off ALL notifications?
You can temporarily turn off notifications for a set amount of time using the Do Not Disturb
(DND) feature on the Timex Connected App (see below).
To disable notifications indefinitely you can turn off all notifications in the Watch Control ->
Notifications section of the Timex Connected app.
Android
After pairing your watch to your Android device you can use the Timex Connected app to select
which apps send notifications to your watch.
From the Timex Connected App select “App Settings”, then select “Notifications”. This will show
you a list of all the installed apps on your phone that are capable of sending notifications.
Most of the popular apps will be listed on the main screen for you to pick from.
If you find that you are not getting some notifications that you expect to receive, then you can
check the advanced “Show all” view. Use caution when selecting from the “Show all” view as
this may result in unexpected notifications appearing on your watch.
You can also turn off all notifications by using the Do Not Disturb (DND) feature on the Timex
Connected App (see below) or to disable notifications for a longer period of time you can turn
off all notifications in the Watch Control -> Notifications section of the Timex Connected app.
Responding to a Notification (iOS only) When paired to a compatible iOS device your Run x50+ can allow you to respond to some
notifications. Not all notifications will allow you to respond from the watch. If a notification
supports responses from the watch then text or an icon representing the available response will
appear on the watch next to one of the watch buttons. Pressing that watch button will take the
indicated action. For example, for an incoming phone call you can accept the call ( ) or send it
to voicemail ( ). Accepting the call will answer the phone, but you will need to speak into the
phone or a headset.
NOTE: Not all notifications support responses from the watch. Different notifications may
support different responses. This is controlled by the individual phone apps.
Do Not Disturb (DND) Do Not Disturb allows you to temporarily disable notifications from your smartphone but still
remain connected to your phone for appointments, music control, and other functions.
There are two ways to enable Do Not Disturb mode:
1. Scheduled – To set a scheduled time for Do Not Disturb mode (for example, while you are
sleeping) go to the Timex Connected app.
Select “Watch Control” and then “Do Not Disturb” (or DND). From here you can turn on the
schedule and set the start times and end times.
2. Manual – You can manually enable Do Not Disturb mode (for example, when in a meeting, or
while working out) from the watch.
Go to Settings -> Notifications and then select “Do Not Disturb”. This mode will stay active
until you manually turn it off, or until the next Do Not Disturb scheduled end time
(whichever comes first).
Where did my notifications go? The watch notification center stores up to 20 of the most recent notifications from your phone.
When more than 20 are received the watch removes the oldest notification. Don’t worry – you
can always review more notifications on your phone.
If your watch becomes disconnected from your phone then all notifications on the watch will be
deleted when the watch and phone reconnect. This ensures your watch always has the newest
and most important notifications.
Music Control
How do I use the Music player? When paired to your iOS or Android smartphone your Run x50+ will allow you to control many
popular music apps directly from your wrist.
To access the music player mode press the LEFT button from the time of day screen, or from any
screen where the Music Note appears in the lower left of the screen. NOTE: if you see a Wrench
in the lower left button instead of a Music Note, it means you are not connected to your phone.
See troubleshooting below.
Once in the music mode you can use the CENTER button to play/pause and the LEFT and RIGHT
buttons for previous or next track. For most music apps (iOS only) you will see the track and
artist name on your watch. And on most music apps you can use the UP and DOWN buttons on
the watch to control the music volume. TIP: for most apps you can hold the LEFT or RIGHT
button to rewind or fast forward within a track.
By default, your watch will play whichever music app is in the foreground. So if you were most
recently listening to Spotify and the app is still open on your phone, your watch will activate and
control Spotify. If you have no music apps open, your watch will control your phone’s built-in
music player.
Appointment Reminders
Viewing Appointments on your Run x50+ The Run x50+ can show the next 10 upcoming calendar events from your phone’s calendar, and
will provide reminder alerts when the appointments begin. To enable this be sure to give the
Timex Connected app access to your phone calendar when prompted. You can select which of
your phone calendar appear on the watch by going to:
iOS: App Settings -> General -> Pick Calendars to Sync
Android: App Settings -> General -> Select Calendar
To navigate the appointments on your watch press the BOTTOM RIGHT button while in the Time
of Day watch face. You can use the right and left watch buttons to navigate to the next or
previous appointment and use the UP and DOWN buttons to scroll the information within an
appointment.
The list of appointments on your watch will automatically update ONLY if the Timex Connected
app is open on your phone – if you “force close” the app, the appointments will no longer
update. If you find that your watch is not updating appointments, simply launch the Timex
Connected app on your phone and wait approximately one minute for the appointment list to
refresh.
Uploading watch data to a Fitness Site
Linking to fitness site(s) In the Timex Connected app go to App Settings then under “Upload Sites Settings”, and select
“Add Site”. Select your preferred site and follow the on-screen prompts to enter your login
information.
Linking the Timex Connected app to your favorite fitness site allows you to still be able to record
your workout on those times when you can’t (or don’t want to) workout with your phone.
This will allow you to record basic workout timing information (start time, stop time, lap/split
times, etc…) using the Run x50’s built-in Chrono (stopwatch) and Interval Timer modes.
You can then upload the workout data to your favorite fitness site and use the site’s tools to
enter more information about your workout such as the type of workout, distance, etc…
INDIGLO® night-light
How do I turn on the INDIGLO® night-light? To turn the light on, simply give a firm TAP on the watch face.
Your Run x50+ is set to turn on the Indiglo light with just a light tap. If you find that the night-
light comes on too easily, you can adjust the sensitivity from the watch or phone app.
From the Timex Connected app, you can choose whether you want to tap to activate regular
INDIGLO® night-light or Constant-On, which stays on until you tap again turn it off
Battery Life
Battery saving tips The battery on your Run x50+ will typically last for 3-5 days between charges, depending on use.
Here are some tips for extending the battery life.
o Enable airplane mode on the watch if your phone and watch will be out of range
for extended periods of time (e.g., more than 1 hour).
o Use the schedule “Do not disturb” feature from the Timex Connected app to
stop notifications during specific times (e.g., while you are sleeping). This will
stop the watch from vibrating, playing sounds, or turning the Indiglo night-light
on, which can increase battery life.
o Don't show seconds on the watch display (this can be set from the Timex
Connected app)
o Make the watch’s TAP lighting sensitivity higher: Settings -> System -> Light ->
Tap Force. This will reduce the number of times the INDIGLO® night-light turns
on unexpectedly.
o Decrease the number of notifications your watch receives. See the “How do I
configure notifications?” section below for instructions on how to configure
which notifications your watch receives.
Troubleshooting
My watch and phone are having trouble staying connected (aka -
Troubleshooting connection issues) Sometimes moving between places where there are many Bluetooth or other wireless devices
can interfere with the connected between your phone and watch. If you find that your phone
and watch are having trouble remaining connected try the following steps:
o Make sure you are within 30 meters of your phone
o Make sure you are using the latest version of the Timex Connected phone app,
and that your watch has the latest firmware.
Check with the iOS App Store or Google Play store to see if an update is
available for the Timex Connected app.
In the Timex Connected app go to App Settings -> Advanced -> Firmware
Check to see if a new version of your watch firmware is available.
o Try turning on Airplane Mode in your phone settings, waiting 10 seconds, and
then turning Airplane Mode back off.
o Also try turning on Airplane Mode in your watch settings, waiting 10 seconds,
and then turning Airplane Mode back off. Access this by pressing MENU and
following Settings -> Bluetooth -> Airplane Mode.
o From within your phone’s Settings select Bluetooth. Look for the TIMEX and
RUNx50 entries. If either one shows “Not Connected”, then TAP on it to re-
connect.
My INDIGLO® night-light isn’t working! Your TIMEX IRONMAN Run x50+ is equipped with a light sensor to help save battery life by
preventing the night-light from turning on when there is enough ambient light.
If it looks like your INDIGLO night-light isn’t working, try moving to a darker location and trying
again. Usually moving the watch out of direct light and to a shaded area, like under a table or
desk, will be enough.
Please note that the “Constant On” setting ignores the light sensor and continually illuminates
the watch display.
Firmware update Your Timex Connected app will automatically check for firmware updates for your watch. Timex
recommends that you always use the latest versions of both the watch firmware and the Timex
Connected app.
Firmware updates will transfer from your phone to your watch wirelessly. This process can take
some time (up to an hour on some phones). During this time be sure that your watch and phone
remain in range and that they are connected.
If the wireless transfer fails, instructions for a manual firmware update method are available
from www.timex.com/rx50.
The appointments in my watch agenda list are out of date. What do I do?
(Appointment refresh) If the list of appointments in your watch gets out of date, simply open the Timex Connected app
on your phone. The Timex Connected app will automatically send a new list of appointments
every minute. Opening the app and bringing it to the foreground will make sure this happens.
Some features aren’t working with my Android phone. Why? Many Android fitness apps are not yet compatible with the Run x50+. Check
http://www.timex.com/run-x50#RunX50fitapps for the latest list of supported fitness apps.
Where is the instruction manual? For the latest Quick Start Guide or the online User Guide, please find the instructions at
www.timex.com/manuals for Ironman Run x50+.