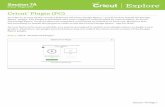Pairing an iPad with Cricut Explore Air via...
3
Step 1. Power on your Cricut Explore Air™ machine. Step 2. On your iPad, open “Settings.” Section 11D Bluetooth ® Pairing an iPad ® with Cricut Explore Air ™ via Bluetooth Section 11D Page 1
Transcript of Pairing an iPad with Cricut Explore Air via...

Step 1. Power on your Cricut Explore Air™ machine.
Step 2. On your iPad, open “Settings.”
Section 11DBluetooth®
Pairing an iPad® with Cricut Explore Air™ via Bluetooth
Section 11D Page 1

Step 3. Select Bluetooth® and ensure Bluetooth® is turned on.
Section 11DBluetooth®
Section 11D Page 2
Step 4. Under Devices, select your Cricut® machine.
Pairing an iPad® with Cricut Explore Air™ via Bluetooth

Section 11DBluetooth®
Section 11D Page 3
Step 5. Enter this PIN 0000, and tap “Pair.”
Your iPad® and Cricut® machine are now connected. Enjoy the wireless connection with your machine!
Pairing an iPad® with Cricut Explore Air™ via Bluetooth