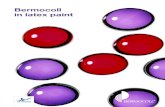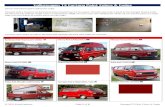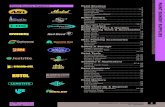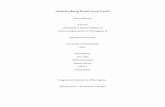Paint using a computer - Kanwal Rekhivijaya/ssrvm/dokuwiki/media/cm6_7.pdf · Paint using a...
-
Upload
nguyenminh -
Category
Documents
-
view
239 -
download
1
Transcript of Paint using a computer - Kanwal Rekhivijaya/ssrvm/dokuwiki/media/cm6_7.pdf · Paint using a...
A
mAIn this lesson you will learn how to perform simple computeractivities through the example of paint.
Lesson6Paint using a computer
Bunty: Moz, we want to draw and paint today. Do we double click on one of these small pictures on the screen?
Moz: Yes, these small pictures on the screen are called icons. Ear-lier you had seen the icon for music. Now double click on the Paint icon.
Babli double clicks on the paint icon, points to the empty space that opens up on the screen and asks
Babli: Is this the place where we draw and paint?
Moz: Yes. The blank space in the window is like a paper in your drawing book where you can draw and paint. This is called the canvas area. There are also ready pictures which you can only colour.
Bunty : I see Tools written on the screen. What is meant by tools?
Moz : When you draw on a paper, you use brushes and colors. These are your drawing tools. In the same way, the tools for drawing using a computer can be found under Tools. A set of tools is called a Tool bar. The various choices in any tool bar are called the Options.
Moz : Click “Open” under Tools to open a picture. Then color it by choosing Tools and Colors. Babli : I want to draw my own picture and then colour it. What should I click to do this?
Moz: You can do this by selecting the ‘New‛ option under Tools. You can then use the Paint brush option in the Tool bar to start drawing.New Screen with Paint option selected. The subset tools of Paint option is “ Brushes”
A
Babli: I want to draw 'Sun' in red colour. Should I click on the colour tool bar? Moz: Correct. The colour tool bar is called the Colour palette. Select 'red' colour and the ‘brush‛ tool with which you want to draw. Then draw on the canvas area.Colours in the colour palette can be used with many
of the tools. For example, select a ‘yellow‛ colour and then select the ‘fill‛ tool. Now, click inside the Sun you have drawn, to fill it with yellow colour. Bunty: When I click on 'Shape', I see another tool bar with many shapes. Why is this so?Moz: What do you have in your pencil box? Bunty: Pencil, sharpener, eraser, and scale. Moz: Babli, What do you have in your lunch box? Babli: Rice, curry and a sweet.Moz: All the food items are grouped together in the lunch box. All the writing items are grouped together in a pencil box.In the same way all the shape items [square, rectangle] are grouped together in the 'Shapes' tool bar. Babli [ Pointing to Pentagon]: Pentagon has five sides. I know that.Moz: Very good. Everything around you has a shape. Can you draw and paint some of these objects using the tools?Babli and Bunty use drawing and painting tools and complete the following two pictures.
Babli: I want to draw and paint one more picture. I do not want to erase this picture.
Moz: Ok. Use the 'Save' option to save
the picture that you have drawn. The computer saves the picture in a 'file'. You will learn more about files later.
Moz: It is time to go home. Tomorrow you can do more painting. Chin Chinaki.
After you have studied this lesson,
you will be able to:
Understand the concepts of
Icons, Tools, and Tool bars.
Open draw and save Paint files.
LESSON
OUTCOME
Babli: I want to draw 'Sun' in red colour. Should I click on the colour tool bar? Moz: Correct. The colour tool bar is called the Colour palette. Select 'red' colour and the ‘brush‛ tool with which you want to draw. Then draw on the canvas area.Colours in the colour palette can be used with many
of the tools. For example, select a ‘yellow‛ colour and then select the ‘fill‛ tool. Now, click inside the Sun you have drawn, to fill it with yellow colour. Bunty: When I click on 'Shape', I see another tool bar with many shapes. Why is this so?Moz: What do you have in your pencil box? Bunty: Pencil, sharpener, eraser, and scale. Moz: Babli, What do you have in your lunch box? Babli: Rice, curry and a sweet.Moz: All the food items are grouped together in the lunch box. All the writing items are grouped together in a pencil box.In the same way all the shape items [square, rectangle] are grouped together in the 'Shapes' tool bar. Babli [ Pointing to Pentagon]: Pentagon has five sides. I know that.Moz: Very good. Everything around you has a shape. Can you draw and paint some of these objects using the tools?Babli and Bunty use drawing and painting tools and complete the following two pictures.
Babli: I want to draw and paint one more picture. I do not want to erase this picture.
Moz: Ok. Use the 'Save' option to save
the picture that you have drawn. The computer saves the picture in a 'file'. You will learn more about files later.
Moz: It is time to go home. Tomorrow you can do more painting. Chin Chinaki.
After you have studied this lesson,
you will be able to:
Understand the concepts of
Icons, Tools, and Tool bars.
Open draw and save Paint files.
LESSON
OUTCOME
1.
2.
WORKSHEETS 1.6
A
1.Open Paint program and colour the pictures.
2.Draw the following pictures using Paint program
Explore!1.Search where can you find the pictures of flowers, animals and other objects (like cake) and insert in your drawing? What is this option called?2.Search for rainbow in the tool bar and write your name using it.
1.6
Session I1. Revise the activities you can do using computer taught in the first lesson. Arouse their interest by asking them if they want to learn how to draw using a computer. 2. Open the paint program and drawing something. They would be eager to try it on their own. Now close the program and show the steps to open the program. For convenience, create a shortcut to Tuxpaint on the desktop. Point out the Tux Paint icon with the mouse pointer, select it and press enter. Tell them they can also double click on the icon to start the program. 3. Talk about the canvas area, the colour palette and the tool bar. Explain that the canvas area is just like the paper we use to draw. The colour palette is the colour dish where they can dip the brush in the chosen colour. 4. Now show them the open option in the tool bar. A set of pictures would open; select a picture of their choice and double click to open it. Illustrate how to colour using the magic option of fill and the colour palette. After colouring, indicate that this has to be saved so that the picture is not lost. You can associate it with how papers are filed or money is saved in a piggy bank for later use.5. Allow the students to practice starting paint program, opening a picture and colouring it. Let them discover other magic options on their own. Summarize how to start and use the program. Emphasize the importance of saving what they paint.
Session II1. Begin the class by revising how to open and colour using paint program. Now focus on the tool options and teach them how to draw. Point to the tool bar and show them the pencil, eraser and the line tool.2. Now just doodle something and erase it. Draw some lines changing the thickness of the lines and then erase it. You can draw a house, scenery, a clown so that students get interested and enjoy the class. Repeat 2-3 times, so that they get familiarized with these options in the tool bar.3. Summarize the lesson by indicating the tool bar options. In the end stress that drawing pictures in the computer is not a replacement for drawing with pencil on paper. Some pictures are easier to draw on paper rather than on a computer!
Teacher’sCorner1.6
References:http://www.tuxpaint.org/
A
mAIn this lesson you will learn some actions common to many activities.
Lesson7More actions using Paint
Babli: Hello Moz, I want to draw a new picture today. Should I click the 'New' option to get a blank canvas?Moz: Yes. You can use the New option to get a blank canvas. You can draw and paint your new picture here.
Babli [after drawing the picture]: You had said that, we should use the 'Save' option to save the picture in a file.
What is a file? Moz: A file is like a page in your drawing notebook. Every time you use
a new canvas, the picture will be saved in a new file.
Bunty: I clicked the 'Open' option. It shows many saved pictures. There is also the picture that I drew last time! Moz: 'Open' option gives a list of all the saved files. You can continue to draw and change any of these pictures.
After you have studied this lesson,
you will be able to:
Open a new or existing picture.
Print and Save the picture.
Quit the activity
LESSON
OUTCOME
Bunty: Now when I try to save this changed picture, will I lose the old one?Moz: Click on ‘Save‛ and see what happens.Bunty clicks on ‘Save‛ and sees this screen:
Bunty selects the picture that he likes and adds the line “Happy Birthday' to it. He uses 'Print' from Tools bar to print the birthday card.
Moz: This is called a dialog box. See here, it asks you how you want to save the picture. You can choose Yes or No depending on what you want to do.Moz: It is time for you to go home. You should always close the activities once you finish working on a computer. Babli: I clicked on ‘Quit‛ to close the activity. What is this new dialog box?Moz: You did not ‘Save‛ your picture before you clicked ‘Quit‛. So the computer gives you a chance to save the picture. If you were just exploring the options and don‛t want to save the picture, you can quit without saving.Shall I tell you one more interestingpoint? The actions that you have learnt today -New, Open, Save, and Quit - will be the same in other activities also! You have to just look for them. Chin Chinaki