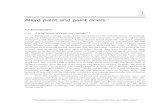Paint Net
-
Upload
antonio-ferreira-da-silva -
Category
Documents
-
view
825 -
download
2
description
Transcript of Paint Net

Paint Net
António F. Silva ©

2
António F. Silva ©
O Paint.Net é um programa concebido pela Washington State University e apoiado Microsoft. Este projecto académico desenvolvido por alunos desta universidade, cedo chamou a atenção da Microsoft que o passou a apoiar.Será talvez um continuação do MSPaint que acompanha o Windows, mas agora com muito mais ferramentas. Pode ser que este programa o venha a substituir a médio prazo nos pacotes da Microsoft.Este pequeno programa executa as tarefas mais utilizadas pelos amadores do tratamento, edição e manipulação de imagem, tem uma interface muito intuitiva, parecida com o PhotoShop. O Paint.Net disponibiliza muitas ferramentas análogas aos programas comerciais, permite editar e aplicar efeitos a uma imagem rapidamente, integra scanners e vários efeitos visuais, suporta layers (edição por camadas) e plug-ins.No site do Paint.Net é disponibilizado um fórum onde se podem encontrar os mais diversos tutoriais criados pela comunidade de utilizadores. Um dos factores negativos é não ter ainda uma versão em língua portuguesa, mas penso que isso será uma questão de tempo até se concretizar… Outro factor tem a ver com a exportação de imagens nos formatos mais vulgares para a Web – PGN, GIF e JPEG – este programa ainda não tem esta opção, que é muito importante para os designers, pois permite optimizar as imagens rapidamente dando a hipótese de visualizar o resultado final e o tamanho ocupado em bytes, que os programas profissionais proporcionam – PhotoShop e PaintShopPro. Parece-me que a utilização deste programa poderá sem custos substituir a utilização em aula de programas como PhotoShop ou PaintShopPro, pois a sua interface e ferramentas são muito parecidas com as destes dois programas, permitindo ao aluno uma aprendizagem de acordo com o programa TIC e também para ir um pouco mais além…O download deste programa, agora na sua versão 3.0 pode ser realizado no site http://www.eecs.wsu.edu/paint.net/ e necessita da Instalação do Microsoft .Net Framework 1.1. Este programa permite o seu desenvolvimento, pois é em código aberto.
Paint Netsobre o prograna...

3
António F. Silva ©
Paint netSítio do paint net

4
António F. Silva ©
Paint netEcrã do paint net

5
António F. Silva ©
Paint netInterface em português (brasil)
1. Abra o menu “Ajuda” e escolha “Idioma”.
2. 2. Depois seleccione “Português (Brasil)”.
3. 3. Feche o programa e volte a abri-lo…

6
António F. Silva ©
Paint NetBARRAS DE MENUS, ÍCONES, JANELA DE FERRAMENTAS
1. Barra de menus, de ícones, de texto e de
configuração detalhada das
ferramentas da janela de ferramentas -
As funções básicas de efeitos visuais,
configuração e modificação de textos.
2. Janela de ferramentas - A janela de
ferramentas apresenta os vários recursos
a utilizar para iniciar um grafismo ou
adicionar a uma imagem. Algumas destas
funções permitem uma configuração mais
detalhada, através da barra que é
localizada por baixo da barra de ícones.
3. Janela de Cores - Basta escolher a cor de
frente (Foreground) ou fundo
(Background) das cores.
4. Histórico: A janela de histórico apresenta uma
listagem de todas as acções que podem
ser desfeitas (ou refeitas).
5. Camadas (Layers): O Paint.NET também
aceita camadas, que podem ser
controladas através desta janela.
1
2
3
4 5

7
António F. Silva ©
Paint netBrilho / contraste
Utilizamos esta opção quando se pretende alterar o brilho, contraste de forma a obter mais luz numa fotografia escura, ou então para alterar visualmente a fotografia
1. Abra o menu “Ajustes” e escolha “Brilho / Contraste”
2. Abre-se uma janela que o informa das várias hipóteses disponíveis. Clique sobre “OK”
3. Eis o resultado final.... Para 80 de luminosidade e 40 de contraste.
Arraste o cursor de deslocamento para definir o brilho (a quantidade de branco adicionado à cor). Quanto maior for a percentagem, mais leve, ou mais branca, ficará a cor. Quanto menor for a percentagem, mais escura será a cor.
Arraste o cursor de deslocamento para definir o contraste (diferença entre cores e tons de cinzento) da cor. Quanto maior for a percentagem, mais intensa ficará a cor. Quanto menor for a percentagem, mais cinzenta ficará a cor.
1
2
3

8
António F. Silva ©
Paint netReduzir o tamanho de uma imagem
1. Abra o menu “Imagem” e escolha “Redimensionar” .
2. Na janela aberta escolha a sua melhor opção: ou a percentagem ou pelo tamanho…
nós escolhemos a percentagem de 25% - ¼ da imagem…
3. Eis o resultado… se enviar esta imagem por e-mail, quem recebe não notará grande
diferença, pois só a utilizará na forma de visualização.
Se quiser imprimir então terá de ter todos os “pontos” da fotografia…
1
23

9
António F. Silva ©
Paint netReduzir o tamanho de uma imagem – gravar a imagem
1. Abra o menu “Arquivo” e escolha “Salvar como…”.
2. Dê o nome ao ficheiro (nunca o mesmo do ficheiro original…).
3. Abre-se uma nova janela, onde pode escolher a taxa de compressão da
imagem… A partir daqui terá de utilizar a sua experiência (nem todos os
programas são iguais ao comprimirem as imagens). Experimente… atenção ao
tamanho da imagem em KB.
1
2
3

10
António F. Silva ©
Paint netajustes
1. Abra o menu “Ajustes” e escolha “Auto.nivelar”
2. A imagem melhora significativamente… no
entanto, poderá sempre que quiser alterar estes
parâmetros manualmente.
3. Escolha agora “Matiz / saturação”, se alterar os
níveis de “Matiz”, “Saturação” ou “Claridade”,
obterá diferentes níveis de cores para a sua
imagem.
1
2
3

11
António F. Silva ©
Paint netajustes
11. Abra o menu “Ajustes” e escolha “Níveis”
2. Na janela que abre, ajuste segundo as suas
opções…
3. Na minha imagem, resolvi imitar o pôr-do-sol…
cheguei perto!
23

12
António F. Silva ©
Utilizamos estas opções quando se pretende alterar visualmente a imagem, dando-lhe um toque artístico
1. Abra o menu “Efeitos” Quando se escolhe um qualquer dos efeitos de
imagem disponíveis o programa apresenta sempre uma janela de opções, onde escolhemos o que melhor se adequa ao efeito pretendido.
2. Utilizemos o “Desfocar”…
Paint netefeitos
1
2
3

13
António F. Silva ©
Paint netefeitos

14
António F. Silva ©
Paint netefeitos
1. Utilizemos o “Contorno…”…

15
António F. Silva ©
1. Utilizemos o “Criar relevo em imagem plana…”
Paint netefeitos

16
António F. Silva ©
Paint netefeitos
1. Utilizemos o “Detalhar relevo…”

17
António F. Silva ©
Paint netefeitos
1. Utilizemos o “Pintura a óleo…”

18
António F. Silva ©
Paint netefeitos
1. Utilizemos o “Vidro embaçado……”

19
António F. Silva ©
Paint netcamadas
A Janela camadas está no canto inferior direito do programa, e facilita
bastante a vida do utilizador.
Nota: A camada seleccionada é sempre a que está de cor azul. Para
seleccionar uma camada clique com o rato ou utilize as setas para
cima ou para baixo.
1. Adiciona uma nova camada (em branco) na imagem;
2. Exclui a camada seleccionada;
3. Duplica a camada seleccionada;
4. Mescla (junta) a camada seleccionada com a de baixo;
5. Seleccionador de camadas;
6. Propriedades da camada seleccionada (clicando no ícone aparece
a janela seguinte);
7. Nome da camada;
8. Modo de combinação da camada (cada opção é um efeito
diferente, o mais usado é o normal);
9. Opacidade da camada (quanto menor, mais transparente a camada
fica);
10. Camada visível ou não visível - Quando selecciona o quadradinho
de uma camada (, significa que a mesma está visível. Quando não
está seleccionada, significa que a mesma não está visível).
Adaptado de: http://tutoriaisweb.wordpress.com/2008/07/08/aprendendo-a-trabalhar-com-a-
janela-camadas-do-paintnet/

20
António F. Silva ©
Paint netcamadas
1. Abra sua imagem;
2. Duplique a camada. Desmarque a caixa da camada de
cima e deixe a de baixo seleccionada;
3. Vá ao menu Efeitos>> Artístico>> Esboço com lápis e
ajuste a seu gosto;
1
2
3

21
António F. Silva ©
4. Na janela camada, marque a caixa da camada de cima e
seleccione-a;
5. Vá às propriedades da camada (ou aperte F4) e diminua a
opacidade para aproximadamente 80 (ou ao seu critério);
6. Mescle e camada (Ctrl+M). Se quiser, pode utilizar:
Efeitos>> Artístico>> Pintura a óleo e ajuste a seu gosto.
Agora é só guardar a sua imagem!);
Adaptado de: http://tutoriaisweb.wordpress.com/2008/07/09/transformando-foto-
em-desenho-colorido-no-paintnet/
4
56

22
António F. Silva ©
Paint netcamadas
1. Abra uma nova imagem em branco de qualquer tamanho;
2. Vá na ferramenta gradiente (localizada na barra esquerda)
e utilize as cores preto e branca. Para isso basta colocar
as cores preta e branco na janela “cores” do programa” e
puxar o gradiente de cima para baixo na imagem com o
botão direito da imagem;
12

23
António F. Silva ©
3. Vá ao menu Camada>> adicionar nova camada e
aperte F4. Na janela que aparece, seleccione o
modo de sobreposição;
4. No menu Efeitos>> Processar>> Nuvens e ajuste
da seguinte maneira (não se esqueça de colocar
diferença como modo de combinação;
3
4
Paint netcamadas

24
António F. Silva ©
5. Repita o passo anterior (nuvens) umas 6 a 9 vezes, até obter
um resultado parecido com o do lado;
6. Vá ao menu ajustes>> curvas e seleccione RGB como modo
de transferência e coloque como a imagem;
7. Vá ao menu camada>> mesclar camada para baixo e pronto!
Agora é só guardar.
Nota: para que possa ajustar a curva azul, deverá deixar apenas a
opção azul marcada (vide imagem acima). Isso também se
aplica às outras duas cores: para mexer com a vermelha,
deixe apenas a opção vermelha habilitada…
Adaptado de http://tutoriaisweb.wordpress.com/2008/07/06/fazendo-uma-imagem-de-
fogo/
5
6
7
Paint netcamadas

25
António F. Silva ©
Paint netglossário
Bitmap
Tipo de representação de imagem no qual cada ponto da
imagem é associado a um valor. Tradicionalmente, esse valor
era um bit, que podia assumir o valor zero ou um, indicando
se o ponto correspondente seria representado em preto ou
branco. Actualmente, cada ponto da imagem pode ser
associado a até 24/32 bits, permitindo que uma grande
quantidade de cores seja associada a cada ponto.
GIF
Abreviatura de Graphics Interchange Format (Formato de
Intercâmbio de Gráficos). Formato padrão para ficheiros de
imagens da WWW. O formato de ficheiro GIF está
generalizado porque utiliza um método de compressão para
reduzir o tamanho dos ficheiros. Graças a essa compactação,
é um formato ideal para a utilização na rede. O tipo de
compactação utilizada no formato GIF funciona melhor
quando a imagem tem áreas contínuas da mesma cor e,
principalmente, poucas cores. Por isso, o formato não é muito
recomendado para fotos (nesse caso, o formato JPEG é bem
mais eficiente).
JPEG
Abreviatura de Joint Photographic Experts Group. Método de
compressão de imagens fotográficas muito conhecido. Muitos
dos Web browsers consideram as imagens JPEG como um
formato padrão de visualização de ficheiros.
Pixel (Picture Element)
É o menor ponto de luz cuja cor e luminosidade podem ser
controlados no monitor. As imagens são formadas com a
combinação de grande número de pixels. O termo é usado
para se referir a resolução de uma placa de vídeo ou monitor
(ex: 800 x 600 pixels).
RGB (Red, Green, Blue)
Método de geração de cores, através da combinação dessas
três cores, vermelho, verde e azul.
Scanner
Periférico do PC que serve para digitalizar imagens. Os
scanners, também chamados de digitalizadores, possuem
uma superfície vidrada sobre a qual se coloca a imagem a
digitalizar, como numa fotocopiadora.

26
António F. Silva ©
A ligação ao PC faz-se através da porta paralela, SCSI ou USB, dependendo do modelo de scanner. À ordem do software, a cabeça de leitura do scanner percorre a imagem sobre o vidro, enviando para o PC a informação codificada da imagem. Esta informação é armazenada num ficheiro de imagem, no formato previamente definido pelo utilizador. Uma das utilizações mais potentes dos scanners é no reconhecimento de texto (OCR). Depois de digitalizada uma página de texto, o software OCR interpreta o ficheiro de imagem correspondente de forma a reconstituir o texto nela presente. Desta forma poupam-se horas preciosas de digitação do texto manualmente.
.tiff (Tagged Image File Format)
Um tipo de ficheiro para armazenar gráficos e figuras de alta qualidade, desenvolvido pela Aldus e pela Microsoft. Especialmente prático para transferir ficheiros entre computadores PC e Macintosh.
Raster
Também conhecido como Bitmap. A informação gráfica é descrita como um conjunto de pixels, normalmente organizados da maneira como são vistos no monitor ou numa impressão: da esquerda para a direita e de cima para baixo. Cada pixel tem uma localização específica e uma cor atribuída. Exemplos de programas que usam imagens bitmap: Photoshop, Photo Paint, Microsft Paint, Paint Shop Pro.
O TWAIN (o acrónimo quer dizer Toolkit Without an Interesting Name)
É uma especificação de software standard da indústria, desenvolvido para resolver o problema da incompatibilidade. Antes do advento do TWAIN, cada fabricante oferecia o seu próprio driver proprietário. Quando o mercado de scanners explodiu, o mesmo sucedeu com o número de drivers e aplicações incompatíveis. Hoje em dia, quase todos os drivers e aplicações de edição de imagem, como o photoshop, têm conformidade TWAIN.
Vector
A informação gráfica é descrita em termos de equações matemáticas ou de objectos discretos, tais como círculos, linha, rectângulos, etc. Usado normalmente em programas de CAD e desenho. Os gráficos do Adobe Illustrator são vectorizados.
Paint netglossário

27
António F. Silva ©
Paint netLigações na net
http://tutoriaisweb.wordpress.com/manual-do-paintnet/
http://tutoriaisweb.wordpress.com/2008/07/15/criando-anel-com-o-paintnet/
http://tutoriaisweb.wordpress.com/2008/07/09/transformando-foto-em-dese
nho-colorido-no-paintnet/
http://tutoriaisweb.wordpress.com/2008/07/14/texto-sombreado-no-paintnet/
http://tutoriaisweb.wordpress.com/2008/07/09/efeito-exploso-de-planeta-no-
paintnet/
http://www.baixaki.com.br/info/1205-como-usar-paint-net.htm
http://www.boadica.com.br/dica/682/aprendendo-a-clonar-com-o-paint-net