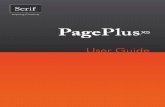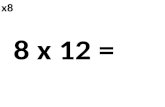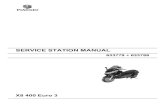PagePlus X8
-
Upload
andros-mafra -
Category
Documents
-
view
221 -
download
0
description
Transcript of PagePlus X8
-
Contents
1. Welcome ................................................................................. 1 Welcome! ...................................................................................................3 New features ............................................................................................4 Installation .................................................................................................8
2. Getting Started .................................................................. 11 Startup Assistant .................................................................................. 13 Creating a publication from a design template ........................ 15 Starting a new publication from scratch ..................................... 18 Opening existing publications ........................................................ 19 Object management overview ....................................................... 20 Updating and saving defaults ......................................................... 22 Saving your publication..................................................................... 24
3. Pages ..................................................................................... 25 Setting up a publication .................................................................... 27 Adding, removing, and rearranging pages ................................. 31 Understanding master pages .......................................................... 33 Using page numbering ...................................................................... 38 Navigating pages ................................................................................. 39 Viewing pages ....................................................................................... 40 Working with layers ............................................................................ 42
4. Assets for Creativity ......................................................... 45 Using assets ........................................................................................... 47 Browsing ................................................................................................. 50
-
Contents
5. Text ......................................................................................... 53 Understanding text frames .............................................................. 55 Baseline grid .......................................................................................... 63 Fitting text to frames .......................................................................... 65 Linking text frames ............................................................................. 67 Using artistic text ................................................................................. 70 Editing text on the page .................................................................... 72 Setting text properties ....................................................................... 74 Using fonts ............................................................................................. 75 Using text styles ................................................................................... 75 Wrapping text ....................................................................................... 78 Creating a bulleted or numbered list ............................................ 80 Inserting user details .......................................................................... 82
6. Tables, Charts, and Calendars ...................................... 85 Creating tables ..................................................................................... 87 Flowing tables ...................................................................................... 88 Using charts ........................................................................................... 91 Inserting a calendar ............................................................................ 96
7. Pictures ................................................................................. 97 Adding picture frames ....................................................................... 99 Adding pictures .................................................................................. 102 Cropping pictures .............................................................................. 105 Using Cutout Studio ......................................................................... 108 PhotoLab filters and retouching tools ........................................ 110
-
Contents
8. Effects and Styles ............................................................ 113 Applying effects ................................................................................. 115 Using the Shadow Tool .................................................................... 119 Using object styles............................................................................. 121
9. Colour, Fills, and Transparency .................................. 123 Applying solid fills ............................................................................. 125 Replacing colours .............................................................................. 127 Using colour schemes ...................................................................... 128 Gradient and bitmap fills ................................................................. 132 Working with transparency ............................................................ 137 Understanding blend modes ......................................................... 141
10. Publishing and Sharing ................................................ 143 Preflight check .................................................................................... 145 Interactive Print/PDF Preview ........................................................ 147 Printing basics ..................................................................................... 150 Publishing PDF files ........................................................................... 153 Publishing as eBooks ........................................................................ 156
11. Additional Information ................................................. 159 Contacting Serif .................................................................................. 161 Credits .................................................................................................... 162
12. Index .................................................................................... 165
-
Contents
-
Welcome
-
2 Welcome
-
Welcome 3
Welcome!
Welcome to PagePlus X8, the award-winning Desktop Publishing (DTP) solution from Serif. PagePlus is the easiest way to get superior publishing results, whether on your desktop or via professional printing. It's simple for anyone to create, publish and share their designs as outstanding printed documents, stunning PDFs, PDF slideshows, tables/charts, modern eBooks or via web page.
To make life so much easier, PagePlus comes with an impressive selection of design templates, creative content, and styles for you to use. As a result, publishing to a professional standard is easily achievable for experienced and inexperienced users alike! You'll also be able to reuse existing content by importing PDF documents and word processing documents. On the flipside, you'll be able to export drawn objects to all the latest graphic file formats.
PagePlus X8 doesn't stop at superior publishing. Its range of design studios makes PagePlus stand out from the crowdCutout Studio for cutting pictures out from their backgrounds, LogoStudio for custom logo design, and PhotoLab for powerful image adjustment and effect combinations. You simply cannot afford to miss them!
Registration
Don't forget to register your new copy, using the Registration Wizard, on the Help menu. That way, we can keep you informed of new developments and future upgrades!
-
4 Welcome
New features
New features and enhancements introduced in PagePlus X8 give you more professional-looking publications, more control, more style, more design power, and new publishing capabilities!
Professional Text Handling
Text alignment to a Baseline Grid (see p. 63) Give newsletters, brochures, magazines, programmes, handouts and other multi-column publications a clean, consistent, professional finish by neatly aligning text across different columns, frames, and pages, even when font sizes vary. Baseline Grid is available as a setting for entire publications or individual frames.
New text frame layout controls (see p. 60) Give text in frames a neater look with column rules and fine tune spacing, or padding. Apply a mirrored layout for facing pages publications (that have different left and right pages). Uneven columns and margins can simply switch from one side of the frame to the other when moving between pages, without you having to edit text or frame settings.
Auto-Correct enhancements Improvements include multi-word auto-correct, which can help insert phrases when you start a sentence, and automatic detection of lists, hyperlinks, and email addresses.
Digital Publishing and Design
Place PDFs In addition to full PDF editing its now also possible to simply place supplied PDFs into your publications and designs as non-editable
-
Welcome 5
images, with an even higher level of import accuracy. Crop to trim boxes, bleed boxes, and more.
Improved EPUB digital publishing (see p. 156) Take advantage of the power available to readers, computers, tablets and other displays by publishing with new EPUB 3 compatibility. Produce attractive designs with full layout, so publications like textbooks, comics, info sheets, childrens books and sales sheets look just as you want when displayed on modern gadgets. Also benefit from new device-specific blank ePublications, themed templates, plus other EPUB improvements including publishing profiles, image size limits, and setting the first page as a cover.
New and improved filter effects (see p. 115) Add a new Trail effect, add ripple effects to reflections, apply a cut off setting for feathering, a directional/gradient feather, and an outline and contoured line texture for variable-intensity drop shadows. Also now select from CMYK and scheme colours when formatting shadows, glows and other effects, ideal for high quality professional printing, single-colour print runs, or colour-scheming publications.
Document intent (see p. 28) Choose from the outset whether you want your publication to conform to highly accurate print and PDF standards or to more closely match eReader and Web browser text rendering, and choose between CMYK or RGB colour modes. You can still publish in any format, but choosing the intent and colour space on set up gives you more accurate design and output.
Fresh theme layout and Pro templates New Geo, Level, and Partition theme layouts provide sets of matching publications that can be adapted for a broad range of industries, clubs, charities and other end uses. New polished Pro template packs similarly offer a range of publications, a way to look highly contemporary and professional. Publications available to
-
6 Welcome
each theme include letterheads and stationery, marketing materials, labels, and ePublications.
Advanced Control
Style your tables and calendars (see p. 87) Improved table and calendar styles can be applied from an attractive gallery that pops down from the context toolbar. The Table AutoFormat designer gets a little makeover too, so it's easier to create and save your own table and calendar formats. Also access those custom styles from the new gallery.
Place objects with greater flexibility Placement operations have been improved to include Place by Centre, Place by Diameter and Place by Radius. When placing multiple pictures (by importing files, scanning multiple photos, or opening multi-page publications) you can select and place pictures in the order you choose using a new pop-up window.
New hyperlink styling options Hyperlinks are easier to style with publication-wide settings now incorporated into publication settings, and the ability to override settings for each hyperlink.
New fill and transparency controls Easily edit fills and transparencies within updated, advanced Fill and Transparency editors, and access these new controls from other attribute dialogs, e.g. Character and Text Style settings.
-
Welcome 7
Workspace
High DPI support Windows display scaling is supported with automatic selection of suitably sized, sharp-looking buttons, controls and menus, so for very high-resolution displays, displays at a distance, or for those with impaired vision, PagePlus X8 will look better than ever.
Paragraph tab Change paragraph settings without having to open a dialogthe new Paragraph tab adds popular controls to your tabbed workspace for greater efficiency.
Colours
Replace colours and manage the publication palette (see p. 127) Replace regular colours across entire publications in one go, as easily as when updating colour schemesideal for quickly refreshing imported PDFs that do not use scheme colours. Manage your palette with new Clean and Update options, keeping it useful and tidy as designs evolve.
Colour picking from pictures Load a picture directly into your Colour tab to grab colours without having to place on your page, so you can maintain focus on your design while picking co-ordinated colours.
Colour tab saturation control A new slider on the Colour tab adjusts saturation, making it possible to easily select pastels, greys, and complementary tones.
New Pantone colour palettes Stay fashionable, design with a competitive edge, and print with confidence by choosing from 84 new, professionally-selected colours from an updated Pantone PLUS palette.
-
8 Welcome
Pictures
New photo editing tools and effects (see p. 110) Vibrance, Split Tone, Tilt Shift, and Clarity PhotoLab filters add fantastic effects to enhance pictures, plus new tools offer selective editing and photo repair. Now control vignette positioning and sizing. Blend effects smoothly across an area using gradient masks, and remove unwanted blemishes, clutter or imperfections with a clone brush. Edit photos in your favourite program by launching any installed photo editor from PagePlus X8's context toolbar.
New scanning power As manufacturers have been very slow to introduce 64-bit scanning software, PagePlus has been updated to support 32-bit and any newer 64-bit drivers, for both WIA and TWAIN driver types. Also scan and place multiple images in one operation if your scanner allows, without lifting the lid each time to swap pictures.
Installation
Installing PagePlus follows different procedures depending on whether you are installing from disc or via download.
You can install your new version alongside previous versions and use them independently.
32 or 64-bit PagePlus X8 installs to respective 32 or 64-bit computers.
-
Welcome 9
Installation procedure (from disc)
Insert your purchased disc into your disc drive.
If AutoPlay is enabled on the drive, this automatically starts the Setup Wizard. Follow the on-screen instructions for install. -or-
If AutoPlay is not enabled (or doesn't start the install automatically), navigate to your program disc and double-click autorun.exe.
Installation procedure (from download)
From serif.com, when logged into your Serif account, follow the on-screen instructions to download.
System Requirements
Minimum:
Windows-based PC* with DVD drive and mouse
Operating systems: Microsoft Windows XP SP3 (32 bit) Windows Vista (32 or 64 bit) Windows 7 (32 or 64 bit) Windows 8 (32 or 64 bit)
512MB RAM (Windows XP) 1GB RAM (Windows Vista and 32-bit Windows 7 and 8) 2GB RAM (For 64-bit Windows 7 and 8)
510MB free hard disk space
-
10 Welcome
1024 x 768 monitor resolution (at 100% scaling) 1280 x 960 monitor resolution (at 125% scaling) 1536 x 1152 monitor resolution (at 150% scaling) 2048 x 1536 monitor resolution (at 200% scaling)
* Main processor must support SSE2 instructions.
Additional disk resources and memory are required when editing large and/or complex publications.
Recommended
As above but:
Dual-core processor technology
1.8GB free hard disk space
Optional:
Windows-compatible printer
TWAIN-compatible scanner and/or digital camera
.NET 2.0 for text import filters (Word 2007/2010 + OpenOffice) (installed by default)*
Internet account and connection required for accessing online resources
* On Windows 8, also requires an extra 1GB of free hard disk space.
-
Getting Started
-
12 Getting Started
-
Getting Started 13
Startup Assistant
Once PagePlus has been installed, you're ready to start.
For Windows Vista/7: Setup adds a Serif PagePlus X8 item to the All Programs submenu of the Windows Start menu. Use the Windows Start button to pop up the Start menu, click on All Programs and then click Serif PagePlus X8.
For Windows 8: The Setup routine during install adds a Serif PagePlus X8 entry to the desktop. Use the Windows Start button to pop up the desktop, and then click the PagePlus icon.
On program launch, the Startup Assistant is displayed which offers different routes into PagePlus:
-
14 Getting Started
The options are described as follows:
The default home page keeps you in touch with Serif promotions and showcases articles (tutorials, etc.) You can also view the PagePlus Overview and Quick Start video
Open - to access PagePlus publications, PDF files, or BookPlus files; also provides recent file history.
Learn - for online video/written tutorials, help, tips & tricks, and moreall via a learn feed that can be filtered by article Type. The Product Help and your PagePlus X8 user guide are also provided.
New Publication - creates a new publication from scratch, based on a choice of page setups.
Templates - creates a new publication based on one of many design templates.
News - for cross-product news, company news, articles, and product announcements, using Serif's news feed.
Any time you access the Startup Assistant, the Learn or News buttons indicate the number of new articles to be viewed (if available). This number will decrease as you read each article in the Learn or News pane.
When new articles arrive, these will be indicated the next time you open the Startup Assistant.
Any new unread article arriving in the Learn or News pane will display a "new" indicator in its thumbnail.
-
Getting Started 15
Once you've clicked on a new article the "new" indicator changes to a "read" indicator.
Don't forget to use the keyword Search box at the top-right of the Startup Assistant. This is an incredibly powerful tool for filtering specific publication names, Learn articles, page sizes, theme layout names, or news articles.
Creating a publication from a design template
PagePlus comes complete with a whole range of categorized design templates which will speed you through the creation of all kinds of publications for desktop or commercial printing!
Each template offers:
Complementary designProfessionally designed layout with high-visual impact.
Schemeschoose a named colour scheme to apply a specific look and feel.
Design templates come in two typesTheme Layouts, where you pick your own pictures, or ready-to-go Pro Templates which are already populated with pictures.
-
16 Getting Started
Theme layouts offer a choice of themes (e.g., Ribbon) on which to base your publication (Brochure, Business Card, Flyer, Forms, Letterheads, Newsletter, ePublication, etc.); you'll get picture placeholders instead of actual pictures. Simply add your own pictures to placeholders and personalize placeholder text, then publish.
You can also choose which page layouts you want to base your new publication on.
Ready-to-go Pro templates These are categorized templates containing royalty-free photos which can be adopted to fast-track you to your completed publication. You just need to personalize placeholder text, then publish.
-
Getting Started 17
To create a publication from a design template:
1. Open PagePlus, or select Startup Assistant from the File menu.
2. Click Templates.
3. From the pane, select a Theme Layout or a design template from the Pro Template Packs category. Select from the tree menu in the left-hand pane. - or - Scroll down to choose a publication type from the same list, e.g. Brochures, Business Cards, ePublications, etc.
4. Navigate the main window's categories and sub-categories using the and buttons to expand and collapse, then click your chosen
thumbnail.
5. Examine the page sample(s) on the right. For theme layouts with multiple pages (e.g., brochures), you can choose which pages you wish to be part of your publication by checking the check box under each page. For design templates, simply review the pages to be part of your publication.
Theme Layouts Pro Design Templates
-
18 Getting Started
6. Pick a colour scheme from the drop-down list at the top of the dialog. The page thumbnails refresh to reflect the new page's appearance.
7. Click OK. The pages are added to your new publication.
Starting a new publication from scratch
Although design templates can simplify your design choices, you can just as easily start out from scratch with a new, blank publication.
Page sizes are available for a range of publications including business cards, labels, and posters, with support for folded and ePublication publication setup.
To start a new publication (via Startup Assistant):
1. Open PagePlus to display the Startup Assistant. - or - Select Startup Assistant from the File menu (during your session).
2. Select New Publication.
3. From the main pane, navigate the document categories by scrolling (click the icon to collapse categories if needed).
4. Click a thumbnail to create your new blank publication.
To create a publication using the default page type:
During your PagePlus session, click New Publication on the Standard toolbar.
To create a custom publication:
1. From the Startup Assistant's New Publication pane, click Custom Publication.
-
Getting Started 19
2. From the Publication Setup dialog, select a publication type, size, and orientation.
3. Click OK.
Choosing an Intent from File>Publication Setup which will help PagePlus more accurately represent how your publication will look when published or printed. Choose between the two Print/PDF and eBook/Web output types, preferably before you start creating content. You can also choose a colour mode (RGB or CMYK) that suits either on-screen viewing or printed output, respectively.
Opening existing publications
You can open a PagePlus publication from the Startup Assistant, Standard toolbar, or via the File menu.
It is also possible to open PDF files as new publications, or Import PDF files and existing PagePlus files into currently open publications. (See PagePlus Help for these import options.)
To open an existing publication (via Startup Assistant):
1. Open PagePlus to display the initial Startup Assistant. - or - Select Startup Assistant from the File menu (during your session).
2. Select Open.
3. Several options are possible:
i. For recently opened publications, select a thumbnail from the main pane.
ii. The publication opens in your workspace.
- or -
-
20 Getting Started
iii. For other PagePlus publications, PDF files, or BookPlus files, select from the Browse My Computer pane.
iv. From the dialog, locate and select your file, then click Open.
To open existing publications (without Startup Assistant):
Click Open on the Standard toolbar.
Object management overview
Action Tool/button/ command name
Toolbar/ Tab/key
Aligning Align Objects
Align Top
Align Bottom
Align Left
Align Right
Horizontal Centre
Vertical Centre
Arrange toolbar Align tab
Combining Convert to>Curves then Combine Curves
Tools menu then Arrange menu
Copying Copy
Standard toolbar
Cropping Square Crop Tool
Attributes toolbar
Cutting Cut
Standard toolbar
-
Getting Started 21
Deleting Delete Key
Distributing Space Evenly
Across
Space Evenly Down
Align tab
Duplicating - -
Flip (horizontally)
Flip horizontal Arrange menu
Flip (vertically)
Flip vertical Arrange menu
Grouping Group/
Ungroup
Under selected objects
Joining Join Outlines
Arrange toolbar
Locking/ Unlocking
- Arrange menu> Lock Objects Arrange menu> Unlock Objects
Moving Pointer Tool
Tools toolbar
Ordering Bring to Front
Send to Back
Forward One
Back One
Arrange toolbar
Pasting Paste
Standard toolbar
-
22 Getting Started
Placing Place Multiple
Context toolbar
Selecting Pointer Tool
Lasso Tool
Tools toolbar
Replicating - Edit menu
Resizing Pointer Tool
Tools toolbar
Rotating Pointer Tool
Tools toolbar
Rotate Left
Rotate Right
Arrange toolbar
Updating and saving defaults
Object defaults are the stored property settings PagePlus applies to newly created objects such as:
lines and shapes (line and fill colour, shade, pattern, transparency, etc.)
frames (margins, columns, etc.)
text (i.e., font, size, colour, alignment, etc.). Defaults are saved separately for artistic, shape, frame and table text.
You can easily change the defaults for any type of object via the Update Object Default command or the Text Style Palette dialog.
Default settings are always localthat is, any changed defaults apply to the current publication and are automatically saved with it, so they're in
-
Getting Started 23
effect next time you open that publication. However, at any time you can use the Save Defaults command to record the current defaults as global settings that will be in effect for any new publication you subsequently create.
To set local defaults for a particular type of object:
1. Create a single sample object and fine-tune its properties as desiredor use an existing object that already has the right properties. (For graphics, you can use a line, shape, or rectangle; all share the same set of defaults.)
2. Select the object that's the basis for the new defaults and from the Format menu, select Update Object Default.
Or, for line and fill colours, including line styles:
1. With no object selected, choose the required line and/or fill colours from the Colour or Swatches tab. Use the Line tab to set a default line weight, style, and corner shape.
2. Draw your object on the page, which will automatically adopt the newly defined default colours and styles.
To view and change default text properties:
1. From the Format menu, select Text Style Palette.
2. Double-click Default Text, then from the expanded list of text types, choose an option (e.g., Artistic Text).
3. Click Modify to view current settings for the selected text type.
4. Use the Text Style dialog to alter character, paragraph, or other properties.
To save all current defaults as global settings:
1. From the Tools menu, select Save Default Settings.
2. From the dialog, check options to update specific defaults globally:
-
24 Getting Started
Document and object defaults - saves current document settings (page size, orientation) and object settings (context toolbar settings).
Text styles - saves current text styles in the Text Style Palette.
Object styles - saves user-defined styles from Styles tab.
Click Save to confirm that you want new publications to use the checked object's defaults globally.
Saving your publication
To save your work:
1. Click Save on the Standard toolbar.
2. To save under a different name, choose Save As from the File menu.
Unsaved publications have an asterisk after their name in the PagePlus title bar, Publications toolbar, and Window menu.
-
Pages
-
26 Pages
-
Pages 27
Setting up a publication
A publication's page size, orientation and intent settings are fundamental to your layout, and are defined when the new publication is first created, either using a design template or as a new publication. Properly setting up your publication size and intent at the outset reduces the chance of encountering problems when publishing and printing.
To adjust size/orientation of the current publication:
1. Select Publication Setup from the Pages context toolbar.
2. Ensure the Paper menu option is selected. The other option, Margins, lets you define non-printable Margin, Row, Column, and Bleed Guides as design aids.
3. For a Regular/Booklet Publication, you can select a pre-defined paper size, printer-derived paper size, or enter custom values for page Width and Height, as well as setting the orientation (Portrait or Landscape). For booklets only, select a type from the Booklet drop-down list, which page to start on (left/right), and if you require Facing pages (including Dual master pages). PagePlus automatically performs imposition.
4. For other publication types, you can select: Small Publications (for example, business cards, labels, etc.), Large Publications (banners or posters), or Folded Publications (cards).
For Small publications, enable Paper and choose a pre-defined option from the list, or for creating Labels, enable the radio button and pick an Avery label code which matches your labels.
For Large and Folded publications, choose a pre-defined option from the list (use the preview).
5. Click OK to accept the new dimensions. The updated settings will be applied to the current publication.
-
28 Pages
Once you've set up your publication, you can optionally include repeated page elements on every page by creating master pages (p. 33).
Intent
Setting the intent for your publication determines how text is composed and rendered, so should be decided at the start of your project.
Changing intent after you've finished designing can alter the appearance of your publication and can affect text flow. You may need to adjust text frame sizes and layouts.
1. In the Publication Setup dialog, click the Intent menu option.
2. Set the Destination to 'Print / PDF' or 'eBook / Web'. PagePlus composes text for Print/PDF output by default, so you should change it if publishing digitally as an eBook/web page, or designing for dual-purpose print and digital publishing.
3. Set the Primary Colour Mode to RGB or CMYK. This controls whether the publication uses a colour system that is most suitable for viewing on-screen (RGB) or for printing (CMYK) based on professional print inks.
If a preflight warning indicates an incorrect document intent, the offered 'fix' will automatically change the intent in this dialog to match the output to be published to.
If producing work professionally you may want to enable colour management. The publication's primary colour mode is also set in the Colour Management dialog.
-
Pages 29
Uniform and mixed page orientations
If you've changed your mind about the page orientation chosen at page setup, you can change the page orientation uniformly across your publication at any time.
To change all publication pages from portrait to landscape (or vice versa):
On the Pages context toolbar, click the down arrow on the Publication Orientation button, then select Landscape Publication (or Portrait Publication) from the flyout.
To change a page from portrait to landscape (or vice versa):
1. On the Pages tab, double-click to select a page.
2. Click Change page orientation to swap between portrait and landscape orientation.
-
30 Pages
- or -
From the Pages context toolbar, click the down arrow on the Page orientation button, then select Landscape Page (or Portrait Page) from the flyout.
You can repeat the procedure for any other selected page.
Hyperlink colours
Hyperlink colours, on-page colour, background colour, and your background image can be set globally. Choose whether pages have individual background properties or whether they adopt publication settings. (See Setting page properties in PagePlus Help.)
By default, publications based on a template or those created from scratch use schemed colours for their hyperlink and on-page colours. These colours belong to the publication's current colour scheme but you can swap to a different scheme or change the individual colours at any time. See Using colour schemes on p. 128.
To set hyperlink, on-page and background colours:
1. Choose Colours from the Publication Setup dialog.
2. Click the down arrow for the hyperlink, on-page, or background colour you want to change.
3. Select a different colour from the flyout, which shows numbered scheme colours and other colours. Select More Colour to optionally pick from a Colour Selector dialog.
4. Click OK.
To remove underline style from hyperlink text:
1. From the Publication Setup dialog, choose the Colours menu option.
-
Pages 31
2. Uncheck Underlined adjacent to the relevant hyperlink colour.
To set a background image:
1. Choose Colours from the Publication Setup dialog and click Background Image.
2. In the Background dialog, check Use Background Image and pick an image:
3. Click OK.
Background colours or images are not applied to pages on creation. To apply these publication settings, right-click the page, select Page Properties and check Use publication settings. (See Setting page properties in PagePlus Help.)
Uncheck Use Background Image to disable the image background after use (but retaining the original image settings).
If you use an image background with transparent regions, the Background colour is still active and will show through; otherwise the picture will cover the background colour.
Adding, removing, and rearranging pages
Use the Pages tab to add/delete standard or master pages, assign master pages to standard pages, and rearrange standard pages using drag-and-drop. You can also change page orientations.
To add a single page:
1. On the Pages tab, click once to select a page in the Pages window. The thumbnail that's shown as "selected" is independent of the page
-
32 Pages
you're currently working on. To work on a particular page, double-click its thumbnail.
2. Click Add to add a page (or master page) before the one selected in the window. - or - To add a new page at the end of the publication, deselect all pages by clicking in the neutral region of the lower window, then click the Add button.
To add master pages:
For master pages, the above procedure applies but you need to click Master Pages to open its window first.
To delete a single page/master page:
1. On the Pages tab, select the page (or master page) to delete on the appropriate window by clicking its thumbnail.
2. Click Remove.
To rearrange pages:
On the Pages tab, in the lower Pages window, drag a page thumbnail over another page thumbnail in the page sequence. The page is added after the hovered over page thumbnail.
Adding more template pages
Use the Assets tab's Asset Browser if you're looking to use some additional template pages in your publication. See Browsing on p. 50.
You can drag-and-drop a page to replace (or add before/after) your current page.
-
Pages 33
Understanding master pages
Master pages provide a flexible way to store background elements that you'd like to appear on more than one pagefor example a logo, background, header/footer, or border design.
(A) Page, (B) Master Page
The key concept here is that a particular master page is typically shared by multiple pages, as illustrated below. By placing a design element on a master page and then assigning several pages to use that master page, you ensure that all the pages incorporate that element. Of course, each individual page can have its own "foreground" elements.
-
34 Pages
Master pages are available in every publication, but in a simple publication you may not need to use any master pagesor you may need only one master page. Facing pages and multiple master pages prove valuable with longer, more complex publications.
If you're starting with a design template you may encounter one or more master pages incorporated with the design.
Using the Pages tab or Page Manager, you can quickly add or delete master pages; for example, you could set up different master pages for "title" or "chapter divider" pages.
Assigning master pages
If you're only using one master page it is assigned to any newly created page by default. However, if you're using multiple master pages you can assign a different master page to a standard page, all, odd or even pages. It's even possible to assign multiple master pages per page.
You'll need to create an additional master page first. See Adding, removing, and rearranging pages on p. 31.
Each new page or master page consists of a single layer; a page with a master page also shows the master page's Master Layer.
-
Pages 35
To assign a master page:
From the expanded Master Pages window in the Pages tab, drag a master page onto a target standard page in the lower window.
Click Page Identifiers to indicate the master pages used on the currently selected page(s). The master page is represented as a letter on the Page, e.g. A, B, C, etc.
Assigning multiple master pages
Just like a regular page, the master page can have its own set of layers associated with it, completely unique from the regular page! For a single master page assigned to a page, on the Layers tab, you'll see a master layer (e.g., 'Master Layer 1 [A]') as a separate entry. However, you can assign additional master pages to your page for more powerful page design.
-
36 Pages
In the example above, a newly assigned master page B would add a new master layer ('Master Layer 2 [B]') to the publication page's Layers tab.
For an introduction to the concept of layers, see Working with layers on p. 42.
An additional master page needs to be created first. See Adding, removing, and rearranging pages on p. 31.
To assign multiple master pages to a page:
On the Pages tab, Ctrl-drag a master page thumbnail from the Master Page window onto the chosen page's thumbnail in the Pages window.
To jump to a master page from the selected publication page:
Double-click on a Master Layer entry in the Layers tab.
The master page assigned to the master layer is displayed.
Facing pages and dual master pages
If you're using multi-page regular/booklet publications, you can assign different master pages to the left and right publication pages (also called
-
Pages 37
spreads) if necessarymaster pages are assigned per page and not per spread. For example (see below), a left-hand "body text" page might use the left-side component of one master page (A), while a right-hand page could use the right side of a different master page (B).
Editing master page objects
If you're editing pages which use master pages, master page objects will contribute to your page design. These objects can be edited quickly and easily from the page by using a control bar under the selected object.
Click Edit on Master Page to jump to the master page and edit the object there.
-
38 Pages
Click Promote from Master Page to disconnect the object from the master page and make it independently editable on the publication page.
Using page numbering
Page number fields automatically display the current page number. Typically, these fields are added automatically to the master page (so they appear on every page) with the Header and Footers Wizard (Insert menu), but you can insert a page number field anywhere in your master page text. You can change the style of page numbers, create mixed page number formats, set starting page number(s), and control number continuation across chapters and publication sections (all via Page Number Format on the Format menu).
To insert a page number field:
1. Switch to the master page (if desired) by clicking View Master Pages on the Hintline.
2. With the Artistic Text Tool selected (Tools toolbar), click for an insertion point to place the page number.
3. On the Insert menu, select Page Number from the Information flyout.
You can also specify the First Page Number in the sequence (this will appear on the first page of the publication). For example, Chapter Two of a long publication might be in a separate file and begin numbering with page 33.
-
Pages 39
To set the first page number:
1. Uncheck Continue from previous chapter. PagePlus keeps this checked by default so that number continuation is maintained if your publication is to be part of a book.
2. Enter a different First Page Number.
For simple publications, it's likely that the same page format is used (e.g., Arabic numerals throughout). However, for more complex publications, different formats can be used for different page ranges, with each page range belonging to its own publication section. See PagePlus Help.
Navigating pages
To switch between pages:
On the Pages tab, double-click the page's thumbnail for the page (or master page) you want to view.
To switch between current page and its master page:
From the Hintline, click Master Pages.
-
40 Pages
Viewing pages
Most of the PagePlus display is taken up by a page or "artwork" area and a surrounding "pasteboard" area.
In PagePlus, the Page area (A) is where you add and position your text, shapes, and pictures that you want to print. The Pasteboard area (B) is where you generally keep any text, shapes, or pictures that are being prepared or waiting to be positioned on the page area.
To move or copy an object between pages via the Pasteboard:
1. Drag the object from the source page onto the pasteboard (hold down the Ctrl key to copy).
2. Use the page navigation buttons on the Hintline to jump to a target page.
3. Drag (or Ctrl-drag to copy) the object from the pasteboard onto the target page.
In Multi-page view, you can simply drag the copy from one page to another.
-
Pages 41
PagePlus makes it easy to see exactly what you're working onfrom a wide view of multiple pages to a close-up view of a small region. For example, you can use the scroll bars at the right and bottom of the main window to move the page and pasteboard with respect to the main window. If you're using a wheel mouse, you can scroll vertically by rotating the wheel, or horizontally by Shift-scrolling.
Magnifying pages
For magnification options, the Hintline toolbar provides the:
Zoom to Current option to zoom to a selected object, or to the page width if no objects are selected.
Zoom Tool to zoom into an area defined by a drawn marquee selection.
Pan Tool for moving around the zoomed-in page area by dragging.
Current Zoom option to display or change the level of magnification. To change, click to select from a flyout or enter a custom percentage value directly.
Zoom Out and Zoom In tools so you can inspect and/or edit the page at different levels of detail. Alternatively, use the Zoom slider to alter the zoom level instead these buttons.
The Hintline toolbar's View Options drop-down list also offers multi-page display/fitting options.
-
42 Pages
Working with layers
When you create a new publication from scratch or from some design templates, the page(s) you create will initially consist of two layersone for the page (Layer 1) and one for the associated master page (see p. 33). The layers can be seen within a hierarchical stack on the Layers tab.
One layer may be enough to accommodate the elements of a particular layout, but you can create additional layers as needed for the page. However, multiple layers are useful when you're working on a complex design where it makes sense to separate one cluster of objects from another. You can work on one layer at a time without worrying about affecting elements on a different layer.
A useful feature of the Layers tab is that you can see objects under the layer on which they were created. By expanding the layer by clicking , these objects are displayedwith a click, they can be selected on the page.
Master Layer, Layer 1 and Layer 2 from bottom to top.
Cumulative layers as seen on the page.
In order to create new objects on a particular layer, you'll need to select the layer.
-
Pages 43
To select a particular layer:
Click a layer name. The layer entry then possesses a dark blue background.
To display master page layers:
Double-click the master layer entry. The Layers tab now shows the master page's layers. The master page is now shown in the workspace.
For more information about master pages and assigning them to pages, see Understanding master pages on p. 33.
Adding, removing, and rearranging layers
Once you've created a page, it's easy to add, delete, or move layers as needed. Moving a layer by dragging will place its objects in the front or back of those on other layers.
To add a new layer to the current page or master page:
1. In the Layers tab, click Add Layer.
2. You'll be prompted to give the new layer a name and set its properties. When you've made your selections, click OK.
The new layer is inserted above the currently selected layer. If a layer is not selected, the new layer is placed at the top of the stack.
To delete a layer:
In the Layers tab, select the layer's name and click Delete Selected Layers.
You can also move layers with associated objects. (See PagePlus Help for more details.)
-
44 Pages
Layer names and properties
The Layers tab lets you rename layers and set a variety of properties for one or more layers.
To rename the layer:
1. In the Layers tab, select the layer first, then click on its name.
2. At the insertion point, type a new name then either press the Return key or click away from the tab.
To set layer properties:
Display the Layers tab.
Select desired settings for the selected layer.
Click the Make Invisible icon to hide the layer and any objects on it; click again to reveal the layer.
Click the Make Non-printable icon to exclude the layer in page printouts; click again to include it.
Click the Make Locked icon to prevent objects on the layer from being selected/edited; click again to allow editing.
You cannot select objects on a layer that is locked or not visible. Double-click a layer or click Layer Properties to change selection handle colour and extend settings to layers with the same name. See Layers tab in PagePlus Help.
-
Assets for Creativity
-
46 Assets for Creativity
-
Assets for Creativity 47
Using assets
An asset is a general term for any object or page element that can be added to your page to enhance its appearance, increase efficiency, or personalize your design. Assets range from graphics, logos, pictures, picture frames, and backgrounds (as shown below), to more complex page content and entire pages.
To use assets, PagePlus provides the Assets tab, powered by both an Asset Browser (p. 50) and Asset Manager. The former browses your assets, the latter lets you create and manage custom Asset Packs.
Theme Layout design templates come complete with their own built-in assets, all themed to the publication's design. When you start from a theme layout the Assets tab will be populated with associated assets automatically!
-
48 Assets for Creativity
Using the Assets tab
The Assets tab is a powerful design resource that exclusively hosts your browsed assets, ready for adding to your publication page.
Assets can be placed into the following categories.
My Designs: Stores custom assets dragged from the page.
Graphics: Stores professional clipart from Asset Packs.
Pictures: Stores added pictures from your hard disk (or from Asset Pack, if containing pictures).
Picture Frames: Stores picture frames from Asset Packs.
Page Content: Stores page content (pre-assembled from various page objects) from Asset Packs.
Backgrounds: Stores backgrounds from Asset Packs.
Pages: Stores complete ready-to-go pages from Asset Packs.
-
Assets for Creativity 49
The tab also lets you create custom designs for reuse globally or just in your publication. You'll be able to:
Store your own designs to the tab's My Designs category for global use.
Store your own designs to any other tab's category for current publication use.
Create custom picture frames from drawn shapes.
Create custom page backgrounds from pictures or filled page objects.
Create custom page content (combinations of assets).
Although initially empty, the tab can be populated with assets of your choice by using an Asset Browser.
The Asset Browser
The Asset Browser lets you browse by asset category and Asset Pack (Pack Files), as well as search (by tag) for assets. Once displayed, the asset can be selected for inclusion in the Assets tab. See Browsing (p. 50) for more information.
The Asset Manager
Use the Asset Manager to create your own Asset Packs by using assets from other Asset Packs and/or by importing pictures, graphics, or backgrounds. You can tag assets and then save or export your custom asset pack. See Creating custom Asset Packs in PagePlus Help.
-
50 Assets for Creativity
Browsing
The Asset Browser offers a whole range of professional ready-to-go designs that you can use directly in your publication. These designs are provided in categorized Asset Packs installed with PagePlus. You can browse these packs and preview their contents, before adding assets to your workspace.
There are two ways to browse assetsby category or by Asset Pack. You can also use the search controls at the top-right of the dialog to narrow your search, or to find a specific asset.
To browse assets (by category):
1. From the Assets tab, click Browse.
2. In the Asset Browser, select an asset category from the Categories section. You'll see installed Asset Packs appear in the main pane, stored under their Pack file names, e.g. Arctic.
3. Scroll through the asset packs to browse assets included in each pack.
To browse assets (by Asset Pack):
1. In the Asset Browser, on the left-hand side of the dialog, select an asset pack name from the Pack Files section, e.g., Backgrounds. The Asset Pack will appear in the main pane.
2. The assets are categorized further in the main pane by the name of the Asset Pack to which they belong, e.g., Fun. Scroll through to browse the assets included in each Asset Pack. To make browsing easier, you can expand and collapse the Asset Packs to hide or reveal the assets.
3. (Optional) To narrow your search, filter assets by entering an asset name in the Search box at the top-right of the main pane.
-
Assets for Creativity 51
Searching for assets
The search facility filters assets based on preset and custom tags applied to all of the Asset Packs shown in the Asset Browser.
To apply a search filter:
For a simple tag search, type the word or letter you want to search for in the Search text box, situated at the top right of the dialog. This is useful for retrieving assets with custom tags attached.
Filtering assets
Filtering means that you can restrict the amount of assets on display.
For category and/or pack file filtering, select a category or pack file (or multiple instances using Ctrl-click). You can also search for category and pack file combinations. For example, selecting the Picture Frames category and then a Theme Layout gives you just picture frames from that theme layout.
For Smart tag filtering, select a tag name from the Smart Tags section. Smart tags let you filter assets logically by subject matter using a hierarchical and alphabetic tag structure. For example, if you select the 'Food & Drink' tag you'll see all assets tagged with that tag; if you want food-only assets, you could select 'Food', nested under that Food & Drink tag.
For single-tag filtering, select a tag name from the Tags section of the Asset Browser. (You may need to scroll down the left-hand pane to view). Use Ctrl-click to manually select multiple tags.
-
52 Assets for Creativity
Adding assets to your Assets tab
To add a specific asset:
Select the category or pack file in the Asset Browser, and then simply click the asset. A check mark shows on the thumbnail.
To add all assets:
Click Add All from the upper-right corner of each Asset Pack's thumbnail gallery. Check marks will show on all thumbnails.
With either method, asset(s) will be available to you from the Assets tab when you close the Asset Browser.
Any asset stored in your Assets tab (but not added to the page) will be available to you the next time you open your publication. Assets
can be made globally available by using the pins ( and ) in the relevant tab category. Custom designs can also be made global by dragging page objects to the tab's My Designs category.
Adding assets to your page
To add an asset to the page:
Click an asset's thumbnail in your chosen category and drag it onto the page.
-
Text
-
54 Text
-
Text 55
Understanding text frames
Typically, text in PagePlus goes into text frames, which work equally well as containers for single words, standalone paragraphs, multipage articles, or chapter text.
You can also use artistic text (see p. 70) for standalone text with special effects, or table text (on p. 87) for row-and-column displays.
What's a text frame?
A text frame is a container (like a mini-page) in which the main text for your publication is stored; in PagePlus, the text in the frame is actually called a story.
The text frame can be sized and positioned in advance of, or after, adding body text. When you move a text frame, its story text moves with it. When you resize a text frame, its story text reflows to the new dimensions.
Perhaps the most important feature of text frames is the ability to flow text between linked text frames on the same or different pages. See Fitting text to frames on p. 65.
For now we'll look at a text frame as an object and the frame text contained within a single frame.
-
56 Text
Frame linking
Frames can be linked so that a single story continues from one frame to another. But text frames can just as easily stand alone. Thus in any publication, you can create text in a single frame, spread a story over several frames, and/or include completely independent frames. By placing text frames anywhere, in any order, you can build up newspaper or newsletter style publications with a story flowing:
between linked frames on the same page.
between linked frames on different pages.
-
Text 57
from one column to another in the same frame.
Creating text frames
You add text frames and position them on the page as you would any other object, in advance of adding text content.
To create a frame:
1. Select Standard Text Frame on the Tools toolbar.
2. Click on the page or pasteboard to create a new frame at a default size. - or - Drag out to place the text frame at your chosen dimensions.
To delete a frame:
Select the frameclick its edge until a solid border appearsand then press the Delete key.
-
58 Text
You can select, move, and resize text frames just like other objects (see PagePlus Help for details). When you select a frame's bounding box, indicated by a solid border, you can manage the frame properties; selecting inside a frame creates a blinking insertion point in the frame's text (the frame's boundary box becomes hatched to indicate editing mode). In this mode, you can edit the text. (For details, see Editing text on the page on p. 72.)
Putting text into a frame
You can put text into a frame using one of the following methods:
WritePlus story editor:
With a selected frame, click Edit story in WritePlus on the Frame context toolbar.
Importing text:
Select the frame, then select Text File from the Insert menu.
Typing into the frame:
Select the Pointer Tool, then click for an insertion point to type text straight into a frame, or edit existing text. (See Editing text on the page on p. 72.)
Pasting via the Clipboard:
At an insertion point in the text, press Ctrl+V.
Drag and drop:
Select text (e.g. in a word processor file), then drag it onto the PagePlus page.
-
Text 59
Adding pictures into a text frame
Pictures can be placed inline at any point in your story in a text frame, with PagePlus prompting you to resize the picture to fit with the text frames dimensions if it is too large.
If you add further story text before the picture, the inline picture will move with the surrounding text.
To add a picture to a text frame:
1. Add an empty paragraph to your text frame at the point you want to add your picture, i.e. press Return at the end of an existing paragraph.
2. From the Picture flyout on the Tools toolbar, click Import Picture.
3. Navigate to your picture, select it and click Open.
4. If the picture dimensions exceed those of the text frame, click Yes in the displayed dialog to scale down the picture.
-
60 Text
Frame properties and layout
The frame layout controls how text will flow in the frame. The frame can contain multiple columns. When a frame is selected, its column margins appear as dashed grey guide lines if set in Frame Properties. Note that unlike the page margin and row/column guides, which serve as layout guides for placing page elements, the frame column guides actually determine how text flows within each frame. Text won't flow outside the column margins.
You can drag the column guides or use a dialog to adjust the top and bottom column blinds and the left and right column margins.
(A) Column margins, (B) Column blinds.
To edit frame properties directly:
Select the frame object, then drag column guide lines to adjust the boundaries of the column.
-
Text 61
(1) (2) (3)
The frame edge is clicked to show a selected bounding box (1), after dragging inwards the column margin can be adjusted (2), and after dragging downwards, the top margin blind can be moved (3).
To edit frame properties using a dialog:
1. Select the frame and click Text Frame Properties on the Frame context toolbar.
2. From the dialog, use the three menu options to set up your frame.
General: precisely define frame padding and column margins (Left and Right), and enable/disable text wrapping around an object.
Columns: set the Number of columns, and, for each column set the column Width, Column Blinds (Top, Bottom), Gutter distance between columns, and if you want to apply column Rules between columns. To change any value, click a column cell in the table and enter a new value.
Baseline grid: enable a Baseline grid for your frame text. (See Baseline grid.)
3. Click OK.
-
62 Text
To apply the same values across all columns in the dialog, hover over a column header, then select 'Make Values Equal', 'Set Values to Lowest', or 'Set Values to Highest' using the drop-down menu.
If you're using facing pages, PagePlus's Frame Setup lets you 'mirror' text frames appearing on left and right pages of a page spread with respect to frame settings (margins, columns etc.). Separate or linked text frames can be mirrored across the spread equally.
To mirror text frames:
1. In the Frame Properties dialog, check Mirror settings for left and right pages.
2. Copy and paste the text frame to the opposite page of the page spread. The new text frame will be a mirror of the original text frame.
Column rules can be created to help visually separate text in different columns. This is especially useful for multi-column text frames which contain large amounts of text. You can only add a column rule if you have set up two columns or more in your text frame.
-
Text 63
Baseline grid
Clean and consistent typography is very important in design. PagePlus X8's baseline grid eases the process, using a global document alignment grid or grids for individual text frames. The grid is strictly for text alignment and is non-printing, so you only see it while designing.
When to use a Baseline Grid
The baseline grid layout option should be enabled when you want the neatest text layout, especially when composing using multi-column text frames or multiple frames per page. The baseline grid is a finishing process during text composition, applied after character size, line spacing and paragraph spacing considerations.
Applying a baseline grid setting to individual text frames overrides a publication's baseline grid, but for consistency it's recommended that you use a publication baseline grid.
Adding baseline grids
To add a baseline grid:
1. From the Pages context toolbar, select Options.
2. In the left of the window, select the Baseline Grid option in the Layout section.
3. Check the Baseline Grid setting and adjust start point, spacing, and display options if required.
Text will not align to a baseline grid unless its paragraph properties have the Align to Baseline Grid setting enabled; this is enabled by default on new frame text. This is only available to text frames and paragraphs within text frames, it cannot be applied to artistic text.
-
64 Text
Adding a baseline grid to an individual text frame
Any text frame can have its own baseline grid that is independent of a publication-wide grid. While for neatest layouts a publication-wide grid is recommended, applying a grid to an individual text frame gives you more control.
To apply a baseline grid to an individual text frame:
1. Select a text frame you want to apply the baseline grid to.
2. From the Frame context toolbar, select Frame Properties.
3. Select Baseline Grid in the left of the window.
4. Check the Baseline Grid setting and adjust start point, spacing, and the display option as required.
5. Click OK.
If you can't see your baseline grid immediately, check your magnification level (by default the grid will not show below a zoom level of 70%), that View>Grids and Guides>Baseline Grid is checked, and that Clean Design is switched off.
Snapping to baseline grid
Once your baseline grid is added and text neatly aligns to the grid, it's also possible to have other objects (shapes, pictures, etc.) make use of the baseline grid for perfect alignment with text frames.
To snap to a baseline grid:
From the View menu, select Grids and Guides>Snap to Baseline Grid.
-
Text 65
Fitting text to frames
Fitting story text precisely into a sequence of frames is part of the art of laying out publications.
If there's too much story text to fit in a frame sequence, PagePlus stores it in an invisible overflow area and the Link button on the last frame of the sequence displays ; an AutoFlow button appears next to the Link button. You might edit the story down or make more room for it by adding an extra frame or two to the sequence. Clicking the AutoFlow button adds additional frames and pages as needed (see below).
Once frames are in position it's still possible to control how text is distributed throughout the frame(s) via the Frame context toolbar.
The Text Sizing flyout offers tools for controlling how frame text scales through the text frame. These are "one-off" operations (compared to the Autofit options shown below).
Fit Text Click to scale the story's text size so it fits exactly into the available frame(s); further text added to the frame will cause text overflow. You can use this early on, to gauge how the story fits, or near the end, to apply the finishing touch. Fit Text first applies small point size changes, then small leading changes, then adjustments to the paragraph space below value, until the text fits.
Enlarge Text Click to increase the story's text size one increment (approx. 2%).
Shrink Text Click to reduce the story's text size one increment (approx. 2%).
-
66 Text
Each frame's story text can adopt its own individual autofit setting:
The AutoFit Options flyout offers three autofit options which continuously act upon a selected frame's story text.
No AutoFit
This is the normal mode of operation where, if selected, text won't automatically scale throughout the selected text frame, possibly leaving partly empty frames at the end of the frame sequence.
Shrink Text on Overflow
If selected, extra text added to a selected frame will shrink all frame text to avoid text overflow.
AutoFit
If selected, the frame will always scale text automatically by adjusting text size (compare to Fit Text which fits text once, with any additional text causing text overflow).
AutoFlow
When importing text, it's a good idea to take advantage of the AutoFlow feature, which will automatically create text frames and pages until all the text has been imported. This way, enough frames are created to display the whole story. Then you can gauge just how much adjustment will be needed to fit the story to the available "real estate" in your publication.
If you add more text to a story while editing, or have reduced the size of a frame, you may find that an overflow condition crops up. In this case
-
Text 67
you can decide whether to use AutoFit or click the frame's AutoFlow button.
To AutoFlow story text on the page:
Click the AutoFlow button just to the left of the frame's Link button.
If no other empty frames are detected, you'll be prompted to autoflow text into a new frame(s) the same size as the original or to new frame(s) sized to the page. If an empty frame exists anywhere in your publication, PagePlus will detect the first empty frame and prompt to flow text into this. At the dialogs, Click Yes to flow into frame or click No to let PagePlus detect and jump to the next empty frame.
Linking text frames
When a text frame is selected, the frame includes a Link button at the bottom right which denotes the state of the frame and its story text. It also allows you to control how the frame's story flows to following frames:
No Overflow The frame is not linked to a following frame (it's either a standalone frame or the last frame in a sequence) and the frame is empty or the end of the story text is visible.
-
68 Text
Overflow The populated frame is not linked (either standalone or last frame) and there is additional story text in the hidden overflow area.
An Autoflow button also appears to the left of the Link button.
Continued The frame is linked to a following frame. The end of the story text may be visible, or it may flow into the following frame.
The button icon will be red if the final frame of the sequence is overflowing, or green if there's no overflow.
There are two basic ways to set up a linked sequence of frames:
You can link a sequence of empty frames, then import the text.
You can import the text into a single frame, then create and link additional frames into which the text automatically flows.
When frames are created by the AutoFlow option (for example when importing text), they are automatically linked in sequence.
To create a link or reorder the links between existing frames, you can use the Link button under the frame. Remember to watch the cursor, which changes to indicate these operations.
You can link to frames already containing text or are already in a link sequence.
If the frame was not part of a link sequence, its text is merged into the selected text's story.
-
Text 69
To link the selected frame to an existing frame:
1. Click the frame's Link button (showing or .)
2. Click with the Textflow cursor on the frame to be linked to.
To link the selected frame to a newly drawn frame:
As above, but instead of clicking a "target" frame, either click on the page (for a default frame) or drag across the page (to create a frame sized to your requirements). The latter is ideal for quickly mapping out linked frames across different pages.
To unlink the selected frame from the sequence:
Click on Continued, then click with the Textflow cursor on the same frame.
Story text remains with the "old" frames. For example, if you detach the second frame of a three-frame sequence, the story text remains in the first and third frames, which are now linked into a two-frame story. The detached frame is always empty.
-
70 Text
Using artistic text
Artistic text is standalone text you type directly onto a page. Especially useful for headlines, pull quotes, and other special-purpose text, it's easily formatted with the standard text tools.
To create artistic text:
1. Choose the Artistic Text Tool from the Tools toolbar.
2. Click on the page to make an insertion point from where you'll begin typing.
3. Set initial text properties (style, font, point size, etc.) using the Text context toolbar.
4. Start typing to create the artistic text using your chosen text properties.
Once you've created an artistic text object, you can select, move, resize, delete, and copy it just as you would with a text frame. Solid colours, gradient/bitmap fills, and transparency can all be applied.
To resize or reproportion an artistic text object:
To resize while maintaining the object's proportions, drag the resize handles.
-
Text 71
To resize freely, hold down the Shift key while dragging.
To edit artistic text:
Drag to select a range of text, creating a blue selection.
You can also double-click to select a word, or triple-click to select all text.
Now you can type new text, apply character and paragraph formatting, edit the text in WritePlus, apply proofing options, and so on.
-
72 Text
Editing text on the page
You can use the Pointer Tool to edit frame text, table text, or artistic text directly. On the page, you can select and enter text, set paragraph indents and tab stops, change text properties, apply text styles, and use Find and Replace.
Selecting and entering text
The selection of frame text, artistic text, and table text follows the conventions of the most up-to-date word-processing tools. The selection area is shaded in semi-transparent blue for clear editing.
Double-, triple- or quadruple-click selects a word, paragraph or all text, respectively. You can also make use of the Ctrl-click or drag for selection of non-adjacent words, the Shift key for ranges of text.
To edit text on the page:
1. Select the Pointer Tool, then click (or drag) in the text object. A standard insertion point appears at the click position (see below), - or - Select a single word, paragraph or portion of text.
-
Text 73
2. Type to insert new text or overwrite selected text, respectively.
To start a new paragraph:
Press the Return key.
To start a new line within the same paragraph (using a line break or soft return):
Press Shift+Return.
To flow text to the next column (Column Break), frame (Frame Break) or page (Page Break):
Press Ctrl+Return, Alt+Return or Ctrl+Shift+Return, respectively.
The first two options apply only to frame text. You can use these shortcuts or choose the items from the Insert>Break submenu.
To switch between insert mode and overwrite mode:
Press the Insert key.
Checking your text
To ensure your artistic and frame text is error-free and the best copy possible, use the Spell Checker, Proof Reader, and Thesaurus options on the Tools menu.
For paragraph indents and tab stops, see PagePlus Help or consider applying indents and tab stops as body text styles (p. 75).
-
74 Text
Setting text properties
PagePlus gives you a high degree of typographic control over characters and paragraphs, whether you're working with frame text, table text, or artistic text.
To apply basic text formatting:
1. Select the text.
2. Use buttons on the Text context toolbar to change text style, font, point size, attributes, paragraph alignment, bullets/numbering, or level.
To apply paragraph formatting:
From the Paragraph tab, select options to control paragraph-level alignment, indent, line spacing, auto-hyphenation, and alignment to baseline grid.
-
Text 75
To clear local formatting (restore plain/default text properties):
1. Select a range of text with local formatting.
2. Click on the Clear Formatting option on the Text context toolbar's text styles drop-down list (or Text Styles tab).
Using fonts
One of the most dramatic ways to change your publication's appearance is to change the fonts used in your artistic text, frame text, or table text.
Font assignment is very simple in PagePlus, and can be done from the Text context toolbar (when text is selected), Fonts tab (via View>Tabs), or by modifying text styles (see p. 75) to use a chosen font.
Using text styles
PagePlus lets you use named text styles (pre-defined or user-defined), which can be applied to frame text, table text, artistic text, index text or table of contents text. A text style is a set of character and/or paragraph attributes saved as a group. When you apply a style to text, you apply the whole group of attributes in just one step. For example, you could use named paragraph styles for particular layout elements, such as "Heading
-
76 Text
1" or "Body", and character styles to convey meaning, such as "Emphasis", "Strong", or "Subtle Reference".
Styles can be applied to characters or paragraphs using either the Text context toolbar or the Text Styles tab. Both paragraph and character styles can be managed from the Text Style Palette.
Paragraph and character styles
A paragraph style is a complete specification for the appearance of a paragraph, including all font and paragraph format attributes. Every paragraph in PagePlus has a paragraph style associated with it.
A character style includes only font attributes (name, point size, bold, italic, etc.), and you apply it at the character levelthat is, to a range of selected charactersrather than to the whole paragraph.
Working with named styles
The named style of the currently selected text is displayed in either the Text Styles tab or the Styles drop-down list on the Text context toolbar. A character style (if one is applied locally) may be shown; otherwise it indicates the paragraph style.
To apply a named style:
1. Using the Pointer Tool, click in a paragraph (if applying a paragraph style) or select a range of text (if applying a character style).
2. Display the Text Styles tab and select a style from the style list. - or - On the Text context toolbar, click the arrow to expand the Styles drop-down list and select a style name.
-
Text 77
The Text Style tab highlights the paragraph or character style applied to any selected text.
As both paragraph and character formatting can be applied to the same text, all of the current text's formatting is displayed in the Current format box on the tab. In the example below, currently selected text has a 'Strong' character style applied over a 'Body' paragraph style.
To update a named style using the properties of existing text:
1. Make your desired formatting changes to any text that uses a named style.
2. On the Text Styles tab, right-click the style and choose Update to Match Selection.
All text using the named style, throughout the publication, takes on the new properties.
To modify an existing style:
1. From the Text Styles tab:
Right-click on the character or paragraph style you want to modify and then choose Modify - or -
With a style selected, select Manage from the Text Styles tab, then choose the Modify button.
2. From the Text Style dialog, define (or change) the style name, base style, and any character or paragraph attributes, tabs, bullets, and drop caps you want to include in the style definition.
3. Click OK to accept style properties, or Cancel to abandon changes.
-
78 Text
4. Click Apply to update text, or click Close to maintain the style in the publication for future use.
Alternatively, choose Text Style Palette from the Format menu to modify styles and to change text defaults (see PagePlus Help).
Creating custom text styles
If required, you can create your own custom styles, either based on a currently selected text style or from scratch. See PagePlus Help for more information.
Removing local formatting
To return characters and/or paragraphs back to their original formatting, click on Clear Formatting in the Text Styles tab. This is great for reverting some formatting which hasn't quite worked out! You can clear the formatting of selected characters, paragraphs, or both depending on what text is currently selected.
Hover over style names in your styles list, then click on a chosen style to apply the style to the selected text.
Wrapping text
PagePlus lets you wrap frame text around the contours of a separate object. Usually, this means wrapping text to a picture that overlaps or sits above a text frame. But you can wrap frame text around a shape, artistic text, table, or another frame. Wrapping is accomplished by changing the wrap setting for the object to which text will wrap.
-
Text 79
To wrap text around an object:
1. Select the object around which you want the text to wrap.
2. Click the Wrap Settings button on the Arrange toolbar.
3. Select the manner in which text will wrap around the object by clicking a sample.
4. Choose which side(s) the chosen wrapping method will be applied, again by clicking a sample.
5. Click OK.
-
80 Text
Creating a bulleted or numbered list
You can turn a series of paragraphs into bulleted, numbered or multi-level lists. Bullets are especially useful when listing items of interest in no specific order of preference, numbered lists for presenting step-by-step procedures (by number or letter), and multi-level lists for more intelligent hierarchical lists with prefixed numbers, symbols, or a mix of both, all with supporting optional text (see Using multi-level lists on p. 81).
Bulleted list Numbered list Multi-level list
Lists can be applied to normal text (as local formatting) or to text styles equally.
To create a simple bulleted or numbered list:
1. Select one or more paragraphs. - or - Click in a paragraph's text.
2. Select Bulleted List or Numbered List from the Text context toolbar.
To create a bulleted or numbered list (using presets):
1. Select one or more paragraphs. - or - Click in a paragraph's text.
-
Text 81
2. Select Bullets and Numbering from the Format menu.
3. From the Text Style dialog's Bullets and Numbering menu option, choose Bullet, Number, or Multi-Level from the Style drop-down list.
4. Select one of the preset formats shown by default. - or - For a custom list, click the Details button to display, then alter custom options.
5. Click OK to apply list formatting.
For number and multi-level lists, check Restart numbering to restart numbering from the current cursor position in the list; otherwise, leave the option unchecked.
Click the Text context toolbar's or buttons again to turn off list formatting.
Using multi-level lists
For multi-level lists you can set a different character (symbol, text or number) to display at each level of your list. Levels are normally considered to be subordinate to each other, where Level 1 (first level), Level 2 (second), Level 3 (third), etc. are of decreasing importance in the list. For example, the simple multi-level numbered passage of text opposite is arranged at three levels.
-
82 Text
If you apply a multi-level preset to a range of text you'll get a list with the preset's Level 1 format applied by default. Unless you use text styles, you'll have to change to levels 2, 3, 4, etc. to set the correct level for your list entry.
Changing list levels on selected paragraphs:
Click the Increase Paragraph Indent or Decrease Paragraph Indent button on the Text context toolbar to increment or decrement the current level by one.
The multi-level presets offer some simple but commonly used schemes for paragraph list formatting. However, if you want to create your own lists or modify an existing list (your own or a preset), use the Details button in the Text Style dialog when Multi-Level style is selected. See PagePlus Help for more details.
Assigning bullets, numbers, and levels to styles
PagePlus lets you easily associate any bulleted, numbered or multi-level list style (either preset or custom list) to an existing text style. See Using text styles on p. 75.
Inserting user details
When you create a publication from a design template for the first time, you may be prompted to update your user details (Name, Company, Telephone number, etc.) in a User Details dialog. These details will automatically populate pre-defined text "fields" in your publication, making it personalized.
PagePlus supports business sets (i.e., stored sets of user details) which can be created per customer and applied to your publication. This lets
-
Text 83
you create publication variants, with each differing just in their user details. You can choose which set to use when you start with a new design template (or at any time during your session).
To add, edit or change user details:
1. Click the User Details button on the Pages context toolbar (deselect objects to view).
2. Enter new information into the spaces on the Business Sets or Home tab (a Calendars tab will appear if there is a calendar in your publication).
3. Click Update.
If you're starting from scratch, you need to have user details fields placed in your publication.
Inserting your own fields
You can also insert one or more User Details fields into any publication at any time.
-
84 Text
To insert a User Detail field:
1. Select the Pointer Tool and click in the text for an insertion point.
2. From the Insert menu, select Information>User Details.
3. Select a user detail entry and optionally any text Prefix or Suffix to include with your user details, e.g. (Home) Name.
4. Click OK.
For existing publications, the fields (once edited) can be updated or swapped as described previously.
To swap user detail fields:
1. On the page, select the user detail field you want to swap out.
2. Click the icon on the control bar above the selected field.
3. In the dialog, select an entry to insert, e.g. (Home) Name, and optionally any text Prefix or Suffix to include with your user details.
4. Click OK.
Creating business sets
To create a new business set:
1. On the User Details dialog, click New.
2. Fill in the empty user details fields.
To swap to a new business set:
Select an alternative set from the Select Set drop-down list, then click Update.
-
Tables, Charts, and Calendars
-
86 Tables, Charts, and Calendars
-
Tables, Charts, and Calendars 87
Creating tables
Tables are ideal for presenting text and data in a variety of easily customizable row-and-column formats, with built-in spreadsheet capabilities.
Rather than starting from scratch, PagePlus is supplied with a selection of pre-defined table formats, called AutoFormats, that can be used. Simply pick one and fill in the cells with content.
PagePlus lets you:
Edit the pre-defined format before adding a new table to the page.
Design your own custom formats without creating a table. See Creating custom table formats in PagePlus Help.
Quickly create custom formats based on the selected table.
Edit existing tables to fit a different format (pre-defined or custom).
To create a table:
1. On the Tools toolbar, choose the Table Tool from the Table flyout.
2. Click on the page or pasteboard, or drag to set the table's dimensions. The Create Table dialog opens with a selection of preset table formats shown in the Format window.
3. Step through the list to preview the layouts and select one. To begin with a plain table, select (Default).
-
88 Tables, Charts, and Calendars
4. Set the Table Size. This is the number of rows and columns that make up the table layout.
5. Click OK. The new table appears on the page.
Plan your table layout in advance, considering the number of rows/columns needed!
Flowing tables
It is possible to create tables that can be split into multiple parts on the same page or even across multiple pages. This is useful if you're planning to present a large amount of table data or if you're constrained by your existing page design; for either reason, table placement becomes that much easier.
Even though physically split, each table portion still maintains a link with previous and next tables. This allows additional rows or columns to be added, with the table reflowing subsequent rows or columns.
You can design your flowing table from scratch or split up an existing table already on the page.
-
Tables, Charts, and Calendars 89
To create a flowing