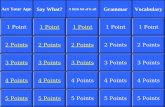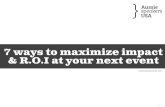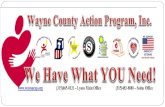Page No. · 2019. 6. 6. · TUTORIAL: Touch Points – Gold-Vision 7 Page 3 of 29 Using Touch...
Transcript of Page No. · 2019. 6. 6. · TUTORIAL: Touch Points – Gold-Vision 7 Page 3 of 29 Using Touch...

TUTORIAL: Touch Points – Gold-Vision 7
Page 1 of 29
Touch Points Guide
Page No.
Overview - what are a Touch Points? 2
Using Touch Points
Viewing Touch Points Touch Point Actions Reporting Categories
Scoring – Accounts, Contacts and Leads
3
Setting Up Touch Points
Overview Social Authentication
Linking to Web Tracking eg Lead Forensics or On Monitoring
9
Configuring Touch Points
Introduction Web tracking Set Up Touch Point Rule Hierarchy Group Score Rules Testing Touch Points Touch Point Set Up Tips Gold-Vision Connect Touch Points Set Up Gold-Vision Touch Points Set Up Social Touch Points Set Up
14
Touch Point Configuration Plan
Connect
Gold-Vision
Web Tracking
Social
24
Touch Point Alerting – additional service
Touch Point Alerts Creating Touch Points from Alerts
26

TUTORIAL: Touch Points – Gold-Vision 7
Page 2 of 29
Overview
Touch Points capture interactions that businesses and individuals have with your company and brand.
These can be both digital Touch Points (via your website, e-mail or social media channels) and non-
digital Touch Points (e.g account management calls and meetings).
There are 4 different types of Touch Point:
Web (data captured through integration with web tracking tools – Gold-Vision integrates with
either OnMonitoring or Lead Forensics)
E-mail (data captured through Gold-Vision Connect)
Social (data captured through integration with Twitter and Facebook)
Manual (data captured through Gold-Vision outcomes, such as a telephone call or note)
Gold-Vision can be configured to score these Touch Points in accordance to their importance to your
business, identifying hot prospects automatically. These scores are imported when the Touch Points
are configured so a Lead scoring plan must be in place before this.
The Touch Point area in Gold-Vision allows you to view, filter and report on these Touch Points in
order to gain valuable business insight.
You can view Touch Points by going to View > Touch Points > All Touch Points
Touch Point Overview Screen
This screen will be blank if you have not yet configured your Touch Points within the Administration
Console.

TUTORIAL: Touch Points – Gold-Vision 7
Page 3 of 29
Using Touch Points
Viewing Touch Points The Touch Point screen can be filtered by Touch Point source. Click on the icon for types you wish to filter by and click ‘Go’.
You can also filter Touch Points by ‘Accounts’, ‘Leads’ and ‘Unknown’ and also by time – ‘Today’, ‘7 days’ and ’30 days’. When a Touch Point is imported Gold-Vision will see if the data matches any Account, Lead or Contact records. If it does Gold-Vision will automatically assign that Touch Point to the relevant record. The Account/ Lead name will be showing in blue, along with the Contact name if that has also been identified.
If Gold-Vision can’t match the Touch Point against a Lead, Contact or Account record then the Touch Point will be red. By clicking on an unlinked Touch Point name you have the options to manually link it to a record or create a new record.
Clicking the arrow shows the details of the site visit.
You can filter Touch Points further by clicking on the ‘show sort and filter controls’

TUTORIAL: Touch Points – Gold-Vision 7
Page 4 of 29
You can filter by:
- Touch Point Source – e.g Connect, Facebook - Action – e.g ‘Re-tweeted’, ‘Opened a Mail’ - Company Name - Contact Name - Summary - Details - Category – these are predefined in the Administration Console
- Score - Source – referring website - Industry - Account Type – E.g Re-seller, Prospect, Account. - Item Type - Created Date
Touch Point Actions Touch Point Actions differ depending on the Touch Point Source. The action is shown on the Touch Point record.
Gold-Vision Connect
- Opened a Mail - Clicked a Link - Forwarded a Mail - Replied to a Mail
Gold-Vision Touch Points
- Touch Points can be manually added when adding a note in Gold-Vision or Lead Management
Lead Forensics/ On-Monitoring
- Website Visit - Single Page/ Bounce
- Posted on Your Wall - Liked Your Post - Commented on Your Post
- Replied to our Tweet - Followed Us - Re-Tweeted our Tweet - Mentioned us in a Tweet - Search all Tweet

TUTORIAL: Touch Points – Gold-Vision 7
Page 5 of 29
Reporting
Standard reports are available from the Touch Points screen.
Categories You can define your own Touch Point categories and these can be configured within the Administration Console (see Touch Point Set-Up).
You can associate a colour to each category and this colour will be displayed on the right hand side of the screen.
Scoring The score for the associated Touch Point will also be displayed on the right hand side of the screen. This is not the total score for the Account/Contact/Lead but just the score that has been assigned to the record because of this particular Touch Point. We will explain setting up Touch Point scores later on. Touch Point Scores in Account, Contact and Lead Records Accounts, Contacts and Leads will all build up a Touch Point score within their records. This will be an accumulation of all of the Touch Points related to a particular record. Account Touch Points You can view the Account Touch Point score, Last Touch Point date and Highest Score ever from the Account record. This will only be displayed if the Account has registered Touch Points.

TUTORIAL: Touch Points – Gold-Vision 7
Page 6 of 29
You can view all of the Touch Points associated with an account by clicking on the Touch Point Score and also by going to:
Overview > Events & Notes > Touch Points
Touch Points - This screen will show you all associated Touch Points:
Reports- This screen shows you Touch Point score by category (pre-defined) and type:
History - This graph shows the Touch Point score history:

TUTORIAL: Touch Points – Gold-Vision 7
Page 7 of 29
The chart goes from blue, which the record was a lead, to red when they became a prospect.
Contact Touch Points From the contact record click on ‘Business’ and then ‘Touch Points’:
From here you will see the Touch Points associated with the contact record.
The same options are available – Touch Points, Reports and History.
Lead Touch Points Touch Point scores will show within the Lead record. If the Touch Point score is 0 then the blue bar will not be visible.
The associated Touch Points will be available at the bottom of the Lead record:
Manual/Gold-Vision Touch Points Touch Points can be added when adding a Note in Gold-Vision or Lead Management

TUTORIAL: Touch Points – Gold-Vision 7
Page 8 of 29

TUTORIAL: Touch Points – Gold-Vision 7
Page 9 of 29
Setting Up Touch Points
Touch Point Set-Up Overview
Link Web Tracking Account (Optional)
Configure Touch Points
Setup Touch Point Alerting (Optional)
Configure Categories (Optional)
Test Touch Point Data
Define Touchpoint requirements
(including scoring plan)
Authenticate Social Accounts (Optional)
View Touch Point Data in Gold-Vision
Setup Touchpoints
Enabling Touchpoints
Click to create New Account, New Contact,
New Lead
View Account, Contact, Lead
Viewing Touchpoint
Data
Reporting on Touchpoint
Data
Touch Points must be configured within the Administration Console in order for data to be imported
from the different sources. Please note the Data Transfer Service needs to be running for the
Touch Points to be imported.

TUTORIAL: Touch Points – Gold-Vision 7
Page 10 of 29
Configuring Categories You can configure Touch Point categories to identify different types of Touch Points in the list view and in the Account/Contact Touch Pint reporting view. These are optional so you can skip this step if you do not require them. Your Touch Point categories could relate to the type of Touch Point you are tracking, for example:
- Web - Social - E-mail - Non-digital
You can assign a colour to each Touch Point category so that they are easy to identify in the User Interface. To configure your categories go to:
Tools > Administration > Data > Touch Points > Touch Point Categories
Once you are at this screen click ‘New’ to create a new Touch Point category. Name the category and choose an associated colour.
You will then see the category appear under the Touch Point categories screen:

TUTORIAL: Touch Points – Gold-Vision 7
Page 11 of 29
Social Authentication In order to track social Touch Points you must first authenticate your social accounts. You will need to be the Administrator for your Company twitter Account or Facebook Page. You also need to authenticate any social accounts that you wish to send social campaigns from. There are two ways to do this – within the Administration Console and on the Preferences Tab.
Administration Console Tools > Administration > Data > Touch Points > Social Authentication
Here you can see authenticated social accounts for all users.
To authenticate a social account click on the ‘New’ icon. This will bring up the option to authenticate either a Twitter account or a Facebook account. Choose the option you require. For example authenticating the Gold-Vision Twitter account.
Before you click on the ‘Click here to authenticate with’ link, log in to your social media account via your browser. Once you click on the link you will be routed to an authentication page where you need to click ‘Authorize app’.
You will then be directed to a screen to confirm whether the authentication has been successful.
Preferences Tab
To do this click on your name at the bottom left hand side of the screen:

TUTORIAL: Touch Points – Gold-Vision 7
Page 12 of 29
Then click on ‘Home Page’ > ‘Social Authentication’
Then click ‘New’
This will bring up the option to authenticate either a Twitter account or a Facebook account. Choose the option you require and follow the same steps as above. The authenticated account will then be available to view in the Preferences tab
You can authenticate as many social accounts as required and you are able to delete these by clicking on the cross on the right-hand side. If you want to track the interactions that happen on your Facebook business page you must authenticate the account associated with the page. Only information from the Facebook business pages will be tracked through Gold-Vision Touch Points. N.B – Accounts are authenticated on a per user basis – User A would not be able to broadcast social messages using an account User B has authenticated. Each user has to authenticate the social account in order to broadcast messages.

TUTORIAL: Touch Points – Gold-Vision 7
Page 13 of 29
Linking your Web Tracking Account To track your website visits you must first create an account with either Lead Forensics or OnMonitoring. Please contact your Account Manager for advice on this. Once you have an account set up it can be linked with Gold-Vision. Please ensure that before you configure any Touch Points that you are receiving data into your Lead Forensics or OnMonitoring portal.
Configuring Touch Points
Introduction In order to begin importing Touch Points from the different sources into Gold-Vision you must firstly configure them within the Administration Console. N.B Before you configure your Touch Points you should have the following in place:
o A Touch Point scoring plan – see separate document o If you plan to track website visits you need a linked OnMonitoring or Lead Forensics account o If you plan to track your social activity you need to authenticate your Company Twitter and/or
Facebook accounts o If you plan to track your e-mail marketing you need a Gold-Vision Connect account and need
to be using New mode Campaigns o If you wish to use Touch Point categories these must be configured
Tools > Administration > Data > Touch Points > Configure Touch Point Rules
The Touch Point configuration page is sorted by Touch Point Import Source:

TUTORIAL: Touch Points – Gold-Vision 7
Page 14 of 29
Touch Point Configuration Examples This example shows you how to configure your Touch Points. The Touch Point Import Type in this example is Web Tracking. Other Touch Point Import Types are configured slightly differently and these are explained later. Please see Tips below Here is an example Touch Point scoring plan:
1. If a company goes on my pricing page give them a score of 20 and automatically create a Lead if they are unknown
2. If a company goes on my demo page give them a score of 20 and automatically create a Lead if they are unknown
3. If a company goes on my product page give them a score of 10 4. If a company goes on any other page I want to track the visit but not assign a score
Each of the four points above requires a separate Touch Point rule configured underneath the Web Tracking Import Source (either Lead Forensics or OnMonitoring depending on which account the customer has set up). In this example we will use Lead Forensics. To set up a Touch Point rule you need to click on the new icon next to the Import Source:
This will bring up the following screen:
You then need to fill out this form for the Touch Point rule. For example : Name – Pricing Page Category – Web Touch Point Action – You can choose more than one action here – ‘Web Site Visit’ will capture website visits of one or more pages. ‘Single Page / Bounce’ will capture website visits of only one page. It is likely that you choose either ‘web visit’ or both action types. Single page/bounces only track 1 page website visits so you may want to exclude these. Filters – Here you type in the URL of the page(s) that you would like to track. You can add multiple URLs or use the * button for wildcards. For example, *pricing, would track all visits to any URL with ‘pricing’ in it. You also need to fill out the duration of the page visit. For example, if you only wanted to track visits to a page of more than 15 seconds you would enter ‘>0.25’. This can be left blank if you want to track all visits to the page, irrelevant of how long they spend on the page. In the above example no page times were specified so this will stay blank.

TUTORIAL: Touch Points – Gold-Vision 7
Page 15 of 29
Scoring – Here you enter the score for the Touch Point rule. In the example above the score is 20. Touch Point scores can be degraded, so that they gradually move down to zero. You can choose how to degrade the score. For example, you might want an initial score of 50 but you want this score to degrade by 10 every 7 days. You can also choose to set the score to zero after a certain period of time. For example, you might want an initial score of 100 but you want this to revert back to zero after 30 days. There may be instances where you want to assign a negative score – this is possible by inputting a negative figure. Linking – When a Touch Point is imported Gold-Vision will try to match the data against Contacts, Accounts and Leads. Here you can choose which fields to match against. It is recommended that you keep all of these ticked.
Lead Import – You can automatically create Leads from Touch Points. To do this you must tick the Lead Import box. If the Touch Point is not matched to a Gold-Vision record then it will automatically create a Lead in a list of your choice. In this example we want to create a Lead so this box is ticked. Once you have filled out the form click ‘save’ and you will be routed back to the Touch Point configuration page. Here you will see the new rule sitting under the Import Source (Lead Forensics in this example).
Repeat the process of setting up your Touch Point rules until all of them are showing under the Import Source.

TUTORIAL: Touch Points – Gold-Vision 7
Page 16 of 29
The fourth rule needs to be configured slightly differently:
“If a company goes on any other page I want to track the visit but not assign a score” The Touch Point rules not only define the Touch Point score – they also enable the import – so you do need to set up a generic rule if you want to capture all website visits. Do not specify a URL and keep the Touch Point score at zero.
Touch Point Rule Hierarchy As above, it is likely that you will set-up multiple rules for each Touch Point Source. It is important to understand that Touch Point imports are performed in the order they are visible on this page. In order to change the order of which they are run you can drag and drop the rows that appear under the Touch Point Sources. Each Touch Point will try and match a Touch Point rule, starting at the top of the funnel. Once the Touch Point has matched a rule it will be assigned the relevant score. We suggest that the import rules are ordered in most specific filters first to most generic last. Touch Point Import Types work slightly differently:
- Connect & Social – Each action starts at the top of the funnel (e.g re-tweeted, clicked a link) - Web Tracking – Each page visited starts at the top of the funnel - Gold-Vision – These don’t work in the funnel way as they are 1 to 1 relationships. You can
drag and drop the rules to change the order they appear in on the screen.
Touch Point Rule Funnel This image illustrates how the Touch Points are imported. Each action/page visit starts at the top of the funnel and Gold-Vision sees whether it matches the conditions of the first rule. It will carry on down the funnel until it matches a rule. It is then assigned the score that is associated with that rule.
The only Touch Point Import Type that this doesn’t work with is Gold-Vision Touch Points. They work on a 1 to 1 basis. You can re-order these in the Administration Console and this is reflected in how they are displayed in the user interface

TUTORIAL: Touch Points – Gold-Vision 7
Page 17 of 29
Group Score Rules The group score rule is available for Connect Touch Points and Web Tracking Touch Points.
These define how the ‘session’ score is calculated. For Connect this relates to the sequence of interactions a contact has with an e-mail (Opened, Clicked a Link etc). For web tracking this relates to a website visit. The group score rule sums the rules in different ways. The options available are:
- Max Score (default) - Min Score - Sum Scores (all) - Sum Scores (by rule) - Average Score
Using the Web Tracking example (see rules configured below), the session score will be different depending on which of the group score rules you chose. For example, if a company visited the website and went to the following pages a score would be associated to each page:
- Home Page - 0 - Demo - 20 - Product Page 1 - 10 - Contact Us - 0 - Pricing - 20 - Product Page 2 - 10
The session score would be calculated as follows:
- Max Score (default) - 20 - Min Score - 0 - Sum Scores (all) - 60 - Sum Scores (by rule) - 50 - Average Score – 10
Connect Example:
- Opened – 10 - Clicked a Link – 20 - Forwarded – 20 - Replied – 30
If a contact did all 4 of the actions above in one session (clicking on 2 links) then the score would be calculated differently depending on which of the options are selected below.
- Max Score (default) - 30 - Min Score - 10 - Sum Scores (all) - 100 - Sum Scores (by rule) - 80 - Average Score – 25

TUTORIAL: Touch Points – Gold-Vision 7
Page 18 of 29
Tips
Check that you are receiving data from Lead Forensics/On Monitoring – this can be done by logging on to your portal
Check that the data is being sent to Gold-Vision. This is indicated by the Gold-Vision Logo in your Portal. You might need to add the logo to your view:
Check that the Data Transfer Service is running
Firstly create a ‘Catch All’ rule, leaving the URL blank – this will help to ensure that everything is working
Use the ‘Test Rules’ and check in your Gold-Vision that the test has worked ok. To do this
you need to click on ‘Test’.
Here you will see this page where you can fill out dummy Touch Point data. You will then see the Touch Point in the User Interface.
Please contact [email protected] if Touch Points are not appearing in your Gold-Vision.

TUTORIAL: Touch Points – Gold-Vision 7
Page 19 of 29
Gold-Vision Connect Configuration Please note you will need to use New Mode Campaigns in order to use Connect Touch Points. To create a new Touch Point rule click ‘New’ next to Gold-Vision Connect.
.
Example Connect Touch Point: “I want to give anyone who opens a prospect e-mail a score of 10, degrading by 1 every 24 hours” Details
Enter the name of the Touch Point rule – ‘Prospect E-mail Open’
Enter the Touch Point category – ‘E-mail’
Choose ‘Active’ to ensure that the rule is active
Action Types Tick the box of the Action Type that you would like to track. For Connect you can choose between:
o Clicked a link o Forwarded a mail o Replied to a mail o Opened a mail
The example is ‘Opened a mail’ so this is ticked.

TUTORIAL: Touch Points – Gold-Vision 7
Page 20 of 29
Filters Optional fields, but all filter conditions must be met in order for the Touch Point to be imported.
Choose mailshot type (this is configured in the Administration Console) - Prospect E-mail
If you would like to track a specific link within Connect then enter this in the URL box. The example is not tracking a specific link so this can remain blank
Scoring You can enter a score for the Touch Point import rule. This score can be set to degrade over time. If you do not want to give the Touch Point rule a score then you can simply leave this at zero. This will mean that the data will be imported but no score will be assigned to it. The score for this example is 10, degrading by 1 every 24 hours
Linking When a Touch Point is imported Gold-Vision will try to match this against the existing Account, Contact and Lead records. This area allows you to choose which fields will be used to link Touch Point data to these records. It is advisable to keep all of these boxes checked in order to get as many Touch Points linked to records as possible.
Once you have filled out the data for the Touch Point rule click Save, you will then be directed back to the main Touch Point configuration screen and you will see the new rule sitting under the Touch Point Source.
It is likely that you will want to set-up multiple rules for Connect. These will all be listed on the Touch Point configuration screen in the Administration Console. Group Score Rule – Each Connect session score will be calculated using the rule you choose. See Group Scoring for more information on this.

TUTORIAL: Touch Points – Gold-Vision 7
Page 21 of 29
Gold-Vision Touch Points Gold-Vision Touch Points can be set up to manually give a score, for example you might wish to assign a Touch Point after a positive conversation with a Lead or a Contact. Set up the Touch Point as below then when adding a note there is the option to add a Touch Point. They can also be set up to be used in Alerting (see below)
Details
Enter the name of the Touch Point rule
Enter the Touch Point category (see Touch Point Categories)
Choose ‘Active’ to ensure that the rule is active
Action Types Enter the Action Type that you would like to track. For Gold-Vision you can choose between:
o Manual – the Touch Point is available when adding a note in Gold-Vision or Lead Management
o Alerting – the Touch Point is available in Alerting
Scoring You need to enter a score for the Touch Point import rule. This score can be set to degrade over time. If you do not want to give the Touch Point rule a score then you can simply leave this at zero. This will mean that the data will be imported but no score will be assigned to it.
Social Touch Points – Facebook
Details
Enter the name of the Touch Point rule
Enter the Touch Point category (see Touch Point Categories)
Choose ‘Active’ to ensure that the rule is active

TUTORIAL: Touch Points – Gold-Vision 7
Page 22 of 29
Action Type Enter the Action Type that you would like to track. For Facebook you can choose between:
o Posted on your Wall o Liked your Post o Commented on your Post
Social Accounts Choose which social accounts you would like to pull data in from. All authenticated Facebook accounts will be showing here. If you haven’t authenticated a Facebook account please go to Social Authentication.
Name Scoring You need to enter a score for the Touch Point import rule. This score can be set to degrade over time. If you do not want to give the Touch Point rule a score then you can simply leave this at zero. This will mean that the data will be imported but no score will be assigned to it. Linking When a Touch Point is imported Gold-Vision will try to match this against the existing Contact and Lead records.
Social Touch Point – Twitter
Details
Enter the name of the Touch Point rule
Enter the Touch Point category (see Touch Point Categories)
Choose ‘Active’ to ensure that the rule is active Action Type Enter the Action Type that you would like to track. For Twitter you can choose between
o Replied to our Tweet o Followed Us o Re-Tweetedto our Tweet

TUTORIAL: Touch Points – Gold-Vision 7
Page 23 of 29
o Mentioned us in a Tweet o Search all Tweets
Social Accounts Choose which social accounts you would like to pull data in from. All authenticated Facebook accounts will be showing here. If you haven’t authenticated a Facebook account please go to Social Authentication. Filters If you choose ‘Search all Tweets’ you must enter a search term in the filter. This can be a hashtag or a twitter handle. Warning – if you enter a popular hashtag, such as #crm, you will import a considerable amount of data which is not advisable.
Scoring You need to enter a score for the Touch Point import rule. This score can be set to degrade over time. If you do not want to give the Touch Point rule a score then you can simply leave this at zero. This will mean that the data will be imported but no score will be assigned to it. Linking When a Touch Point is imported Gold-Vision will try to match this against the existing Account, Contact and Lead records. This area allows you to choose which fields will be used to link Touch Point data to these records. It is advisable to keep all of these boxes checked in order to get as many Touch Points linked to records as possible.

TUTORIAL: Touch Points – Gold-Vision 7
Page 24 of 29
Touch Point Rule Configuration Plan
Below is an example of how to set up Touch Point Rules
Gold-Vision Connect Touch Points Sum scores total
Name Category Action Mail Shot Type
URL Score Degrade Score
Prospect- clicked a link
E-mail Clicked a link
Prospect E-mail
N/A 10 0 after 21 days
Prospect – clicked a pricing link
E-mail Clicked a link
Prospect E-mail
www.gold-vision.com/pricing
20 0 after 21 days
Prospect – Forwarded a mail
E-mail Forwarded a mail
Prospect E-mail
N/A 5 0 after 21 days
Prospect – replied to a mail
E-mail Replied to a mail
Prospect E-mail
N/A 5 0 after 21 days
Prospect – opened a mail
E-mail Opened a mail
Prospect E-mail
N/A 5 0 after 21 days
Gold-Vision Touch Points Name Category Action Type(s) Score Degrade Score
Positive Feedback Verbal Manual * 20 0 after 21 days
Negative Feedback
Verbal Manual -100 No
IE when creating a note you can also add a Touch Point
Social Touch Points Twitter Touch Points
Name Category Action Type(s) Social Accounts Score Degrade Score
Twitter Social Replied Followed Re-Tweeted Mentioned
Gold-Vision CRM Twitter Account
5 0 after 24 hours
Facebook Touch Points
Name Category Action Type(s) Social Accounts Score Degrade Score
Gold-Vision CRM
Social Posted Liked Commented
GV Facebook 5 0 after 21 days

TUTORIAL: Touch Points – Gold-Vision 7
Page 25 of 29
Web Tracking Touch Points Sum scores total
Page(s) Category Score Degrade Score
Create Lead Duration
Product Pages *gold-vision-crm
Web 5 0 after 21 days
Yes More than 10 secs
Demo page http://www.gold-vision.com/demo http://www.gold-vision.com/demo/gold-vision-demo
Web 10 0 after 21 days
Yes More than 2 secs
Thank you pages *thank-you
Web 10 0 after 21 days
Yes No
Trial http://www.gold-vision.com/gold-vision-trial
Web 10 0 after 21 days
Yes More than 2 seconds
Contact Us http://www.gold-vision.com/contact-us
Web 10 0 after 21 days
Yes More than 2 seconds
Brochure Download Need to create thank you page
Web 10 0 after 21 days
Yes No
Implementation *implementation
Web 5 0 after 21 days
Yes More than 10 seconds
Our Customers *our-customers
Web 5 0 after 21 days
Yes More than 10 seconds
Pricing http://www.gold-vision.com/pricing
Web 20 0 after 21 days
Yes More than 2 seconds

TUTORIAL: Touch Points – Gold-Vision 7
Page 26 of 29
Touch Point Automation
Please note this is only available with Marketing Automation.
Touch Point Alerts
With the release of Gold-Vision 7.0 a new Alert type is available called Touch Point Alert. This is located in the following location: Select New Touch Point Alert
This new alerting type allows users to create an alert based on a Touch Point score.
There are three different types of Touch Point Alerts that can be setup:
1) Account Touch Point: allows you to create a Touch Point alert associated to an Account.
2) Contact Touch pint: allows you to create a Touch Point alert associated to a Contact.
3) Lead Touch Point: allows you to create a Touch Point alert associated to a lead within the Lead Management area of Gold-Vision
The following example will illustrate how to create a Touch Point alert. The alert will create an Account Activity when a Touch Point score for an Account is greater than 100 and then assign this Activity to the Account Manager with the summary of ‘Lead follow-up’.
Select ‘Account Touch Point’

TUTORIAL: Touch Points – Gold-Vision 7
Page 27 of 29
In the Alert text field this can be named ‘Create Account Activity when TP > 100 In the ‘Raises over’ field enter 100 (this will cause the alert to fire when the Touch Point score is greater than 100. The Touch Point configurations list allows you to select a certain Touch Point(s) that have previously been configured in order to fire the alert. If no values are selected the overall Touch Point score is used for the alert to fire (the account Touch Point score in this example). For the purposes of this example do not select any Touch Point configuration items.
Add a New Action allows you to specify what you would like to happen when the above conditions are met. Click ‘Add Action’, select ‘Create a New Activity’
Click the ‘Configure and manage data settings’ option that will now be displayed.
This will then allow you to set the default values for the Activity that is created.
Check the summary field and enter the following value ‘Lead follow-up’ (this will default the name of the activity to Lead follow-up) Check the owner field and select ‘Account Manager’ from the drop down list (this will set the associated Account Manager as the owner of the created Activity)
Once done click Save. Click activate at the bottom of the screen to enable the Alert. The Alert will now create an Account Activity assigned to the Account Manager with the summary ‘Lead follow-up’ when the Touch Point score for the Account is greater than 100
.

TUTORIAL: Touch Points – Gold-Vision 7
Page 28 of 29
Creating Touch Points from Alerts
A new Alert action has been added to allow Touch Points to be added to an Item. For example – you may want to give a Touch Point score of 100 if an Opportunity of over £10,000 is created.
Setting up Touch Points from Alerts is a two step process: 1. Create a Touch Point with a type of ‘Manual’ 2. Create an Alert adding this Touch Point as an Action
Create the Manual Touch Point Data Touch Points Configure Touch Point Rules Select Gold-Vision Touch Points - New Rule
Enter the Name, select Action Type Alerting and enter a score, Save
Create an Alert Alerting Configure Alerting New Alert On Save Alert Select Opportunity
Enter a name for the Alert Add a Condition eg When a numeric range has been reached Add a figure eg 10,000 in the ‘Greater than’ field

TUTORIAL: Touch Points – Gold-Vision 7
Page 29 of 29
Add an Action
Select Add Touch Point
Select the Touch Point
Click Save and Activate
Once an Opportunity of over £10,000 is added, the Alert will fire and the Touch Point will be added: