Page-based x
Transcript of Page-based x

Quick Start
KoolMoves takes an approach to Flash™ movie creation that is in tune with the animation process, because it was designed by a professional animator. It is a mature animation package with ease of use and power as guiding principles. To make animations in KoolMoves all the user has to do is draw or import shapes or images and then reposition, reshape, and recolor the animation objects in adjacent key frames to achieve the look you want. KoolMoves automatically morphs shapes in between each of the shapes you create to achieve smooth animated motion. It's like putting
together a cartoon strip. Each frame contains text, images, shapes, sounds, and actions. For character animation, one frame would have the characters in one pose and in the next frame in another pose.
The help is written primarily for the advanced/cartooning user interfaces. There is extensive context help on major screens. Look for usually in the upper left corner of a screen.
Skill Level Interfaces
In the interest of presenting to the user the easiest user interface for his skill level, KoolMoves has six user interfaces styles. The user can select which user interface he wants to use from the right of the top toolbar and also in File > Preferences > View. In Koolmoves 8.0, a new user interface for mobile device users was introduced which provides Html5 export capability. In Koolmoves 9.1, another user interface for mobile device users that avoids the complexity of frame-based animation and provides an integration with jQuery Mobile pages and widgets was introduced. A separate program called KoolShow features just the Html5 export part of KoolMoves.
The following table identifies the mapping between functionality and the six interface styles.
Wizards
Basic
Advanced
Cartooning
Html5 withkeyframes
Html5 with jQueryMobile widgets
Frame-based animation x x x x x

Page-based x
Flash export x x x x
Html5 export x x
AVI, GIF export x x
Mobile app export x x x x
Slide shows x x x x x
Effects x x x x x x
SWF Flash Movie import x x x
Full set of drawing tools x x x x
Shape point manipulation x x x x
Dynamic text x x x x
Masking x x x x
Action scripting x x
Components x x x
FLV Flash Video import x x
Variable line width x
Non-linear morphing x
Bones x
Basic Skill Level Toolbars
Shown below are the toolbars for the Basic skill level (Flash export) with icon explanations.
The top toolbar:

The basic tools toolbar:
The bottom frame navigation toolbar:
Advanced Skill Level Toolbar
Shown below is the Tools toolbar for the Advanced skill level with icon explanations. There are several toolbar options (File > Preferences - Toolbars tabbed page): single or double column, 24x24 pixel or 16x16 pixel icons.

Some of the toolbar icons have submenu choices. Click on the small triangle on the toolbar icon or click on the toolbar and hold for a second to get the choices. In File > Preferences - Toolbars tabbed page, chose between submenu popup or submenu drawer.
Most Important Tools
The following are the most important tools (displayed for the Advanced and Cartooning skill levels).
1) A series of three tools, Shape Properties (shown here),

Score/Timeline, and Movie Overview are located on the top toolbar. These allow you to view and edit animation objects and their properties.
2) Copy the current frame to create the next frame. One of the fundamental
tasks of animation is copying the current frame as a starting point for creating the next frame. KoolMoves supports a fully WYSIWYG editing environment. The appearances of the shapes in each key frame are what you see in the Flash™ player (except for action script-based effects and components and jQuery Mobile widgets). To repeat this important concept, the process of creating an animation involves 1) copying the current key frame to make the starting canvas for the next key frame, 2) making changes to the shapes in the new key frame, and so on.
3) Press the yellow VCR-like play button to get a menu of the ways to play the animation. To export your animation as a Flash™ movie, just select File > Export Movie to create a Flash .swf file, a Flash .swf file with accompanying HTML, or to add a Flash animation to an existing web page. It is highly recommended that you read the help section on adding an animation to your web page.
Tutorials and More Help Topics
You can view examples created with KoolMoves by going to the Examples folder, in most cases located at C:\Program Files\Koolmoves\Examples.
There are a number of Help aids under the Help menu bar -- Interactive KoolMoves Tutorials, FAQ, Simple Task Assistant.
Following this introduction, a number of topics are provided to guide you through the tasks associated with creating quality animations in KoolMoves and exporting them to the web.
The tutorials on our support page at www.koolmoves.com/support.html provide a basic understanding of the software and address specific needs. For tough questions, you can tap into the expertise of many people at once on our forum at www.flashkit.com/board/forumdisplay.php?forumid=24. The forum is also a great

place to share ideas, get feedback, and find out the latest news about KoolMoves, Flash and related topics.
Use Help > Update Software to obtain the lastest version.
Continue

On-line Tutorials
www.koolmoves.com/support.html has a series of on-line tutorials. Users of the software can contribute tutorials.
koolexchange.com has many examples.
necromanthus.com/main.html has many action script examples.
www.waterlijn.info/km has many action script examples.
www.flashkit.com/tutorials/index.shtml has a wealth of tutorials on Flash techniques.
Continue

Data Views
There are five important views of the data. Object properties, score/timeline, movie overview, list of objects in the current key frame, and list of all key frames. Properties, Score, and Movie Overview are next to each other on the top toolbar and can also be found under Views menu bar.
1) Almost all object properties are accessible from the properties window. It is the most important of the data views and the popups. Properties are accessible from the top toolbar, by double-clicking on the object, by right-clicking and selecting Properties, and by navigating through the Movie Overview.
2) A powerful view of the animation is obtained through the Score/Timeline window. The Score window floats over your workspace and can be positioned anywhere on your screen. It has four tabbed views -- Score, Effects, Actions and Sounds, and Storyboard. The Score view shows the shape population of each key frame and provides functionality for editing frames and objects. The Score view is equivalent to the timeline view in other Flash tools. An Effects view obtained by pressing the Effects tab provides an environment for viewing and manipulating effects. The Actions and Sounds view shows frame actions and sounds. The Storyboard view

shows the animation frames as thumbnails.
3) The Movie Overview provides a detailed hierarchical listing of all frames, objects in frames, actions and sounds, buttons and movie clips. It can be accessed from Views menu bar and from the top toolbar.
4) The List of Objects window which can be positioned anywhere and resized by dragging the resizing marks in the lower right provides the ability to lock objects, view which objects are masks and which are masked, cut/copy/paste/delete objects, and reposition the depth of the objects. It can be accessed from Views menu bar. Groups are shown as a hierarchy in the shape tree. Objects in the editing space can be selected by clicking on their names. A name can be changed by selecting the name, clicking again to get a cursor and typing in a new name like you do in Windows Explorer.

5) The List of Frames can be used for navigating, renaming key frames, and frame editing (cut, copy, paste, and reversing the order of frames). It can be accessed from Views menu bar and from the top toolbar. To change the position of one or more frames in the movie or to cut/copy/paste frames, make your frame selections in the list of frames and use the editing commands on the right. Shift select to select multiple frames. Paste places the cut or copied frames before the currently selected frame. To rename a frame, select the item in the list and click again to get a cursor. Type in the name you want. The window can be resized by dragging the resizing marks in the lower right.
Continue

Adding and Editing Text
By pressing the Text tool on the Tools toolbar, a dialog window appears which allows you to customize the text: font, font style, size, country script, and letter spacing. You type your text in the large edit box.
You can edit selected text objects by double-clicking on the text or right-clicking and selecting Properties. Scale, rotate, flip, and squish transformations will affect text. You cannot manipulate the points associated with a text object. If you desire to do that, convert the text to shapes with points (under Transforms).
You can also add dynamic text which allows input from users or which can be changed as the animation proceeds using action script. This is explained more on the dynamic text page.
Regular text is heavily anti-aliased in the Flash player and is blurry at small type size. This problem cannot be controlled by KoolMoves. FFF Compact is a good font for small type. Dynamic text is lightly anti-aliased and is rendered exactly like text in HTML pages.
If you are having difficulty entering foreign characters, use the Alt key and a number in the numeric pad to the right of the standard keyboard. Don't forget to check that this pad is activated (NumLock key)! Press Alt, and, without releasing it, type the number corresponding to the character you want in the numeric pad.
Continue

Effects
Using KoolMoves General Effects
You have about half a dozen powerful effects that can be applied to any shape, group of shapes, text, imported SWF movie, or movie clip. The effects are found under Effects menu bar, on the Effects tab of the Properties popup, the Effects view of the Score popup, and on the tools toolbar. First select a shape and then select the effect. Most of the effects occur over several key frames and you can specify how many key frames when you create the effect or at a later time by using Effects > Modify or by editing the effect in the object's Properties window. You can also combine effects in many cases; visit this online link koolmoves.com/nested-effects.html.
A special kind of effect called motion script uses sophisticated Flash 6, 8, or 9 action scripting to create the effect. Each of these motion scripts is highly customizable. Motion scripts cannot be combined with other effects except as explained in this online tutorial koolmoves.com/nested-effects.html.
There are also 3D effects which have a similar user interface to the motion script effect. Each of these 3D effects is highly customizable. 3D effects cannot be combined with other effects.
Another special kind of effect called CSS3 animation effect uses CSS3 to create the effect. These effects are only available with Html5 export. Each of these effects is only slightly customizable. CSS3 animation effects cannot be combined with other effects.
The advantage of the regular built in effects like fade in and zoom in is that they can be applied to any object and they preserve any frame-by-frame user imposed color, shape, and position changes. The advantage of the action script-based effects is that they are more unique and are highly parameterized.
Shapes with a motion script effect are displayed in the editing screen with a surrounding blue dashed box. Other effects are displayed with a green dashed box.There are YouTube tutorials at koolmoves.com/support.html.
Continue

Add Flash Animation to Web Page
To run a Flash animation from your web page involves: (1) creating a swf file with KoolMoves and (2) adding javascript to your web page which references the swf file. KoolMoves will create this code for you. You upload your .swf and .htm/.html files and a special .js (javascript) file, swfobject.js or AC_RunActiveContent.js. This is analogous to creating an image in an image editing tool and adding code to your web page to display this image. The AC_RunActiveContent.js approach seems to be more robust but it has the disadvantage that is it more than three times as long. We found that the swfobject.js approach can result in an improperly displayed swf in certain 3D animations. If the name of the swf file starts with a number and you use the swfobject.js approach, change the swf file name so it doesn't start with a number.
Look under File > Export/Publish Movie for a number of different approaches to creating swf files and adding the necessary code to your web page.
Users of FrontPage, see Using KoolMoves with FrontPage.
Users of CoolPage, see Using KoolMoves with CoolPage.
Users of NetObjects Fusion, see Using KoolMoves with NetObjects Fusion.
The name of the .swf file in the HTML file must be the same as the name of the .swf file on the server. It is best not to include spaces in the name.
Both the .html and .swf files are next sent to your web site by ftp. When you ftp the .swf file to your web site, make sure you send it as a binary file. The .html or .htm file must be sent as ascii. The better ftp programs like FtpVoyager do this automatically.
If you are having trouble getting the animation to play on the internet, these steps are recommended:
1. If you double-click on the .html file generated by KoolMoves on your local disk, does the animation play in your default web browser. If it does, the .html and .swf files are OK. If it doesn't, your browser may not have Adobe's Flash player. Go to adobe.com with all your browsers and download the player (each browser may require a different download).
2. Upload the KoolMoves generated .html (as ascii) and .swf (as binary) files to your web site. Does the animation play on your web site if you go to the KoolMoves generated web page? If not, there is a problem in how you sent the files to your web site. File > Export Movie > Diagnose Server Problems is a small expert system for diagnosing these types of problems.
It is possible to detect if the user is using an Apple product like iPad or iPhone which won't play Flash. There are a couple of tricks for redirecting to a non-Flash web site:scottrockers.com/blog/resources/simple-code-tricks/how-to-detect-ipad-and-redirect-to-ipad-version-websitedavidwalsh.name/detect-ipadcss-tricks.com/snippets/htaccess/ipad-detection/.

See Add to Web Page Details for more detailed information.
Continue

Add Hmtl5 Animation to Web Page
Selecting either Html5 with Keyframe Animation or Html5 with jQuery Mobile Pages/Widgets interface provides Html5 export whereas the other interfaces exclusively export as Flash. Both methods for exporting as Html5 support canvas, CSS3 and Html5 effects, images, and video.
Html5 with Keyframe Animation export is analogous to Flash export in that both are frame-based animation. Morphing and frame-based effects are supported. Html5 with jQuery Mobile Pages/Widgets export is fundamentally different in that there are no key frames and the animation is composed of pages without any page-to-page morphing. The page metaphor should make the design process easier, because it reflects how the user views web pages. The simplier design is primarily intended for mobile web browsers. The widgets (button, checkbox, radiobox, listview, header, footer, navbar, textinput) are customizable with a classy look. For more information see api.jquerymobile.com/category/widgets/. Using the native IE browser for previewing the widgets can show misleading size and placement. For best rendering, select default browser in File > Preferences > Play. Opera browser also suffers from some placement and size rendering issues. If default zoom other than one is set in the browser, size and placement of objects on the canvas will be affected.
By exporting as Html5, it is possible using PhoneGap, a free and open source framework, to create app-store ready mobile apps for all platforms. PhoneGap Build service compiles the apps in the cloud. For more information, see phonegap.com.
The new canvas tag in Html5 allows export of animation. To test a browser's support of Html5, go to http://html5test.com/.
Only a subset of KoolMoves functionality is available for Html5 export. The user interface restricts functionality to what is available but there may be other functionality appearing in the interface which is ignored on export. If a .fun file is opened in the Html5 gui that was created with the Flash gui, most likely some fraction of the movie will not be exported as Html5. Flash at this time and maybe forever provides considerably more capability than Html5.
Use File > Export/Publish Movie to generate the hmtl code with file dependencies or to generate a complete web page. Be sure that you copy the javascript files referenced at the top of the web page -- Easeljs.min.js, Tweenjs.min.js, Movieclip.min.js, and Kooljs.min.js (or Core.js, Ease.js, and ImageEffect.js) -- to the server with the html page. The files can be found in KoolMoves \ Javascripts for Html \ CreateJS or KoolMoves \ Javascripts for Html folder. If Html5 with jQuery Mobile Pages/Widgets is chosen, there are additional javascript and css files.
It is possible to detect if the user is using an Apple product like iPad or iPhone which won't play Flash. There are a couple of tricks for redirecting to a non-Flash web site:scottrockers.com/blog/resources/simple-code-tricks/how-to-detect-ipad-and-redirect-to-ipad-version-websitedavidwalsh.name/detect-ipadcss-tricks.com/snippets/htaccess/ipad-detection/.

Drawing
There is a rich selection of drawing tools in KoolMoves: freehand, primitive shapes (ellipse, circle, rectangle and square), and shapes/lines drawn point-by-point.
Toolbar buttons with arrows in the lower right have sub-selections. You can view the sub-selections by pressing the toolbar button until the sub-selections appear or by pressing on the triangular arrow in the lower right of the toolbar button. The selection indicated on the toolbar button is the active selection.
The freehand drawing tool allows you to draw like you would using a pencil. The first and last points are automatically connected when you release the mouse. If you don't want them to be connected, after the shape is drawn change the Closed property of the shape. The points generated by freehand
drawing are curve fit to achieve a modest number of points. You can add or delete points later if needed.
The tools for drawing primitive shapes make it easy for you to draw circles, squares, rectangles, and ellipses. You click the left mouse button at one corner of the shape you want to draw and drag the mouse to the opposing corner of the shape. Release the mouse and the shape is drawn.
At the bottom of the Tools toolbar (double column only) are three options: fill color, border or line color, and border or line thickness. These options are present with any of the drawing tools and once set will remain until changed. Changing these options does not affect existing shapes already drawn.
Shapes drawn point-by-point allow you to control the placement and number of points. You click the left button to define each point and continue until you have completed the shape.
To add a curve while drawing point-by-point, drag the mouse in the direction of the intended curve after clicking to create a point without releasing the mouse.
To finish, double-click or press Esc. The first and last points are automatically connected. If you don't want them to be connected, change the Closed property of the shape.
Shapes and lines with curves are defined by on-shape points and off-shape points (indicated by dashed circles). Technically, curves are quadratic bezier splines. You can

change the shape of the curve by moving selected points, on-shape and off-shape, by dragging or using the arrow keys.
You can control the appearance of a shape through its:
1) Fill2) Border thickness3) Border/line color4) Last border segment
Lines are shapes that are not filled and have a border with the last segment not drawn. Lines can be changed to closed shapes by setting the Filled and Closed properties to yes. Text does not have a border.
Continue

Selection
Object and point selection tools are located on the top part of the Tools toolbar. These tools are used a lot. In addition to providing selection capability, they also allow you to move objects on the canvas and points defining objects. You can move previously selected objects or points by dragging the mouse with the left mouse button depressed.
One way to select an object is by clicking on the object when the object selection tool is active. If you click on an object with the shift key depressed, you will add to any previous selections.
Another way to select one or more objects is by dragging the mouse across the objects totally enclosing them. If you drag the mouse with the shift key depressed, you will add to any previous selections.
A third way to select one or more objects is by invoking the List of Objects (under Objects menu bar) and selecting from that list. Objects are automatically named as they are created but you can change the name by editing the name in the list.

A point can be selected by clicking on the point when the point selection tool is active. The selection area associated with a point can be set under Points. If you click on a point with the shift key depressed, you will add to any previous selections.
Another way to select one or more points is by dragging the mouse across the points totally enclosing them. The points can be associated with different objects. If you drag the mouse with the shift key depressed, you will add to any previous selections.
It is important to appreciate that point and object selection is very general. You can select multiple objects or multiple points. The multiple points can even be associated with different objects. Selected objects and points can be moved by dragging the mouse or by pressing the arrow keys.
Selection can also apply over many frames. There are four degrees of object and point selection: (1) current frame only (the most common), (2) all frames in the movie, (3) all frames from the current frame to the first frame, and (4) all frames from the current frame to the last frame.
The ability to select over multiple frames is very powerful. For example, if you change the color of a object in the current frame and the object has been selected over multiple frames, the color change will be applied to each of the selections. To prevent inadvertent sweeping changes, you are first asked if you want to change the other frames. The ability to change selected objects and points over multiple frames based on what you are changing
in the current frame applies to most of the functions in KoolMoves -- transformations, shape fills, translation, etc.
Sometimes you want to exclude some points from possible selection. An easy way to do this is to select the shape associated with the points you want to select and then select the point selection tool. Only the points associated with the previously selected shape will be visible. To hide objects or points you can use Objects > Hide Selection or Points > Hide Selection. Selecting Objects > Show Objects or Points > Show Objects brings the objects or points back. Objects > Invert or Points >Invert inverts the current object or point selection.
Continue

Coloring
Shapes and text can be filled with a solid color (with or without transparency), a color gradient, or a tiled image. Access to the Shape Fill dialog is through the shape properties dialog box and the Shape Fill tool on the left toolbar.
To fill with a solid color:
Select Solid Color at the top of the dialog. You can (1) enter red, green, and blue (all 0 to 255 in range) and a transparency value (0 to 100 in range), (2) select with your mouse from the color wheel (partially shown), (3) use red, green, blue, hue, saturation, and lightness sliders (press the button on the left under the transparency value), or (4) use an eyedropper (press the button on the right under the transparency value) to select a color from another shape on the drawing canvas. To view the shape fill before committing, press Preview. On OK, the shape fill is applied to all selected shapes.
To fill with a color gradient:
Select Color Gradient at the top of the dialog box. A gradient fill is comprised of up to eight color pointers. The color associated with the selected color pointer is shown underneath the gradient definition bar. The color of the selected color pointer (it is the color pointer which is depressed) can be changed by (1) entering red, green, and blue values (all 0 to 255 in range) and a transparency value (0 to 100 in range), (2)

selecting with your mouse from the color wheel (partially shown), (3) adjusting the red, green, blue, hue, saturation, and lightness sliders. The color gradient can be either linear or radial. Color pointers can be dragged to the left or right along the gradient definition bar to change the gradient effect. Only a shape with points can be filled with gradient color. To fill text with gradient color break it apart into a shape with points (Transforms/Break Apart Text).
A color pointer can be added by pressing the small button with the plus sign. The mouse cursor turns into a color pointer with a + in the middle.
Click at a position on the gradient definition bar. Then change the color of this color pointer. A color pointer can be deleted by pressing the small button with the minus sign and the selected color pointer is deleted.
The rotational orientation and position of the gradient fill can be adjusted with Rotate/Shift Gradient Fill under Transforms menu bar and at the bottom of the gradient fill window. Using the two other gradient transform tools, moving the center of the gradient fill to the right shifts the gradient to the right and moving the cursor around the center rotates the gradient.
To fill with an image:

Select Image at the top of the dialog box. Use the Browse "..." button to locate your image file. Bmp, jpeg, tiff, pcx, and png file formats can be imported. Transparency in png files is ignored at this time. If you use the same image with the same filename multiple times throughout the movie, KoolMoves is smart enough to store the image only once in the exported Flash™ movie. If the image is larger than the shape, only the upper left portion of image will fill the shape. If the image is smaller than the shape in any dimension, the image will tile to fill the shape. Only a shape with points can be filled with a image. The transparency of the image can be adjusted with a slider.
You can preview the fill by pressing Preview. On pressing OK, the fill, either color, gradient, or image, will be applied to all currently selected shapes and, if the fill is color, to all selected text.
Continue

Object Properties
You can control the appearance of a shape with points through its:
1) Fill2) Border thickness3) Line color4) Last border segment
To make the interior of the shape transparent, select Filled and choose No.
This shows a shape that is not filled.
To change the border thickness around the shape or the thickness of a line, select Line Width.

This shows a shape with no border (i.e., line width equal to 0).
To set whether the last border segment of the shape is drawn or not, select Closed.
This shows a shape with the last segment not drawn. When the shape is also not filled, we have a line.
The property dialog for text looks different because text has different properties than shapes with points. The color of text can be changed by clicking on the Color property. A dialog that lets you set color will appear. The text, font, font size can be edited by clicking on the Type property. A dialog will appear in which you can edit the text.
Assigning button properties and making a non-text shape into a symbol are explained in the next section.

Frame Events
Sounds and actions can be assigned to key frames. Select Views > Actions and Sounds, right-click on the canvas and select Edit Frame Actions and Sounds, or use the Actions and Sounds tabbed page of the Score View.
With this dialog, you can enter sounds and actions associated with frames of the animation. This is very simple. Select a frame by clicking on its name. Click on the ... button in the Sound group box and browse your file directory to select a MP3 or wav sound file. When the animation plays that frame in your web browser the sound will also play. There are also a wide range of actions that can be activated when the frame is played. Click on the Add Action + button in the Action group box. This dialog also provides a view of button actions and sounds. Because a button often appears in all or most of the movie, the button events are listed for only the first frame the button appears in.
Sounds (MP3 and .wav PCM formats) can be added to KoolMoves movies. There are about 68 individual wav formats. At this time, KoolMoves only supports PCM type. Press the folder button to select the file location of the sound. Press the sound icon to play the sound (MP3 sound is played in a web browser window using the Flash plugin). The trash can icon will delete the sound. The waveform icon will show the sound in an audio editor of your choice once the audio editor has been defined in File > Preferences.
If you use the same sound file multiple times throughout the movie, it will be referenced that many times in the Flash™ movie but only defined once.
Sound files tend to be huge which can make the exported swf file huge. To make sound small, take these steps: in a sound editing program convert from stereo to mono and to the smallest sample rate that gives you the quality you need. Shortening the sound track also helps.
Sounds can also be attached to button states (e.g. moving the mouse over a button or on pressing a button). See button sounds for more information.
Sounds do not play when running your animation in KoolMoves' internal player.
If a sound plays longer than the movie plays and if the movie loops, the sound from the first loop will continue playing during the second loop until the sound from the first loop finishes. The sound effect worsens as the movie continues to loop. To solve this problem, add Stop Sound action to the last frame.
If your sound file is sampled at a rate other than 5500, 11025, 22050, or 44100, the sound will play in the Flash player at a rate nearest to one of the four rates listed above.
The duration of a sound is indicated in the Actions and Sounds View window and in the Actions and Sounds page of the timeline by a sound icon followed by small squares.

It is important to note that a stop movie action in the first frame is often ignored by the Flash player. The solution is to create a dummy first frame.
For use on the web, the URL for the loaded movie can be an absolute or relative URL, but, for testing purposes, all the movies must be in the same directory without directory or disk drive specifications in their names. When testing a movie using Play in Browser, any HTML and SWF files, referenced by Get URL or Load Movie actions, MUST be in the same directory as the fun file for these button actions to access these files or set the directory for playing the movie in Preferences.
In order to daisey chain movies together using AS1 action script, you use Load Movie. Create a base movie that loads in the other media and then loops - make sure that you do not loop in the load movie action. Load your main movie into Level 2 and your background into Level 1. Run your movie to the end then use a Load Movie command into Level 2. This will load the new movie into that level. Then create aditional frames and loop back. Chaining movies together using AS3 action script is unfortunately a lot more complicated.
Load movie frame action loads a movie without closing the current movie. Unless you include in the loaded movie a shape under all other shapes that equals or exceeds the size of the movie frame and that is filled with an opaque color or a bitmap, you will see the first movie underneath the loaded movie. The size and speed of the movie are set by the movie at level 0.
None of the frame actions function in the KoolMoves internal player.
Continue

Links and Buttons
A shape or text is made into a button by 1) selecting Objects > Convert to Button or 2) right-clicking then select "Convert to Button" or 3) pressing the Button icon (Convert to Button sub menu selection) on Tools toolbar or 4) selecting "Is a button" property in Properties popup. A button can serve as a link to another web page but it can be much more than that. You can design the button's appearance to change for different mouse events, and you can program actions like "go to another web page on release of the button" (called GetURL action).
A button can dynamically assume in the Flash player or on a web page different appearances, reflecting whether the mouse is away from the button, over the button (e.g., mouse-over effects), or has pressed the button. You create and edit the three button states (Up, Over, Down) from the States button at the top of the properties popup (once the object has been converted into a button). Each state can have its own sound, shape color, etc. The actions for the button -- what the button does like cause the web page to change -- are added to the button object not any of the button states (Up, Over, Down). Because the interface is WYSIWYG (what you see is what you get), the button appears in the final animation for each frame the button appears in the editing environment. In other words, if the button is missing in a frame, it will be missing in the final animation in that frame.
If you press the States button in the button Properties window or right-click and select Edit Button States, you enter a button editing environment as shown here. In converting the original object into a button, the Up state is created from the original object. To create an Over state, press the Over button on the top toolbar. When you press the Over button (corresponding to mouse events roll over, roll out, drag over, and drag out) for the first time, a popup will appear asking you if you want to create the Over state from a previously drawn state or if you want to draw it from scratch. If you are only changing the color of the state, you would select copy the Up state and edit the color from the value corresponding to the Up state to the value you want to correspond to the over state.

In the Over state editing mode, you can change properties of the Over state and edit the shape corresponding to the Over state. A cross hair is shown to assistance in aligning the different button states.
By pressing on the actions property button in the Properties window for the button, you can assign and edit the actions for the button which may be triggered by different mouse events. By pressing on the sounds property button, you can assign sounds for the Over and Down states.
The + button presents you with the possible button actions, most of them self-explanatory. Each of these actions can respond to one or more mouse events.
Selecting Get URL, presents us with this popup. We can select which mouse events

activate the Get URL action. The URL for the action is filled in. The Over state of a button is activated for roll over, roll out, drag over, and drag out mouse events. The Down state of a button is activated for press, release, and release outside mouse events.
On pressing OK, the action is added to the list of actions associated with this button. Any action can be edited or viewed in more detail by double-clicking on it or by selecting it and then selecting the properties button (second from the left at the top of the Actions popup).
The actions for a button cannot vary from frame to frame. If you want a button's actions to change from one frame to the next, copy and paste the button in the same frame that contains an instance of the button and then cut and paste this button to the frame where you want the actions to be different.
Symbols
One of the principal methods for creating small Flash™ animations is by making as many shapes into symbols as possible. A symbol is a shape that is shared by other shapes (called instances of the symbol). If you move a point in one instance it will be moved in all instances throughout the movie (KoolMoves first asks you if you want to change all instances). If you change the gradient in one instance, all instances will be changed. And, so on. The exceptions to this are the interior color of the shape, shape position, scale and rotate transformations. These four only change the instance acted upon, not all instances. This is dictated by the Flash file format.
For simplicity, KoolMoves treats all text shapes as symbols.
If you have shapes that appear more than once in a single frame or in multiple frames, then it is advisable to make these shapes into symbols if you do not intend to move individual points from one frame to the next. In many cartooning situations, you would want to move points from one frame to the next to make a mouth move to simulate talking or to made a hand move to simulate waving, etc. so such shapes would not be good candidates for symbols. If the shape is stationary and undergoes no change throughout the movie, it is not necessary to make the shape into a symbol (KoolMoves will automatically handle this situation).
To make a shape into a symbol, select Yes for the Symbols property. This should be done immediately after creating the shape before a copy is made within a frame or a frame is copied. Notice

that the points to the shape have a different appearance to indicate that these points are potentially shared with other shapes. The symbol instance is edited like any other shape. If the change affects other instances you will be warned.
Continue

Roll-Over Example
This basic tutorial will define the steps necessary to create a simple roll-over effect using text.The text is made into a button by 1) selecting Objects > Convert to Button or 2) right-clicking then select "Convert to Button" or 3) pressing the Button icon (Convert to Button sub menu selection) on Tools toolbar or 4) selecting "Is a Button option" in the text's Properties window.
If you press the States button in the button Properties window (which was added when the text was converted into a button) or right-click and select Edit Button States, you enter a button editing environment as shown here. In converting the original object into a button, the Up state is created from the original object. To create an Over state, press the Over button on the top toolbar. When you press the Over button (corresponding to mouse events roll over, roll out, drag over, and drag out) for the first time, a popup will appear asking you if you want to create the Over state from a previously drawn state or if you want to draw it from scratch. If you are only changing the color of the state, you would select copy the Up state and edit the color from the value corresponding to the Up state to the value you want to correspond to the over state.
To make the button's over state different than the up state, the text color is changed.
To return to the main movie, press
the Main Movie button.

When the movie is played and the mouse is away from the button we see the button's up state. When the mouse is over the text button, we see the button's over state.
Continue

Masking
Masking is a very powerful technique. The following illustrates a simple animation example of letters being revealed from left to right using a gradient and a text mask.
We start with a circular shape, no border, that is filled with a gradient. On top of that we place a text shape. The text is the mask. Think of it as a cookie cutter. The
mask cuts out what is underneath to the extent of its masking depth which in this case is 1. The fill or color of the mask is immaterial. The mask itself is invisible when the animation plays. In the editing environment, the mask is by default visible.
A shape is made into a mask in the property dialog. The depth of the masking effect is also assigned in the property dialog. Anything except buttons can be made into a mask.
In the first frame, the gradient filled shape is positioned to the left of the text. The frame is copied and the gradient filled shape is positioned to the right of the
text. During animation, the gradient will sweep across the text revealing the letters.
To see the effect of the masking, press Ctrl+M. This is how the animation will look when this key frame is played. Repeating Ctrl+M removes the masking effect and the mask is made visible again.
The List of Objects window identifies masking shapes and shapes which are clipped by masks with two different icons (the donut represents the mask and the donut hole represents the object masked). The mask is always on top of the shapes which are clipped by the mask.
Continue

Editing and Playing Frames
To make a movie grow in size, you typically copy your current frame to the end of the movie. In the new frame, you change positions of shapes, move shape points, change colors, add new shapes, etc. to develop the animation.
You can navigate between key frames by moving the frame slider or pressing first frame, previous frame, next frame, or last frame buttons on either side of the slider. The name of the current key frame is shown on the left.
You can display a list of all the key frames using Views > List of Key Frames. This list can be used for navigating, renaming key frames, and frame editing (cut, copy, paste, and reversing the order of frames). To change the position of one or more frames in the movie or to cut/copy/paste frames, make your frame selections in the list of frames and use the editing commands on the right. Shift select to select multiple frames. Paste places the cut or copied frames before the currently selected frame. To rename a frame, select the item in the list and click again to get a cursor. Type in the name you want. The window can be resized by dragging the resizing marks in the lower right.
The number in the combobox

is the number of tween frames between the current frame and the next. You generally want this number to be greater than zero so KoolMoves will generate smooth transitions (called morphing) between the key frames. Adding tween frames in most cases is cheaper than adding key frames in terms of the size of an exported Flash™ movie, particularly for shapes with many points. Adding tween frames also lets you control the speed of the movie at a specific frame -- the more tween frames, the slower the transition to the next key frame.
KoolMoves has an internal player which plays the movie in a loop. You can also single-step through the movie. You can view the movie in your web browser as a Flash™ movie on a blank web page or in a stand-alone Flash™ player
if you have one. You can download a free Flash player from Adobe.
Continue

Reshaping
The heart of animation is movement. Movement is achieved by changing shapes from one frame to the next. Change can take many forms: moving a shape from one position to another, moving or transforming points associated with a shape, changing the color of the interior or border of the shape, adding or removing points from the shape. KoolMoves provides a number of tools to accomplish all these tasks without getting in the way of your creativity.
To move a shape or a group of shapes is simple. Select the shape or group of shapes with the object selection tool (arrow icon located at the top of the Tools toolbar) and drag the mouse. For fine precision movement, you can use the arrow keys. The combination of shift plus an arrow key produces a movement of 10 pixels. To move a point or a group of points is equally simple. Select the points with the point selection tool (arrow icon with a small square to the right located at the top of the Tools toolbar) and drag the mouse. For fine precision movement, you can use the arrow keys.
Shapes and lines with curves are defined by on-shape points and off-shape points (indicated by dashed circles). You can change the shape of the curve by moving the individual points.
To add a point to the boundary of a shape use the Add Point tool (whether the shape has a border or not or whether the fill is a color or a bitmap).
You get a cursor that indicates when you are allowed to add a point. It looks like this when you are not on a boundary line.
And it looks like this when you are on a boundary line.
Click the mouse and a point is added.
Without releasing the mouse, you can drag the point to a new

position.
To delete a point on the boundary of a shape use the Delete Point tool.
You get a cursor that indicates when you are allowed to delete a point. It looks like this when you are not on a point.
And it looks like this when you are on a point.
Click the mouse and the point is deleted.
To change the boundary of a shape from a straight line to a curved line, use the Add Curve tool.
You get a cursor that indicates when you are allowed to add a curve. It looks like this when you are not on a straight boundary line.
And it looks like this when you are on a straight boundary line.
Click the mouse and a curve is added.

Without releasing the mouse, you can drag the curve point to a new position.
To scale, rotate, flip horizontally or vertically, slant, squish, or create perspective on one or more selected shapes or one or more selected points, use one of the transform tools. All of the tools present a set of handles that you can drag in different directions to achive the effect you want.The rotation tool lets you define the center of the rotation indicated by the small square plus cross mark. You drag this square to set the center of rotation. All the tools transform text except slant and perspective.
Squash is the effect used in animation to show the effect of gravity on an object. Stretch is the effect used to show the effect of movement against gravity. A good example would be a rubber ball bouncing. When the ball hits the ground, its shape changes from a circle to an ellipse and as it accelerates back into the air (bouncing) its form stretches slightly. Both squash and stretch can be created by using the squash tool in the effects tool section.
Continue

Movie Clips
Movie clips are an advanced feature of KoolMoves. A movie clip is a movie within a movie with its own frames and timeline. Movie clips are important because the properties of movie clips can be dynamically changed via action scripts.
There are several ways to create a movie clip -- press the movie clip icon on the Tools toolbar or select Objects > Add Movie Clip or Convert to Movie Clip.
In converting ojects to a movie clip, the selection scope -- this frame only, all frames, etc. -- determines the composition of the movie clip. If you select a number of shapes in the current key frame and select all frames for the selection scope, all those shapes in whatever frames they appear will be converted into a movie clip.
A selected movie clip symbol is similar to a regular symbol except for the blue/gray shading in the corners. Double-clicking on a movie clip symbol produces its Properties window.To reveal the composition of the movie clip and enter its timeline, press the Frames button at the top of the Properties window or right-click and select Edit Movie Clip Frames.
Continue

Bones
Bones can be attached to anything except symbol shapes. If you are currently drawing shapes as symbols, you should probably turn off this option in Preferences. Bones capability is only available in the Cartooning interface style.
Bones is a feature that often comes with expensive character animation software. It provides the designer with the ability to attach a skeleton to a figure. Changes in the position of the limbs of the figure can be achieved efficiently by manipulating the skeleton. The nickname for this feature is often called bones. KoolMoves has a primitive bones system.
To attach bones to this simple figure, indicate in the properties dialog for the shape that the figure has bones. Bones can be attached to a single shape or a shape group. To add or edit bones, press the Bones button at the top of the dialog.
Similar to editing button states, you are given an environment for editing bones against the faint image of the shape to which the bones are attached. The draw bones tool behaves identically to the line drawing tool in the main editing window.
You draw bones by dragging the mouse and clicking the mouse at each joint.

Double-click to finish. When you release the mouse, all the joints are highlighted.
Other limbs are drawn in a similar fashion.
This is what is looks like when all the bones are added.
Certain joints you would like to be shared between different limbs. The way to do that is by using the join tool. Press the join tool and drag a box around the joints you would like to act as a single joint. Under the join tool is an unjoin tool.
When you are finished editing the bones, press the "Body Shape" button. This shows the figure with its newly added bones in the main drawing window. You can move joints in this window by selecting the select/move joints tool.

This illustrates selection and movement of a joint. There is much room for improvement in our implementation particulary regarding the dynamic interaction between the bones and body of the figure
You can view the primary and secondary joints the program uses in controlling each shape point by clicking on View > View Associated Joints and selecting a shape point. Some points only have a single joint controlling them.
Continue

Shortcut Keys
File Ctrl+O OpenCtrl+N NewCtrl+S Save Edit Ctrl+Z UndoCtrl+Y RedoCtrl+X CutCtrl+C CopyDel DeleteCtrl+V PasteCtrl+W Paste objects complete copy Views Shift+F3 Score/timelineAlt+F3 Movie overviewCtrl+E Actions and sounds overviewF11 Symbol libraryF9 List of objectsCtrl+K List of key framesShift+F2 List of scenes Objects Space Select/moveP PropertiesF Color/image fillCtrl+H Hide/unhide objectsCtrl+I Invert selectionCtrl+L Last selectionCtrl+F11 Add to symbol libraryCtrl+Up Bring forwardCtrl+Down Send backwardCtrl+Shift+Up Bring to frontCtrl+Shift+DownSend to backAlt+Up Bring forward selectionAlt+Down Send backward selectionCtrl+Shift+L Align leftCtrl+Shift+R Align rightCtrl+Shift+T Align topsCtrl+Shift+B Align bottomsCtrl+Shift+H Align on horizontal centersCtrl+Shift+V Align on vertical centersCtrl+G GroupCtrl+Alt+G Add to groupCtrl+Shift+G UngroupCtrl+A Select allCtrl+Shift+A Unselect all

Points Del Delete Transforms N NumericS ScaleR RotateCtrl+Alt+P PerspectiveCtrl+Alt+S SlantCtrl+Alt+Q SquishCtrl+Alt+C CenterCtrl+Alt+H Flip horizontallyCtrl+Alt+V Flip vertically Frames K Add copy of frameCtrl+End Add copy of frame to endCtrl+B Add blank frameA Edit action scriptF8 Edit actions/sounds Movie Ctrl+D Movie dependencies Play Ctrl+Space Play in web browserCtrl+Alt+Enter Play in stand-alone player> Single step forward< Single step backward Options + Zoom in- Zoom outF4 No zoomH PanCtrl+M Show all masking Help F1 Help Esc Stop internal player or finish point by point drawing
Continue

How To Tips
1. To select a shape or points under another shape:
Select the shape on top and then press CTRL H to hide the shape thus revealing what is underneath. Press CTRL H again to undo the hide.
2. To change the fill of a shape everywhere:
Select the shape with the selection scope set to All Frames. Whatever you do to the shape is now reflected everywhere. You are prompted first before global changes are implemented.
3. To name a shape, select a shape by name, or select a hard to get at shape:
Use the Shape List tool. Using this tool, you can select individual shapes or multiple shapes with CTRL and SHIFT select.
4. To combine KoolMoves, Swish, and Flash™ authored movies:
Use the frame or button load movie action to load movies created by other tools or import the movies as objects.
5. To create a tiled background:
Create a rectangle slightly larger than the movie frame in the first frame and send it to the back. Use the fill tool to fill the rectangle with your image. It will tile. Copy the rectangle, go to the second frame and use Edit > Paste to end of movie.
6. To overcome Flash™ movie size limitation:
The Flash™ player sets a limit on the size of the main swf. If you are including a large sound file, make it a separate swf and use load movie action to load it into the main movie. In this way you can effectively double the allowed size of the movie. This approach works in general for creating large animations. Moreover, breaking the movie into pieces results in faster internet loading.
7. To make an entire swf a link on a web page:
Put a shape the size of the movie frame filled with the background color in all frames, send it to the bottom and make it a button OR put a shape the size of the movie frame filled with a totally transparent color in all frames and make it a button.
8. To reposition the movie frame in the main editing window:
Use Options > Reposition Movie Frame.
Continuexx

xxxxxxxxxxxxxxxxxxxxxxxxxxxxxxxxxxxxxxxxxxxxxxxxxx

xxxxxxxxxxxxxxxxxxxxxxxxxxxxxxxx

Known Issues
If other large applications are running while KoolMoves is running, KoolMoves may crash. This is due to a lack of system or graphic resources.





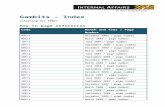



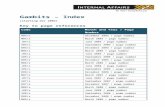





![I N D E X [] · I N D E X Part-Number Page Part-Number Page Part-Number Page](https://static.fdocuments.in/doc/165x107/5e14b45cbc58224d7c1c75a6/i-n-d-e-x-i-n-d-e-x-part-number-page-part-number-page-part-number-page.jpg)





