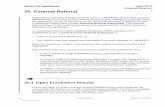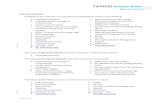page 21-2 · 2017-01-23 · the BRE, followed by a Determination Eligibility Response (DER) from...
Transcript of page 21-2 · 2017-01-23 · the BRE, followed by a Determination Eligibility Response (DER) from...


page 21-2 Medi-Cal HandbookExternal Change Data
21. External Change Data
The implementation of the Affordable Care Act changed the way clients access their public medical benefits. Clients can make changes to their case by:
• Contacting Covered California Service Center Representatives (SCR), Certified Enrollment Counselors or Insurance Agents,
• Signing in to Covered California (CalHEERS) to make changes directly to their own case, or
• Contacting an Eligibility Worker (EW).
Changes reported through Covered California are treated the same way as a change reported by the client over the phone, through the mail or in person. Reporting requirements, eligibility rules, effective begin dates and verification procedures have not changed. EWs must continue to follow existing procedures for entering information and requesting verifications, as needed.
21.1 External Change Data Interface
CalWIN and CalHEERS exchange client information through the Electronic Health Information Transfer (eHIT) in several ways:
Unsolicited (started in CalHEERS)
• Through the External Referral Data (ERD) subsystem, when CalHEERS sends new applications and case information for CalHEERS cases that do not have open CalWIN cases. [Refer to Medi-Cal Handbook Chapter 20 “External Referral,”]
• Through the External Change Data (ECD) subsystem, when changes are made directly in CalHEERS for a client that is known and has an active CalWIN case. If a CalWIN case closes and a change is made in CalHEERS, the information will be sent to the ERD subsystem.
Revised: 10/4/16 Update #16-27

Medi-Cal Handbook page 21-3External Change Data
Solicited (started in CalWIN)
• By running EDBC which sends an Eligibility Determination Request (EDR) to call the BRE, followed by a Determination Eligibility Response (DER) from CalHEERS which appears in Search for CalHEERS Results as Received. [Refer to “Medi-Cal Handbook 18.10 "Eligibility Determination Request,” & “Medi-Cal Handbook 18.11 "Determination of Eligibility,”]
When an unsolicited Change DER is sent from CalHEERS to CalWIN, it does not enter the CalWIN case directly. The data is sent to the ECD Subsystem in CalWIN where it remains until a worker can review, validate the changes, and import them into CalWIN. The worker must rerun EDBC (which initiates a solicited transaction) receive CalHEERS results, and rerun EDBC to authorize.
IF INFORMATION IS NOT UPDATED APPROPRIATELY AND THE CHANGE DER HAS BEEN MARKED AS PROCESSED, WHEN EDBC IS RUN, EXISTING CALWIN INFORMATION WILL OVERWRITE THE CALHEERS CASE DATA.
Update #16-27 Revised: 10/4/16

page 21-4 Medi-Cal HandbookExternal Change Data
21.2 ECD Illustration
Revised: 10/4/16 Update #16-27

Medi-Cal Handbook page 21-5External Change Data
21.3 ECD Effect on BRE
CalWIN will not call the BRE if the case has unprocessed Change DERs in Received status. The following reason will appear in Wrap Up in the Display Reasons window:
CalHEERS BRE will not be called: Unprocessed Change Record Exists for this case
To call the BRE, the EW must process any Change DERs in Received status by clicking [Initiate Queue] from the Search for Case Updates window and completing the workflow, running EDBC, and authorizing.
Update #16-27 Revised: 10/4/16

page 21-6 Medi-Cal HandbookExternal Change Data
21.4 Compare Functionality
CalWIN will automatically complete a real time comparison of the changes in CalHEERS to information last sent by running EDBC. The results from the comparison determine which windows queue in the workflow; only parent level windows can be directly queued.
Note:The Compare functionality will not be available for archived changes.
Comparing Changes within One Benefit Month
When multiple changes occur in one benefit month the unprocessed Change DERs in Received status will change to Staled leaving only one Received Change DER. Changes from the Staled record will be added to the most recent Change DER in Received status. [Refer to “Status,” page 21-8"]
Comparing Changes across Benefit Months
When changes are submitted that affect more than one benefit month and/or submitted in different benefit months, there will be multiple records in Received status.
If there are multiple benefit months in Received status, process all months before running EDBC, beginning with the earliest month.
Change 1: The client reports an income increase in June 2016 with benefit month 06/2016. Change 2: The client reports a change in tax filing status in August 2016 with benefit month 08/2016. The changes are not processed until 09/2016; the worker will process the income increase for 06/2016 and then, before running EDBC, process the 08/2016 tax filing status change.
Note:The Effective Begin Date procedures and Eligibility for Medi-Cal remain unchanged. ECD is only a new process for receiving information.
Revised: 10/4/16 Update #16-27

Medi-Cal Handbook page 21-7External Change Data
21.5 Search for Case Updates Window
The Search for Case Updates window includes Search Criteria, Search Results, and Action Buttons. The Date Range in this window defaults to one month; however, when searching by CalHEERS case number the date range can be expanded to one year. If searching by CalWIN case number, the date range can be expanded to any duration.
21.5.1 Search Criteria
Change DERs can be searched using the following criteria:
• Case #
• Status
• Assigned User
• CalHEERS Case #
• Source
• Program Status
• Worker
Update #16-27 Revised: 10/4/16

page 21-8 Medi-Cal HandbookExternal Change Data
• Caseload
• Caseload Name
• Date Range
• Originated by
• Change Type
21.5.2 Search Results
Data Submitted
The date the information was submitted in CalHEERS.
Status
The status of the Change DER is displayed in the Status field. There are six statuses:
• Processed: The Change DER was reviewed and the CalWIN case has been updated appropriately. No further action required.
• Received: The Change DER has not been processed and the BRE will not be called if EDBC is run. An EW must initiate the queue and process the Change DER.
• Reviewed - Not Applied: Should not be used for ECD.
• Archived: All changes prior to 8/29/2016 were updated to this status automatically. No Change DER received after that date should have this status. These records are for reference only. No action required from the EW.
• In Progress: This status appears temporarily when the [Compare] button is clicked and the Staled record is actively being compared to CalHEERS data. Once the comparison is complete the record changes back to Staled. No action required from the EW.
• Staled: The Change DER has been merged with the latest record in the same benefit month. The [Compare] feature is only available on Staled records. No action required from the EW.
Revised: 10/4/16 Update #16-27

Medi-Cal Handbook page 21-9External Change Data
• Pending Batch: Change DERs with this status will automatically be processed in Batch and change to Received status. Change DERs will only have Pending Batch status when an APTC individual in a mixed household is being discontinued because the Reasonable Opportunity to Provide (ROP) has ended in CalHEERS. [Refer to “Pending Batch Change DERs,” page 21-40]
Status Date
The date the status changed.
Originated By
Changes from CalHEERS may be initiated by several sources. The Originated By field indicates who submitted the change directly in CalHEERS.
• CEW through Portal: County Eligibility Worker
• Agent: Insurance Agent certified by Covered California
• Certified Enrollment Counselor or Entity: Non-Profit companies and other individuals certified by Covered California (i.e. Clinics, Second Harvest Food Bank, etc.)
• Auto Generated: System initiated changes.
• Consumer: The client through their own CalHEERS account
• Other: Any other source
• Service Centre: Covered California Service Center Representative
Comparison Date
The date the information is compared with the most recent EDR.
Benefit Month
The benefit month listed indicates the month the change became relevant in CalHEERS. This field does not necessarily relate to the Effective Begin Date (EBD) in CalWIN.
Update #16-27 Revised: 10/4/16

page 21-10 Medi-Cal HandbookExternal Change Data
Example:Change 1: A negative action was taken in CalHEERS on 9/11/2016. In CalHEERS, the [Eligibility By Person] page indicates "effective 10/01/2016 your eligibility will discontinue”. In Search for Case Updates the Benefit Month shows 10/2016. Change 2: A positive action was taken in CalHEERS on 9/11/2016. In CalHEERS, the [Eligibility By Person] page indicates the client is MAGI eligible 9/2016. In Search for Case Updates the benefit month shows 9/2016.
Revised: 10/4/16 Update #16-27

Medi-Cal Handbook page 21-11External Change Data
21.5.3 Action Buttons
The Search for Case Updates window has several buttons that provide more information or begin actions including [Compare], [Change Types], [Initiate Queue] and [Summary View].
Note:The [Assign User] and [Documents/Images] features are not available at this time.
Compare Button
The [Compare] button is only enabled on Staled records. Although records are automatically compared initially, the EW can initiate a comparison at any time for a benefit month that has Staled records.
Note:The comparison occurs automatically for all Change DERS. For more information on the automatic comparison, [Refer to “Compare Functionality,” page 21-6]. The following error message will display when a user has requested a compare on a Staled record, and the process cannot be called/completed at that time: 501: An error was encountered while trying to call the Compare process. Please contact the Project System Administrator. If this occurs, the user should attempt to request the compare at a later time.
Update #16-27 Revised: 10/4/16

page 21-12 Medi-Cal HandbookExternal Change Data
Change Types Button
The Change DER includes a general description of what changes were made in CalHEERS, known as Change Types. The Change Types are listed in the Display Case Change Types window and do not necessarily determine which windows appear in the workflow. Not all changes made in CalHEERS have a specific Change Type that will interface to ECD. There are 19 Change Types:
• Application
• Individual Person
• Case Person Begin/End Date
• Demographics
• Phone
• Address
• Relationship
• Pregnancy
• Tax Information
• INS Document
• Income
• Deductions
• Non-MAGI Referrals
• Other Program Referrals
• Other Health Coverage
• Renewal
• Add Person
• Remove Person
• Carry Forward [Refer to MC Handbook Ch. 19]
Revised: 10/4/16 Update #16-27

Medi-Cal Handbook page 21-13External Change Data
Note:A case may have any combination of Change Types or none. The absence of a Change Type does not mean that there is no change; it is an indication that there is no Change Type associated with the change that was made in CalHEERS. Initiating the queue on a case that has no Change Types will still populate the appropriate windows in the workflow for the changes that were entered in CalHEERS.
Initiate Queue Button
The [Initiate Queue] button queues up relevant CalWIN windows in a workflow (see example below in the screenshot) based on the changes that were made in CalHEERS. This button is only available for records in Received status and for Staled status records once an EW has completed the compare process. CalWIN will automatically change the status of a record from Received to Processed once the user has processed all of the workflow windows.
Summary View Button
The [Summary View] opens a panel in CalWIN with a summary of the CalHEERS application, indicating information that is different from the last BRE call. [Refer to “Summary View,” page 21-16]
Update #16-27 Revised: 10/4/16

page 21-14 Medi-Cal HandbookExternal Change Data
21.6 Resources for Processing Change DERs
There are several ways to verify/identify changes from CalHEERS to CalWIN. In addition to the current sources (i.e. CalHEERS, MEDS, IEVS, etc.) EWs can now use Floating View, Summary View, and Print Report.
21.6.1 Floating View
The Floating View provides information throughout the workflow that can be imported into the CalWIN case. There may be a combination of information that can be imported using check boxes and the [Import] button and information that cannot be imported but must be manually entered using the information in the Floating View.
How to Open Floating View
After selecting [Initiate Queue] in the Search for Case Updates window follow the steps below to access Floating View.
Steps to Access Floating View
Step Action
1. Select [Initiate Queue] in the Search for Case Updates window.
2. Click [External Data] at the top right of the CalWIN screen.
(Chart page 1 of 2)
Revised: 10/4/16 Update #16-27

Medi-Cal Handbook page 21-15External Change Data
Reference Box in Parent Windows
If a window in the queue has no importable information but there are changes in the child window, the person/information will appear in a “Reference” box in Floating View with no check boxes. To identify the change, drill down to the child window in CalWIN for information that requires an update.
3. In the Display External Data Source Details window, ensure that the correct row is highlighted for the change being processed. CalWIN should automatically highlight the appropriate line.
4. Click [Floating View].
Steps to Access Floating View
Step Action
(Chart page 2 of 2)
Update #16-27 Revised: 10/4/16

page 21-16 Medi-Cal HandbookExternal Change Data
Example of “Reference” Box in Display Individual Demographics Summary
Example of “Reference” Box in Display Employment History Summary
Example of “Reference” Box in Collect Individual Address Detail
21.6.2 Summary View
The Summary View provides the updated information in application format, which can be accessed from the Search for Case Updates window or in any window throughout the workflow. This information can be used as a reference to identify changes. The EW can review the information (such as citizenship, tax data, income, etc.) contained in the Summary View section to determine what entries are required in CalWIN.
Revised: 10/4/16 Update #16-27

Medi-Cal Handbook page 21-17External Change Data
21.6.3 How to Open the Summary View
There are two ways to open the Summary View.
Steps to Access Summary View (from the Search for Case Updates window)
Step Action
1. On the Search for Case Updates window, click the [Summary View] button.
Steps to Access Summary View (from any window in the Workflow)
Step Action
1. Select [Initiate Queue] in the Search for Case Updates window.
(Chart page 1 of 2)
Update #16-27 Revised: 10/4/16

page 21-18 Medi-Cal HandbookExternal Change Data
2. Click [External Data] at the top right of the CalWIN screen.
3. In the Display External Data Source Details window, ensure that the correct row is highlighted for the change being processed.
NOTE: CalWIN should highlight the appropriate line.
• • Click [Summary View].
Steps to Access Summary View (from any window in the Workflow)
Step Action
(Chart page 2 of 2)
Revised: 10/4/16 Update #16-27

Medi-Cal Handbook page 21-19External Change Data
Note: If both Summary View and Floating View are open at the same time and Summary View is active, the data in the Floating View tab may clear. To refresh the Floating View tab, [Refer to “Floating View,” page 21-14"] to reopen the Floating View with content. This does not affect the information in the Change DER.
21.6.4 Print Report
A report of the Summary View can be printed to hard copy or digital file. This feature organizes the changes into application format.
Reminder:All CalHEERS change information is electronic; therefore, there is no actual CalHEERS change report available in IDM unless the Print Report is printed and sent to IDM.
Steps to access the ECD Report
Step Action
1. Follow Steps 1-4 in“Summary View” on page 21-16.
2. Click [Print Report]
(Chart page 1 of 3)
Update #16-27 Revised: 10/4/16

page 21-20 Medi-Cal HandbookExternal Change Data
3. Click [Print]To Print a Hard Copy Click [Print]
NOTE: If this report is printed in hard copy send it to IDM.
To Print to a File • Under Destination: Click [Change]• Select a Destination Window:
Select Save as PDF• Click [Save]• IN the Save As window, select a
location and update the file name. • Click [Save].
Steps to access the ECD Report
Step Action
(Chart page 2 of 3)
Revised: 10/4/16 Update #16-27

Medi-Cal Handbook page 21-21External Change Data
Steps to access the ECD Report
Step Action
(Chart page 3 of 3)
Update #16-27 Revised: 10/4/16

page 21-22 Medi-Cal HandbookExternal Change Data
21.7 How to Process Changes Received Through the External Change Data Subsystem in CalWIN
The CalWIN windows that populate in the queue may vary depending on the type of change submitted in CalHEERS. EWs should review and apply the information in each window as appropriate. Skip the steps that do not apply to the specific work flow.
Step Action
1. From Main Navigation:
• Select Interface Activities.• Select External Change Data.• Highlight Search for Case Updates.• Click [Open].
(Chart page 1 of 5)
Revised: 10/4/16 Update #16-27

Medi-Cal Handbook page 21-23External Change Data
2. On the Search for Case Updates window:
• Enter the CalWIN case number in the Case # field.• In Date Range, adjust the year in Begin date to one year prior• Click [Search]. • Highlight the Change DER line with the Received status.
NOTE: If there are multiple benefit months with Change DERs in Received status, complete them in order, starting with the earliest month. To identify the benefit month scroll all the way to the right.
Step Action
(Chart page 2 of 5)
Update #16-27 Revised: 10/4/16

page 21-24 Medi-Cal HandbookExternal Change Data
3. In Search for Case Updates:
• Click [Change Type].
4. On the Display Case Change Types window:
• Review the Change Types included in the window. [Refer to “Change Types Button,” page 21-12"]
• Close the Display Case Change Types window.
5. On the Search for Case Updates window:
• Confirm that the correct row is selected. • Click [Initiate queue].
Step Action
(Chart page 3 of 5)
Revised: 10/4/16 Update #16-27

Medi-Cal Handbook page 21-25External Change Data
6. Once the workflow opens click the [External Data] link to bring up the CalHEERS Change DER information.
The Display External Data Source Details pop-up window will show. Click on the [Floating View] button.
7. Complete all windows in the workflow; windows will vary by case and depend on the changes reported via CalHEERS.
[Refer to “Common ECD Workflow Windows,” page 21-26":
• [Refer to “Collect Case Summary Detail window,” page 21-27"• [Refer to “Display Individual Demographics Summary Window,” page 21-28"• [Refer to “Collect Individual Address Detail,” page 21-29"• [Refer to “Collect Communication Detail window,” page 21-31"• [Refer to “Collect Case Individual Detail window,” page 21-31"• [Refer to “Display Individual Attributes Summary window,” page 21-33"• [Refer to “Display Individual Residency Summary window,” page 21-33"• [Refer to “Display Employment History Summary window (FOR NEW INCOME),” page
21-33"• [Refer to “Display Tax Filer Detail window,” page 21-37"• [Refer to “Perform Data Collection Wrap-Up window,” page 21-37"
8. To completely “process” a Change DER, EDBC must be run from the Run EDBC window in the workflow. DO NOT RUN EDBC until ALL CHANGE DERs in Received status are processed. [Refer to “Benefit Month,” page 21-9"]
• Select Immediate and click on the [Run EDBC] button.• Click [Run EDBC].
9. On the Capture Discrepancy Information window:
• Reevaluate months as applicable. • Save and close.
Step Action
(Chart page 4 of 5)
Update #16-27 Revised: 10/4/16

page 21-26 Medi-Cal HandbookExternal Change Data
21.7.1 Common ECD Workflow Windows
The following are examples of common change types.
10. On the Search for CalHEERS Results window:
• Enter the CalWIN Case # and clear out the User Name. • Click the [Search] button. • Review the Status of the Results to determine the status of the Eligibility Determination
Request) (EDR) and Determination Eligibility Response (DER).
If the Status is... It means that...
Sent The EDR was sent and is awaiting a response from CalHEERS.
Note: It may take up to 4 hours to receive a response from CalHEERS.
Received A response from CalHEERS (DER) has been received.
• Rerun EDBC to accept the Results. • Review eligibility results.
Failed EDR was not sent.
• Rerun EDBC to re-send the request.
11. Review eligibility results on the [Medi-Cal] tab of the Display Individual Eligibility Summary window for all individuals.
12. Click on the [Health Care] button, to open the Display Health Care Program window and confirm that eligibility is correct for each household member.
13. On the Authorize Eligibility Program Benefit window, click the [Authorize] button if there are no pending verifications and eligibility results are correct.
Step Action
(Chart page 5 of 5)
Revised: 10/4/16 Update #16-27

Medi-Cal Handbook page 21-27External Change Data
Collect Case Summary Detail window
Step Action
1. On the Collect Case Summary Detail window:
2. On the [Case Information] tab, change the Effective Begin Date when appropriate.
3. Review the Floating View for applicable changes; check the boxes next to the information to be imported from the Floating View section.
IMPORTANT: IF THERE IS A CHANGE TO THE APPLICANT NAME (CalWIN)/PRIMARY CONTACT (CalHEERS) A NEW CASE IS REQUIRED. DO NOT IMPORT OR MANUALLY UPDATE THE APPLICANT NAME IN CALWIN. [Refer to Chapter 18.7 eHIT]
4. Click on the [Import] button to populate the information from the CalHEERS Change DER into the CalWIN window.
NOTE: Although the life event comes over for most cases, due to the significance for APTC individuals always import the Life Event and Date of Event.
5. Click [Save] and [Next] to proceed in the queue.
Update #16-27 Revised: 10/4/16

page 21-28 Medi-Cal HandbookExternal Change Data
Display Individual Demographics Summary Window
Step Action
1. On the Display Individual Demographics Summary window:
• Double click on the individual's name to open up the Collect Individual Demographics Detail window.
NOTE: The Floating View will include the names of the individuals with changes in the “Reference” box.
2. On the Collect Individual Demographics Detail window:
• Review the Floating View for applicable changes; check the boxes next to the information to be imported from the Floating View section.
NOTE: If there are changes to the individual's name, DOB, SSN, and/or Citizenship, review CalHEERS Manual Verifications to determine e-Verification status, MEDS and IDM before accepting the change into CalWIN. [Refer to Medi-Cal Handbook Chapter 3 “MEDS/CDB Record Changes,”]
3. • Click the [Import] button to populate the information from the CalHEERS Change DER onto the CalWIN window.
• Repeat for each tab, as necessary.
NOTE: The State Verifications may appear even if there is already a State Verification and Source listed in CalWIN. If there is no change and it is the only change listed in the Floating View there is no need to import the information.
Reminder: If the Name, DOB or SSN were updated in CalWIN to reflect correct information in CalHEERS or MEDS, the pop up Message Code 236 will show. Click on the [OK] button to proceed to the Clear Individual through CalWIN window.
Revised: 10/4/16 Update #16-27

Medi-Cal Handbook page 21-29External Change Data
Collect Individual Address Detail
Step Action
1. If Address is one of the change types, click [Individual Address] at the bottom of the Collect Individual Demographics Detail window.
2. Click [Address].
3.
4. Check the boxes next to the information to be imported from the Floating View section.
5. Click the [Import] button to populate the information from the CalHEERS Change DER into the CalWIN window.
(Chart page 1 of 2)
Update #16-27 Revised: 10/4/16

page 21-30 Medi-Cal HandbookExternal Change Data
6. Click [Save] and close.
7. Repeat for Mailing Address if necessary.
8. Repeat for all household members that appeared in the "Reference" box on the Display Individual Demographics Summary window.
9. Once all household members have been updated and saved, click [Next] to proceed in the queue.
Step Action
(Chart page 2 of 2)
Revised: 10/4/16 Update #16-27

Medi-Cal Handbook page 21-31External Change Data
Collect Communication Detail window
Collect Case Individual Detail window
Step Action
1. On the Collect Communication Detail window:
2. Select Mail from the Preferred Communication Method field and ensure the Preferred Written Language field is completed based on the information in CalHEERS.
3. Import if necessary.
4. Click [Next] to proceed in the queue.
Step Action
1. On the Collect Case Individual Detail window:
This window may appear in the queue if there is a change in Requesting Assistance [Y/N], Verified by State [Y/N], and/or In Home [Y/N].
NOTE: The Floating View will include the names of the individuals with changes in the “Reference” box.
2. Select the individual's name in the dropdown menu.
(Chart page 1 of 2)
Update #16-27 Revised: 10/4/16

page 21-32 Medi-Cal HandbookExternal Change Data
3. On Program Requested tab:
• Ensure the Requesting Assistance [Y/N] field is correct for all household members by reviewing the Floating View windows; update based on the “Reference” information if it is different from the current CalWIN information (i.e. client changes from Yes to No). Summary View is a good reference for this section to confirm who is requesting aid and who is not.
• In the Minimum Essential Coverage section, the Verified by State [Y/N] may appear in Floating View. Import if necessary.
4. On Other Information tab:
• The In Home [Y/N] field must be entered based on the information in Floating View. The information cannot be imported.
5. On the CalHEERS Information tab:
DO NOT manually enter data in the CalHEERS Information Tab.
6. Repeat for all household members that appeared in the “Reference” box on the Collect Case Individual Detail window.
7. Click [Save] and [Next] to proceed in the queue.
Step Action
(Chart page 2 of 2)
Revised: 10/4/16 Update #16-27

Medi-Cal Handbook page 21-33External Change Data
Display Individual Attributes Summary window
Display Individual Residency Summary window
Display Employment History Summary window (FOR NEW INCOME)
Step Action
1. On the Display Individual Attributes Summary window:
• Double click on the individual(s) to open up the detail window. • Import changes from CalHEERS into CalWIN (this will generally apply to the Health
Care Information tab).
NOTE: The Display Individual Attributes Summary window does not necessarily populate when there is an income change. If an update is required but the window did not queue in the workflow, open the Display Individual Attributes Summary window. Ensure that the information on the Employment tab matches the Employment History information appropriately before returning to the workflow.
2. Repeat for all household members that appeared in the “Reference” box on the Display Individual Attributes Summary window.
3. Click [Save] [Next] to proceed in the queue.
Step Action
1. On the Display Individual Residency Summary window:
DO NOT IMPORT FROM THE DISPLAY INDIVIDUAL RESIDENCY SUMMARY PARENT WINDOW.
• Select an individual and, if necessary, Import from Collect Individual Residency Detail.
2. Repeat for all household members that appeared in the “Reference” box on the Display Individual Residency Summary window.
3. Click [Save] [Next] to proceed in the queue.
Step Action
1. On the Display Employment History Summary window:
Select the name of the person referenced in the Floating View section.
2. Click the [Add] button.
(Chart page 1 of 2)
Update #16-27 Revised: 10/4/16

page 21-34 Medi-Cal HandbookExternal Change Data
Note:In CalHEERS, view the income verification(s) from the Documents & Correspondences section under “Eligibility” document type. Print and scan any verification into IDM.
3. • Based on the Floating View Display Employment History Summary, on the new Collect Employment History Detail window enter the:• Effective Begin Date• Self Employed [Y/N]• Begin Date• Name
• Save and Close the Collect Employment History Detail window.
4. • If there is more than one employer in Display Employment History Summary, ensure the correct employer line is highlighted and check the matching employer check box on the Floating view.
• Click [Import].
5. This will open the Collect Employment History Detail with importable information in the Floating View.
• Check the boxes and click [Import].
6. On the Collect Employment History Detail window:
• Change the Effective Begin Date to the date of application. • Enter the employer information from the Floating View section into the CalWIN window.• Verify the employer information by reviewing uploaded documents in CalHEERS. • Click on the [Earned Income] button.
7. On the Display Earned Income Summary window, click on the [Add] button to open up the detail window.
8. On the Collect Earned Income Detail window:
• Enter the appropriate Effective Begin Date and select the Frequency and Type of income.
• Click on the [Income Received] button.
9. On the Collect Income Received Detail window:
• Check the boxes in the Floating View and click [Import].
NOTE: Use information from CalHEERS, IDM, and/or IEVS (i.e. paycheck stub, etc) to confirm the income information.
• Once all information is entered, Save and Close.
10. Repeat for all household members that appeared in the “Reference” box on the Display Unearned Income Summary window.
11. Click [Save] and [Next] to proceed in the queue.
Step Action
(Chart page 2 of 2)
Revised: 10/4/16 Update #16-27

Medi-Cal Handbook page 21-35External Change Data
If Income is deleted in CalHEERS that information will not interface on the Change DER. Income should be reviewed before processing the Change DER and running EDBC.
Display Unearned Income Summary Window (For New Income)
Step Action
1. On the Display Unearned Income Summary window:
Select the name of the person referenced in the Floating View section
2. Click the [Add] button.
3. • Based on the Floating View enter the:• Effective Begin Date• Type• Frequency• Source• Day Paid
• Save and Close the Collect Unearned Income Detail window.
4. • If there is more than one income, ensure the correct income line is highlighted and check the matching income check box on the Floating View.
• Click [Import].
5. Clicking import will open the Collect Unearned Income Detail with importable information in the Floating View.
• Check the boxes and click [Import].• Click [Save].• Click [Income Received].
6. On the Collect Income Received Detail window:
• Check the boxes and click [Import].
NOTE: Use information from CalHEERS, IDM, and/or IEVS (i.e. paycheck stub, etc) to confirm the income information.
• Once all information is entered, Save and Close.
7. Repeat for all household members that appeared in the “Reference” box on the Display Unearned Income Summary window.
8. Click [Save].
(Chart page 1 of 2)
Update #16-27 Revised: 10/4/16

page 21-36 Medi-Cal HandbookExternal Change Data
Note:The Display Individual Benefit Summary window DOES NOT queue in the workflow. Open the Display Individual Benefit Summary window outside of the workflow to make changes, as necessary.
9. On the Display Unearned Income Summary window:
• Click [Next] to proceed in the queue.
Step Action
(Chart page 2 of 2)
Revised: 10/4/16 Update #16-27

Medi-Cal Handbook page 21-37External Change Data
Display Tax Filer Detail window
Perform Data Collection Wrap-Up window
Step Action
1. On the Display Tax Filer Detail window:
Highlight each member's row to import any changes.
2. If the household has tax dependents, click on the [Dependents] tab to confirm/import the dependent(s)' information.
3. For Add a Person:
• Click on the [Add] button. • Import the new member's tax filing information.
4. Click [Save] and [Next] to proceed in the queue.
Step Action
1. On the Perform Data Collection Wrap-up window,
• Update the Effective Begin Date if the Change DER results in a Change In Circumstance (CIC).
Do not import the Rights and Responsibilities unless it is the Redetermination month.
Click [Save] and [Next] to proceed in the queue.
(Chart page 1 of 2)
Update #16-27 Revised: 10/4/16

page 21-38 Medi-Cal HandbookExternal Change Data
21.8 Error Message 215
When individuals in mixed APTC households complete their Renewal in CalHEERS, a Change DER is sent to the External Change Data Subsystem. If no changes were reported in the Renewal process, the Change DER will not contain any changes and the following message will display when [Initiate Queue] is clicked:
When this error message is displayed, EWs must manually update the Status to Processed in order for BRE to be called. On the Search for Case Updates window:
Step Action
(Chart page 2 of 2)
Revised: 10/4/16 Update #16-27

Medi-Cal Handbook page 21-39External Change Data
• Click on the white Status box and a drop-down will appear. • Select Processed.• Click [Save].
Note:Change DER Statuses should only be manually updated when the 215 error message is received. Change DERs should never be manually updated when there are actual changes.
21.9 CEW Through Portal Change DERs
If an EW makes a change or redetermines eligibility in CalHEERS a CEW through Portal Change DER is sent to ECD in CalWIN and will stop the BRE from being called. Change DERS with CEW Through Portal in the Originated By field must be processed before running EDBC to avoid overwriting CalHEERS Data. [Refer to Program Directive 2016-1 Reasons for Eligibility Workers to go into CalHEERS].
CEW Through Portal Change DERs must be processed before running EDBC regardless of who initiated the change.
Update #16-27 Revised: 10/4/16

page 21-40 Medi-Cal HandbookExternal Change Data
21.10Pending Batch Change DERs
CalHEERS runs a monthly batch process to discontinue individuals on APTC when their Reasonable Opportunity Period (ROP) has ended. When these individuals are part of a mixed household, the batch process will cause an unsolicited DER to come over to the ECD subsystem in Pending Batch status. EWs do not have to take action on Pending Batch Change DERs. EDBC will run overnight in batch, fail the APTC individuals in CalWIN, and update the Change DER status to Processed.
If an EW has a case with a Change DER in Pending Batch status, the BRE will not be called. The EW can either wait for the batch process to be completed, or click through the ECD queue so that the status updates to Processed.
21.10.1 Unprocessed Received DERS and Pending Batch DERs
When there is already an unprocessed Change DER in Received status and a Pending Batch DER is sent to ECD, one of the following will occur:
• If both Change DERs were received in the same month, the Change DER in Received status will change to Staled and the Pending Batch DER will include the information from the original DER and change to Received status. The EW should process the relevant changes as appropriate.
Revised: 10/4/16 Update #16-27

Medi-Cal Handbook page 21-41External Change Data
Example:A Change DER is received for an address change on July 1st and it is not processed timely. On July 15th, an APTC individual in a mixed household is discontinued because their ROP has ended and a Pending Batch Change DER is sent to ECD. The July 1st record will change to Staled and the July 15th record will change to Received and will contain the changes from the July 1st record.
• If the Change DERs occur in two different months, the old record remains in Received status and the new record is sent with Pending Batch status. Overnight, the new record will change to Processed and the EW will process only the old record.
Example:A Change DER is received in July for an income change. In August, the individual’s ROP ends and the Pending Batch Change DER is sent to ECD. The EW will process the July record and the Pending Batch record will be updated to Processed in Batch.
21.10.2 APTC Discontinuance in CalWIN
Individuals on APTC in a mixed household will have an APTC aid code in CalWIN. The batch process discontinues that aid code in CalWIN so that the systems match, but it does not determine eligibility in CalHEERS. When the batch process occurs, the following message appears on the Display Reasons window in Display Eligibility Summary.
The reason also appears in the Summary and Floating View.
Reminder:EWs do not have to take any action on discontinued APTC individuals.
Update #16-27 Revised: 10/4/16

page 21-42 Medi-Cal HandbookExternal Change Data
21.11ECD at RD
The Medi-Cal (MC) renewal form, MC0216, indicates that clients can complete their MC redetermination (RD) by calling, mailing documents/forms, coming in person or going online to Covered California. Clients may provide necessary RD information and verifications directly to CalHEERS or to a Covered California SCR which need to be processed through the ECD subsystem by an EW.
Change DERs may not indicate that the information is related to the RD, the EW must update the RD per Medi-Cal Handbook Chapter 10 “Redeterminations,” to appropriately process the MC RD using ECD.
Note:If a CalWIN case closes due to noncompliance with the MC RD, and a change is made in CalHEERS, the 90-Day cure period rules apply. The information will be sent to the ERD subsystem and the EW must explore if a new application is required or if the CalWIN case can be rescinded. [Refer to Medi-Cal Handbook Chapter 10 “Redeterminations,”]
21.12ECD at CIC
Changes reported through Covered California may qualify as a CIC, which allows the EW to reset the RD due date for a new 12-month period. EWs must explore CIC whenever there is a change in a data element that requires a redetermination of eligibility. [Refer to Medi-Cal Handbook Chapter 10 “Redeterminations,”]
Revised: 10/4/16 Update #16-27