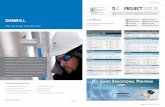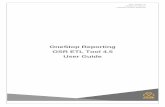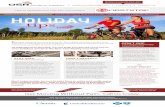Page 1 of 54 This module outlines the processes required to create an application for a New OSR...
-
Upload
arnold-holland -
Category
Documents
-
view
215 -
download
3
Transcript of Page 1 of 54 This module outlines the processes required to create an application for a New OSR...

Page 1 of 54
This module outlines the processes required to create an application for a New OSR Project.
An OSR (Oil Sands Royalty) Project is considered new if the lands, leases, wells, facilities, and operations within an application have not formed any part of an existing OSR Project.
Prerequisites:
• OASIS Roles• ETS Accounts• GeoView Overview• GeoView Editing
Welcome
Welco
me!To the Create New OSR Project
ApplicationOnline Training Course

Page 2 of 54
Revisions
Date Revisions Type Page Number
September 31, 2012 Conversion All
July 2, 2013 Content Updated All

Page 3 of 54
Introduction
For more information on OSR Project Application, see Oil Sands Overview and Oil Sands Roles
In this module, you will learn how to:
• Create an OSR Project Application by completing the following:
Logon to ETS Request Tab Project(s) Tab Owner Tab Operator Tab Project Description Tabo How to use GeoView to edit lands
PNCB Tab Economic Tab Roles Tab Submit Tab

Page 4 of 54
Logon to Electronic Transfer System (ETS)
1. To Log on to the ETS web site:
Enter the ETS User ID issued by the Site Administrator (EN####_accountname) into the User Name field. This field is NOT case-sensitive.
2. Enter the Password: This field IS case-sensitive.
3. Click the Login button:
Save my user name: If you check this box, ETS will save your user name on the site so you do not have to enter it every time you log in.

Page 5 of 54
The entry point to OASIS OSR Applications is by selecting:‘Oil Sand’s, then ‘Project Application’.
The choices available are determined by the OSR Application roles assigned to the user by the Site Administrator or the Coordinator. • Create OSR Application, the user must have the Creator Role.
• Assign OSR Project(s), the user must have the Coordinator Role
• Work In Progress, this feature is available to all OSR Application roles.
ETS Tree Node
For more information on roles, see OASIS Roles training module.

Page 6 of 54
Request Tab
After Create OSR Application has been selected the Request Tab is displayed.
Created by: This field defaults to the user who created the application record.
Status: This field defaults to Work In Progress (WIP).
Business Associate ID: This field defaults to the company/companies assigned to the users ETS account for OSR Project Applications.
Upon saving, a Request Number will be assigned to the application, and some of the tabs enabled. The Request Number can be used to locate this application after the user has exited this application or ETS.

Page 7 of 54
Where multiple companies are assigned to the Creator, a selection can be made by using the dropdown list located on the right of the Business Associate ID field.
Select the dropdown option, choose a company and save.
Note: The company entered will be used to populate the Owner tab.
An overview of what is needed to complete an OSR project application may be found by clicking on the text OSR Project Application Rules.
Request Tab (Continued)

Page 8 of 54
When the Project(s) tab is selected, the Project screen will be displayed. Select the application type from the dropdown box.
The Project Application choices are New, Amendment – Expansion, Amendment – Other, or Amalgamation.
Select "New" from the Application Type dropdown box.
Project(s) Tab
Enter the Project Name. The project name must be unique and must be less than 60 characters in length.
After the initial save, the remaining tabs become available. These tabs provide the project details required to complete a New OSR Project Application.

Page 9 of 54
The Owner recorded on the first line is defaulted from the Company entered on the Request tab, and is considered to be the Primary Owner.
The Primary Owner cannot be deleted in the application process.
Additional Owners can be added, and the ownership percentage adjusted.
An Operating Agreement is required if there is more than one owner, or the Primary Owner is different than the Operator.
The Project Owner Contact information must be provided.
Owner Tab

Page 10 of 54
If there are multiple owners for the project application, they need to be added.
Select the ‘Add Owner’ function and search by either company name or Client ID.
To find a company by name, enter the first four characters of that company and select ‘Find’.
To find a company by Client ID, change the first field from Client Name to Client ID, enter the four digit BA ID for that company and select Find.
A search will be made to match the search entry. Locate the company you want added to the Owner List and choose ‘Select’ (located beside the company name)
The Owner list will be updated. The corresponding Ownership % must also be updated. The total ownership % must always equal 100%.
Choose Save after changes have been made.
Owner Tab – Add Owner

Page 11 of 54
If an owner needs to be removed, the ‘Delete’ box is used.
To remove one or more of the owners, click on the Delete box and select the ‘Delete Selected Owner(s)’ button.
The corresponding Ownership % must also be updated. The total ownership % must always equal 100%.
Choose Save after changes have been made.
Owner Tab – Delete Owner
The company on the first line is considered the Primary Owner; this record cannot be deleted. A request to change the project ownership needs to be submitted to the department.

Page 12 of 54
An Operating Agreement is required when:
• There is more than one owner on an OSR Project Application
• The Owner is different from the Operator
Operating Agreement documents can be submitted in Microsoft Word (.doc) and Adobe PDF (.PDF) formats.
Owner Tab - Operating Agreement

Page 13 of 54
Update the Project Owner Contact address information if there are any changes.
Complete the Courier address only when it is different from the Contact address. The ‘Enter Courier Address’ button is available to access the Courier Address fields.
The following information is required:
• Address• City• Province• Country• Postal Code
Note: If the Operator and Contact is the same as the Owner Tab, choose the option “Operator same as owner”.
Owner Tab - Project Owner Contact and Courier Address

Page 14 of 54
If the option “Operator same as owner” is selected on the Owner tab, this information will be not be editable.
To make changes on this screen, return back to the Owner tab and deselect the ‘Operator same as owner’.
Operator Tab – Same as Owner

Page 15 of 54
To update the Project Operator, search by company name or Client ID, and select.
Recorded contacts for the company selected are provided in the Existing Contact dropdown menu. If not available, the default will be ‘New’.
Existing contacts associated to the Project Operator can be selected and the system will populate the contact and address information fields with the Project Operator details.
Ensure the contact and address fields are updated; including an email address.
Operator Tab - New
Project Operator Contact Information fields are enabled for update only if the "Operator same as owner" checkbox is not selected on the Owner screen.

Page 16 of 54
The following fields are mandatory for Operator Address Information:
• Address: Address text (maximum 255 characters)
• Postal code: Postal Code (maximum 12 characters)
• City
• Province
Operator Tab - Address Information

Page 17 of 54
The Project Description tab shows a series of items displayed in a column on the left hand side of the screen. Clicking on each item displays a new screen which must be filled out. These are described in the following slides.
• Project Overview and Development Plans• ERCB Approvals• Lands• Wells• Agreements and Mineral Rights• Operations• Facilities• Capital Assets
Project Description Tab

Page 18 of 54
The Project Overview and Development Plans should contain the following information:
• Summary of project’s history and developing plans
• Description of lands and facilities included within the proposed project
• Dates when lands and leases were acquired
• Locations of the first wells on project site and dates they were drilled
• Annual Production to date and other relevant details
• Future development plans for Project
• Reservoir Properties information
Project Description Tab - Project Overview & Development Plans
Project Overview and Development Plans can be provided by entering text (maximum of 4000 characters) or uploading the document (Word, Text, or PDF are acceptable).

Page 19 of 54
The ERCB Approvals screen is used to manage schemes in the Current Application. Valid schemes can be added/deleted.
Added Schemes must be the most current and requires an uploaded copy of the ERCB approval document”. Launch Map - Opens an interactive Map of the current Application. Edits to lands are made within this feature. The online map may be printed or exported.
If additional maps or schematics are to be included, upload the map, or use the checkbox to indicate it is being sent separately (eg. CD)
Project Description Tab - ERCB Approvals
Added Schemes by a Primary Owner user will automatically update the Application lands with available Development Area lands; you can change the lands using the Launch Map function.

Page 20 of 54
ERCB Approvals – Add Scheme
At least one ERCB Scheme approval must be added to the Current Application.
Enter the latest ERCB approval number, and select Add.eg. 12345 B
If the entry is the latest ERCB approval, the Scheme entry will be recorded.
If the entry is not the latest, the system will replace the entry with the latest approval stored in OASIS; select Add again to store the record.
Updates to information on the ERCB Approval tab must be saved; otherwise they are not applied
1. Enter Scheme #
2. Click Add

Page 21 of 54
ERCB Approvals – Add Scheme (Continued)
Attachment of all added scheme approvals is required.
To Attach a file, select the ‘Browse’ option, select the file you want to attach. Save must be selected to store the file in the application.
Acknowledgment that you will send in the scheme applications to the Department on CD is required.
1. Upload the Approval
Document
2. Check to acknowledge ERCB Scheme
Application will be sent on CD

Page 22 of 54
ERCB Approvals – Add Scheme (Continued)
If additional maps or schematics are to be included, select the checkbox to indicate this or attach files using the upload field.
1. Browse to search for the document and then click Add
2. Check this box if map information will
be sent on CD

Page 23 of 54
Project Description Tab – ERCB Approvals - Launch Map
Launch Map is only available to the user who represents the Primary Owner, and has the role of Creator or Delegate. For a Delegate to make edits, they must be assigned to the application.
At the bottom of the ERCB Approvals screen, there is a Launch Map button. The Launch Map button will open the GeoView mapping tool allowing the user to add or remove land to show what is being applied for in this application.
GeoView will display a graphical representation of the lands in the Approved Project(s), Pending Applications and Current Application.
Use GeoView to edit lands included to show the land added or removed in this current OSR Project Application.
The following slides are a walkthrough on how to edit lands in GeoView.

Page 24 of 54
GeoView - Screen Layout
The GeoView screen display has three main sections:
• Toolbar Area• Information Panel• Map Window
The Toolbar Area contains numerous tools that are used to move around the map, find or search information on the map, print the map, etc. These tools are categorized into high-level groups: Getting Around, Maps and Data Sources, Tasks and Analysis.
The Information Panel shows different kinds of information when you interact with the map. For example, this panel displays the Map Layers where you can select different layers to hide or show on the map.
The Map View shows the map window where you can interact with the map by zooming, panning, annotating or right-clicking to get more information. 2. Information Panel 3. Map View
1. Toolbar Area

Page 25 of 54
GeoView - Getting Around - Zoom In

Page 26 of 54
The Map Contents panel will display layers specific to an OSR Project Application. This is useful as a legend to show what the various line colours and shading represent on the map. The layers can be turned on and off to see only what is required.
Application – displays those land changes to be applied under the Current Application.
• Added Land - lands to be added to Current Application.• Removed Land - lands to be removed, which are currently
in the existing OSR Project, New Pending Project or Pending Application.
Pending Application– displays those lands requested under a prior submitted application on the same project.
Project– displays the existing OSR Project.
Potentially Includable Leases and Lands – displays those lands approved as PILL lands under the existing OSR Project.
Oil Sands Scheme – displays the ERCB Scheme lands
Oil Sands Development Area – displays the ERCB Scheme Development Area.
GeoView – Map Contents - Application Layer

Page 27 of 54
The GeoView map is edited by the user to show what changes are being applied for in this application. The changes made here are reflected in OASIS when the application is submitted.
GeoView edit tools are available only if:
a) the added Scheme had lands in its development area which are not already held by another project/application.
b) User represents the Primary Owner, and
c) User is the Creator, or assigned Creator/Delegate. LEFT Panel can display:
• List of Map Layers or Legend Map Layers (Layer Display controls), or Show Legend: (Color/Patterns)
• Lands Selected (via Edit)• Land Key Results (Application Lands)• Results of queries• Results of land selection
GeoView – Editing for OASIS
For more information on GeoView, see GeoView Overview Module.

Page 28 of 54
Use these tools: To:
Defines at which level the lands can be selected. Eg. Section, ¼ section, LSD, or quadrant.
Select/Unselect lands: When option is selected, a mouse click or click and drag will either select or unselect lands.(1st click is to select, 2nd click on same lands is to unselect).
Current selected lands are cleared.
GeoView - Toolbar - Edit Tab

Page 29 of 54
Use these tools: To:
Editing Layer: Application Added Lands is used to modify the Current Application (added lands).
Add Selected lands to Editing Layer
Remove Selected lands from Editing Layer
GeoView - Toolbar - Edit Tab (Continued)

Page 30 of 54
GeoView – Adding Lands to the Current Application record
Steps:
1. Select ATS Grid Level (eg. Section)
2. Click Select Land(s)
3. Select appropriate Editing Layer
4. Click on the map to select the Land(s)
NOTE: Example is where no lands are currently added in the application.

Page 31 of 54
GeoView – Adding Lands to the Current Application record (Continued)
1. Selected Land(s) panel displays the lands selected and the map boundary is highlighted.
2. Click on Add Land(s)

Page 32 of 54
GeoView – Adding Lands to the Current Application record (Continued)
After the Add Land(s) choice is made, the validation result/ message is displayed.
Land(s) Allowed to be added will be identified. Lands not allowed will have an error message.
Click on Apply to finalize. or Click on Cancel to
abandon action, and return to edit session.

Page 33 of 54
GeoView – Adding Lands to the Current Application record (Continued)
Land Keys sort order are as follows:
•Meridian•Range•Township•Sections•Quarter Sections•Legal Sub Divisions •Quadrants
Choosing ‘Apply’ updates the Land Key Tree and Map Boundary; the land added is listed under the Add Land(s) heading.

Page 34 of 54
GeoView – Removing Lands from the Current Application record
Previously Added Land can be removed.
Steps:
1. Select ATS Grid Level (eg. Quarter Section)
2. Click Select Land(s) and Select appropriate Editing Layer
3. Click on the map to select the Land(s)
4. Click Remove Land(s)

Page 35 of 54
GeoView – Removing Lands from the Current Application record (Continued)
After the Remove Land(s) choice is made, the validation result/ message is displayed.
Land(s) Allowed to be removed will be identified. Lands not allowed will have an error message.
Click on Apply to finalize. or Click on Cancel to
abandon action, and return to edit session.

Page 36 of 54
GeoView – Removing Lands from the Current Application record (Continued)
Choosing ‘Apply’ updates the Land Key Tree and Map Boundary; the lands removed are no longer listed under the Add Land(s) heading.

Page 37 of 54
Validation Results - ErrorsWhile editing, if an action is performed which is contrary to the Business Rules allowing the action, a warning window will appear. Here are some examples:
If the error returned is unexpected contact the Oil Sands Business Unit

Page 38 of 54
GeoView - Closing the Map

Page 39 of 54
The Lands tab lists the lands in the current application.
The Current Application lands are initially defaulted based on the added Schemes, and will adjust as edits are made via the map (GeoView).
Project Description Tab - Lands
To be able to Edit lands, see Project Description Tab – ERCB Approvals – Launch Map Page.

Page 40 of 54
Project Description Tab - Wells
The Well tab provides a link to the Well Report (via hyperlinked text).
The Well Report will list potentially eligible wells. These wells must reside entirely within the application lands and are supported by the added Schemes; excludes wells on lands which are outside the Scheme Development Area lands.
The Current Application – Additional Well(s) can be used to add specific wells other than the ones have already been displayed in the well report

Page 41 of 54
The Agreement tab will display Agreement Numbers associated with Application Land(s) added under the Current Application.
Warning messages will be displayed if the Lease Participants differ from the Project Owners or if there are currently no Oil Sands leases held for the selected lands.
Project Description Tab - Agreement and Mineral Rights

Page 42 of 54
The Operations tab displays the recovery methods for the Current Application based on the associated schemes.
Product(s) must have at minimum ‘Clean Crude Bitumen’ added. Selections may be made from the product list provided.
After making changes, select Save.
Project Description Tab - Operations
1. Select product from drop down list
2. Click Add

Page 43 of 54
Provide information about Facilities required to produce the project's oil sand products.
Add facilities to the project by typing the unique facility code and the function for each facility and its equity share if it is not equal to 100%
Provide a Pseudo Facility Code (AB XX 9999999) and location for any facilities which have not received the ERCB Facility Code at the time of the application but is included in the project..
Project Description Tab - Facilities
The Facility Code must exist. If the Facility Code has not been set up by ERCB, a pseudo facility code of "AB XX 9999999" can be used. An update to the application will be required once the Facility Code is available from ERCB.
Enter Facility Code, Function, Location and
Project Equity Share

Page 44 of 54
To edit/remove Facilities information you entered, check the row under Mark For Removal and click on Save.
Project Description Tab – Facilities (Continued)

Page 45 of 54
Capital Asset information can be uploaded or text can be entered in the textbox, up to a maximum 4000 characters.
Allowed attachment types are: Word, Text and PDF.
Capital Assets must contain the following information:
• Asset• Location• Function• Usage (%)
Project Description Tab - Capital Assets

Page 46 of 54
PNCB (Prior net cumulate Balance) is the net difference between the cumulative costs (capital and operating costs) and cumulative revenue for the eligible period prior to the effective date of the project.
If PNCB Data is not required, select Not Applicable.
If PNCB data is being provided, upload the completed PNCB excel sheet. Choose ‘Load’ after the file has been selected.(extensions allowed; *.xls or *.xlsx).
PNCB Supporting Data needs to be provided if there is a submitted PNCB Data file.( This data can be uploaded or sent to the Department on a CD.)
Updates need to be saved.
PNCB Tab
Use the DOE PNCB Excel template located on the Alberta Energy Website.

Page 47 of 54
An uploaded document may be replaced by selecting ‘Replace’ and repeating the steps for uploading the file.
After uploading the file and saving, a report can be generated by clicking on the hyperlink text; top right of screen.
PNCB Tab (Continued)

Page 48 of 54
The Economic tab is used to report Economic Evaluation data.
If Economic Evaluation Data is not required, select Not Applicable.
If Economic Evaluation Data data is being provided, upload the completed Economic Evaluation excel sheet. (extensions allowed; *.xls or *.xlsx).
An uploaded document may be replaced by selecting ‘Replace’ and repeating the steps for uploading the file.
After uploading the file and saving, a report can be generated by clicking on the hyperlink text; top right of screen.
Economic Tab
Use the DOE Economic Evaluation Excel template located on the Alberta Energy Website.

Page 49 of 54
Roles Tab
The Roles tab allows the application to be accessed by other OSR Application users who are not the Creator of the Current Application.
Roles allowed are: Creator(s), Viewer(s), Submitter(s) and Delegate(s).
The fields will be populated from the User's Preferences if preferences have been filled out as shown in OASIS Roles training course.
Note: At least one Submitter must be entered for the Application to be submitted.
For more information on Roles, see OASIS Roles Module.

Page 50 of 54
Submit Tab
The Submit button is only enabled if you have authorization to submit an application.
The Submit button will only be enabled for those added as a Submitter under the Roles Tab.
The submitter can validate that all pertinent information has been captured by viewing the OSR Application Report.
Prior to submitting, a description or specific instructions may be provided in the text box provided.
A Signed Authorization Form (PDF format) must be uploaded.

Page 51 of 54
Upon submitting, the application will be validated to ensure all the mandatory fields have been completed.
If the validation encounters any warnings, a message will be provided. The submitter can cancel the submit operation, or continue.
Upon a successful submission, a confirmation message will appear. This is the only confirmation that will be transmitted.
The Work In Progress screen may be accessed to access files generated by the system; Application Report, Warning, Well, PNCB, Economic Evaluation
Submit Tab - Confirmation

Page 52 of 54
Validate Warning/Error Reports
There are three hyperlink options above the application tabs. They can be accessed any time during the application process. The links are described below:
OSR Project Application Rules:Identifies the components of the application which are required before submission.
Warning/Error Report:Identifies any mandatory fields which are not yet populated, as well as information which are not mandatory but are contrary to standard practises. e.g.. lands selected are 50 km apart.
OSR Project Application Report:A summary of the Current Application content, which includes the contents of each tab in the Current Application.
For more information, see Generate OSR Project Application Reports Module.

Page 53 of 54
Provide Operating Agreement when:
o A new project application has more than one owner or operatoro The operator is different from the original operatoro The operator is different from the primary owner
Before submitting the application, make sure you complete the following:
o Project Overview – has either Description entered and/or an attached fileo OS Product - at least one OS product is listed.o Capital Assets – has either Description entered and/or an attached fileo Contact Owner & Operator fields are completed.o PNCB & Supporting Data is uploaded; ( if applicable )o Economic Evaluation data is uploaded. ( if applicable )o ERCB Approval document is uploaded for each added scheme.o Lands and/or wells are listed (if applicable).o Agreements as expected by the client.o Upload Signed Authorization Form in PDF forma
Application Checklist

Page 54 of 54
Conclusion
Congratulations!
You have completed the Create New OSR ApplicationOnline Training CoursePlease proceed to subsequent courses detailing other functionality
of the Oil Sands application.
If you have any comments or questions on this training course, please forward them to the following email address:
[email protected] see the related courses:
Create an Amendment OSR Application Oil Sands Roles Manage Work in Progress Generate OSR Project Application Reports