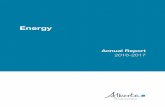Page 1 of 48 Welcome To the GeoView System Overview Online Training Course The Alberta Department of...
-
Upload
kelsey-rollyson -
Category
Documents
-
view
221 -
download
4
Transcript of Page 1 of 48 Welcome To the GeoView System Overview Online Training Course The Alberta Department of...

Page 1 of 48
Welcome
Welco
me!To the GeoView System Overview
Online Training Course
The Alberta Department of Energy provides GeoView as a mapping system to enable users to find geographic information in Alberta.
GeoView retrieves the mineral specific profile to display the appropriate configuration of the map.

Page 2 of 48
Revision
Date Revisions Type Page Number
May 10, 2013 Initial Creation All

Page 3 of 48
Introduction
In this module you will learn about GeoView's:• Screen Layout• Information Panel and Map Layers• Toolbars
Getting Around Maps and Data Sources Tasks Analysis
• How to navigate the map• How to use Simple Query• How to use Identify• How to use Annotations • How to create a Printable Map• How to Export a Map
Note: As this course demonstrates the use of the GeoView tool, the data in some instances may not portray the actual Crown or Freehold ownership.

Page 4 of 48
Screen Layout
The GeoView screen display has three main sections:
• Toolbar Area• Information Panel• Map Window
The Toolbar Area contains numerous tools that are used to move around the map, find or search information on the map, print the map, etc. These tools are categorized into high-level groups: Getting Around, Maps and Data Sources, Tasks and Analysis.
The Information Panel shows different kinds of information when you interact with the map. For example, this panel displays the Map Layers where you can select different layers to hide or show on the map.
The Map View shows the map window where you can interact with the map by zooming, panning, annotating or right-clicking to get more information.
2. Information Panel 3. Map View
1. Toolbar Area

Page 5 of 48
Map Layers control the display of the Map Layers List. You can check or uncheck the map layers according to your requirement. You can also control the visibility and transparency of the map using the sliders.
Information Panel and Map Layers

Page 6 of 48
The Information Panel display consists of a Layer Group and Layer Names. When the Layer Group is expanded, the Layer Names will be visible. You can check/uncheck the Layer Group and Layer Names to control visibility in the map. The display of the Layer Group will override the display of the Layer Names.
Information Panel and Map Layers – Layer Group and Layer Name
Layer Group
Layer Names

Page 7 of 48
The Map Legend show the corresponding legend for the layers used in map. You can toggle between Show Legend or Show Layer.
Information Panel – Map Legend

Page 8 of 48
Toolbars
The toolbar contains many of the tools you use to move around, zoom in and out, as well as to find and manipulate the information that is stored in the map.
The toolbar is divided into Tabs that group tools into high-level functions for example, Navigation (getting around), Maps & Data Sources, Tasks, and Analysis. Each tab is divided into Sections by function for example, For the Getting Around Tab, there are Navigation Tools, Location Info, Information & Actions, and Help.

Page 9 of 48
Toolbar Tab - Getting Around
Use these tools: To:
Pan (move) the map in any direction. To pan the map, click on it and drag in any direction. Use the Pan tool to return to panning when you have used other tools
Zoom in when you click on the map
Zoom out when you click on the map

Page 10 of 48
Use these tools: To:
Return to the extent (scale) that the map was at when it opened
Show the full extent of the current map
The map is zoomed back to the previous extent
The map is zoomed forward to the next extent (previous view of the map)
Toolbar Tab - Getting Around (Continued)

Page 11 of 48
Toolbar Tab - Getting Around (Continued)
Use these tools: To:
Identify information at the point on the map that is clicked.
Changing the scale ratio will adjust the map image. Choose between pre-defined scale or type in a scale.
Create and navigate to a previously created bookmark. To add a bookmark for the current extent, click the plus +, enter a name, and then click OK.
Open the full Help file with Table of Contents or open a specific topic in the help file based on where you currently are in the application.

Page 12 of 48
Toolbar Tab - Maps & Data Sources
Use these tools: To:
Show the layer list in the Map Layers panel.
Open the Simple Query Builder in the Information Pane. The Simple Query builder makes it possible to specify a search by layer, field, and values. It is also possible to add multiple conditions to a search. Results will be returned.
Open the Advanced Query Builder in the Information Pane. The Advanced Query Builder makes it possible to create SQL statements in order to create complex queries of the layers, fields and field values on the map. Results will be returned.
Open the Advanced Filter Builder in the Information Pane. The Advanced Filter Builder makes it possible use operators to create filters that exclude data from the map, making it easier to the data you want to focus on.

Page 13 of 48
Toolbar Tab - Tasks – Print, Export, View Results
Use these tools: To:
Open the Create a Printable Map dialog box where you can select the Layout, Output Format, Resolution, and Scale to print the map.
Open the Export a Map Image dialog box and select the image format that you want to export the map into. You can export to BMP, JPEG, PNG, and TIFF Image formats.
Display the results of the latest search in the Results List.
Display features that have been selected from search results or the map by clicking the star icon beside each feature.

Page 14 of 48
Toolbar Tab - Tasks – Drawing Tools
Use these tools: To:
Draw a point on the map. The shape, size, color and transparency of the point can be set using tools that appear on the toolbar when you select one of the drawing tools
Draw freely on the map in any direction. The style, thickness, color, and transparency of the line can be set.
Draw a straight line or click to change the line and draw in a new direction. The style, thickness, color, and transparency of the line can be set.
Draw a polygon on the map, clicking to change direction. Double-click to stop drawing. You can set the thickness, color, and transparency of the border and the color and transparency of the fill.
Draw a rectangle on the map. Click and drag across the map. You can set the thickness, color, and transparency of the border and the color and transparency of the fill.
Draw an arrow on the map. Drag in different directions to change the shape and size of the arrow. You can set the thickness, color, and transparency of the border and the color and transparency of the fill.
When using drawing tools, you must double click on the tool to end or stop drawing.

Page 15 of 48
Toolbar Tab - Tasks – Drawing Tools (Continued)
Use these tools: To:
Draw a circle on the map. Drag into the center or outwards to change the size of the circle. You can set the thickness, color, and transparency of the border and the color and transparency of the fill.
Draw an ellipse on the map. Drag in different directions to change the shape and size of the ellipse. You can set the thickness, color, and transparency of the border and the color and transparency of the fill.
Draw a triangle on the map. Drag in different directions to change the shape, size and direction of the triangle. You can set the thickness, color, and transparency of the border and the color and transparency of the fill.
Add text to the map. Click on the map and type the text. You can change the font, size, color, transparency and angle of the text. You can add multiple lines of text and select layer and field information to add to the label.
When using drawing tools, you must double click on the tool to end or stop drawing .

Page 16 of 48
Toolbar Tab - Tasks – Drawing Tools (Continued)
Use these tools: To:
Edit the points of a drawing on the map. When you click on the drawing you want to edit, the points activate and you can then drag any of the points in any direction to change the shape of your drawing. You can also rotate the drawing by clicking and dragging the square above the marquee in the middle of the graphic.
Remove drawings from the map one at a time by clicking on each one
Clear all the drawings on the map at the same time.

Page 17 of 48
Toolbar Tab – Tasks – Drawing Tools (Continued)
Use these tools: To:
Select Styles for Point, Freehand and Line Drawing Tool.
Select Color for Point, Freehand and Line Drawing Tool.
Select Size for Point Drawing Tool.
Select Thickness for Line or Freehand Drawing Tool.

Page 18 of 48
Toolbar Tab – Tasks – Drawing Tools (Continued)
Use these tools: To:
Select Border for Polygon, Rectangle, Arrow, Circle, Ellipse and Triangle Drawing Tool.
Select Fill for Polygon, Rectangle, Arrow, Circle, Ellipse and Triangle Drawing Tool.
Select Thickness for Polygon, Rectangle, Arrow, Circle, Ellipse and Triangle Drawing Tool.

Page 19 of 48
Toolbar Tab – Tasks – Drawing Tools (Continued)
Use these tools: To:
Select Font Type for Text Drawing Tool.
Select Color for Text Drawing Tool.
Select Font Size for Text Drawing Tool.
Select Angle for Text Drawing Tool.

Page 20 of 48
Toolbar Tab - Analysis - Location Information Tools
Use these tools: To:
Identify data at a particular point anywhere on the map. All the features beneath the point you click are listed in the Results List.
Identify features by drawing a line in any direction on the map. All the features that intersect with the line you draw are listed in the Results List.
Identify features by dragging a line in any direction on the map. All the features that intersect with the line you draw are listed in the Results List
Identify features by drawing a segmented shape over an area on the map. All the features beneath the shape you draw are listed in the Results List.
Identify features by drawing a rectangle over an area on the map. All the features beneath the shape you draw are listed in the Results List.

Page 21 of 48
Toolbar Tab - Analysis - Location Information Tools (Continued)

Page 22 of 48
Use these tools: To:
Add a measured area around each area you identify
Measure distances on the map by drawing a segmented line
Measure an area of the map by drawing a shape.
Toolbar Tab - Analysis – Location Information Tools (Continued)

Page 23 of 48
Toolbar Tab - Analysis – Measurement Tools
Use these tools: To:
Add the distance or area measurement to the map as a drawing
Erase a drawing by clicking it.
Clear all the drawings on the current map.
Shows the final measurement of a drawing. This graphic is indicating the perimeter length and area of a polygon
In order to enable the Drawing tools, a drawing must first be created.

Page 24 of 48
Use this tools: To:
Change the unit of measurement on a drawing to other options like Kilometers, Hectares, Acres, etc.
Toolbar Tab - Analysis - Measurement Tools (Continued)

Page 25 of 48
Several Navigation Tools are available to navigate the map under the Getting Around Tab
How to navigate the map
Zoom-in and Zoom-Out take you 2x into the map or out of the map depending upon the option selected.

Page 26 of 48
How to Navigate the map - Zoom In / Zoom Out
On the map, zoomed in 4 times from initial extent to show Elk Island National Park
Select Zoom In
On the map, zoomed out from previous zoomed in screen

Page 27 of 48
Initial Extent returns the map to the extent (scale) that the map was at when it opened.
How to navigate the map - Initial Extent

Page 28 of 48
How to navigate the map - Pan

Page 29 of 48
How to use Simple QueryThis is the initial screen from where a simple query can be initiated.
Specific maps may display other layers not shown here.

Page 30 of 48
How to use Simple Query - Steps
You can select the layer to search and add conditions. The auto-complete will complete the conditions for you.
Specific maps may display other Query Layers not shown here.
1. Select Query Layer
1. Select Query Layer2. Enter Data e.g. land key3. Add Conditions4. Add Spatial Filters5. Click Run
2. Enter Data e.g. Land Key
3. Add Conditions, if any
5. Click Run
4. Add Spatial Filters, if any

Page 31 of 48
How to use Simple Query – Results
The result of the query is displayed.

Page 32 of 48
How to use Simple Query - Results - Globe
Specific maps may display other layers not shown here.
1. Click on the Globe to highlight and zoom to the results
2. View Results

Page 33 of 48
How to use Simple Query - Results - Add to Selection
Specific maps may display other layers not shown here.
1. Click star to add/remove to selected lands
2. View Results

Page 34 of 48
How to use Simple Query - Results - Result Details
Click on the query results to show options
“Attributes’ feature may be available for certain Applications only.

Page 35 of 48
How to use Simple Query - Results - Zoom to Feature
Clicking on ‘Zoom to Feature’ zooms to the area and hovering the cursor on the query result highlights the area in yellow

Page 36 of 48
How to use Simple Query - Results - View Detailed Report
“View Detailed Report’ feature may be available for certain Applications only.
Click on View Detailed Report

Page 37 of 48
How to use IdentifyThe Identify tool is used within the map in order to get details of the selected map area. Some examples of using the Identify tools are shown in the subsequent pages.

Page 38 of 48
How to use Identify – Point Identify
1. Click on Point Identify
2. Click on Map
3. Review Results

Page 39 of 48
How to use Identify - Rectangle Identify
Using Rectangle Identify, click and drag to draw a rectangle on top of the map and the results of identify will include all features within the rectangle.
Only Active Layers (layers that are enabled) will be displayed.
1. Select Rectangle Identify
2. Click and Drag
3. Review Results

Page 40 of 48
How to use AnnotationsDifferent shapes and text can be added to the map but the annotations are temporary. Leaving or refreshing the session will clear annotations. Annotations are used on the map for the purpose of printing.

Page 41 of 48
Style, Color and Thickness must be selected before annotation is used.Double click the mouse to release the selection.
How to use Annotations - Line
1. Select Line
3. Click and drag mouse, and release when line ends. Repeat as necessary.
2. Choose Style, Thickness and Color (optional)

Page 42 of 48
How to use Annotations - Ellipse
Border, Fill and Thickness must be selected before annotation is used.
1. Select Ellipse
3. Select area by clicking and dragging the mouse
2. Choose Border, Fill and Thickness (optional)

Page 43 of 48
How to use Annotations - Text
Font, Size, Color and Angle must be selected before annotation is used.
1. Select Text
3. Type Text
2. Choose Font, Size, Color and Angle (optional)
4. Text Displayed

Page 44 of 48
How to create a Printable Map - Map in formatted styleYou can change the title and add notes on the map. All the changes to the map can be printed to PDF.The visible area of the map is the area which will appear in the created PDF map.
This feature may be available for certain applications only.Requires Adobe Acrobat reader to be able to print to PDF.
3. Click Create File when ready to print
1. Click Print Map
2. Enter your parameters

Page 45 of 48
How to create a Printable Map (Continued)
1. Click Open File
2. Click on File and then select the Print option

Page 46 of 48
How to Export a Map - Map in non-formatted style
1. Click on Export Map
2. Select Image Type from the dropdown
3. Click Create Image
4. Click View Image

Page 47 of 48
How to Export a Map (Continued)
Click File and then select the Print option

Page 48 of 48
Congratulations!
You have completed the GeoView System OverviewOnline Training Course
Conclusion
If you have any comments or questions on this training course, please forward them to the following email address:
MOGIS SUPPORT: [email protected]