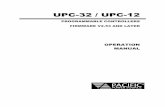Cross-cultural pragmatics: Politeness for the customer in ...
Page 1 Customer UPC Cross-Reference RLM System. Page 2 Customer UPC Cross-Reference Customers (i.e.,...
-
Upload
madison-harrison -
Category
Documents
-
view
222 -
download
0
Transcript of Page 1 Customer UPC Cross-Reference RLM System. Page 2 Customer UPC Cross-Reference Customers (i.e.,...

Page 1
Customer UPC Cross-Reference
RLM System

Page 2Customer UPC Cross-Reference
• Customers (i.e., stores who purchase our goods) often have their own UPCs for styles and sizes
• You will receive a hang tag report that may look like this:
(Skip to the Main Menu)
This is the UPC for the size
listed above: 29x30 (inseam)

Page 3Glossary of Training Terms
• The following terms will be used throughout this training program:– Field: A box on the screen into which you enter
information– Value: The information (data) being entered in the
field. Example: Division number, FGPO number– Icon: An image you may click to perform a function
such as select, submit or exit– (Single-)Click: Also “Select.” Hitting the left mouse
button once. This will activate an icon or select a row in a list of values
– Double-click: Hitting the left mouse button twice o the same part of the screen. Used only to select and return a value from a list.

Page 4Using the RLM System
• These are the primary RLM icons you will use:– Search: Located next to entry fields. Clicking this
icon brings up a pop-up window with a list of all possible values for the field (for example, the next to the Division field will show a list of all divisions) (Shift-F9 keys or F21 key)
– Select: Located on the Search pop-up windows. You may click on a line and click Select to return its value to the main screen
– OK (Submit): Located in the bottom right corner of each screen. Processes the information on screen and brings you to the next screen
– Return (Back): Located at the top of each screen. Click this icon to go back one screen (F2 key)
– Exit: Located at the top of each screen. Click this icon to return to the menu or close a pop-up (F3 key)

Page 5
Enter your User ID and
Password here
Note: User ID and Password are assigned by MIS. The fields are NOT case-sensitive.
Sign On

Page 6
Click the check (or hit the Enter key) to proceed
Welcome

Page 7
Enter “01” in the Company
field
If you don’t enter a Company or enter the wrong number, you will receive this
error: Click OK
Select Application
Enter the application number for the menu
or click the correct button in the menu at
left
Enter the application number for the Order Entry menu or click the correct button in
the menu at left.

Page 8
Click “Maintenance
Functions”
Order Entry Menu
Note: Your screen may have only options 1-4 (and not 3A, 5). Maintenance is still option 2.

Page 9Order Maintenance Menu
Click “Special Options Menu”

Page 10Special Functions Menu
Select “Manual Assignment of
UPC…”

Page 11Enter Style Information
To change the Division click “Select
Division”
Note the Division number here

Page 12
Type the Division number here
Select Division
…or click the correct button
Click OK

Page 13Enter Style and Inseam
Note the updated Division
Enter the season and style for which
UPCs will be entered
Type the inseam here

Page 14Enter Style and Inseam
Look at the Hang Tag or UPC report and type the first
number of the UPC here
Type the next 5 digits of the UPC
here
For example, for the inseam 30 above…
…and “76478” in the bottom field
30
1
76478
type “1” in the first field…
Click OK

Page 15Select Styles on POs
A list of sizes for this style/inseam appears. The right-hand column is for entry of UPCs. Our UPC
does NOT appear here.Type the rest of the UPC here,
not including the last digit
Enter the rest of the customer
UPC’s for each size Click OK to
apply changes

Page 16Return to Style Entry
The program returns you to the style entry screen.
Click OK to check your
entries

Page 17The Check Digit
The last digit on a UPC is the check digit, which is calculated by a formula using the other numbers
of the UPC

Page 18Confirm the Check Digit
When you return to check your entries, confirm that the check digit in the “UPC Number” column for each size matches
the last digit on the UPC report
Click OK to return to
Style Entry