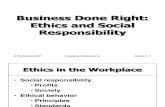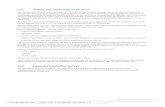Pads 6 02 Student
-
Upload
omarone8318 -
Category
Documents
-
view
222 -
download
0
Transcript of Pads 6 02 Student
-
8/3/2019 Pads 6 02 Student
1/30
PADS-PowerPCB 4 Tutorial (Electronics Industrial Training Programme 2002, EE, CUHK)1
PADS-PowerPCB 4 Tutorial (with Blazeroute)
PADS-PowerPCB is the ultimate design environment for complex, high-speed printed circuitboards.
PROCEDURE FOR SIMULATION IN SCHEMATICS1. Importing Design Data from PowerLogic or Using ECO mode to draw the circuit,2. Edit component,
3. Setting the PCB,4. Routing Connection,
5. Creating the Copper Pour,
6. Printing.
PowerPCB version 4.0 :
STARTING PADS
1. To open a PADS-PowerPCB :
Demo Version :
1. Click "PrePowerPcb Demo" icon,
2. Click "PowerPcbv40 Demo" icon to open
DEMO version.
Full Version :
1. Click "PrePowerPcb V40" icon,
2. Click "PowerPcbv40 Demo" icon to open
FULL version.
Importing Design Data
To avoid missing the connection line, Design data can be imported from PADS-PowerLogic.
To open the PADS-PowerLogic,
Double-click on the powerlogic-4 icon.
Start PowerLogic and draw the schematic file.
ClickDesign icon, and then click the add part icon.
-
8/3/2019 Pads 6 02 Student
2/30
PADS-PowerPCB 4 Tutorial (Electronics Industrial Training Programme 2002, EE, CUHK)2
Select Part Name in Add Part windows.
Or ClickBrowse to search New Part Name to select new part.
ClickAdd Connection icon to connect the components.
-
8/3/2019 Pads 6 02 Student
3/30
PADS-PowerPCB 4 Tutorial (Electronics Industrial Training Programme 2002, EE, CUHK)3
After connect all the components. Then you can use two methods to send the design data toPowerPCB.
1. Using Netlist to PCB method with .asc file.
2. Using OLE PowerPCB Connection method. (Need open PADS-powerPCB first !)
1. Using Netlist to PCB method :
Select Tools/Netlist to PCB to send a Netlist to PADS-PowerPCB.
Save the output file name default.asc.
Open PADS-PowerPCB,Select File/Import to import .asc file.
-
8/3/2019 Pads 6 02 Student
4/30
PADS-PowerPCB 4 Tutorial (Electronics Industrial Training Programme 2002, EE, CUHK)4
2. Using OLE PowerPCB Connection method.
Select Tools/OLE PowerPCB Connection.
Select Design tab from PowerLogics OLE PowerPCB Connection dialog box.
ClickSend Netlist icon to automatically export a netlist to PADS-PowerPCB as a netlist import.
Disperse Components
To arranges all of the selected objects on grid sites without overlapping.
After import or send design to PADS-PowerPCB, all components are overlapping.
Select Tools/Disperse components to disperse the components.
-
8/3/2019 Pads 6 02 Student
5/30
PADS-PowerPCB 4 Tutorial (Electronics Industrial Training Programme 2002, EE, CUHK)5
Before dispersion : After dispersion :
Using ECO
Use the ECO Toolbox to perform (Engineering Change Order) operations, which modify the net list,
or to add a new component and connection.
ClickECO icon, save the eco file. Click OK.
ClickAdd Component icon to add component.
Add Connection and Add Route
Decal Editor
PADS-PowerPCB use components from the parts libraries. Every part in the library has a decalassociated with a part type in a parts library.
Use the Decal Editor to create and/or edit these decals.
-
8/3/2019 Pads 6 02 Student
6/30
PADS-PowerPCB 4 Tutorial (Electronics Industrial Training Programme 2002, EE, CUHK)6
1. Create new Decal
Select Tools/Decal Editor.
ClickDrafting icon.
ClickTerminal icon to draw terminal.
Example :
2. Create new library associate with new part.
Select File/Library to open the Library Manager dialog box.
ClickDecals icon as the library type.
ClickNew Lib icon to save a new library in TEMP folder.
3. Save the New Decal.
Select File/Save Decal to save decal in new library.
Select Library and type the name of decal.
-
8/3/2019 Pads 6 02 Student
7/30
PADS-PowerPCB 4 Tutorial (Electronics Industrial Training Programme 2002, EE, CUHK)7
Select File/Exit Decal Editor to return to PADS-PowerPCB.
4. Add new Decal.
ClickECO icon and ClickAdd Component icon.
Select Library and Part Type.
ClickAdd icon.
Work Area and Grid Settings
1. Status Window :
The Status Window is a floating window with useful summary information, preference controls, and a
viewing control.
The Status Window is a floating windowthat contains:
The net name and pin connects of of a
selected part.
A Snap to Grid check box. Snaps the
cursor to the current design grid.
The Postage Stamp viewer. Use it to pan
and zoom.
-
8/3/2019 Pads 6 02 Student
8/30
PADS-PowerPCB 4 Tutorial (Electronics Industrial Training Programme 2002, EE, CUHK)8
2. Setting Origin :
The design positions are relative to the origin.
Select Setup/Set Origin then click on the workspace to indicate a new
position for the origin.
3. Setting Grids :
Sets the spacing of the design grid which controls the general placement of parts.
Select Setup/Preferences and select the Grids tab to view or set the current display grid setting.
Or typing G500 and pressing Enter to set theDesign Grid in one step.
-
8/3/2019 Pads 6 02 Student
9/30
PADS-PowerPCB 4 Tutorial (Electronics Industrial Training Programme 2002, EE, CUHK)9
Set Grids to 500, typing G500 and pressing Enter.
Set the Display Grid to 200, typing GD200 and pressing Enter.
4. Setting Units of Measure :
Select Setup/Preferences to change the unit of measure to inches, mils (default setting 1000 = 1), ormetric units (1 mm).
The Design Units combo box is on the Global preferences tab.
Now, the current design units set to Mils.
5. Using the Selection Filter :
To focus your selections on specific objects, PowerPCB has a Selection Filter. The Selection Filterallows you to specify which design objects can be selected.
To access and review the Selection Filter:
Select Edit/Filter to open the Selection Filter dialog box.
Objects are organized into three categoriesDesign Items, Drafting Items, and Layers.
Selection Filter Shortcuts :
-
8/3/2019 Pads 6 02 Student
10/30
PADS-PowerPCB 4 Tutorial (Electronics Industrial Training Programme 2002, EE, CUHK)10
Click the right mouse button while no object is selected, a pop-up menu containing a list ofSelection
Filter shortcuts appears.
Select one of these shortcuts updates the Selection Filter to include only the items in the shortcut
description.
Select Nets shortcut and note how the selection filter is updated to allow selection of nets only.
6. Creating a Board Outline :
It defines the board boundary.
ClickBoard Outline and Cut out icon to Draw the shapes of board used
for PCB design. ( Default: Polygon [HP] )
After draw the board outline to define the board boundary.
Click the right mouse button to open the pop-up menu, then choose Complete,
or Double-click the left mouse button, to close and complete the polygon.
-
8/3/2019 Pads 6 02 Student
11/30
PADS-PowerPCB 4 Tutorial (Electronics Industrial Training Programme 2002, EE, CUHK)11
Then, Click the Board icon [Ctrl-B] from the toolbar to fit the board
outline to the screen.
7. Setting the Layer of the PCB :
To assign the number of layers, the nets associated with embedded plane layers, layer stackup, and
layer thickness.
Select Setup/Layer Definition. The Layers Setup dialog box appears.
8. Setting Layer Colors :
Select Setup/Display Colors. The Display Colors Setup dialog box appears.
-
8/3/2019 Pads 6 02 Student
12/30
PADS-PowerPCB 4 Tutorial (Electronics Industrial Training Programme 2002, EE, CUHK)12
9. Setting Design Rules and Trace width :
To assign and edit rules, or width, spacing and general routing.
Select Setup/Design, ClickDefault icon and Clearance icon to set Trace Width.
10. Setting Pad Stack width :
Example
From Get Part, Select SIP-1P.
-
8/3/2019 Pads 6 02 Student
13/30
PADS-PowerPCB 4 Tutorial (Electronics Industrial Training Programme 2002, EE, CUHK)13
Select the Pads of components. and click right mouse to select Query/Modify to modify Pad Stack.
Click the Pad Stack icon.
Input the Diameter of Pad. Click OK.
Click All or Selected components.
-
8/3/2019 Pads 6 02 Student
14/30
PADS-PowerPCB 4 Tutorial (Electronics Industrial Training Programme 2002, EE, CUHK)14
After increase the diameter to 150.
11. Change the pads shape:
Click left-click mouse on the pad of component.
Click right-click mouse to select [Query/Modify]
Click Pad Stack icon
Select the icon pad shape.
-
8/3/2019 Pads 6 02 Student
15/30
PADS-PowerPCB 4 Tutorial (Electronics Industrial Training Programme 2002, EE, CUHK)15
Input the size of inner diameter and diameter of pad.
Then select other pin number of component.
Click OK. Then click All if change all components pads.
Controlling Selections
1. Parts Placement and Moving Components :
Click the Design toolbox icon.
Click the Move Component mode icon.
Select the component and click the left mouse button to move the component.
2. Rotating Components :
ClickRotate icon to rotate 90.
ClickSpin icon to rotate free angle.
Select component and Click the Right mouse or Press Ctrl-F to flip Side.
-
8/3/2019 Pads 6 02 Student
16/30
PADS-PowerPCB 4 Tutorial (Electronics Industrial Training Programme 2002, EE, CUHK)16
3. Enable Automatic Component Nudging :PowerPCBs placement features let you automatically shove or nudge adjacent components whenever
components are placed too close to each other or if they overlap.
To enable automatic component nudging:
Select Setup/Preferences. The Preferences dialog box appears.
Select the Design tab.
Select Automatic from the Nudge area of the dialog box to enable automatic nudging.
Choose OK to apply the changes and close the Preferences dialog box.
Adding Route
1. Using the Manual Route Editor :
ClickDesign icon or ClickECO icon
-
8/3/2019 Pads 6 02 Student
17/30
PADS-PowerPCB 4 Tutorial (Electronics Industrial Training Programme 2002, EE, CUHK)17
ClickAdd Route icon to route
Select the Pin.
Before Selection: After Selection:
After select the correct pin, you can draw a line and path to connect other pin.
During connection: After connection:
2. Using the Dynamic Route Editor (DRE) :The dynamic route editor (DRE) is an interactive autorouter that follows the direction of your cursor as
you move it, seeking optimal paths and installing corners as the route progresses.[Note: It is not reliable! Save file before execute Auto-Route]
To enable Dynamic route:
In order to enable the On-line Design Rule Checking (DRC),Select Setup/Preference, Select Prevent Error in On-Line DRC on Design Tab.
Then click OK.
-
8/3/2019 Pads 6 02 Student
18/30
PADS-PowerPCB 4 Tutorial (Electronics Industrial Training Programme 2002, EE, CUHK)18
After setting the DRC,
ClickDesign icon and then clickAuto Route icon to route the connection.
Select all components in box, then one connection will auto route and change colour.
Or Double-Click the pin to auto route connection.
-
8/3/2019 Pads 6 02 Student
19/30
PADS-PowerPCB 4 Tutorial (Electronics Industrial Training Programme 2002, EE, CUHK)19
Select all connection again, then another connection will auto route and change colour.
Creating Poured Copper
1. Creating the Copper Pour Outline :
The pour outline defines the boundaries of the copper pour area.
Define the Pour Outline :
Select the Drafting toolbox icon from the toolbar.
Click the Copper Pour icon from the Drafting toolbox.
Draw the copper pour area.2. Flooding the Pour Outline :
Click the Flood icon.
Select the flooding copper pour outline area. Then Choose Yes.
After flooding the copper pour outline, you can see the area of poured copper.
Before Flood: After Flood:
-
8/3/2019 Pads 6 02 Student
20/30
PADS-PowerPCB 4 Tutorial (Electronics Industrial Training Programme 2002, EE, CUHK)20
Setting the Units for the Dimensions
1. Setting the Units :
Select Setup/Preference,
Choose the Global tab and set design units box.
2. Assigning General Settings, Alignment and Arrows and Text Properties of AutoDimension :
Select Setup/Preference,
Choose the Auto Dimensioning label tab.
3. Adding the Dimension :
Auto-orient mode automatically establishes the orientation of newly added dimensions.
ClickAutodim icon to add dimension
Click the Auto icon or other dimension icon.
After adding dimension:
-
8/3/2019 Pads 6 02 Student
21/30
PADS-PowerPCB 4 Tutorial (Electronics Industrial Training Programme 2002, EE, CUHK)21
Printing the PCB
Use the CAM command on the File menu to produce laser printouts.
Select File/CAM, The Define CAM Documents dialog box appears.
ClickAdd icon
ClickLayers icon to define which layers and items should appear on printouts.
Select the Layer in Layer Selections, ClickAdd icon.
Check item in Items on Primary. E.g. Pads, Lines
-
8/3/2019 Pads 6 02 Student
22/30
PADS-PowerPCB 4 Tutorial (Electronics Industrial Training Programme 2002, EE, CUHK)22
ClickPreview icon to preview the output.
ClickBoard icon to zoom the output of PCB board. Then close.
ClickPrint icon in Output Device box, and Input the Document Name.
ClickRun to print the output to Printer.
-
8/3/2019 Pads 6 02 Student
23/30
PADS-PowerPCB 4 Tutorial (Electronics Industrial Training Programme 2002, EE, CUHK)23
BlazeRouter
In PowerPCB,
Select Tools/BlazeRouter
Select Launch BlazeRouter Only in Action box
Then press Proceed
Click Ignore in BlazeRouter Window
(Hint: Wait about 1 min, it hide by other program, so minimum all program window first)
Select Tools/Options in BlazeRouter Program
-
8/3/2019 Pads 6 02 Student
24/30
PADS-PowerPCB 4 Tutorial (Electronics Industrial Training Programme 2002, EE, CUHK)24
Change File Location in General Tab. (otherwise cannot open file for auto route)
Change File Types of Designs and Backup Locations
-
8/3/2019 Pads 6 02 Student
25/30
PADS-PowerPCB 4 Tutorial (Electronics Industrial Training Programme 2002, EE, CUHK)25
Now, can open file for auto-route
Select Length Minimization to short connection
Click Properties icon to change design properties
In Clearance Tab, click All icon to change the space between all thing.
In Routing Tab, change the value in Trace width
-
8/3/2019 Pads 6 02 Student
26/30
PADS-PowerPCB 4 Tutorial (Electronics Industrial Training Programme 2002, EE, CUHK)26
In Layers Tab, check the Route box Top or Bottom only when only one layer design is used.
After properties setup, click Routing icon,
And Click Start Autorouting icon to start auto route.
Click Select icon to select component
Select Component with cursor and click right-click mouse,
Select Unroute to delete the route.
-
8/3/2019 Pads 6 02 Student
27/30
PADS-PowerPCB 4 Tutorial (Electronics Industrial Training Programme 2002, EE, CUHK)27
After Change the design properties and autorouting again.
Exercise 1Disperse Components
Exercise 2
Using ECO
-
8/3/2019 Pads 6 02 Student
28/30
PADS-PowerPCB 4 Tutorial (Electronics Industrial Training Programme 2002, EE, CUHK)28
Exercise 3Add new Decal
Exercise 4
Add new Decal with setting grids
Exercise 5
Selection Filter
-
8/3/2019 Pads 6 02 Student
29/30
PADS-PowerPCB 4 Tutorial (Electronics Industrial Training Programme 2002, EE, CUHK)29
Exercise 6Change the pads
Exercise 7Rotating Components
Exercise 8
Manual Route
-
8/3/2019 Pads 6 02 Student
30/30
Exercise 9Dynamic Route
Exercise 10Flooding the Pour Outline
Exercise 11
Adding the Dimension
Exercise 12
Printing the PCB