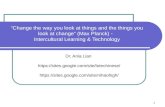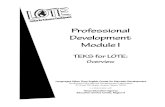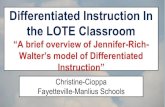PACS Scan · Una casilla de verificación se activará junto al comando Modo Lote. Haga de nuevo...
Transcript of PACS Scan · Una casilla de verificación se activará junto al comando Modo Lote. Haga de nuevo...

PACS ScanAyuda para el usuarioVersión 5.3.0
Elaborada por: Product Knowledge, R&DFecha: Marzo de 2017LX-DOC-PS5.3.0-UH-ES-REVA

© 2017 Lexmark. Lexmark and the Lexmark logo are trademarks of Lexmark International, Inc., registered in the United States and/or other countries. All other trademarks are the property of their respective owners.
Tel: 1-844-535-1404E-mail: [email protected]
Regulatory and Compliance
International Sponsors
Australian Sponsor:Emergo AustraliaLevel 20 Tower IIDarling Park 201 Sussex StreetSydney, NSW 2000 Australia
EU Sponsor:EMERGO EUROPEPrinsessegracht 202514 AP The HagueThe Netherlands
Brazil Sponsor:PACS ScanSoftwareRegistro Anvisa nº: 80117589010Responsável Técnico: Júlia Zema Parente Pinto / CRF – DF 2508IMPORTADOR:Emergo Brazil Import Importação e Distribuição de Produtos Médicos Hospitalares Ltda.SIA Trecho 3, Lotes 2010/2020, 1° Andar, Ed. Myriam - Bairro: Zona Industrial (Guará) CEP: 71.200-030 -Cidade: Brasília / UF: DFCNPJ: 04.967.408/0001-98e-mail: [email protected]
Lexmark Enterprise Software, LLC4309 Hacienda Drive, Suite 500Pleasanton, CA 94588 USA
Instrucciones de uso
PACS Scan permite al personal autorizado llevar a cabo distintas operaciones en los estudios de imágenes antes de publicarlos en otras ubicaciones de la red. Entre estas operaciones se incluyen el escaneado de documentos y radiografías, la captura de imágenes de vídeo, la confirmación o edición de los datos de pacientes y la revisión del historial del estudio.
PACS Scan no está indicado para uso diagnóstico.

Índice
1.1 Inicio y salida de PACS Scan ...................................................................................................... 1
2 Documentos en papel ................................................................................... 22.1 Escaneo de documentos en papel ............................................................................................. 2
2.2 Escaneado por lotes .................................................................................................................... 3
3 Radiografías .................................................................................................. 43.1 Digitalización de radiografías ..................................................................................................... 4
3.2 Segmentación de radiografías .................................................................................................... 5
3.3 Mamografía digital ....................................................................................................................... 9
4 Imágenes de vídeo .......................................................................................114.1 Captura de imágenes dinámicas (vídeo) ..................................................................................11
4.2 Captura de imágenes estáticas (instantáneas) ....................................................................... 14
5 Archivos de imágenes existentes ............................................................. 155.1 Importación de imágenes y documentos no DICOM .............................................................. 15
5.2 Importación de imágenes DICOM (Importación de CD/DVD) ................................................. 17
6 Impresora virtual ......................................................................................... 19
7 Servicios de intercambio de imágenes ..................................................... 20
8 Edición y envío de imágenes y documentos............................................ 228.1 Edición de imágenes y documentos ........................................................................................ 22
8.2 Envío de estudios ...................................................................................................................... 25
9 Información del paciente y formularios electrónicos .............................. 269.1 Introducción de la información del paciente ........................................................................... 26
9.2 Introducción de datos en formularios electrónicos ............................................................... 28
9.3 Uso de sistemas de dictado con los formularios ................................................................... 29
Ayuda de PACS Scan 5.3.0 para el usuario
iii
LX-DOC-PS5.3.0-UH-ES-REVA

10 Repositorios XDS ........................................................................................ 30
11 Parámetros .................................................................................................. 3111.1 Configuracióndelescánerdepapel ........................................................................................ 31
11.2 Configuracióndeldigitalizadorderadiografías ...................................................................... 35
11.3 Configuracióndeformularios ................................................................................................... 38
11.4 ConfiguracióndelaimportacióndesdeCD ............................................................................ 45
11.5 Configuracióndevídeo ............................................................................................................. 47
11.6 Configuracióndedispositivosdecaptura .............................................................................. 48
11.7 Corrección gama ........................................................................................................................ 49
11.8 ConfiguracióndelosparámetrosDICOM ................................................................................ 50
11.9 ConfiguraciónXDS .................................................................................................................... 56
11.10 Parámetros de importación ....................................................................................................... 59
11.11. Configuracióndelaimpresoravirtual ..................................................................................... 60
11.12Configuracióndelintercambiodeimágenes ............................................................................. 61
11.13 Parámetros RSE ......................................................................................................................... 62
11.14 Usuarios ...................................................................................................................................... 63
11.15 Valores predeterminados .......................................................................................................... 64
11.16 Campos ....................................................................................................................................... 66
11.17 Lista de tareas por hacer ........................................................................................................... 66
11.18 Botones ....................................................................................................................................... 67
12 Consulta de registros ................................................................................. 68
Ayuda de PACS Scan 5.3.0 para el usuario
iv
LX-DOC-PS5.3.0-UH-ES-REVA

Ayuda de PACS Scan 5.3.0 para el usuario
1
LX-DOC-PS5.3.0-UH-ES-REVA
1.1 Inicio y salida de PACS Scan
El inicio y la salida de PACS Scan se realizan del mismo modo que en cualquier otro programa de Windows. Al iniciarlo, aparece una pantalla de inicio con el nombre del producto. Si no aparece la pantalla de bienvenida, póngase en contacto con un representante de Lexmark Enterprise Software. Al salir de PACS Scan, la cola de envío DICOM se detiene y todos los trabajos que se encuentran en cola en ese momento se guardan. Los trabajos en cola se vuelven a enviar automáticamente la próxima vez que se inicie PACS Scan.
PRECAUCIÓNPACS Scan contiene numerosas configuraciones, parámetros y otros archivos que el usuario puede editar (por ejemplo, los archivos xml de la carpeta config del directorio de instalación). No obstante, debido a la importancia de tales archivos para el correcto funcionamiento del programa, no es recomendable editarlos salvo para usuarios experimentados. Póngase en contacto con un representante de Lexmark Enterprise Software si tiene alguna pregunta sobre la modificación de archivos xml o de otro tipo.

Ayuda de PACS Scan 5.3.0 para el usuario
2
LX-DOC-PS5.3.0-UH-ES-REVA
2 Documentos en papel
2.1 Escaneo de documentos en papel
Para escanear un documento de papel, realice el procedimiento que aparece a continuación. Para ajustar las diferentes opciones de escaneado, como la alimentación automática, el modo de color y la resolución, consulte “11.1 Configuración del escáner de papel”.
Procedimiento
1 Abra PACS Scan.Aparecerá la pantalla principal.
2 En el panel izquierdo, haga clic en Escanear.
Botón Escanear
La primera vez que escanee un documento de un paciente, se abrirá el cuadro de diálogo Introducción de Información del Paciente antes de que comience el escaneado (consulte información detallada en “9.1 Introducción de la información del paciente”).
3 Introduzca la información del paciente y haga clic en Continuar.El escaneo de papel comienza. Cada vez que se escanea un documento, se añade una vista en miniatura a la lista. En cualquier momento, se puede hacer clic en una vista en miniatura para ver y editar el documento correspondiente.

Ayuda de PACS Scan 5.3.0 para el usuario
3
LX-DOC-PS5.3.0-UH-ES-REVA
2.2 Escaneado por lotes
Si los documentos en papel contienen códigos de barras con números de acceso o de pedido, puede escanear los documentos por lotes. Cuando está en el modo Lote, PACS Scan busca automáticamente la información del paciente, la incluye en los documentos y los envía al PACS. Para escanear en lote los documentos, realice el procedimiento que aparece a continuación. Para ajustar los parámetros, consulte “Configuración de Lote” en el apartado Configuración del escáner de papel.
Procedimiento
1 Para borrar el paciente activo, haga clic en el botón Eliminar Datos Paciente que se encuentra en la esquina superior derecha del área de visualización.
2 En el menú Parámetros, haga clic en Modo Lote.Una casilla de verificación se activará junto al comando Modo Lote. Haga de nuevo clic en Modo Lote para desactivar la casilla de verificación y volver al modo de escaneo normal.
3 Coloque todos los documentos en el alimentador del escáner.Asegúrese de que cada documento tiene un código de barras con un número de orden o acceso válidos.
4 Haga clic en Lote para iniciar el escaneado.Al escanear los documentos, se procesan y se envían al sistema PACS.
Botón Lote
5 Una vez escaneados todos los documentos, verifique que se han enviado correctamente al sistema PACS.Los documentos que no hayan podido cotejarse o cuyo código de barras no se haya encontrado, se incluirán en la Lista Lote del panel izquierdo y deberán procesarse manualmente.
6 Haga clic en un elemento de la lista del lote. La imagen escaneada aparecerá junto con el cuadro de diálogo Introducción de Información del Paciente. Introduzca o busque la información correcta y haga clic en Continuar para enviar la imagen al sistema PACS.

Ayuda de PACS Scan 5.3.0 para el usuario
4
LX-DOC-PS5.3.0-UH-ES-REVA
3 Radiografías
3.1 Digitalización de radiografías
Para digitalizar radiografías se necesita una licencia de PACS Scan Film. Para digitalizar una radiografía, realice el procedimiento que aparece a continuación. Para ajustar las diversas opciones de digitalización, como calibración, mamografía digital y resolución, consulte “11.2 Configuración del digitalizador de radiografías”.
Procedimiento
1 Desactive el modo Lote haciendo clic en Parámetros > Modo Lote para desactivar la casilla de verificación del comando Modo Lote.
2 Haga clic en Radiografía. Si el botón Radiografía no está visible aunque esté instalado el digitalizador de radiografías, haga clic en Parámetros > Botones y seleccione el botón que desee en una de las listas disponibles.
Botón Radiografía
La primera vez que digitalice una radiografía de un paciente, se abrirá el cuadro de diálogo Introducción de Información del Paciente antes de que comience la digitalización (consulte información detallada en “9.1 Introducción de la información del paciente”).
Nota El botón Radiografía no estará disponible si no se ha instalado un digitalizador de radiografías.
3 Introduzca la información del paciente y haga clic en Continuar. Comienza la digitalización. Cada vez que se digitaliza una radiografía, se añade una vista en miniatura a la lista. En cualquier momento, se puede hacer clic en una vista en miniatura para realizar los ajustes en la radiografía que corresponda. Se puede hacer clic en Radiografía varias veces para digitalizar cualquier radiografía adicional de un mismo paciente.

Ayuda de PACS Scan 5.3.0 para el usuario
5
LX-DOC-PS5.3.0-UH-ES-REVA
3.2 Segmentación de radiografías
PACS Scan Film permite segmentar radiografías, es decir, extraer fotogramas individuales de radiografías transversales y mostrarlos como una "pila" o como un bucle de imágenes sin fluctuaciones. Además, PACS Scan Film ofrece una función especial, denominada Auto-Segmentation Technology (AST), que utiliza una serie de algoritmos únicos para segmentar automáticamente las radiografías. Para segmentar radiografías, realice el procedimiento que aparece a continuación. Para ajustar los parámetros relacionados, consulte “11.2 Configuración del digitalizador de radiografías”.
Procedimiento
1 Haga clic en Parámetros > Digitalizador de radiografías y, a continuación, haga clic en una modalidad de la lista para abrir el cuadro de diálogo Edición de Modalidad.
2 Active la casilla de verificación Segmento. Active la casilla de verificación Una radiografía por Nº Serie si desea enviar todas las radiografías no segmentadas como series individuales. Haga clic en Aceptar.
3 Digitalice las radiografías siguiendo el procedimiento indicado en el apartado 3.1. Cuando se haya digitalizado la última radiografía, comenzará la autosegmentación y continuará hasta que se hayan segmentado todas las radiografías. Los resultados se muestran en la ventana principal. Si la segmentación automática falla, el proceso se detiene y aparece el editor de segmentación manual.
Figura 3.1 Cuadro de diálogo Edición de Modalidad

Ayuda de PACS Scan 5.3.0 para el usuario
6
LX-DOC-PS5.3.0-UH-ES-REVA
Segmentación ManualEl editor de segmentación manual se inicia automáticamente cuando se completa la digitalización y falla la autosegmentación, o si hace clic con el botón secundario en la imagen, en el área de visualización principal, y selecciona Resegmentar. Segmente la radiografía manualmente mediante el procedimiento que aparece a continuación.
1 Seleccione un diseño en la lista Columnas ×filas.Los valores de la lista se obtienen del archivo layouts.xml que se encuentra en la carpeta de configuración.
2 Ajuste la superposición del diseño arrastrando las líneas rojas con el ratón. El cursor del ratón es sensible al contexto e indicará en qué dirección pueden moverse los bordes.
Puede utilizar los botones de zoom para que le resulte más sencillo colocar la superposición del diseño. Haga clic en uno de los botones de las esquinas para hacer zoom en la esquina correspondiente de la radiografía mostrada. Haga clic en el botón del centro para volver a la vista de pantalla completa.
Figura 3.2 Segmentación manual con superposición de diseño

Ayuda de PACS Scan 5.3.0 para el usuario
7
LX-DOC-PS5.3.0-UH-ES-REVA
3 Haga clic en Segmentar para realizar la segmentación utilizando los bordes de la superposición del diseño. Si fuera necesario, puede hacer clic en Guardar Orig para guardar los cambios realizados en la segmentación.
Visualización de Radiografías SegmentadasDespués de que se haya segmentado una radiografía correctamente, la imagen superior de la pila aparece en el área de visualización principal y, en la lista de vistas en miniatura, aparece una vista en miniatura que representa toda la pila. Puede desplazarse por los segmentos de la siguiente manera.
1 Haga clic en Apilar en el área de visualización principal.
Botón Apilar
2 Sitúese en la imagen y, a continuación, arrastre el cursor hacia arriba y abajo o rote la rueda del ratón para avanzar por los segmentos apilados.
División de los segmentos en seriesPuede dividir una pila en varias series. En el menú contextual de la pila, haga clic en Dividir serie. Se crea una serie aparte en el punto activo de la pila. Puede dividir la pila tantas veces como imágenes haya en la pila.
Reorganización de seriesSi las radiografías se digitalizaron en el orden incorrecto, se pueden volver a ordenar una vez haya finalizado la segmentación. En el menú contextual de la miniatura, haga clic en Reorganizar. (Nota: el comando Reorganizar solo está disponible si se han digitalizado varias radiografías). El Editor Reorganizar aparece tal como se muestra a continuación en la Figura 3.3.

Ayuda de PACS Scan 5.3.0 para el usuario
8
LX-DOC-PS5.3.0-UH-ES-REVA
El Editor Reorganizar se compone de tres componentes.
●PanelizquierdoLa pila completa de la película.
●PanelderechoToda la pila de secuencias.
●PanelinferiorUna tira de todas las radiografías de la pila, enumeradas en el orden que conforma la pila activa.
1 Arrastre las radiografías a su posición correcta en la tira de radiografías. La pila se actualizará
reflejando el orden en curso de las radiografías.
2 Haga clic en Aceptar para guardar la pila.
Reorganización de la lista de vistas en miniaturaEl orden de las vistas en miniatura en la lista determina el orden en que se envían las radiografías. Se puede mover una vista en miniatura hacia delante o hacia atrás en la lista seleccionándola y haciendo clic en los botones de flecha que se encuentran al final de la lista.
Figura 3.3 Editor para reorganizar

Ayuda de PACS Scan 5.3.0 para el usuario
9
LX-DOC-PS5.3.0-UH-ES-REVA
3.3 Mamografía digital
PACS Scan Film for Mammography es compatible con el estándar DICOM para la digitalización de mamografías anteriores y proporciona la información necesaria que permite al sistema PACS mostrar de forma óptima las imágenes de mamografía para el flujo de trabajo de los radiólogos. Para activar la mamografía digital, realice el procedimiento que aparece a continuación. Para ajustar los parámetros relacionados, consulte el apartado Mamografía de la sección “11.2 Configuración del digitalizador de radiografías”.
Procedimiento
1 Haga clic en Parámetros > Digitalizador de radiografía. Aparecerá el cuadro de diálogo Digitalizador de radiografía.
2 Seleccione la casilla Activar Campos Mamografía DX para activar el flujo de trabajo de mamografía digital.
3 Si es necesario, active la casilla de verificación Activar Detección de Marcadores en Mamografías para identificar automáticamente la orientación de la imagen de acuerdo con el marcador que aparezca en la misma.
PRECAUCIÓNCuando la seleccione, confirme que se ha elegido la etiqueta de orientación correcta antes de su envío.
Figura 3.4 Activación de los campos de mamografía DX DICOM

Ayuda de PACS Scan 5.3.0 para el usuario
10
LX-DOC-PS5.3.0-UH-ES-REVA
Puede anular la selección automática seleccionando una orientación diferente en la lista que aparece en la siguiente figura.
4 Seleccione una descripción de la vista utilizando la lista para cada imagen que vaya a digitalizar (consulte la Figura 3.5 siguiente). Cuando se asigna una descripción de la vista a una imagen, la descripción se muestra debajo de la vista en miniatura a la derecha.
5 Ajuste los siguientes parámetros como corresponda.
●ActivarDCASeleccione para aplicar el algoritmo de contraste dinámico. Esta función representa las imágenes analógicas con un aspecto digital. Seleccione Alto, Medio o Bajo en la lista.
●MGWindow/LevelpredeterminadoIntroduzca un valor predeterminado de window/level para aplicarlo a las mamografías digitalizadas.
●TamañodepuntodeFFDMSeleccione el tamaño de punto de FFDM apropiado.
6 Una vez seleccionados todos los parámetros, digitalice la mamografía siguiendo los mismos pasos que para una radiografía normal.
Figura 3.5 Selección de descripciones de mamografías

Ayuda de PACS Scan 5.3.0 para el usuario
11
LX-DOC-PS5.3.0-UH-ES-REVA
4 Imágenes de vídeo
Para capturar digitalmente imágenes dinámicas (vídeo) o estáticas (instantáneas), lleve a cabo los siguientes procedimientos. Para ajustar los parámetros relacionados con el vídeo, consulte 11.5 Configuración de vídeo.
4.1 Captura de imágenes dinámicas (vídeo)
PreparaciónSe requiere el siguiente equipo.
1. Una fuente de obtención de imágenes (como un endoscopio, una cámara de colonoscopia, etc.)
2. Un ordenador con PACS Scan Video o ScopeCap instalados.
3. Cables de vídeo
Conecte los cables entre la fuente de obtención de vídeo y el ordenador.
Opcional: Conecte un interruptor de pedal o interruptor de captura.
Procedimiento
1 Haga clic en Capturar. Si el botón Capturar no está visible aunque esté instalado el dispositivo de vídeo, haga clic en Parámetros > Botones y seleccione el botón que desee en una de las listas disponibles. Si el botón Capturar está atenuado, salga del modo Lote.
Botón Capturar
La primera vez que grabe un vídeo de un paciente, se abrirá el cuadro de diálogo Introducción de Información del Paciente (consulte información detallada en 9.1 Introducción de la información del paciente).
2 Haga clic en Continuar. Aparecerá la ventana de previsualización del vídeo.

Ayuda de PACS Scan 5.3.0 para el usuario
12
LX-DOC-PS5.3.0-UH-ES-REVA
3 En Modo, seleccione Vídeo. La ventana de la vista previa muestra imágenes del dispositivo de vídeo. Para minimizar la imagen de la ventana, haga clic en el botón minimizar en la parte inferior derecha de la ventana.
4 Haga clic en Grabar para comenzar la grabación del vídeo. El botón Grabar se convertirá en el botón Detener.
Botón Detener
5 Cuando finalice la grabación, haga clic en Detener. Repita el procedimiento para capturar tantos vídeos como necesite. La vista en miniatura de cada vídeo grabado aparecerá en el panel derecho de la pantalla principal.
Figura 4.1 Previsualización de vídeo

Ayuda de PACS Scan 5.3.0 para el usuario
13
LX-DOC-PS5.3.0-UH-ES-REVA
Reproducir vídeo
1 Para reproducir un vídeo, haga clic en una miniatura.
2 Utilice los botones de transporte para controlar la reproducción. También puede arrastrar el control deslizante de fotogramas que se encuentra justo encima de los botones para avanzar o retroceder por los fotogramas.
Edición de vídeoHaga clic con el botón secundario en el vídeo para mostrar el menú contextual de edición de vídeo. El menú contextual contiene los siguientes tres comandos:
●ExtraerfotoCrea una imagen estática (instantánea) del fotograma mostrado en ese momento y añade una miniatura a la lista.
●RecorteinicialCorta el vídeo desde el primer fotograma hasta el fotograma seleccionado.
●RecortefinalCorta el vídeo desde el fotograma seleccionado hasta el último fotograma.

Ayuda de PACS Scan 5.3.0 para el usuario
14
LX-DOC-PS5.3.0-UH-ES-REVA
4.2 Captura de imágenes estáticas (instantáneas)
Procedimiento
1 En la ventana principal, haga clic en Capturar.
2 En Modo, seleccione Fotograma para entrar en el modo de instantánea.Como en la ventana de previsualización de vídeo anterior, se puede minimizar la imagen de la previsualización de la instantánea haciendo clic en la esquina inferior derecha de la ventana.
3 Pulse el activador o el pedal de captura o haga clic en Tomar para capturar una imagen.Aparecerá una vista en miniatura de la instantánea en la pantalla principal. Se añadirá una nueva vista en miniatura cada vez que se haga una nueva captura.
4 Continúe capturando las imágenes importantes durante todo el procedimiento médico. Cuando haya finalizado, cierre la ventana de la vista previa de la instantánea. Si desea borrar un vídeo o una instantánea, seleccione su vista en miniatura y pulse la tecla Supr del teclado, o haga clic con el botón secundario en la vista en miniatura y seleccione Borrar en el menú contextual.
Menú de configuración en la ventana de previsualización de vídeos/
instantáneasConsulte 11.5 Configuración de vídeo y 11.6 Configuración de dispositivos de captura para ver una explicación de este menú.
Visualización de instantáneasHaga clic en cualquier vista en miniatura para ver la instantánea correspondiente en la pantalla principal. Si lo necesita, elija un nivel de zoom de la lista que se encuentra en la parte inferior del área de visualización principal.
●50–200 %Amplía según el factor de zoom.
●AjustarpáginaAmplía hasta que los bordes horizontales o verticales de la instantánea llegan a los bordes de la pantalla.
●AjustaranchoAmplía hasta que los bordes verticales de la instantánea alcanzan los bordes verticales de la pantalla.
Edición de instantáneasPuede editar las imágenes utilizando las herramientas que se muestran en la barra de herramientas vertical. Para obtener instrucciones sobre cómo usar cada herramienta, consulte 8.1 Edición de imágenes y documentos.

Ayuda de PACS Scan 5.3.0 para el usuario
15
LX-DOC-PS5.3.0-UH-ES-REVA
5 Archivos de imágenes existentes
5.1 Importación de imágenes y documentos no DICOM
PACS Scan puede importar los siguientes tipos de archivos:
● .jpg
● .tiff
● .mpg
● .avi
● .png
● .bmp
Para importar una imagen o un documento, lleve a cabo el siguiente procedimiento. Para ajustar los parámetros relacionados, consulte “11.10 Parámetros de importación”.
Procedimiento
1 Haga clic en Archivo > Importar, o haga clic en Importar.Si el botón Importar no está visible, haga clic en Parámetros > Botones y, a continuación, seleccione el botón que desee de una de las listas disponibles.
Botón Importar
La primera vez que importe imágenes o documentos de un paciente, se abrirá el cuadro de diálogo Introducción de Información del Paciente (consulte información detallada en “9.1 Introducción de la información del paciente”).
2 Introduzca la información del paciente y haga clic en Continuar para que se abra el cuadro de diálogo de búsqueda.
3 Seleccione la carpeta que contiene la imagen o el documento que desee importar y haga clic en Aceptar. Aparecerá el cuadro de diálogo de selección de miniaturas.

Ayuda de PACS Scan 5.3.0 para el usuario
16
LX-DOC-PS5.3.0-UH-ES-REVA
4 Seleccione imágenes o documentos para importarlos.Puede seleccionar todos los elementos de la carpeta haciendo clic en SeleccionarTodo o puede seleccionarlos individualmente activando sus correspondientes casillas de verificación. Para deshacer las selecciones, haga clic en Borrar todo. Para buscar en una carpeta diferente, haga clic en Navegar.
5 Haga clic en Aceptar para importar las imágenes o los documentos seleccionados. Se mostrará una vista en miniatura de cada imagen o documento importados en la parte derecha de la pantalla principal. Puede hacer clic en una vista en miniatura para visualizar el elemento correspondiente. Puede importar otros elementos del mismo paciente haciendo clic de nuevo en Importar.

Ayuda de PACS Scan 5.3.0 para el usuario
17
LX-DOC-PS5.3.0-UH-ES-REVA
5.2 Importación de imágenes DICOM (Importación de CD/DVD)
Para importar imágenes DICOM (por ejemplo, de CD y DVD), lleve a cabo el siguiente procedimiento. Para ajustar los parámetros relacionados, consulte “11.4 Configuración de la importación desde CD”.
Procedimiento
1 Haga clic en Archivo > Importación de CD o haga clic en Importación de CD.
Si el botón Importación de CD no está visible, haga clic en Parámetros > Botones y, a continuación, seleccione el botón que desee de una de las listas disponibles.
Botón Importar CD
Si se especificaron varias fuentes o dispositivos de importación en el cuadro de diálogo Configuraciónde importación de CD, aparecerá un cuadro de diálogo para la selección de la fuente de importación.
2 Seleccione una fuente y haga clic en Continuar. Se abrirá el cuadro de diálogo Seleccionar Paciente del CD.
3 Seleccione los pacientes que desee importar de la lista y haga clic en uno de los siguientes botones.
●EnviarTodosLos estudios seleccionados se envían a PACS y la operación de importación finaliza.
●VerSe abrirá el programa de visualización Gear View Basic y mostrará las imágenes y los informes del paciente seleccionado.
●EditarSe abrirá el cuadro de diálogo Localización de Información del Paciente. Continúe con el paso 4.
●Nota• Se pueden seleccionar varios pacientes haciendo clic en ellos mientras se mantiene pulsada la tecla Ctrl.
• Si se seleccionó el modo de envío y edición en “11.4 Configuración de la importación desde CD”, el botón Enviar Todos no está disponible.
• Si se seleccionó el modo Lote en los parámetros de importación de CD, el botón Editar no está

Ayuda de PACS Scan 5.3.0 para el usuario
18
LX-DOC-PS5.3.0-UH-ES-REVA
disponible. Haga clic en el botón EnviarTodos para enviar inmediatamente todos los datos del paciente al PACS sin tener que pasar por el cuadro de diálogo Localización de Información del Paciente.
• Si se seleccionó el modo Ambos en los parámetros de importación de CD, puede hacer clic en EnviarTodos o en Editar, según corresponda.
4 Si es necesario, introduzca los nuevos valores en la columna Valor actualizado. Puede introducir la información directamente o hacer clic en Consulta para utilizar los valores de estudios existentes (consulte la siguiente sección). Para copiar la información de la columna Valor Original, haga clic en Copiar. Para eliminar los datos de la columna Valor Actualizado y empezar de nuevo, haga clic en Eliminar.
5 Haga clic en Importar para enviar el estudio al sistema PACS (el destino DICOM seleccionado).
Consultar La función Consulta requiere que haya un proveedor de la lista de trabajo DICOM o un proveedor de consulta/recuperación DICOM en su red y que el proveedor esté configurado en el cuadro de diálogo ConfiguracióndeDICOM de PACS Scan. Si hay más de un proveedor configurado, seleccione el que desee en la lista Origen de la lista de trabajo.
1 Introduzca uno o varios criterios de consulta en la columna Valor Actualizado. En la mayoría de los campos debe introducir los criterios de consulta tal cual aparecen en el estudio. Si un criterio no coincide, se produce un error en la consulta. No obstante, en los campos que admiten búsquedas (marcados con un asterisco amarillo), solo es necesario introducir el primer o los primeros caracteres. Por ejemplo, para buscar pacientes cuyo apellido empiece por "A", introduzca una A en el campo Apellido.
2 Haga clic en Consulta para realizar la búsqueda. Si se encuentra una coincidencia exacta, se rellenarán todos los campos de valor actualizado. Si se encuentran varias coincidencias, se abrirá un cuadro de diálogo desde el que podrá seleccionar entre los resultados de la búsqueda.
3 Haga clic en el paciente que desee y, a continuación, haga clic en Aceptar. La columna Valor Actualizado se rellenará con la información del paciente seleccionado.
4 Haga clic en Importar para enviar el estudio al destino DICOM seleccionado.El cuadro de diálogo Localización de Información del Paciente permanecerá abierto hasta que haga clic en Cancelar o en Salir.
Importación de varios estudiosSe pueden importar varios estudios en caso necesario. El estado de la tabla Seleccionar Estudio para Importar indica si el estudio se está editando todavía o si ya se ha procesado. Antes de hacer clic en Importar puede seleccionar y editar los estudios de la lista.

Ayuda de PACS Scan 5.3.0 para el usuario
19
LX-DOC-PS5.3.0-UH-ES-REVA
6 Impresora virtual
Al instalar PACS Scan, se añade automáticamente una impresora virtual denominada "PacsSCAN" a la lista de impresoras disponibles en Windows. Cuando utilice un programa que admita impresión en Windows, por ejemplo, los programas de Microsoft Office, podrá imprimir documentos e imágenes directamente en PACS Scan para después enviarlos al PACS. En el siguiente ejemplo se muestra cómo imprimir en PACS Scan mediante el Bloc de notas de Windows. Las pantallas y procedimientos reales variarán en función de la aplicación utilizada. Para ajustar los parámetros relacionados, consulte “11.11. Configuración de la impresora virtual”.
Procedimiento
1 Abra el documento o la imagen que desee imprimir en la aplicación.
2 Haga clic en Archivo > Imprimir para abrir un cuadro de diálogo de impresión. En el cuadro de diálogo de impresión, seleccione "PacsSCAN" como impresora y haga clic en Aceptar.
Si PACS Scan no está abierto, se abrirá automáticamente. Se mostrará el cuadro de diálogo Introducción de Información del Paciente, pero esta vez incluirá un botón "Previsualizar".
3 Edite la información del cuadro de diálogo como proceda y, a continuación, haga clic en Enviar para enviar la imagen al PACS o en Previsualizar para ver la imagen en PACS Scan.
Figura 6.1 Parte del cuadro de diálogo Imprimir del Bloc de notas
Figura 6.2 Parte inferior del cuadro de diálogo Introducción de Información del Paciente con el botón Previsualizar

Ayuda de PACS Scan 5.3.0 para el usuario
20
LX-DOC-PS5.3.0-UH-ES-REVA
7 Servicios de intercambio de imágenes
Si desea intercambiar imágenes entre centros con los productos de Lexmark Enterprise Software, utilice PACS Scan para recibir (descargar) los datos cargados en el servicio de intercambio de imágenes. Antes de comenzar, asegúrese de que ha introducido la configuración de su cuenta en PACS Scan (consulte “11.12 Configuración del intercambio de imágenes”). Si ya se está mostrando un paciente en PACS Scan, no podrá descargar un nuevo estudio. La bandeja de entrada se actualiza en tiempo real. PACS Scan no se puede utilizar para cargar estudios en el servidor; utilice Media Writer para cargarlos.
Procedimiento
1 Haga clic en Intercambio. Aparece la pantalla Bandeja de entrada. Si el botón Intercambio no está visible, haga clic en Parámetros > Botones y, a continuación, seleccione el botón que desee de una de las listas disponibles.
Botón Intercambio
2 Seleccione un estudio y haga clic en Importar. Se abrirá un cuadro de diálogo que es prácticamente igual al cuadro de diálogo Localización de Información del Paciente.
3 Siga el procedimiento a partir del paso 4 “5.2 Importación de imágenes DICOM (Importación de CD/DVD)” para modificar los campos necesarios y después haga clic en Importar.
Botones de la pantalla Bandeja de entrada ●ImportarImporta el estudio seleccionado a PACS Scan. Este botón no está disponible si otro usuario está accediendo al estudio.
●BorrarElimina el estudio seleccionado del servidor.
●VerInicia Gear View Basic con el estudio seleccionado abierto. Este botón no está visible si hay otro usuario accediendo al estudio.
●CerrarCierra la Bandeja de entrada.
●AdministradorInicia un navegador web y abre la página de su cuenta de Intercambio de imágenes. Consulte los detalles en la documentación aparte.

Ayuda de PACS Scan 5.3.0 para el usuario
21
LX-DOC-PS5.3.0-UH-ES-REVA
Mensajes de estado del intercambio de imágenes
La tabla siguiente contiene los mensajes de estado de la función de intercambio de imágenes y sus significados.
Estado Significado
Uploading (Cargando) El estudio se está transfiriendo desde el cliente del remitente a una ubicación temporal del servidor.
Upload_Error Se ha producido un error y la carga se ha cancelado. (Error_Carga)
Upload Complete La carga del estudio ha finalizado. (Carga finalizada)
Downloading El estudio se está transfiriendo desde el servidor a la bandeja de entrada (Descargando) del destinatario.
Download_Error Se ha producido un error y la descarga se ha cancelado. (Error_descarga)
Download Complete La descarga del estudio ha finalizado y está disponible a través de (Descarga finalizada) PACS Scan.
Download Deleted El estudio se ha borrado del servidor, pero todavía está disponible en la (Descarga borrada) Bandeja de entrada.
Processed (Procesado) PACS Scan ha importado el estudio.
Processed_Deleted El estudio se borró después de importarlo. (Procesado_Borrado)
Expired_Deleted El estudio caducó antes de que se procesara y se borró. (Caducado_Borrado)

Ayuda de PACS Scan 5.3.0 para el usuario
22
LX-DOC-PS5.3.0-UH-ES-REVA
8 Edición y envío de imágenes y documentos
8.1 Edición de imágenes y documentos
PACS Scan incluye las siguientes herramientas para editar una imagen, un documento o un formulario electrónico antes de enviarlos a un sistema PACS o a otro dispositivo de almacenamiento. Las herramientas de edición disponibles dependen del tipo de imagen o documento que se esté editando.
Herramienta Nombre Uso DescripciónFlecha Visualizador de
formulariosInstantáneas
Dibuja una flecha. Arrastre en cualquier parte del formulario, desde el punto de inicio de la flecha hasta la punta. Puede cambiar las flechas de posición y redimensionarlas arrastrándolas o arrastrando sus tiradores. Haga clic con el botón secundario en las flechas para mostrar un menú contextual donde podrá seleccionar el ancho y el color.
RecortarTijeras
RadiografíasPapel Instantáneas
Recorta la imagen. Haga clic en Crop (Recortar) para entrar en el modo de recorte. Arrastre para crear un área de recorte en la imagen. Tras la selección, el botón Crop (Recortar) se transforma en un botón con unas tijeras. Haga clic en Scissors (Tijeras) para recortar la imagen.
Eliminar Todos Borra la imagen/página actual de la lista de vistas en miniatura.
Dibujar Visualizador de formulariosInstantáneas
Dibuja una línea a mano alzada. Arrastre la herramienta o utilice un lápiz para dibujar en cualquier parte de la imagen/documento. Al utilizar esta herramienta, los botones de selección de color y ancho de línea estarán disponibles en la parte inferior de la pantalla. El ancho y el color predeterminados son medio y negro respectivamente.
Herramienta Elipse
Visualizador de formularios
Dibuja una elipse. Haga clic para añadir una elipse al formulario (inicialmente, la elipse es un círculo perfecto). Para mover la elipse, arrastre cualquier punto de su circunferencia. Las elipses no tienen tiradores, pero se pueden transformar y redimensionar arrastrando las esquinas y los centros de sus cuadros delimitadores coloreados. Para eliminar una elipse del formulario, haga clic con el botón secundario en la elipse y después haga clic en Eliminar objeto.
Borrador Visualizador de formulariosInstantáneas
Desactiva escribir con tinta. Arrastre las líneas sobre el previamente establecido que desea borrar.

Ayuda de PACS Scan 5.3.0 para el usuario
23
LX-DOC-PS5.3.0-UH-ES-REVA
Herramienta Nombre Uso DescripciónRotar Izquierda/Derecha
RadiografíasPapel
Rota la imagen horizontalmente.
Rotar Arriba/Abajo
RadiografíasPapel
Rota la imagen verticalmente.
Herramienta Imagen
Visualizador de formulariosInstantáneas
Coloca gráficos en la imagen o el documento. Haga clic en la herramienta para mostrar la lista de imágenes, seleccione una imagen y haga clic en cualquier parte del formulario para insertarla. Para manipular una imagen insertada, haga clic en ella para mostrar sus ochos tiradores. Redimensione la imagen arrastrando cualquiera de los cuatro tiradores verdes. Gire la imagen arrastrando cualquiera de los tiradores cuadrados azules. Haga clic con el botón derecho para reflejar o borrar la imagen.
Invertir RadiografíasPapel
Cambia los valores de blanco y negro en imágenes de papel o radiografías en escala de grises.
Panel de apertura/cierre
Todos Abre y cierra el panel izquierdo. Haga clic en "<<" para cerrar el panel izquierdo o en ">>" para mostrarlo. Esta función es útil en pantallas verticales. Si se carga un nuevo formulario, el panel izquierdo se cierra automáticamente.
Imprimir Visualizador de formulariosInstantáneas
Imprime la imagen/documento con la impresora seleccionada.
Restablecer Todos Devuelve la imagen/documento a su tamaño y orientación originales y deshace todas las operaciones de giro y recorte.
Girar hacia la Izquierda
RadiografíasPapel Instantáneas
Gira todo el documento 90 grados contra las agujas del reloj.
Girar hacia la Derecha
RadiografíasPapel Instantáneas
Gira todo el documento 90 grados en el sentido de las agujas del reloj.
Herramienta selección
Visualizador de formulariosInstantáneas
Selecciona o manipula objetos y controles. Desactiva escribir con tinta.

Ayuda de PACS Scan 5.3.0 para el usuario
24
LX-DOC-PS5.3.0-UH-ES-REVA
Herramienta Nombre Uso DescripciónPila Pila de
radiografíaPermite desplazarse por las imágenes de una pila o serie de varias imágenes. Haga clic en Apilar y arrastre el cursor hacia arriba o hacia abajo en la pila para desplazarse por las imágenes.
Nota Adhesiva Visualizador de formulariosInstantáneas
Coloca una "nota adhesiva" en el formulario. Haga clic en el interior de la nota adhesiva con la herramienta de selección para introducir texto o para editar el texto existente. Para redimensionar la nota, sitúese sobre la nota para mostrar los tiradores y, arrastre, cualquiera de ellos. También puede hacer clic con el botón secundario en una nota para mostrar un menú contextual que le permitirá mover, editar o borrar la nota, cambiar el tamaño y el color de la fuente, cambiar el color del fondo o "grabar el fondo" (conservar el color de fondo de la nota en el formulario real).
Ventana/Nivel Radiografías Cambia el brillo y el contraste de la imagen. Haga clic en Window/Level y arrastre el puntero hacia arriba y hacia abajo sobre la imagen para cambiar los valores de level. Muévalo hacia la izquierda y derecha para cambiar los valores de la ventana.
Otros Botones
Editar Información Paciente Haga clic en el botón Editar para editar la información del paciente después del escaneado. Después, haga clic en Continuar para aceptar las modificaciones.
Cerrar Paciente Haga clic en para cerrar el paciente activo y borrar todas las imágenes escaneadas.

Ayuda de PACS Scan 5.3.0 para el usuario
25
LX-DOC-PS5.3.0-UH-ES-REVA
8.2 Envío de estudios
Todas las imágenes adquiridas se pueden enviar a un archivo PACS o a otro dispositivo de almacenamiento. Antes de enviar las imágenes, asegúrese de haber configurado los dispositivos de destino en “11.8 Configuración de los parámetros DICOM”.
Procedimiento
1 Adquiera y edite todos los documentos, radiografías, formularios e imágenes de un paciente.Si se han configurado varios destinos DICOM, seleccione uno en la lista que se encuentra debajo del botón Enviar.
2 Haga clic en Enviar.
Botón Enviar
Se inicia el proceso de envío DICOM y puede empezar a adquirir imágenes del siguiente paciente en caso necesario. Después de hacer clic en Enviar, aparecerá una entrada en la cola de envío (pantalla principal, panel izquierdo) que contiene el nombre del paciente y el estado del envío. El estado de cada entrada será uno de los siguientes:
●EnviandoDocumentos que se están enviando en ese momento.
●PendienteTrabajos en cola que se enviarán en breve.
●EnviadoDocumentos enviados correctamente.
●ErrorLos documentos no se pudieron enviar debido a un error de comunicación.
Borrando Cola de Envío Para eliminar todas las entradas de la cola de envío, haga clic en Eliminar. Tenga en cuenta que después de haber eliminado un trabajo fallido, este no podrá volver a iniciarse.
ReinicioTrabajosFallidosHaga clic en Reiniciar en la cola de envío para reiniciar todos los trabajos fallidos. Tenga en cuenta que todos los trabajos fallidos también se reiniciarán al reiniciar PACS Scan.
●NotaAl salir de PACS Scan, la cola de envío se detendrá y se guardarán todos los trabajos de la cola. Los trabajos en cola se volverán a enviar automáticamente la próxima vez que se inicie PACS Scan.

Ayuda de PACS Scan 5.3.0 para el usuario
26
LX-DOC-PS5.3.0-UH-ES-REVA
9 Información del paciente y formular ios electrónicos
9.1 Introducción de la información del paciente
El cuadro de diálogo Introducción de Información del Paciente permite introducir la información que desee adjuntar a un documento escaneado, una radiografía digitalizada, un formulario electrónico o una imagen capturada.
Procedimiento
1 Adquiera la primera imagen de un paciente (por ejemplo, haciendo clic en Escanear). Si ya hay un paciente "abierto" en la pantalla principal, haga clic en Editar, en la esquina superior derecha de la ventana del programa. Se abrirá el cuadro de diálogo Introducción de Información del Paciente.
2 Introduzca la información del paciente que desee adjuntar al documento o imagen. La mayoría de los campos se explican por sí solos, pero observe lo siguiente:
●OrigendelalistadetrabajoEsta lista solo está disponible si se han configurado varios dispositivos de consulta en “11.8 Configuración de los parámetros DICOM”. Elija el dispositivo que desee utilizar cuando realice una consulta. Solo se puede consultar un dispositivo a la vez.
●FechaestudioEn este cuadro, haga clic para seleccionar el mes, fecha o año. Utilice las teclas de flechas hacia arriba y hacia abajo del teclado para aumentar o disminuir el objeto seleccionado, y las flechas izquierda y derecha para moverse entre los objetos. También puede hacer clic en la flecha del cuadro de la lista para que se muestre el calendario y así poder introducir la fecha. Puede hacer clic en el mes del título del calendario para mostrar un menú contextual con los meses. Al hacer clic en el año, se mostrará un cuadro de selección para introducir el año.
●HoraEstudioHaga clic aquí para seleccionar la hora, los minutos o el periodo (AM/PM) y después utilice el teclado numérico, las teclas de flecha o los botones de flecha de la pantalla para cambiar los valores.
●DescripciónIntroduzca texto libre en el cuadro o seleccione una descripción de la lista si se añadieron descripciones en el cuadro de diálogo “11.15 Valores predeterminados”.
[Etiqueta1]y[Etiqueta2]Introduzca un texto aleatorio en los cuadros. Los cuadros solo estarán disponibles si se añadieron en el cuadro de diálogo Valores Predeterminados. La etiqueta de los cuadros utiliza el valor introducido en el cuadro de diálogo Valores Predeterminados.

Ayuda de PACS Scan 5.3.0 para el usuario
27
LX-DOC-PS5.3.0-UH-ES-REVA
Consulta de pacientesPuede introducir la información del paciente manualmente o puede copiar la información existente de un paciente utilizando la función de consulta.
1 Si el botón Consulta no está disponible, haga clic en Parámetros > DICOM y active la casilla de verificación Activar Consulta Paciente.
2 Introduzca toda la información del campo o parte del mismo en el cuadro de diálogo Introducción de Información del Paciente. Se utilizará como criterio de búsqueda. No es necesario introducir una coincidencia exacta en un campo determinado. Por ejemplo, si escribe P en el cuadro de los apellidos, PACS Scan buscará todos los pacientes cuyos apellidos empiecen por "P".
3 Haga clic en Consulta o pulse Intro.Si se encuentra una coincidencia exacta, PACS Scan rellenará todos los campos disponibles de forma automática. Si se encuentra más de un registro de paciente, se abrirá el cuadro de diálogo Seleccionar Paciente.
4 Seleccione el paciente correcto y haga clic en Aceptar.
5 En el cuadro de diálogo Introducción de Información del Paciente, haga clic en Continuar. También puede hacer clic en Eliminar para empezar de nuevo.
Nota• El formato de fecha del cuadro de diálogo depende de la configuración regional de Windows que tenga su ordenador.
• Después de haber copiado un estudio utilizando la función Consulta, solo se podrán editar los campos Descripción y Modalidad.
Códigos de barrasPACS Scan permite la lectura de códigos de barras. PACS Scan se puede configurar para que realice automáticamente una consulta cuando se lea un código de barras. Para obtener más información sobre la activación de consultas automáticas, consulte “11.16 Campos”.
Paciente precedenteLa función Paciente precedente alinea el flujo de trabajo para pacientes con varios estudios. Haga clic en Paciente precedente para rellenar el cuadro de diálogo Introducción de Información del Paciente con la información del paciente anterior.

Ayuda de PACS Scan 5.3.0 para el usuario
28
LX-DOC-PS5.3.0-UH-ES-REVA
9.2 Introducción de datos en formularios electrónicos
Se puede añadir información adicional a un estudio rellenando un formulario electrónico (o simplemente "formulario"). PACS Scan incluye un "Visualizador de formularios electrónicos" que permite cargar un formulario, rellenarlo con la información del paciente o del estudio, y enviarlo al PACS. Para crear y editar formularios, consulte “11.3 Configuración de formularios”. Para rellenar un formulario, cárguelo en el Visualizador de formularios electrónicos siguiendo el procedimiento que se detalla a continuación.
Procedimiento
1 Haga clic en Archivo > CargarFormulario o haga clic en Formulario. Si el botón Formulario no está visible, haga clic en Parámetros > Botones y, a continuación, seleccione el botón que desee de una de las listas disponibles.
Botón Formulario
La primera vez que cargue un formulario de un paciente, se abrirá el cuadro de diálogo Introducción de Información del Paciente. Introduzca la información del paciente (consulte Entering Patient Information para obtener información más detallada).
2 Haga clic en Continuar. Aparecerá una lista de formularios. La carpeta de origen de los formularios se especifica en el cuadro de diálogo Configuracióndeformularios.
3 Seleccione el formulario que desee y haga clic en Aceptar. El formulario aparecerá en pantalla. PACS Scan utiliza la información del paciente/estudio anteriormente introducida y rellena automáticamente los campos correspondientes que se hayan incluido en el formulario. Puede hacer clic de nuevo en Formulario para importar formularios adicionales para el mismo paciente. Si es necesario, puede modificar el formulario utilizando las herramientas de la barra de herramientas vertical (consulte las instrucciones sobre el uso de las herramientas en Edición de imágenes y documentos). Si un formulario tiene varias páginas, puede utilizar los botones de selección de página para desplazarse por ellas. Haga clic en las flechas externas para saltar a la primera o última página o haga clic en las fleches internas para avanzar a la siguiente página o a la anterior. También puede pulsar las teclas Av Pág o Re Pág en el teclado.
4 Si se incluyen en el formulario, puede utilizar los siguientes objetos para introducir información.●CuadrosdetextoAntes de enviar un formulario, puede introducir texto o editarlo en los cuadros de texto. Los cuadros de texto admiten los métodos abreviados de teclado estándar de Windows para cortar (Ctrl+X), copiar (Ctrl+C) y pegar (Ctrl+V).

Ayuda de PACS Scan 5.3.0 para el usuario
29
LX-DOC-PS5.3.0-UH-ES-REVA
●CasillasdeverificaciónAntes de enviar un formulario, puede seleccionar o dejar en blanco las casillas de verificación. Si la casilla de verificación está activa pero no seleccionada, puede seleccionarla pulsando la barra espaciadora.
●ListasAntes de enviar un formulario, puede seleccionar un elemento de una lista.
●CuadrosdenúmeroAntes de enviar un formulario, puede introducir o seleccionar números en los cuadros de número.
5 Haga clic en Enviar.Si un formulario contiene un campo obligatorio, debe introducir los datos en ese campo antes de enviar el formulario a PACS. Si un campo obligatorio no se ha rellenado, aparecerá un mensaje de error con el nombre de este campo.
9.3 Uso de sistemas de dictado con los formularios
Si PACS Scan incluye una licencia para la opción ModLink Forms, podrá compartir información entre los ModLink Forms y su sistema de dictado. Los cuadros de texto y otros campos del formulario los puede autocompletar el sistema de dictado para su posterior revisión y edición, o se pueden introducir en el formulario y enviar al sistema de dictado. Al configurar los ModLink Forms, deberá seleccionar la ubicación desde la que ModLink Forms obtendrá y enviará sus valores. Para obtener información detallada sobre cómo configurar formularios para sistemas de dictado, consulte “11.3 Configuración de formularios”.

Ayuda de PACS Scan 5.3.0 para el usuario
30
LX-DOC-PS5.3.0-UH-ES-REVA
10 Repositorios XDS
Si tiene licencia para XDS, PACS Scan puede enviar documentos escaneados, imágenes impresas virtualmente, archivos JPEG importados y archivos MPEG a un repositorio XDS. Por ahora no admite imágenes importadas de CD ni radiografías digitalizadas. Antes de empezar, introduzca una fuente de XDS en la configuración de DICOM; a continuación, introduzca la configuración específica de XDS siguiendo las instrucciones de la sección 11.9 Configuración XDS
Procedimiento
1 En la pantalla principal, seleccione un destino XDS.
Nota: Si ya hay un paciente abierto y selecciona un destino DICOM, deberá terminar de enviar dicho paciente o cerrarlo para poder seleccionar un destino XDS.
2 Empiece por adquirir una imagen haciendo clic en Escanear o en Importar, o imprimiendo virtualmente en PACS Scan.Aparecerá una versión modificada del cuadro de diálogo Introducción de Información del Paciente con los campos de XDS que estuvieran activados. Tenga en cuenta que los campos correspondientes al número de acceso y a la parte del cuerpo no están disponibles cuando se realizan envíos a un destino XDS.
3 Introduzca la información del paciente y los campos XDS que sean necesarios y, a continuación, haga clic en Continuar. Si está activado, puede utilizar el botón Consulta para buscar información del paciente en un servidor PDQ. Tenga en cuenta que este servidor es independiente de cualquier fuente de consulta DICOM que pueda tener configurada. Cuando lleve a cabo una consulta PDQ, los campos siguientes aceptan caracteres comodín: NRM, Nombre/Apellido del paciente, FDN y Sexo.
4 Cuando haya adquirido todas las imágenes, haga clic en Enviar.Las imágenes se enviarán al repositorio XDS.
Figura 10.1 Seleccione un destino XDS

Ayuda de PACS Scan 5.3.0 para el usuario
31
LX-DOC-PS5.3.0-UH-ES-REVA
11 Parámetros
11.1 Configuracióndelescánerdepapel
Los siguientes elementos se pueden configurar desde el cuadro de diálogo ConfiguracióndelEscánerde Papel. Para abrir el cuadro de diálogo, haga clic en Parámetros > Escáner papel.
ConfiguraciónEscáner
●ActivarAutoalimentaciónSeleccione esta opción para escanear varios documentos desde un alimentador de hojas. Si su escáner no dispone de un alimentador de hojas, desactive esta casilla de verificación.
●ActivarAutoinvertirSeleccione esta opción para invertir los canales de blanco y negro de los documentos en papel digitalizados. El texto negro sobre fondo blanco aparecerá como texto blanco sobre fondo negro y viceversa.
●ActivarEscaneoDobleCaraSeleccione esta opción para escanear ambas caras de un documento a la vez. Si su escáner no dispone de escaneado a doble cara, desactive esta casilla de verificación.
Nota: Si selecciona Activar Escaneo Doble Cara, debe seleccionar también Activar Autoalimentación.
●ResoluciónIntroduzca la resolución vertical y horizontal en puntos por pulgada.
●AlturaIntroduzca la altura máxima del papel que se va a escanear.
●ActivarEliminaciónPáginaenBlancoSeleccione esta opción para permitir la eliminación de las páginas en blanco escaneadas.
●SensibilidadMueva el control deslizante hacia Alta para aumentar el rechazo de páginas con texto claro.
Modo ColorSeleccione el escaneo de imágenes en escala de grises o en color.
Configuracióndeescaladegrises●Window/Level
Introduzca los valores de window y level (solo si ha seleccionado Escala de grises).

Ayuda de PACS Scan 5.3.0 para el usuario
32
LX-DOC-PS5.3.0-UH-ES-REVA
ConfiguraciónEscáner●ActivarlnterfazUsuarioEscáner
Algunos escáneres incluyen una interfaz de usuario avanzada que permite controlar con más detalle la configuración del escáner. Seleccione esta casilla de verificación para abrir la interfaz de usuario avanzada del escáner cada vez que haga clic en Escanear. Esta función añade pasos adicionales al proceso de escaneado y sólo se recomienda a usuarios de nivel avanzado. Se recomienda seleccionar esta función cuando se conecte una cámara digital.
●FuenteTWAINHaga clic en Cambiar para cambiar el escáner utilizado por PACS Scan.
Nota: Si cambia el escáner predeterminado del ordenador en otras aplicaciones, puede que también se cambie el escáner predeterminado de PACS Scan.
Exportar JPEG●ActivarExportarJPEG
Seleccione esta opción para que RME, RIS y otros sistemas puedan recibir y procesar documentos escaneados. Esta función copia cada documento escaneado o formulario electrónico en el directorio especificado como un archivo JPEG y crea un archivo de índice que contiene la información sobre el paciente, el estudio y otros archivos JPEG relacionados exportados.
●ParámetrosHaga clic en esta opción para especificar el directorio de exportación de JPEG, los formatos de nombre de archivo y el contenido del archivo de índice. Consulte el cuadro de diálogo Configuración Exportar JPEG siguiente.
ConfiguracióndeLoteSi los documentos de papel tienen códigos de barras, se puede utilizar el escaneo en lote para consultar automáticamente la información del paciente por número de acceso y enviar los documentos directamente a PACS. Consulte también Escaneado por lotes.
●ValidarLongitudCódigoBarrasSeleccione esta opción para buscar un código de barras de una longitud concreta. Esta función se puede utilizar para seleccionar el código de barras correcto cuando hay más de un código de barras por página.
●LongitudEspecifique la longitud del código de barras deseado.

Ayuda de PACS Scan 5.3.0 para el usuario
33
LX-DOC-PS5.3.0-UH-ES-REVA
CuadrodediálogoConfiguraciónExportarJPEGSi exporta las imágenes en formato JPEG, introduzca los parámetros que se describen a continuación. Tenga en cuenta que puede utilizar el nombre del archivo descrito en la página siguiente para nombrar a los archivos de forma automática.
●CarpetaExportarEl destino para guardar archivos JPEG.
●NombreArchivoImagenEl formato de nombre de archivo para archivos JPEG exportados.
●NombreArchivoÍndiceEl formato de nombre de archivo para los archivos de índice (.xml) enviados junto con los archivos JPEG exportados. Los archivos de índice contienen información que permite utilizar imágenes a aplicaciones no-DICOM.
●ArchivoPlantillaÍndiceLa ubicación de los archivos de plantilla de índice.

Ayuda de PACS Scan 5.3.0 para el usuario
34
LX-DOC-PS5.3.0-UH-ES-REVA
Campos Nombre ArchivoLos campos de nombre de archivo permiten crear automáticamente nombres de archivos de índice y nombres de archivos de imágenes únicos para cada operación de exportación JPEG. Al exportar un archivo, PACS Scan sustituye los campos por el texto correspondiente del paciente/estudio. Los campos disponibles son los siguientes.
<%patientid%> ID Paciente
<%accession%> Número de acceso
<%lastname%> Apellido del paciente
<%firstname%> Nombre del paciente
<%middlename%> Segundo nombre del paciente
<%sex%> Sexo del paciente
<%studyuid%> UID del estudio DICOM
<%studydate%> Fecha del estudio (aaaammdd).
El formato de la fecha puede variar en función de la configuración regional de Windows.
<%studytime%> Hora del estudio (hhmmss)
<%studydescription%> Descripción del estudio
<%studyid%> ID del estudio
<%bodypart%> Parte del cuerpo
<%modality%> Modalidad
<%msstamp%> Marca de tiempo (milisegundos)
<%imgno%> Número de imagen
Al crear el archivo de índice, se pueden repetir partes del archivo de plantilla si hay más de una imagen. Los siguientes campos de nombre de archivo pueden generar la repetición de plantillas. Tenga en cuenta que estas cadenas se pueden eliminar en el archivo de salida:
<%begin_image%> Inicia la sección de repetición de imágenes
<%end_image%> Finaliza la sección de repetición de imágenes
En la carpeta de la aplicación PACS Scan encontrará un archivo de plantilla de ejemplo en ...templates\sample_jpg_header.xml.

Ayuda de PACS Scan 5.3.0 para el usuario
35
LX-DOC-PS5.3.0-UH-ES-REVA
11.2 Configuracióndeldigitalizadorderadiografías
1 Haga clic en Parámetros > Digitalizador de radiografías para abrir el cuadro de diálogo Digitalizador de radiografías.
2 Introduzca los parámetros que se describen a continuación y haga clic en Aceptar.
ConfiguraciónModalidadPara modificar los parámetros de cada modalidad, seleccione una modalidad y haga clic en Editar (o simplemente haga doble clic en la modalidad). Se abrirá el cuadro de diálogo Edición de Modalidad. En el cuadro de diálogo Edición de Modalidad puede configurar los siguientes elementos.
●UnaradiografíaporNºSerieSeleccione esta opción para enviar cada radiografía digitalizada como una serie individual.
●SegmentoSeleccione esta opción para activar la tecnología de segmentación automática (AST) para crear pilas de imágenes a partir de radiografías transversales (véase también 3.2 Segmentación de radiografías).
●BitsporPíxelSeleccione el número de niveles de grises por píxel. 12-bits por píxel proporcionan 4096 niveles de grises y 8-bits por píxel, 256 niveles de grises. Utilice 12 bits en la mayoría de las aplicaciones.
●ResoluciónSeleccione la resolución vertical y horizontal en puntos por pulgada.
●AlturaMáxima(pulgadas)Introduzca la altura máxima de la radiografía en pulgadas. Se pueden escanear estudios de huesos largos incrementando este valor.
●ActivarListaDescripcionesSeleccione para asignar descripciones predefinidas a cada imagen. Haga clic en Editar Lista para modificar estas descripciones.
Mamografía●ActivarCamposMamografíaDX
Seleccione esta opción para enviar mamografías a PACS mediante la norma Mamografía Digital DICOM. Una vez seleccionada, se debe seleccionar una etiqueta de orientación para cada mamografía digital. La etiqueta de orientación se utiliza para activar los protocolos de clasificación de mamografías.
●ActivardeteccióndemarcadoresenmamografíasSeleccione esta opción para identificar automáticamente la orientación de la imagen de acuerdo con el marcador que aparezca en la imagen.
● PRECAUCIÓNCuando seleccione la casilla de verificación Activar detección de marcadores en mamografías, compruebe que ha seleccionado la etiqueta con la orientación correcta

Ayuda de PACS Scan 5.3.0 para el usuario
36
LX-DOC-PS5.3.0-UH-ES-REVA
antes de proceder al envío. Se puede sustituir la selección automática haciendo clic en el menú desplegable y seleccionando una orientación diferente.
●ActivarDCAel algoritmo de contraste dinámico (DCA) se puede utilizar para mejorar imágenes de radiografías digitalizadas, lo que da lugar a un aspecto y comportamiento digital que facilita la comparación con imágenes digitales reales. El algoritmo presenta tres niveles de mejora: bajo, medio y alto. Cuando se selecciona uno de estos niveles, el nivel de mejora del algoritmo se aplica a todas las mamografías y no cambia cuando un nuevo usuario inicia sesión.
Si desea utilizar la función de algoritmo de contraste dinámico, seleccione la casilla de verificación Activar DCA y, a continuación, seleccione Alto, Medio o Bajo en la lista.
●MGWindow/Levelpredeterminadopuede introducir los parámetros de nivel y ventana predeterminados para las mamografías digitalizadas. Si no se especifica ningún parámetro, se utilizarán los parámetros predeterminados de window/level en todas las imágenes (consulte Window/Level predeterminado a continuación).
●TamañodepuntodeFFDMmientras que algunas estaciones de trabajo de mamografías redimensionan automáticamente el tamaño de las mamografías digitalizadas cuando se visualizan, otras estaciones de trabajo de sistemas PACS no lo hacen. Para compensar esta situación, los usuarios pueden activar la función de "cotejar automáticamente tamaño de punto de radiografías escaneadas con el tamaño de punto de FFDM". Al seleccionar un tamaño de punto, PACS Scan redimensionará automáticamente las mamografías digitalizadas antes de enviarlas al sistema PACS, de modo que las mamografías digitalizadas y las imágenes FFDM tendrán aproximadamente el mismo tamaño. Tamaño de punto se refiere a la resolución de cada píxel, medida en micras (µm). El tamaño de punto de FFDM se determina mediante el detector de imágenes y varía según el proveedor.
●Tamañosdepuntotípicos50 µm Fuji FCRm
70 µm Hologic Selenia, Siemens MAMMOMAT
100 µm GE Senographe
Nota: esta lista no es exhaustiva. Compruebe el tamaño de punto en su documentación de FFDM antes de utilizar esta función.AVISO: la mamografía digitalizada no está indicada como uso diagnóstico principal.
ConfiguraciónEscáner●ActivarAutoalimentación
Seleccione esta opción para digitalizar varias radiografías desde un alimentador de hojas (si esta opción es compatible).
●CargarRadiografíaHaciaArribaSeleccione esta opción para cargar la radiografía en el alimentador como si se estuviera mirando en una caja de luz.
●CargarRadiografíaHaciaAbajoSeleccione esta opción para cargar la parte superior de la radiografía en el alimentador.

Ayuda de PACS Scan 5.3.0 para el usuario
37
LX-DOC-PS5.3.0-UH-ES-REVA
●DescargarHaga clic para que el digitalizador descargue una radiografía.
●ProbarEscánerHaga clic aquí para probar la conectividad entre PACS Scan y el digitalizador.
Configuracióndelote●ActivarEscaneodeLotes
Seleccione esta opción para activar el escaneo de radiografías por lotes.
CopiarConfiguración●BitsporPíxel
Seleccione el número de niveles de grises por píxel. 12-bits por píxel proporcionan 4096 niveles de grises y 8-bits por píxel, 256 niveles de grises. Utilice 12 bits en la mayoría de las aplicaciones.
●ResoluciónEscáner(PPP)Seleccione la resolución horizontal y vertical de digitalización en puntos por pulgada.
●AlturaMáxima(pulgadas)Introduzca la altura máxima de la imagen para el digitalizador. Se pueden copiar estudios de huesos largos incrementando este valor.
CalibraciónEsta pantalla ofrece tres modos de calibración del digitalizador. Consulte la documentación del fabricante del digitalizador para obtener más información.
Medidas●EnviarMedidasaPACS
Indica si se han enviado a PACS la altura y ancho de la imagen.
Nota: Las dimensiones de la imagen son sólo aproximativas.
Window/Levelpredeterminado●Window/Level
se trata de los parámetros predeterminados de ventana y nivel que se utilizarán en todas las imágenes no mamográficas. Si no se introduce ningún parámetro aquí, los valores predeterminados de PACS Scan serán los siguientes: Window = 2495; Level = 2800.

Ayuda de PACS Scan 5.3.0 para el usuario
38
LX-DOC-PS5.3.0-UH-ES-REVA
11.3 Configuracióndeformularios
Los formularios electrónicos (o simplemente "formularios") son documentos que se utilizan para adjuntar información a un estudio. En esta sección se describe cómo crear ("añadir") formularios nuevos y cómo editar formularios existentes. Para obtener información sobre cómo ver, rellenar y enviar formularios, consulte 9.2 Introducción de datos en formularios electrónicos. Los formularios consisten en una imagen de fondo a la que se pueden añadir controles como cuadros de texto, botones, menús, listas, cuadros de datos y otras herramientas para introducir información nueva.
AdiciónyEdicióndeFormulariosPara empezar a añadir o editar formularios, haga clic en Parámetros > Configuracióndeformularios. Se abrirá el cuadro de diálogo Configuracióndeformularios. Las opciones disponibles en el cuadro de diálogo Configuracióndeformularios son las siguientes:
●UbicaciónFormulariosLa carpeta principal en la que se guardan los formularios y las subcarpetas que contengan formularios.
●CarpetaImágenesLa carpeta que contiene imágenes que pueden colocarse en los formularios con la herramienta de dibujo. Este cuadro está sincronizado con el cuadro Carpeta Imágenes del cuadro de diálogo 11.10 Parámetros de imporación.
●AutoinvertirInvierte los canales negro y blanco del formulario (el texto negro en fondo blanco aparece como texto blanco en fondo negro y viceversa).
●ConvertiraEscaladeGrisesConvierte un formulario de color a escala de grises.
●AñadirAbre el Editor de formularios (consulte la figura 11.2).
●EditarAbre el Editor de formularios junto con el formulario que se haya seleccionado.
●EliminarElimina de forma permanente el formulario seleccionado.
●ActualizarVuelve a cargar la lista de formularios ubicados en la carpeta actual.
●TamañodeTextodeNotaPredeterminadoestablece el tamaño de fuente predeterminado de las notas adhesivas.
●ActivarExportarJPEGSeleccione esta opción para que RME, RIS y otros sistemas puedan recibir y procesar formularios electrónicos. Esta función copia cada formulario electrónico en el directorio especificado como un archivo JPEG y crea un archivo de índice que contiene la información sobre el paciente, estudio y otros archivos JPEG relacionados exportados. Para obtener información más detallada, consulte JPEG Export en Configuración del Escáner de Papel.

Ayuda de PACS Scan 5.3.0 para el usuario
39
LX-DOC-PS5.3.0-UH-ES-REVA
●Dictation(Dictado)Este grupo de parámetros está disponible si PACS Scan dispone de licencia para utilizar ModLink Forms.
● System(Sistema)Seleccione el sistema desde el que realizar la consulta o al que enviar los valores del formulario y, a continuación, introduzca la información de los campos que se describen a continuación. Los campos disponibles pueden diferir en función del sistema que seleccione.
● UserNameandPassword(NombreUsuarioyContraseña)Introduzca el nombre de usuario y la contraseña del sistema de dictado.
● URLIntroduzca la URL del sistema de dictado.
● Dictionary(Diccionario)Introduzca la dirección web de la API Modlink. La dirección web predeterminada es http://XXX.XXX.XXX.XXX/MODLINKAPI/ModlinkWebService.aspx. Los campos personalizados de ModLink están disponibles en una lista del campo NOMBRE de las propiedades.
Editor de formulariosLa barra de menú del editor de formularios contiene los siguientes menús y comandos. Se puede acceder a muchos de los comandos a través de los botones de la barra de herramientas (consulte "Barra de herramientas" a continuación).
● Guardar Formulario
● Importar Imagen Fondo
● Escanear Imagen Fondo
● Modo Editar
● Modo Visualizar
● Cortar Control
● Copiar Control
● Pegar Control
● Girar Fondo
● Borrador
● Herramienta de selección
● Menú ControlArchivo
●GuardarGuarda el formulario activo y solicita confirmación antes de sobrescribir el formulario existente.

Ayuda de PACS Scan 5.3.0 para el usuario
40
LX-DOC-PS5.3.0-UH-ES-REVA
●EscanearEscanea las imágenes de fondo de la fuente TWAIN configurada que se utilizarán como imagen de fondo del formulario.
●ImportarSelecciona un archivo de imagen JPEG o TIFF como imagen de fondo para el formulario. Si la imagen consta de varias páginas, cada imagen aparecerá en una hoja distinta del formulario.
●SustituirFondoSelecciona un nuevo archivo JPEG o TIFF para sustituir la imagen de fondo seleccionada del formulario.
●SalirCierra el Editor de Formularios.
HerramientasSe pueden seleccionar las siguientes herramientas del menú Herramientas.
●ControlCambia entre la creación o selección de controles dependiendo del elemento seleccionado en la lista de control.
●BorradorSelecciona la herramienta borrador para borrar partes de la imagen de fondo.
●GirarSelecciona la herramienta de rotación para girar la imagen de fondo.
●Alineación● AIzquierdas
Alinea los bordes izquierdos de los controles seleccionados.
● ADerechasAlinea los bordes derechos de los controles seleccionados.
● EnHorizontalAlinea horizontalmente los centros de los controles seleccionados.
● PorBordesSuperioresAlinea los bordes superiores de los controles seleccionados.
● EnVerticalAlinea verticalmente los centros de los controles seleccionados.
● PorBordesInferioresAlinea los bordes inferiores de los controles seleccionados.
●AjustarMismoTamaño● Ancho
Iguala el ancho de los controles seleccionados.
● AlturaIguala la altura de los controles seleccionados.
● AmbosIguala el ancho y la altura de los controles seleccionados.

Ayuda de PACS Scan 5.3.0 para el usuario
41
LX-DOC-PS5.3.0-UH-ES-REVA
●DefinirPestañasDetermina automáticamente el orden de las pestañas para los cuadros de texto y las casillas de verificación en la página activa: "desde la parte superior izquierda a la parte inferior derecha de la pantalla".
●BorrarPáginaElimina la página activa y sus controles del formulario.
●GirarPágina
● Girar90gradosGira la imagen de fondo 90 grados en el sentido de las agujas del reloj.
● Girar180gradosGira la imagen de fondo 180 grados en el sentido de las agujas del reloj.
● Girar270gradosGira la imagen de fondo 270 grados en el sentido de las agujas del reloj.
Barra de HerramientasMuchas de las opciones del menú Herramientas tienen botones de acceso rápido a la barra de herramientas.
●GuardarFormularioAcceso directo a Archivo > Guardar.
●ImportarImagenFondoAcceso directo a Archivo > Importar.
●EscanearImagenFondoAcceso directo a Archivo > Escanear.
●ModoEditarCambia al modo de edición para crear o manipular controles en el formulario.
●ModoVisualizarCambia al modo de visualización para previsualizar cómo aparecerá el formulario en el visualizador.
●CortarControlCorta los controles seleccionados y los coloca en el portapapeles.
●CopiarControlCopia los controles seleccionados en el portapapeles.
●PegarControlPega los controles del portapapeles en la página activa del formulario.
●GirarFondoPara realizar giros de 90 grados, haga clic en Herramientas > Girar.
●BorradorUtilice esta opción para borrar partes de la imagen de fondo y eliminar las líneas innecesarias o imperfecciones que hayan ocurrido durante el escaneo. Para deshacer una operación de borrado, haga clic con el botón secundario en la imagen de fondo y seleccione Eliminar.

Ayuda de PACS Scan 5.3.0 para el usuario
42
LX-DOC-PS5.3.0-UH-ES-REVA
Menú Control Utilice el menú Control para seleccionar una herramienta para el botón Control. Una vez seleccionada una herramienta, puede arrastrar un contorno en el formulario para crear un control o utilizar la herramienta de selección para mover o cambiar el tamaño del control arrastrándolo, arrastrando su cuadro delimitador o sus controladores. Las herramientas disponibles son las siguientes:
Selección de menú Herramienta del botón Control IconoSelección Herramienta selección
Campo Texto Herramienta Cuadro Texto
Lista Herramienta Lista
Casilla Verificación Herramienta Casilla Verificación
Numérico Cuadro de texto Numérico
Selección de controlesHaga clic en Selección en el menú Control y después seleccione el control deseado. Para seleccionar varios controles, mantenga pulsada la tecla Ctrl mientras selecciona o arrastre el cursor rodeando los controles.
Propiedades de los controlesPuede ver y editar las propiedades de cualquier control seleccionando Propiedades en el menú contextual. También puede seleccionar varios controles y editarlos como un grupo, pero las opciones disponibles dependerán de la cantidad de controles que haya seleccionado y de sus tipos. Si varios controles tienen valores diferentes para la misma propiedad (como dos controles que tengan un color de fondo diferente), el campo correspondiente en el cuadro de diálogo aparecerá atenuado. Una vez cambiado el valor de la propiedad, el nuevo valor se aplicará a todos los controles y se actualizará en la hoja de propiedades.
Propiedades GeneralesLa pestaña General contiene los siguientes elementos:
●NombreIntroduzca un nombre para el control. El nombre se mostrará cuando se coloque el control en el formulario y lo utilizará el programa cuando muestre mensajes de error relacionados con el control.

Ayuda de PACS Scan 5.3.0 para el usuario
43
LX-DOC-PS5.3.0-UH-ES-REVA
●Texto● Nombre
La fuente del texto asociado con el control.
● ColorEl color del texto asociado con el control.
● TamañoEl tamaño del texto asociado con el control.
● SendtoDictationSystem(Enviarasistemadedictado)Esta opción solo está disponible si PACS Scan tiene licencia para utilizar un sistema de dictado. Cuando se selecciona esta casilla de verificación, el cuadro Nombre se convierte en una lista que contiene los nombres de campo del archivo de diccionario especificado en el cuadro de diálogo Configuracióndeformularios.
Al introducir o seleccionar la información en el cuadro de texto o la lista del formulario electrónico de PACS Scan, esa información se cotejará con el campo seleccionado aquí y se enviará al sistema de dictado.
● RetrievefromDictationSystem(Recuperardesistemadedictado)Esta opción solo está disponible si PACS Scan tiene licencia para utilizar un sistema de dictado. Cuando se selecciona esta casilla de verificación, el cuadro de texto del formulario se rellena con la información del sistema de dictado. Esta opción no está disponible para listas.
●Fondo● GuardarcomoImagenFinal
Seleccione esta opción para incluir el color de fondo en la imagen final cuando se envíe el formulario a PACS. Desactive esta opción para excluir el color de fondo cuando se envíe a PACS.
● ColorEl color de fondo del control (no de todo el formulario). Es útil para resaltar los límites de un cuadro de texto, por ejemplo.
● Transparencia[control deslizante]Ajusta la transparencia del color de fondo del control. Cuando es transparente, los elementos del fondo del formulario se pueden ver a través del control.
●Otros● OrdenPestañas
El orden de las pestañas del control. Puede definir el orden de las pestañas de todos los controles de forma automática haciendo clic en Herramientas > DefinirPestañas.
● NoMostrarenPantallaTáctilSeleccione esta opción para no mostrar el control cuando se visualice en un ordenador de pantalla táctil.
Propiedades OpcionesLa información que se muestra en la pestaña Opciones depende del control que esté seleccionado en ese momento y puede incluir lo siguiente:

Ayuda de PACS Scan 5.3.0 para el usuario
44
LX-DOC-PS5.3.0-UH-ES-REVA
●ClasificadoActive la casilla de verificación Clasificado para ordenar la lista alfabéticamente. Si se desactiva, los valores se mostrarán en el orden que aparece en la lista. Haga clic en los botones de flechas para cambiar el orden de la lista.
●ObligatorioSeleccione esta opción para indicar un campo obligatorio.
●ValorMuestra los elementos que contendrá la lista. Para añadir un nuevo elemento a la lista, introduzca un elemento en el cuadro Añadir y haga clic en Añadir.
●PredeterminadoSeleccione un elemento de la lista y haga clic en el botón para designarlo como un elemento predeterminado.
●EliminarElimina el elemento seleccionado de la lista de elementos.
OpcionesCuadroTexto●Multilínea
Seleccione para permitir retornos de carro y ajuste automático de palabra en el cuadro de texto.
●ObligatorioSeleccione esta opción para indicar un campo obligatorio.
●BordeSeleccione esta opción para que aparezca un borde en el cuadro de texto.
●MáximoCaracteresIntroduzca el número máximo de caracteres que se pueden introducir en el cuadro de texto.
●ValorPredeterminadoEl contenido de este campo se introducirá automáticamente en el cuadro de texto cuando se cargue el formulario, salvo que el campo se rellene con la función Autocompletar (consulte "Propiedades de autocompletar" a continuación).
OpcionesCasillasVerificaciónLas casillas de verificación no tienen opciones que pueda modificar el usuario.
Propiedades AutocompletarLa función Autocompletar rellena automáticamente los cuadros de texto del formulario utilizando los datos del cuadro de diálogo Introducción de Información del Paciente. Seleccione el tipo de información que desea insertar en el cuadro de texto.
Propiedades Posición ControlLa pestaña Posición muestra el tamaño y la ubicación del control activo. Cambie estos valores para precisar más el tamaño y la ubicación del control.
Opciones de control numérico El control numérico crea un cuadro de número para introducir números. En la pestaña Opciones,

Ayuda de PACS Scan 5.3.0 para el usuario
45
LX-DOC-PS5.3.0-UH-ES-REVA
establezca el rango de números en los cuadros Mín y Máx, el valor mostrado inicialmente en el cuadro Predeterminado y la cantidad con la que desea que aumente o disminuya en el cuadro Paso.
ComandosdelTeclado●Borrar
Elimina cualquier control seleccionado del formulario
●Ctrl-X(cortar)Corta cualquier control seleccionado y lo coloca en el portapapeles
●Ctrl-C(copiar)Copia cualquier control seleccionado en el portapapeles
●Ctrl-V(pegar)Pega el control del portapapeles en la página activa del formulario
●RePág/AvPágRetrocede a la página anterior o avanza a la siguiente
11.4 ConfiguracióndelaimportacióndesdeCD
Realice la configuración de importación de CD antes de importar los estudios de un CD DICOM.
Procedimiento
1 Para configurar la importación desde CD, haga clic en Parámetros > Importación de CD. Aparecerá el cuadro de diálogo ConfiguracióndeimportacióndeCD.
2 Introduzca los parámetros que se describen a continuación y haga clic en Aceptar.
FuentedeImportaciónPara añadir una carpeta con la fuente de importación de CD, haga clic en Nuevo e introduzca un nombre para la fuente de datos. A continuación, desplácese hasta la unidad/carpeta donde se encuentren las imágenes y haga clic en Aceptar. Puede añadir tantas carpetas como desee.
Modo de importación de CDSeleccione un modo de importación de CD entre Modo Enviar y Editar, Modo Lote o Ambos.
●Editaryenviaróptimo para importar estudios individuales. En este modo, se le solicita al usuario que actualice la información del paciente antes de enviarla al sistema PACS.
●Lotemodo más rápido para importar varios estudios cuando no es necesario actualizar la información de los pacientes (en este modo, no se pueden actualizar datos).
●Ambosen este modo, puede enviar o editar todos los estudios.

Ayuda de PACS Scan 5.3.0 para el usuario
46
LX-DOC-PS5.3.0-UH-ES-REVA
ConfiguracióndeCampoPuede introducir y editar diversos valores de campo para controlar cómo se maneja la información del paciente en el cuadro de diálogo Localización de Información del Paciente.
●CampoSon los campos de información del paciente que aparecen en el cuadro de diálogo Localización de Información del Paciente. Puede añadir hasta tres campos adicionales seleccionándolos en las listas (que se encuentran debajo del campo Sexo). Para modificar las opciones de la lista, haga clic en el botón Avanzadas.
●CompletarDeSeleccione Lista de trabajo para rellenar automáticamente el campo desde una lista de trabajo DICOM. Seleccione Utilizar original para copiar automáticamente el valor original. Seleccione Utilizar predeterminado para rellenar automáticamente el campo con el valor introducido en el cuadro Valor predeterminado.
●ValorPredeterminadosi selecciona Utilizar predeterminado en la lista Completar de, podrá introducir un valor predeterminado aquí. Este valor se copiará automáticamente en el campo Valor Actualizado.
Opciones de importación de edición y envío●GuardarCamposDICOMOriginales
Seleccione esta opción para guardar los campos DICOM originales junto con la información actualizada del paciente. Si se selecciona, todos los datos originales se guardarán en la etiqueta Atributos originales DICOM.
●IDúnicodeestudioSeleccione esta opción para crear nuevos identificadores de estudios únicos, utilizar los originales o los de la lista de trabajo.
No importar informes estructurados
Seleccione esta opción para evitar la importación de archivos estructurados.
No importar estados de presentación
Seleccione esta opción para evitar la importación de estados de presentación de imágenes.
Iniciar PacsSCAN cuando se introduzca un soporte DICOM
Seleccione esta opción para que PACS Scan se inicie automáticamente cuando se inserte un CD DICOM u otro soporte en el ordenador.
Utilizar título EA
seleccione esta opción para que los archivos multimedia importados utilicen el título EA introducido en el cuadro de la derecha.
PrefijodeIDPaciente
Seleccione esta casilla de verificación y, a continuación, introduzca un prefijo que se añadirá a todos los ID Paciente. Esta acción puede resultar útil para evitar errores de duplicación en caso de que exista un ID Paciente idéntico en PACS.

Ayuda de PACS Scan 5.3.0 para el usuario
47
LX-DOC-PS5.3.0-UH-ES-REVA
Prefijodeacceso
Es lo mismo que el prefijo de ID Paciente, salvo que el prefijo se agrega al número de acceso.
11.5 Configuracióndevídeo
El cuadro de diálogo Configuración Vídeo permite seleccionar un dispositivo de captura e introducir valores relacionados con la captura. Para introducir parámetros específicos del dispositivo de captura, consulte el siguiente apartado de Configuración de dispositivos de captura.
Procedimiento
1 Haga clic en Parámetros > ConfiguraciónVídeo. Se abrirá el cuadro de diálogo ConfiguraciónVídeo. El cuadro de diálogo también se abrirá si intenta capturar una imagen cuando no hay ningún dispositivo de captura configurado.
2 Introduzca los parámetros que se describen a continuación según sea necesario y haga clic en Aceptar.
Opciones de captura●Dispositivo
Seleccione un dispositivo de captura.
●DispositivodeaudioSeleccione un dispositivo de audio si es distinto del dispositivo de vídeo.
●PrevisualizarsinsonidoSeleccione esta casilla de verificación para previsualizar con el sonido en silencio.
FormatoSeleccione el formato de vídeo que sea más adecuado a su dispositivo y aplicación. Si selecciona MPEG-2, puede hacer clic en el botón de configuración de vídeo para acceder a parámetros detallados.
●EstándarEl formato estándar no comprimido que ofrece la máxima calidad, pero también los tamaños de archivo más grandes.
●MPEG-2Compresión de audio/vídeo con pérdidas, con una calidad superior a la de MPEG-4, pero con tamaños de archivo más grandes.
●MPEG-4Compresión de audio/vídeo con pérdidas, con la calidad más baja, pero con el tamaño de archivo más pequeño.
●PermitirCapturaVídeoSe puede desactivar la captura de clips de vídeo despejando esta casilla. La función de captura de imágenes seguirá estando disponible.
●ActivarIndicadoresAudioSeleccione esta función para permitir indicadores de audio cuando se captura una imagen.

Ayuda de PACS Scan 5.3.0 para el usuario
48
LX-DOC-PS5.3.0-UH-ES-REVA
●PermitirActivarInterruptorSeleccione esta opción para habilitar un interruptor de activación externo o pedal, y después seleccione el tipo de interruptor (Alternar o Momentáneamente).
●ProbarInterruptorPara probar el interruptor de activación, haga clic en el botón de activación y compruebe que el campo se pone verde.
Configuracióndevídeos●DuraciónMáximaVídeo
Introduzca un número de segundos (hasta 9999). La captura de vídeo se detendrá automáticamente una vez que se introduzca el número de segundos.
11.6 Configuracióndedispositivosdecaptura
Se pueden insertar o modificar los parámetros específicos del dispositivo de captura seleccionado en Configuración de vídeos.
Procedimiento
1 Haga clic en Capturar. Aparecerá la ventana de captura. Si el botón Capturar no está visible, haga clic en Parámetros > Botones y, a continuación, haga clic en el botón que desee de una de las listas disponibles.
2 En la ventana de captura, haga clic en Parámetros.Tenga en cuenta que este es el menú de Parámetros de la ventana de captura, no el de la pantalla principal.
Comandos de menúEstos son todos los comandos que puede haber en el menú Parámetros. Dependiendo del dispositivo de captura utilizado, puede que algunos de los comandos no estén disponibles.
●OpcionesSeleccione esta opción para abrir el cuadro de diálogo de configuración que se describe en 11.5 Configuración de video.
●FuenteVídeoSeleccione esta opción para configurar propiedades como el desentrelazado y el formato (NTSC, PAL, etc.). Si un cuadro de diálogo de vídeo no está disponible, los parámetros para el conector de entrada de la fuente pueden aparecer aquí también.
●DispositivoVídeoSeleccione esta opción para ver la información del estado y editar los parámetros del dispositivo de captura.

Ayuda de PACS Scan 5.3.0 para el usuario
49
LX-DOC-PS5.3.0-UH-ES-REVA
●Formatodispositivo/vídeoSeleccione esta opción para editar la configuración del formato de la imagen capturada, como la profundidad y la compresión de bits. La salida debería ser siempre de 24 bits RGB descomprimidos.
●VideoPin(Pindevídeo)Similar al cuadro de diálogo FormatoVídeo: seleccione esta opción para configurar los ajustes de captura. Este comando suele estar disponible si el dispositivo de captura admite la previsualización de un vídeo independiente. Los dispositivos que combinan la previsualización de vídeos y el flujo de captura dispondrán sólo del cuadro de diálogo de formato.
●VídeoMemoriaCruzadaSeleccione esta opción para especificar el conector de entrada para el dispositivo de captura (S-Vídeo, compuesto, etc.).
11.7 Corrección gama
La función de Corrección gama se utiliza para optimizar la visualización de la imagen en el monitor de PACS Scan. Los monitores LCD requieren un valor diferente de los monitores CRT.
1 Haga clic en Parámetros > Corrección gama. Se abrirá el cuadro de diálogo Corrección gama.
2 Ajuste el control deslizante del cuadro de diálogo Corrección gama para cambiar el valor gamma. Utilice un valor de 1.0 para la mayoría de las visualizaciones en LCD.

Ayuda de PACS Scan 5.3.0 para el usuario
50
LX-DOC-PS5.3.0-UH-ES-REVA
11.8 ConfiguracióndelosparámetrosDICOM
Para poder utilizar el PACS y otros dispositivos DICOM con PACS Scan, primero debe configurarlos.
1 Haga clic en Parámetros > DICOM para abrir el cuadro de diálogo ConfiguracióndeDICOM.
2 Introduzca los parámetros que se describen a continuación y haga clic en Aceptar.
●TítuloEAPacsSCANEl Título de Entidad de la Aplicación DICOM (nombre del dispositivo) utilizado por PACS Scan cuando se comunica con otros dispositivos mediante DICOM (SCU de almacenamiento DICOM).
ConfiguraciónAlmacenamiento/Impresión●Dispositivos
Una lista de dispositivos DICOM (archivo DICOM, estación PACS, impresora DICOM, etc.).
● ProbarHaga clic en esta opción para realizar una prueba de asociación DICOM con el dispositivo DICOM seleccionado.
● AñadirHaga clic en esta opción para añadir un nuevo dispositivo DICOM a la lista. Consulte el apartado "Añadir/editar dispositivos de almacenamiento/impresión".
● EditarHaga clic en esta opción para editar el dispositivo DICOM seleccionado. Consulte el apartado "Añadir/editar dispositivos de almacenamiento/impresión".
● EliminarHaga clic en esta opción para eliminar el dispositivo DICOM seleccionado de la lista.
● RequerirausuarioseleccionardestinoCuando esta casilla de verificación está activada, aparecerá un mensaje y una lista cuando intente enviar una imagen cuando haya varios dispositivos de almacenamiento/impresión configurados en el cuadro de diálogo ConfiguracióndeDICOM. Si esta casilla de verificación no se encuentra seleccionada, la imagen se enviará automáticamente al primer dispositivo de la lista.
●Variosalias/AgruparvariosdestinosdealmacenamientoPuede asignar uno o varios dispositivos ("EA de destino") a un único grupo de destino denominado alias. Por ejemplo, se puede crear un grupo que contenga un sistema PACS local y un archivo off-site bajo el alias "Destinatarios principales" y enviar, a continuación, los estudios a ambos EA en un solo paso. Para crear un alias, haga clic en Añadir, escriba un nombre para el alias y después seleccione los grupos de destino utilizando los botones correspondientes.
Añadir/Editardispositivosdealmacenamiento/impresiónEste cuadro de diálogo aparece al hacer clic en Añadir o en Editar en la sección Dispositivos del cuadro de diálogo ConfiguracióndeDICOM. Introduzca los parámetros que se describen a continuación y haga clic en Aceptar.

Ayuda de PACS Scan 5.3.0 para el usuario
51
LX-DOC-PS5.3.0-UH-ES-REVA
Parámetros●Nombre
Introduzca el nombre del dispositivo que desea añadir/editar.
●TítuloEAIntroduzca un título EA para el dispositivo.
●PuertoIntroduzca el puerto utilizado en el dispositivo.
●AcciónSeleccione esta opción para almacenar o imprimir datos en el dispositivo. Si selecciona Almacenar, introduzca los ajustes que se describen en el apartado Configuración de compresión. Si selecciona Imprimir, introduzca los ajustes que se describen en el apartado Configuración de la impresora.
●DirecciónIPIntroduzca la dirección IP del dispositivo.
●EnvíoHL7● Desactivar
No envía mensajes de actualización HL7.
● TodosEstudiosenvíe mensajes de actualización HL7 a todos los estudios, incluidos los estudios con datos de pacientes introducidos a mano.
● ConsultaPacienteEnvía mensajes de actualización HL7 sólo a aquellos estudios que no tienen datos demográficos a mano, por ej. consulta de pacientes mediante MWL DICOM, archivo o una búsqueda externa por un RME/RSE.
● ParámetrosHaga clic en Parámetros para introducir parámetros específicos de HL7.
● Destino1/2● ActivarSeleccione esta opción para activar el destino 1 o 2.
● NombreIntroduzca un nombre para el destino.
● DirecciónIPIntroduzca la dirección IP del destino.
● PuertoIntroduzca el puerto del destino.
● PlantillaIntroduzca o navegue hasta la ruta de la plantilla.
● SoloHL7Seleccione esta opción para crear un destino solo de HL7 que no solicite la introducción de otros parámetros DICOM.

Ayuda de PACS Scan 5.3.0 para el usuario
52
LX-DOC-PS5.3.0-UH-ES-REVA
CompresiónPACS Scan incluye compresión para agilizar la transmisión de imágenes y reducir los requisitos de almacenamiento. Puede ajustar la configuración de la compresión de la siguiente manera.
●Documentos● Tipo
Seleccione Ninguno, JPEG 2000 sin pérdida de datos, JPEG 2000 con pérdida o JPEG con pérdida.
● PromedioCompresiónSi selecciona con pérdida en las opciones anteriores, puede seleccionar una relación de 5 a 1, 10 a 1 o 25 a 1.
● ArchivosPDFencapsuladosimportadosSeleccione esta opción para optimizar los archivos PDF estándar para el intercambio en un entorno de imágenes DICOM.
●Imágenes● Tipo
Seleccione Ninguno, JPEG 2000 sin pérdida de datos o JPEG con pérdida.
● ConvertiraEscaladeGrisesSeleccione esta opción para convertir automáticamente las imágenes en color a escala de grises.
●Vídeo● Tipo
Seleccione Ninguno, JPEG 2000 sin pérdida de datos o JPEG 2000 con pérdida.
● CalidadSi selecciona con pérdida en las opciones anteriores, puede seleccionar una relación de 5 a 1, 10 a 1 o 25 a 1.
● ActivarVariosFotogramasSeleccione esta opción para enviar clips de vídeo como imágenes de varios Fotos DICOM.
● Capturasecundaria/UltrasonidoSeleccione la opción adecuada para el tipo de salida de imagen de varios marcos.
● ConvertiraEscaladeGrisesSeleccione esta opción para convertir imágenes/clips de vídeo a color en escala de grises.
ConfiguracióndeimpresoraSi se selecciona Imprimir en la lista Acción, se activarán los siguientes parámetros.
●TablaConsulta● Activar
Seleccione esta opción para que la impresora utilice como referencia una tabla de consulta (LUT) específica, con el fin de garantizar la coherencia entre la imagen mostrada en pantalla y la impresión.

Ayuda de PACS Scan 5.3.0 para el usuario
53
LX-DOC-PS5.3.0-UH-ES-REVA
● SeleccionarHaga clic para navegar por las tablas de consulta (LUT) y seleccionar una.
●Densidadóptica● Mín/Máx
Introduzca los valores mínimo y máximo de densidad óptica para asignar valores de pixelado. Ajuste este parámetro de acuerdo con el medio de impresión.
●Escalado● Ampliación
● NingunoSeleccione esta opción para imprimir imágenes sin ampliarlas.
● TamañoCorrectoSeleccione esta opción para que se mantengan las dimensiones de la imagen original al enviarla a la impresora.
● CúbicoSeleccione esta opción para ampliar la imagen con la aplicación de un algoritmo de interpolación cúbica. Generalmente, este es el método que ofrece la mejor calidad de imagen, pero puede ser más lento que el escalado bilineal.
● BilinealSeleccione esta opción para ampliar la imagen con la aplicación de un algoritmo de interpolación bilineal. Este método podría no ofrecer la misma calidad de imagen que el escalado cúbico, pero es más rápido.
● PPPIntroduzca la resolución de salida de la impresora, expresada en puntos por pulgada, para asegurarse de que la ampliación de la imagen sea correcta.
●AvanzadasHaga clic en Avanzadas para abrir el cuadro de diálogo que contiene los siguientes parámetros.
● OrientacióndelaradiografíaElija entre las opciones de orientación VERTICAL u HORIZONTAL.
● TipodemedioPuede dejar esta opción en blanco, o también seleccionar PELÍCULA SENSIBLE AL AZUL o PELÍCULA TRANSPARENTE, para ajustarse al medio que sirva de soporte a la impresión.
● DensidaddebordePuede dejar esta opción en blanco si quiere una imagen sin bordes o elegir NEGRO o BLANCO, para fijar el color deseado del borde.
● ImagenvacíaPuede dejar esta opción en blanco, o también seleccionar NEGRO o BLANCO, para ajustarse al medio que sirva de soporte a la impresión.
● DestinodelaradiografíaPuede dejar esta opción en blanco o elegir entre Magazine, Procesador o contenedores, de Contenedor_1 a Contenedor_5 (para el clasificador).

Ayuda de PACS Scan 5.3.0 para el usuario
54
LX-DOC-PS5.3.0-UH-ES-REVA
● SuavizadoSe activa cuando la Ampliación se configura como Cúbica o Bilineal. Puede elegir entre las opciones NÍTIDO, SUAVE o MEDIO para controlar la cantidad de suavizado.
● RecortarEspecifica si se imprime un cuadro recortado en torno a la radiografía. Puede dejar la opción en blanco para aplicar el parámetro predeterminado de la impresora, seleccionar SÍ para incluir el cuadro recortado, o bien, seleccionar NO para omitir el cuadro recortado independientemente del parámetro predeterminado de la impresora.
ConsultarIntroduzca los parámetros que se describen a continuación y haga clic en Aceptar.
●ActivarConsultaPacienteSeleccione esta opción para buscar información del paciente.
●ActivarBotónÚltimoPacienteSeleccione para activar las búsquedas de información de los pacientes mediante el botón Último paciente.
●DispositivosUna lista de dispositivos de origen para buscar información de los pacientes.
● ProbarHaga clic en esta opción para realizar una prueba de asociación DICOM con el dispositivo DICOM seleccionado.
● AñadirHaga clic en esta opción para añadir un nuevo dispositivo DICOM a la lista. Consulte "Añadir/editar dispositivos de consulta" a continuación.
● EditarHaga clic en esta opción para editar el dispositivo DICOM seleccionado. Consulte "Añadir/editar dispositivos de consulta" a continuación.
● EliminarHaga clic en esta opción para eliminar el dispositivo DICOM seleccionado de la lista.
Añadir/editardispositivosdeconsultaAl hacer clic en Añadir o Editar en el grupo Consulta, se abre un cuadro de diálogo. Introduzca los siguientes parámetros.
●TítuloEAIntroduzca el título de la Entidad de la Aplicación DICOM del dispositivo que se va a buscar.
●DirecciónIPIntroduzca la dirección IP del dispositivo DICOM que se va a buscar.
●PuertoIntroduzca el puerto TCP/IP del dispositivo DICOM que se va a buscar.

Ayuda de PACS Scan 5.3.0 para el usuario
55
LX-DOC-PS5.3.0-UH-ES-REVA
●RangodefechasSeleccione un rango de fechas para realizar la búsqueda. Seleccione "Todos" para buscar todos los datos disponibles.
●FechasfuturasActive esta casilla para poder realizar búsquedas en listas de trabajo anteriores a la fecha actual.
●ProtocoloSeleccione el protocolo utilizado para buscar la información del paciente (Lista de trabajo de modalidades DICOM o Consultar/Recuperar DICOM).
●IDúnicodeestudioSeleccione el método para asignar ID único de estudios. DICOM define un conjunto de imágenes con el mismo identificador único de estudio (UID del estudio) como un estudio DICOM.
● UtilizarIDÚnicoexistenteUtilice el identificador de estudio único original obtenido durante la búsqueda.
● CrearNuevoIDÚnicoCrea un identificador único de estudio nuevo (por lo general, se deriva en un estudio nuevo dentro de PACS).
DepurarSeleccione Activar Rastreo DICOM para crear registros detallados de la depuración de las comunicaciones DICOM.

Ayuda de PACS Scan 5.3.0 para el usuario
56
LX-DOC-PS5.3.0-UH-ES-REVA
11.9 ConfiguraciónXDS
Si la licencia de PACS Scan permite utilizarlo con repositorios XDS, puede introducir los parámetros XDS para facilitar el intercambio de documentos entre diferentes empresas. Se utilizan dos cuadros de diálogo para introducir los parámetros: Campos XDS y Configuración XDS.
Campos XDSEstos parámetros se enviarán como metadatos cada vez que un documento se envíe a cualquier consumidor o repositorio XDS.
1 Haga clic en Parámetros > Campos XDS.Se abrirá el cuadro de diálogo ConfiguraciónXDS.
2 Introduzca los parámetros que se describen a continuación y haga clic en Aceptar. Nota Los códigos introducidos en los campos XDS también deben existir en el repositorio XDS para que la transmisión no falle.
●TipodecontenidoSeleccione el tipo de actividad clínica asociada con el documento.
●CódigodeclaseEs parecido al tipo de contenido, pero está asociado con el tipo de documento en lugar de con el tipo de actividad.
●CódigodetipoUna continuación del código de clase que ofrece más información.
●CódigodeconfidencialidadIndica la confidencialidad de los datos del documento.
●CódigodetipodecentroEl tipo de centro médico o el departamento dentro del centro.
●CódigodeespecialidadSe refiere a la especialidad médica asociada con la creación del documento.
●CódigodeformatoOfrece más información sobre el tipo y origen del documento.
ConfiguracióndeXDSEn general, estos parámetros configuran PACS Scan para que funcione y se comunique con el repositorio XDS.
1 Haga clic en Parámetros > ConfiguraciónXDS.Se abrirá el cuadro de diálogo XDS.
2 Introduzca los parámetros que se describen a continuación y haga clic en Aceptar.

Ayuda de PACS Scan 5.3.0 para el usuario
57
LX-DOC-PS5.3.0-UH-ES-REVA
●IDdefuenteUn número que identifica PACS Scan como la fuente del documento para el registro. PACS Scan introduce este valor automáticamente.
Configuracióndelrepositorio●Nombre
El nombre del repositorio.
●RepositoryURL(URLdelrepositorio)La URL del repositorio.
●ProbarHaga clic en esta opción para probar la conexión del repositorio de acuerdo con en el nombre y la dirección URL que se indicaron anteriormente.
Consultar●ActivarConsultaPaciente
Seleccione esta opción para activar el botón Consulta del cuadro de diálogo Introducción de Información del Paciente. Este parámetro solo se aplica cuando se ha seleccionado un destino XDS.
●ServidorPDQSeleccione uno de los siguientes tipos de servidores para tratar las consultas que se realizan de los pacientes.
● V2(HL7)● DirecciónIntroduzca la dirección del servidor.
● PuertoIntroduzca el puerto del servidor.
● V3(Servicioweb)● URLIntroduzca la URL del servidor.
●IDdeafinidadIntroduzca el ID de afinidad para el servidor seleccionado.
●ProbarHaga clic en esta opción para probar la conexión del servidor PDQ de acuerdo con los parámetros introducidos anteriormente.
Resolver●ActivarresolucióndeIDdelpaciente
Seleccione esta opción si utiliza un servidor PIX para resolver el NRM local con el NRM global. Los datos enviados al repositorio se identificarán por el NRM global.
●DireccióndelservidorPIXIntroduzca la dirección del servidor PIX.

Ayuda de PACS Scan 5.3.0 para el usuario
58
LX-DOC-PS5.3.0-UH-ES-REVA
●IDdeafinidadIntroduzca el ID de afinidad del servidor PIX.
Depurar●ActivarelregistrodeXDS
Seleccione esta opción para registrar los eventos XDS que desee depurar.
ConfiguracióndehuelladigitalXDSPara los casos en los que una entidad proporciona un certificado local para el acceso a dispositivos como XDS, puede configurar PACS Scan para que los servicios puedan autenticarlo utilizando la huella digital SHA1 del certificado X.509. Para configurar PACS Scan para estos casos, lleve a cabo los pasos siguientes.
1 En Windows, haga clic en Inicio.
2 En el cuadro Buscar, escriba certmgr.msc y pulse Intro.
3 En el panel de la izquierda, abra el árbol de carpetas Personal y, a continuación, haga clic en Certificados.
4 En la barra de menú, haga clic en Acción > Todaslastareas > Importar y siga las instrucciones para importar el certificado.
5 Desplácese hasta el certificado que ha importado y haga doble clic en él.
6 En el cuadro de diálogo Certificado, haga clic en la pestaña Detalles.
7 En la columna Campo, haga clic en Huella digital y copie todos los valores en el panel inferior.
8 Abra el siguiente archivo en el Bloc de notas de Windows o en otro editor de texto.{Carpeta de instalación de PACS Scan}\config\xdssettings.xml
9 Pegue los valores que ha copiado anteriormente en la sección CertificateFingerPrint del archivo xdssettings.
10 Guarde el archivo y salga del editor de texto.

Ayuda de PACS Scan 5.3.0 para el usuario
59
LX-DOC-PS5.3.0-UH-ES-REVA
11.10 Parámetros de importación
Estos parámetros asignan carpetas predeterminadas utilizadas para la importación de imágenes.
1 Haga clic en Parámetros > Importar. Se abrirá el cuadro de diálogo ConfiguraciónImportación.
2 ntroduzca los siguientes parámetros y haga clic en Aceptar.
Ruta de importaciónPuede especificar la carpeta predeterminada para el cuadro de diálogoNavegar de la importación.
●RecordarÚltimaCarpetaSi el usuario cambia la carpeta predeterminada del cuadro de diálogo Navegar de importación, la nueva carpeta se asignará como carpeta predeterminada (se mostrará la próxima vez que el usuario abra el cuadro de diálogo de selección de huellas dactilares).
●IniciarSiempreenestaUbicaciónIntroduzca la ruta de una carpeta o haga clic en Navegar para seleccionar una. La carpeta que seleccione aquí será la carpeta predeterminada en el cuadro de diálogo de selección de huellas dactilares.
Carpeta ImágenesEscriba un nombre de carpeta o haga clic en Navegar y seleccione la carpeta que se utilizará como carpeta predeterminada para colocar las imágenes gráficas (en formularios, etc.). Este cuadro está sincronizado con el cuadro Carpeta Imágenes del cuadro de diálogo 11.3 Configuración de formularios.

Ayuda de PACS Scan 5.3.0 para el usuario
60
LX-DOC-PS5.3.0-UH-ES-REVA
11.11.Configuracióndelaimpresoravirtual
1 Haga clic en Parámetros > Configuraciónimpresoravirtual. Aparecerá el cuadro de diálogo Configuraciónimpresoravirtual.
2 Introduzca los parámetros que se describen a continuación y haga clic en Aceptar.
ReducirtamañoderesoluciónSeleccione una resolución inferior para reducir el tamaño de las imágenes entrantes según sea necesario.
Ventana/Nivel●Convertirdecoloraescaladegrises
seleccione esta opción para convertir las imágenes en color a escala de grises.
●Config.deescaladegrisesintroduzca los parámetros específicos de ventana y nivel para la imagen en escala de grises resultante si lo desea
Parámetros●Autoinvertir
seleccione esta opción para invertir automáticamente las imágenes entrantes.
●Siempreagregarnuevaspáginasapacienteactualseleccione esta opción para utilizar la información actual del paciente con cada imagen entrante. Si esta casilla de verificación no está activada, PACS Scan le solicitará que introduzca la información del paciente cada vez que imprima.

Ayuda de PACS Scan 5.3.0 para el usuario
61
LX-DOC-PS5.3.0-UH-ES-REVA
11.12Configuracióndelintercambiodeimágenes
Para establecer una conexión con los servicios de intercambio de imágenes de Lexmark o de otro proveedor:
1 Haga clic en Parámetros > Intercambio de imágenes.
2 Introduzca los parámetros que se describen a continuación y haga clic en Aceptar.
Bandeja de entradaIntroduzca el nombre de usuario y la contraseña para poder acceder a su cuenta de intercambio de imágenes.
Envío automáticoIntroduzca los siguientes parámetros para controlar la forma en la que los estudios entrantes se enviarán automáticamente a un dispositivo DICOM.
●ActivarenvíoautomáticoSeleccione esta opción para reenviar automáticamente los estudios a un dispositivo DICOM después de descargarlos. Los estudios se reenvían "tal cual", sin reconciliar. También puede activar la casilla de verificación Guardar para conservar una copia del estudio en PACS Scan para su posterior reconciliación.
●GuardarSeleccione esta opción para conservar el estudio para su procesamiento local en PACS Scan cuando esté activada la opción Envío automático.
●TítuloEAdelremitenteIntroduzca el título EA del remitente.
●TítuloEAdeldestinatarioIntroduzca el título EA del destinatario.
●DirecciónIPIntroduzca la dirección IP del destino DICOM para el envío automático.
●PuertoIntroduzca el puerto del destino DICOM para el envío automático.

Ayuda de PACS Scan 5.3.0 para el usuario
62
LX-DOC-PS5.3.0-UH-ES-REVA
11.13 Parámetros RSE
Además de las fuentes DICOM (o como alternativa), PACS Scan Video puede enviar datos e imágenes del estudio a un sistema de RSE. Al hacer clic en Enviar, PACS Scan Video guarda todos los datos e imágenes del estudio activo en la carpeta de salida que especifique. Posteriormente, el RSE procesa esos archivos y los pone a disposición de los usuarios del RSE. Para configurar el RSE en PACS Scan Video, lleve a cabo los siguientes pasos.
Procedimiento
1 Haga clic en Parámetros > Parámetros RSE. Se abrirá el cuadro de diálogo Parámetros RSE.
2 Introduzca los siguientes parámetros y haga clic en Aceptar.
●HabilitarRSESeleccione esta opción para habilitar RSE como un destino de envío.
●NombreIntroduzca un nombre para el RSE. Este nombre aparecerá en la lista de destinos de PACS Scan que se muestra en la pantalla principal cuando se especifican varios destinos.
●TipodeRSESeleccione el RSE.
●DeleteOutput(Borrarsalida)Active esta casilla de verificación para que PACS Scan Video borre la carpeta de salida cuando el RSE haya procesado correctamente su contenido.
●CarpetadesalidaBusque la carpeta que desee seleccionar o escriba su ruta en el cuadro. Puede utilizar marcadores de posición en el nombre de la ruta para que PACS Scan Video cree carpetas diferentes en función de determinados parámetros. Puede utilizar los siguientes marcadores de posición:
<%patientid%>, <%accession%>, <%currentdatetime%>, <%param1%>, <%param2%>, <%param3%>

Ayuda de PACS Scan 5.3.0 para el usuario
63
LX-DOC-PS5.3.0-UH-ES-REVA
11.14 Usuarios
Para modificar los parámetros relacionados con los usuarios:
1 Haga clic en Parámetros > Usuarios.Se abrirá el cuadro de diálogo Usuarios.
2 Introduzca los parámetros que se describen a continuación y haga clic en Aceptar.
Directorio Activo
●UtilizarActiveDirectorySeleccione esta opción para verificar todos los inicios de sesión de PACS Scan utilizando un servidor de Active Directory/LDAP.
●ServidorIntroduzca el nombre o dirección IP del servidor Directorio Activo/LDAP.
●DominioIntroduzca el nombre del dominio o dirección IP de Directorio Activo/LDAP.
●AdministradoresdePacsSCANSe pueden asignar derechos de administración a más de un usuario. Utilice los botones para añadir o eliminar administradores o para comprobar los derechos de administración.
Usuarios Locales●LoginUsuarioObligatorio
Seleccione esta opción para comprobar todos los intentos de inicio de sesión utilizando la lista de usuario local.
●NombreUsuarioUtilice los botones para añadir, editar o eliminar usuarios locales.
Activar desconexión automáticaSeleccione la casilla de verificación Activar para forzar la desconexión automática si el programa permanece inactivo durante la cantidad de minutos especificada.

Ayuda de PACS Scan 5.3.0 para el usuario
64
LX-DOC-PS5.3.0-UH-ES-REVA
11.15 Valores predeterminados
Puede modificar los valores predeterminados que utiliza PACS Scan.
1 Haga clic en Parámetros > Valores Predeterminado para abrir el cuadro de diálogo Valores Predeterminado.
2 Introduzca los parámetros que se describen a continuación y haga clic en Aceptar.
Información Sitio ●Institución
Introduzca el nombre de la institución que aparecerá en cada documento o radiografía. La información aparecerá en el campo Nombre Institución DICOM (0008, 0080).
●DepartamentoIntroduzca el nombre del departamento que aparecerá en cada documento o radiografía. La información aparecerá en el campo Nombre Departamento DICOM (0008, 1040).
●EstaciónIntroduzca el nombre de la estación que aparecerá en cada documento o radiografía. La información aparecerá en el campo Nombre Estación DICOM (0008, 1010).
●JuegodecaracteresSeleccione el juego de caracteres para todas las operaciones de introducción de texto en PACS Scan.
Información Dispositivo ●Fabricante
Introduzca el fabricante que aparecerá en cada documento o radiografía. La información aparecerá en el campo Fabricante Dispositivo DICOM (0018, 1016).
●ModeloIntroduzca el nombre del modelo que aparecerá en cada documento o radiografía. La información aparecerá en el campo Nombre Modelo Dispositivo DICOM (0018, 1018).
●NúmeroSerieIntroduzca el número de serie que aparecerá en cada documento o radiografía. La información aparecerá en el campo Número Serie DICOM (0018, 1000).
●VersiónIntroduzca el número de versión que aparecerá en cada documento o radiografía. La información aparecerá en el campo Versión Software DICOM (0018, 0020). La versión actual de PACS Scan es el valor predeterminado.
Valores por defecto ●Modalidad
Seleccione la modalidad predeterminada en el cuadro de diálogo Introducción de Información del Paciente.

Ayuda de PACS Scan 5.3.0 para el usuario
65
LX-DOC-PS5.3.0-UH-ES-REVA
●NºSerieIntroduzca el número de serie de los documentos escaneados. Si el campo Número Serie está en blanco, este no aparecerá en ninguno de los documentos escaneados.
●UbicaciónCursorSeleccione la ubicación inicial del cursor en el cuadro de diálogo Introducción de Información del Paciente.
●ModalidadesLocalesSe puede personalizar la lista de modalidades añadiéndolas o eliminándolas. Introduzca un nombre de modalidad en el cuadro Modalidad y después haga clic en Añadir. O bien, seleccione una modalidad y haga clic en Borrar. El contenido del cuadro de modalidades locales se mostrará en el cuadro de diálogo Introducción de Información del Paciente.
Campo Descripción●CrearListaDescripciones
Seleccione esta opción para añadir una lista, definida por el usuario, de descripciones de estudios en el campo Descripciones del cuadro de diálogo Introducción de Información del Paciente.
●ExigirdescripciónSeleccione esta opción para hacer que todos los usuarios deban seleccionar una descripción cuando introduzcan información del paciente.
●DescripciónNuevaPara añadir un elemento a la lista de descripciones de estudios (definida por el usuario), introduzca el elemento en el cuadro de diálogo Descripción Nueva y haga clic en Añadir. Para editar un elemento existente, seleccione el elemento y haga clic en Editar. Para borrar un elemento, selecciónelo y haga clic en Borrar. Para establecer uno de los elementos como predeterminado, seleccione el elemento y haga clic en Predeterminado.
Campos Personalizados●CrearCamposPersonalizados
Puede añadir un máximo de dos campos personalizados al cuadro de diálogo Introducción de Información del Paciente. Introduzca la información en los cuadros Etiqueta, Grupo y Elemento según sea necesario. Los nuevos campos se mostrarán debajo del campo Descripción.
Exigir Nombre Paciente, MRN o Número de acceso para la consultaSeleccione esta opción para exigir esta información cuando se vaya a realizar una consulta. Esta opción limita la flexibilidad de búsqueda, pero puede ayudar a mejorar la precisión de los resultados.

Ayuda de PACS Scan 5.3.0 para el usuario
66
LX-DOC-PS5.3.0-UH-ES-REVA
11.16 Campos
PACS Scan permite personalizar los campos que se utilizan para introducir información del paciente.
Procedimiento
1 Haga clic en Parámetros > Campos. Se abrirá el cuadro de diálogo Campos.
2 Ajuste los parámetros que se describen a continuación y haga clic en Aceptar.
●CompletardelaListadeTrabajoSeleccione esta opción para autocompletar el campo de la lista de trabajo o mediante la búsqueda de archivos.
●ActivarConsultaSeleccione esta opción para activar una búsqueda cuando se introduzca un código de barras o cuando se pulse la tecla Intro en ese campo. Tenga en cuenta que, aunque esta casilla esté desactivada, igualmente podrá activar una consulta haciendo clic en el botón Consulta.
●SiguienteCampoDefine el campo que se activa después de un determinado campo cuando se pulsa la tecla tabulador.
11.17 Lista de tareas por hacer
Se puede crear una lista de "tareas por hacer" de los estudios que se han de escanear o procesar. Si el escaneo en curso está llevando mucho tiempo, por ejemplo, se pueden añadir estudios adicionales a la lista durante la espera.
Procedimiento
1 Para mostrar la lista de tareas por hacer, haga clic en Parámetros > ActivarListadeTareasporHacer.
2 Haga clic en Añadir para abrir el cuadro de diálogo Introducción de Información del Paciente.
3 Introduzca o busque la información del paciente y después haga clic en Continuar. El estudio se ha añadido a la Lista de Tareas por Hacer. Para borrar un estudio, selecciónelo y haga clic en Borrar.

Ayuda de PACS Scan 5.3.0 para el usuario
67
LX-DOC-PS5.3.0-UH-ES-REVA
11.18 Botones
La pantalla principal del sistema PACS Scan puede contener de dos a cinco botones para las funciones que más se utilizan. Se pueden cambiar los botones que aparecen utilizando el cuadro de diálogo Botones.
1 Haga clic en Parámetros > Botones.Se abrirá el cuadro de diálogo Botones.
Botones●BotónIzquierdo
Selecciona el botón que aparecerá en la parte superior izquierda.
●BotónDerechoSelecciona el botón que aparecerá en la parte superior derecha.
●BotónizquierdoinferiorSelecciona el botón que aparecerá en la parte inferior izquierda.
●BotónderechoinferiorSelecciona el botón que aparecerá en la parte inferior derecha.
IconoTWAIN●Escáner/Cámara
Selecciona el icono que se utilizará para el dispositivo TWAIN.

Ayuda de PACS Scan 5.3.0 para el usuario
68
LX-DOC-PS5.3.0-UH-ES-REVA
12 Consulta de registros
Puede buscar y ver los registros de auditoría y de la aplicación mediante una utilidad independiente llamada Visualizador de registros de PACS Scan. Utilice el siguiente procedimiento para abrir el visor.
Procedimiento
1 Haga clic en Inicio > Todoslosprogramas > > Lexmark PACS Scan > Visualizador de registros.Se iniciará el Visualizador de registros, que se abrirá en la pestaña Error/Audit Logs (Registros de error/auditoría).
2 Haga clic en el título de un registro en el panel superior izquierdo. Las entradas del registro aparecen en el panel inferior. Puede hacer clic en una entrada para ver sus detalles en el panel superior derecho.
Export to CSV (Exportar a CSV)Si lo desea, haga clic en Export to CSV (Exportar a CSV) para exportar el registro a un archivo CSV que podrá ver y editar en otros programas, como Microsoft Excel.
PestañaDICOMTraceFiles(ArchivosderastreoDICOM)Esta pestaña la utiliza principalmente el personal de servicio de Lexmark para solucionar problemas. En ella se pueden ver, copiar y guardar los datos de rastreo DICOM y de capturas sin procesar. Los datos solo estarán disponibles si se activa la casilla de verificación Activar rastreo DICOM en el cuadro de diálogo Configuración de DICOM, o la casilla Capturar bytes sin procesar en otros programas.