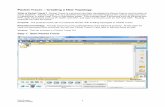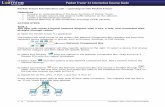Packet Tracer Network Simulator Book Amazon | Cisco Packet Tracer
Packet Tracer Mini-Lab 05: Supplement - faculty.cascadia.edu · BIT102 Lab Name Page 1 of 14 Packet...
-
Upload
doannguyet -
Category
Documents
-
view
292 -
download
6
Transcript of Packet Tracer Mini-Lab 05: Supplement - faculty.cascadia.edu · BIT102 Lab Name Page 1 of 14 Packet...

BIT102 Lab Name
Page 1 of 14
Packet Tracer Mini-Lab 05: Supplement Configuring 2 LANs with 2 Routers using CLI in Packet Tracer
CAVEAT: THE LABS IN CC2-180 MAY NOT WORK ENTIRELY AS PLANNED. WE WILL BE UTILIZING BOTH A SERVER 2012 R2 HOST PC AND VIRTUAL MACHINES (VMs) ON THE HOST PC, IN WHICH CASE THERE MAY BE UNFORESEEN ISSUES. AS SUCH WE WILL LIKELY GET SOME UNEXPECTED ‘REAL WORLD’ TROUBLESHOOTING PRACTICE AND MAY EVEN HAVE TO “WING IT”
Mini-Lab 05 Objective
The lab provides further practice in a simulated environment using Cisco’s Packet Tracer application.
1. Create two small networks using 4 PC hosts, 2 switches, 2 Routers connected with 6 copper straight-through cables and 1 serial cable. NOTE: You will need to add a WIC-2T add-in (2-port asynchronous / synchronous serial network module) to each of the routers to use the serial cable. When you choose the serial cable, for this example I have put the DTE end on the right and the DCE end (the end with the little clock icon) on the left. More on DTE and DCE a bit later in this mini-lab.
2. Click on PC1 and select the Desktop tab.

BIT102 Lab Name
Page 2 of 14
3. Select IP Configuration, and enter the following address information:
4. Click on PC2 and select the Desktop tab.
5. Select IP Configuration, and enter the following address information:
6. Click on PC3 and select the Desktop tab.
7. Select IP Configuration, and enter the following address information:

BIT102 Lab Name
Page 3 of 14
8. Click on PC4 and select the Desktop tab.
9. Select IP Configuration, and enter the following address information:
10. Roll the mouse cursor over PC 1 to confirm the address configuration on the popup box.
11. Roll the mouse cursor over PC 2 to confirm the address configuration on the popup box.
12. Roll the mouse cursor over PC 3 to confirm the address configuration on the popup box.
13. Roll the mouse cursor over PC 4 to confirm the address configuration on the popup box.

BIT102 Lab Name
Page 4 of 14
14. Click on Router 1, and select the CLI tab.
15. At the Continue with configuration dialog? type n (or no), then hit the Enter key.
16. Press Enter again to get started.
17. At the Router> prompt, type enable (or just en, for short) then hit the Enter key

BIT102 Lab Name
Page 5 of 14
18. The Router> prompt changes to privileged exec mode, showing Router#
19. Next, type configure terminal (or config t, for short), then hit the Enter key.
20. The Router# prompt changes to global configuration mode, showing Router(config)#
21. You’ll need to configure both the router interfaces to communicate with the two networks, so start by typing interface fastEthernet 0/0 then hit the Enter key FYI – when starting a keyword like ‘fastEthernet’, if you hit the Tab key it will auto-fill the rest of the word for you (‘fast’ ‘fastEthernet’). You could’ve also entered int f 0/0 for short.
22. The Router(config)# prompt changes to interface configuration mode, showing Router(config-if)#
23. Now you need to give the fastEthernet 0/0 interface an IP address, so type all on the same line ip address 192.168.1.1 255.255.255.0, then hit the Enter key

BIT102 Lab Name
Page 6 of 14
24. Back at the Router(config-if)# prompt, type no shutdown (or no shut for short) to keep the interface up and running
25. The fastEthernet 0/0 (or fa0/0 for short) interface has now be set up.
26. Now you need to configure the serial interface, so hit Enter to get back to the prompt, then at the prompt type int s 0/1/0, then hit the Enter key
27. Now you need to give the serial 0/1/0 interface an IP address, so type all on the same line ip address 192.168.3.1 255.255.255.0, then hit the Enter key
28. We might also change the clock rate at this time on the DCE side of things. At the prompt, type clock rate 64000, then hit the Enter key.

BIT102 Lab Name
Page 7 of 14
29. Back at the Router(config-if)# prompt, type no shutdown (or no shut for short) to keep the interface up and running (NOTE: the ‘down’ state will be changed to ‘up’ once Router 2 is configured. This just means Router 1 has no one to talk to at the moment)
30. The serial 0/1/0 (or s0/1/0 for short) interface on Router 1 has now be set up.
31. On Router 2 we need to do the same thing to configure the interfaces. Click on Router 2, and select the CLI tab.
32. At the Continue with configuration dialog? type n (or no), then hit the Enter key.

BIT102 Lab Name
Page 8 of 14
33. Press Enter again to get started.
34. At the Router> prompt, type enable, then hit the Enter key.
35. The Router> prompt changes to privileged exec mode, showing Router#
36. Next, type configure terminal (or config t, for short), then hit the Enter key.
37. The Router# prompt changes to global configuration mode, showing Router(config)#
38. You’ll need to configure both the router interfaces to communicate with the two networks, so start by typing interface fastEthernet 0/0 , then hit the Enter key FYI – when starting a keyword like ‘fastEthernet’, if you hit the Tab key it will auto-fill the rest of the word for you (‘fast’ ‘fastEthernet’)
39. The Router(config)# prompt changes to interface configuration mode, showing Router(config-if)#

BIT102 Lab Name
Page 9 of 14
40. Now you need to give the fastEthernet 0/0 interface an IP address, so type all on the same line ip address 192.168.2.1 255.255.255.0, then hit the Enter key
41. Back at the Router(config-if)# prompt, type no shutdown (or no shut for short)to keep the interface up and running.
42. The fastEthernet 0/0 (or fa0/0 for short) interface has now be set up.
43. Now you need to configure the serial interface, so hit Enter to get back to the prompt, then at the prompt type int s 0/1/0, then hit the Enter key
44. Now you need to give the serial 0/1/0 interface an IP address, so type all on the same line ip address 192.168.3.2 255.255.255.0, then hit the Enter key

BIT102 Lab Name
Page 10 of 14
45. Back at the Router(config-if)# prompt, type no shutdown (or no shut for short) to keep the interface up and running
46. The serial 0/1/0 (or s0/1/0 for short) interface on Router 2 has now be set up.
A NOTE ABOUT DTE AND DCE: DTE stands for Data Terminal Equipment and DCE stands for Data Communication Equipment. DCE provides clock rate, and DTE receives the clock rate
being an ‘end’ or ‘terminating’ device. In Packet Tracer, when you select a serial cable, you notice the two red ‘lightning bolt’ icons are either DCE or DTE. The DCE side of the cable has a little clock associated with the icon and the DTE side of the cable does not. Whichever way you connect the cable to your routers, the DCE side always gets any clock rate changes but the DTE side does not. This will become more obvious when setting up the routers manually using CLI. Just remember that the ‘C’ in DCE might also mean ‘clock’ and the ‘T’ in DTE might also mean ‘terminate’ (as to ‘end’). See link for detailed discussion.
Now, at this point, PC1 and PC2 could ping each other, and both could ping the router’s fa0/0 interface (192.168.1.1), and they could both ping the serial 0/1/0 interface (192.168.3.1) on Router 1 but are unable to ping the serial 0/1/0 interface (192.168.3.2) on Router 2 or any of the devices beyond it.
The same holds true for PC3 and PC4, but in reverse.
The reason is, the routers only know about their immediate networks, but not any of the remote networks. In order to get all the devices communicating across all networks, static routes have to be setup in the routers letting the routers know about the other networks, and what interfaces act as portals to these other networks. Let’s set up these static routes on both routers using the CLI.

BIT102 Lab Name
Page 11 of 14
47. Click on Router 1, and select the CLI tab.
48. At the prompt, type exit, then hit the Enter key.
49. Hit the Enter key again to bring up the Router> prompt
50. At the Router> prompt, type enable (or just en, for short) then hit the Enter key
51. The Router> prompt changes to privileged exec mode, showing Router#
52. Next, type configure terminal (or config t, for short), then hit the Enter key.
53. The Router# prompt changes to global configuration mode, showing Router(config)#
54. At the Router(config)# prompt, type ip router 192.168.2.0 255.255.255.0 serial 0/1/0 then the Enter key
The static route has now been set up for Router 1. Close the CLI window.

BIT102 Lab Name
Page 12 of 14
55. Click on Router 2, and select the CLI tab.
56. At the prompt, type exit, then hit the Enter key.
57. Hit the Enter key again to bring up the Router> prompt
58. At the Router> prompt, type enable (or just en, for short) then hit the Enter key
59. The Router> prompt changes to privileged exec mode, showing Router#
60. Next, type configure terminal (or config t, for short), then hit the Enter key.
61. The Router# prompt changes to global configuration mode, showing Router(config)#
62. At the Router(config)# prompt, type ip router 192.168.1.0 255.255.255.0 serial 0/1/0 then the Enter key
The static route has now been set up for Router 2. Close the CLI window.

BIT102 Lab Name
Page 13 of 14
63. Now all devices should be able to ping all the interfaces and other devices successfully
64. Click on PC1, and select the Desktop tab.
65. Select Command Prompt, and try pinging each of the following: a. Ping 192.168.1.100 (itself) b. ping 192.168.1.101 (PC2) c. ping 192.168.1.1 (Router 1 fa0/0) d. ping 192.168.3.1 (router 1 s0/1/0) e. ping 192.168.3.2 (router 2 s0/1/0) f. ping 192.168.2.1 (router 2 fa0/0) g. ping 192.168.2.100 (PC3) h. ping 192.168.2.101 (PC4)
66. Test doing the same from PC2, PC3, and PC4

BIT102 Lab Name
Page 14 of 14
END OF MINI-LAB 05
FYI: What is Clock Rate and Why is it Set?
Clock rate is set or provided to fix the speed at which the data is to be received. DCEs and DTEs are used in WAN connections. The communication via a WAN connection is maintained by providing a clock rate that is acceptable to both the sending and the receiving device. For example, if a device connected via a WAN link is sending its signal at 1.544 Mbps, each receiving device must use a clock, sending out a sample signal every 1/1,544,000th of a second. The timing in this case is extremely short. The devices must be able to synchronize to the signal that is sent and received very quickly. By assigning a clock rate to the router, the timing is set. This allows a router to adjust the speed of its communication operations, thereby synchronizing with the devices connected to it. Clock rate is set on Router’s Serial Interface, if the router is running as a DCE (Data Communication Equipment). Generally, clock rate is provided by teleco or Internet Service Provider through CSU/DSU in this case the router is said to be as DTE (Data Terminal Equipment) Device. Command to set Clock rate on Cisco Router: Router(config-if)#clock rate 640000 Note: New ISR Routers adjust Clock rate automatically by detecting DCE connections and set clock rate to 2000000

![CCNA Lab Packet Tracer Activity 8.6.1 [Resolved] Part 2](https://static.fdocuments.in/doc/165x107/55cf9387550346f57b9dbadb/ccna-lab-packet-tracer-activity-861-resolved-part-2.jpg)

![CCNA Lab Packet Tracer Activity 8.6.1 [Resolved] part 1.pdf](https://static.fdocuments.in/doc/165x107/55cf9387550346f57b9dbad9/ccna-lab-packet-tracer-activity-861-resolved-part-1pdf.jpg)