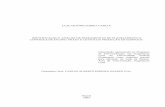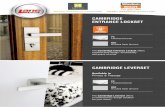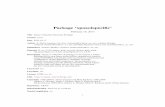Package Contents 2 Physical Description -...
Transcript of Package Contents 2 Physical Description -...
-
Package Contents 2
3 Hardware Connection
Quick Installation Guide
7106
5063
01 R
EV2.
0.1
3G/4G Wireless N Router
1
TL-MR3220 supports both 3G/4G and WAN connection. If both the 3G/4G USB Modem and WAN port are connected, TL-MR3220 will choose one of them to access the Internet according to your configuration. For detailed information, please refer to Step 4 in Part 4 Router Conguration.
TL-MR3220
TL-MR32203G/4G Wireless N Router
Front Panel
Rear Panel
DescriptionItem
On: The electrical power is on. O: There is no electrical power.
On: A device is linked to the corresponding port.
Slow Flash: A wireless device is connecting to the network. This process will last in the rst 2 minutes.
On: The Router is initializing. Flashing: The Router is working properly. O: The Router has a system error.
On: The USB 3G/4G modem is connected but no data being transferred.
Flashing: The wireless function is enabled. O: The wireless function is disabled.
Flashing: There is data being received or sent on the corresponding port.
O: There is no device linked to the corresponding port.
O: The USB 3G/4G modem is not connected.
Flashing: Data is being received/sent through the 3G/4G modem.
On: A wireless device has been successfully added to the network.
Quick Flash: A wireless device failed to be added to the network.
O: WPS function is disabled.
USB Port
WAN Port
Power WPS/RESET Button
4 LAN Ports3ON/OFF Button
Side Panel
Wi-Fi Button
Power
System
WLAN
WAN
LAN 1~4
USB
WPS
Connect TL-MR3220 to 3G/4G network
Warning1. We recommend you to use only the Power Adapter provided with the device.
2. Place the device on the level and stable surface.
3. Unplug the Power Adapter in the thunder storm to avoid damage.
4. Place the device in a well ventilated place far from any heater or heating vent.
5. Keep the Router far from the water to avoid damage.
3 Insert 3G/4G USB modem into the USB port (Ensure the SIM card is in the modem);
2 Plug the power adapter into the power jack of TL-MR3220;
1 Connect the notebook/PC to the LAN port of TL-MR3220 with an Ethernet cable;
3G/4G Network
SOCKET
2
TL-MR3220
Notebook
3
1
Connect TL-MR3220 to WAN network
Connect the ADSL/Cable Modem to the WAN port of TL-MR3220 with an Ethernet cable;Connect the notebook/PC to the LAN port of TL-MR3220 with an Ethernet cable;2
3
2
SOCKET
LINELAN
ADSL/Cable Modem
Notebook 1
TL-MR3220
1 Power o the ADSL/Cable Modem;
Press the ON/OFF button to power on TL-MR3220.Power on the modem and wait until all LEDs ash properly;4
3 Plug the power adapter into the power jack of TL-MR3220;
2
4
Press the ON/OFF button to power on TL-MR3220.4
4
Physical Description
-
5
4
Click Reboot to complete the Quick Setup. Please note that if there is nothing changed on Wireless page, the Reboot button will be replaced by Finish.
5
Congratulations! You can enjoy the 3G/4G surng now.
5 Troubleshooting
T1. What should I do if I dont know or forget my login password?
(1) Restore the Routers conguration to its factory default settings. With the
Router powered on, press and hold the WPS/RESET button on the rear
panel for 8 to 10 seconds before releasing it.
(2) Use the default user name and password: admin, admin.
(3) Try to congure your Router once again by following the previous steps
of this QIG.
T4. What should I do when the Unknown Modem message displays?
(1) Please go to our website: www.tp-link.com, click the tab Support and select
3G/4G USB Modem Compatibility List.Then please check and make sure
that your 3G/4G USB modem is on the compatibility list.
(2) If your 3G/4G USB modem is on our list but the Router shows Unknown Modem,
please go to our website to download the latest rmware or bin le and upgrade
the Router.
(3) If the latest rmware or bin le cannot support your modem, please contact our
technical support.
T3. What should I do if I cannot get Internet access with an identied
3G/4G USB modem?
(1) Please insert a suited SIM/UIM card into the 3G/4G USB modem correctly.
(2) Please plug your 3G/4G USB modem directly into your PC and disable the PIN
verication via modem utility.
(3) Please verify that your Internet connection is working on your PC.
(4) Ask your ISP for the latest dial number and APN, correct the pre-set information
manually.
1 The Status web page will display after a successful login. Please check if your 3G/4G USB modem can be recognized or not. After the USB modem is recognized successfully, you will see the following screen.
2 6 Set your Wireless parameters. TP-LINK strongly recommends you to edit the following two items, then click Next.1. Create a unique and easy-to-remember Wireless Network Name (SSID). You can also keep
the default settings.2. Select the Wireless Security WPA-Personal/WPA2-Personal, and enter a security key
using 8~64 characters (numbers or letters) in the Password eld.
www.tp-link.com
TP-LINK Wireless N 3G/4G Router MR3220
4 Router Conguration
3 Click Quick Setup menu,then click Next to continue.
Select one Internet access mode, and then click Next.As follows we take 3G/4G Only mode as an example.
5 Select your location and mobile ISP, then click Next.
If you can't find your location in the pull-down list, please tick Set the Dial Number, APN, Username and Password manually to manually set them according to the informationyour 3G/4G ISP provided.
7
T2. What should I do if I cannot log in the web-based management
page after I have successfully connected the Router?
You need to congure your PC(s) to Obtain an IP address automatically and
Obtain DNS server address automatically.
As for this, please follow the instructions below.
For Windows XP:
Click Start -> Control Panel -> Network and Internet Connections ->
Network Connections.
For Windows 7:
Click Start -> Control Panel ->Network and Internet -> View network
status and tasks -> Change adapter settings.
For Windows Vista:
Click Start -> Control Panel ->Network and Internet -> View network
status and tasks -> Manage network connections.
Right-click Local Area Connection, and then click Properties.
(3) Select Internet Protocol (TCP/IP) in Windows XP/2000 or Internet
Protocol Version 4 (TCP/IPv4) in Windows Vista/7. Then click Properties.
(4) Select Obtain an IP address automatically and Obtain DNS server
address automatically. Then click OK.
T5. How to update the rmware?
We're continuously testing newly emerged 3G/4G modem worldwide to provide the
best compatibility between our 3G/4G Router and the 3G/4G USB modems. To enjoy
the best user experience, we strongly suggest that you download the latest rmware
from our website: http://www.tp-link.com/en/support/download/.
(1)
(1)
(2)
(2) Choose menu System Tools -> Firmware Upgrade, and then you can update
the latest version of rmware for the Router on the following screen.
T6. How to upgrade the bin le?
(1) Download a most recent 3G USB modem bin le from our website:
www.tp-link.com.
(2) Log in the web-based management page. Then go to Network -> 3G/4G,
and click Modem Settings.
(3) On the 3G/4G USB Modem Settings page, click Add New....
(4) On the Upload 3G/4G USB Modem Conguration File page, enter or click
Browse... to select the path name where you save the downloaded
le on the computer into the File eld. Then click Upload to complete
upgrading the bin le.
Identied
Open web browser, type in http://192.168.0.1, press Enter,then enter the user name and password (admin/admin)and click OK.
Note: If your 3G/4G USB modem cant be identified (shown as Unknown Modem), please refer to T4~T6 in Troubleshooting for the solution.
Note: For more troubleshooting help, please refer to FAQ(ID:400) on our website: http://www.tp-link.com/en/support/faq.
2016 TP-LINK
7106506301_TL-MR3220 2.0_QIG_A7106506301_TL-MR3220 2.0_QIG_B