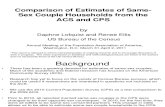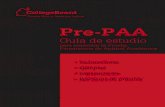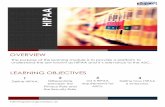PACER ADMINISTRATIVE ACCOUNT (PAA) · PAA’s Manage My Account section. xA notification email is...
Transcript of PACER ADMINISTRATIVE ACCOUNT (PAA) · PAA’s Manage My Account section. xA notification email is...

June 2020
PACER Service Center Need help? Contact the PSC at 800-676-6856 or [email protected] Page 1 of 13
PACER ADMINISTRATIVE ACCOUNT (PAA)The PACER Administrative Account (PAA) is a consolidated billing and online account management process for groups such as law firms, financial organizations and educational or research institutions. With a PAA, you can add or remove individual users from your account, manage pending requests, view all of the individual sub users linked to your account, update cost center information, enable the use of a client code, and view quarterly invoices, statements of account, and detailed transactions.
PAA AdministratorThe PAA is intended for administrative purposes only and does not provide access to case information. In addition, the PAA only manages PACER billing.Any e-filing or admissions fees paid to the court are managed through the individual’s account.A PAA administrator is assigned to the PAA on behalf of the organization. This individual is responsible for the firm/organization’s billing process.
PAA Billing PoliciesAll charges associated with each individual PACER account are accrued to the PAA.Total charges for all associated PACER accounts must be less than $30 per quarter in order for the PAA to qualify for the $30 fee waiver.The organization or firm is financially responsible for all associated PACER accounts.If the balance due on the PAA is not paid in full each quarter, access to the PACER service is suspended for all associated PACER accounts.The PAA is subject to the collection procedures described in the PACER Policies and Procedures (see document link)If the PAA has a past-due balance, new PACER accounts cannot be added.PACER Billing occurs in January, April, July, and OctoberOne invoice is generated for the PAA, which includes a summary of usage for each PACER account attached. Itemization of charges for each PACER account can be accessed through the PAA’s Manage My Account section.A notification email is sent to the PAA administrator when the invoice is available for access.Invoices are not generated and sent to the individual PACER users associated with the PAA; however, each individual PACER user has access to view their detailed transaction history.

June 2020
PACER Service Center Need help? Contact the PSC at 800-676-6856 or [email protected] Page 2 of 13
Locating the PAA Maintenance tabSTEP 1 To manage your PAA account, go to www.pacer.gov. On the PACER home page, click My
Account & Billing, then select Manage My Account Login. When prompted, enter your PAA username and password, then click Log In.
STEP 2 Once logged in, click on the PAA Maintenance tab.
STEP 3 Locate the PAA maintenance options. You will be able to add or remove an existing PACER user, rescind a pending request, download/view a list of attached PACER accounts, update cost center information, and view a list of all requests.

June 2020
PACER Service Center Need help? Contact the PSC at 800-676-6856 or [email protected] Page 3 of 13
Add an Existing PACER Account to the PAAThis utility allows you to add an exisitng PACER account to your PAA for consolidated billing. This process requires the PAA account holder to send the end user a request to join, then the end user must accept the request before they are added to the PAA.
NOTE: Requests will expire if they are not acted upon within 15 days. If a request expires and you still want to add the account, you will have to initiate a new request.
STEP 1 Click Add an Existing PACER Account to My PAA. Please read the form. Once you are ready, enter the Account Number and Last Name for the account you want to add. Then enter a Remark; this is sent to the user, so you may customize your remark. Check the box to acknowledge the policies and procedures, then click Submit. This will send the end user an email request to join your PAA.
STEP 2 The end user will receive an email with the request to join your PAA. This email will include the Remark entered and a link to My Account & Billing, where they can accept or reject the request.

June 2020
PACER Service Center Need help? Contact the PSC at 800-676-6856 or [email protected] Page 4 of 13
STEP 3 Once the end user logs into My Account & Billing, they will have a new option under the Settings tab: View Pending Request to Join a PAA.
STEP 4 Read the instructions below. Enter a brief Remark, then check the box to select the Request you wish to act on. Then either Accept or Reject the request. If accepted, the account will be added to the PAA. The PAA account holder will receive a confirmation email with the Remark.

June 2020
PACER Service Center Need help? Contact the PSC at 800-676-6856 or [email protected] Page 5 of 13
Remove PACER Account(s) from My PAAWhen a user leaves your firm or office, you have the option to remove their account from your PAA. Once an account is removed from the PAA, the PAA is no longer responsible for the billing on the removed account from that point onwards.
STEP 1 Click Remove PACER Account(s) from My PAA. Read the instructions below. Enter a brief Remark, and then check the box to select which account(s) you want to remove from your PAA. Click Submit to remove the account.
STEP 2 Once submitted, a confirmation window will appear. An email will be sent to the end user indicating the account has been removed with the Remark included.

June 2020
PACER Service Center Need help? Contact the PSC at 800-676-6856 or [email protected] Page 6 of 13
Rescind My Pending RequestsThe PAA has the ability to rescind a request that has not yet been accepted or rejected.
STEP 1 Click Rescind My Pending Requests. Review the instructions. Enter a Remark, check the box to select the request your wish to rescind and then click Submit.
STEP 2 The request will then be rescinded and a confirmation will appear. The end user will not be added to the PAA. An email will be sent to the PAA and the end user with the Remark entered.

June 2020
PACER Service Center Need help? Contact the PSC at 800-676-6856 or [email protected] Page 7 of 13
Download List of All My PACER AccountsYou may download a list of the PACER accounts attached to the PAA in Pipe Delimited or CSV Format. This can allow you to import that data into a program of your choosing (e.g. Microsoft Excel).
STEP 1 Click Download List of All My PACER Accounts. Then select the format. Depending on your browser settings, it may start downloading the file or a dialogue box will appear.
View All My PACER AccountsYou may view a list of the PACER accounts attached to your PAA. This list will display the account number, firm name listed on the individual account (if any), the contact listed on the individual account, and the current account status.
STEP 1 Click View All My PACER Accounts. You can filter based on account number, contact name, and status.

June 2020
PACER Service Center Need help? Contact the PSC at 800-676-6856 or [email protected] Page 8 of 13
Update Cost Center InformationYou may update or assign various individual accounts attached to your PAA to a cost center code. This allows the PAA to group charges together under a customizable cost code. You can also filter the accounts based on contact name, city, cost center code, and status.
STEP 1 Click Update Cost Center Information. Review the provided instructions. If you wish to add an account to a cost center code, enter your preferred cost center code and then check the box to select the accounts you wish to add. Once selected, click Submit to apply the cost center code. A confirmation box will appear. Once closed, you will be returned to the prior page and you can see your changes.

June 2020
PACER Service Center Need help? Contact the PSC at 800-676-6856 or [email protected] Page 9 of 13
STEP 2 You can also clear or remove the cost center, if you wish. To do so: Check the box for the accounts you wish to remove the cost center code, then click Clear Cost Center. A confirmation box will appear. Once closed, you will be returned to the prior page and you can see your changes.

June 2020
PACER Service Center Need help? Contact the PSC at 800-676-6856 or [email protected] Page 10 of 13
View All My RequestsYou may view a history of requests to add PACER accounts to your PAA. You can sort the list by account number or filter based on contact name and status of the request. Possible statuses included Approved, Expired, Rescinded, and Remove Login.

June 2020
PACER Service Center Need help? Contact the PSC at 800-676-6856 or [email protected] Page 11 of 13
Set PACER Billing PreferencesThe PAA has the ability to manage the billing preferences of all accounts attached. This can allow the PAA to show or hide the receipts on the transactions for the individuals. Additionally, the PAA can mandate the use of a client code and set the criteria for that client code.
STEP 1 Click on the Settings tab. Click Set PACER Billing Preferences.
STEP 2 Review the instructions listed. Here you can show or hide transaction receipts and/or implement a client code requirement. You can set the format for the client code and set a Client Code Text or “hint” to help remind your user of the client code format. Use the legend included to set the Client Code to your liking.

June 2020
PACER Service Center Need help? Contact the PSC at 800-676-6856 or [email protected] Page 12 of 13
STEP 3 After you have set a Client Code Format, you can test the Client Code by clicking Check Client Code. Here you can enter various examples of client codes and see if they fit the format set.
If the Test Client Code meets the format criteria, you will receive a valid Client Code message.
If the Test Client Code does not meet the format criteria, you will receive an invalid Client Code message.
STEP 3 Once you have set your preferences and are ready, click Submit to apply to your PAA and all PACER accounts attached. A confirmation box will appear.

June 2020
PACER Service Center Need help? Contact the PSC at 800-676-6856 or [email protected] Page 13 of 13
View Detailed TransactionsThe PAA has the ability to review detailed transactions for all accounts attached. This utility allow you filter between all users or a specific user. You can also filter by Court, Client Code, Date Range, and Transaction Type (if applicable).
STEP 1 Click the Usage tab. Then click View Detailed Transactions.
STEP 2 Select the Sub Users whose transactions you wish to view. If you want to view all, select All from the dropdown. It is not necessary, but you can select a specific Court or a specific Client Code. You must select a Date Range; to the right are presets for the date range. To sort the transactions, use Sort Order. Once ready, click Submit.
NOTE: By default, this report will show an itemized list of transactions. The options for Summary and Summary Details will summary this report and allow you to see a brief breakdown of the transactions. The Download function will allow you to download the transaction details
STEP 2 If you wish to download the transaction data to export into another program (e.g. Microsoft Excel), check the box for Download Results before clicking Submit. On the following page, you can select what file type in which to download the data.