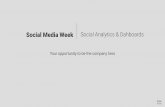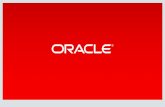P6 Analytics Sample Dashboards Reference Manual
Transcript of P6 Analytics Sample Dashboards Reference Manual

PP66 AAnnaallyyttiiccss RReeffeerreennccee MMaannuuaall RReelleeaassee 33..22
OOccttoobbeerr 22001133


3
Contents
Getting Started ................................................................................................................................. 7 About P6 Analytics ............................................................................................................................. 7 Prerequisites to Use Analytics .......................................................................................................... 8 About Analyses .................................................................................................................................. 9 About Subject Areas .......................................................................................................................... 9 About Dashboards ........................................................................................................................... 10 Logging in to OBI and Navigating to Dashboards .......................................................................... 11 Editing Sample Analyses ................................................................................................................. 11 Creating Analyses ............................................................................................................................ 12
Sample Dashboards ....................................................................................................................... 12 Main Dashboard .............................................................................................................................. 12
Overview Page ............................................................................................................................ 12 Early Stage Projects behind Schedule Section ................................................................. 13 Portfolio Summary Section ................................................................................................ 15
Location Page ............................................................................................................................. 16 Completion Cost by Location Section ................................................................................ 17
Risk Page .................................................................................................................................... 18 Risk Exposure by Location Section.................................................................................... 18 Detailed Risk by Location Section ..................................................................................... 19
Portfolio Analysis Dashboard .......................................................................................................... 20 Overview Page ............................................................................................................................ 20
Project Investment Map Section ....................................................................................... 20 Proposed vs. Committed Cost Section .............................................................................. 21 Project Performance by Sponsor Section ......................................................................... 22
Performance Page ...................................................................................................................... 23 Portfolio Analysis Trending Section ................................................................................... 23 Portfolio View Section ........................................................................................................ 23
Prioritization Page ...................................................................................................................... 24 Risk vs. Reward Section ..................................................................................................... 24 Project Initiation Section .................................................................................................... 25 Rating Section .................................................................................................................... 26 Project Prioritization - Force Rank by Score Section ........................................................ 27
Objectives Page .......................................................................................................................... 28 Investment by Strategic Objective Section ....................................................................... 28 Project Performance by Strategic Objective Section ........................................................ 29
Project Earned Value Dashboard ................................................................................................... 30 Overview Page ............................................................................................................................ 30
Earned Value Section ......................................................................................................... 30 Project Earned Value Breakdown Section ........................................................................ 32
CPI/SPI Page .............................................................................................................................. 33 Cost & Schedule Performance Index Section ................................................................... 33 CPI/SPI Section .................................................................................................................. 34 Performance Index Section................................................................................................ 35
Detailed Earned Value Page ...................................................................................................... 36

P6 Analytics Reference Manual
4
Detailed Earned Value by WBS Section ............................................................................ 36 Project Health Dashboard............................................................................................................... 37
Overview Page ............................................................................................................................ 37 Project Count Section ......................................................................................................... 37 Overall Project Health Section ........................................................................................... 38 Cost Account Section ......................................................................................................... 39
Schedule Page ............................................................................................................................ 40 Critical Activities behind Schedule Section ....................................................................... 40 Float Path Section .............................................................................................................. 41 Labor Performance Section ............................................................................................... 42 Completion Section ............................................................................................................ 43 Percent Complete Analysis Section ................................................................................... 44
Cost Page .................................................................................................................................... 45 Cost Trend Section ............................................................................................................. 46 Project Cost Breakdown Section ....................................................................................... 47 Cost by Type Section .......................................................................................................... 49
History Page ................................................................................................................................ 50 % Complete History Section ............................................................................................... 50 Milestone Dates That Have Slipped Section..................................................................... 51
Location Page ............................................................................................................................. 52 At Completion Total Cost by Location Section .................................................................. 52 Project Code Hierarchy Section ......................................................................................... 53 At Completion Labor Units by State Section ..................................................................... 54
Activity Worksheet Page ............................................................................................................ 55 Activity Worksheet Section................................................................................................. 55
Resource Analysis Dashboard ........................................................................................................ 56 Overview Page ............................................................................................................................ 56
Resource Alignment Section .............................................................................................. 56 Resource Allocation Section .............................................................................................. 58 Labor Hours by Resource Location Section ...................................................................... 59 Over/Under Allocation Section .......................................................................................... 60
Staffing Page .............................................................................................................................. 61 Staffing Section .................................................................................................................. 61 Allocation by Code Section ................................................................................................ 62 Hours by Role Section ........................................................................................................ 63 Total Hours by Team Section ............................................................................................. 64 Hierarchies Section ............................................................................................................ 65
Productivity Page ........................................................................................................................ 66 Resource Utilization by Team Section ............................................................................... 66 Periodic and Cumulative Labor Units by Month Section .................................................. 67 Daily vs. Average SPI by Resource Section ....................................................................... 68
Utilization Page ........................................................................................................................... 69 Resource Availability Section ............................................................................................. 69 Utilization Section ............................................................................................................... 70 Capacity Section ................................................................................................................. 71
Location Page ............................................................................................................................. 72 Resource Location by Role Section ................................................................................... 72
Industry Samples Dashboard ......................................................................................................... 73 Shutdown/Turnaround/Outage Page ....................................................................................... 73
Burn Down Hours Section .................................................................................................. 73 Burn Down Counts Section ................................................................................................ 74 Daily Performance Section ................................................................................................ 75

Contents
5
Schedule Compliance Section ........................................................................................... 76 Average vs. Baseline (Hours) Section ............................................................................... 77 Daily Performance Index (Hours) Section ......................................................................... 78
Routine/On-Line Maintenance Page......................................................................................... 79 Work Planning Look Ahead Section .................................................................................. 79 Work Planning T+1 Critique Section ................................................................................. 80 On-Line Daily Schedule Adherence - Graded Section ...................................................... 81 On-Line Daily Schedule Adherence - Standard Section ................................................... 82 Schedule Compliance Section ........................................................................................... 83
Burn Down Activity Use Cases ........................................................................................................ 84 Burn Down Activity Scenarios ......................................................................................................... 84
Completed Before Outage Project Snapshot Use Case ........................................................... 84 Started Before Outage Project Snapshot Spanning into Outage Use Case ........................... 85 Completed Day of Outage Project Snapshot Use Case ........................................................... 86 Pre-Outage Work Spanning into Outage Use Case .................................................................. 86 Completed as Scheduled on Day 1 of Outage Use Case ......................................................... 87 Completed Late on Day 3 of Outage Use Case ........................................................................ 88 Emergent Activity on Day 3 of Outage Use Case ...................................................................... 88 Deleted After Outage Start Use Case ........................................................................................ 89
Data Flow from P6 EPPM to P6 Analytics ...................................................................................... 90 Day 0 (3/31/2013) .................................................................................................................... 90 Day 1 (4/01/2013) .................................................................................................................... 94 Day 2 (4/02/2013) .................................................................................................................... 97 Day 3 (4/03/2013) .................................................................................................................. 100
For More Information .................................................................................................................... 103 Where to Get Documentation ....................................................................................................... 103 Where to Get Training ................................................................................................................... 105 Where to Get Support ................................................................................................................... 105
Legal Notices ................................................................................................................................ 106


7
This document demonstrates ways that P6 Analytics can present data. The sample data is from multiple sources and is intended for illustration only. Data and descriptions are part of the P6 Analytics sample catalog and therefore may not reflect your environment. You can use the sample catalog and the Star database to replicate these analyses.
The samples are intended to provide you with a general understanding of P6 Analytics and Oracle Business Intelligence (OBI). Customers can use these samples to customize both content and layout to their specific requirements.
For information on the types of views, graphs, and gauges that are available, see the OBI help.
See the P6 Data Dictionary available with your version of P6 (the Data Dictionary is available for P6 8.1 and later) for information on P6 fields. See the P6 EPPM documentation for information on using or configuring P6 in order to gather sufficient data for P6 Analytics.
This section highlights the tasks a user will perform when first using P6 Analytics.
In This Section
About P6 Analytics .................................................................................................... 7 Prerequisites to Use Analytics ................................................................................... 8 About Analyses ......................................................................................................... 9 About Subject Areas .................................................................................................. 9 About Dashboards ................................................................................................... 10 Logging in to OBI and Navigating to Dashboards .................................................... 11 Editing Sample Analyses ......................................................................................... 11 Creating Analyses ................................................................................................... 12
About P6 Analytics
P6 Analytics provides an in-depth and comprehensive method for analyzing and evaluating project performance, project history, resource assignments, and utilization.
Built upon the Oracle Business Intelligence (OBI) suite, it delivers a catalog of analyses that provide an interactive way of viewing, analyzing, and evaluating P6 EPPM data. In addition, it provides a Repository Definition (.rpd) file that contains the data mappings between the physical data and the presentation layer of OBI.
Getting Started

P6 Analytics Reference Manual
8
The dashboards provide detailed insight into your P6 EPPM data through analytical charts, tables, maps, and graphics. Dashboards allow you to navigate to other analyses to provide precise root-cause analysis. OBI allows you to configure individual analyses with the P6 EPPM Action Link, enabling you to navigate directly to your P6 site for true "Insight to Action" capabilities. You can save analyses created with OBI Answers in the OBI Presentation Catalog and integrate the analyses into any OBI home page or dashboard. You can enhance results through options such as charting, result layout, calculation, and drill-down features.
Use P6 Analytics to:
Perform root-cause analysis and employ management-by-exception. Gather critical insights into current and historical performance of all projects, programs, and
portfolios. Make better decisions to eliminate project failure. Quickly visualize critical project performance in early stages. Predict and identify cost trends early in the project life cycle to rescue troubled projects. Gain visibility into resource performance through s-curves. With interactive dashboards, you
can drill down to examine the root-cause of a problem. Show staffing needs by portfolio with early warning indicators for upcoming under-staffed
project work. Use geospatial visualization to view project, activity, and resource data metrics by geographic
location with full drill-down capabilities.
Performance Data
P6 Analytics provides an .rpd file to use with the OBI suite. The .rpd file contains:
A physical representation of the Star schema. A business layer to perform customized calculations. A presentation layer that groups all the calculated business layer fields into logical subject
areas.
The .rpd delivers an extensive amount of Earned Value, Costs, Units, Percent Completes, and other key performance indicators. It enables data to be sliced by dimensions such as time, EPSs, portfolios, projects, activities, and resources.
P6 Analytics delivers a sample dataset, consisting of Star data, where the dashboards and analyses in the catalog were built. You can use this sample data to view the power of dashboard and analyses delivered in the catalog, and see how you can integrate the catalog with your data.
Prerequisites to Use Analytics
The following prerequisites need to be met before you can use P6 Analytics:
P6 EPPM must be installed. Publishing must be switched on in P6. You must have module access to P6 Analytics in P6. OBI must be installed. You must be an OBI user. Your OBI user name must match your P6 user name.

Getting Started
9
The catalog must be installed. The ETL process must be run to update the Analytics data. Work with your administrator to
determine the optimal time to run this process.
Contact your administrator if you require any of the above privileges.
About Analyses
Analyses are queries against data, P6 data for example, which allow you to evaluate the information. Analyses let you explore and interact with information by visually presenting data in tables, graphs, and pivot tables. If you have the required permissions, you can save, organize, and share the results of analyses. You can save analyses that you create in the OBI Presentation Catalog and integrate them into any OBI dashboard. You can enhance analyses through features such as graphs, result layout, calculated items, and drilling.
About Subject Areas
A subject area contains folders, measure columns, attribute columns, hierarchical columns, and hierarchy levels that represent information about the areas of an organization's business or about groups of users with an organization. Subject areas usually have names that correspond to the types of information that they contain.
A subject area corresponds to the presentation layer in an OBI metadata repository. In a repository, the subject area is the highest-level object in the presentation layer and represents the view of the data that end users see when they create or edit an analysis.
Use subject areas to organize the data you see in an analysis.
The following are the subject areas supported by P6 Analytics:
Primavera - Activity Use this subject area to analyze project, WBS, and activity-level details. This subject area includes earned value metrics and percent complete metrics, planned and actual units and hours, and project baseline comparisons.
Primavera - Activity History Use this subject area to analyze daily activity-level history, including changes to both facts and dimensions, to help you understand changes over time. This subject area requires project-specific configuration in P6.
Primavera - Activity User Defined Fields Use this subject area to analyze activity User Defined Field (UDF) data for cost, integer, or number types. This subject area requires UDF configuration using the ETL process.
Primavera - Burn Down Use this subject area to analyze daily project performance through burn down charts and schedule adherence metrics. Metrics include planned, actual, remaining, and emergent counts and units. Emergent data is from activities which were added after burn down began. This subject area requires project specific UDF configuration in P6.

P6 Analytics Reference Manual
10
Primavera - Project History Use this subject area to analyze project and WBS-level history, including changes to both facts and dimensions, to help you understand changes over time. This subject area requires project-specific configuration in P6.
Primavera - Project User Defined Fields Use this subject area to analyze project UDF data for cost, integer, or number types. This subject area requires UDF configuration using the ETL process.
Primavera - Resource Assignment Use this subject area to analyze resource assignment details for costs and units. This subject area includes information on planned, actual, remaining, staffed, unstaffed, and at completion costs and units.
Primavera - Resource Assignment History Use this subject area to analyze daily resource assignment-level history, including changes to both facts and dimensions to help you understand changes over time. This subject area requires project specific configuration in P6.
Primavera - Resource Assignment User Defined Fields Use this subject area to analyze resource assignment UDF data for cost, integer, or number types. This subject area requires UDF configuration using the ETL process.
Primavera - Resource User Defined Fields Use this subject area to analyze resource UDF data for cost, integer, or number types. This subject area requires user defined field configuration using the ETL process.
Primavera - Resource Utilization Use this subject area to analyze resource utilization details including actual, available, planned, remaining, at completion, and resource limit units.
Primavera - WBS User Defined Fields Use this subject area to analyze WBS UDF data for cost, integer, or number types. This subject area requires UDF configuration using the ETL process.
Primavera - Work Planning Use this subject area to analyze weekly work planning process by comparing project scope and schedule freeze dates each week. In this way, potential risks such as activity planned start date changes can quickly be identified. This subject area requires project specific UDF configuration in P6.
About Dashboards
Use dashboards to view various types of information quickly and easily. Dashboards are customizable and can be made up of one or more pages, each of which can display various components of the OBI suite.
For example, on the Industry Samples Routine/On-Line Maintenance page, values are based on the planned schedule for the beginning of the appropriate execution work week. The execution work week is determined by the values set in P6. This transfer of information is configured during the work planning setup.

Getting Started
11
The following is a list of the sample dashboards included with the sample catalog. These can be tailored according to your business needs.
Main This dashboard provides high level insight into schedule progress, costs, and risks. You can find information here about the progress of Early Stage projects, the percentage of overallocated resources, and world maps showing the distribution of costs and risks.
Portfolio Analysis This dashboard contains important portfolio information based on project performance, project costs, risks and rewards by project, strategic objectives, and multiple ratings of project codes.
Project Earned Value This dashboard gives an overview of the earned value status of your projects, including Schedule Performance Index (SPI) and Cost Performance Index (CPI).
Project Health This dashboard offers useful tools for determining the health of your projects. In this dashboard, you can view the overall health of your project, look at schedule progress and cost trends, and determine which activities are not on track.
Resource Analysis This dashboard shows the status and usage of your resources, measures team progress and productivity, and tells you which resources are underutilized.
Industry Samples This dashboard shows daily burn down, performance, work planning, and schedule compliance for industry related activities.
Each dashboard has filter selections, or prompts, to help narrow the results in the sections by the date, project, location, and so on.
Logging in to OBI and Navigating to Dashboards
1) Enter the URL for OBI in a web browser. For example, http://localhost:9704/analytics.
2) Enter your User ID and Password.
Note: Check with your P6 Analytics system administrator to access the P6 Analytics sample catalog and data.
3) On the Home page, click Dashboards and select the dashboard you want to open from the drop-down list.
Editing Sample Analyses
If deployed by your administrator, P6 Analytics comes with sample analyses. If you have the required access permissions, you can edit analyses to fit your needs in OBI. Contact your OBI administrator for access.
For more information on editing sample analyses, see the OBI documentation.

P6 Analytics Reference Manual
12
To edit sample analyses:
1) In OBI, click Catalog. 2) In the Folders pane, expand Shared Folders, Primavera, Dashboards. 3) Click a dashboard to view a list of analyses. 4) Click Edit for one of the analyses. 5) Roll over an analysis and click the Properties icon which appears. 6) Select Edit Analysis from the Properties menu. 7) Edit the analysis as necessary and click Save .
Creating Analyses
If you have the required permissions, you can create analyses.
To create analyses:
1) In OBI, click New, Analysis. 2) In the Select Subject Area menu, select the main type of subject area that will be used for this
analysis. 3) Add columns and filters as necessary to the subject area. 4) Click Save . 5) In the Save As dialog box, select a location for the new analysis and give it a name. Click OK. 6) Click the Results tab to view the results of the analysis.
Main Dashboard
This dashboard provides high level insight into schedule progress, costs, and risks. You can find information here about the progress of early stage projects, the percentage of overallocated resources, and world maps showing the distribution of costs and risks.
Overview Page
This page gives overview information about budget and schedule.
The Overall Cost Variance narrative shows the amount that the Actual Value is over or under the Planned Value. A negative value indicates that that Actual Cost has exceeded the Planned Value. This is calculated as Earned Value Cost minus the Actual Cost.
Sample Dashboards

Sample Dashboards
13
The Early Stage Projects over Budget narrative shows the percentage of early stage projects which are over budget. Early stage projects are those with a Performance Percent Complete less than 40. Over budget projects are those whose maximum activity total cost expressed as a percentage of baseline total cost is greater than zero.
The Early Stage Projects behind Schedule narrative shows the percentage of early stage projects which are behind schedule. Early stage projects are those with a Performance Percent Complete less than 40. Behind schedule projects are those with a Schedule Performance Index less than 0.95.
The Resources overallocated narrative shows the percentage of resources that are overallocated. This is calculated as the number of resources that are overallocated divided by the total number of resources. Resources are qualified as overallocated if their remaining units minus their unit limit is greater than 0.
Early Stage Projects behind Schedule Section
Purpose
The early stage projects which are behind schedule stacked line-bar graph shows:
A stacked bar for each project showing the Remaining Units and Completed Units

P6 Analytics Reference Manual
14
A line showing Delay Percentage
The x-axis shows project names. The y-axis for the bars, on the left, shows At Complete Units. The y-axis for the line, on the right, shows Delay percentage.
The early stage projects which are over budget stacked line-bar graph shows:
A stacked bar for each project showing Actual Total Cost and Remaining Total Cost A line showing Cost Overrun Percentage
The x-axis shows project names. The y-axis for the bars, on the left, shows At Complete Cost. The y-axis for the line, on the right, shows Cost Overrun percentage.
Location 1) On the Home page, click Dashboards. 2) Under Primavera, select Main. 3) On the Main dashboard, click the Overview page. 4) On the Overview page, expand the Early Stage Projects behind Schedule section.
Subject Areas
Activity

Sample Dashboards
15
Portfolio Summary Section
Purpose
This pivot table shows costs and units for each portfolio. Over budget values are highlighted in red text.
The pivot table shows columns for:
Portfolio Name Actual (Cost) At Completion (Cost) Budgeted (Cost) Variance (Cost) Actual (Units) At Completion (Units) Budgeted (Units) Variance (Units)
This vertical stacked bar graph shows a stacked bar for the number of Remaining Units and Overallocation Units. There is a bar for any resource that is overallocated.

P6 Analytics Reference Manual
16
The x-axis shows Resource Name. The y-axis shows Units in hours. Hover over a bar for specific details.
Location 1) On the Home page, click Dashboards. 2) Under Primavera, select Resource Analysis. 3) On the Resource Analysis dashboard, click the Overview page. 4) On the Overview page, expand the Portfolio Summary section.
Subject Areas
Activity
Location Page
This page provides cost information based on country code.
The Highest At Completion Total Cost narrative shows the cost amount for the country with the highest at completion total cost.
The Highest Earned Value Cost narrative shows the cost amount for the country with the highest earned value cost.
The Lowest Earned Value Cost narrative shows the cost amount for the country with the lowest earned value cost.
The Highest Cost Performance Index narrative shows the index number for the country with the highest cost performance index.
The Lowest Cost Performance Index narrative shows the index number for the country with the lowest cost performance index.

Sample Dashboards
17
Completion Cost by Location Section
Purpose
This map shows Cost Variance Index by country code when zoomed out to country level. White areas of the map indicate that no project is located in that area.
Switch off the Cost Variance (Cost) (Color Fill) option below ALL COUNTRIES to remove the shading. Zoom in and out with the control on the left and hover over a country, state, or province to see specific information and for a link to the country code which will filter the table and vertical bar graph.
This pivot table uses geospatial data stored by the Location settings in P6 to show projects assigned to the country code selected. Each of the cost columns is totaled on the bottom line of the table to give a grand total for that country code.
For each project, the table shows columns for:
Project Name City Name At Completion Labor Cost At Completion Nonlabor Cost At Completion Material Cost At Completion Expense Cost At Completion Total Cost
This vertical bar graph has the following cost bars for each project:
At Completion Labor Cost At Completion Nonlabor Cost At Completion Material Cost At Completion Total Cost
The x-axis shows project name. The y-axis shows Cost.

P6 Analytics Reference Manual
18
Location 1) On the Home page, click Dashboards. 2) Under Primavera, select Main. 3) On the Main dashboard, click the Location page. 4) On the Location page, expand the Completion Cost by Location section.
Subject Areas
Activity
Risk Page
This page shows the risk exposure for each project by country.
Risk Exposure by Location Section
Purpose
This map shows total risk exposure by country code. White areas of the map indicate that no project is located in that area.
Zoom in and out with the control on the left and hover over a country, state, or province to see specific information.
This horizontal bar graph shows a bar for each country showing Risk Exposure in dollars. Red bars denote a risk exposure greater than $100,000, yellow bars denote a risk exposure between $50,000 and $100,000, and green bars denote risk exposure less than $50,000.
The x-axis shows Risk Exposure. The y-axis shows country name.
Location 1) On the Home page, click Dashboards. 2) Under Primavera, select Main. 3) On the Main dashboard, click the Risk page. 4) On the Risk page, expand the Risk Exposure by Location section.
Subject Areas
Project History

Sample Dashboards
19
Detailed Risk by Location Section
Purpose
This pivot table shows detailed risk information for each country broken down by project ID. The pivot table shows columns for:
Country Name Project ID Project Risk Score Project Risk Exposure Risk Name Risk Type Risk Status Risk Exposure Start Risk Exposure Finish A link to the risks in P6 EPPM
Location 1) On the Home page, click Dashboards. 2) Under Primavera, select Main. 3) On Main dashboard, click the Risk page. 4) On the Risk page, expand the Detailed Risk by Location section.
Subject Areas
Activity

P6 Analytics Reference Manual
20
Portfolio Analysis Dashboard
This dashboard contains important portfolio information based on project performance, project costs, risks, and rewards by project, strategic objectives, and multiple ratings of project codes.
Overview Page
This page shows ratings, performance, and cost information broken down by project or sponsor.
Project Investment Map Section
Purpose
This bubble graph plots projects according to their financial and strategic rating.
The x-axis shows Financial Rating. The y-axis shows Strategic Rating. Bubble size represents At Completion Total Cost, with a larger bubble representing a larger value. Bubble color is used only to differentiate between bubbles. Hover over a bubble for specific details.
Location 1) On the Home page, click Dashboards. 2) Under Primavera, select Portfolio Analysis. 3) On the Portfolio Analysis dashboard, click the Overview page. 4) On the Overview page, expand the Project Investment Map section.
Subject Areas
Activity

Sample Dashboards
21
Proposed vs. Committed Cost Section
Purpose
This pivot table shows proposed and committed costs broken down by the project codes you select in the View by lists. Use the left View by list to select the project code to be used on the left side of the table. Use the right View by list to select the project code to be used across the top of the table.
Left View by list project codes:
Sponsor Business Segment Project Manager Project Type Strategic Objective
Right View by list project codes:
Location Business Segment Project Manager Project Type Strategic Objective
Proposed Cost is displayed in blue italicized text. Committed Cost is display in black text.
Location 1) On the Home page, click Dashboards. 2) Under Primavera, select Portfolio Analysis.

P6 Analytics Reference Manual
22
3) On the Portfolio Analysis dashboard, click the Overview page. 4) On the Overview page, expand the Proposed vs. Committed Cost section.
Subject Areas
Activity
Project Performance by Sponsor Section
Purpose
This stacked horizontal bar graph shows stacked bars plotting the At Completion Total Cost per sponsor. Each band on a bar represents a different project and bands are colored according to their project score, which is a measure of their performance. Blue bands represent projects with a project score of more than 65; red bands represent poorly performing projects with a project score of less than 65.
The x-axis shows investment Cost. The y-axis shows the project Sponsor. Hover over a bar for specific data and click on the bar to drill down to see more information about the project.
Location 1) On the Home page, click Dashboards. 2) Under Primavera, select Portfolio Analysis. 3) On the Portfolio Analysis dashboard, click the Overview page. 4) On the Overview page, expand the Project Performance by Sponsor section.
Subject Areas
Activity

Sample Dashboards
23
Performance Page
This page displays performance data for each portfolio. Find the monthly Schedule Performance Index (SPI) and Cost Performance Index (CPI), as well as units and cost statistics for every project in your portfolio.
Portfolio Analysis Trending Section
Purpose
This pivot table shows CPI and SPI per month for each portfolio. CPIs and SPIs lower than 1.000 are highlighted in red whereas CPIs and SPIs higher than 1.000 are highlighted in green. Values of exactly 1.000 are not highlighted.
Location 1) On the Home page, click Dashboards. 2) Under Primavera, select Portfolio Analysis. 3) On the Portfolio Analysis dashboard, click the Performance page. 4) On the Performance page, expand the Portfolio Analysis Trending section.
Subject Areas
Activity
Portfolio View Section

P6 Analytics Reference Manual
24
Purpose
This pivot table shows cost and units for each portfolio. Values that are over budget are highlighted in red text.
The pivot table shows columns for:
Portfolio Name Actual (Cost) At Completion (Cost) Budgeted (Cost) Variance (Cost) Actual (Units) At Completion (Units) Budgeted (Units) Variance (Units)
Location 1) On the Home page, click Dashboards. 2) Under Primavera, select Portfolio Analysis. 3) On the Portfolio Analysis dashboard, click the Performance page. 4) On the Performance page, expand the Portfolio View section.
Subject Areas
Activity
Prioritization Page
This page displays the priority of your projects. You can find information on the financial rating and risk of each project, group them by multiple ratings, or see the current phase of each project, separated by strategic rating.
Risk vs. Reward Section

Sample Dashboards
25
Purpose
This bubble graph plots projects according to their financial rating and risk. Bubbles in the red quadrant of the bubble graph have a low financial rating (reward) and a high risk while those in the white quadrant have a low risk but offer a high reward. Risk in this case is a project code and is not related to P6 EPPM risks functionality.
The x-axis shows Risk. The y-axis shows Financial Rating. Bubble size represents current budget, with a larger bubble representing a larger value. Bubble color is used only to differentiate between bubbles. Hover over a bubble for specific details.
This pivot table groups projects according to their priority. The pivot table shows columns for:
Project Priority Project Name Current Budget Strategic Rating
Use the up and down arrows below the table to navigate to other sections of the table. Use the double-ended arrow to view the whole table in one screen (to a maximum of 500 rows per page).
Location 1) On the Home page, click Dashboards. 2) Under Primavera, select Portfolio Analysis. 3) On the Portfolio Analysis dashboard, click the Prioritization page. 4) On the Prioritization page, expand the Risk vs. Reward section.
Subject Areas
Activity
Project Initiation Section

P6 Analytics Reference Manual
26
Purpose
This stacked horizontal bar graph shows the number of projects for each strategic rating, grouped by the current phase project code. Each band on a bar represents a different value of the current phase sample project code.
The x-axis shows the number of projects. The y-axis shows Strategic Rating. Hover over a band to see specific information.
Location 1) On the Home page, click Dashboards. 2) Under Primavera, select Portfolio Analysis. 3) On the Portfolio Analysis dashboard, click the Prioritization page. 4) On the Prioritization page, expand the Project Initiation section.
Subject Areas
Activity
Rating Section
Purpose
This radar graph shows project code ratings per project.

Sample Dashboards
27
Each colored line on the graph represents a separate project. The axes show the following project codes:
Financial Rating Resource Rating Strategic Rating Technology Rating Risk Rating
Location 1) On the Home page, click Dashboards. 2) Under Primavera, select Portfolio Analysis. 3) On the Portfolio Analysis dashboard, click the Prioritization page. 4) On the Prioritization page, expand the Rating section.
Subject Areas
Activity
Project Prioritization - Force Rank by Score Section
Purpose
This pivot table sorts projects by project score (descending). Project scores above 85 are highlighted in green; project scores from 65 to 85 are highlighted in yellow; project scores below 65 are highlighted in red.

P6 Analytics Reference Manual
28
The pivot table shows columns for:
Project Name Project Score Financial Rating Resource Rating Strategic Rating Technology Rating
Location 1) On the Home page, click Dashboards. 2) Under Primavera, select Portfolio Analysis. 3) On the Portfolio Analysis dashboard, click the Prioritization page. 4) On the Prioritization page, expand the Project Prioritization - Force Rank by Score
section.
Subject Areas
Activity
Objectives Page
This page shows the investment breakdown and performance of projects by the Strategic Objective project code.
Investment by Strategic Objective Section
Purpose
This pie chart shows the investment (determined from At Completion Total Cost for the project) broken down by the Strategic Objective project code. The segments represent the amount of At Completion Total Cost accountable to each Strategic Objective.
The Strategic Objective project codes are:
Improved Customer Satisfaction

Sample Dashboards
29
Increased Customer Retention Reduced Cycle Time Regulatory Compliance Revenue Growth
Location 1) On the Home page, click Dashboards. 2) Under Primavera, select Portfolio Analysis. 3) On the Portfolio Analysis dashboard, click the Objectives page. 4) On the Objectives page, expand the Investment by Strategic Objective section.
Subject Areas
Activity
Project Performance by Strategic Objective Section
Purpose
The Improved Customer Satisfaction, Increased Customer Retention, Reduced Cycle Time, Regulatory Compliance, and Revenue Growth stacked horizontal bar graphs show the investment amount for projects grouped by sponsor name. Each graph shows data for a different set of projects, selected by a project code. Each band on a bar represents a different project. Hover over a section of a bar to see specific data.
The x-axis shows Investment. The y-axis shows Sponsor.
Location 1) On the Home page, click Dashboards. 2) Under Primavera, select Portfolio Analysis.

P6 Analytics Reference Manual
30
3) On the Portfolio Analysis dashboard, click the Objectives page. 4) On the Objectives page, expand the Project Performance by Strategic Objective section.
Subject Areas
Activity
Project Earned Value Dashboard
This dashboard gives an overview of the earned value status of your projects, including SPI and CPI.
Overview Page
This page shows statistics on a project's planned value, earned value, actual costs, and the estimated cost at completion, grouped by month or project manager.
Earned Value Section
Purpose
Use the Select a View list to determine how cost information will display. The available views are:
Periodic/Cumulative Periodic

Sample Dashboards
31
Cumulative
The line-bar graph shows cost information dependent on the view you select:
Bars for Actual Total Cost, Earned Value (Cost), Planned Value (Cost), and Estimate At Completion (Cost)
Lines for cumulative values of Actual Cost, Earned Value, Planned Value, and Estimate At Completion
The x-axis of the graph shows the year and month. The y-axis for the bars, on the left, shows period Cost. The y-axis for the lines, on the right, shows Cost (Cumulative).
This pivot table breaks down cost data by year, quarter, and month. Depending on the selected view, the table shows columns for:
Year Name Quarter Name Month Name Actual Total Cost Actual Cost (Cumulative) Earned Value (Cost) Earned Value (Cumulative) Planned Value (Cost) Planned Value (Cumulative) Estimate At Completion (Cost) Estimate At Completion (Cumulative)
Location 1) On the Home page, click Dashboards. 2) Under Primavera, select Project Earned Value. 3) On the Project Earned Value dashboard, click the Overview page. 4) On the Overview page, expand the Earned Value section.
Subject Areas
Activity

P6 Analytics Reference Manual
32
Project Earned Value Breakdown Section
Purpose
Use the Select a View list to determine whether this cost information will display as a horizontal bar graph or table. Regardless of the view chosen, the data is the same.
This horizontal bar graph breaks down data by the Project Manager project code and shows bars for:
Actual Total Cost Earned Value (Cost) Planned Value (Cost) Estimate to Complete (Cost)
The x-axis shows Cost. The y-axis shows the Project Manager project code. Hover over a bar to see specific information.
This table breaks data down by Project Manager and shows columns for:
Project Manager Actual Total Cost Earned Value (Cost) Planned Value (Cost) Estimate to Complete (Cost)

Sample Dashboards
33
Location
1) On the Home page, click Dashboards. 2) Under Primavera, select Project Earned Value. 3) On the Project Earned Value dashboard, click the Overview page. 4) On the Overview page, expand the Project Earned Value Breakdown section.
Subject Areas
Activity
CPI/SPI Page
This page provides CPI and SPI information, helping you to identify which projects are over budget or behind schedule.
Cost & Schedule Performance Index Section
Purpose
This scatter graph plots each project on a scatter graph according to its SPI and CPI.
The x-axis shows Schedule Performance Index (Cost). The y-axis shows Cost Performance Index (Cost). Hover over a point to see specific information.

P6 Analytics Reference Manual
34
Location 1) On the Home page, click Dashboards. 2) Under Primavera, select Project Earned Value. 3) On the Project Earned Value dashboard, click the CPI/SPI page. 4) On the CPI/SPI page, expand the Cost & Schedule Performance Index section.
Subject Areas
Activity
CPI/SPI Section
Purpose
This section shows:
A line graph which plots the CPI and Cumulative CPI by month. A line graph which plots the SPI and Cumulative SPI by month.
The x-axis shows the month and year. The y-axis shows the Cost Performance Index or the Schedule Performance Index.
Note: Cumulative SPI and Cumulative CPI are calculated from cumulative values, rather than being accumulations of CPI or SPI values from previous periods.
Location 1) On the Home page, click Dashboards. 2) Under Primavera, select Project Earned Value. 3) On the Project Earned Value dashboard, click the CPI/SPI page. 4) On the CPI/SPI page, expand the CPI/SPI section.
Subject Areas
Activity

Sample Dashboards
35
Performance Index Section
Purpose
This bubble graph plots bubbles for projects according to their Cost Performance Index (Cost) and Schedule Performance Index (Cost). The location of each bubble in the chart will tell you whether the project it represents is under or over budget (above or below the horizontal center, respectively) and whether it is behind or ahead of schedule (left or right of the vertical center, respectively).
The x-axis shows Schedule Performance Index (Cost). The y-axis shows Cost Performance Index (Cost). Bubble size represents At Completion Total Cost, with larger bubbles representing larger values. Bubble color is used only to differentiate between bubbles. Hover over a bubble for specific details.
Location 1) On the Home page, click Dashboards. 2) Under Primavera, select Project Earned Value. 3) On the Project Earned Value dashboard, click the CPI/SPI page.

P6 Analytics Reference Manual
36
4) On the CPI/SPI page, expand the Performance Index section.
Subject Areas
Activity
Detailed Earned Value Page
This page provides a detailed view of a project's earned value, total costs, and estimate at completion costs.
Detailed Earned Value by WBS Section
Purpose
This pivot table breaks projects down by WBS and shows columns for:
WBS Hierarchy Actual Total Cost Actual Cost (Cumulative) Earned Value (Cost) Earned Value (Cumulative) Planned Value (Cost) Planned Value (Cumulative) Estimate At Completion (Cost) Estimate At Completion (Cumulative)
Use the expand/collapse control to drill down into the WBS structure.

Sample Dashboards
37
Location 1) On the Home page, click Dashboards. 2) Under Primavera, select Project Earned Value. 3) On the Project Earned Value dashboard, click the Detailed Earned Value page. 4) On the Detailed Earned Value page, expand the Detailed Earned Value by WBS section.
Subject Areas
Activity
Project Health Dashboard
This dashboard offers useful tools for determining the health of your projects. On this dashboard, you can view the overall health of your project, look at schedule progress and cost trends, and determine which activities are not on track.
Overview Page
This page provides statistics for your project based on numerous variables, including project codes and ratings. You can view overall health and cost variance by cost account for any of your projects.
Project Count Section
Purpose
Use the View By list to select a project code by which to view this table and pie chart. The available codes are:
Project Manager Financial Rating Location Priority Sponsor

P6 Analytics Reference Manual
38
Strategic Objective Strategic Rating
This table shows the number of projects and activities assigned to each value of the selected project code.
This pie chart shows the number of projects assigned to each value of the selected project code expressed as a percentage of total projects. Hover over a segment of the pie graph to see more detailed information, including the number of projects assigned to the code value.
Location 1) On the Home page, click Dashboards. 2) Under Primavera, select Project Health. 3) On the Project Health dashboard, click the Overview page. 4) On the Overview page, expand the Project Count section.
Subject Areas
Activity
Overall Project Health Section
Purpose
Use the Business Process list to determine what data the first pivot table will show. The available business processes are:
Accounting Billing Construction Customer Relationship Financing Human Resources Information Technology Manufacturing Operations

Sample Dashboards
39
Order Management Plant Maintenance Supply Chain
This business process pivot table shows columns for:
Project ID Project Name Project Score (weighted project code) Budget Variance At Completion Total Cost Current Budget A link to the project in P6 EPPM
The second pivot table shows at completion total cost broken down by project owner and project.
Location 1) On the Home page, click Dashboards. 2) Under Primavera, select Project Health. 3) On the Project Health dashboard, click the Overview page. 4) On the Overview page, expand the Overall Project Health section.
Subject Areas
Activity
Cost Account Section
Purpose
This horizontal bar graph shows the cost variance for each cost account.
The x-axis shows Cost Variance. The y-axis shows the Cost Account Name ordered by Cost Variance. Red bars indicate a negative Cost Variance value, whereas black bars indicate a positive Cost Variance value. Hover over a bar to see specific information for the cost account.
This pivot table breaks data down by Cost Account Name and year. The table shows columns for:

P6 Analytics Reference Manual
40
Cost Account Name Planned Cost At Completion Cost Cost Variance
Location 1) On the Home page, click Dashboards. 2) Under Primavera, select Project Health. 3) On the Project Health dashboard, click the Overview page. 4) On the Overview page, expand the Cost Account section.
Subject Areas
Resource Assignment
Schedule Page
This page shows you which activities are behind schedule, the performance of each activity in a project, a comparison of project schedule and performance, and resources with the highest At Completion Units.
The Schedule narrative shows the percentage of activities that are complete in all projects.
The Cost narrative shows the percentage of the total cost for activities that are complete in all projects.
The Units narrative shows the percentage of units that are complete in all projects.
The Labor Units narrative shows the percentage of labor units that are complete in all projects.
The Nonlabor Units narrative shows the percentage of nonlabor units that are complete in all projects.
Critical Activities behind Schedule Section

Sample Dashboards
41
Purpose
This narrative shows the percentage of critical activities which are behind schedule according to their Baseline Project Finish Date Variance.
This table is grouped by Variance At Completion units, high to low, and then by project. This allows you to see the activities with the highest variance at completion quickly and then to see the other activities which have finish variance in the same project. This table shows columns for:
Project Name Activity ID Activity Name Variance at Completion (Units) A link to the project activities
Location 1) On the Home page, click Dashboards. 2) Under Primavera, select Project Health. 3) On the Project Health dashboard, click the Schedule page. 4) On the Schedule page, expand the Critical Activities behind Schedule section.
Subject Areas
Activity
Float Path Section
Purpose
This pivot table shows the number of activities per float path grouped by primary resource.
This vertical bar graph shows the number of activities for each primary resource in a float path.
The x-axis shows the Float Path. The y-axis shows the number of activities. Hover over a bar for specific information.

P6 Analytics Reference Manual
42
Location 1) On the Home page, click Dashboards. 2) Under Primavera, select Project Health. 3) On the Project Health dashboard, click the Schedule page. 4) On the Schedule page, expand the Float Path section.
Subject Areas
Activity
Labor Performance Section
Purpose
The Phase and Department line-bar graphs show data for activities assigned to the Phase and Department activity codes. Both of these line-bar graphs show:
Bars for the Actual and Planned labor A line for the Percent of Plan labor units expressed as a percentage of baseline project labor
units
The x-axis of the Phase line-bar graph shows Phase code values. The x-axis of the Department line-bar graph shows Department code values. On both line-bar graphs the y-axis for the bars, on the left, shows labor Units. On both line-bar graphs the y-axis for the line, on the right, shows the Percent of Plan.
Use the Labor Performance By pivot table to determine whether Phase or Department data is displayed. The pivot table shows columns for:
Current Phase or Department

Sample Dashboards
43
Project Planned (baseline project labor units) Actual (actual labor units) Percent of Plan (actual labor units expressed as a percentage of baseline project labor units)
Location 1) On the Home page, click Dashboards. 2) Under Primavera, select Project Health. 3) On the Project Health dashboard, click the Schedule page. 4) On the Schedule page, expand the Labor Performance section.
Subject Areas
Activity
Completion Section
Purpose
Use the Select a View list to determine whether the At Completion Units for a resource will display in a bar graph or pie graph.
This horizontal bar graph shows the ten resources that had the highest At Completion Units for that year on a horizontal bar graph. The x-axis shows the At Completion Units. The y-axis shows Resource Name.
This pie graph shows the ten resources that had the highest At Completion Units for that year. The sections of the pie chart show the percentage of At Completion Units for each resource. The percentage for each resource is dynamically determined based on the total At Completion Units.
This line graph shows the cost for various dates.
The x-axis shows the month, day, and year. The vertical bar on the graph shows the Data Date. The y-axis shows Cost. The blue line shows Cumulative Cost and the green line shows Cumulative At Completion Total Cost.

P6 Analytics Reference Manual
44
Location 1) On the Home page, click Dashboards. 2) Under Primavera, select Project Health. 3) On the Project Health dashboard, click the Schedule page. 4) On the Schedule page, expand the Completion section.
Subject Areas
Resource Assignment
Percent Complete Analysis Section
Purpose
These pivot tables show percent complete data grouped by project name or project ID.
The first pivot table shows percent complete information grouped by project name. This table shows columns for:
Project Name Schedule (Overall % Complete) Performance (Overall % Complete) Cost (Overall % Complete) Units (Overall % Complete) Labor (Cost % Complete) Nonlabor (Cost % Complete)

Sample Dashboards
45
Expense (Cost % Complete) Material (Cost % Complete) Labor (Units % Complete) Nonlabor (Units % Complete)
The second table shows percent complete information grouped by project ID and date. This table shows columns for:
Project ID Date Cost (% Complete) Units (% Complete) Schedule (% Complete) Performance (% Complete) Labor Cost (% Complete) Labor Units (% Complete)
Location 1) On the Home page, click Dashboards. 2) Under Primavera, select Project Health. 3) On the Project Health dashboard, click the Schedule page. 4) On the Schedule page, expand the Percent Complete Analysis section.
Subject Areas
Activity
Cost Page
This page shows the cost trends of your project, the cost breakdown by different variables, and the different types of costs your projects incur. Use the filters to determine what information will display in the narratives. If no filters are applied, these narratives will show data for all projects and portfolios.
The Total Cost narrative shows what the total cost of the selected projects or portfolios will be at completion.
The Labor Cost narrative shows what the total labor cost of the selected projects or portfolios will be at completion.
The Nonlabor Cost narrative shows what the total nonlabor cost of the selected projects or portfolios will be at completion.
The Material Cost narrative shows what the total material cost of the selected projects or portfolios will be at completion.

P6 Analytics Reference Manual
46
The Expense Cost narrative shows what the total expense cost of the selected projects or portfolios will be at completion.
Cost Trend Section
Purpose
Use the Select a View list to determine whether cost information will display as a bar graph, line graph, or table.
This vertical bar graph shows bars for:
Actual Total Cost Remaining Total Cost At Completion Total Cost
The x-axis shows the year and month. The y-axis shows cost. Hover over a bar to see specific information about it.
This line graph shows lines for:
Actual Total Cost Remaining Total Cost At Completion Total Cost
The x-axis shows the year and month. The y-axis shows cost. Hover over a point on a line to see specific information about it.

Sample Dashboards
47
This pivot table breaks data down by project and date. The columns spread the data across five months. The table shows information per project for:
Actual Total Cost Remaining Total Cost At Completion Total Cost
Location 1) On the Home page, click Dashboards. 2) Under Primavera, select Project Health. 3) On the Project Health dashboard, click the Cost page. 4) On the Cost page, expand the Cost Trend section.
Subject Areas
Project History
Project Cost Breakdown Section
Purpose
Use the Select a View list to determine how cost and project code information will display. Depending on the selection, the view will display as a horizontal bar chart or table. The available views are:
Cost Breakdown by Location

P6 Analytics Reference Manual
48
Cost Breakdown by Project Manager Cost Breakdown by Sponsor Table by Location Table by Project Manager Table by Sponsor
The horizontal bar graphs break data down by the Location, Project Manager, and Sponsor project codes respectively. The bar graphs show bars for:
Actual Total Cost At Completion Total Cost Remaining Total Cost Cost Variance (Cost)
The x-axis shows Cost. The y-axis shows the project code selected in the Select a View list.
The tables break down data by the Location, Project Manager, and Sponsor project codes respectively. The pivot tables show columns for:
Project Manager Actual Total Cost At Completion Total Cost Remaining Total Cost Cost Variance (Cost)
Location 1) On the Home page, click Dashboards. 2) Under Primavera, select Project Health. 3) On the Project Health dashboard, click the Cost page. 4) On the Cost page, expand the Project Cost Breakdown section.
Subject Areas
Activity

Sample Dashboards
49
Cost by Type Section
Purpose
Use the Select a View list to determine how project cost information will display. The available views are:
Expense Cost Labor Cost Nonlabor Cost Material Cost Total Cost
The vertical bar graph and the pivot table show the same data. There are bars and columns for:
Actual <Cost Type> Cost At Completion <Cost Type> Cost Remaining <Cost Type> Cost
In the bar graph, the x-axis shows Projects. The y-axis shows the cost type selected in the Select a View list. Hover over a bar on the graph to see specific data. The table shows columns for the same data broken down by project name.
Location 1) On the Home page, click Dashboards. 2) Under Primavera, select Project Health. 3) On the Project Health dashboard, click the Cost page. 4) On the Cost page, expand the Cost by Type section.
Subject Areas
Activity

P6 Analytics Reference Manual
50
History Page
This page shows the At Completion Variance Percentage of each project in your portfolio, as well as a detailed history of each activity in a project.
% Complete History Section
Purpose
These analyses show percent complete information broken down by date.
This table breaks down data by date and shows columns for:
Calendar Date Project Name Units (Today % Complete) Cost (Today % Complete) Units (Yesterday % Complete) Cost (Yesterday % Complete) Units (% Complete Change Yesterday to Today) Cost (% Complete Change Yesterday to Today)
This line graph shows the Today Percent Complete from the start of project until the given day of analysis. There are lines for Units and Cost.
The x-axis shows the Calendar Date. The y-axis shows the Today Percent Complete on the given day from start. Hover over a point for specific information.
Location 1) On the Home page, click Dashboards. 2) Under Primavera, select Project Health. 3) On the Project Health dashboard, click the Trend page. 4) On the Trend page, expand the % Complete History section.

Sample Dashboards
51
Subject Areas
Project History
Milestone Dates That Have Slipped Section
Purpose
The pivot table shows data for all milestones whose dates have changed since the previous history interval. Data is broken down and ordered by project and date. The table shows columns for:
Project Name Calendar Date Activity ID Activity Name Activity Type Current Planned Start Current Planned Finish Prior Planned Start Prior Planned Finish
Use the up and down arrows below the table to navigate to other sections of the table. Use the double-ended arrow to view the whole table in one screen (to a maximum of 500 rows per page).
Location 1) On the Home page, click Dashboards. 2) Under Primavera, select Project Health. 3) On the Project Health dashboard, click the Trend page. 4) On the Trend page, expand the Milestone Dates that Have Slipped section.

P6 Analytics Reference Manual
52
Subject Areas
Project History
Location Page
This page shows the At Completion Total Cost for any of your projects by country or state.
At Completion Total Cost by Location Section
Purpose
This map shows At Completion Total Cost for all projects by country. White areas of the map indicate that no project is located in that area.
Switch off the At Completion Total Cost (Color Fill) option below ALL COUNTRIES to remove the shading when zoomed out to Country level. Switch off the At Completion Total Cost (Image) option below ALL CITIES to remove the shading when zoomed in to state level. Zoom in and out with the control on the left. Hover over a country, state, or province to see specific information or click on a country, state, or province to bring up a call out with specific information.
Location 1) On the Home page, click Dashboards. 2) Under Primavera, select Project Health. 3) On the Project Health dashboard, click the Location page. 4) On the Location page, expand the At Completion Total Cost by Location section.
Subject Areas
Activity

Sample Dashboards
53
Project Code Hierarchy Section
Purpose
This pivot table breaks down At Completion Total Cost by project code value. Click expand/collapse next to a value to drill down into the hierarchy.
This pie graph reflects the data shown in the pivot table and will change with the table.
This pie chart shows the At Completion Total Cost broken down by country. The segments represent the amount of At Completion Total Cost accountable to each location shown. The pie chart will update based on the displayed hierarchies in the pivot table.
Location 1) On the Home page, click Dashboards. 2) Under Primavera, select Project Health. 3) On the Project Health dashboard, click the Location page. 4) On the Location page, expand the Project Code Hierarchy section.
Subject Areas
Activity

P6 Analytics Reference Manual
54
At Completion Labor Units by State Section
Purpose
This map shows At Completion Labor Units for projects by state. White areas of the map indicate that no project is located in that area.
Switch off the At Completion Labor Units (Pie Graph) option below US STATES to remove the pie graphs from states. Switch off the Remaining Total Cost (Color Fill) option to remove the cost shading on a state. Zoom in and out with the control on the left. Hover over a pie graph to see specific information for that state.
Location 1) On the Home page, click Dashboards. 2) Under Primavera, select Project Health. 3) On the Project Health dashboard, click the Location page. 4) On the Location page, expand the At Completion Labor Units by State section.
Subject Areas
Activity

Sample Dashboards
55
Activity Worksheet Page
This page shows each activity associated with a project within your portfolio.
Activity Worksheet Section
Purpose
This pivot table lists activities, grouped by WBS. Filter the data in the table by project name or activity status using the Project Name and Activity Status lists at the top of the page.
The pivot table shows columns for:
WBS Name (Project Level) Activity Name Status Resource Name Start Finish Finish Variance (Hours) Link to the Activities in P6

P6 Analytics Reference Manual
56
Use the up and down arrows below the table to navigate to other sections of the table. Use the double-ended arrow to view the whole table in one screen (to a maximum of 500 rows per page).
Location 1) On the Home page, click Dashboards. 2) Under Primavera, select Project Health. 3) On the Project Health dashboard, click the Activity Worksheet page. 4) On the Activity Worksheet page, expand the Activity Worksheet section.
Subject Areas
Activity
Resource Analysis Dashboard
This dashboard shows the status and usage of your resources, measures team progress and productivity, and tells you which resources are underutilized.
Overview Page
This page gives an overview of resource status, including a view showing how resources are contributing to your strategic objectives, the percentage of resources which are overallocated, a tabular view of the labor hours expended by country, and a view of resource over and underallocation.
Resource Alignment Section
Purpose
These analyses can be viewed as a bar chart, pie chart, or table.
The Actual Units by Strategic Objective and Remaining Units by Strategic Objective horizontal bar charts show the number of Actual Units or Remaining Units respectively broken down by Strategic Objective. It shows bars for:
Increased Customer Retention Reduced Cycle Time

Sample Dashboards
57
Improved Customer Satisfaction Regulatory Compliance Revenue Growth
Hover over a bar to see specific data. Click on a bar to drill down to see actual effort by project.
The To Date Units by Strategic Objective and Remaining Units by Strategic Objective pie charts show the number of To Date Units or Remaining Units respectively broken down by Strategic Objective. It shows segments for:
Improved Customer Satisfaction Increased Customer Retention Reduced Cycle Time Regulatory Compliance Revenue Growth
Click on a segment to drill down to see actual effort by project.
The Actual Units and Remaining Units pivot tables show strategic objective and units for each project. The tables show columns for:
Strategic Objective Description Project Name Actual Units or Remaining Units Year Name (Actual Units table only)
Use the up and down arrows below the table to navigate to other sections of the table. Use the double-ended arrow to view the whole table in one screen (to a maximum of 500 rows per page).
Location 1) On the Home page, click Dashboards. 2) Under Primavera, select Resource Analysis. 3) On the Resource Analysis dashboard, click the Overview page. 4) On the Overview page, expand the Resource Alignment section.
Subject Areas
Resource Assignment

P6 Analytics Reference Manual
58
Resource Allocation Section
Purpose
This bar graph shows how a resource's usage is distributed over time.
The x-axis shows calendar dates. The y-axis shows Units of time. The solid horizontal line represents the allocation Limit; the dotted horizontal line represents the overallocation Limit Plus 25%. The green area represents time overallocated by more than 25%; the brown area represents time overallocated by less than 25%; the blue area represents time that is not overallocated. Hover over a bar for specific details. Use the slide to view the allocation for resources in a given quarter.
This stacked vertical bar graph shows the remaining and overallocated units for a resource.
The x-axis shows Resource Name. The y-axis shows Units of time. Blue bands on the bar represent Remaining Units. Red bands represent Overallocation Units. Hover over a bar for specific details.
Location 1) On the Home page, click Dashboards. 2) Under Primavera, select Resource Analysis. 3) On the Resource Analysis dashboard, click the Overview page. 4) On the Overview page, expand the Resource Allocation section.
Subject Areas
Resource Utilization

Sample Dashboards
59
Labor Hours by Resource Location Section
Purpose
This pivot table breaks down labor hours by resource, location, and year. Rows show data for Locations with Labor Hour totals at the right of the table. Columns show data for resources with Labor Hour totals at the bottom of the table.
Use the Select a View list to filter data by project code. The available codes are:
At Completion by Sponsor At Completion by Business Segment At Completion by Priority
Click on the year to drill down to half-year.
Location 1) On the Home page, click Dashboards. 2) Under Primavera, select Resource Analysis. 3) On the Resource Analysis dashboard, click the Overview page. 4) On the Overview page, expand the Labor Hours by Resource Location section.
Subject Areas
Resource Assignment

P6 Analytics Reference Manual
60
Over/Under Allocation Section
Purpose
This analysis shows Overallocated Units By Resource and Underallocated Units By Resource bar graphs.
The Overallocated Units By Resource vertical bar graph shows overallocation bars for each resource broken down by year and quarter. If no resource is overallocated in a quarter, that quarter will not appear in the graph.
The x-axis shows the year and the quarter. The y-axis shows overallocated Units. Hover over a bar for specific information about that bar.
The Underallocated Units By Resource vertical bar graph shows underallocation bars for each resource broken down by year and quarter. If no resource is under allocated in a quarter, then that quarter will not appear in the graph.
The x-axis shows the year and the quarter. The y-axis shows underallocation Units. Hover over a bar for specific information about that bar.
Location 1) On the Home page, click Dashboards. 2) Under Primavera, select Resource Analysis. 3) On the Resource Analysis dashboard, click the Overview page. 4) On the Overview page, expand the Over/Under Allocation section.
Subject Areas
Resource Utilization

Sample Dashboards
61
Staffing Page
This page shows staffing activity, allocated and remaining resources remaining, hours allotted by role, and total hours by an entire team.
Staffing Section
Purpose
This pivot table breaks down unit data by project and date. There are rows for:
Staffed Unstaffed Total FTE (calculated as Staffed plus Unstaffed)
Click on a project name for links to WBS Earned Value and Activity Worksheet. Click on a year-quarter label to drill down to monthly data. Use the up and down arrows below the table to navigate to other sections of the table. Use the double-ended arrow to view the whole table in one screen (to a maximum of 500 rows per page).
Location 1) On the Home page, click Dashboards. 2) Under Primavera, select Resource Analysis. 3) On the Resource Analysis dashboard, click the Staffing page. 4) On the Staffing page, expand the Staffing section.
Subject Areas
Resource Assignment

P6 Analytics Reference Manual
62
Allocation by Code Section
Purpose
This stacked vertical bar graph shows a stacked bar for each resource code showing Allocated Units and Overallocated units. Use the View by list to select a resource code. The available codes are:
Classification Location Plant Department
The x-axis shows the resource code selected in the View by list. The y-axis shows allocation Units. Hover over a bar to show specific data.
This table breaks down unit data based on the resource code selected in the View by list.
The table shows columns for:
Remaining Units Overallocated Allocated
Table rows are determined by the View by list selection.
Location 1) On the Home page, click Dashboards. 2) Under Primavera, select Resource Analysis. 3) On the Resource Analysis dashboard, click the Staffing page. 4) On the Staffing page, expand the Allocation by Code section.
Subject Areas
Resource Utilization

Sample Dashboards
63
Hours by Role Section
Purpose
This analysis shows at completion units by date grouped by primary role. Use the Select a View list to determine whether the content will display as a graph or table. The graph and the table display the same information. There are bars or columns for:
Business Analyst Developer Quality Assurance
The x-axis of the graph shows the year, month, and date. The y-axis shows At Completion Units. Hover over a bar to see details of the data.
The pivot table breaks down At Completion Units by role and week. Columns show at Completion Units broken down by week with totals in the last row.
Click on a week name to drill down and view the data broken down by day.
Location 1) On the Home page, click Dashboards. 2) Under Primavera, select Resource Analysis. 3) On the Resource Analysis dashboard, click the Staffing page. 4) On the Staffing page, expand the Hours by Role section.
Subject Areas
Resource Assignment

P6 Analytics Reference Manual
64
Total Hours by Team Section
Purpose
This pivot table shows At Completion Units for each resource in a team broken down by quarter. This data is aggregated by resource team and quarter. Click a resource team name to display that team's data in the stacked vertical bar graph. This table has columns for:
Resource Team Quarter Name Resource Name At Completion Units
The Resource Hours by Team stacked vertical bar graph shows At Completion Units for each resource per quarter. Use the Resource Team list to filter the data by resource team.
The x-axis shows year and quarter. The y-axis shows At Completion Units. Hover over a bar for details.
Location 1) On the Home page, click Dashboards. 2) Under Primavera, select Resource Analysis. 3) On the Resource Analysis dashboard, click the Staffing page. 4) On the Staffing page, expand the Total Hours by Team section.
Subject Areas
Resource Assignment

Sample Dashboards
65
Hierarchies Section
Purpose
This Resource pivot table and vertical bar graph show units broken down by resource. Both the table and the bar graph display the same information. Hierarchy selections in the Resource table will impact the bar graph. There are columns/bars for:
Remaining Units Planned Units Actual Units
In the bar graph, the x-axis shows Resource. The y-axis shows Units. Hover over a bar for details.
This Role pivot table and vertical bar graph show units broken down by role. Both the table and the bar graph display the same information. Hierarchy selections in the Role table will impact the bar graph. There are columns/bars for:
Remaining Units Planned Units Actual Units
In the bar graph, the x-axis shows Role. The y-axis shows Units. Hover over a bar for details.

P6 Analytics Reference Manual
66
Location 1) On the Home page, click Dashboards. 2) Under Primavera, select Resource Analysis. 3) On the Resource Analysis dashboard, click the Staffing page. 4) On the Staffing page, expand the Hierarchies section.
Subject Areas
Resource Assignment
Productivity Page
This page shows team progress, resource productivity, and periodic versus cumulative hours.
Resource Utilization by Team Section
Purpose
This horizontal bar graph shows the utilization rate percentage for each team. Resource utilization is a measure of a resource's allocated units against the resource limit. The values for each team are an aggregation of values for individual resources (rather than being calculated at team level). When a resource's utilization is more than 100%, the resource is overallocated.

Sample Dashboards
67
The x-axis shows the Utilization Rate Percentage. The y-axis shows the Resource Team Name.
Location 1) On the Home page, click Dashboards. 2) Under Primavera, select Resource Analysis. 3) On the Resource Analysis dashboard, click the Productivity page. 4) On the Productivity page, expand the Resource Utilization by Team section.
Subject Areas
Resource Utilization
Periodic and Cumulative Labor Units by Month Section
Purpose
This analysis shows labor units and cumulative labor units broken down by date. Use the Select a View list to determine whether the content will display as a graph or table. The graph and the table display the same information.
The line-bar graph shows:
Bars for Baseline Project Labor Units, At Completion Labor Units, and Actual Labor Units Cumulative
Lines for Actual Labor Units, Baseline Project Labor Units Cumulative, and Forecast Labor Units Cumulative
The x-axis shows the year and month. The y-axis for the bars, on the left, shows labor Units. The y-axis for the lines, on the right, shows labor Units (Cumulative). Hover over a bar or a point on a line to see detailed information.
The pivot table breaks data down by month and resource. The data is ordered by month. The pivot table shows columns for:

P6 Analytics Reference Manual
68
Month Name Resource Name Baseline Project Labor Units Actual Labor Units At Completion Labor Units Baseline Project Labor Units Cumulative Actual Labor Units Cumulative Forecast Labor Units Cumulative
Click on a month name to drill down to weekly data. Use the up and down arrows below the table to navigate to other sections of the table. Use the double-ended arrow to view the whole table in one screen (to a maximum of 500 rows per page).
Location 1) On the Home page, click Dashboards. 2) Under Primavera, select Resource Analysis. 3) On the Resource Analysis dashboard, click the Productivity page. 4) On the Productivity page, expand the Periodic and Cumulative Labor Units by Month
section.
Subject Areas
Activity
Daily vs. Average SPI by Resource Section
Purpose
The Daily SPI and Average SPI line graphs show the Schedule Performance Index (SPI) using a green line. The blue line shows the target (set at 1.0). The Average SPI is based on the cumulative average over time from the beginning of the graph. Once the graph exceeds 30 days, the average is of the 30 days prior to the data point.
The x-axis for both graphs shows dates. The y-axis for both graphs shows the SPI.

Sample Dashboards
69
Location 1) On the Home page, click Dashboards. 2) Under Primavera, select Resource Analysis. 3) On the Resource Analysis dashboard, click the Productivity page. 4) On the Productivity page, expand the Daily vs. Average SPI by Resource section.
Subject Areas
Activity
Utilization Page
This page shows resource availability, utilization, and capacity.
Resource Availability Section
Purpose
This line-bar graph provides availability data for the selected resource. If no resource is selected, the selection defaults to the first resource in the list. The graph shows:
Bars for Planned Units and Available Units A line for the % Units Available (Available Units calculated as a percentage of Available plus
Planned Units)

P6 Analytics Reference Manual
70
The x-axis shows dates broken into weeks. The y-axis for the bars, on the left, shows Units. The y-axis for the line, on the right, shows Percentage of Units Available.
This pivot table shows the same data as the line-bar graph. Rows show Available Units, Planned Units, and % Available. Columns show the date broken into weeks.
Location 1) On the Home page, click Dashboards. 2) Under Primavera, select Resource Analysis. 3) On the Resource Analysis dashboard, click the Utilization page. 4) On the Utilization page, expand the Resource Availability section.
Subject Areas
Resource Utilization
Utilization Section
Purpose
This line-bar graph breaks data down for the selected resource by week. If no resource is selected, the selection defaults to the first resource in the list. The line-bar graph shows:
Bars for Limit, Planned Units, and Actual Units Lines for Planned % Utilization and Actual % Utilization
The x-axis shows dates broken into weeks. The y-axis for the bars, on the left, shows Units. The y-axis for the lines, on the right, shows Percent Utilization. Hover over a bar or a point on a line to see details.
This table breaks down the selected resource's data by week, showing columns for:
Week Name Resource Name Limit Planned Units Planned % Utilization Actual Units Actual % Utilization

Sample Dashboards
71
Click a week name to drill down to resource analysis information for that week.
Location 1) On the Home page, click Dashboards. 2) Under Primavera, select Resource Analysis. 3) On the Resource Analysis dashboard, click the Utilization page. 4) On the Utilization page, expand the Utilization section.
Subject Areas
Resource Utilization
Capacity Section
Purpose
This line-bar graph breaks data for the selected resource down by month. The graph shows:
Bars for Planned Units, Actual Units, Remaining Units, and Available Units A line for Limit
The x-axis shows months. The y-axis for the bars, on the left, shows Units. The y-axis for the line, on the right, shows Limit (Units). Hover over a bar or a point on a line for details.
This pivot table breaks data down by month then resource. For each resource, the pivot table shows columns for:
Month Name Resource Name Planned Units Actual Units Limit Available Units Remaining Units

P6 Analytics Reference Manual
72
Use the up and down arrows below the table to navigate to other sections of the table. Use the double-ended arrow to view the whole table in one screen (to a maximum of 500 rows per page).
Location 1) On the Home page, click Dashboards. 2) Under Primavera, select Resource Analysis. 3) On the Resource Analysis dashboard, click the Utilization page. 4) On the Utilization page, expand the Capacity section.
Subject Areas
Resource Assignment
Location Page
This page shows location information for resources.
Resource Location by Role Section
Purpose
This map shows resource locations broken down by roles. Locations are marked by gold bubbles. Hover over a gold bubble to see specific information about the resource related to the location.
Location 1) On the Home page, click Dashboards. 2) Under Primavera, select Resource Analysis. 3) On the Resource Analysis dashboard, click the Location page.

Sample Dashboards
73
4) On the Location page, expand the Resource Location by Role section.
Subject Areas
Resource Assignment
Industry Samples Dashboard
This dashboard shows daily burn down, performance, work planning, and schedule adherence for industry related activities.
Shutdown/Turnaround/Outage Page
This page shows an overview of daily burn downs, schedule compliance, and other performance metrics.
Burn Down Hours Section
Purpose
This line-bar graph shows burn down hours broken down by date. Use the View list to determine how the information is displayed. The available views are:
All: This displays totals for the project. Resource Slider: This filters the graph by resource. The graph will update as the slider is
moved.
This line-bar graph shows:
Bars for Original Remaining and Emergent Remaining hours for each day

P6 Analytics Reference Manual
74
Lines for the Total Man Hours, Baseline Work Down, and Current Work Down hours for each day
The x-axis shows the date. The y-axis shows hours.
Location 1) On the Home page, click Dashboards. 2) Under Primavera, select Industry Standards. 3) On the Industry Standards dashboard, click the Shutdown/Turnaround/Outage page. 4) On the Shutdown/Turnaround/Outage page, expand the Burn Down Hours section.
Subject Areas
Burn Down
Burn Down Counts Section
Purpose
This line-bar graph shows burn down counts broken down by date. Use the View list to determine whether the information is displayed as All or Resource Slider. This line-bar graph shows:
Bars for the Original Remaining and Emergent Remaining counts for each day Lines for Total Number of Activities, Baseline Work Down, and Current Work Down counts for
each day
The x-axis shows days. The y-axis shows the number of activities.
Location 1) On the Home page, click Dashboards. 2) Under Primavera, select Industry Samples.

Sample Dashboards
75
3) On the Industry Samples dashboard, click the Shutdown/Turnaround/Outage page. 4) On the Shutdown/Turnaround/Outage page, expand the Burn Down Counts section.
Subject Areas
Burn Down
Daily Performance Section
Purpose
This pivot table shows daily data organized by date and team. The table has columns for:
Calendar Date Team Scheduled Starts (Yest) Actual Reported Starts (Yest) % Scheduled vs Actual Starts (Yest) Scheduled Finishes (Yest) Actual Reported Finish (Yest) % Scheduled vs Actual Finish (Yest) Scheduled Finishes Today Actual Completed to Date Scheduled Finishes to Date Total Activities Scope Changes % Complete to Date
The last row shows the totals for each column.
Location 1) On the Home page, click Dashboards. 2) Under Primavera, select Industry Samples. 3) On the Industry Samples dashboard, click the Shutdown/Turnaround/Outage page. 4) On the Shutdown/Turnaround/Outage page, expand the Daily Performance section.
Subject Areas
Burn Down

P6 Analytics Reference Manual
76
Schedule Compliance Section
Purpose
This line-bar graph shows:
Bars for Original Schedule and Completed, Original Schedule and Not Completed, Emergent and Completed, and Total Scheduled
A line for Original Schedule Compliance percentage (the percentage of activities which were completed on a day that were scheduled to be completed on that day)
The x-axis shows the month, day, and year. The y-axis for the bars, on the left, shows the Activity Count. The y-axis for the line, on the right, shows the Schedule Compliance Percentage. Filter the graph by week using the Week Name list. Click on a bar or point to show the data in a table.
Location 1) On the Home page, click Dashboards. 2) Under Primavera, select Industry Standards. 3) On the Industry Standards dashboard, click the Shutdown/Turnaround/Outage page. 4) On the Shutdown/Turnaround/Outage page, expand the Schedule Compliance section.
Subject Areas
Burn Down

Sample Dashboards
77
Average vs. Baseline (Hours) Section
Purpose
This analysis shows a Baseline, Actuals line graph and a Baseline Average, Actual Average, Baseline Daily, Actual Daily line-bar graph.
The Baseline, Actuals line graph shows lines for Baseline hours and Actuals hours for each day.
The x-axis shows dates. The y-axis shows hours.
The Baseline Average, Actual Average, Baseline Daily, Actual Daily line-bar graph shows:
Bars for Baseline Daily hours and Actual Daily hours Lines for Baseline Average hours and Actual Average hours
The x-axis shows dates. The y-axis shows hours.
Location 1) On the Home page, click Dashboards. 2) Under Primavera, select Industry Standards. 3) On the Industry Standards dashboard, click the Shutdown/Turnaround/Outage page. 4) On the Shutdown/Turnaround/Outage page, expand the Average vs. Baseline (Hours)
section.
Subject Areas
Burn Down

P6 Analytics Reference Manual
78
Daily Performance Index (Hours) Section
Purpose
This analysis shows Baseline, Daily Actuals and Baseline, Daily Actuals (AVG) line graphs.
The Baseline, Daily Actuals line graph shows lines for:
Baseline (a constant, set to 1) Daily Actuals (calculated as Actual Labor Units divided by Planned Labor Units)
The x-axis shows dates. The y-axis shows Performance Index (calculated as Actual Labor Units divided by Planned Labor Units).
The Baseline, Daily Actuals (AVG) line graph shows lines for:
Baseline (a constant, set to 1) Daily Actuals (calculated as a 365 day average of Actual Labor Units divided by Planned Labor
Units)
The x-axis shows dates. The y-axis shows Performance Index (calculated as Actual Labor Units divided by Planned Labor Units).
Location 1) On the Home page, click Dashboards. 2) Under Primavera, select Industry Standards. 3) On the Industry Standards dashboard, click the Shutdown/Turnaround/Outage page. 4) On the Shutdown/Turnaround/Outage page, expand the Daily Performance Index (Hours)
section.
Subject Areas
Activity

Sample Dashboards
79
Routine/On-Line Maintenance Page
This page shows work planning and schedule adherence.
Work Planning Look Ahead Section
Purpose
This pivot table shows how Key Performance Indicators (KPIs) are performing from a planning perspective in the upcoming execution work weeks. The percentages shown are color coded to highlight where improvement needs to be made. Green shaded percentages are good, yellow highlights potential issues, and red indicates where corrective action might be needed. The thresholds that determine when an issue is green, yellow, or red are customizable. The KPIs are based on INP0 AP-928 standards, which are used by the United States nuclear power utility industry. The last four KPIs shown are based on custom activity codes.
The columns show execution workweek start dates, workweeks, and workweek indicators (from T-05 to T-01, T-01 being next week and T-05 being five weeks in the future).
Note: The workweek is often used in the nuclear industry. This is determined by taking the last two digits of the year and attaching the week number to the end. For example, the 22nd week of 2013 would have a Workweek number of 1322 and the 23rd week would be 1323.
The rows show:
Scope Stability Schedule Stability Scope Survival Emergent Work Operations Clearances Ready Parts Identification Parts Availability Maintenance Walkdowns Completed
Click on a cell to drill down to activities.

P6 Analytics Reference Manual
80
Location 1) On the Home page, click Dashboards. 2) Under Primavera, select Industry Standards. 3) On the Industry Standards dashboard, click the Routine/On-Line Maintenance page. 4) On the Routine/On-Line Maintenance page, expand the Work Planning Look Ahead
section.
Subject Areas
Work Planning
Work Planning T+1 Critique Section
Purpose
This pivot table shows a historical perspective of a particular execution work week, shown in the table as T-00. This table allows you to see how specific Key Performance Indicators (KPIs) performed week after week. The table shows the percentages for T-10 through T-00, T-10 being 10 weeks before the execution work week.
Cells are color coded per KPI to show whether the values represent good performance or indicate that corrective work should considered or is urgently required.
The columns show execution workweek indicators (from T-10 to T-00) and workweeks.
Note: The workweek is often used in the nuclear industry. This is determined by taking the last two digits of the year and attaching the week number to the end. For example, the 22nd week of 2013 would have a Workweek number of 1322 and the 23rd week would be 1323.

Sample Dashboards
81
The rows show:
Scope Stability Scope Survival Schedule Stability Emergent Work
Use the Execution Work Week list to change to view a different week's history.
Location 1) On the Home page, click Dashboards. 2) Under Primavera, select Industry Standards. 3) On the Industry Standards dashboard, click the Routine/On-Line Maintenance page. 4) On the Routine/On-Line Maintenance page, expand the Work Planning T+1 Critique
section.
Subject Areas
Work Planning
On-Line Daily Schedule Adherence - Graded Section
Purpose
This pivot table shows schedule adherence, broken down by team. The table shows columns for:
Team Grade Scheduled (Per day and total) Completed (Per day and total) Percentage of scheduled activities which were completed (Per day and total)
Click on a day name to see a table showing only that day.
Grades represent the level of work scheduling:
A: Hourly B: Daily C: Weekly D: No Tracking
Location 1) On the Home page, click Dashboards.

P6 Analytics Reference Manual
82
2) Under Primavera, select Industry Standards. 3) On the Industry Standards dashboard, click the Routine/On-Line Maintenance page. 4) On the Routine/On-Line Maintenance page, expand the On-Line Daily Schedule
Adherence - Graded section.
Subject Areas
Burn Down
On-Line Daily Schedule Adherence - Standard Section
Purpose
This pivot table shows schedule adherence, broken down by team. The table shows columns for:
Team Scheduled (Per day and total) Completed (Per day and total) Percentage of scheduled activities which were completed (Per day and total)
Click on a week name to see a table showing only that week.
Location 1) On the Home page, click Dashboards. 2) Under Primavera, select Industry Standards. 3) On the Industry Standards dashboard, click the Routine/On-Line Maintenance page. 4) On the Routine/On-Line Maintenance page, expand the On-Line Daily Schedule
Adherence - Standard section.
Subject Areas
Burn Down

Sample Dashboards
83
Schedule Compliance Section
Purpose
This bar-line graph shows scheduled compliance for the selected week. Original Schedule Compliance percentage measures the number of activities which were completed against the number which were scheduled to complete. The line-bar graph shows:
Bars for Original Schedule and Completed, Original Schedule and Not Completed, Emergent and Completed, and Total Scheduled
A line for Original Schedule Compliance Percentage
The x-axis shows dates. The y-axis for the bars, on the left, is the Activity Count. The y-axis for the line, on the right, is Schedule Compliance Percentage.
Select the week to view from the Week Name list. Click on a bar or point to show the data in table form.
Location 1) On the Home page, click Dashboards. 2) Under Primavera, select Industry Standards. 3) On the Industry Standards dashboard, click the Routine/On-Line Maintenance page. 4) On the Routine/On-Line Maintenance page, expand the Schedule Compliance section.
Subject Areas
Burn Down

P6 Analytics Reference Manual
84
The activity use cases demonstrate common activity scenarios you can encounter while using the Burn Down feature and the expected outcomes after running the ETL process.
Note: For information on scheduling a Burn Down, see the Burn Down topics in the P6 Analytics Post Installation Administrator's Guide.
Burn Down Activity Scenarios
The following topics show individual activity use case details for different Burn Down project activity states.
The following assumptions are made for the activity use cases:
sys_workdown_date: The project schedule uses a sys_workdown_date of 3/31/2013. Data Date: This is equal to the project's Data Date when the ETL process is run. ETL Process Date: The ETL process is run each day no later than 11:59 p.m. and after the
schedule is updated and the Data Date is advanced.
To properly calculate Burn Down metrics, the schedule must be updated and the ETL process must be run daily.
Completed Before Outage Project Snapshot Use Case
This use case describes what happens when an activity completes before the Outage Project Snapshot is taken.
P6 Values Table
Field Planned Value Actual Value
Start 3/30/2013 12:00 a.m. 3/30/2013 12:00 a.m.
Finish 3/30/2013 10:00 a.m. 3/30/2013 10:00 a.m.
Duration 10 hours 10 hours
Units 10 10
Burn Down Results
3/31: Only the Actual Units Burn values will be captured in Burn Down because the activity was completed before the snapshot date of 3/31/2013.
Burn Down Activity Use Cases

Burn Down Activity Use Cases
85
Day Remaining Units Burn
Actual Units Burn Completed Emergent Count
Day 0 (3/31) 0 10 0 0
Day 1 (4/1) 0 10 0 0
Day 2 (4/2) 0 10 0 0
Day 3 (4/3) 0 10 0 0
Note: These activities can be filtered with Oracle Business Intelligence.
Started Before Outage Project Snapshot Spanning into Outage Use Case
This use case describes what happens when an activity starts before the sys_workdown_date and ends after the Outage Project Snapshot is taken, on Day 1.
P6 Values Table
Field Planned Value Actual Value
Start 3/30/2013 12:00 a.m. 3/30/2013 12:00 a.m.
Finish 4/01/2013 2:00 a.m. 4/01/2013 2:00 a.m.
Duration 50 hours 50 hours
Units 50 50
Burn Down Results
3/31: When the ETL process runs, this activity has only two Remaining Units and it is scheduled to finish on Monday 4/01/2013 (Day 1).
4/01: The activity is completed in P6 on 4/01 and then it is counted as complete when the ETL runs on 4/01. The Actual Units Burn value of 50 will continue to be captured after completion so Cumulative Totals can be counted by day.
Day Remaining Units Burn
Actual Units Burn Completed Emergent Count
Day 0 (3/31) 2 48 0 0
Day 1 (4/01) 0 50 1 0
Day 2 (4/02) 0 50 0 0
Day 3 (4/03) 0 50 0 0

P6 Analytics Reference Manual
86
Completed Day of Outage Project Snapshot Use Case
This use case describes what happens when an activity starts and completes on the project snapshot date.
P6 Values Table
Field Planned Value Actual Value
Start 3/31/2013 12:00 a.m. 3/31/2013 12:00 a.m.
Finish 3/31/2013 10:00 a.m. 3/31/2013 10:00 a.m.
Duration 10 hours 10 hours
Units 10 10
Burn Down Results
3/31: The activity is completed in P6 and counted as complete when the ETL process runs. The Actual Units Burn value of 10 will continue to be captured after completion so Cumulative Totals can be counted by day.
Day Remaining Units Burn
Actual Units Burn Completed Emergent Count
Day 0 (3/31) 0 10 1 0
Day 1 (4/01) 0 10 0 0
Day 2 (4/02) 0 10 0 0
Day 3 (4/03) 0 10 0 0
Pre-Outage Work Spanning into Outage Use Case
This use case describes what happens when an activity starts on the project snapshot date and completes on Day 1 of the outage.
P6 Values Table
Field Planned Value Actual Value
Start 3/31/2013 12:00 a.m. 3/31/2013 12:00 a.m.
Finish 4/01/2013 6:00 a.m. 4/01/2013 6:00 a.m.
Duration 30 hours 30 hours
Units 30 30

Burn Down Activity Use Cases
87
Burn Down Results
3/31: When the ETL process runs, this activity will have six Remaining Units and it will be scheduled to finish on Monday 4/01/2013 (Day 1).
4/01: The activity is completed in P6 and then it is counted as complete when the ETL process runs. The Actual Units Burn value of 30 will continue to be captured after completion so Cumulative Totals can be counted by day.
Day Remaining Units Burn
Actual Units Burn Completed Emergent Count
Day 0 (3/31) 6 24 0 0
Day 1 (4/1) 0 30 1 0
Day 2 (4/2) 0 30 0 0
Day 3 (4/3) 0 30 0 0
Completed as Scheduled on Day 1 of Outage Use Case
This use case describes what happens when an activity starts and completes as scheduled on Day 1 of the outage.
P6 Values Table
Field Planned Value Actual Value
Start 4/01/2013 12:00 a.m. 4/01/2013 12:00 a.m.
Finish 4/01/2013 10:00 a.m. 4/01/2013 10:00 a.m.
Duration 10 hours 10 hours
Units 10 10
Burn Down Results
3/31: When the ETL process runs, this activity has 10 Remaining Units and it is scheduled to finish on Monday 4/01/2013 (Day 1).
4/01: The activity is completed in P6 and counted as complete when the ETL process runs. The Actual Units Burn value of 10 will continue to be captured after completion so Cumulative Totals can be counted by day.
Day Remaining Units Burn
Actual Units Burn Completed Emergent Count
Day 0 (3/31) 10 10 1 0
Day 1 (4/01) 0 10 0 0
Day 2 (4/02) 0 10 0 0

P6 Analytics Reference Manual
88
Day 3 (4/03) 0 10 0 0
Completed Late on Day 3 of Outage Use Case
This use case describes what happens when an activity starts on Day 2 and additional Remaining Units and Duration are added to the activity causing it to not finish as scheduled. In this use case, the activity finishes on the following day, 4/03/2013.
P6 Values Table
Field Planned Value Actual Value
Start 4/02/2013 12:00 a.m. 4/02/2013 12:00 a.m.
Finish 4/02/2013 10:00 a.m. 4/03/2013 6:00 a.m.
Duration 10 hours 30 hours
Units 10 30 (+20)
Burn Down Results
3/31: When the ETL process runs, this activity has 10 Remaining Units and it is scheduled to finish on Monday 4/02/2013 (Day 2).
4/01: When the ETL process runs, this activity still has 10 Remaining Units and is scheduled to finish on Monday 4/02/2013 (Day 2).
4/02: The activity has 20 additional units added. The Remaining Units Burn increases from 0 to 6. Actual Units Burn increases from 10 to 24.
4/03: The activity is completed in P6 and counted as complete when the ETL process runs.
Day Remaining Units Burn
Actual Units Burn Completed Emergent Count
Day 0 (3/31) 10 0 0 0
Day 1 (4/01) 10 0 0 0
Day 2 (4/02) 6 24 0 0
Day 3 (4/03) 0 30 1 0
Emergent Activity on Day 3 of Outage Use Case
This use case describes what happens when an activity is added to the schedule on Day 2 and completed on Day 3.

Burn Down Activity Use Cases
89
P6 Values Table
Field Planned Value Actual Value
Start 4/03/2013 12:00 a.m. 4/03/2013 12:00 a.m.
Finish 4/03/2013 10:00 a.m. 4/03/2013 10:00 a.m.
Duration 10 hours 10 hours
Units 10 10 (+10)
Burn Down Results
4/02: The activity is added and scheduled to complete on 4/03. Remaining Units Burn = 10 Emergent Count = 1
4/03: The activity is completed in P6 and counted as complete when the ETL process runs.
Day Remaining Units Burn
Actual Units Burn Completed Emergent Count
Day 0 (3/31) 0 0 0 0
Day 1 (4/01) 0 0 0 0
Day 2 (4/02) 10 0 0 1
Day 3 (4/03) 0 10 1 0
Deleted After Outage Start Use Case
This use case describes what happens when an activity is completed as scheduled on Day 1 and deleted on Day 3.
P6 Values Table
Field Planned Value Actual Value
Start 4/01/2013 12:00 a.m. 4/01/2013 12:00 a.m.
Finish 4/01/2013 10:00 a.m. 4/01/2013 10:00 a.m.
Duration 10 hours 10 hours
Units 10 10

P6 Analytics Reference Manual
90
Burn Down Results
3/31: When the ETL process runs, this activity has 10 Remaining Units and it is scheduled to finish on Monday, 4/01/2013 (Day 1).
4/01: The activity is completed in P6 and counted as complete when the ETL process runs. The Actual Units Burn value of 10 will continue to be captured after completion so Cumulative Totals can be counted by day.
4/02: There will be no change on 4/02. 4/03: The activity is deleted in P6 and, when the ETL process runs, all records for this activity
are removed from the Burn Down subject area.
Day Remaining Units Burn
Actual Units Burn Completed Emergent Count
Day 0 (3/31) (Day and values deleted)
0 0 0 0
Day 1 (4/01) (Day and values deleted)
0 0 0 0
Day 2 (4/02) (Day and values deleted)
10 0 0 1
Day 3 (4/03) (Day and values deleted)
0 10 1 0
Note: Alternatively, this activity can be marked or coded as deleted in P6. The activity is not physically deleted, but is filtered out in Oracle Business Intelligence.
Data Flow from P6 EPPM to P6 Analytics
The following topics detail how the Burn Down subject area captures metrics from your P6 project on a daily basis.
Day 0 (3/31/2013)
sys_workdown_date: 3/31/2013 Data Date: 3/31/2013 ETL Process Date: 3/31/2013 11:59 p.m.
On Day 0, two activities are started and in-progress. One activity is started and completed on 3/31/2013. At the time the ETL process is run, the schedule is captured in the Burn Down.
This ETL process capture point becomes the Burn Down baseline of the schedule in P6 Analytics, as 3/31/2013 is the date specified in the sys_workdown_date Project UDF value. All activities completed on or after the 3/31/2013 date until the project’s Finish Date receive these baseline metrics.

Burn Down Activity Use Cases
91
Schedule Updates
Figure 1: Day 0 Schedule Updates Graphic
Started before Outage Project Snapshot Spanning into Outage - AC2 Status: In-progress Actual Units: 48 Remaining Units: 2
Completed Day of Outage Project Snapshot - AC3 Status: Complete Actual Units: 10 Remaining Units: 0
Pre-Outage Work Spanning into Outage - AC4 Status: In-progress Actual Units: 24 Remaining Units: 6
Burn Down Hours
Burn Down Hours Summary
38 Baseline Hours remain 38 Actual Hours remain

P6 Analytics Reference Manual
92
130 Total Hours (Actual and Remaining)
At the time the ETL process is run on 3/31/2013 there are 38 hours remaining in the schedule. There are 130 Total Hours remaining, which is a combination of the Actual Units Burn and Remaining Units Burn.
This table shows a subset of the activity metrics that are summarized in the Burn Down Hours line-bar graph.
Figure 2: Day 0 Burn Down Hours Table
Burn Down Counts
Burn Down Counts Summary
5 Baseline Activities remain 5 Actual Activities remain

Burn Down Activity Use Cases
93
7 Total Activities (Complete and Remaining)
At the time the ETL process is run on 3/31/2013, there are five activities with hours remaining in the schedule. There are seven Total Activities, which include activities with Remaining Units and all other activities included as of the sys_workdown_date ETL process snapshot.
This table shows a subset of the activity metrics that are summarized in the Burn Down Counts line-bar graph.
Figure 3: Day 0 Burn Down Counts Table

P6 Analytics Reference Manual
94
Day 1 (4/01/2013)
sys_workdown_date: 3/31/2013 Data Date: 4/01/2013 ETL Process Date: 4/01/2013 11:59 p.m.
On Day 1, three activities are marked complete, leaving only two activities remaining. The Data Date is then updated accordingly. At the time the ETL process is run, the actuals are captured from the schedule in the Burn Down.
Schedule Updates
Figure 4: Day 1 Schedule Updates Graphic
Started before Outage Project Snapshot Spanning into Outage - AC2 Status: Complete Actual Units: 50 (2 today) Remaining Units: 0
Pre-Outage Work Spanning into Outage - AC4 Status: Complete Actual Units: 30 (6 today) Remaining Units: 0
Completed as Schedule on Day 1 of Outage - AC5 Status: Complete Actual Units: 10 Remaining Units: 0
Burn Down Hours
Burn Down Hours Summary
20 Baseline Hours remain 20 Actual Hours remain

Burn Down Activity Use Cases
95
130 Total Hours (Actual and Remaining)
At the time the ETL process is run on 4/01/2013 there are 20 hours remaining in the schedule. As all the activities still match the plan on 3/31/2013, there are 130 Total Hours, which is a combination of the Actual Units Burn and Remaining Units Burn.
This table shows a subset of the activity metrics that are summarized in the Burn Down Hours line-bar graph for Day 1.
Figure 5: Day 1 Burn Down Hours Table
Burn Down Counts
Burn Down Counts Summary
2 Baseline Activities remain 2 Actual Activities remain

P6 Analytics Reference Manual
96
6 Total Activities (Complete and Remaining)
At the time the ETL process is run on 4/01/2013, there are two activities with hours remaining in the schedule. As all of the activities match the plan on 3/31/2013, there are seven Total Activities, which include activities with Remaining Units and all other activities included as of the sys_workdown_date ETL process snapshot.
This table shows a subset of the activity metrics that are summarized in the Burn Down Counts line-bar graph.
Figure 6: Day 1 Burn Down Counts Table

Burn Down Activity Use Cases
97
Day 2 (4/02/2013)
sys_workdown_date: 3/31/2013 Data Date: 4/02/2013 ETL Process Date: 4/02/2013 11:59 p.m.
On Day 2, one activity is marked complete, one activity is started (but not completed as scheduled), and two new activities are added to the schedule to be completed on 4/03/2013. Three activities are left. The Data Date is updated accordingly and the actuals are captured from the schedule in the Burn Down.
Schedule Updates
Figure 7: Day 2 Schedule Updates Graphic
Completed Late on Day 3 of Outage - AC6 Status: In-progress Actual Units: 24 (24 today) Remaining Units: 6 Planned: 10
Emergent Activity A on Day 3 of Outage - AC7 Status: Not Started Actual Units: 0 Remaining Units: 0
Emergent Activity B on Day 3 of Outage - AC8 Status: Not Started Actual Units: 0 Remaining Units: 10
Deleted After Outage Start - AC9 Status: Complete Actual Units: 10 (10 today) Remaining Units: 0

P6 Analytics Reference Manual
98
Burn Down Hours
Burn Down Hours Summary
0 baseline hours remain 6 actual hours remain (from original activities in the schedule) 20 emergent hours remain 170 Total hours (actual and remaining)
At the time the ETL process is run on 4/02/2013, there are six hours remaining from the late activity with additional units and 20 emergent hours remaining from the activities added to the schedule. There are 170 Total Hours, which is a combination of the Actual Units Burn and Remaining Units Burn. The Baseline Hours are 0, illustrating the deviation from the plan on 3/31.
This table shows a subset of the activity metrics that are summarized in the Burn Down Hours line-bar graph.
Figure 8: Day 2 Burn Down Hours Table
Burn Down Counts
Burn Down Counts Summary
1 Baseline Activity remains 1 Actual Activity remains (from original activities in the schedule) 2 Emergent Activities remain

Burn Down Activity Use Cases
99
9 Total Activities (Original and Emergent)
At the time the ETL process is run on 4/02/2013 there are two emergent, one original, and one baseline activity remaining in the schedule. There are nine Total Activities as a result of the two new activities added to the schedule.
This table shows a subset of the activity metrics that are summarized in the Burn Down Counts line-bar graph.
Figure 9: Day 2 Burn Down Counts Table

P6 Analytics Reference Manual
100
Day 3 (4/03/2013)
sys_workdown_date: 3/31/2013 Data Date: 4/03/2013 ETL Process Date: 4/03/2013 11:59 p.m.
On Day 3, one activity is deleted. The late activity and two emergent activities are completed. Zero activities now remain. The Data Date is updated accordingly and the actuals are captured from the schedule in the Burn Down.
Schedule Updates
Figure 10: Day 3 Schedule Updates Graphic
Emergent Activity B on Day 3 of Outage - AC6 Status: Complete Actual Units: 10 Remaining Units: 0
Emergent Activity A on Day 3 of Outage - AC7 Status: Complete Actual Units: 30 (6 today) Remaining Units: 0
Emergent Activity A on Day 3 of Outage - AC8 Status: Complete Actual Units: 10 Remaining Units: 0
Deleted After Outage Start - AC9 Status: X - Deleted
Burn Down Hours
Burn Down Hours Summary
0 Baseline Hours remain 0 Actual Hours remain (from original activities in the schedule) 0 Emergent Hours remain

Burn Down Activity Use Cases
101
170 Total Hours (Actual and Remaining)
At the time the ETL is run on 4/3/2013, all activities are completed and 0 hours remain in the schedule. There are 160 Total Hours, due to the deletion of one 10 hour activity from the schedule. The Burn Down is now complete.
This table shows a subset of the activity metrics that are summarized in the Burn Down Hours line-bar graph.
Figure 11: Day 3 Burn Down Hours Table
Burn Down Counts
Burn Down Counts Summary
0 Baseline Activities remain 0 Actual Activities remain 0 Emergent Activities remain

P6 Analytics Reference Manual
102
6 Total activities (Original and Emergent)
At the time the ETL process is run on 4/03/2013, there are zero activities remaining in the schedule. There are eight Total Activities as a result of the activity deleted from the schedule.
This table shows a subset of the activity metrics that are summarized in the Burn Down Counts line-graph.
Figure 12: Day 3 Burn Down Counts Table

103
In This Section
Where to Get Documentation ................................................................................ 103 Where to Get Training ........................................................................................... 105 Where to Get Support ........................................................................................... 105
Where to Get Documentation
For the most up-to-date versions of all manuals and technical documents related to installing, administering, and using P6 Analytics, go to:
http://download.oracle.com/docs/cd/E49048_01/index.htm
Most documentation assumes a standard setup of the product, with full access rights to all features and functions.
You can also access the versions of the product manuals and technical documents that were available at the time of the release from the P6 Analytics Documentation Center, located in the \Documentation\Documentation_library\language folder of the P6 Analytics physical media or download.
The following table describes the core documents available for P6 Analytics and lists the recommended readers by role.
Title Description
What's New in P6 Analytics
This guide highlights the new and enhanced features included in this release. You can also use the Cumulative Feature Overview Tool to identify the features that have been added since a specific release level. All users should read this guide.
P6 Analytics and P6 Reporting Database Planning and Sizing Guide
This guide details how to plan your installation and ensures you have the necessary technical specifications to successfully install P6 Analytics and P6 Reporting Database. It also includes checklists for P6 Analytics and P6 Reporting Database to help guide you through the installation. All administrators should read this guide.
For More Information

P6 Analytics Reference Manual
104
Title Description
P6 Analytics and Star Database Installation and Configuration Guide
This guide gives step-by-step instructions for installing and configuring P6 Analytics and the Star database portion of P6 Reporting Database. All administrators should read this guide.
P6 Reporting Database for ODS Installation and Configuration Guide
This guide explains how to install and configure the ODS portion of P6 Reporting Database. It describes how to install and configure the Oracle Gateway if the P6 Reporting Database is installed on a Microsoft SQL Server. It also provides information about how to run the Configuration Utility and configure P6 Reporting Database with BI Publisher. All administrators should read this guide.
P6 Analytics Post Installation Administrator's Guide
This guide provides information about P6 Analytics administrative tasks. It also includes information for Star security configuration, OBI installation and configuration, Financial Periods installation and configuration, and for configuring the Secure Sockets layer. All administrators should read this guide.
P6 Analytics Reference Manual
This manual has examples of sample dashboards and Burn Down activity use cases. It also tells users how to get started with P6 Analytics. All non-administrator users should read this guide.
P6 EPPM and P6 Analytics 3.2 System Architecture Data Sheet
The data sheet provides information on P6 EPPM, P6 Analytics, and P6 Reporting Database. It also provides a diagram to show how all products work together. All administrators should read this guide.
Security Guidance for P6 Analytics and P6 Reporting Database
This guide enables you to plan your security strategy for P6 Analytics and P6 Reporting Database. It includes information on safe deployments, authentication options, and specific security settings for the Star and ODS database. All administrators should read this guide.
Tested Configurations Lists the configurations that have been tested and verified to work with P6 Analytics. The network administrator/database administrator and P6 Analytics administrator should read this document.
Distributing Information to the Team
You can copy the online documentation to a network drive for access by project participants. Each team member can then view or print those portions that specifically relate to his or her role in the organization.

For More Information
105
Throughout this documentation, the Security Guidance icon helps you to quickly identify security-related content to consider during the installation and configuration process.
Where to Get Training
To access comprehensive training for all Primavera products, go to:
http://education.oracle.com
Where to Get Support
Access to Oracle Support
Oracle customers have access to electronic support through My Oracle Support. For information, visit http://www.oracle.com/us/support/contact-068555.html or visit http://www.oracle.com/us/corporate/accessibility/support/index.html if you are hearing impaired.
Using Primavera's Support Resource Centers
Primavera’s Support Resource Center provides links to important support and product information. Primavera's Product Information Centers (PICs) organize documents found on My Oracle Support (MOS), providing quick access to product and version specific information such as important knowledge documents, Release Value Propositions, and Oracle University training. PICs also offer documentation on Lifetime Management, from planning to installs, upgrades, and maintenance.
Visit https://support.oracle.com/epmos/faces/DocumentDisplay?id=1486951.1 to access links to all of the current PICs.
PICs also provide access to:
Communities which are moderated by Oracle providing a place for collaboration among industry peers to share best practices.
News from our development and strategy groups. Education via a list of available Primavera product trainings through Oracle University. The
Oracle Advisor Webcast program brings interactive expertise straight to the desktop using Oracle Web Conferencing technology. This capability brings you and Oracle experts together to access information about support services, products, technologies, best practices, and more.

106
Oracle Primavera P6 Analytics Reference Manual
Copyright © 2013, Oracle and/or its affiliates. All rights reserved. Oracle and Java are registered trademarks of Oracle and/or its affiliates. Other names may be trademarks of their respective owners.
This software and related documentation are provided under a license agreement containing restrictions on use and disclosure and are protected by intellectual property laws. Except as expressly permitted in your license agreement or allowed by law, you may not use, copy, reproduce, translate, broadcast, modify, license, transmit, distribute, exhibit, perform, publish or display any part, in any form, or by any means. Reverse engineering, disassembly, or decompilation of this software, unless required by law for interoperability, is prohibited.
The information contained herein is subject to change without notice and is not warranted to be error-free. If you find any errors, please report them to us in writing.
If this is software or related documentation that is delivered to the U.S. Government or anyone licensing it on behalf of the U.S. Government, the following notice is applicable:
U.S. GOVERNMENT END USERS: Oracle programs, including any operating system, integrated software, any programs installed on the hardware, and/or documentation, delivered to U.S. Government end users are “commercial computer software" pursuant to the applicable Federal Acquisition Regulation and agency-specific supplemental regulations. As such, use, duplication, disclosure, modification, and adaptation of the programs, including any operating system, integrated software, any programs installed on the hardware, and/or documentation, shall be subject to license terms and license restrictions applicable to the programs. No other rights are granted to the U.S. Government.
This software or hardware is developed for general use in a variety of information management applications. It is not developed or intended for use in any inherently dangerous applications, including applications that may create a risk of personal injury. If you use this software or hardware in dangerous applications, then you shall be responsible to take all appropriate failsafe, backup, redundancy, and other measures to ensure its safe use. Oracle Corporation and its affiliates disclaim any liability for any damages caused by use of this software or hardware in dangerous applications.
This software or hardware and documentation may provide access to or information on content, products and services from third-parties. Oracle Corporation and its affiliates are not responsible for and expressly disclaim all warranties of any kind with respect to third-party content, products, and services. Oracle Corporation and its affiliates will not be responsible for any loss, costs, or damages incurred due to your access to or use of third-party content, products, or services.
Legal Notices