P5000 Maintenance Manual
-
Upload
dougdude37 -
Category
Documents
-
view
185 -
download
5
description
Transcript of P5000 Maintenance Manual

Maintenance Manual
®
The Printronix P5000 series of Line Matrix Printers


164253-001F
Maintenance Manual
The Printronix P5000 series of Line Matrix Printers
®

Trademark Acknowledgements
Trademark Acknowledgements
ANSI is a registered trademark of American National Standards Institute, Inc.Centronics is a registered trademark of Genicom Corporation.Code V is a trademark of Quality Micro Systems.Chatillon is a trademark of John Chatillon & Sons, Inc.Dataproducts is a registered trademark of Dataproducts Corporation.EIA is a registered service mark of Electronic Industries Association.ENERGY STAR® is a registered trademark of the United States Environmental Protection Agency. As an ENERGY STAR® Partner, Printronix has determined that this product meets the ENERGY STAR® guidelines for energy efficiency.Ethernet is a trademark of Xerox Corporation.IBM is a registered trademark of International Business Machines Corporation.IEEE is a registered trademark of the Institute of Electrical and Electronics Engineers.IGP is a registered trademark of Printronix, Inc.Intelligent Printer Data Stream and IPDS are trademarks of International Business Machines Corporation.LinePrinter Plus is a registered trademark of Printronix, Inc.MS-DOS is a registered trademark of Microsoft Corporation.PC-DOS is a trademark of International Business Machines Corporation.PGL is a registered trademark of Printronix, Inc.PrintNet is a trademark of Printronix, Inc.Printronix is a registered trademark of Printronix, Inc.PSA is a trademark of Printronix, Inc.QMS is a registered trademark of Quality Micro Systems.RibbonMinder is a trademark of Printronix, Inc.SureStak is a trademark of Printronix, Inc.Torx is a registered trademark of Camcar/Textron Inc.Utica is a registered trademark of Cooper Power Tools.
Warranty And Copyright Information
Printronix, Inc. makes no representations or warranties of any kind regarding this material, including, but not limited to, implied warranties of merchantability and fitness for a particular purpose. Printronix, Inc. shall not be held responsible for errors contained herein or any omissions from this material or for any damages, whether direct, indirect, incidental or consequential, in connection with the furnishing, distribution, performance or use of this material. The information in this manual is subject to change without notice.
This document contains proprietary information protected by copyright. No part of this document may be reproduced, copied, translated or incorporated in any other material in any form or by any means, whether manual, graphic, electronic, mechanical or otherwise, without the prior written consent of Printronix, Inc.
All rights reserved.
COPYRIGHT © 1996, 2000, PRINTRONIX, INC.

Communication Notices
Communication Notices
Federal Communications Commission (FCC) Statement: This equipment has been tested and found to comply with the limits for a Class A digital device, pursuant to Part 15 of the FCC Rules. These limits are designed to provided reasonable protection against harmful interference when the equipment is operated in a commercial environment. This equipment generates, uses, and can radiate radio frequency energy and, if not installed and used in accordance with the instruction manual, may cause harmful interference to radio communications. Operation of this equipment in a residential area is likely to cause harmful interference, in which case the user will be required to correct the interference at his own expense.
Properly shielded and grounded cables and connectors must be used in order to meet FCC emission limits. Printronix is not responsible for any radio or television interference caused by using other than recommended cables and connectors or by any unauthorized changes or modifications to this equipment. Unauthorized changes or modifications could void the user’s authority to operate the equipment.
This device complies with Part 15 of the FCC Rules. Operation is subject to the following two conditions: (1) this device may not cause harmful interference, and (2) this device must accept any interference received, including interference that may cause undesired operation.
Canadian Department of Communications Compliance Statement: This Class A digital apparatus complies with Canadian ICES-003.
Avis de conformite aux normes du ministere des Communcations du Canada: Cet appareil numerique de la classe A est conform á norme NMB-003 du Canada.
European Community (EC) Conformity Statement:This product is in conformity with the protection requirements of EC Council Directive 89/336/EEC on the approximation of the laws of the Member States relating to electromagnetic compatibility. Printronix cannot accept responsibility for any failure to satisfy the protection requirements resulting from a non-recommended modification of the product, including the fitting of non-Printronix option cards.
German Conformity Statement:Zulassungsbescheinigung Gesetz über die elektromagnetische Verträglichkeit von Geraten (EMVG) vom 30. August 1995
Dieses Gerät ist berechtigt in Übereinstimmung mit dem deutschen das EG-Konformitätszelchen - CE - zu führen.
Der Außteller der Konformitätserklärung ist die Printronix......(1)
Informationen in Hinsicht EMVG Paragraph 3 Abs. (2) 2:
Das Gerät erfüllt die Schutzanforderungen nach EN 50082-1 und EN 55022 Klasse A.

Communication Notices
EN 55022 Klasse A Geräte bedürfen folgender Hinweise:
Nach dem EMVG: “Geräte dürfen an Orten, für die sie nicht asreichend entstört sind, nur mit besonderer Genehmigung des Bundesminesters für Post und Telekommunikation oder des Bundesamtes für Post und Telekommunikation betrieben werden. Die Genehmigung wird erteilt, wenn keine elektromagnetischen Störungen zu erwarten sind.” (Auszug aus dem EMVG, Paragraph 3, Abs. 4) Dieses Genehmigungsverfahren ist nach Paragraph 9 EMVG in Verbindung mit der entsprechenden Kostenverordnung (Amtsblatt 14/93) kostenpflichtig.
Nach der EN 55022: “Dies ist eine Einrichtung der Klasse A. Diese Einrichtung kann im Wohnbereich Funkstörungen verursachen; in diesem Fall kann vom Betreiber verlangt werden, angemessene Maßnahmen durchzuführen und dafür aufzkommen.”
Anmerkung: Um die Einhaltung des EMVG sicherzustellen sind die Geräte, wie in den Handbüchern angegeben, zu installieren und zu betreiben.
This product has been tested and found to comply with the limits for Class A Information Technology Equipment according to European Standard EN 55022. The limits for Class A equipment were derived for commercial and industrial environments to provide reasonable protection against interference with licensed communication equipment.
This is a Class A product. In a domestic environment this product may cause radio interference in which case the user may be required to take adequate measures.
Warning

Communication Notices

Chapter

Table Of Contents
1 Maintenance Overview ....................................... 15About The Printer................................................................................. 15
P5000 Printers ..................................................................................... 15
Printer Evolution............................................................................ 15
P5XKA Printers ............................................................................. 16
H-Series Printers ........................................................................... 16
Make Sure You Order The Correct Spares................................... 16
How To Identify The Printer........................................................... 17
Important Maintenance Notes.............................................................. 20
About This Manual............................................................................... 20
How To Use This Manual .............................................................. 21
Notices .......................................................................................... 21
Safety Notices...................................................................................... 22
Hinweise zur Sicherheit ....................................................................... 23
Controls And Indicators ....................................................................... 24
Electrical Controls, Cabinet Models .............................................. 24
Electrical Controls, Pedestal Models............................................. 26
Mechanical Controls, All Models ................................................... 28
Tools, Test Equipment, And Supplies.................................................. 30
2 Preventive Maintenance ..................................... 31Cleaning The Printer............................................................................ 31
Cleaning The Outside Surfaces........................................................... 31
Cleaning The Shuttle Frame Assembly ............................................... 33
Cleaning The Card Cage Fan Assembly ............................................. 34
3 Troubleshooting.................................................. 35Introduction .......................................................................................... 35
Troubleshooting Aids ........................................................................... 35
Start Here... ......................................................................................... 36
Troubleshooting Display Messages..................................................... 37
List Of Messages .......................................................................... 37
Troubleshooting Other Symptoms ....................................................... 85
General Symptom List................................................................... 86
Communications Failures .................................................................. 109
Diagnostic Printer Tests..................................................................... 111
ix

Table of Contents
Selecting And Running Diagnostic Printer Tests ........................ 112
Boot Diagnostics Menu...................................................................... 115
Hex Code Printout ............................................................................. 118
How To Print A Hex Dump .......................................................... 119
ASCII Character Set .......................................................................... 120
Soft vs. Hard Reset............................................................................ 121
The Power On Sequence .................................................................. 122
Controller Board Handshake Sequences.................................... 122
DC Software Initialization And Power Up.................................... 126
4 Adjustment Procedures .................................... 127Introduction ........................................................................................ 127
List Of Adjustments ..................................................................... 127
Preparing The Printer For Maintenance ............................................ 128
Returning The Printer To Normal Operation...................................... 129
Belt, Paper Feed Timing, Adjustment ................................................ 130
Belt, Platen Open, Adjustment........................................................... 132
Paper Drive Motor Pulley Alignment.................................................. 134
Paper Scale Alignment ...................................................................... 136
Platen Gap Adjustment...................................................................... 138
Platen Open Motor Pulley Alignment................................................. 140
Ribbon Guide Alignment.................................................................... 142
Splined Shaft Skew Adjustment......................................................... 144
Paper Out Adjustment ....................................................................... 145
Hammer Phasing Adjustment ............................................................ 149
Loading Flash Memory From One Diskette ....................................... 151
Loading Flash Memory From Multiple Diskettes................................ 154
Set Shuttle Speed.............................................................................. 158
Coil Temperature Adjustment ............................................................ 159
Tractor Belt Tension Adjustment ....................................................... 160
5 Replacement Procedures
And Illustrated Parts Lists ...................................... 161Organization Of This Chapter ............................................................ 161
Section I: Replacement Procedures .................................................. 162
List Of Removal / Installation Procedures ................................... 162
Belt, Paper Feed Timing ............................................................. 164
Belt, Platen Open ........................................................................ 165
Circuit Breaker ............................................................................ 166
Connector Shells ......................................................................... 167
Connector Stiffening Clips........................................................... 169
Control Panel Assembly, Cabinet Models................................... 171
x

Table of Contents
Control Panel Assembly, Pedestal Models ................................. 172
Controller Board (CMX And CFX) ............................................... 173
Cover Assembly, Hammer Bank / Ribbon Mask ......................... 175
Cover Assembly, Shuttle ............................................................. 178
Cover Assembly, Top, Pedestal Models ..................................... 179
Dashpot ....................................................................................... 180
Expansion-CT ............................................................................. 181
Fan Assembly, Cabinet Exhaust ................................................. 182
Fan Assembly, Card Cage .......................................................... 183
Fan Assembly, Hammer Bank..................................................... 184
Hammer Spring Assembly........................................................... 185
Magnetic Pickup (MPU) Assembly .............................................. 189
Memory And Security Modules ................................................... 190
Paper Feed Motor ....................................................................... 193
Paper Ironer ................................................................................ 195
Paper Path .................................................................................. 196
Platen .......................................................................................... 197
Platen Open Motor ...................................................................... 201
Power Supply Board ................................................................... 203
PrintNet Ethernet Interface Assemblies ...................................... 204
10Base2 And 10Base-T LEDs And DIP Switches....................... 205
10/100Base-T LEDs And DIP Switches ...................................... 207
Resistors, Terminating ................................................................ 210
Ribbon Drive Motor ..................................................................... 212
Ribbon Guide Assembly (L/R)..................................................... 213
Ribbon Hub ................................................................................. 214
Shaft, Splined.............................................................................. 215
Shaft, Support ............................................................................. 217
Shuttle Frame Assembly ............................................................. 218
Spring, Extension, Hammer Bank ............................................... 220
Switch Assembly, Paper Detector ............................................... 221
Switch Assembly, Platen Interlock .............................................. 222
Tractor (L/R) ................................................................................ 223
Section II: Illustrated Parts Lists ........................................................ 224
Illustrations of Printer Components ............................................. 224
6 Principles Of Operation .................................... 259Line Matrix Printing ............................................................................ 259
Printing Rates .................................................................................... 262
Printing Mechanism ........................................................................... 262
Shuttle Frame Assembly ............................................................. 263
Paper Transport System ............................................................. 265
xi

Table of Contents
Ribbon Transport System ........................................................... 266
Logical Control Of The Printer ........................................................... 267
Control Panel ..................................................................................... 268
Controller Board................................................................................. 269
Data Controller ............................................................................ 271
Engine Controller ........................................................................ 274
Power Supply Board .......................................................................... 275
AC Power .................................................................................... 275
DC Power.................................................................................... 276
Printer Interface ................................................................................. 276
Graphics ............................................................................................ 277
A Wire Data ......................................................... 279
B Abbreviations And Signal Mnemonics.............. 319
C Metric Conversion Tables ................................ 327
D Noise Suppression Devices ............................. 329
E SureStak™ Power Stacker............................... 331Contents ............................................................................................ 331
Introduction ........................................................................................ 332
Stacker Operation.............................................................................. 332
Removing The Power Stacker ........................................................... 340
Installing The Power Stacker ............................................................. 345
Replacing The Constant Force Spring............................................... 356
Replacing The Timing Belts............................................................... 359
Illustrated Parts Breakdown............................................................... 363
List of Illustrations ....................................................................... 363
F Paper Specifications And Forms Design .......... 377Introduction ........................................................................................ 377
General Paper Specifications ............................................................ 378
Paper Guidelines ............................................................................... 379
Terms And Definitions................................................................. 379
Environmental Considerations .................................................... 381
Form Types ................................................................................. 381
Form Weight................................................................................ 381
Form Thickness........................................................................... 381
Form Evenness ........................................................................... 381
Tractor Pin Engagement ............................................................. 381
Methods Of Forms Attachment ................................................... 382
xii

Table of Contents
Chaff Content .............................................................................. 383
Form Design Checklist....................................................................... 384
Summary ........................................................................................... 387
Storage And Handling ................................................................. 387
xiii

Table of Contents
xiv

1 Maintenance Overview
About The PrinterPrintronix P5000 series line matrix printers use PSA (Printronix System Architecture), which puts all data control and printer control logic on one circuit board. The use of flash memory on this board permits rapid access to stored printer emulations and fast processing of print data. A variable-speed shuttle and half-step paper control enable these printers to print a wide variety of high-volume jobs with minimum maintenance and maximum reliability.
Although technologically advanced, the P5000 printer is easy to use. The operator can select every printer function at the printer control panel or by sending control codes in the data stream from the host computer to the printer. For greater security and to protect special printer configurations, the operator can program which key combination locks and unlocks the ENTER key on the control panel.
The P5000 is also an excellent graphics printer, with optional features that simplify the creation of images. The IGP and Code V Printronix emulations, for example, are simple but versatile graphics programming languages that load into flash memory.
P5000 PrintersThe P5000 family consists of machines that print at different speeds. (See Table 1.) Most models are available in either a floor cabinet or pedestal housing.
Printer Evolution
The most recent additions to the P5000 family are the P5X05B, P5X10, and P5X15 models. These printers are available both in pedestal and floor cabinet housings, have a redesigned shuttle frame assembly, hammer bank, and ribbon guides. The new shuttle and hammer bank assemblies are not compatible with earlier P5000 printers, but the new ribbon guides can be used on any model P5000 printer.
The P5X05B, P5X10, and P5X15 models also use the CMX 040 controller board, which has a 40 MHz clock speed for the Data Controller unit. The CMX 040 controller board can be used in any P5000 printer except H-Series models, and the 040 controller board must be used in P5X05B, P5X10, and P5X15 printers.
15

Chapter 1 P5000 Printers
P5XKA Printers
P5XKA printers have shuttle assemblies, hammer springs, and software modified to print the Kanji/Hanzi character sets used in Asia. P5XKA printers support the GB Song and GB Kai character sets used in the People’s Republic of China, Singapore, and Hong Kong, and the Big-5 Ming character set used in Hong Kong and Taiwan. P5XKA printers can mix ASCII and Kanji/Hanzi characters on the same line, with ASCII characters occupying half the width of Kanji/Hanzi character cells. Because of the density and complexity of these character sets, these models print at lower speeds. Despite its name, the “table top” P51KA printer (see Table 1) is not intended for use on a table. It is a pedestal model printer that has been removed from the pedestal and packaged separately to facilitate shipping to certain international markets. It is installed on its pedestal after it arrives at its destination.
H-Series Printers
P5XKA printers (see above) have evolved into and been replaced by the “H-Series” of Kanji/Hanzi/Hangul printers. The H-Series consists of models designated P5006H, P5206H, P5003H, and P5203H. These models have new features shared by no other P5000 series printer: H-Series printers have their own controller board, called the CFX controller board. They also have a unique platen and shuttle frame assembly, which are not interchangeable with other P5000 series printers, including earlier P5XKA models.
H-Series models print the character sets used in China, Hong Kong, South Korea, and Taiwan, as shown below:
Make Sure You Order The Correct Spares
If you replace worn or damaged printer components, be careful to order the correct spares for the model you are servicing. The next section explains how to identify a P5000 series printer.
Character Sets Region
GB China
BIG-5, with an additional 3000 Cantonese characters Hong Kong
BIG-5TCADCI (1st and 2nd segments)DCI (3rd segment)CNS
Taiwan
KSC 5601 South Korea
16

How To Identify The Printer
How To Identify The Printer
A P5000 printer is identified by its model number. The model number is a code that indicates the printer type, family, speed, and housing. Figure 1 shows how to interpret a model number.
Table 1 lists the models comprising the P5000 family. The speeds listed in Table 1 are the highest speeds attainable under controlled test conditions. Actual printing speed is determined by the interaction of many variables. For more information about printing speeds, see “Printing Rates” on page 262.
Figure 1. How to Interpret Model Numbers
Printronix Line Matrix Printer
P5000 Printer
P5005-12-QA
Housing Code:0 = Pedestal1 = Table Top2 = Floor Cabinet
Speed Rating:05 = 475 lpm05A = 500 lpm05B = 500 lpm (40 MHz CMX board)08 = 800 lpm09 = 900 lpm10 = 1000 lpm12 = 1200 lpm14 = 1400 lpm15 = 1500 lpmKA = P5XKA printer06H = H-Series printer with 102-hammer shuttle03H = H-Series printer with 60-hammer shuttle
Optional 12 MIL (0.012 inch) hammer tips. Standard tips are 16 MIL (0.016 inch). This option does not apply to P5XKA and H-Series printers, which have unique hammer spring assemblies.
QA = Pedestal model with optional Quick-Access CoverSS = Cabinet model with optional SureStak™ power paper stacker.
17

Chapter 1 P5000 Printers
Table 1. P5000 Printers
Model NumberMaximum
Print Speed
Enclosure Hammer BankController
Board1
P50KA 585 lpm Pedestal 91 HammersKanji / Hanzi
25 MHz CMX
P500 900 lpm Pedestal 49 Hammers 25 MHz CMX
P5003H N/A Pedestal 60 Hammers 40 MHz CFX
P5005 475 lpm Pedestal 28 Hammers 25 MHz CMX
P5005-QA 475 lpm Pedestal w/Quick-Access Cover
28 Hammers 25 MHz CMX
P5005-12 475 lpm Pedestal 28 Hammers,12 MIL tips
25 MHz CMX
P5005-12-QA 475 lpm Pedestal w/Quick-Access Cover
28 Hammers,12 MIL tips
25 MHz CMX
P5005A 500 lpm Pedestal 28 Hammers 25 MHz CMX
P5005A-QA 500 lpm Pedestal w/Quick-Access Cover
28 Hammers 25 MHz CMX
P5005A-12 500 lpm Pedestal 28 Hammers,12 MIL tips
25 MHz CMX
P5005A-12-QA 500 lpm Pedestal w/Quick-Access Cover
28 Hammers,12 MIL tips
25 MHz CMX
P5005B 500 lpm Pedestal 28 Hammers 40 MHz CMX
P5005B-QA 500 lpm Pedestal w/Quick-Access Cover
28 Hammers 40 MHz CMX
P5005B-12 500 lpm Pedestal 28 Hammers,12 MIL tips
40 MHz CMX
P5005B-12-QA 500 lpm Pedestal w/Quick-Access Cover
28 Hammers,12 MIL tips
40 MHz CMX
P5006H N/A Pedestal 102 Hammers 40 MH CFX
P5008 800 lpm Pedestal 49 Hammers 25 MHz CMX
P5008-QA 800 lpm Pedestal w/Quick-Access Cover
49 Hammers 25 MHz CMX
P5009-QA 900 lpm Pedestal w/Quick-Access Cover
49 Hammers 25 MHz CMX
P5010 1000 lpm Pedestal 60 Hammers 40 MHz CMX
18

How To Identify The Printer
P5010-QA 1000 lpm Pedestal w/Quick-Access Cover
60 Hammers 40 MHz CMX
P5015 1500 lpm Pedestal 102 Hammers 40 MHz CMX
P5015-QA 1500 lpm Pedestal w/Quick-Access Cover
102 Hammers 40 MHz CMX
P51KA 585 lpm Table Top 91 HammersKanji / Hanzi
25 MHz CMX
P52KA 585 lpm Cabinet 91 HammersKanji / Hanzi
40 MHz CMX
P5203H N/A Cabinet 60 Hammers 40 MHz CFX
P5205 475 lpm Cabinet 28 Hammers 25 MHz CMX
P5205-12 475 lpm Cabinet 28 Hammers,12 MIL tips
25 MHz CMX
P5205A 500 lpm Cabinet 28 Hammers 25 MHz CMX
P5205A-12 500 lpm Cabinet 28 Hammers,12 MIL tips
25 MHz CMX
P5205B 500 lpm Cabinet 28 Hammers 40 MHz CMX
P5205B-12 500 lpm Cabinet 49 Hammers,12 MIL tips
40 MHz CMX
P5206H N/A Cabinet 102 Hammers 40 MHz CFX
P5208 800 lpm Cabinet 49 Hammers 25 MHz CMX
P5209 900 lpm Cabinet 49 Hammers 25 MHz CMX
P5210 1000 lpm Cabinet 60 Hammers 40 MHz CMX
P5212 1200 lpm Cabinet 91 Hammers 25 MHz CMX
P5214 1400 lpm Cabinet 91 Hammers 40 MHz CMX
P5214-SS 1400 lpm Cabinetw/SureStak
Paper Stacker
91 Hammers 40 MHz CMX
P5215 1500 lpm Cabinet 102 Hammers 40 MHz CMX
P5215-SS 1500 lpm Cabinetw/SureStak
Paper Stacker
102 Hammers 40 MHz CMX
Table 1. P5000 Printers
Model NumberMaximum
Print Speed
Enclosure Hammer BankController
Board1
19

Chapter 1 Important Maintenance Notes
Important Maintenance NotesTo ensure the best performance of the printer, remember these maintenance principles whenever you service the printer.
CAUTION Failure to observe these guidelines can result in damage to the equipment.
• Do not adjust the platen gap unless1) the original shuttle frame assembly or platen has been replaced with a new or rebuilt unit, or2) you are instructed to do so in a troubleshooting procedure.
• Never bend or tweak hammer springs. Always handle hammer springs by the thick mounting base. The hammer springs and hammer tips are delicate and precisely aligned.
• Use only the ribbons specified in the User’s Manual. Use of incorrect ribbons can lead to ink migration problems, degraded print quality, and expensive damage to the printer.
• Do not close the forms thickness lever too tightly. Closing the forms thickness lever too tightly can lead to smearing, degraded print quality, paper jams, and damage to the platen and shuttle assembly.
About This Manual This is a field service maintenance manual. It is designed so that you can locate maintenance information quickly.
This manual does not explain how to install, operate, or configure the printer. That information is in the User’s Manual.
This manual does not explain how to program application software for operation with the printer. Programming information for the protocols used by the printer is in the appropriate programmer’s reference manual:
• LinePrinter Plus Programmer’s Reference ManualDefines host control codes for the LinePrinter Plus emulations.
• Character Sets Reference ManualInformation about and examples of the character sets available in Printronix line matrix printers.
1 The microprocessor of the Data Controller unit on the CMX controller board runs at 25 MHz or 40 MHz, depending on printer model. The newer 40 MHz controller board is, however, compatible with all models that use the 25 MHz CMX board and should be used if the CMX board is replaced. The CFX controller board is used only in models P5003H, P5203H, P5006H, and P5206H.
Table 1. P5000 Printers
Model NumberMaximum
Print Speed
Enclosure Hammer BankController
Board1
20

How To Use This Manual
• Network User’s ManualInformation about network protocols, configuration, and network operation.
• Coax/Twinax Programmer’s Reference ManualDefines host control codes and character sets for the optional coax/twinax emulations.
• ANSI Programmer’s Reference ManualDefines host control codes and character sets for the ANSI emulation.
• IPDS Twinax Emulation Programmer’s Reference Manual An overview of Intelligent Printer Data Stream™ (IPDS) features, commands, and diagnostics.
• IGP/PGL Programmer’s Reference ManualDescribes the optional IGP Printronix emulation. The IGP Printronix emulation allows the user to create and store forms; generate logos, bar codes, and expanded characters; create other graphics, and merge graphics with alphanumeric data as a document is printed.
• IGP/VGL Programmer’s ManualDescribes the optional Code V Printronix emulation. The Code V Printronix emulation allows the user to create and store forms; generate logos, bar codes, and expanded characters; create other graphics, and merge graphics with alphanumeric data as a document is printed.
How To Use This Manual
Taking a systematic approach to maintenance tasks will help you restore the printer to operation as quickly as possible:
1. Locate the procedure or information you need. (Refer to the Table of Contents or the Index.)
2. Read the entire procedure before you do it.
3. Gather the parts and tools you will need.
4. Make sure you understand all notes and notices before you start a task. Notes and notices are defined below.
Notices
For your safety and to protect valuable equipment, read and comply with all information highlighted under notes and notices. The heading of a notice indicates the kind of information it contains:
WARNING Conditions that could hurt you and damage equipment.
CAUTION Conditions that could damage equipment.
IMPORTANT Information vital to proper operation and maintenance of the printer.
NOTE: Notes contain tips for efficient operation, maintenance, and troubleshooting.
21

Chapter 1 Safety Notices
Printing Conventions In This ManualControl panel keys and indicators are highlighted in UPPERCASE BOLD PRINT.Example: Press the CANCEL key, then press the ON LINE key.
LCD (Liquid Crystal Display) messages are set off by quotation marks (“ “).Example: Press the ON LINE key. “OFF LINE” appears on the LCD.
Control panel key combinations are indicated by the + (plus) symbol.Example: Press = + >.means Press the =(UP) key and the >(DOWN) key at the same time.
IMPORTANT The Safety Notices below apply at all times when you are working on the printer. Please read them now.
Safety NoticesWARNING Always disconnect the AC power cord from the printer or power source
before performing any maintenance procedure. Failure to remove power could result in injury to persons or damage to equipment. If you must apply power during maintenance, you will be instructed to do so in the maintenance procedure.
WARNING Always disconnect the AC power cord before cleaning the printer.
WARNING To prevent injury from electric shock, wait at least one minute after shutting off power before removing the power supply circuit board. Wear a properly grounded static wrist strap when handling the power supply board. Handle the board by the sides. Do not touch components or flex the board during removal/installation.
WARNING Over time, the upper edge of the paper ironer can become sharp. To avoid cutting yourself, handle the paper ironer on the sides.
WARNING Hold the printer cover securely while disengaging the dashpot.
22

Notices
Hinweise zur SicherheitVORSICHT
Bevor Sie anfällige Wartungsarbeiten durchführen, müssen Sie zuerst immer das Netzkabel aus der Steckdose ziehen. Wird das Netzkabel nicht herausgezogen, können Verletzungen oder Geräteschäden entstehen. Falls die Wartungsarbeit Stromzufuhr erfordert, wird im Wartungsablauf darauf hingewiesen.
VORSICHTZiehen Sie das Netzkabel aus der Steckdose, bevor Sie den Drucker reinigen.
VORSICHTUm Verletzungen durch Elektroschocks zu vermeiden, warten Sie mindestens eine Minute nach Stromausschaltung, bevor Sie die elektrische Schaltkarte entfernen. Bitte immer einen geerdeten, statischen Handgelenkriemen tragen, wenn Sie die elektrische Schaltkarte handhaben. Halten Sie die Karte nur an den seitlichen Auswurfshebeln. Während des Herausnehmens/Installierens dürfen die Komponenten der Karte nicht berührt oder gebogen werden.
VORSICHTDie obere Kante der Papierschiene wird mit der Zeit scharf. Halten Sie die Schiene deshalb an den Seiten, damit Sie sich nicht schneiden.
VORSICHTBehalten Sie die Druckerabdeckung sicher im Griff, wenn Sie das Gasfederpaket entfernen.
23

Chapter 1 Controls And Indicators
SwitcIndica
Active ff-line
Power S
StatuIndica
á
LCD á
ON LICLEA
á
PAPEADVAN
á
VIEW / E á
CANC á
= (U á
> (DO á
< (NE á
; (PR á
SET T á
PRT CO á
JOB SE á
ENTE á
;+<
Controls And Indicators
Electrical Controls, Cabinet Models
h or tor
Function Active On-line O
witch Turns printer on and off: 1 = on, 0 = off. This switch is also a circuit breaker.
s tor
On when the printer is on-line, off when the printer is off-line. Flashes to indicate a fault or warning.
á
Liquid Crystal Display. Displays printer status messages, fault messages, and menus which permit user to set various configurations.
á
NE/R
Toggles the printer on-line and off-line. Clears the printer after a fault is corrected and returns the printer to off-line state.
á
RCE
Prints any data in the buffer then moves paper up one line at the currently active line spacing. If pressed longer than 1/2 second, moves paper to the next Top Of Form as defined by the currently active form length.
á
JECT Moves the current print position to the tractor area for viewing. When paper is in VIEW position, “Printer in View” displays and microstep adjustment feature is active. (See UP and DOWN keys.) Holding key down for more than 1/2 second invokes EJECT and paper is advanced two pages. (EJECT can be disabled via the menus.) Pressing key a second time moves paper back to the print position from either VIEW or EJECT position.
á
EL Clears all data from the print buffer (if enabled in the MAINT/MISC menu).
P) Displays next higher level of a configuration menu. In VIEW mode, moves paper up 1/72 inch. (See VIEW / EJECT key.)
á
WN) Displays next lower level of a configuration menu. In VIEW mode, moves paper down 1/72 inch. (See VIEW / EJECT key.)
á
XT) Displays the next option in a configuration menu.
EV) Displays the previous option in a configuration menu.
OF Moves paper downward from TOF (Top Of Form) alignment mark to the print station and sets this as the first line of print on a page, independent of forms length. If there are data in the buffers, the printer slews to the page position where printing left off and prints the data.
NFIG Prints the current printer configuration.
LECT Allows fast selection of any stored configuration. Repeated pressing scrolls through all saved configurations. Press ENTER to select the displayed configuration. (ENTER does not have to be unlocked for this function.)
R Enters an option displayed on the LCD into printer non-volatile memory. Starts and stops printer tests, sets a value, or prints the configuration. This key is locked and unlocked by a user-selectable key combination. (Refer to the User’s Manual.)
Resets the printer by reloading the power-up configuration and resetting the internal state.
24

Electrical Controls, Cabinet Models
Figure 2. Electrical Controls, Cabinet Models
ON LINEPAPER
VIEW
UP
DOWN
PREV LCD
ENTER
SET TOF
PRT CONFIG
JOB SELECT
NEXT
ADVANCE
CLEAR EJECT
CANCEL
Status Indicator
Raise printer cover to use these keys.
Power Switch
(Off) (On)
25

Chapter 1 Controls And Indicators
SwInd
ive line
Pow
SIn
OC
PAD
E
CA
D
N
P
C
S
E
←
Electrical Controls, Pedestal Models
itch or icator
Function Active On-line
ActOff-
er Switch Turns printer on and off: 1 = on, 0 = off. This switch is also a circuit breaker.
tatus dicator
On when the printer is on-line, off when the printer is off-line. Flashes to indicate a fault or warning.
á á
LCD Liquid Crystal Display. Displays printer status messages, fault messages, and menus which permit user to set various configurations.
á á
N-LINELEAR
Toggles the printer on-line and off-line. Clears the printer after a fault is corrected and returns the printer to off-line state.
á á
APERVANCE
Prints any data in the buffer then moves paper up one line at the currently active line spacing. If pressed longer than 1/2 second, moves paper to the next Top Of Form as defined by the currently active form length.
á á
VIEWJECT
Moves the current print position to the tractor area for viewing. When paper is in VIEW position, “Printer in View” displays and microstep adjustment feature is active. (See UP and DOWN keys.) Holding key down for more than 1/2 second invokes EJECT and paper is advanced two pages. (EJECT can be disabled via the menus.) Pressing key a second time moves paper back to the print position from either VIEW or EJECT position.
á á
NCEL Clears all data from the print buffer (if enabled in the MAINT/MISC menu). á
↑UP
Displays next higher level of a configuration menu. In VIEW mode, moves paper up 1/72 inch. (See VIEW / EJECT key.)
á á
↓OWN
Displays next lower level of a configuration menu. In VIEW mode, moves paper down 1/72 inch. (See VIEW / EJECT key.)
á á
→EXT
Displays the next option in a configuration menu. á
←REV
Displays the previous option in a configuration menu. á
SETTOF
Moves paper downward from TOF (Top Of Form) alignment mark to the print station and sets this as the first line of print on a page, independent of forms length. If there are data in the buffers, the printer slews to the page position where printing left off and prints the data.
á
PRTONFIG
Prints the current printer configuration. á
JOBELECT
Allows fast selection of any stored configuration. Repeated pressing scrolls through all saved configurations. Press ENTER to select the displayed configuration. (ENTER does not have to be unlocked for this function.)
á
NTER Enters an option displayed on the LCD into printer non-volatile memory. Starts and stops printer tests, sets a value, or prints the configuration. This key is locked and unlocked by a user-selectable key combination. (Refer to the User’s Manual.)
á
+ → Resets the printer by reloading the power-up configuration and resetting the internal state.
26

Electrical Controls, Pedestal Models
Figure 3. Electrical Controls and Indicators, Pedestal Models
PREV NEXTSET PRT
ENTER
ON-LINE PAPER VIEW CANCEL
JOB
UP DOWNLCD SELECT
CLEAR ADVANCE EJECT
TOF CONFIG
Status Indicator ON-LINE CLEAR
PAPER ADVANCE
VIEW EJECT CANCEL
Power Switch
(Off) (On)
SETTOFDOWNUPNEXTPREV
PRTCONFIG
JOBSELECT ENTER
27

Chapter 1 Controls And Indicators
Mechanical Controls, All Models
Control or Indicator Function
Forms Thickness Lever Sets the platen for paper and forms of different thicknesses. Lever must be fully opened (raised) to load or unload paper.
Paper Supports Help prevent paper jams by supporting inner sections of paper. They are positioned manually by sliding them along the shafts.
Forms Thickness Pointer and Scale
Indicates relative thickness of forms and paper. Set this lever at A for thin (single-part) forms, B for thicker forms, and so on.
Tractors (2) Hold and feed paper. Used to set side margin and position paper horizontally.
Tractor Locks (2) Lock tractors in position.
Horizontal Adjustment Knob
Allows fine positioning of the left print margin. Moves paper and tractors left or right.
Vertical Position Knob Used to set top of form or first line to be printed. Rotate this knob to move paper vertically. Works when forms thickness lever is open.
Ribbon Loading Path Diagrams
Instructions showing how to load the ribbon correctly. One diagram is cast in relief on the shuttle cover, and another is printed on the paper scale.
Paper Scale A horizontal scale graduated in tenths of an inch, useful for setting paper margins and counting text columns. (See below.)
1 10 20
1 inch
0.1 inch ColumnNumber
28

Mechanical Controls, All Models
Figure 4. Mechanical Controls, All Models
Horizontal Adjustment Knob
Tractor Lock
Left Tractor
Right Tractor
Vertical Position Knob
Forms Thickness Lever and Scale
Forms Thickness Pointer
Tractor Lock
Paper Supports
Ribbon Loading Path Diagrams
29

Chapter 1 Tools, Test Equipment, And Supplies
Tools, Test Equipment, And Supplies
For field level maintenance of the printer, you will need these tools:
Adapter, 1/4 in. hex to 1/4 in. square, Utica HW-18
Alcohol, anhydrous
Allen Wrench, 1/16 inch
Allen Wrench, 3/32 inch
Allen Wrench, 7/64 inch
Allen Wrench, 5/64 inch
ESD Wrist Strap
Feeler Gauge, .010 inch
Feeler Gauge, .011 inch
Feeler Gauge, .040 inch
Force Gauge, (Chatillon NY, Gauge-r, 0-20 lb., CAT 719-20)
Hex bit, 3/16 in., torque screwdriver
Hex bit, 3/32 in., torque screwdriver
Hex bit, 5/32 in., torque screwdriver
Hex bit, 5/64 in., torque screwdriver
Lubricant, Bearing (Printronix P/N 101805-001)
Nut Driver, 1/4 inch
Nut Driver, 5/16 inch
Nut Driver or Open End Wrench, 7/32 inch
Open End Wrench, 5/16 inch
Pliers, Grip Ring, External
Screwdriver, flat tip
Screwdriver, Phillips, #1
Screwdriver, Phillips, #2
Screwdriver, Torque, Utica TS-35
Tie Wraps, 4 inch
Torx T-10 Driver
30

2 Preventive Maintenance
Cleaning The Printer
The printer is designed to require very little maintenance. Aside from normal replenishment of paper and ribbons, the only preventive maintenance required is periodic cleaning.
Because operating conditions vary widely, the user must determine how often to clean the printer.
Since there is no guarantee that the user will clean the printer regularly, you should clean the printer whenever you are called to service it. The cleaning procedures in this chapter pertain to all models.
WARNING Always disconnect the AC power cord before cleaning the printer.
CAUTION Do not use abrasive cleaners, particularly on the window.Do not drip water into the printer. Damage to the equipment will result.Do not spray directly onto the printer when using spray solutions. Spray the cloth, then apply the dampened cloth to the printer.Do not vacuum the circuit boards.
Cleaning The Outside Surfaces1. Power off the printer.
2. Disconnect the AC power cord from the printer or the power source.
3. Remove paper and the ribbon.
4. Dampen a clean, lint-free cloth with water and a mild detergent or with window cleaning solution. The cloth must be damp, not wet. Wipe down the outside surfaces of the printer.
5. Dry the outside surfaces with a clean, lint-free cloth.
6. Open the printer cover.
7. Using a soft-bristled, non-metallic brush (such as a toothbrush), brush paper dust and ribbon lint off the tractors, shuttle cover assembly, base casting, and ribbon guides. Vacuum up the residue. (See Figure 5.)
8. Wipe the splined shaft with a soft cloth.
31

Chapter 2 Cleaning The Outside Surfaces
CAUTION To avoid corrosion damage, use only alcohol when cleaning printer mechanical elements, and make sure the cleaning solution contains no water.
9. Using a cloth dampened (not wet) with alcohol, clean the ribbon guides.
10. Vacuum up dust and residue from the lower cabinet.
11. Wipe the interior of the lower cabinet with a clean, lint-free cloth dampened with water and a mild detergent or window cleaning solution.
12. Dry the cabinet interior with a clean, lint-free cloth.
13. Clean the shuttle frame assembly, as described in the next section.
Legend:
1) Base Casting 2) Shuttle Cover Assembly 3) Splined Shaft 4) Tractors 5) Forms Thickness Lever 6) Ribbon Guide
Figure 5. Cleaning Inside the Cabinet or Top Cover
NOTE: Cabinet model shown. Procedure is the same for pedestal model.
1
2
3
4
5
6
32

Cleaning The Shuttle Frame Assembly1. Remove the shuttle cover assembly (page 178).
2. Remove the shuttle frame assembly (page 218).
3. Remove the paper ironer (page 195).
WARNING Over time, the upper edge of the paper ironer can become sharp. To avoid cutting yourself, handle the paper ironer on the sides.
4. Moisten a clean, soft cloth with alcohol. Wipe the paper ironer to remove lint, ink, and paper residue.
5. Install the paper ironer (page 195).
6. Remove the hammer bank / ribbon mask cover assembly (page 175).
CAUTION The ribbon mask is thin and easily bent. Be careful not to crease or kink the ribbon mask when handling and cleaning it.
7. Moisten a clean, soft cloth with alcohol. Wipe the hammer bank cover and ribbon mask to remove lint, ink, and paper residue. Clean the holes in the cover strips. Carefully wipe between the hammer bank cover and the ribbon mask (early models).
CAUTION Do not use any solvents or liquids to clean the hammer tips. Clean the hammer tips gently—too much pressure can chip them.
8. Using a stiff, non-metallic brush (such as a toothbrush), gently brush the hammer tips to remove lint and ink accumulations. (See Figure 6.) Vacuum up any residue.
Legend:
1) Hammer Tip
Figure 6. Cleaning the Hammer Tips
CAUTION The hammer bank contains a strong magnet. To prevent damage to the hammer tips, do not let the hammer bank cover assembly snap into place as the hammer bank magnet attracts it. Any impact of the cover against the hammer bank can break hammer tips.
9. Install the hammer bank / ribbon mask cover assembly (page 175).
10. Install the shuttle frame assembly (page 218).
NOTE: P5005 hammer bank is shown. Procedure is the same for all hammer banks.
1
33

Chapter 2 Cleaning The Card Cage Fan Assembly
11. Install the shuttle cover assembly (page 178).
12. Clean the card cage fan assembly, as described in the next section.
Cleaning The Card Cage Fan Assembly1. Cabinet Models: Remove the paper path (page 196).
Pedestal Models: Remove the top cover assembly (page 179).
2. Vacuum the card cage fan assembly and surrounding areas to remove paper particles, dust, and lint. (See Figure 7.)
3. Cabinet Models: Install the paper path (page 196)Pedestal Models: Install the top cover assembly (page 179).
4. Return the printer to normal operation (page 129).
Legend:
1) Card Cage Fan Assemb.y
Figure 7. Cleaning the Card Cage Fan Assembly
NOTE: Cabinet model shown. Procedure is the same for pedestal model.
1
34

3 Troubleshooting
IntroductionThis chapter lists fault messages and general symptoms, and provides procedures for troubleshooting printer malfunctions.
Always have the User’s Manual handy when you troubleshoot because this manual does not cover printer operation or configuration. You must operate the printer to check its performance, and sometimes you may have to reconfigure it.
Troubleshooting AidsTroubleshooting is faster and more effective if you understand the equipment and make use of all available tools.
This manual provides a number of troubleshooting aids to help you isolate printer malfunctions:
• “Start Here” Logic Tree ............................................................... page 36
• Troubleshooting Display Messages............................................ page 37
• Message List............................................................................... page 37
• Troubleshooting Other Symptoms .............................................. page 85
• General Symptom List ................................................................ page 86
• Communications Failures ......................................................... page 109
• Diagnostic Printer Tests............................................................ page 111
• Hex Code Printout .................................................................... page 118
• ASCII Character Set ................................................................. page 120
• The Power On Sequence ......................................................... page 122
• Appendix A: Wire Data ............................................................. page 279
35

Chapter 3 Start Here...
Start Here...
Are you here because of an error message? YES
NO
Go to Troubleshooting Display Messages, page 37.
Power on the printer and observe the control panel for the following sequence of events (retry as required):1. All black squares appear on the display.2. Display goes blank.3. TESTING HARDWAREPLEASE WAIT appears on display.Power on the printer.Did steps 1, 2, and 3 occur?
NO
Did the fans come on after 10 seconds?
YESAfter about 10 seconds did the fans come on?
YES
YES
NO
Did the status indicator lamp come on and ONLINE appear on the display? (If default is OFFLINE, status indicator will not come on.)
NO
YES
Printer initialized successfully. Other symptoms are listed in Table 3 page 86.
Go to Printer does not initialize, page 91.
Did ANY of steps 1 thru 3 occur?
NO
Press ON LINE. Press PRT CONFIG. Press ENTER.Does machine configurationprint?
YES
NO
Go to the Control Panel section of Table 3 page 86.
The Control Panel is not functioning (Table 3 page 86)—OR—Printer does not initialize, page 91.
Go to No power, and control panel is blank, and card cage fan is not running, page 90.
YES
NO
Are there black squares on the control panel?
NO
Go to Printer does not initialize, page 91.
YESGo to Black squares on control panel display, page 88.
36

List Of Messages
Troubleshooting Display MessagesWARNING Always disconnect the AC power cord from the printer before doing a
maintenance procedure. Failure to remove power could result in injury to you or damage to equipment. If you must apply power during maintenance, you will be instructed to do so in the maintenance procedure.
Three kinds of messages appear on the Liquid Crystal Display (LCD):
• Status messages
• Configuration menus and menu options
• Fault messages
NOTE: Most fault messages are cleared from the LCD by correcting the fault condition and then pressing the CLEAR key. Fault messages that can only be cleared by shutting down and restarting the printer are indicated by an asterisk (*) appended to the message.
If printer logic detects a fault condition, three things happen:
• The status indicator on the control panel flashes on and off.
• The audible alarm beeps if it is enabled. Press CLEAR to silence the alarm.
• The control panel LCD displays a fault message.
List Of Messages
Find the message in the Message List below and follow the suggested procedure. After correcting an error, press the CLEAR key to clear the message and place the printer in the off-line state.
If an error is not cleared, the printer will try to print again but will display the error message until the error is cleared.
Table 2. Message List
Message Explanation Solution
06 HOST REQUEST Status message: in CT emulation, the host computer or printer controller requires attention.
Not a printer problem.
08 HOLD PRINTTIMEOUT
Status message: in CT emulation, the printer was off-line more than 10 minutes and the “Intervention Required” parameter is set to “Send to Host.”
Press ON LINE.
37

Chapter 3 Troubleshooting Display Messages
8.5V POWER FAIL * 8.5 Volt Power Failed. Internal power failure.
1. Cycle power. If the message appears, replace the power supply board.
2. Power on the printer. If the message appears, replace the controller board. Record the message and return it with defective board.
3. Power on the printer. If the message appears, replace the shuttle frame assembly.
15 COMM CHECK Communication Check: a message that appears in the CT emulation meaning the line is not active on a twinax interface.
1. Power off the printer. Check/reseat the twinax host data cable connection and twinax I/O cable connection at the CT board.
2. Disconnect the twinax auto-termination cable from the printer. Test the cable for the resistances shown in Appendix A. If resistances are not correct, replace the twinax auto-termination cable.
3. Power on the printer. Send a print job to the printer. Verify that all other devices on the twinax line are working properly. (Refer to line problem determination procedures, as recommended by the host system.)
4. If the message is gone, the host has reestablished communication with the printer. If all other twinax devices work properly and the message still appears, replace the expansion-CT board. Record the message and return it with defective board.
Table 2. Message List
Message Explanation Solution
38

List Of Messages
15V CTL FAIL* Controller Voltage Failure. 1. Cycle Power. Run the print job again. If the message appears, remove the hammer bank logic cable, inspect it for damage, and test it for continuity. (See Appendix A.) Replace the hammer bank logic cable if it is damaged or fails continuity test.
2. Cycle Power. Run the print job again. If the message appears, download the emulation software again (page 151).
3. Cycle power. Run the print job again. If the message appears, replace the flash memory.
4. Power on the printer. Run the print job again. If the message appears, replace the controller board. Record the message and return it with defective board.
5. Check the resistance of connectors P106/LRIB M and P107/RRIB M. (Refer to the Main Wire Harness Test Tables in Appendix A.) If ribbon motor resistance is not correct, replace the motor and/or the intermediate cable, if installed.
6. Power on the printer. Run the print job again. If the message appears, replace the power supply board.
7. Power on the printer. If the message appears, replace the shuttle frame assembly.
22 INVALID ADDR Invalid Address: poll time-out on the twinax interface indicating the unit address is not recognized by printer.
Have the system administrator make sure the printer address is correct.
Table 2. Message List
Message Explanation Solution
39

Chapter 3 Troubleshooting Display Messages
23.5V CTL FAIL* 23.5 Volt Controller Failed: a voltage failure on the controller board.
1. Cycle Power. Run the print job again. If the message appears, download the emulation software again (page 151).
2. Cycle power. Run the print job again. If the message appears, replace the flash memory.
3. Power on the printer. Run the print job again. If the message appears, replace the controller board. Record the message and return it with defective board.
4. Power on the printer. Run the print job again. If the message appears, replace the power supply board.
5. Power on the printer. If the message appears, replace the shuttle frame assembly.
31 PAPER OUTTIMEOUT
In the CT emulation with a coax interface, a time-out message is sent to the host if paper is not loaded within 10 minutes after CLEAR was pressed to clear a paper out fault.
1. Load paper. Run a print test. If the message appears, replace the paper detector switch assembly.
2. Run a print test. If the message appears, replace the controller board. Record the message and return it with defective board.
Table 2. Message List
Message Explanation Solution
40

List Of Messages
32 PAPER JAMTIMEOUT
In the CT emulation with a coax interface, a time-out message is sent to the host if paper motion has not occurred for 10 minutes after CLEAR was pressed to clear a paper jam fault.
1. Clear the paper jam. Press CLEAR.
2. Press PAPER ADVANCE several times and check that forms feed without erratic motion, noise, or pin-hole damage. If forms do not feed, go to Paper feeds poorly, page 102. If forms feed, go to step 3.
3. Press VIEW once and check that forms move up. Make sure the forms thickness lever is not set too tightly.
4. Press VIEW again and check that the forms thickness lever rotates and the paper moves down. If the forms thickness lever does not rotate and/or the paper does not move down, refer to Reverse paper feed: platen does not open, page 104.
5. Check the paper tension between the tractors. Adjust the right tractor so that it does not pull paper too tightly or leave it too loose. The right tractor should hold the paper under “slight” tension.
6. Inspect the ribbon mask for bends or deformation that block the paper path or prevent paper from exiting the pedestal top cover. Replace a damaged hammer bank cover assembly.
7. Check the condition and tension of the platen open belt. Adjust the platen open belt. Replace the belt if it is damaged.
Table 2. Message List
Message Explanation Solution
41

Chapter 3 Troubleshooting Display Messages
32 PAPER JAMTIMEOUT (continued)
8. Check the platen open pulley and the platen pulley for looseness. Bottom out the platen open motor pulley on the motor shaft and torque the 1/16 inch set screw to 9 ± 2 inch-pounds (1.02 ± 0.23 N•m). Tighten the 7/64 inch setscrew in the platen shaft pulley, then open and close the forms thickness lever and check that the platen pulley setscrew does not hit the left ribbon guide.
9. Inspect the tractors and tractor door springs for damage, excessive wear, and equal door closing tension. If either tractor is worn, damaged, or exhibits uneven door closing tension, replace both tractor assemblies.
10. Check the condition and tension of the paper feed belt. Adjust the paper feed belt. Replace the belt if it is damaged.
11. Check the platen gap. Adjust the platen gap.
12. Clean the paper motion detector with a cotton swab and alcohol. At the control panel, set the paper motion detector (PMD) fault setting to DISABLE. Load paper. Run a print test and observe how the paper feeds. If the message appears, replace the controller board. Record the message and return it with defective board. If the message does not appear, replace the paper detector switch assembly and set the paper motion detector (PMD) to ENABLE.
Table 2. Message List
Message Explanation Solution
42

List Of Messages
33 PLATEN OPENTIMEOUT
In the CT emulation with a coax interface, the forms thickness lever has been open for at least one minute.
1. Load paper. Close the forms thickness lever. Press CLEAR.
2. Run a print test. If a platen open or close platen message appears, power off the printer. Remove the paper path or pedestal top cover. Disconnect connector P107 from the controller board. Check continuity of the platen interlock switch cable from P107 to the switch. Replace the platen interlock switch assembly if it fails continuity test.
3. Run a print test. If a platen open or close platen message appears, replace the controller board. Record the message and return it with defective board.
Table 2. Message List
Message Explanation Solution
43

Chapter 3 Troubleshooting Display Messages
34 RIBBON STALLTIMEOUT
In the CT emulation with a coax interface, the ribbon has not moved for 10 minutes after CLEAR was pressed to clear the ribbon drive fault.
1. Set the forms thickness lever to match the thickness of the paper being used, but not too tightly.
2. Inspect the ribbon guides for ink buildup, which can inhibit ribbon movement. Clean the printer.
3. Inspect the hammer bank cover/ribbon mask for bending or damage. Replace if bent or damaged.
4. Check the platen gap: if too small, it can inhibit ribbon movement. Adjust the platen gap.
5. Power off the printer. Remove the paper path or pedestal top cover. Disconnect P106 and P107 from the controller board. Check the resistance of LRIB M in P106 and RRIB M in P107. (Refer to the Main Wire Harness Test Tables in Appendix A.) If ribbon motor resistance is not correct, replace the motor. If the resistance is correct, disconnect the ribbon motor cables from the motors and check continuity. Replace a cable if it fails the continuity test.
6. Power on the printer. Run a diagnostic print test. If the RIBBON STALL message appears, replace the controller board. Record the message and return it with the defective board.
Table 2. Message List
Message Explanation Solution
44

List Of Messages
48V PWR FAIL* 48 Volt Power Failed: an internal power failure.
1. Power off the printer. Remove the paper path or pedestal top cover. Check that power supply connector P101 is fully seated in connector J101 on the controller board.
2. If the printer has the expansion-CT board, make sure the 60-pin expansion adapter is correctly and fully seated in the controller board and the CT board.
3. Power on the printer. If the message appears, replace the hammer bank logic cable assembly (P108) and the power cable assembly (P105). (Refer to Appendix A.)
4. Power on the printer. If the message appears, replace the power supply board.
5. Power on the printer. If the message appears, replace the controller board. Record the message and return it with defective board.
6. Power on the printer. If the message appears, replace shuttle frame assembly.
ACCESS NULL PTR* Access Null Pointer: The processor tried to access a pointer that contains nothing (null).
1. Cycle power. Run the print job again. If the message appears, download the emulation software again (page 151).
2. Cycle power. Run the print job again. If the message appears, replace the controller board. Record the message and return it with defective board.
Table 2. Message List
Message Explanation Solution
45

Chapter 3 Troubleshooting Display Messages
ACTIVATE LOST The printer detects a twinax protocol communication error and reports the error. Power off the printer.
1. Disconnect the AC power cord from the printer. Reseat the twinax host data cable connection and the twinax I/O cable connection at the expansion-CT board.
2. Disconnect the twinax auto-termination cable from the printer. Test the cable for the resistances shown in the Main Wire Harness Test Tables in Appendix A. If resistances are not correct, replace the twinax auto-termination cable.
3. Connect the power cord to the printer. Power on the printer. Send a print job to the printer. If the message appears, replace the twinax cable.
4. Send a print job to the printer. If the message appears, go to Communications Failures, page 109.
A TO D OVERRUN* Analog to Digital Overrun. The analog-to-digital converter overflowed.
Cycle power. Run the print job again. If the message appears, replace the controller board. Record the message and return it with defective board.
BUFFER OVERRUN The print buffer has overflowed on a serial interface. The printed output may contain random * (asterisk) characters. Make a configuration printout.
1. Verify that the printer matches the host serial interface configuration settings for Data Protocol, Baud Rate, Data Bits, Stop Bits, Parity, Data Terminal Ready, and Request to Send. Set printer serial interface parameters to match those of the host.
2. Send a print job to the printer. If the message appears, go to Communications Failures, page 109.
Table 2. Message List
Message Explanation Solution
46

List Of Messages
CLEAR PAPER JAM Paper jam. 1. Inspect the paper path for jams. Clear jams. Load paper.
2. Press PAPER ADVANCE several times and check that forms feed without erratic motion, noise, or pin-hole damage. If forms do not feed, go to Paper feeds poorly, page 102.If forms feed, go to step 3.
3. Press VIEW once and check that forms move up. Make sure the forms thickness lever is not set too tightly.
4. Press VIEW again and check that the forms thickness lever rotates and the paper moves down. If the forms thickness lever does not rotate and/or the paper does not move down, refer to Reverse paper feed: platen does not open, page 104.
5. Check the paper tension between the tractors. Adjust the right tractor so that it does not pull paper too tightly or leave it too loose. The right tractor should hold the paper under “slight” tension.
6. Inspect the ribbon mask for bends or deformation. Replace if damaged.
7. Check anddjust the platen open belt. Replace the belt if it is damaged.
Table 2. Message List
Message Explanation Solution
47

Chapter 3 Troubleshooting Display Messages
CLEAR PAPER JAM (continued)
8. Bottom out the platen open motor pulley on the motor shaft and torque the 1/16 inch set screw to 9 ± 2 inch-pounds (1.02 ± 0.23 N•m). Tighten the 7/64 inch setscrew in the platen shaft pulley, then open and close the forms thickness lever and check that the platen pulley setscrew does not hit the left ribbon guide.
9. Inspect the tractors and tractor door springs for damage, excessive wear, and equal door closing tension. If either tractor is worn, damaged, or exhibits uneven door closing tension, replace both tractor assemblies.
10. Check the condition and tension of the paper feed belt. Adjust the paper feed belt. Replace the belt if it is damaged.
11. Check and adjust the platen gap.
12. Clean the paper motion detector with a cotton swab and alcohol. At the control panel, set the paper motion detector (PMD) fault setting to DISABLE. Load paper. Run a print test and observe how the paper feeds. If the message appears, replace the controller board. Record the message and return it with defective board. If the message does not appear, replace the paper detector switch assembly and set the paper motion detector (PMD) to ENABLE.
CLEARING PROGRAMFROM FLASH
Status message: emulation software successfully loaded into printer RAM and the checksum matched. The old program is now being deleted from flash memory.
No action required.
Table 2. Message List
Message Explanation Solution
48

List Of Messages
CLOSE PLATEN The forms thickness lever is open.
1. Load paper. Close the forms thickness lever.
2. Power off the printer. Remove the paper path or pedestal top cover. Disconnect connector P107 from the controller board. Check continuity of the platen interlock switch from P107/PLO to the switch. Replace the switch assembly if it fails the continuity test. (Refer to Appendix A, Switch Assembly, Platen Interlock.)
3. Tighten the screws securing the platen interlock switch
4. Check and adjust the platen open belt. Replace the belt if it is damaged.
5. Bottom out the platen open motor pulley on the motor shaft and torque the 1/16 inch set screw to 9 ± 2 inch-pounds (1.02 ± 0.23 N•m). Tighten the 7/64 inch setscrew in the platen shaft pulley, then open and close the forms thickness lever and check that the platen pulley setscrew does not hit the left ribbon guide.
6. Disconnect connector P106 from the controller board. Check the resistance of connector P106/PLAT M. (See the Main Wire Harness Test Tables in Appendix A.) Replace the platen open motor if it fails the resistance test.
7. Run a print test. If the message appears, replace the controller board. Record the message and return it with the defective board.
Table 2. Message List
Message Explanation Solution
49

Chapter 3 Troubleshooting Display Messages
COIL HOT One or more hammer coils are overheating. Inspect printer environment for severity. The printer has sensor circuits that sample the operating temperature of key components of the print mechanism. When higher than normal temperatures are sensed, print speed is automatically reduced by 50% and a COIL HOT message is sent to the LCD to inform the operator. When the coil(s) cool down, print speed automatically returns to 100% and the message clears from the LCD. This message is normal for extremely dense print jobs, such as “All Black” plot. If the printer often prints at half speed, it may be operating in a severe environment. A severe environment is one with an ambient temperature at or above 40° Celsius (104° Fahrenheit) or that is dirty enough to create blockage of the cabinet fan vents. The printer must never be run at ambient temperatures greater than 40° Celsius (104° Fahrenheit). If the printer is located in such an environment, relocate it to a cooler, cleaner area.
1. Advise the user to move the printer to cooler, cleaner location.
2. Check the kinds of print jobs the user is running: look for very dense graphics and layouts. Advise the user to run jobs in smaller batches.
3. Power off the printer. Remove the paper path or pedestal top cover. Check all fan cable connections.
4. Power on the printer. Verify that all fans operate. Replace any fan that does not operate.
5. Inspect vents and fan airways for obstructions. Look underneath cabinet models for items blocking the cabinet exhaust vents. Remove any obstructions from vents and airways.
6. Install the paper path or pedestal top cover. Load paper. Run the “All E’s” print test for 5 to 10 minutes. If the message appears, replace the shuttle frame assembly.
7. Run the “All E’s” print test for 5 to 10 minutes. If the message appears, replace the controller board. Record the message and return it with defective board.
8. If the printer is a 1400 or 1500 lpm model set the coil temperature (page 159).
Table 2. Message List
Message Explanation Solution
50

List Of Messages
CTL VOLT FAIL* Controller Voltage Failure. 15 V failure on the controller board.
1. Cycle Power. Run the print job again. If the message appears, download the emulation software again (page 151).
2. Cycle power. Run the print job again. If the message appears, replace the flash memory.
3. Power on the printer. Run the print job again. If the message appears, replace the controller board. Record the message and return it with defective board.
4. Power on the printer. Run the print job again. If the message appears, replace the power supply board.
5. Power on the printer. If the message appears, replace the shuttle frame assembly.
DIAGNOSTICPASSED
Status message: the printer passed its memory and hardware initialization tests.
No action required.
DRVR CIR BAD* Driver Circuit Bad: the hammer coil count test failed.
1. Cycle power. If the message appears, press CLEAR.
2. Power off the printer. Remove the shuttle cover. At the shuttle frame assembly, disconnect the hammer bank logic and power cables. Power on the printer. If “HB NOT INSTALLD” appears on the LCD, replace the shuttle frame assembly. If “HB NOT INSTALLD” does not appear on the LCD, replace the controller board.
E Net Test Unavailable The Ethernet PCBA did not initialize correctly.
Cycle power. Wait for “E Net Ready” to display, then retry operation. If it still fails, replace the Ethernet PCBA.
ERROR: DC PROGRAMNOT VALID
The printer cannot find the data controller program or the validation checksum is corrupt.
1. Download the program again.
2. If the message appears, replace all flash memory SIMMs.
Table 2. Message List
Message Explanation Solution
51

Chapter 3 Troubleshooting Display Messages
ERROR: DRAM ATADDRESS XXXXXXXX
The printer found a defective memory location.
1. Replace the DRAM.
2. Power on the printer. If the message appears, replace the controller board. Record the message and return it with defective board.
ERROR: EC PROGRAMNOT VALID
The printer cannot find the engine controller program or the validation checksum is corrupt.
1. Download the program again (page 151). If the message occurs again, replace all flash memory SIMMs.
2. Power on the printer. Download the emulation. If the message appears, replace the controller board. Record the message and return it with defective board.
ERROR: EC STOPPEDAT STATE XXXX
Where XXXX is a number from 0000 to 0010. The Engine Controller has stopped and is in the state identified by the number displayed. If the EC stops at state 0000 at power-up, replace the controller board. Record the message and return it with the defective board.
1. Power off the printer. Remove all flash memory and DRAM SIMMs. Inspect the SIMM sockets on the controller board. If any socket pins are bent or damaged, replace the controller board.
2. Install the flash and DRAM SIMMs, making sure they are fully and correctly seated. Power on the printer. Download the emulation (page 151). If the message appears, replace the flash SIMM(s).
3. Power on the printer. Download the emulation. If the message appears, replace the DRAM SIMM(s).
4. Power on the printer. Download the emulation. If the message appears, replace the controller board. Record the message and return it with defective board.
ERROR: FLASHDID NOT PROGRAM
The printer encountered an error trying to program flash memory.
Download the program again (page 151). If the message occurs again, replace the flash memory.
ERROR: FLASHNOT DETECTED
The printer could not find flash memory.
Check flash memory on the controller board. If present, reseat the flash SIMMs; if missing, install flash SIMMs.
Table 2. Message List
Message Explanation Solution
52

List Of Messages
ERROR: NO DRAMDETECTED
The printer could not find any DRAM.
Check DRAM on the controller board. If present, reseat DRAM; if missing, install DRAM.
ERROR: NVRAMFAILURE
The non-volatile memory has failed.
Replace the controller board. (Do NOT attempt to replace NVRAM.) Record the message and return it with defective board.
ERROR: PROGRAMNEEDS MORE DRAM
The printer requires more DRAM in order to run the downloaded program.
Add DRAM or use a smaller emulation program.
ERROR: PROGRAMNEEDS MORE FLASH
The printer requires more flash memory in order to run the downloaded program.
Add flash memory or use a smaller emulation program.
ERROR: PROGRAMNOT COMPATIBLE
The printer is not compatible with the downloaded program.
Use the correct emulation software option(s) for this model printer.
ERROR: PROGRAMNOT VALID
The printer does not see a program in flash memory.
There is no program in printer memory. Download the emulation.
ERROR: SECURITY PALNOT DETECTED
The security module is not present or has failed. (PAL stands for Programmable Array Logic.)
1. Check the security module at location U54 on the controller board. If the module is absent, install the correct module. If a security module is present, replace it.
2. Power on the printer. If the message appears, replace the controller board. Record the message and return it with the defective board.
ERROR: SHORT ATADDRESS XXXX
Hardware failure in DRAM or controller circuitry.
1. Download the program again.
2. If the message occurs again, replace the DRAM.
3. If message occurs with new memory, replace the controller board. Record the message and return it with defective board.
ERROR: WRITINGTO FLASH
Hardware or software fault in flash memory.
1. Replace flash memory.
2. If message occurs with new memory, replace the controller board. Record the message and return it with defective board.
Table 2. Message List
Message Explanation Solution
53

Chapter 3 Troubleshooting Display Messages
ERROR: WRONGCHECKSUM
The printer received the complete program but the checksum did not match. The data may have been corrupted during download.
1. Power off the printer. Download the program again from the beginning. If the messages appears, replace the DRAM.
2. Download the program using a new software diskette. If the messages appears, replace the flash memory.
3. Download the program. If the messages appears, replace the controller board. Record the message and return it with defective board.
ERROR OCCURREDFLUSHING QUEUES *
An interim message that displays while the printer discards host data it cannot use because a fault condition exists. While this message displays, the asterisk (*) rotates.
Wait. When the asterisk (*) stops rotating, a different fault message will appear: troubleshoot the final message.
ETHERNET ADAPTER BEING INITIALIZED
Status message indicating that the PrintNet Ethernet interface is processing the boot procedure. (May occur with older versions of microcode.)
No action required.
ETHERNET DETECTED Status message indicating that the PrintNet Ethernet interface has established communication.
No action required.
Table 2. Message List
Message Explanation Solution
54

List Of Messages
EXHAUST FAN FLT Exhaust Fan Fault. Sensors cannot detect current in the fan circuit.
1. Cycle power. If the message appears, press CLEAR.
2. Check that the exhaust fan is connected to exhaust fan cable connector J307. Connect the fan cable connector.
3. Power off the printer. Remove the paper path. Disconnect connector P107 from the controller board. Test connector P107/EHF for shorts or opens. (See the Main Wire Harness Test Tables in Appendix A.) Replace components that fail test.
4. Make sure connector P107/EHF has a good connection at J107 on the controller board.
5. Inspect for obstructions of airways and vents. Check for items beneath the printer blocking cabinet vents. Remove obstructions. Make sure cabinet exhaust fan vents are not blocked.
6. Power on the printer. Check for fan operation. If the message appears or the fan doesn’t work, replace the exhaust fan.
7. Power on the printer. If the message appears, replace the controller board. Record the message and return it with defective board.
Table 2. Message List
Message Explanation Solution
55

Chapter 3 Troubleshooting Display Messages
FIRMWARE ERROR Application software tried to perform an illegal printer function or damaged memory is detected on the controller board. If the message appears at power-up, replace the controller board. Record the message and return it with defective board.
1. Cycle power. Run the print job. If the message appears, download the emulation software again (page 151).
2. Cycle power. Run the print job again. If the message appears, replace the flash memory.
3. Cycle power. Run the print job again. If the message appears, replace the controller board. Record the message and return it with defective board.
4. Power on the printer. Run the print job again. If the message still appears, there is an application software error. Use your local support procedure to request assistance.
FM HEADER ERROR Frame Header Error. Application software has violated header parameters.
Not a printer problem. The system administrator should correct applications data or configuration.
FRAMING ERROR The printed output may contain random ! (exclamation point) characters.
1. Make a configuration printout. Set printer serial interface parameters to match host configuration settings for Data Protocol, Baud Rate, Data Bits, Stop Bits, Parity, Data Terminal Ready, and Request to Send.
2. Send a print job to the printer. If the message appears, go to Communications Failures, page 109.
FREEFORM OFF This message can appear if a control panel key is stuck in the down position. Check the control panel for stuck key(s).
1. Release stuck keys. Determine and correct what made the key(s) stick.
2. Cycle power: power off the printer, wait 15 seconds, power on the printer. If the message appears, replace the control panel.
Table 2. Message List
Message Explanation Solution
56

List Of Messages
FREEFORM ON: OFFHOLD KEY @ PWRUP
This message appears if the freeform feature is enabled. This feature is for manufacturing use only and is never used by the customer or field maintenance personnel.
1. Power off the printer. Hold any control panel key down and power on the printer. Hold the key down until the printer powers up and the message FREEFORM OFF appears on the LCD.
2. If the message reappears after doing step 1, replace the controller board. Record the message and return it with defective board.
GRF CHK ERRORPRESS STOP
Graphic Check Error: in the CT emulation over a twinax interface, the printer received a non-printable character.
Press CLEAR then press ON LINE.
HAM. COIL OPEN* Hammer Coil Open. Electrical malfunction of one or more hammer coils.
1. Cycle power. If the message appears, replace the shuttle frame assembly.
2. Power on the printer. Run a print test. If the message appears, replace the controller board. Record the message and return it with defective board.
HAMMER COIL BAD#, #, #, #, ... etc.
Hammer coil(s) number #, #, etc. failed the current test at power-up. Check that the hammer bank cables are connected.
1. Cycle power. If the message appears, replace the shuttle frame assembly. Record the message and return it with the defective assembly.
2. Power on the printer. If the message appears, replace controller board. Record the message and return it with the defective assembly.
Table 2. Message List
Message Explanation Solution
57

Chapter 3 Troubleshooting Display Messages
HB NOT INSTALLD* Hammer Bank Not Installed. Self-test routines do not detect hammer coils at printer start-up. Power off the printer. Verify that the shuttle frame assembly is installed.
1. Install the shuttle frame assembly.
2. Remove the paper path or pedestal top cover. Verify that the hammer bank logic cable is connected to connector J108 on the controller board and to the shuttle frame assembly.
3. Power on the printer. If the message appears, replace the hammer bank logic cable.
4. Power on the printer. If the message appears, replace the shuttle frame assembly.
5. Power on the printer. If the message appears, replace the controller board. Record the message and return it with defective board.
HMR BANK FAN FLT Hammer Bank Fan Fault. Sensors cannot detect current in the fan circuit.
1. Cycle power. If the message appears, press CLEAR. If the message does not clear, go to step 2.
2. Power off the printer. Remove the paper path or pedestal top cover. Disconnect connector P107 from the controller board. Test connector P107/HBF for shorts or opens. (Refer to the Main Wire Harness Test Tables in Appendix A.) Replace components that fail test.
3. Make sure P107/HBF has a good connection at J107 on the controller board.
4. Inspect for obstructions of airways and vents. Remove obstructions.
5. Power on the printer. If the message appears, replace the controller board. Record the message and return it with defective board.
Table 2. Message List
Message Explanation Solution
58

List Of Messages
ILL EXT BUS ACC* Illegal External Bus Access. Firmware error on the controller board.
1. Cycle power. Run the print job again. If the message appears, download the emulation software again (page 151).
2. Cycle power. Run the print job again. If the message appears, replace the controller board. Record the message and return it with defective board.
ILL INST ACCSS* Illegal Instruction Accessed. Firmware error on the controller board.
1. Cycle power. Run the print job again. If the message appears, download the emulation software again (page 151).
2. Cycle power. Run the print job again. If the message appears, replace the controller board. Record the message and return it with defective board.
ILLGL OPR ACCSS* Illegal Operand Accessed. Firmware error on the controller board.
1. Cycle power. Run the print job again. If the message appears, download the emulation software again (page 151).
2. Cycle power. Run the print job again. If the message appears, replace the controller board. Record the message and return it with defective board.
Table 2. Message List
Message Explanation Solution
59

Chapter 3 Troubleshooting Display Messages
INTAKE FAN FAULT Sensors cannot detect current in the card cage fan circuit.
1. Cycle power. If the message appears, press CLEAR. If the message does not clear, go to step 2.
2. Power off the printer. Remove the paper path or pedestal top cover. Disconnect connector P106 from the controller board. Test connector P106/CCF for shorts or opens. (Refer to the Main Wire Harness Test Tables in Appendix A.) Replace components that fail test.
3. Make sure P106/CCF has a good connection at J106 on the controller board.
4. Inspect for obstructions of airways and vents. Remove obstructions.
5. Power on the printer. If the message appears, replace the controller board. Record the message and return it with defective board.
INTERRUPT UNUSED VECTOR 00
This message is generated when the controller board gets an interrupt it does not understand. The problem can be created by electrical noise, by a software problem, or by a hardware problem.
1. Cycle power. If this message occurred once and never again, you can ignore it. If the message reappears or appears consistantly check the grounding of the printer. If the machine is correctly grounded, replace the controller board.
2. Power on the printer. Cycle power. If the message appears, suspect an application software error. Request assistance from your local support group. Install the original controller board.
Table 2. Message List
Message Explanation Solution
60

List Of Messages
INVALID ACTIVATE The printer detects a twinax protocol communications error and reports the error. Power off the printer. Disconnect the AC power cord from the printer. Check the twinax host data cable and twinax I/O cable connection at the expansion-CT board.
1. Reseat the twinax host data cable connection and the twinax I/O cable connection at the expansion-CT board.
2. Disconnect the twinax auto-termination cable from the printer or from the last device on this twinax port. Test the cable for the resistances shown in the Main Wire Harness Test Tables in Appendix A. If resistances are not correct, replace the twinax auto-termination cable.
3. Connect the power cord to the printer. Power on the printer. Send a print job to the printer. If the message appears, replace the twinax cable.
4. Send a print job to the printer. If the message appears, go to Communications Failures, page 109.
INVALID COMMAND The printer detects a twinax protocol communications error and reports the error. Power off the printer. Disconnect the AC power cord from the printer. Check the twinax host data cable and twinax I/O cable connection at the expansion-CT board.
1. Reseat the twinax host data cable connection and the twinax I/O cable connection at the expansion-CT board.
2. Disconnect the twinax auto-termination cable from the printer. Test the cable for the resistances shown in the Main Wire Harness Test Tables in Appendix A. If resistances are not correct, replace the twinax auto-termination cable.
3. Connect the power cord to the printer. Power on the printer. Send a print job to the printer. If the message appears, replace the twinax cable.
4. Send a print job to the printer. If the message appears, go to Communications Failures, page 109.
Table 2. Message List
Message Explanation Solution
61

Chapter 3 Troubleshooting Display Messages
LO DRV. SHORT* Lower Driver Short. Circuit(s) on the hammer bank or in the hammer bank power cable are shorted to ground.
1. Cycle power. If the message appears, press CLEAR. If message does not clear, replace the hammer bank logic cable and the hammer bank power cable.
2. Power on the printer. If the message appears, replace the shuttle frame assembly.
3. Power on the printer. If the message appears, replace the controller board. Record the message and return it with defective board.
Table 2. Message List
Message Explanation Solution
62

List Of Messages
LOAD PAPER Printer is out of paper. 1. Load paper. Press CLEAR. If message does not clear, go to the next step.
2. Check for black or colored back on paper being used in printer. The paper out detector is optical and may not detect paper with a black or dark backing facing the detector. Try media with a white or light back. If media with white/light back works and black/dark media does not, replace the paper detector switch with the optional black back forms switch assembly. (See page 250, item 3.)
3. Power off the printer. Remove the paper path or pedestal top cover. Remove the barrier shield (cabinet model) or the barrier shield and paper guide (pedestal model). Check that the paper detector switch assembly is securely mounted in its bracket.
4. Check that connector P106/PMD is fully seated in connector J106 on the controller board.
5. Load paper. Power on the printer. Replace the paper detector switch assembly if message appears.
6. Load paper. Power on the printer. Replace the controller board if message appears. Record the message and return it with defective board.
LOADING PROGRAMFROM PORT XX%
Status message: the new emulation program is loading into printer RAM. XX% indicates how much of the program has loaded.
No action required.
Table 2. Message List
Message Explanation Solution
63

Chapter 3 Troubleshooting Display Messages
LOADING PROGRAMINTO FLASH
The printer has deleted the previous program from flash memory and is loading the new program into flash memory.
No action required.
NON VOLATILE MEMORY FAILED
Large emulations reduce the amount of space available for saving configurations, which means that sometimes fewer than 8 configurations can be saved. If this message appears when saving a configuration, it means the printer is out of memory. Previously saved configurations will still be available, but the one that was “saved” when the message appeared is not in memory. If this message appears at power-up, it means the flash memory is defective.
1. If the message appears at power-up, replace the flash memory.
2. If the message appears while saving a configuration, the printer is out of memory and will not save that or subsequent configurations. (Previously saved configurations are still okay.)
3. If the message appears after replacing/increasing memory, replace the CMX controller board. (Do NOT attempt to replace NVRAM.)
ONLINE28 CU NOT ENAB
Controller Unit Not Enabled. Poll time-out error. The printer was not polled for one minute across a coax interface.
Check cable connection and host system. (Refer to line problem determination procedures, as recommended by the host system.)
ONLINE8344 FAILED
Link-level code test detects a hardware failure on the expansion-CT board.
Replace the expansion-CT board. Record the message and return it with defective board.
ONLINECU TIMED OUT
Controller Unit Timed Out: the printer was not enabled for one minute or more on a coax interface.
Check cable connection and host system. (Refer to line problem determination procedures, as recommended by the host system.)
PAP BAD TABLE* Paper Bad Table. The paper feed process on the controller board has a corrupted table.
1. Cycle power. Run the print job again. If the message appears, download the emulation software again.
2. Cycle power. Run the print job again. If the message appears, replace the controller board. Record the message and return it with defective board.
Table 2. Message List
Message Explanation Solution
64

List Of Messages
PAP BSY TOO LNG* Paper Busy Too Long. Firmware error on the controller board.
1. Cycle power. Run the print job again. If the message appears, download the emulation software again (page 151).
2. Run the print job again. If the message appears, power off the printer. Remove the paper path or pedestal top cover. Make sure connectors P106 and P107 are fully seated on the controller board. Make sure the MPU cable, the hammer bank logic cable, and the hammer bank power cable are undamaged and have good connections. Replace as necessary. (Refer to Appendix A.)
3. Power on the printer. Run the print job again. If the message appears, replace the shuttle frame assembly.
4. Power on the printer. Run the print job again. If the message appears, replace the controller board. Record the message and return it with defective board.
PAP FIFO OVERFL* Paper First In First Out Overflow. Firmware error on the controller board.
1. Cycle power. Run the print job again. If the message appears, download the emulation software again.
2. Power on the printer. Run the print job again. If the message appears, replace the controller board. Record the message and return it with defective board.
Table 2. Message List
Message Explanation Solution
65

Chapter 3 Troubleshooting Display Messages
PAP FIFO UNDRFL* Paper First In First Out Underflow.
1. Cycle power. Run the print job again. If the message appears, download the emulation software again.
2. Run the print job again. If the message appears, power off the printer. Remove the paper path or pedestal top cover. Make sure connectors P106 and P107 are fully seated on the controller board. Make sure the MPU cable, the hammer bank logic cable, and the hammer bank power cable are undamaged and have good connections. Replace as necessary. (Refer to Appendix A.)
3. Check hammer phasing. Try using a lower phasing value; sometimes this message indicates too high a hammer phase value.
4. Power on the printer. Run the print job again. If the message appears, replace the shuttle frame assembly.
5. Power on the printer. Run the print job again. If the message appears, replace the power supply board.
6. Power on the printer. Run the print job again. If the message appears, replace the controller board. Record the message and return it with defective board.
PAP ILLGL ST* Paper Illegal State. Firmware error on the controller board.
1. Cycle power. Run the print job again. If the message appears, download the emulation software again.
2. Cycle power. Run the print job again. If the message appears, replace the controller board. Record the message and return it with defective board.
Table 2. Message List
Message Explanation Solution
66

List Of Messages
PAP INCMPL ENER* Paper Incompletely Energized. Firmware error on the controller board.
1. Cycle power. Run the print job again. If the message appears, download the emulation software again.
2. Cycle power. Run the print job again. If the message appears, replace the controller board. Record the message and return it with defective board.
PAP INVLD CMD* Paper Invalid Command. Firmware error on the controller board.
1. Cycle power. Run the print job again. If the message appears, download the emulation software again.
2. Cycle power. Run the print job again. If the message appears, replace the controller board. Record the message and return it with defective board.
PAP INVLD PARM* Paper Invalid Parameter. Firmware error on the controller board.
1. Cycle power. Run the print job again. If the message appears, download the emulation software again.
2. Cycle power. Run the print job again. If the message appears, replace the controller board. Record the message and return it with defective board.
Table 2. Message List
Message Explanation Solution
67

Chapter 3 Troubleshooting Display Messages
PAP NOT SCHED* Paper Not Scheduled. The paper feed process is not scheduling on the controller board, and the printer cannot feed paper.
1. Cycle power. Run the print job again. If the message appears, download the emulation software again.
2. Cycle power. Run the print job again. If the message appears, replace the MPU cable assembly.
3. Power on the printer. Run the print job again. If the message appears, replace the power supply board.
4. Power on the printer. Run the print job again. If the message appears, replace the shuttle frame assembly.
5. Power on the printer. Run the print job again. If the message appears, replace the controller board. Record the message and return it with defective board.
PAP NT AT SPEED* Paper Not At Speed. Firmware error on the controller board.
1. Cycle power. Run the print job again. If the message appears, download the emulation software again.
2. Cycle power. Run the print job again. If the message appears, replace the controller board. Record the message and return it with defective board.
PAP UNEXP INT* Paper Unexpected Interrupt. Firmware error on the controller board.
1. Cycle power. Run the print job again. If the message appears, download the emulation software again.
2. Cycle power. Run the print job again. If the message appears, replace the controller board. Record the message and return it with defective board.
Table 2. Message List
Message Explanation Solution
68

List Of Messages
PARAMETER ERROR Illegal parameter value received in a command code over a coax/twinax interface.
1. Press CLEAR then press ON LINE.
2. Run the print job that generated the error message. If the message appears, check the host data for invalid characters.
3. Ask the system operator to verify that the printer’s Device ID is set to the correct emulation with respect to the host configuration.
4. Run the print job that generated the error message. If the message appears, go to Communications Failures, page 109.
PARITY ERROR The printed output may contain random ? (question mark) characters. Make a configuration printout.
1. Verify that the printer matches host serial configuration settings for Data Protocol, Baud Rate, Data Bits, Stop Bits, Parity, Data Terminal Ready, and Request to Send.
2. Send a print job to the printer. If the message appears, replace the serial data cable.
3. Send a print job to the printer. If the message appears, go to Communications Failures, page 109.
4. If the printer is in a twinax environment, check the error log for parity error entries and inspect the customer’s cable hook-ups. Connect all communications cables correctly.
5. Send a print job to the printer. If the message appears, replace the twinax auto-termination cable (“T” connector).
6. Send a print job to the printer. If the message appears, replace the expansion-CT.
Table 2. Message List
Message Explanation Solution
69

Chapter 3 Troubleshooting Display Messages
PLAT INV CMD* Platen Invalid Command. Firmware error on the controller board.
1. Cycle power. Run the print job again. If the message appears, download the emulation software again.
2. Cycle power. Run the print job again. If the message appears, replace the controller board. Record the message and return it with defective board.
PLAT INV PARM* Platen Invalid Parameter. Firmware error on the controller board.
1. Cycle power. Run the print job again. If the message appears, download the emulation software again.
2. Cycle power. Run the print job again. If the message appears, replace the controller board. Record the message and return it with defective board.
PLAT INV STATE* Platen Invalid State. Firmware error on the controller board.
1. Cycle power. Run the print job again. If the message appears, download the emulation software again.
2. Cycle power. Run the print job again. If the message appears, replace the controller board. Record the message and return it with defective board.
PLEASE WAIT...RESET IN PROGRESS
Status message: the printer finished loading the program into flash memory and is automatically resetting itself.
No action required.
POWER SAVER MODE This is a status message. The printer is in low-energy idle state, all fans and higher voltages are off, only +5Vdc logic circuits are active.
No action required, but you can press the PAPER ADVANCE key to revive the printer from power saver mode.
Table 2. Message List
Message Explanation Solution
70

List Of Messages
POWER SUPPLY HOT The printer has sensor circuits that sample the operating temperature of key components of the power supply. When higher than normal temperatures are sensed, print speed is automatically reduced. If the printer runs at reduced speed for an extended period of time, the POWER SUPPLY HOT message is sent to the LCD and printing stops, allowing printer components to cool down. Pressing the CLEAR key resumes the print task. Check the operating environment. A severe environment is one with an ambient temperature at or above 40° Celsius (104° Fahrenheit) or is dirty enough to create blockage of the cabinet fan vents. The printer must never be run at ambient temperatures greater than 40° Celsius (104° Fahrenheit). If the printer is located in such an environment, relocate it to a cooler, cleaner area.
1. Inspect printer environment for severity. Advise the user to move the printer to cooler, cleaner location.
2. Check the kinds of print jobs the user is running: look for very dense graphics and layouts. Advise the user to run jobs in smaller batches.
3. Power off the printer. Remove the paper path or pedestal top cover. Check that the power supply guard/air deflector is correctly positioned over the power supply board. WARNING: DO NOT TOUCH THE POWER SUPPLY, but hold your hand close enough to check for heat radiating off the power supply board. If the power supply is noticeably hot, replace it.
4. Check that all fan cables are connected.
5. Inspect vents and fan airways for obstructions. Look underneath cabinet models for items blocking the cabinet exhaust vents.
6. Install paper path or pedestal top cover. Load paper. Power on the printer. Run the “All E’s” print test for 5-10 minutes. If the message appears, replace the controller board. Record the message and return it with defective board.
Table 2. Message List
Message Explanation Solution
71

Chapter 3 Troubleshooting Display Messages
PRINTER HOT This message indicates internal temperatures over 60° Celsius (140° Fahrenheit). Print jobs will not create such temperatures, so immediately determine that the fans are operating and that all air vents are unobstructed. It is crucial that the exhaust vents on the floor of the cabinet remain unblocked, since hot air from inside the printer is vented through the cabinet floor. Nothing must be stored under the printer. Then check the operating environment. A severe environment is one with an ambient temperature at or above 40° Celsius (104° Fahrenheit) or is dirty enough to create blockage of the cabinet fan vents. The printer must never be run at ambient temperatures greater than 40° Celsius (104° Fahrenheit). If the printer is located in such an environment, relocate it to a cooler, cleaner area.
1. controller board sensors report high temperatures on the board. Inspect printer environment for severity. Advise the user to move the printer to cooler, cleaner location.
2. Power off the printer. Remove the paper path or pedestal top cover. Check that all fan cables are connected.
3. Inspect vents and fan airways for obstructions. Look underneath cabinet models for items blocking the cabinet exhaust vents. Remove any obstructions from vents and airways.
4. Install paper path or pedestal top cover. Load paper. Power on the printer. Run the “All Black” print test for 1/4 page. If the message appears, replace the controller board. Record the message and return it with defective board.
PROTECTED INSTR* Protected Instruction. Firmware error on the controller board.
1. Cycle power. Run the print job again. If the message appears, download the emulation software again.
2. Cycle power. Run the print job again. If the message appears, replace the controller board. Record the message and return it with defective board.
PWR SUPP VOLT* Power Supply Voltage. The power supply has failed.
Replace the power supply board.
Table 2. Message List
Message Explanation Solution
72

List Of Messages
QUEUE OVERRUN In the CT twinax emulation, the print buffer has overflowed. Send a print job to the printer.
1. If the message appears, replace the expansion-CT board. Record the message and return it with defective board.
2. Send a print job to the printer. If the message appears, replace the twinax data cable and the twinax auto-termination cable assembly (“Smart T”).
RESTORINGBOOT CODE
Normal download initialization message.
No action required.
RIB INVLD CMD* Ribbon Invalid Command. Firmware error on the controller board.
1. Cycle power. Run the print job again. If the message appears, download the emulation software again.
2. Cycle power. Run the print job again. If the message appears, replace the controller board. Record the message and return it with defective board.
RIB INVLD STATE* Ribbon Invalid State. Firmware error on the controller board.
1. Cycle power. Run the print job again. If the message appears, download the emulation software again.
2. Cycle power. Run the print job again. If the message appears, replace the controller board. Record the message and return it with defective board.
Table 2. Message List
Message Explanation Solution
73

Chapter 3 Troubleshooting Display Messages
RIBBON DRIVE The controller board does not detect a ribbon drive motor.
1. Cycle power. If the message appears, power off the printer. Remove the paper path or pedestal top cover. Reseat the cable connections of both ribbon drive motors.
2. Power on the printer. Using a screwdriver, short across the ribbon guide screws to reverse ribbon hub motion. Check for a ribbon drive motor that will not wind the ribbon. If the ribbon will not wind in one or both directions, replace the defective ribbon drive motor(s). If the ribbon winds in both directions, replace the controller board. Record the message and return it with defective board.
RIBBON INK OUTCHANGE RIBBON
RibbonMinder software has determined that the ribbon is out of ink.
Install a new ribbon and set ribbon life to 100%.
SCS COMMAND ERROR
In the CT emulation, the printer received undefined control character (hex 40).
1. The printer clears the error.
2. Run the print job that generated the error message. If the message appears, verify that there are no invalid control codes in the host data.
3. Ask the system operator to verify that the printer’s Device ID is set to the correct emulation with respect to the host configuration.
4. Run the print job that generated the error message. If the message appears, go to Communications Failures, page 109.
Table 2. Message List
Message Explanation Solution
74

List Of Messages
SECURITY CODE VIOLATION
Security code of the security module on the controller board does not match the code of the firmware on the controller board.
1. Remove the paper path or pedestal top cover. Check that the security module is correctly installed.
2. Install correct module for the customer’s emulations with the notched end facing toward the flash and DRAM SIMM sockets.
3. Run a print test. If the message appears, replace the controller board. Record the message and return it with defective board.
SECURITY PAL NOT DETECTED
The security module is not present or has failed. (PAL stands for Programmable Array Logic.)
1. Check the security module at location U54 on the controller board. If the module is absent, install the correct module. If a security module is present, replace it.
2. Power on the printer. If the message appears, replace the controller board. Record the message and return it with the defective board.
SENDING PROGRAMTO EC PROCESSOR
Status message: the printer is loading the engine controller program into the engine controller.
No action required.
SF ERROR Structured Field Error. Application software has violated structured data field parameters.
Not a printer problem. Have the system administrator correct applications data or configuration.
SHUTL INV CMD* Shuttle Invalid Command. Firmware error on the controller board.
1. Cycle power. Run the print job again. If the message appears, download the emulation software again.
2. Cycle power. Run the print job again. If the message appears, replace the controller board. Record the message and return it with defective board.
Table 2. Message List
Message Explanation Solution
75

Chapter 3 Troubleshooting Display Messages
SHUTL INV PARM* Shuttle Invalid Parameter. Firmware error on the controller board.
1. Cycle power. Run the print job again. If the message appears, download the emulation software again.
2. Cycle power. Run the print job again. If the message appears, replace the controller board. Record the message and return it with defective board.
SHUTL OVR SPEED* The shuttle is oscillating too rapidly.
Adjust the gap between the MPU and the shuttle motor flywheel to 0.010 ± 0.001 inch (0.254 ± 0.025 mm). (See page 244.)
Table 2. Message List
Message Explanation Solution
76

List Of Messages
SHUTTLE JAM The shuttle is not moving or is moving at the wrong speed. Check the forms thickness lever: if it is set too tightly, it can slow the shuttle enough to trigger the fault message.
1. Set the forms thickness lever to match the thickness of paper, but not too tightly.
2. Check/adjust the platen gap.
3. Inspect the ribbon mask for deformation that snags and interferes with shuttle movement. Correctly install the hammer bank cover assembly or replace a deformed cover assembly.
4. Run a print test. If the message appears, power off the printer.
5. Remove the shuttle cover and paper path or the pedestal top cover. Inspect the shuttle mechanism for obstructions. Check that all cables are attached at the shuttle and the controller board. Make sure the MPU cable is not pinched. (Refer to the Interconnection Diagrams in Appendix A.) Reseat all cables. Check the resistance of the MPU at connector P107. (Refer to the Main Wire Harness Test Tables in Appendix A.) Replace the MPU if it fails the test.
6. Run a print test. If the message appears, replace the power supply board.
7. Run a shuttle test and observe shuttle movement. If the shuttle oscillates too slowly, adjust the gap between the MPU assembly and the flywheel to 0.010 ± .001 inch (0.254 ± 0.025 mm). Torque the 7/16 inch MPU clamp screw to 18 ± 1 inch-pounds (2.03 ± 0.11 N•m).
8. Run a print test. If the message appears, replace the MPU and the MPU cable assembly.
Table 2. Message List
Message Explanation Solution
77

Chapter 3 Troubleshooting Display Messages
SHUTTLE JAM (continued)
9. Run a print test. If the message appears, replace the controller board. Record the message and return it with defective board.
10. Run a print test. If the message appears, replace the shuttle frame assembly.
SHUTTLE STALL See SHUTTLE JAM (page 77).
See SHUTTLE JAM (page 77)
SOFTWARE ERROR*CYCLE POWER
Application software tried to perform an illegal printer function or damaged logic circuits were detected on the controller board.
1. Cycle power. If the message appears, power off the printer.
2. Disconnect the input data line from the host computer. Power on the printer. If the message appears, download the emulation software again (page 151).
3. Cycle power. Run the print job again. If the message appears, replace the controller board. If the message is gone, there is an application software error. Request assistance from your local support group.
STACK OVERFLOW* Firmware error on the controller board.
1. Cycle power. Run the print job again. If the message appears, download the emulation software again.
2. Cycle power. Run the print job again. If the message appears, replace the controller board. Record the message and return it with defective board.
STACK UNDERFLOW* Firmware error on the controller board.
1. Cycle power. Run the print job again. If the message appears, download the emulation software again.
2. Cycle power. Run the print job again. If the message appears, replace the controller board. Record the message and return it with defective board.
Table 2. Message List
Message Explanation Solution
78

List Of Messages
STACKER FAULT Two situations can trigger this message:1. The stacker elevator is obstructed while attempting to move up or down. The message will always occur if the user presses the ELEVATOR UP key on the stacker control panel to move the elevator and the elevator is blocked so that it cannot move to the top of its travel.2. Controller hardware tells firmware that an over-current condition exists. This will only occur if the controller board or the stacker motors are bad.
1. Open the cabinet rear door and check for obstructions preventing elevator movement. Remove any obstructions.
2. Power on the printer. Operate the power stacker and check that:a) all motors are operating,b) the paddles are rotating,c) the elevator moves smoothly and without obstruction,d) the timing belts are undamaged and the belt pulleys are not slipping,e) the extension springs are attached and undamaged (not bent or stretched),f) the drive rollers are not damaged,g) the constant force springs are tightly mounted and undamaged. Tighten pulley setscrews and/or replace damaged components as necessary.
3. Adjust the stacker rails if they are not vertical and parallel.
4. Check the stacker limit switches. (See page 95.) If the limit switches are OK, go to the next step.
5. Disable the power stacker unit under the Printer Control menu. (Refer to the User’s Guide.) If the message occurs, replace the CMX controller board and download new function code.
6. Power off the printer. Remove the paper path. Disconnect stacker cables from the CMX controller board, stacker assembly, and the stacker control panel (see Figure 70, page 346). Check cables for cuts, breaks, or damaged pins. Check continuity of cables. (See Appendix A.) Replace any cable that is damaged or fails continuity test. If the cables are okay, replace the stacker motors.
Table 2. Message List
Message Explanation Solution
79

Chapter 3 Troubleshooting Display Messages
STACKER FULL Status message: the power paper stacker is full.
1. Unload the stacker.
2. Check the stacker limit switches. (See page 95.) If the limit switches are OK, go to the next step.
3. Power off the printer. Remove the paper path. Disconnect stacker cables from the controller board, stacker assembly, and the stacker control panel (see Figure 65, page 341). Check cables for cuts, breaks, or damaged pins. Check continuity of cables. (See Appendix A.) Replace any cable that is damaged or fails continuity test.
Table 2. Message List
Message Explanation Solution
80

List Of Messages
STACKER JAM This message is triggered if there is paper inside the throat of the stacker elevator, but the elevator is not moving.
1. Open the cabinet rear door and check for obstructions preventing elevator movement. Remove any obstructions.
2. Check that the wheel of the stacker paper motion detector rests against the rear brace of the paper throat. Also make sure the wheel rotates freely. If necessary, gently bend the brace toward the paper motion detector wheel until the wheel contacts the brace. Clean the stacker paper motion detector.
3. Power on the printer. Operate the power stacker and check that:a) all motors are operating,b) the paddles are rotating,c) the elevator moves smoothly and without obstruction,d) the timing belts are undamaged and the belt pulleys are not slipping,e) extension springs are attached and not bent or stretched),f) drive rollers are not damaged. Tighten setscrews and replace damaged components as necessary.
4. Power off the printer. Remove the paper path. Disconnect stacker cables from the CMX controller board, stacker assembly, and stacker control panel. Check cables for cuts, breaks, or damaged pins. Check continuity of cables. (See Appendix A.) Replace any cable that is damaged or fails continuity test.
TABLE MISMATCHDOWNLOAD AGAIN
This message indicates that an EC software update is in process.
Power off the printer. Download the program again from the beginning.
Table 2. Message List
Message Explanation Solution
81

Chapter 3 Troubleshooting Display Messages
TCB CORRUPTED* Task Control Block Corrupted. Firmware error on the controller board.
1. Cycle power. Run the print job again. If the message appears, download the emulation software again.
2. Cycle power. Run the print job again. If the message appears, replace the controller board. Record the message and return it with defective board.
TCP Port Busy Error message reported by the Printer Manager when Ethernet interface option is installed. The network address given in the printer properties was reached, but the printer port is “busy.” When the port setting is “Serial” the printer manager software cannot interact with the Ethernet card, although the card will respond to other TCP/IP utilities.
1. Power on the printer.
2. If the printer is online, press the ON LINE key to place the printer offline.
3. On the control panel, press the= + > keys to unlock the ENTER key.
4. Press the = + > + ; + < keys simultaneously to enter the Factory Menu.
5. Press < until you reach the PRINTER MGMT menu, then press >.
6. Press < until you reach the “Diagnostics Port” option, then press >.
7. Press < until you reach “Debug Ethernet”, then press ENTER.
8. Press ON LINE to return the printer to the online state.
9. Save the changes and set up a new power-up configuration, if necessary. The Printer Manager should now be able to access the printer. For other communication errors, print out the E-Net Test Page (page 114) and verify the IP address, subnet mask, gateway address, and TCP port settings.
Table 2. Message List
Message Explanation Solution
82

List Of Messages
UNDEF INTERRUPT* Undefined Interrupt. Firmware error on the controller board.
1. Cycle power. Run the print job again. If the message appears, download the emulation software again.
2. Cycle power. Run the print job again. If the message appears, replace the controller board. Record the message and return it with defective board.
UNDFNED OPCODE* Undefined Opcode. Firmware error on the controller board.
1. Cycle power. Run the print job again. If the message appears, download the emulation software again (page 151).
2. Cycle power. Run the print job again. If the message appears, replace the controller board. Record the message and return it with defective board.
UP DRV. SHORT* Upper Driver Short. Hammer driver circuits on the controller board are shorted to ground.
1. Cycle power. If the message appears, press CLEAR. If the message does not clear, replace the hammer bank logic cable and the hammer bank power cable assemblies.
2. Power on the printer. If the message appears, replace the controller board. Record the message and return it with defective board.
3. Power on the printer. If the message appears, replace the shuttle frame assembly.
Table 2. Message List
Message Explanation Solution
83

Chapter 3 Troubleshooting Display Messages
WAITING FOR ETHERNET ADAPTER
This status message appears when the printer is first powered on if the optional PrintNet Ethernet interface is installed. An Ethernet adapter must be detected early in the power up sequence so the printer can tell the adapter it has been detected and continue with its own power up sequence. Compared to the printer, the Ethernet adapter takes a long time to complete its internal diagnostic tests, so the boot code allows the adapter to power up in parallel with the printer to reduce its effect on overall boot time
No action required.
Table 2. Message List
Message Explanation Solution
84

List Of Messages
Troubleshooting Other SymptomsWARNING Always disconnect the AC power cord from the printer before doing a
maintenance procedure. Failure to remove power could result in injury to you or damage to equipment. If you must apply power during maintenance, you will be instructed to do so in the maintenance procedure.
Use standard fault isolation techniques to troubleshoot malfunctions not indicated by display messages. These techniques are summarized below:
1. Ask the operator to describe the problem.
2. Verify the fault by running a diagnostic printer test or by replicating conditions reported by the user.
3. Look for a match in the General Symptom List below. If you find a match, go to the troubleshooting procedure and follow the numbered instructions.
4. If you cannot find the symptom in the General Symptom List, use the Half-Split Method to find the malfunction:
a. Start at a general level and work down to details.
b. Isolate faults to half the remaining system at a time, until the final half is a field-replaceable part or assembly. (Troubleshooting aids are listed on page 35.)
5. Replace the defective part or assembly. Do not attempt field repairs of electronic components or assemblies. Most electronic problems are corrected by replacing the printed circuit board assembly, sensor, or cable that causes the fault indication. The same is true of failures traced to the hammer bank: replace the entire shuttle frame assembly. It is not field repairable.
6. Test printer operation after every corrective action.
7. Reinstall any parts you replaced earlier that did not solve the problem.
8. Stop troubleshooting and return the printer to normal operation when the reported symptoms disappear.
85

Chapter 3 Troubleshooting Other Symptoms
General Symptom List
Table 3 is a list of possible printer problems that are not indicated by messages on the LCD. Troubleshooting procedures are included for each symptom.
If you encounter a problem that is not listed in Table 3, troubleshoot using the Half-Split Method described on page 85.
Table 3. General Symptom List
Symptom Solution
Communications Failures See page 109.
Jams
CLEAR PAPER JAM message instead of LOAD PAPER when printer is out of paper
1. On 475 lpm and 500 lpm printers, check the shuttle speed (page 158). Adjust the shuttle speed to match the printer’s rated speed.
2. Power off the printer. Remove the paper path or pedestal top cover. Remove the barrier shield (cabinet model) or the barrier shield and paper guide (pedestal model). Check that the paper detector switch assembly is securely mounted in its bracket.
3. Check that connector P106/PMD is fully seated in connector J106 on the controller board.
4. Load paper. Power on the printer. Replace the paper detector switch assembly if either message appears.
5. Inspect the paper ironer. If the paper ironer has slipped up into the print line, reposition the paper ironer.
6. Load paper. Power on the printer. Replace the controller board if either message appears. Record the message and return it with defective board.
86

General Symptom List
CLEAR PAPER JAM message will not clear and paper does not move
1. Remove the paper path or pedestal top cover. Make sure connector P107/PAPR M is fully seated in connector J107 on the controller board.
2. Check the paper feed motor pulley for looseness. Hold the collar snug against the motor pulley and torque the 7/64 inch setscrew to 25 ± 2 inch-pounds (2.82 ± 0.23 N•m).
3. Check the condition and tension of the paper feed timing belt. Adjust the paper feed timing belt. Replace the belt if it is damaged.
4. Load paper. Power on the printer. Press PAPER ADVANCE and VIEW several times and check that paper moves correctly in both directions. Replace the paper feed motor if the message appears or the paper moves erratically.
5. Power on the printer. Press PAPER ADVANCE and VIEW several times and check that paper moves correctly in both directions. Replace the controller board if the message appears or the paper moves erratically. Record the message and return it with defective board.
CLEAR PAPER JAM message will not clear but paper moves
1. Power off the printer. Remove the paper path or pedestal top cover. Check that connector P106/PMD is fully seated in connector J106 on the controller board.
2. Remove the barrier shield (cabinet model) or the barrier shield and paper guide (pedestal model). Check that the paper detector switch assembly is securely mounted in its bracket.
3. Check that the paper detector switch assembly is securely mounted to the mechanism base. Tighten the two screws securing the paper detector switch assembly to the mechanism base.
4. Check that the motion detector wheel rotates. Replace the paper detector switch assembly if the wheel does not rotate.
5. Load paper. Power on the printer. Replace the paper detector switch assembly if the message appears.
6. Load paper. Power on the printer. Replace the controller board if the message appears. Record the message and return it with defective board.
Table 3. General Symptom List
Symptom Solution
87

Chapter 3 Troubleshooting Other Symptoms
Control Panel
Black squares on control panel
1. Power off the printer. Remove the paper path or pedestal top cover. Disconnect the control panel cable from the panel and from J110 on the controller board. Check continuity of the cable. (See Appendix A.) Replace the control panel cable if it fails continuity test. Connect the cable. Power on the printer. If the symptom appears, replace the control panel.
2. If the printer has the expansion-CT board, check the adapter connection to the controller board. Make sure the 60-pin expansion adapter is correctly seated in the controller board connector J111 and the expansion-CT board.
3. Power off the printer. Make sure the flash memory is seated properly in J10 and J11 on the controller board. Regardless of memory configuration, J11 must be used.
4. Power on the printer. If black squares appear on the LCD, the flash memory could be blank. Replace the flash SIMM in J11 with a new flash SIMM with the boot program installed.
5. Power on the printer. If black squares appear on the LCD, replace the controller board. Record the message and return it with defective board. If the LCD displays characters correctly, download the emulation software again (page 151).
Control panel blank 1. Power off the printer. Remove the paper path or pedestal top cover. Check all cable connections into the controller board; make sure the control panel cable is seated in connector J110 on the controller board.
2. If the printer has the expansion-CT board, make sure the 60-pin expansion adapter is correctly seated in the controller board and the CT board.
3. Power on the printer. Inspect the control panel display and cooling fans. If the control panel is blank and the cooling fans come on, replace the control panel cable assembly and/or the control panel, as required.
4. Power on the printer. If the control panel is blank and the fans do not come on, replace the controller board.
Table 3. General Symptom List
Symptom Solution
88

General Symptom List
Control panel keys do not work
1. Power on the printer. Check the operation of the control panel keys. Replace the control panel assembly if the keys do not work.
2. Power on the printer. Check the operation of the control panel keys. Replace the control panel cable assembly if the keys do not work.
3. Power on the printer. Check the operation of the control panel keys. Replace the controller board if the keys do not work.
Control panel display shows garbled, broken characters
1. Remove the paper path or pedestal top cover. Check cable connections into the controller board. Make sure the control panel cable is seated in connector J110 on the controller board.
2. Make sure the DRAM SIMM(s) is/are seated properly in J15/J16. Reseat DRAM SIMM(s).
3. Power on the printer. Inspect the control panel display. If the control panel shows broken characters, replace the DRAM.
Table 3. General Symptom List
Symptom Solution
89

Chapter 3 Troubleshooting Other Symptoms
Power Failures
No power, and control panel blank, and card cage fan not running
1. Check that the AC power outlet has power. Restore AC power if necessary.
2. Unplug the printer AC power cord from the printer (leave it plugged into the power outlet) and check for AC power at the printer end of the cord. If there is no power through the AC power cord, replace it. Plug the AC power cord into the printer and power outlet.
3. Remove the paper path or pedestal top cover. Verify that the AC-In power cable and the AC power input cables are connected to the on/off switch-circuit breaker. (See Figure 42, page 252.) Make sure all ground connections are clean and tight.
4. Check that AC-in power cable connector P1 is connected to J1 on the power supply board. Reseat the connector.
5. Check that power supply cable connector P101 is connected to J101 on the controller board. Reseat the connector.
6. Check all cable connections on the controller board.
7. If the printer has the expansion-CT board, make sure the 60-pin expansion adapter is correctly seated in the controller board and the CT board.
8. Disconnect AC-in power supply cable connector P1. Set the circuit breaker to 1 (on). Measure AC voltage at pins 1 and 2 of connector P1. If no voltage, replace the circuit breaker. If there is voltage, replace the power supply board.
Table 3. General Symptom List
Symptom Solution
90

General Symptom List
Printer does not initialize NOTE: Power-on initialization is explained on page 122.
1. Power off the printer. Remove the paper guide or pedestal top cover. Reseat all cable connectors on the controller board, especially connectors P106 and P107.
2. If the printer has the expansion-CT board, verify that the user is running CT emulation software. Download CT emulation software if necessary. If the printer does not have the expansion-CT board, go to step 6.
3. If the printer has the expansion-CT board, check that the user has enough flash memory installed to handle the emulation software. (See Figure 25 on page 192, and the Boot Diagnostics Menu on page 115.) Install flash memory and download emulation software if necessary.
4. If the printer has the expansion-CT board, make sure the 60-pin expansion adapter is correctly seated in both the controller board and the CT board.
5. Power up the printer. If the fans run but the printer does not initialize, replace the expansion-CT board.
6. Power up the printer. If the fans run but the printer does not initialize, replace the power supply board.
7. Power up the printer. If the fans run but the printer does not initialize, replace the controller board.
Table 3. General Symptom List
Symptom Solution
91

Chapter 3 Troubleshooting Other Symptoms
Power Stacker
Printer does not detect presence of power stacker
1. Check that the power stacker is enabled under the Printer Control menu. (Refer to the Setup Guide.) If the power stacker enable/disable option does not appear in the menu, go to the next step.
2. Open the rear cabinet door. Check that the ON/OFF indicator lamp is lit. If the ON/OFF indicator is not lit, go to step 3. If the ON/OFF indicator is lit, press the ON LINE key and check that the ON LINE indicator lights. If the ON LINE indicator comes on, the stacker is detected by the printer. If the ON LINE indicator does not come on, go to step 4.
3. a) Power off the printer.b) Unfasten the cable clamp holding the stacker control panel cables.c) Disconnect the stacker power cable from the back of the stacker control panel. (See Figure 65, page 341.)d) Locate pin 1 of connector P106. (See the cable assembly drawing in Appendix A.)e) Power on the printer.f) At connector P106 check for +48 volts DC between pins 1 and 2 and +5 volts DC between pins 3 and 4. If the voltages are correct, replace the stacker control panel. If the voltages are not correct, power off the printer, remove the paper path, and disconnect the stacker power cable from the controller board. (See Figure 70, page 346.) Check the continuity of the stacker power cable between P105 and P106. If the cable fails the continuity test, replace it. If the cable is OK, replace the controller board.
4. Power off the printer. Remove the paper path. Disconnect stacker cables from the controller board, stacker assembly, and the stacker control panel (see Figure 65, page 341). Check cables for cuts, breaks, or damaged pins. Check continuity of cables. (See Appendix A.) Replace any cable that is damaged or fails continuity test. Reconnect all stacker cables to the controller board, stacker, and stacker control panel.
5. Power on the printer. Check that the ON LINE indicator lights on the stacker control panel. If the ON LINE indicator does not light, replace the stacker control panel.
6. Power on the printer. Check that the ON LINE indicator lights on the stacker control panel. If the ON LINE indicator does not light, replace the controller board.
Table 3. General Symptom List
Symptom Solution
92

General Symptom List
Stacker “chatters” at upper or lower limit
1. Power off the printer. Unload paper. Open the rear cabinet door and check that stacker motion is not obstructed by the control panel cable or other obstruction. Remove obstruction or reroute the stacker control panel cable as necessary.
2. Verify that the stacker rails are vertical and parallel. Adjust the stacker rails if necessary: they must be vertical and parallel.
3. Move the elevator up and down by hand and check that the limit switches are being tripped at the highest and lowest limits of elevator travel. Adjust the limit switches, if necessary, by gently bending the contact arms. Replace switches that cannot be adjusted.
4. Power on the printer. Operate the power stacker. (Refer to the Operator’s Guide.) While the stacker is operating, check that:a) all motors are operatingb) the paddles are rotatingc) the elevator moves smoothly and without obstructiond) the timing belts are undamaged and the belt pulleys are not slippinge) the extension springs are attached and undamaged (not bent or stretched)f) the drive rollers are not damagedg) the constant force springs are tightly mounted and undamagedTighten pulley setscrews and/or replace damaged components as necessary.
Table 3. General Symptom List
Symptom Solution
93

Chapter 3 Troubleshooting Other Symptoms
Stacker does not stack properly
1. Check for and removeobstructions preventing elevator movement.
2. Check for misaligned stacker rails Adjust the stacker rails if they are not vertical and parallel.
3. Power on the printer. Operate the power stacker. (Refer to the Operator’s Guide.) While the stacker is operating, check that:a) all motors are operatingb) the paddles are rotatingc) the elevator moves smoothly and without obstructiond) the timing belts are undamaged and the belt pulleys are not slippinge) the extension springs are attached and undamaged (not bent or stretched)f) the drive rollers are not damagedg) the constant force springs are tightly mounted and undamagedTighten pulley setscrews and/or replace damaged components as necessary.
4. Check the stacker limit switches. (See page 95.) If the limit switches are OK, go to the next step.
5. Check the stacker motors. (See page 96.) If the stacker motors are OK, go to the next step.
6. Remove the paper path. Disconnect stacker cables from the controller board, stacker assembly, and the stacker control panel (see Figure 65, page 341). Check cables for cuts, breaks, or damaged pins. Check continuity of cables. (See Appendix A.) Replace any cable that is damaged or fails continuity test. Reconnect all stacker cables to the controller board, stacker, and stacker control panel.
Stacker elevator does not move
See “Stacker does not stack properly”
Stacker elevator moves by itself
1. Power off the printer. Inspect all stacker LEDs for dust, chaff, or dirt. (See Figure 87 through Figure 89, page 366 through page 370.) Clean the stacker LEDs and the sight tubes in the LED mounts.
2. Power on the printer. If the stacker elevator moves by itself, replace the stacker LEDs. (See Figure 87 through Figure 89, page 366 through page 370.)
Table 3. General Symptom List
Symptom Solution
94

General Symptom List
Stacker limit switch check NOTE: This procedure tests the motion limit switches at the top and bottom of the vertical rails. You will usually be referred to this procedure from other troubleshooting procedures. When you have completed this procedure, return to the procedure that sent you here.
1. Power off the printer. Open the rear cabinet door. Unload the power stacker. Move the elevator up and down by hand, checking that it moves smoothly and without chattering or shuddering. Eliminate causes of chattering or shuddering. (E.g., loose, damaged, or broken constant force springs, bent or misaligned rails, obstructions, etc.)
NOTE: If the elevator assembly or the rails are bent or damaged, you must replace the entire power stacker assembly.
2. Move the elevator up and down by hand. Check that the limit switches are physically tripped when elevator reaches top and bottom of travel. If necessary, gently bend the contact arms to adjust limit switches. If you cannot adjust a switch that requires adjustment, replace it.
3. a) Unfasten the cable clamp holding the stacker control panel cables.b) Disconnect stacker rail cable connector P107 from connector J3 on the back of the stacker control panel. (See Figure 65, page 341.)c) Locate pin 1 of connector P107. (See the cable assembly drawing in Appendix A, page 283.)d) Check the stacker rail cable and limit switches for continuity and shorts. Check continuity of the switch when open and closed. (See the power stacker control panel PCBA pinout drawing on in Appendix A, page 290. STK FULL is the upper limit switch, STK LIMIT is the bottom switch.)Replace the stacker rail cable if it is damaged or fails continuity test. Replace any switch that fails continuity test.
Table 3. General Symptom List
Symptom Solution
95

Chapter 3 Troubleshooting Other Symptoms
Stacker motor check NOTE: This procedure tests the four stacker motors and their cables. You will usually be referred to this procedure from other troubleshooting procedures. When you have completed this procedure, return to the procedure that sent you here.
1. Power off the printer.
2. Open the rear cabinet door.
3. Unfasten the cable clamp holding the stacker control panel cables.
4. Disconnect stacker rail cable connector P107 from connector J3 on the back of the stacker control panel. (See Figure 65, page 341.)
5. Disconnect stacker frame cable connector P102 from connector J4 on the rear of the stacker control panel. (See Figure 65, page 341.)
6. Locate pin 1 of connector P102 and connector P107. (See the cable assembly drawings in Appendix A, page 311 and page 314.)
7. Check both cables for pin damage, continuity, and shorts.
8. Check all motors for 15.2 ± 1.5 Ohms on both phases. (Refer to the power stacker control panel PCBA pinout drawing on page 290.)
9. Replace any cable that is damaged or fails continuity test.Replace any motor that fails the resistance test.
Stacker not operating See “Printer does not detect presence of power stacker,” page 92.
Table 3. General Symptom List
Symptom Solution
96

General Symptom List
Print Quality
Characters or dots are missing, smeared, too light, or too dark
1. Check the forms thickness lever: if it is set too loose or too tightly print quality can be affected. Set the forms thickness lever to match the thickness of the paper being used.
2. Check the paper tension between the tractors. Adjust the right tractor so that it does not pull paper too tightly or leave it too loose. The right tractor should hold the paper under “slight” tension.
3. Inspect the shuttle frame assembly for print chaff, debris, or ink residue that could be causing the problem. Clean the shuttle frame assembly.
4. Check the ribbon for folds or tears. Check that the ribbon guides are tight and the ribbon tracks straight across them. Rewind or install new ribbon. If the ribbon does not track straight across the ribbon guides, adjust the ribbon guides. If the ribbon guides are loose, tighten them. If the ribbon guides are damaged, replace them.
5. Power off the printer. Remove the shuttle cover. Remove the shuttle frame assembly. Inspect the ribbon mask for bends or deformation that adversely affect paper feeding. Make sure the hammer bank cover assembly is correctly installed on its mounting pegs. Check the shuttle frame assembly for broken hammer springs, hammer tips, or contaminations. Replace any damaged hammer spring assemblies. Replace the hammer bank cover assembly if it is deformed or damaged.
6. Check the platen gap. Adjust the platen gap if necessary.
7. Remove the paper guide assembly or pedestal top cover. Make sure Connectors P105 and P108 have good connections on the controller board. Make sure connectors P04 and P05 have good connections at the shuttle frame assembly. Reseat connectors P04, P05, P105, and P108.
8. Power on the printer. If the problem still occurs, replace the hammer bank logic cable and the hammer bank power cable.
9. Power on the printer. If the problem still occurs, replace the shuttle frame assembly.
10. Power on the printer. If the problem still occurs, replace the power supply board.
11. Power on the printer. If the problem still occurs, replace the controller board.
Table 3. General Symptom List
Symptom Solution
97

Chapter 3 Troubleshooting Other Symptoms
Characters are compressed on first line of a form
Adjust the tension of the tractor belts (page 160).
Horizontal misalignment of characters (Dots or characters move left or right from dot row to dot row or line to line)
1. Take the printer offline and print a test pattern of All H’s. If characters shift left or right from line to line, there might be a proportional spacing problem. If the pattern of H’s prints correctly (that is, all the columns line up), contact your support group or configuration help desk, because a configuration change may be necessary. If the pattern of H’s did not print OK, go to the next step.
2. Check the hammer phasing. Adjust hammer phasing if necessary.
3. If the printer is a P5X05 model (i.e., a 475 or 500 lpm model), check the shuttle speed setting. Set the shuttle speed (page 154).
4. Inspect the shuttle frame assembly area for ink residue, paper chaff, or debris. Clean the shuttle frame assembly.
5. Check the MPU gap. Using a feeler gauge, adjust the gap between the MPU assembly and the flywheel to 0.010 ± .001 inch (0.254 ± 0.025 mm). Torque the 7/16 inch MPU clamp screw to 18 ± 1 inch-pounds (2.03 ± 0.11 N•m).
6. Power up the printer. Run a print test. If the symptom is not gone, replace the MPU.
7. Power up the printer. Run a print test. If the symptom is not gone, replace the controller board.
8. Power up the printer. Run a print test. If the symptom is not gone, replace the shuttle frame assembly.
Table 3. General Symptom List
Symptom Solution
98

General Symptom List
Randomly misplaced dots 1. Power off the printer. Check the platen gap. Adjust the platen gap if necessary.
2. Remove the paper guide assembly or pedestal top cover. On the left rear wall of the card cage, make sure the nut which secures the line filter ground line and the AC In Power Supply cable lead to the ground stud is tight. (See Figure 42, page 252.)
3. Disconnect the AC power cord and check the ground leads for continuity. Replace the AC power cord if it fails continuity test.
4. Make sure the printer is plugged in to a grounded power outlet. Power up the printer. Run a print test. If the problem occurs, replace the hammer bank logic cable.
5. Power up the printer. Run a print test. If the problem occurs, replace the flash memory and DRAM. Download the emulation software again.
6. Power up the printer. Run a print test. If the problem occurs, replace the controller board.
7. Power up the printer. Run a print test. If the problem occurs, replace the power supply board.
8. Power up the printer. Run a print test. If the problem occurs, replace the shuttle frame assembly.
Table 3. General Symptom List
Symptom Solution
99

Chapter 3 Troubleshooting Other Symptoms
Vertical misalignment of characters:1. Dots or characters move up or down from dot row to dot row or line to line2. Incorrect spacing from dot row to dot row or line to line3. Characters randomly compressed and/or enlarged
1. Load paper. Press PAPER ADVANCE and check that paper feeds smoothly. Press VIEW to verify that paper moves in both directions. Check the forms thickness lever: if it is set too loose or too tightly print quality can be affected. Set the forms thickness lever to match the thickness of the paper being used.
2. Check the paper feed motor pulley for looseness. Hold the collar snug against the motor pulley and torque the 7/64 inch setscrew to 25 ± 2 inch-pounds (2.82 ± 0.23 N•m).
3. Check the condition and tension of the paper feed timing belt. Adjust the paper feed timing belt. Replace the belt if it is damaged.
4. Check the platen gap. Adjust the platen gap.
5. Inspect the tractors and tractor door springs for damage, excessive wear, and equal door closing tension. If either tractor is worn, damaged, or exhibits uneven door closing tension, replace both tractor assemblies.
6. Remove the paper guide assembly or pedestal top cover. Make sure connector P107/PAPR M is fully seated in connector J107 on the controller board.
7. Load paper. Power on the printer. Run a print test. If the problem occurs, replace the paper feed motor.
8. Run a print test. If the problem occurs, replace the controller board.
9. Run a print test. If the problem occurs, replace the power supply board.
Table 3. General Symptom List
Symptom Solution
100

General Symptom List
Printer Operation
Downloads consistently fail NOTE: Most download problems are detected by software during the procedure and communicated by LCD messages. If downloads fail consistently with no messages or with erratic messages, suspect a hardware failure.
1. Power off the printer. Remove the paper path or pedestal top cover. Check the I/O cable connections from the host to the printer. Check the parallel cable connection at J112 on the controller board. Inspect all cables for damaged, bent, broken, or burnt pins. Replace any damaged cables. Reconnect all I/O cables; make sure all connections are clean and tight.
2. Remove the flash SIMMs. Inspect the flash SIMM sockets on the controller board. If any socket pins are bent or damaged, replace the controller board.
3. Check that customer has the right size SIMMs for the emulation. (See page 190) Install SIMMs that support the emulation software.
4. Power up the printer. Download the emulation (page 151). If the download fails, activate the Boot Diagnostics Menu (page 115) and run MISC UTILITIES / RUN MEMORY TESTS. If memory fails test, replace the DRAM. If memory tests OK, replace the flash SIMM(s).
5. Power up the printer. Download the emulation (page 151). If the download fails, replace the controller board.
Flash SIMM won’t copy 1. Power off the printer. Remove the flash SIMMs. Inspect the flash SIMM sockets on the controller board. If any SIMM socket pins are bent or damaged, replace the controller board.
2. Make sure the blank SIMM is the same size as the SIMM to be copied. Install the SIMMs, making sure they are fully and correctly seated. Power on the printer. From the Boot Diagnostics menu, select and run MISC UTILITIES / COPY FLASH SIMMS. (See page 115.) If the DESTINATION NOT DETECTED message appears, the blank SIMM is not a type supported by the boot code on the original SIMM. If SOURCE LARGER THAN DESTINATION appears, the blank SIMM is not large enough to contain the code on the original SIMM. If the SIMM does not copy or the ERROR WRITING TO FLASH message appears, replace the blank SIMM.
3. Power on the printer. From the Boot Diagnostics menu, select and run MISC UTILITIES / COPY FLASH SIMMS. If the new SIMM does not copy, replace the controller board.
Table 3. General Symptom List
Symptom Solution
101

Chapter 3 Troubleshooting Other Symptoms
Paper feeds poorly 1. Check the forms thickness lever: if it is set too tightly paper feeding can be affected. Set the forms thickness lever to match the thickness of the paper being used.
2. Power off the printer. Remove paper. Inspect the paper feed path for obstructions that could snag paper. Clear paper feed path of any obstructions.
3. Inspect the tractors and tractor door springs for damage, excessive wear, and equal door closing tension. If either tractor is worn, damaged, or exhibits uneven door closing tension, replace both tractor assemblies.
4. Check the paper feed motor pulley for looseness. Hold the collar snug against the motor pulley and torque the 7/64 inch setscrew to 25 ± 2 inch-pounds (2.82 ± 0.23 N•m).
5. Check the condition and tension of the paper feed timing belt. Adjust the paper feed timing belt. Replace the belt if it is damaged.
6. Check the platen gap. Adjust the platen gap.
7. Remove the paper path or pedestal top cover. Make sure connector P107/PAPR M is fully seated in connector J107 on the controller board.
8. Load paper. Power on the printer. Press PAPER ADVANCE and VIEW several times and check that paper moves in both directions. Replace the paper feed motor if paper does not move in both directions.
9. Power on the printer. Press PAPER ADVANCE and VIEW several times and check that paper moves in both directions. Replace the controller board if paper does not move in both directions.
Power on “hang” condition 1. Remove the paper path or pedestal top cover. Reseat all cable connections to the controller board and the power supply board.
2. Power up the printer. If the printer “hangs,” replace the controller board.
3. Power up the printer. If the printer “hangs,” replace the power supply board.
Table 3. General Symptom List
Symptom Solution
102

General Symptom List
Printer does not print from the host
1. Check the host data cable connection at the rear of the printer. Attach the data cable to the printer interface.
2. Make a configuration printout. Verify that the printer matches host interface settings. Set printer interface parameters to match those of the host.
3. Power up the printer. Send a print job from the host. If printer does not print and the interface is RS-232, interchange the wires to pins 2 and 3. (This is the most common cause of an inoperative RS-232 cable.) Verify that the host and printer have the same baud rate, number of data bits, number of stop bits, and parity. Configure the host for XON/XOFF if possible, since this requires the least complex cable.
4. Power up the printer. Send a print job from the host. If the printer does not print from the host, replace the data and interface cable assemblies.
5. Remove the paper path or pedestal top cover. Check all cable connections on the controller board. Reseat all cable connectors on the controller board.
6. Power up the printer. Send a print job from the host. If the printer still does not print from the host, replace the controller board.
Printer does not print self tests
1. Power off the printer. Remove the paper path or pedestal top cover. Disconnect the control panel cable from connector J110 on the controller board. Disconnect the control panel cable from the control panel. Check continuity of the control panel cable assembly. Replace the control panel cable assembly if it fails continuity test.
2. Connect the control panel cable assembly to J110 on the controller board and to the control panel. Load paper. Power on the printer. Run a self test. If the self test does not run, replace the control panel assembly.
3. Power on the printer. Run a self test. If the self test does not run, replace the controller board.
Table 3. General Symptom List
Symptom Solution
103

Chapter 3 Troubleshooting Other Symptoms
Reverse paper feed: platen does not open
1. Raise the forms thickness lever and check that the platen opens. If the platen opens with difficulty, inspect for and remove jams or obstructions.
2. Check the platen open pulley and the platen pulley for looseness. Bottom out the platen open motor pulley on the motor shaft and torque the 1/16 inch set screw to 9 ± 2 inch-pounds (1.02 ± 0.23 N•m). Tighten the 7/64 inch setscrew in the platen shaft pulley, then open and close the forms thickness lever and check that the platen pulley setscrew does not hit the left ribbon guide.
3. Check the condition and tension of the platen open belt. Adjust the platen open belt. Replace the belt if it is damaged.
4. Check the platen gap. Adjust the platen gap.
5. Power off the printer. Remove the paper guide assembly. Disconnect connector P106 from the controller board. Check the resistance of connector P106/PLAT M. (Refer to the Main Wire Harness Test Tables in Appendix A.) Replace the platen open motor if it fails the resistance test.
6. Power on the printer. Press PAPER ADVANCE and VIEW several times and check that paper moves in both directions. Replace the controller board if the platen does not open during paper reverse.
Table 3. General Symptom List
Symptom Solution
104

General Symptom List
TOF is lost repeatedly 1. Check that the customer is setting the forms length to match the size paper used. Set the forms length to match the length of paper being used.
2. If the customer is using multi-part forms, check that the forms thickness lever is not being set too tightly. Set the forms thickness lever to match the thickness of paper and provide satisfactory print quality, but not too tightly.
3. Check the paper feed motor pulley for looseness. Make sure the correct pulley is being used: it should have 25 teeth. Hold the collar snug against the motor pulley and torque the 7/64 inch setscrew to 25 ± 2 inch-pounds (2.82 ± 0.23 N•m). Replace the paper feed pulley if it does not have 25 teeth.
4. Check the condition and tension of the paper feed timing belt. Adjust the paper feed timing belt. Replace the belt if it is damaged.
5. Remove the paper path or pedestal top cover. Make sure connector P107/PAPR M is fully seated in connector J107 on the controller board. Connect P107/PAPR M to J107 on the controller board.
6. Power on the printer. Load paper and set TOF. Press PAPER ADVANCE and VIEW several times and check that paper returns to TOF. Replace the paper feed motor if paper does not return to TOF.
7. Power on the printer. Press PAPER ADVANCE and VIEW several times and check that paper returns to TOF. Replace the controller board if paper does not return to TOF.
Table 3. General Symptom List
Symptom Solution
105

Chapter 3 Troubleshooting Other Symptoms
Ribbon
Ribbon folding or feed problems
1. Check that both ribbon spools are fully seated on the ribbon hubs and the ribbon runs between the ribbon mask and hammer bank cover. Install the ribbon correctly.
2. Check that the ribbon spools are not rubbing against the shuttle cover assembly. Install the shuttle cover assembly correctly, so that the ribbon spools do not rub against it.
3. Inspect the paper print path for paper chaff, ink residue, and debris. Clean the shuttle frame assembly.
4. Power on the printer. Run a print test and observe ribbon movement across the left and right ribbon guides. Adjust the right and left ribbon guides.
5. Observe ribbon movement at both left and right ribbon posts as the metal end strip crosses each ribbon post. If the metal strip moves past either post without reversing the direction of the ribbon, power down the printer. Remove the paper path or pedestal top cover. Reseat connectors P106/LRP and P107/RRP on the controller board.
6. While shorting across each ribbon post with the ribbon metal strip or a screwdriver, check for continuity in connector P106/LRP pins 10 and 12, and connector P107/RRP pins 14 and 16. (Refer to the Main Wire Harness Test Tables in Appendix A.) Replace a ribbon post that fails the continuity test.
7. Check the platen gap. Adjust the platen gap.
Table 3. General Symptom List
Symptom Solution
106

General Symptom List
Shuttle
Shuttle does not move 1. Power down the printer. Remove the shuttle cover. Check the MPU gap. Adjust the gap between the MPU assembly and the flywheel to 0.010 ± .001 inch (0.254 ± 0.025 mm). Torque the 7/16 inch MPU clamp screw to 18 ± 1 inch-pounds (2.03 ± 0.11 N•m).
2. Check that the MPU cable is connected to J03 on the mechanism base. Check that the shuttle motor cable is connected to J02 on the mechanism base. Connect the MPU and the shuttle motor cables.
3. Remove the paper path or pedestal top cover. Check that the shuttle motor drive cable is connected to J116 on the controller board.
4. Check the platen gap. Adjust the platen gap.
5. Inspect the ribbon mask for bends or deformation that snag and interfere with shuttle movement. Make sure the hammer bank cover assembly is correctly installed on its mounting pegs. Reinstall the hammer bank cover assembly. Replace a damaged or deformed hammer bank cover assembly.
6. Check continuity of the shuttle motor drive cable assembly. Replace shuttle motor drive cable assembly if it fails continuity test.
7. Power up the printer. Run a Shuttle Slow or Shuttle Fast test. If the shuttle does not move, replace the shuttle frame assembly.
8. Power up the printer. Run a Shuttle Slow or Shuttle Fast test. If the shuttle does not move, replace the power supply board.
9. Power up the printer. Run a Shuttle Slow or Shuttle Fast test. If the shuttle does not move, replace the controller board.
Table 3. General Symptom List
Symptom Solution
107

Chapter 3 Troubleshooting Other Symptoms
Shuttle is noisy 1. Check the bolts securing the mechanism base to the base pan. Tighten the mechanism base mounting bolts if they are loose enough to permit movement of the mechanism base.
2. Remove the shuttle cover. Check the shuttle frame assembly mounting/clamp screws for looseness. Torque the 5/32 inch socket head clamp screws to 20 ± 2 inch-pounds (2.26 ± 0.23 N•m). Torque the center captive 5/32 inch socket head screw to 20 ± 2 inch-pounds (2.26 ± 0.23 N•m).
3. Inspect the shuttle area for loose hardware. Tighten loose hardware.
4. Check that the hammer bank cover assembly is correctly installed, that it has not slipped off the mounting pegs. Check that the ribbon mask has not partially separated from the hammer bank cover. Check for debris trapped between the ribbon mask, hammer bank cover, and hammer bank. Clean the shuttle frame assembly and hammer bank cover assembly if you find debris. Replace the hammer bank cover assembly if you find any damage to the ribbon mask or hammer bank cover.
5. Power up the printer. Run a shuttle test. Replace the shuttle frame assembly if it is noisy or rattles.
Table 3. General Symptom List
Symptom Solution
108

General Symptom List
Communications FailuresMany host-printer communications problems are complex. With the exception of a defective interface cable, most communications problems are not a result of a hardware failure. They usually result from an incompatible configuration of the host computer system, network (LAN, print server, controller, multiplexer, etc.), or the printer. Sometimes the print application program itself is at fault.
If you have limited communications experience, and the cause of the problem is not readily apparent, do the following:
1. Print out the printer configuration, including the E-Net Test Page if the customer is using the Ethernet interface.
2. Obtain a copy of the Device Host Configuration if possible.
3. Call your support group for assistance in problem analysis.
If you cannot obtain support, or you have experience solving host-printer communications problems, the following additional information is provided.
You can quickly check the ASCII portion of the printer logic by sending a plain text file from a PC to the printer via the parallel or serial port. For a description of each of the ASCII interfaces, refer to the User’s Manual.
Table 4. Communications Problems
Problem Interface Possible Causes & Solutions
Fails to print from host-or-Prints incorrect characters-or-Prints extra characters-or-Drops characters
Parallel • Interface cable defective
• Host/Network configuration
• Printer logic
• Terminating Resistors
Serial • Host/Printer interface cable pinouts incompatible
• Host/Printer/Network configuration
• Set DTR and RTS both True
• Interface cable defective
• Printer logic
Twinax • Interface cable defective
• Host-Printer definition
• Controller/Network configuration
• Printer logic
Coax • Interface cable defective
• Controller/Network configuration
• Printer logic
109

Chapter 3 Communications Failures
Ethernet • Interface cable defective
• Host/Printer/Network configuration
• Printer logic
Ethernet PCBA responds to “ping” and “ telnet” utilities, and can print from “ftp”, but card cannot be accessed by a browser.
Ethernet 1. Open a telnet session using the IP address of the Ethernet card.
2. Enter these commands:config http onsavereset
3. Wait up to two minutes for the Ethernet card to complete a reset cycle.
4. Close the telnet session.
You should be able to access the Ethernet card now through a browser by using the IP address as a URL, as for example http://xxx.xxx.xxx.xxx
NOTE: If the Ethernet card cannot be accessed by the Printer Manager, do the steps listed under “TCP Port Busy” on page 82.
Ethernet PCBA responds to “ping,” “ telnet,” and “ftp” utilities, but will not communicate from the host computer.
Ethernet 1. Open a telnet session using the IP address of the Ethernet card.
2. Enter these commands:start fox prnstop prn
3. If the fox test prints, the host computer is not configured properly.
Table 4. Communications Problems
110

General Symptom List
Diagnostic Printer TestsA set of printer tests is included in the configuration menu structure for use as diagnostic tools. Use these printer tests to check the print quality and basic operation of the printer. You will also use some of the tests in some adjustment procedures. The diagnostic printer tests are summarized below:
• Shift Recycle — A “sliding” alphanumeric pattern useful for identifying missing or malformed characters, improper vertical alignment, or vertical compression.
• All E’s — A pattern of all uppercase letter E’s useful for identifying missing characters, misplaced dots, smeared characters, improper phasing, or light/dark character variations.
• E’s + TOF — A pattern of all E’s repeated for ten lines and followed by a form feed to the top of the next page. This test is useful for identifying paper motion or paper feed problems.
• All H’s — A pattern of all uppercase letter H’s useful for detecting missing characters or dots, smeared characters, or improper phasing.
• Underline Only — An underline pattern useful for identifying hammer bank misalignment.
• All Black — Prints all dot positions, creating a solid black band. Exercises the shuttle and hammer bank at maximum capacity.
• Shuttle Slow — Exercises the shuttle and ribbon mechanisms at low speed. You can also use this test to check ribbon tracking and reversing.
• Shuttle Fast — Exercises the shuttle and ribbon mechanisms at high speed. You can also use this test to check ribbon tracking and reversing.
• Shuttle Only — Runs the shuttle mechanism with no ribbon movement.
• Phase Printer — A hammer timing test that permits you to adjust the hammer phase value. The hammer phase value is a timing parameter that controls the vertical alignment of dots in character printing. The numerical units are relative, they do not represent a physical measurement or value. There is no “correct” value or range. The factory prints the initial phase value on the casting of the shuttle assembly, next to the motor housing. Use this value as your starting point when adjusting hammer phasing.
• Paperout Adj. — Prints a vertical comb pattern. You use this pattern when you do the end of forms (paper out) adjustment procedure. The comb pattern lets you measure the number of dot rows from the completion of a paper out fault to the end of the paper.
• Burnin Test — Do not use. This test is used by the printer manufacturer to burn in the printer prior to shipment and has no value as a maintenance tool.
• Print Error Log — Prints the current log of errors. Most non-routine faults (ribbon stall, voltage faults) are stored in the error log.
• Clear Error Log — Clears all entries from the error log.
• E NET Test Page — Prints the Ethernet statistics stored in the Ethernet network adapter, if the adapter is installed. See page 114.
111

Chapter 3 Diagnostic Printer Tests
Selecting And Running Diagnostic Printer Tests
NOTE: You must set TOF after running any diagnostic test.
Step Press LCD Result Notes
1. Make sure the printer is on. Raise the printer cover.
2. Load paper.
3. Set TOF. (Refer to the User’s Manual.)
4. OFFLINECONFIG. CONTROL
The printer must be off-line to run a print test.
5. ENTER SWITCHUNLOCKED
Unlocks ENTER key and control panel.
OFFLINECONFIG. CONTROL
6. OFFLINEDIAGNOSTICS
7. DIAGNOSTICSPrinter Tests
8. DIAGNOSTICSTest Width
9. Test WidthFull Width*
10. Test WidthX
Cycle through choices. X = Full Width or X = 80 columns.
11. Test WidthX*
Test width is selected.
12. DIAGNOSTICSTest Width
13. DIAGNOSTICSPrinter Tests
14. Printer TestsShift Recycle*
15. Printer TestsAll E’s
Cycle through the choices.
ON LINE
+
UNTIL
UNTIL
OR
ENTER
UNTIL
OR
112

Selecting And Running Diagnostic Printer Tests
16. Printer TestsAll E’s*
Starts test.
17. Printer TestsAll E’s*
Stops test.
18. ENTER SWITCHLOCKED
Locks the ENTER key and control panel.
19. ONLINELinePrinter+
Places the printer in on-line mode.
20. Examine print quality. Characters should be fully formed and of uniform density.
21. Set TOF. (Refer to the User’s Manual.)
Step Press LCD Result Notes
ENTER
ENTER
+
ON LINE
113

Chapter 3 Diagnostic Printer Tests
Printing The E-Net Test PageNOTE: You must set TOF after printing the E-Net Test Page
Step Press LCD Result Notes
1. Make sure the printer is on. Raise the printer cover.
2. Load paper.
3. Set TOF. (Refer to the User’s Guide.)
4. OFFLINECONFIG. CONTROL
The printer must be offline to run a print test.
5. ENTER SWITCHUNLOCKED
Unlocks ENTER key and control panel.
OFFLINECONFIG. CONTROL
6. OFFLINEDIAGNOSTICS
7. DIAGNOSTICSPrinter Tests
8. Printer TestsShift Recycle
9. Printer TestsE-Net Test Page
10. Printer TestsE-Net Test Page*
Starts printing.
11. Printer TestsE-Net Test Page
Stops printing.
12. ENTER SWITCHLOCKED
Locks the ENTER key and control panel.
13. ONLINELinePrinter+
Places the printer in online mode.
14. Set TOF. (Refer to the User’s Guide.)
ON LINE
+
UNTIL
OR
ENTER
ENTER
+
ON LINE
114

Selecting And Running Diagnostic Printer Tests
Boot Diagnostics MenuPrinter boot-up software contains a “Boot Diagnostics” menu that you can access by holding down two keys while powering on the printer. This menu is not intended for the end user, but provides useful information for manufacturing and maintenance personnel.
The boot diagnostics menu is a multi-level menu that operates the same way as the user menus. The menu structure is shown in Figure 8 on page 116.
Activating The Boot Diagnostics Menu1. Set the printer power switch to O (off).
2. On cabinet models, raise the printer cover.
3. On the control panel, press and hold down ; (PREV) + > (DOWN).
4. While holding ; (PREV) + > (DOWN), set the printer power switch to 1 (on).
5. When “BOOT DIAGNOSTICS / PRESS ENTER” appears on the LCD, release the ; (PREV) + > (DOWN) keys.
6. Press the ENTER key. Menu options are shown in Figure 8.
Exiting The Boot Diagnostics MenuMethod 1: Resetting the printer from the Boot Diagnostics Menu
1. Using the directional keys, move to the MISC UTILITIES / RESET PRINTER menu option. (Refer to the menu map on page 116.)
2. Press the ENTER key.
Method 2: Cycling power
1. Power off the printer.
2. Wait 15 seconds.
3. Power on the printer.
115

Chapter 3 Boot Diagnostics Menu
Figure 8. Boot Diagnostics Menu
BOOT DIAGNOSTICSPRESS ENTER
BOOT DIAGNOSTICSVERSION CHECK
VERSION CHECKBOOT VERSION
VERSION CHECKSOFTWARE VERSION
VERSION CHECKEC VERSION
VERSION CHECKASIC VERSIONS
ENTER
>
< << <
BOOT/CMX V100H12Sep95 #154669
09/08/9511:41:08
ENTER ENTER
NOTE:To exit this menu, cycle power.
>= DOWN key
<= NEXT key
EC V1.00H07Sep95 #154643
ENTER
VX VERSION=FMECA VERSION=F
ENTER
VERSION CHECKP.C. BOARD VERSION
VERSION CHECKSECURITY PART #
VERSION CHECKPROCESSOR SPEED<<
P.C. BOARD VERSION3.5
ENTER
SECURITY PART #154140-017
ENTER
PROCESSOR SPEED68E030 AT 25 MHZ
ENTER
<
BOOT DIAGNOSTICSFILE UTILITIES
FILE UTILITIESVIEW FILES
>
ENTER
VIEW FILESVERSION
AContinued on next page
VIEW FILESFILENAME<
FLASHDISK STATUSFREE = 0012473 <
<
FILE UTILITIESFILE SYSTEM STATUS
<
FLASHDISK STATUS# ERASES = 000073 <
FLASHDISK STATUS# OF FILES = 000 <
FLASHDISK STATUSUSED = 0002048 <
FLASHDISK STATUSDELETED = 0000000
<FILE UTILITIESOPTIMIZE FILES
OPTIMIZINGFLASH FILES
ENTER
116

Selecting And Running Diagnostic Printer Tests
Figure 8. Boot Diagnostics Menu (continued)
AFrom previous page
BOOT DIAGNOSTICSMISC UTILITIES
MISC UTILITIESDISPLAY MEMORY
MISC UTILITIESRESET PRINTER
MISC UTILITIESCOPY FLASH SIMMS
MISC UTILITIESCOPY BOOT SIMMS
>
< << <
FLASH = 2 MBYTESDRAM = 2 MBYTES
RESETTING...PLEASE WAIT
ENTER ENTER
LOADING PROGRAMINTO FLASH
ENTER
LOADING PROGRAMINTO FLASH
ENTER
MISC UTILITIESERASE ALL FLASH
MISC UTILITIESRUN MEMORY TESTS
MISC UTILITIESFILE DOWNLOAD<<
ERASE ALL FLASHCOMPLETED
ENTER
TESTING FORADDRESS SHORTS
ENTER
NOTE:To exit this menu, cycle power.
>= DOWN key
<= NEXT key
<MISC UTILITIESCLEAR NVRAM
CLEAR NVRAMCOMPLETED
ENTER>
SELECT DOWNLOADPORT = CENTRONIC <
SELECT DOWNLOADPORT = RS232-9600 <
SELECT DOWNLOADPORT = RS232-19.2K <
SELECT DOWNLOADPORT = RS232-38.4K <
SELECT DOWNLOADPORT = RS232-115K <
ENTER
WAITING DOWNLOADPORT = CENTRONIC
ENTER
WAITING DOWNLOADPORT = RS232-9600
ENTER
WAITING DOWNLOADPORT = RS232-19.2K
ENTER
WAITING DOWNLOADPORT = RS232-38.4K
ENTER
WAITING DOWNLOADPORT = RS232-115K
SELECT DOWNLOADPORT = RS422-9600 <
SELECT DOWNLOADPORT = RS422-19.2K <
SELECT DOWNLOADPORT = RS422-38.4K <
SELECT DOWNLOADPORT = RS422-115K <
SELECT DOWNLOADPORT =DATAPRODUCT
ENTER
WAITING DOWNLOADPORT = RS422-9600
ENTER
WAITING DOWNLOADPORT = RS422-19.2K
ENTER
WAITING DOWNLOADPORT = RS422-38.4K
ENTER
WAITING DOWNLOADPORT = RS422-115K
ENTER
WAITING DOWNLOADPORT =DATAPRODUCT
117

Chapter 3 Hex Code Printout
Hex Code PrintoutA hex code printout (or “hex dump”) prints every ASCII data character received from the host computer, and lists its corresponding two-digit hexadecimal code. (See Figure 9 below.) You can use hex dumps as an aid in troubleshooting data reception problems.
In a hex dump every printable character is printed both as its assigned symbol and as its hex equivalent. Every unprintable (ASCII control) character is printed out as a period (.) and its hex equivalent. If the printer is using a parallel interface, the letter “p” before a hex code indicates an active Paper Instruction (PI) line, and a blank space before a hex code indicates an inactive PI line.
To convert an ASCII character to its corresponding hex code, or vice versa, refer to the ASCII code chart on page 120. To make a hex code printout, refer to the procedure on page 119.
Figure 9. Sample Hex Dump
118

How To Print A Hex Dump
How To Print A Hex Dump
Step Press LCD Result Notes
1. Make sure the printer is on. Raise the printer cover.
2. OFFLINECONFIG. CONTROL
3. ENTER SWITCHUNLOCKED
Unlocks ENTER key and control panel.
OFFLINECONFIG. CONTROL
4. OFFLINEMAINT / MISC
5. MAINT / MISCHex Dump Mode
6. Hex Dump ModeDisable*
Default
7. Hex Dump ModeEnable
Cycle through choices.
8. Hex Dump ModeEnable*
Asterisk (*) indicates choice is active.
9. ENTER SWITCHLOCKED
Locks the ENTER key and control panel.
10. ONLINELinePrinter+
Places the printer in on-line mode.
11. Send a file from the host computer. the printer outputs a hex dump. Refer to the ASCII chart on page 120.
12. When the hex dump is complete, take the printer off-line and change the Hex Dump Mode back to Disable. Follow the steps outlined above and select Disable.
ON LINE
+
UNTIL
OR
ENTER
+
ON LINE
119

Chapter 3 ASCII Character Set
ASCII Character Set
KEY
ASCII Character Name
ESC33271B
OCTAL equivalentDECIMAL equivalentHEX equivalent
B7 0 0 0 0 1 1 1 1B6 0
B5 00
11
01
10
00
11
01
1
COLUMN
0 1 2 3 4 5 6 7BITS
ROWB4 B2B3 B1
0
1
2
3
4
5
6
7
8
9
10
11
12
13
14
15
0000
0 0 10
0 0 1 0
0 0 1 1
0 1 0 0
0 1 0 1
0 1 1 0
0 1 1 1
1 000
1 0 0 1
1 0 1 0
1 0 1 1
1 1 0 0
1 1 0 1
1 1 1 0
1 1 1 1
NUL
SOH
STX
ETX
EOT
ENQ
ACK
BEL
BS
HT
LF
VT
FF
CR
SO
SI
000
111
222
3
33
444
555
666
777
1088
1199
1210
13
11
1412
15
13
1614
1715
DLE
DC1
DC2
DC3
DC4
NAK
SYN
ETB
CAN
EM
SUB
ESC
FS
GS
RS
US
(XON)
(XOFF)
201610
211711
221812
23
1913
242014
252115
262216
272317
30
1824
312519
32261A
33
271B
34281C
35
291D
36301E
37311F
SP
!
"
#
$
%
&
’
(
)
+
,
-
.
/
403220
413321
423422
43
3523
443624
453725
463826
473927
504028
514129
52422A
53
432B
54442C
55
452D
56462E
57472F
0
1
2
3
4
5
6
7
8
9
:
;
<
=
>
?
604830
614931
625032
63
5133
645234
655335
665436
675537
705638
715739
72583A
73
593B
74603C
75
613D
76623E
77633F
@
A
B
C
D
E
F
G
H
I
J
K
L
M
N
O
1006440
1016541
1026642
103
6743
1046844
1056945
1067046
1077147
1107248
1117349
112744A
113
754B
114764C
115
774D
116784E
117794F
P
Q
R
S
T
U
V
W
X
Y
Z
[
\
]
_
1208050
1218151
1228252
123
8353
1248454
1258555
1268656
1278757
1308858
1318959
132905A
133
915B
134925C
135
935D
136945E
137955F
a
b
c
d
e
f
g
h
i
j
k
l
m
n
o
1409660
1419761
1429862
143
9963
14410064
14510165
14610266
14710367
15010468
15110569
1521066A
153
1076B
1541086C
155
1096D
1561106E
1571116F
p
q
r
s
t
u
v
w
x
y
z
|
DEL
16011270
16111371
16211472
163
11573
16411674
16511775
16611876
16711977
17012078
17112179
1721227A
173
1237B
1741247C
175
1257D
1761267E
1771277F
1 0 1 1
B4 B2B3 B1
B7B6
B50
01BITS
0 A
0 B
0 C
0 D
0 E
0 F
*
~^
120

How To Print A Hex Dump
Soft vs. Hard Reset
Soft ResetA soft(ware) reset clears printer memory then loads the power-up configuration set by the user. (If no power-up configuration has been set by the user, the factory default configuration is loaded.) It is called a soft reset because no hardware is tested. All diagnostic and initialization tests are bypassed and memory is simply refreshed with the power-up printer configuration.
The printer must be off-line to do a soft reset:
1. Press the ON LINE key to put the printer in the off-line state.
2. Press the ; (PREV) + < (NEXT) keys simultaneously.
The LCD will display “Standby / Soft Reset” while the printer loads the power-up configuration.
Hard Reset (“Cycle Power”)A hard(ware) reset is a power shutdown and restart that runs all initialization and diagnostic routines. This is also called “cycling power.”
1. Set the printer power switch to O (off).
2. Wait 15 seconds.
3. Set the printer power switch to 1 (on).
NOTE: A hard printer reset causes the +48V power supply (fans, motors, etc.) to shut down in 1 to 5 seconds, depending on the amount of memory installed on the controller board.
121

Chapter 3 The Power On Sequence
The Power On SequenceThis section describes the normal sequence of events from the time the power switch is set to 1 until ONLINE (or OFFLINE, if so configured by the user) appears on the LCD.
Use this sequence as a reference baseline to help you isolate problems that occur before the printer completes its boot and initialization routines.
The power on sequence consists of two sets of routines:
1. controller board handshake sequences (DC hardware initialization)
2. DC software initialization and power up
The routines are listed below, in order of occurrence.
Controller Board Handshake Sequences
• Processor Alive — The green LED marked CR1 on the controller board is turned on to indicate that the processor received a valid reset vector and the first instructions to the processor are correct. This LED is used to report all DC errors and states.
• Test VX Data Bus — A walking zero and one test verifies that all 32 data lines from the VX bus to the processor are connected. If a bad line is detected, a 4-1-1-XX blink code is sent to the LED on the controller, where XX is the data line plus 1. (For example, a bad data line 8 would blink as 4-1-1-9.)
• Initialize VX ASIC — The boot code detects the processor type and sets up the internal registers of the VX ASIC.
• Initialize Debug Serial Port — The boot code checks the validity of the debug serial parameters in NVRAM; if they are valid, it sets the baud rate, data type, and which messages should be sent out the debug port. If the values in NVRAM are not valid, boot code initializes NVRAM to 9600 baud, 8 data bits, one stop, bit, no parity bit, and standard messages.
• Turn On Instruction Cache — The instruction cache is turned on to help speed up memory tests and the entire boot process.
• Enable DRAM Controller — A DRAM controller is built into the VX ASIC. DRAM must be refreshed a few times to operate correctly. To speed the boot process, the refresh rate is temporarily increased. The message “TESTING HARDWARE PLEASE WAIT” is sent to the LCD, during which time the refreshes run and finish. At this point, the fans start. After sending the message, the refresh rate is set to the proper rate and DRAM is ready to be tested.
• Test I/O Clock — The VX ASIC has two clocks for internal timing, a processor clock and an I/O clock. The processor clock cannot be checked because the processor will not run without it, but the I/O clock can be checked. The I/O clock is used for sending data to the control panel and to get the time for DRAM refreshes. If the boot code detects a problem with the I/O clock, the error blink code 4-3-4 is sent to the diagnostic LED on the controller board.
122

Controller Board Handshake Sequences
• Read Control Panel Keys — The control panel keys are read to determine if the user is requesting that the printer be placed in download mode, diagnostic mode, or debug SIMM disabled. If ON LINE and PAPER ADVANCE are pressed during start-up, the printer is placed in download mode. If ; (PREV) and > (DOWN) are pressed during start-up, the printer is placed in diagnostic mode. If any other combination of keys are pressed, the debug SIMM is disabled. Key states are put in an internal register in the VX ASIC.
• Detect DRAM — The VX ASIC supports up to four banks of DRAM totalling up to 32 Megabytes. Boot code detects how much DRAM is located in each bank, and relocates the banks to create one contiguous block of DRAM. The size and location of each bank is then displayed on the debug terminal through the debug serial port.
• Test DRAM — DRAM is tested by writing a pseudo–random number sequence to all the DRAM, then reading the pattern back to verify it against what was originally written. If an error is detected, the message “ERROR: DRAM AT ADDRESS XXXXXXXX” is displayed on the LCD. When finished, the DRAM test sets all memory to zero.
• Inform the EC Processor — The first 8 Kilobytes of DRAM are reserved for the EC processor, which must be notified when DRAM is ready to be used. This is done by putting the message “DCS1” in the ECDC communications register in the VX ASIC.
• Detect Ethernet Adapter — An Ethernet adapter must be detected early in the power up sequence so the printer can tell the adapter it has been detected and continue with its own power up sequence. An Ethernet adapter takes a long time to complete its internal diagnostic tests, so the boot code allows the adapter to power up in parallel with the printer to reduce its effect on overall boot time.
• Load Boot Messages — The boot code scans flash memory for OEM boot messages and loads them into DRAM. The manufacturer’s boot code is the same for all OEMs, and contains a set of default messages. Boot messages for specific OEMs are stored in the DC code, not the boot code.
• Load Boot Code into DRAM — Flash memory cannot be accessed while flash is being detected, cleared, or programmed. This prevents boot code from running in flash because the opcodes cannot be fetched. This is solved by copying the program into DRAM and executing the program out of DRAM. The boot code is position-independent in order for the program to operate at a different address. The interrupt vector table is also move to DRAM and the vectors are changed to reflect the new address.
• Detect Flash — The boot code supports many different kinds of flash memory, permitting any mixture of flash in the four memory banks. The only requirement is that flash must exist in bank 0 and have boot code programmed on it. The boot code displays flash configuration, manufacturer’s part number, size, and start address out the debug serial port.
• Display VX Registers — The boot code displays the values of the VX registers out of the debug serial port.
123

Chapter 3 The Power On Sequence
• Check for Pedestal — Boot code uses the control panel to determine if the printer is a pedestal or floor cabinet model. Boot code needs to know the difference so the exhaust fan fault can be disabled on a pedestal model. “FAN DISABLED” is printed out at the debug serial port of a pedestal model.
• Check for Download Mode — Boot code checks whether the ON LINE and PAPER ADVANCE keys were pressed at power up. If so, the printer enters download mode. If not, the printer continues the boot routines.
• Check for Diagnostics Mode — Boot code checks whether the; (PREV) and > (DOWN) keys were pressed at power-up. If so, the printer enters the Boot Diagnostics menu. If not, the printer continues the boot routines.
• Check for Remote Download Mode — Boot code checks if the user remotely requested the printer to enter download mode. If so, the printer enters download mode. If not, the printer continues boot routines.
• Check for Flash Optimize — Boot code checks if the user requested the flash file system to be optimized at power up. If so, flash memory is optimized at this time. If not, the printer continues boot routines.
• Check EC Program — The EC calculates a checksum of the program stored in its flash memory. If there is problem with its program, the EC puts the message “nopg” in the ECDC communications register. If the boot code detects this message, it displays “ERROR: EC PROGRAM NOT VALID” on the LCD. If the EC processor does not respond within three seconds, the boot code sends “EC STOPPED AT STATE XXXX” to the LCD, where XXXX is one of these states:
• Check Security PAL and NVRAM — The chip select for NVRAM comes from the security PAL. If the PAL is not installed, NVRAM cannot be accessed, so the PAL is tested before NVRAM. If the security PAL is not
State Description
0000 Power up
0001 Enter checksum calculation
0002 Enter copy download code from FLASH into shared DRAM
0003 Enter programming FLASH mode
0004 Erase EC FLASH
0005 Program FLASH
0006 Finish programming FLASH
0007 Enter initialization of EC serial debug
0008 Enter EC firmware task initializations
0009 Enter power up coil diagnostic
000A Start running normal EC firmware
124

Controller Board Handshake Sequences
detected, boot codes displays “ERROR: SECURITY PAL NOT DETECTED”. If a security PAL is detected, boot code checks for the presence of NVRAM. If NVRAM is not found, boot code displays “ERROR: NVRAM FAILURE”.
• Test for Powerup File — Boot code checks for a DC executable file called powerup.sbr. If found, it executes the file, then returns to boot routines. If the file is not found, boot routines are resumed. If any key was held down during power up, boot code does not look for the powerup file and continues the boot sequence.
• Automatic EC Update — Boot code checks whether the automatic EC update feature is enabled by the DC program. If so, it looks for a copy of the EC program in the Flash File System. If it has a copy, it compares the program in EC flash to the program in the Flash File System, and updates the EC program if they are different. If the automatic EC update was not enabled, or if any key was held down during power up, automatic EC update is skipped and the boot sequence continues normally.
• Debug SIMM — The debug SIMM contains fast static RAM that automatically replaces the flash memory. Boot code checks for the debug SIMM and, if found, copies the contents of flash memory into the SIMM, then re-maps the address of the SIMM to the location of flash. This allows breakpoints and single–stepping from the MTOS® debugger. When the debug SIMM is found, boot code displays “DEBUG SIMM ACTIVATED” on the panel and out the debug port.
• Verify DC Program — Boot code calculates a checksum at every power up to verify that the program has not been corrupted. If the checksum does not match, boot code displays “ERROR: DC PROGRAM NOT VALID”.
• Check Security — The security check verifies that security PAL supports the software that is loaded in flash memory. If the PAL does not support the software, boot code displays “SECURITY CODE VIOLATION”.
• Check Required DRAM — Boot code checks whether the amount of DRAM required to run the DC program is larger than the amount of DRAM in the printer. If so, it displays the message “ERROR: PROGRAM NEEDS MORE DRAM”.
• Tell EC Processor to Finish Booting — Boot code informs the EC processor that everything is okay and can finish booting up.
• Diagnostics Passed — If all tests pass, boot code displays “DIAGNOSTICS PASSED”. At this point, the ribbon motors engage. Boot code then jumps to the start address of the DC software.
• Display DC Program Information — Boot code sends the following information out the debug port: the compile time, date, and the address it will jump to start the DC program.
• Waiting Ethernet — If boot code earlier detected an Ethernet adapter, it places the message “WAITING FOR THE ETHERNET ADAPTER” on the LCD so the user will not think the printer has crashed.
• Jump Back into Flash and Clear DRAM — Boot code jumps back into flash memory, then clears the DRAM that held the boot code.
125

Chapter 3 The Power On Sequence
• Jump to MTOS — Jump to start initialization of the MTOS (Multi-Tasking Operating System).
DC Software Initialization And Power Up
The final part of the power up sequence is initialization and startup of the DC software, which occurs in the following order:
• Clear Uninitialized RAM Variables
• Set Initialized RAM Variables
• Configure RAM (allocated based upon amount in the printer)
• Jump to MTOS (Multi-Tasking Operating System)
• Initialize the Processor (cache, vector table, etc.)
• Partition RAM for Tasks
• Allocate Peripheral Interfaces (console driver, etc.)
• Start Main Task (supervisor)
• Verify and Initialize NVRAM (statistics are cleared if NVRAM is not valid)
• Initialize Libraries (fault, system, emulation)
• Load Front Panel Menus from ROM
• Initialize these tasks, then start them after all have initialized:
Print Engine Driver Task
CT Driver Task (sends 8344 code to the CT expansion board)
Serial Driver Task
Parallel Driver Task
CT Emulation Task
IGP Task (PGL or VGL)
Base Emulation Task:Initialize FontsInitialize Graphics LibraryComplete Emulation Library InitializationWait for all emulation tasks to initialize
Front Panel Task
• Display “ONLINE” on control panel
126

4 Adjustment Procedures
IntroductionThe printer is a durable, low-maintenance machine, but some components and systems require occasional adjustment.
Usually, you will be referred to this chapter by a troubleshooting procedure, or as part of a removal/installation procedure.
List Of Adjustments
Preparing the Printer for Maintenance ............................................ page 128
Returning the Printer to Normal Operation...................................... page 129
Belt, Paper Feed Timing, Adjustment ............................................. page 130
Belt, Platen Open, Adjustment ........................................................ page 132
Paper Drive Motor Pulley Alignment ............................................... page 134
Paper Scale Alignment.................................................................... page 136
Platen Gap Adjustment ................................................................... page 138
Platen Open Motor Pulley Alignment .............................................. page 140
Ribbon Guide Alignment ................................................................. page 142
Splined Shaft Skew Adjustment ...................................................... page 144
Paper Out Adjustment..................................................................... page 145
Hammer Phasing Adjustment ......................................................... page 149
Loading Flash Memory from One Diskette...................................... page 151
Loading Flash Memory from Multiple Diskettes .............................. page 154
Set Shuttle Speed ........................................................................... page 158
Coil Temperature Adjustment ......................................................... page 159
Tractor Belt Tension Adjustment ..................................................... page 160
127

Chapter 4 Preparing The Printer For Maintenance
Preparing The Printer For Maintenance WARNING Unplug the printer power cord from the printer or power outlet before
you do any maintenance procedure. Failure to remove power could result in injury to you or damage to equipment. If you must apply power during maintenance, you will be instructed to do so in the maintenance procedure.
IMPORTANT Do not attempt field repairs of electronic components or assemblies. Do not de-solder any circuit board components. Replace a malfunctioning electronic assembly with an operational spare. Most electronic problems are corrected by replacing the printed circuit board assembly, sensor, or cable that causes the fault indication. The same is true of failures traced to the hammer bank: replace the entire shuttle frame assembly. It is not field repairable. Hammer spring assemblies are the only replaceable components of the shuttle frame assembly.
To prepare the printer for maintenance, do the following steps before you make any adjustments:
1. Set the printer power switch to O (off).
2. Unplug the printer power cord from the printer or AC power source.
3. Disconnect the data (signal) cable from the printer interface.
4. Open the printer cover.
5. Unload paper.
6. Remove the ribbon.
7. Read the entire maintenance procedure before you begin working on the printer.
8. Gather the necessary parts before you begin working on the printer.
128

List Of Adjustments
Returning The Printer To Normal Operation When you are finished servicing the printer, test its operation and return it to service by doing the following steps:
1. Install the ribbon.
2. Load paper.
3. Connect the data (signal) cable to the printer interface.
4. Plug the AC power cord into the printer and the power source.
5. Close the cabinet doors.
6. Set the printer power switch to | (on).
7. Test printer operation by selecting and running one of the operator print tests. (See page 111.)
8. Select the emulation. (Refer to the User’s Manual.)
9. Set the top-of-form. (Refer to the User’s Manual.)
10. Close the printer cover.
129

Chapter 4 Belt, Paper Feed Timing, Adjustment
Belt, Paper Feed Timing, Adjustment1. Prepare the printer for maintenance (page 128).
2. Cabinet Models: Remove the paper path (page 196).Pedestal Models: Remove the top cover assembly (page 179).
3. Cabinet Models: Loosen four screws and remove the barrier shield. (See page 233, items 3, 4 and 9.)Pedestal Models: Loosen the four screws securing the paper guide and barrier shield and remove both. (See page 235, items 3, 4, and 5.)
4. Remove the timing belt cover (1) by squeezing the front and back to release the plastic tabs from the slots in the side plate.
5. Loosen (do not remove) the two 5/16 inch motor mount bolts (2).
6. Using the straight end of a force gauge, apply 15 pounds (66.7 N) of pressure to the paper feed drive motor (3). Use the splined shaft (4) to steady the gauge.
7. Reduce tension to 12 pounds (53.4 N) and torque the 5/16 inch paper feed motor mount bolts (2) to 18 ± 2 inch-pounds (2.03 ± 0.23 N•m).
NOTE: Belt tension is correct if the belt deflects 1/8 inch midway between the pulleys.
8. Snap the timing belt cover (1) into the slots in the side plate.
9. Cabinet Models: Install the barrier shield and tighten the four screws. (See page 233, items 3, 4 and 9.)Pedestal Models: Install the barrier shield and paper guide and tighten the four screws. (See page 235, items 3, 4, and 5.)
10. Cabinet Models: Install the paper path (page 196).Pedestal Models: Install the top cover assembly (page 179).
11. Return the printer to normal operation (page 129).
130

List Of Adjustments
Legend:
1) Timing Belt Shield 2) Motor Mount Bolt (2) 3) Paper Feed Drive Motor 4) Splined Shaft
Figure 10. Paper Feed Timing Belt Adjustment
Direction of Force
1
2
3
4
2
$
$
131

Chapter 4 Belt, Platen Open, Adjustment
Belt, Platen Open, Adjustment1. Prepare the printer for maintenance (page 128).
2. Cabinet Models: Remove the paper path (page 196).Pedestal Models: Remove the top cover assembly (page 179).
3. Remove the platen open belt cover (1) by squeezing the top and bottom to release the plastic tabs from the slots in the side plate.
4. Loosen the two 5/16 inch motor mount screws (2) enough to permit movement of the platen open motor. (Some motors are mounted with nuts and bolts; other motors have threaded flanges, eliminating the need for nuts.)
5. Close the forms thickness lever all the way.
CAUTION Too much tension on the platen open belt can cause the platen gap to change, which can lead to premature wear of the platen, damaged hammer tips, and poor print quality.
6. Using a force gauge, apply 10 pounds (44.48 N) of tension to the shank of the platen drive pulley (3) by pushing in the direction away from the large platen pulley.
7. Reduce tension to 5 pounds (22.24 N) and torque the 5/16 inch motor mount screws (2) to 18 ± 2 inch-pounds (2.03 ± 0.23 N•m).
NOTE: Belt tension is correct if the belt deflects 1/8 inch midway between the pulleys.
8. Snap the platen open belt cover (1) into the slots in the side plate.
9. Cabinet Models: Install the paper path (page 196).Pedestal Models: Install the top cover assembly (page 179).
10. Return the printer to normal operation (page 129).
132

List Of Adjustments
Legend:
1) Belt Cover 2) Motor Mount Screw (2) 3) Platen Open Motor Shaft
Figure 11. Platen Open Belt Adjustment
$Direction of Force
1
$
2
3
2
133

Chapter 4 Paper Drive Motor Pulley Alignment
Paper Drive Motor Pulley Alignment1. Prepare the printer for maintenance (page 128).
2. Cabinet Models: Remove the paper path (page 196).Pedestal Models: Remove the top cover assembly (page 179).
3. Remove the timing belt cover (1) by squeezing the front and back to release the plastic tabs from the slots in the side plate.
4. Loosen the 7/64 inch screw (2) in the motor pulley collar (3).
5. Align the paper drive motor pulley (4) with the splined shaft pulley (5).
CAUTION Make sure there is at least 0.040 inches (1.016 mm) of clearance between the collar/pulley and the motor face plate.
6. Hold the collar (3) flush against the motor pulley (4) and torque the 7/64 inch screw (2) to 25 ± 2 inch-pounds (2.82 ± 0.23 N•m).
7. Check for correct tension on the paper feed timing belt (page 130). Adjust if necessary.
8. Snap the timing belt cover (1) into the slots in the side plate.
9. Cabinet Models: Install the paper path (page 196).Pedestal Models: Install the top cover assembly (page 179).
10. Return the printer to normal operation (page 129).
134

List Of Adjustments
Legend:
1) Belt Shield 2) Cap Screw 3) Motor Pulley Collar 4) Motor Pulley 5) Splined Shaft Pulley
Figure 12. Paper Drive Motor Pulley Alignment
$
$
12
3
5
4
135

Chapter 4 Paper Scale Alignment
Paper Scale Alignment1. Open the printer cover.
2. Load paper and ribbon.
3. Connect the power cord to the AC power source.
4. Set the printer power switch to 1 (on).
5. Verify that the shuttle cover (1) is properly installed (page 178).
6. Print a full 136 column line by selecting and running one of the diagnostic self-tests. (See page 111.)
7. Check alignment of the scale to the print at column positions 1 and 136.
8. If adjustment is necessary, loosen the three 5/64 inch button-head hex screws (2).
9. Position the scale (3) so that column positions 1 and 136 line up with the first and last characters on the 136 character printout.
10. Tighten the 5/64 inch button-head hex screws (2).
11. Close the printer cover.
136

List Of Adjustments
Legend:
1) Shuttle Cover 2) Screw, Button-Head, 5/64 inch hex (3) 3) Paper Scale
Figure 13. Paper Scale Alignment
1
2
2
2
3
137

Chapter 4 Platen Gap Adjustment
Platen Gap AdjustmentIMPORTANT Only do this procedure if the original equipment shuttle frame assembly
or platen has been replaced by a new or refurbished unit.
1. Prepare the printer for maintenance (page 128).
2. Remove the shuttle cover assembly (page 178).
3. Loosen the platen open belt (page 132, steps 2, 3, and 4).
4. Raise the forms thickness lever (1) to the fully open position.
CAUTION Do not force the platen against the feeler gauge and do not move the feeler gauge laterally across the hammer bank. Damage to the hammer tips will result.
5. Insert a 0.011 inch (0.28 mm) flat feeler gauge (2) straight down between the hammer bank cover plate (3) and ribbon mask (4), within four hammer positions of the left end of the hammer bank.
CAUTION Adjust the platen setscrews less than 1/4 turn on one side, then check the other side. Adjustment sensitivity is approximately 0.03 inch per revolution of the setscrew. Also, insert the feeler gauge no more than 2 inches down from the top of the ribbon mask.
6. Gently close the forms thickness lever (1) all the way. As the platen is closing, gently slide the feeler gauge up and down, keeping it between the hammer tip and ribbon mask. If the feel is too tight when the platen is being closed, adjust the 3/32 inch setscrew (5) at the end of the platen counterclockwise. If the feel is too loose, adjust the setscrew clockwise. With the forms thickness lever closed all the way, the feeler gauge should contact both the tips and the ribbon mask and move with light friction. Shift the gauge slightly to verify.
7. Repeat steps 4 through 6 at the right end of the hammer bank.
8. After adjusting both sides, check the gap again at both ends. Readjust if necessary.
NOTE: Gap widths other than 0.011 inch (0.28 mm) in the middle/inner sections of the platen are okay, provided the gap at each end of the platen is 0.011 inch (0.28 mm).
9. When the platen gap is correct at both ends of the platen, adjust the platen open belt (page 132).
10. Install the shuttle cover assembly (page 178).
11. Check the hammer phasing adjustment (page 149).
12. Return the printer to normal operation (page 129).
138

List Of Adjustments
Legend:
1) Forms Thickness Lever 2) Feeler Gauge 3) Hammer Bank Cover 4) Ribbon Mask 5) Setscrew, 3/32 inch hex (2)
Figure 14. Platen Gap Adjustment
ORF0D\
$
$
NOTE: Left side adjustment shown. Right side is the same.
1
2
34
5
139

Chapter 4 Platen Open Motor Pulley Alignment
Platen Open Motor Pulley Alignment1. Prepare the printer for maintenance (page 128).
2. Cabinet Models: Go to step 3.Pedestal Models: Remove the top cover assembly (page 179).
3. Remove the platen open belt cover (1) by squeezing the top and bottom to release the plastic tabs from the slots in the side plate.
4. Loosen the 1/16 inch setscrew (2) in the motor pulley.
5. Bottom out the platen open motor pulley (3) on the motor shaft and torque the 1/16 inch setscrew (2) to 11 ± 2 inch-pounds (1.24 ± 0.23 N•m).
6. Check the platen open belt tension (page 132). Adjust if necessary.
7. Snap the platen open belt cover (1) into the slots in the side plate.
8. Cabinet Models: Go to step 9.Pedestal Models: Install the top cover assembly (page 179).
9. Return the printer to normal operation (page 129).
140

List Of Adjustments
Legend:
1) Belt Cover 2) Setscrew 3) Platen Open Motor Pulley 4) Platen Shaft Pulley
Figure 15. Platen Open Motor Pulley Alignment
$
$
1
4
3
2
141

Chapter 4 Ribbon Guide Alignment
Ribbon Guide Alignment1. Open the printer cover.
2. Load paper and install the ribbon. To align a ribbon guide, wind the ribbon fully onto the ribbon spool on the opposite side. For example, to align the left ribbon guide, wind the ribbon until the right ribbon spool is full.
3. Check ribbon tracking by running a ribbon and shuttle diagnostic self-test. (See Chapter 3.)
4. On the ribbon guide to be adjusted, momentarily short between the ribbon guide skid screws (1) to verify that the ribbon reverses.
5. Observe how the ribbon (2) passes around and across the ribbon guide. It should be centered and not folding against either of the two white nylon washers (3).
6. If the ribbon is not centered, loosen the retaining screws (4) just enough so that you can rotate the ribbon guide to new positions, but it remains in place once moved.
7. Rotate the ribbon guide as required to center the ribbon (2).
8. Observe how the ribbon (2) winds onto the ribbon spool of the side you adjusted. If the ribbon is interfering with the flange of the spool, make sure the ribbon hub and spool are mounted correctly.
9. Tighten the retaining screws (4).
10. Allow most of the ribbon to wind onto the ribbon spool on the side you adjusted, then repeat steps 3 through 9 for the other ribbon guide.
142

List Of Adjustments
Legend:
1) Screw, Skid (2) 2) Ribbon 3) White Nylon Washer 4) Screw, Retaining (2)
Figure 16. Ribbon Guide Alignment
$
$
%Left Ribbon Guide Right Ribbon Guide
%
2
3
2
4
4
EarlyModels
LaterModels
1
3
1
143

Chapter 4 Splined Shaft Skew Adjustment
Splined Shaft Skew AdjustmentIf lines of print are not parallel with the perforations on the paper, perform the following adjustment.
1. Open the printer cover.
2. Loosen the screw (1) securing the adjusting link (2).
3. Adjust the link (2) by raising or lowering the horizontal adjustment knob (3) to obtain print parallel with paper perforations. Tighten the screw (1).
4. Return the printer to normal operation (page 129).
Legend:
1) Screw 2) Adjusting Link 3) Horizontal Adjustment Knob
Figure 17. Splined Shaft Skew Adjustment
2
1
3
144

List Of Adjustments
Paper Out AdjustmentThis procedure tests and sets the distance from the page perforation at which a LOAD PAPER fault message is triggered. This adjustment prevents printing on the platen when the printer runs out of paper. The measurement units are dot rows.
You will use the dot row patterns printed by the Paper Out Adjustment test to verify that this parameter is set correctly.
NOTE: Do this procedure only if a new paper detector switch assembly has been installed, the controller board has been replaced, or if you are sure the paper out adjustment is incorrect. A paper out triggering distance of 1 or 2 dot rows above the perforation is acceptable; 5 to 7 dot rows above or any dot rows below indicates adjustment is required. Also, although it is not required, it is advisable to test the paper out triggering distance with 6-part paper, in order to verify correct printing with multi-part forms.
The procedure below describes how to run the Paper Out Adjustment test and modify the paper out “Dots” value.
1. Open the printer cover.
2. On cabinet models, open the cabinet front door.
3. Load paper. Make sure the forms thickness lever is closed.
4. Power on the printer.
5. On the sheet of paper just below the paper entrance slot, tear a four inch square on the left side, immediately below the perforation. (See Figure 18.) This creates a hole that will trigger a LOAD PAPER fault message, but allows printing to the right of the hole (which would normally be on the platen).
6. If the printer is on-line, press the ON LINE key to place the printer off-line.
145

Chapter 4 Paper Out Adjustment
Figure 18. Paper Preparation for Paper Out Adjustment Test
Page Perforation
Cut out here
4 in.
4 in.
146

List Of Adjustments
7. On the control panel, press the = + > keys to unlock the ENTER key. “ENTER SWITCH UNLOCKED” briefly displays. (If “LOCKED” displays, simply press = and > again. This is the default key combination. The lock/unlock key combination can be programmed by the user. If = + > does not unlock ENTER, get the combination from the user.)
8. Press the ; key. “DIAGNOSTICS” displays.
9. Press >. “DIAGNOSTICS / Printer Tests” displays.
10. Press >. “SHIFT / RECYCLE” displays.
11. Press < until “Paper Out Adjustment” displays.
This test will print a vertical “comb” pattern at around column 70, each long bar separated by three shorter bars. An enlarged example of the comb pattern is shown below.
12. Press ENTER until the Paper Out Adjustment test starts. The comb pattern will print until the display shows “LOAD PAPER” and the audible alarm sounds.
13. Open the platen and move the paper up with the vertical position knob and examine the area of the page perforation.
If a long bar just meets the perforation, the paper out adjustment distance is correct, skip to step 26. (1 or 2 dot rows above the perforation is OK; 5 to 7 dot rows above or any dots below the perforation mean adjustment of the Paper Out Dots value is required.)
If the comb pattern stopped short of the perforation or printed beyond the perforation, go to step 14.
14. Measure how short or long the comb pattern printed by counting the number of dot rows needed to reach the perforation, or the number of dot rows that printed beyond the perforation.
NOTE: You can use the long bars to count the dot rows quickly. There are three dot rows between each long bar, so each long bar increases the number of dot rows by four. You can also tear off a small piece of the comb pattern from the beginning of the pattern and use it as a ruler to help you measure the dot rows required either to reach the perforation or back up to it.
15. Close the platen.
16. Press CLEAR to remove the fault condition.“OFFLINE / CONFIG. CONTROL” displays.
17. Press the ; key. “DIAGNOSTICS” displays.
18. Press >. “DIAGNOSTICS / Printer Tests” displays.
19. Press < until “Paper Out Dots” displays.
20. Press >. The top line of the display will show “Paper Out Dots” and the bottom line will show the current setting for the number of dots.
147

Chapter 4 Paper Out Adjustment
21. Press >. The number of dots will move up to the top line of the display with an asterisk (*) next to it.
22. Using the < or ; key, adjust the XX DOTS value up or down by the number of dots you counted in step 14. (If the comb pattern stopped short of the perforation, increase the number of dots. If the comb pattern printed beyond the perforation, decrease the number of dots.)
23. Press ENTER to select the new number of dots as the active value. (The asterisk that appears tells you that it is now the active value.)
24. Press CLEAR to place the printer off-line.“OFFLINE / CONFIG. CONTROL” displays.
25. Run the Paper Out Dots and the Paper Out Adjustment tests until the comb pattern prints at an acceptable distance from the page perforation. (Return to step 9.)
26. When the paper out triggering distance is acceptable, reload the paper, feed it past any remaining unused holes that you tore in it, and set the top of form.
27. Press = + > (or the key combination set by the user). “ENTER SWITCH LOCKED” briefly displays.
28. Close the printer cover.
29. Press the ON LINE key to place the printer on-line.
148

List Of Adjustments
Hammer Phasing Adjustment You must check and adjust hammer phasing if the controller board is replaced, the shuttle frame assembly is removed, or if the MPU is replaced.
The hammer phase value is a timing parameter that permits you to adjust the vertical alignment of dots in character printing. The phase value numerical units are relative; they do not represent a physical measurement or value. Thus there is no “correct” value or range. But, if the phasing value is far enough from the theoretical ideal value on a particular printer, errors can occur. If, for example, you are adjusting phasing and an error such as PAP FIFO UNDRFL* occurs, the phase value may be too high. Try a lower value.
The factory prints the initial phase value on the shuttle assembly casting, next to the motor housing. Adjust the phasing to this value and recheck the vertical alignment. When vertical alignment is acceptable, write the new phasing value on the shuttle.
Phasing should be adjusted with the printer printing at full paper width.
IMPORTANT The printer must be printing the Phase pattern of “H’s” when the Phasing Value is changed, or the New Phasing Value will not be written into NVRAM. If the value is changed when not printing, the printer will return to its default phasing value when powered off then back on.
1. Raise the printer cover.
2. Install the ribbon.
3. Load full width (136 column) paper and set the top of form.
4. Power on the printer.
5. If the printer is on-line, press the ON LINE key to place the printer off-line. “OFFLINE / CONFIG. CONTROL.” displays.
6. On the control panel, press the = + > keys to unlock the ENTER key. “ENTER SWITCH UNLOCKED” briefly displays. (If “LOCKED” displays, simply press = and > again. This is the default key combination. The lock/unlock key combination can be programmed by the user. If = + > does not unlock ENTER, get the combination from the user.)
7. Press the ; key. “OFFLINE / DIAGNOSTICS” displays.
8. Press >. “DIAGNOSTICS / Printer Tests” displays.
9. Press >. “Printer Tests / Shift Recycle” displays.
10. Press ; until “Printer Tests / Phase Printer” displays.
11. Press ENTER. The display shows “Printer Tests / Phase Printer” and the test begins. The current phasing value is printed on the left of the printed pattern of all H’s. As the pattern prints, compare the H’s to the figure below. If the phasing needs adjustment, go to step 12. If the phasing is OK, go to step 15.
149

Chapter 4 Hammer Phasing Adjustment
12. Press >: The current phase index displays. Press > again: An asterisk (*) appears next to the phase value.
13. Press < to increase or ; to decrease the phasing index value, then press ENTER to activate the value as it prints. Continue to increase or decrease the phasing index until the pattern of H’s is acceptable.
14. Press = twice: “Printer Tests / Phase Printer” displays.
15. Press ENTER to stop the test.
16. Press CLEAR. “OFFLINE / CONFIG. CONTROL” displays.
17. Press = + > (or the key combination set by the user). “ENTER SWITCH LOCKED” briefly displays.
18. Close the printer cover.
19. Press the ON LINE key to place the printer on-line.
NOTE: If you changed the phasing value, power down the printer, remove the shuttle cover, and write the new phase value on the aluminum shuttle casting.
NeedsAdjustment
Correct NeedsAdjustment
150

List Of Adjustments
Loading Flash Memory From One DisketteFlash memory is contained in SIMMs (single in-line memory modules) located on the controller board. Printer emulation and operating system software are loaded into flash memory at the factory, but you will install software in some situations:
• The customer buys the PGL or VGL graphics, Expansion-CT, or IPDS option after the printer is installed
• The customer needs to upgrade printer software
• The customer needs different emulation software
• You have replaced the controller board
• You have added or replaced the flash memory SIMM
Emulation and operating system software are stored as a compressed file on a 3.5 inch floppy diskette. This file is “executable.” You will expand it and copy it into printer flash memory.
You can load software through the serial, parallel, or Ethernet port of the printer.
1. If the printer has an Ethernet interface, refer to the PrintNet User’s Manual for the download instructions. You are finished with this procedure. If you are going to load memory through the serial or parallel port, continue with this procedure.
2. Make a printout of all saved configurations. (Refer to the User’s Manual.) (Installing new software erases all saved configurations. You will use the printouts to restore printer configuration.)
3. Set the printer power switch to O (off).
4. If the printer is already connected to the serial or parallel port of a computer capable of running an MS-DOS® based PKZIP® self-extracting file, go to step 11. If not, go to step 5.
5. Unplug the AC power cord from the printer.
6. Disconnect all data input cables from the printer interfaces.
7. Connect a parallel data cable to the LPT1 port or a serial data cable to the COM1 port of an IBM-compatible computer that is using the PC-DOS™ or MS-DOS operating system.
NOTE: You can connect the cable to the LPT2 port if the LPT1 port is already in use. The load commands are different if you use this port, as described in the note after step 18.
8. Connect the data cable to the appropriate I/O port of the printer.
9. Plug the AC power cord into the printer.
10. Power on the computer.
11. Insert the emulation or upgrade diskette into diskette drive A (or B) of the computer.
12. Make the diskette drive the active drive by typing the following at the DOS prompt:
151

Chapter 4 Loading Flash Memory From One Diskette
A:<return> (If the diskette is in drive B, type B:<return>)
13. Get the name of the compressed file on the diskette by listing the contents of the diskette; at the DOS prompt type:
DIR<return>The compressed file on the diskette takes the form FILENAME.EXENow write down the complete name of the file with the .EXE extension.
14. On the printer control panel, press and hold down the ON LINE + PAPER ADVANCE keys. Without releasing the keys, power the printer on. Continue holding the ON LINE and PAPER ADVANCE keys down for five seconds, then release them.
NOTE: The port default is CENTRONICS; this is the standard load through the parallel port. If you want to use the default, continue at step 18.
15. When you see “WAITING FOR PROGRAM DOWNLOAD” on the LCD, press the < (NEXT) key. “SELECT DOWNLOAD PORT = DATAPRODUCT” appears on the LCD.
16. Press < (NEXT) again to cycle through the download ports available in the printer:
DATAPRODUCT (parallel)CENTRONICS* (parallel) (default port)RS232-9600 (RS-232 serial, 9600 baud)RS232-19.2K (RS-232 serial, 19200 baud)RS232-38.4K (RS-232 serial, 38400 baud)RS232-115K (RS-232 serial, 115000 baud)RS422-9600 (RS-422 serial, 9600 baud)RS422-19.2 (RS-422 serial, 19200 baud)RS422-38.4K (RS-422 serial, 38400 baud)RS422-115K (RS-422 serial, 115000 baud)
17. When the printer download port you want to use is displayed on the LCD, press ENTER. “WAITING DOWNLOAD / PORT = <your selection> appears on the display.
18. At the DOS prompt on the computer type:
FILENAME.EXE -pb<return>where FILENAME.EXE is the compressed file you noted in step 13. This command decompresses the file on the diskette and copies it as a binary file into the flash memory on the printer controller board.
NOTE: If you are loading the file using the LPT2 port on the computer, enter the following DOS command:FILENAME.EXE -pb 2 <Return>
The 9600 baud rate is the only selection older versions of DOS can use. The baud rate information entered in the following DOS commands must match the selection you made in step 16.
If you are loading the file through the printer serial port, enter the following DOS commands:MODE COM1:9600,N,8,1,P<Return>FILENAME.EXE -pbc1<Return>While the file is copied into memory, the printer LCD informs you of
152

List Of Adjustments
the load process and status. (LCD messages are listed in Table 2, page 37.)
CAUTION Do not interrupt the downloading process once it has started. Interrupting a download will damage the flash memory on the controller board and PrintNet card ( if installed).
19. When the new program has successfully loaded into memory and the printer has reset itself, set the printer power switch to O (off).
20. Unplug the AC power cord from the printer.
21. Remove the diskette from the computer and store it with the printer.
22. Power off the computer.
23. If you had to install a data cable to the computer and printer in step 7, disconnect it from the computer and printer.
24. Reconnect the customer’s data input cable(s) to the printer, if required.
25. Return the printer to normal operation (page 129).
26. Using the configuration printout(s) you made in step 2, reconfigure the printer. (Refer to the User’s Manual.)
153

Chapter 4 Loading Flash Memory From Multiple Diskettes
Loading Flash Memory From Multiple DiskettesFlash memory is contained in SIMMs (single in-line memory modules) located on the controller board. Printer emulation and operating system software are loaded into flash memory at the factory, but you will install software in some situations:
• The customer buys the PGL or VGL graphics, Expansion-CT, or IPDS option after the printer is installed
• The customer needs to upgrade printer software
• The customer needs different emulation software
• You have replaced the controller board
• You have added or replaced the flash memory SIMM
Emulation and operating system software are stored as compressed files on more than one 3.5 inch floppy diskette. You will recombine the multiple files from the diskettes into one file on your computer’s hard disk in order to download the file to the printer. To assist in this process, the MS-DOS® based program PKUNZIP® is included on the last diskette with the program file.
You can load software through the serial, parallel, or Ethernet port of the printer.
1. If the printer has an Ethernet interface, refer to the PrintNet User’s Manual for the download instructions. You are finished with this procedure. If you are going to load memory through the serial or parallel port, continue with this procedure.
2. Make a printout of all saved configurations. (Refer to the User’s Manual.) (Installing new software erases all saved configurations. You will use the printouts to restore printer configuration.)
3. Set the printer power switch to O (off).
4. If the printer is already connected to the serial or parallel port of a computer capable of running an MS-DOS based PKZIP self-extracting file, go to step 11. If not, go to step 5.
5. Unplug the AC power cord from the printer.
6. Disconnect all data input cables from the printer interfaces.
7. Connect a parallel data cable to the LPT1 port or a serial data cable to the COM1 port of an IBM-compatible computer that is using the PC-DOS™ or MS-DOS operating system.
NOTE: You can connect the cable to the LPT2 port if the LPT1 port is already in use. The load commands are different if you use this port, as described in the note after step 26.
8. Connect the data cable to the appropriate I/O port of the printer.
9. Plug the AC power cord into the printer.
10. Power on the computer.
154

List Of Adjustments
11. Create a directory on your computer hard drive where you will store the recombined files from the emulation diskettes by typing the following at the DOS prompt:
MD DOWNLOAD<return>
12. Make the newly created directory the “active” directory by typing the following at the DOS prompt:
CD DOWNLOAD<return>
13. Insert the last diskette in the series (e.g., 2 of 2, 3 of 3, etc.) into diskette drive A (or B) of the computer.
14. Get the name of the compressed file on the diskette by typing the following at the DOS prompt:
DIR A:<return> (If the diskette is in drive B, type DIR B:<return>)The compressed file on the diskette takes the form FILENAME.ZIP, where the filename is a six digit number (e.g., 123456.zip).
15. At the DOS prompt type:
A:\PKUNZIP A:\FILENAME (Replace A: with B: if you are using the B dirve), where FILENAME is the six digit number you noted in the previous step.
16. The PKUNZIP program will execute, and the following message will appear on the computer screen:
Insert disk #1 - Press a key when ready
17. Remove the diskette in the disk drive and insert the diskette labeled
Disk 1 of 2 (or 1 of 3, etc.)
18. Press the <return> key. After the file is decompressed to the hard drive, the following message will appear on the computer screen:
Insert disk #2 - Press a key when ready
19. Remove the diskette in the disk drive and insert the diskette labeled
Disk 2 of 2 (or 2 of 3, etc.)
20. Press the <return> key. If there are only two diskettes for the emulation, you will be returned to the DOS prompt when the decompression is complete. If there are three diskettes, you will be asked to insert disk #3 and press a key.
21. When all diskettes have been decompressed, type the following at the DOS prompt:
DIR<return>You will see a directory listing containing the file FILENAME.EXE, where the filename is the six digit number (e.g., 123456.exe) you noted above. This is the file you will download into the printer.
22. On the printer control panel, press and hold down the ON LINE + PAPER ADVANCE keys. Without releasing the keys, power the printer on. Continue holding the ON LINE and PAPER ADVANCE keys down for five seconds, then release them.
NOTE: The port default is CENTRONICS; this is the standard load through the parallel port. If you want to use the default, continue at step 26.
155

Chapter 4 Loading Flash Memory From Multiple Diskettes
23. When you see “WAITING FOR PROGRAM DOWNLOAD” on the LCD, press the < (NEXT) key. “SELECT DOWNLOAD PORT = DATAPRODUCT” appears on the LCD.
24. Press < (NEXT) again to cycle through the download ports available in the printer:
DATAPRODUCT (parallel)CENTRONICS* (parallel) (default port)RS232-9600 (RS-232 serial, 9600 baud)RS232-19.2K (RS-232 serial, 19200 baud)RS232-38.4K (RS-232 serial, 38400 baud)RS232-115K (RS-232 serial, 115000 baud)RS422-9600 (RS-422 serial, 9600 baud)RS422-19.2 (RS-422 serial, 19200 baud)RS422-38.4K (RS-422 serial, 38400 baud)RS422-115K (RS-422 serial, 115000 baud)
25. When the printer download port you want to use is displayed on the LCD, press ENTER. “WAITING DOWNLOAD / PORT = <your selection> appears on the display.
26. At the DOS prompt on the computer type:
FILENAME.EXE -pb<return>where FILENAME.EXE is the compressed file you noted in step 21. This command decompresses the file on the hard drive and copies it as a binary file into the flash memory on the printer controller board.
NOTE: If you are loading the file using the LPT2 port on the computer, enter the following DOS command:FILENAME.EXE -pb 2 <Return>
The 9600 baud rate is the only selection older versions of DOS can use. The baud rate information entered in the following DOS commands must match the selection you made in step 25.
If you are loading the file through the printer serial port, enter the following DOS commands:MODE COM1:9600,N,8,1,P<Return>FILENAME.EXE -pbc1<Return>
CAUTION Do not interrupt the downloading process once it has started. Interrupting a download will damage the flash memory on the controller board and PrintNet card ( if installed).
27. While the file is copied into memory, the printer LCD informs you of the load process and status. (LCD messages are listed in Table 2, page 37.)
28. When the new program has successfully loaded into memory and the printer has reset itself, set the printer power switch to O (off).
29. Unplug the AC power cord from the printer.
30. Remove the diskette from the computer and store it with the printer.
31. Power off the computer.
32. If you had to install a data cable to the computer and printer in step 7, disconnect it from the computer and printer.
156

List Of Adjustments
33. Reconnect the customer’s data input cable(s) to the printer, if required.
34. Return the printer to normal operation (page 129).
35. Using the configuration printout(s) you made in step 2, reconfigure the printer. (Refer to the User’s Manual.)
157

Chapter 4 Set Shuttle Speed
Set Shuttle Speed IMPORTANT Do not do this procedure on 800, 900, 1000, 1200, 1400, or 1500 lpm
printers. Do not do this procedure on P5XKA or H-Series printers. This procedure pertains only to early 475 and 500 lpm models under certain conditions:
Do this procedure if you replaced the controller board and/or the shuttle frame assembly in a 475 or 500 lpm printer.
Do not do this procedure if you removed and reinstalled the original board or shuttle frame assembly from a 475 or 500 lpm printer as part of other maintenance tasks.
1. Raise the printer cover.
2. Power on the printer.
3. If the printer is on-line, press the ON LINE key to place the printer off-line. “OFFLINE / CONFIG. CONTROL” displays.
4. On the control panel, press the = + > keys to unlock the ENTER key. “ENTER SWITCH UNLOCKED” briefly displays. (This is the default key combination. The lock/unlock key combination can be programmed by the user. If = + > does not unlock ENTER, get the combination from the user.)
5. Press the = + > + ; + < keys simultaneously to enter the Factory Menu. “Factory / Shuttle Speed” appears on the display.
6. Press the > key.“Shuttle Speed / 500* ” or “Shuttle Speed / 475” appears on the display. The asterisk [*] indicates which shuttle speed is currently active.
7. Press the < key until the shuttle speed you want appears on the display.
8. Press the ENTER key. An asterisk [*] appears next to the selection, indicating it is now the active shuttle speed.
9. Press the ON LINE / CLEAR key to exit the Factory Menu.
10. Press the = + > keys to lock the ENTER key. (Or use the key combination programmed by the user.) “ENTER SWITCH LOCKED” briefly displays.
11. Cycle printer power to activate the shuttle speed setting: set the power switch to O, wait 15 seconds, then set the power switch to 1.
12. Adjust the hammer phasing (page 149).
13. Adjust the paper out distance (page 145).
14. If the printer is on-line, press the ON LINE key to place the printer off-line. “OFFLINE / CONFIG. CONTROL” displays.
15. Press PRT CONFIG, then press ENTER. Verify that the configuration printout shows the correct SHUTTLE TYPE. If the shuttle type is incorrect, return to step 3 and do this procedure again.
16. Return the printer to normal operation (page 129).
158

List Of Adjustments
Coil Temperature AdjustmentThis procedure applies only to 1400 and 1500 lpm printers.
Do this procedure only when the original CMX controller board or shuttle frame assembly have been replaced or you are instructed to do so in a troubleshooting procedure. Do not do this procedure if the original CMX board or shuttle frame assembly were removed and reinstalled as part of other maintenance tasks.
IMPORTANT The shuttle frame assembly must be at room temperature to do this procedure. If the shuttle was run prior to this procedure, allow it to cool for 1 to 2 hours before doing this procedure.
1. Plug the AC power cord into the printer and the power source.
2. Power on the printer.
3. If the printer is online, press the ON LINE key. The printer must be offline to do this procedure. “OFFLINE / CONFIG. CONTROL” will display.
4. Raise the printer cover.
5. On the control panel, press the = + > keys to unlock the ENTER key. “ENTER SWITCH UNLOCKED” briefly displays. (If “LOCKED” displays, simply press = and > again. This is the default key combination. The lock/unlock key combination can be programmed by the user. If = + > does not unlock ENTER, get the combination from the user.)
6. Press = + > + < + ; to enter the factory menu. (Press all four keys at the same time.) “Factory / Set Coil Temp” appears on the display.
7. Press Enter. The display tells you to “PLEASE WAIT” while the coil temperature is set by an automatic calibration sequence in printer software.
8. When the display again reads “Factory / Set Coil Temp” press = + > to lock the Enter key.
9. Press the ON LINE key to exit the Factory menu.
10. Coil temperature is now set. Power off the printer and close the printer cover.
11. Return the printer to normal operation (page 129).
159

Chapter 4 Tractor Belt Tension Adjustment
Tractor Belt Tension AdjustmentThis procedure is for printers with power stackers. Under some conditions the first print line at the top of a form may be slightly compressed vertically. This is most noticeable with the character 5. This problem, when seen, is usually intermittent and only on printers with the power stacker.
IMPORTANT Only do this procedure on printers with the power stacker when the user reports that the first print line of forms is compressed. Always adjust both tractors.
The problem can be eliminated by adjusting the tension of the tractor belts and by upgrading printer software. The software upgrade changes the paper movement tables; this change was incorporated in software releases made in the summer of 1999 and all releases thereafter. The software revision numbers are listed below:
• LP+ Rev 3.06W 9/14/99 and later
• PGL/VGL Rev 3.06V 9/14/99 and later
• All other emulations Rev 3.06V 9/14/99 and later
The procedure below removes the slack that occurs in some tractors installed before September 1999.
1. Prepare the printer for maintenance (page 128).
2. On the inner side of each tractor, use a flat tip screwdriver to rotate the adjustment screw 270 degrees in the direction of the outside arrow, until the arrow in the adjustment screw points to the tail of the outside (direction) arrow. (See Figure 19.)
3. Return the printer to normal operation (page 129).
Figure 19. Tractor Belt Tension Adjustment
Tractor Adjustment
Adjustment screw
Indicator, screwrotationFigure - 1
160

5 Replacement Procedures
And Illustrated Parts Lists
Organization Of This Chapter This chapter is divided into two sections.
• Section I: Replacement Procedures
Written procedures for removing and installing components that are replaceable at the field service level of maintenance. The replacement procedures refer you to the illustrations in Section II.
Section I begins on page 162.
• Section II: Illustrated Parts Lists
Drawings of all electrical and mechanical assemblies in the printer. On the page facing each illustration is a list of the illustrated parts and their part numbers.
NOTE: Only field-replaceable spares are given part numbers in the illustrated parts lists. Part numbers are not listed for common fasteners and attachment hardware. Items marked “Ref” in the illustrations refer to parts that are not spared or are part of another assembly.
Section II begins on page 224.
161

Chapter 5 Section I: Replacement Procedures
Section I: Replacement ProceduresWARNING Unplug the printer power cord from the printer or power outlet before
doing any maintenance procedure. Failure to remove power could result in injury to you or damage to equipment. Only apply power during maintenance if you are instructed to do so in a maintenance procedure.
IMPORTANT The components specified in this chapter are field replaceable units (FRUs). FRUs must be repaired at the factory. Do not repair these items in the field.Do not attempt field repairs of electronic components or assemblies. Do not de-solder any circuit board components. Replace a malfunctioning electronic assembly with an operational spare. Most electronic problems are corrected by replacing the printed circuit board assembly, sensor, or cable that causes the fault indication. The same is true of failures traced to the hammer bank: it is not field repairable so you must replace the entire shuttle frame assembly. Hammer spring assemblies, the hammer bank cover, and the ribbon mask are the only replaceable components of the shuttle frame assembly.
List Of Removal / Installation Procedures
Belt, Paper Feed Timing ................................................................. page 164
Belt, Platen Open ............................................................................ page 165
Circuit Breaker ................................................................................ page 166
Connector Shells............................................................................. page 167
Connector Stiffening Clips............................................................... page 169
Control Panel Assembly, Cabinet Models....................................... page 171
Control Panel Assembly, Pedestal Models ..................................... page 172
Controller Board (CMX and CFX) ................................................... page 173
Cover Assembly, Hammer Bank / Ribbon Mask ............................. page 175
Cover Assembly, Shuttle................................................................. page 178
Cover Assembly, Top, Pedestal Models ......................................... page 179
Dashpot........................................................................................... page 180
Expansion-CT ................................................................................. page 181
Fan Assembly, Cabinet Exhaust ..................................................... page 181
Fan Assembly, Card Cage .............................................................. page 183
Fan Assembly, Hammer Bank ........................................................ page 184
Hammer Spring Assembly .............................................................. page 185
Magnetic Pickup (MPU) Assembly.................................................. page 189
Memory And Security Modules ....................................................... page 190
Paper Feed Motor ........................................................................... page 193
162

List Of Removal / Installation Procedures
Paper Ironer .................................................................................... page 195
Paper Path ...................................................................................... page 196
Platen .............................................................................................. page 197
Platen Open Motor .......................................................................... page 201
Power Supply Board ....................................................................... page 203
PrintNet Ethernet Interface Assemblies .......................................... page 204
Resistors, Terminating .................................................................... page 210
Ribbon Drive Motor ......................................................................... page 212
Ribbon Guide Assembly (L/R)......................................................... page 213
Ribbon Hub ..................................................................................... page 214
Shaft, Splined.................................................................................. page 215
Shaft, Support ................................................................................. page 217
Shuttle Frame Assembly ................................................................. page 218
Spring, Extension, Hammer Bank ................................................... page 220
Switch Assembly, Paper Detector................................................... page 221
Switch Assembly, Platen Interlock .................................................. page 222
Tractor (L/R).................................................................................... page 223
163

Chapter 5 Section I: Replacement Procedures
Belt, Paper Feed Timing
Removal1. Prepare the printer for maintenance (page 128).
2. Cabinet Models: Remove the paper path (page 196).Pedestal Models: Remove the top cover assembly (page 179).
3. Cabinet Models: Loosen four screws and remove the barrier shield.(See page 233, items 3, 4, and 9.)Pedestal Models: Loosen four screws and remove the paper guide and barrier shield. (See page 235, items 3, 4, and 5.)
4. Remove the timing belt cover by squeezing the front and back to release the plastic tabs from the slots in the side plate. (See page 233, item 7.)
5. Loosen the 7/64 inch setscrew in the paper feed motor pulley collar. (See page 250, item 8.)
6. Loosen (do not remove) the two 5/16 inch paper feed motor mount screws. (See page 250, item 10.)
7. Remove the paper feed timing belt by sliding the paper feed motor pulley off the motor shaft and the belt off the splined shaft pulley.
Installation1. Install the paper feed timing belt over the splined shaft pulley and the
motor pulley and collar. Slide the motor pulley and retaining collar onto the paper feed motor shaft.
2. Holding a 0.040 inch feeler gauge between the pulley collar and the motor body, torque the 7/64 inch collar screw to 25 ± 2 inch-pounds (2.82 ± 0.23 N•m).
3. Using the straight end of a force gauge, apply 15 pounds (66.7 N) of pressure to the paper feed drive motor. Use the splined shaft to steady the gauge.
4. Reduce tension to 12 pounds (53.4 N) and torque the 5/16 inch paper feed motor mount screws to 18 ± 2 inch-pounds (2.03 ± 0.23 N•m).
5. Snap the timing belt cover into the slots in the side plate. (See page 233, item 7.)
6. Cabinet Models: Install the barrier shield and tighten the four screws.(See page 233, items 3, 4, and 9.)Pedestal Models: Install the barrier shield and paper guide and tighten the four screws. (See page 235, items 3, 4, and 5.)
7. Cabinet Models: Install the paper path (page 196).Pedestal Models: Install the top cover assembly (page 179).
8. Return the printer to normal operation (page 129).
164

Belt, Platen Open
Belt, Platen Open
Removal1. Prepare the printer for maintenance (page 128).
2. Cabinet Models: Remove the paper path (page 196).Pedestal Models: Remove the top cover assembly (page 179).
3. Remove the platen open belt cover by squeezing the top and bottom to release the plastic tabs from the slots in the side plate (page 248, item 24).
4. Loosen (do not remove) the two 5/16 inch mounting screws of the platen open motor (page 250, item 15).
5. Push the motor toward the front of the printer to loosen the platen open belt.
6. Loosen the 1/16 inch setscrew in the platen open motor pulley and remove the pulley. (See page 250, item 6.)
7. Remove the platen open belt by sliding the belt off the platen open pulley.
Installation1. Slide the platen open timing belt over the platen open pulley and the
motor pulley. Slide the motor pulley onto the platen open motor shaft and torque the 1/16 inch setscrew to 11 ± 2 inch-pounds (1.24 ± 0.23 N•m).
2. Finger tighten the two 5/16 inch screws securing the platen open motor.
CAUTION Too much tension on the platen open belt can cause the platen gap to change, which can lead to premature wear of the platen, damaged hammer tips, and poor print quality.
3. Using a force gauge, apply 10 pounds (44.48 N) of tension to the motor shaft by pushing in the direction away from the large platen pulley.
4. Reduce tension to 5 pounds (22.24 N) and torque the 5/16 inch motor mount screws to 18 ± 2 inch-pounds (2.03 ± 0.23 N•m).
5. Snap the platen open belt cover into the slots in the side plate.
6. Cabinet Models: Install the paper path (page 196).Pedestal Models: Install the top cover assembly (page 179).
7. Return the printer to normal operation (page 129).
165

Chapter 5 Section I: Replacement Procedures
Circuit Breaker
Removal1. Prepare the printer for maintenance (page 128).
2. Remove the card cage fan (page 183).
3. Disconnect the four circuit breaker electrical leads.(Cabinet Models: See page 252.Pedestal Models: See page 237.)
4. Press in on the spring clips and remove the circuit breaker from the printer.
Installation1. Press the circuit breaker into the cutout until the spring clips snap into
place.(Cabinet models: See page 252.Pedestal models: See page 237.)
CAUTION To prevent severe damage to the printer, the circuit breaker electrical leads must be connected correctly.
2. Connect the four circuit breaker electrical leads.(Cabinet Models: See page 252.Pedestal Models: See page 237.)
3. Install the card cage fan (page 183).
4. Return the printer to normal operation (page 129).
166

Connector Shells
Connector Shells
Some of the cable connectors in the printer are grouped inside connector shells. The procedure below explains how to remove and install cable assemblies from any connector shell.
NOTE: There is also a diagram of the P106 / P107 connector shells on the plastic cover over the power supply.
Removal1. Prepare the printer for maintenance (page 128).
2. Cabinet Models: Remove the paper path (page 196).Pedestal Models: Remove the top cover assembly (page 179).
NOTE: Later models have stiffening clips on connectors P106 and P107.
3. On later model printers, remove the stiffening clip (page 169).
4. Disconnect the cable connector shell containing the cable assembly that you will replace.
5. Pull the side of the connector shell outward and gently pull the cable connector upward. (See Figure 20.) Notice that two-wire connectors are grouped across from two-wire connectors in a connector shell. Four-wire connectors are grouped across from four-wire connectors in a connector shell.
6. Disengage the key tab(s) on the cable connector from the slots in the side of the connector shell.
7. Remove the cable connector from the connector shell. (Remove only the cable connector for the cable you are replacing; leave the other cable connectors in the shell.)
Installation1. Position the cable connector in the connector shell. Two-wire connectors
are always grouped across from two-wire connectors in a connector shell. Four-wire connectors are always grouped across from four-wire connectors in a connector shell. (See Figure 20.)
2. Pull the side of the connector shell outward and gently push the cable connector down into the connector shell.
3. Engage the key tab(s) on the cable connector in the slots in the side of the connector shell. Press the sides of the connector shell inward to make sure all cable connector tabs are engaged in the shell slots.
NOTE: Later models have stiffening clips on connectors P106 and P107.
4. On later model printers, install the stiffening clip (page 169).
5. Connect the cable connector shell to its printer connection.
6. Cabinet Models: Install the paper path (page 196).Pedestal Models: Install the top cover assembly (page 179).
7. Return the printer to normal operation (page 129).
167

Chapter 5 Section I: Replacement Procedures
Figure 20. Cable Connector Shell, Disassembly/Assembly
Typical 4-Wire Cable Connector
Pull the sides outward just enough to release the connector lock tab from the slot in the connector shell.
Connector shell P106 / P107P/N 202362-901
J106 or J107 on Controller Board
Key Tab
Typical 2-Wire Cable Connector
Key Tab Slot
Push here to remove the shell from the controller board.
CCF = Card Cage FanLRIB M = Left Ribbon MotorLRP = Left Ribbon GuidePLAT M = Platen Open MotorPMD = Paper Motion Detector (Switch)POD = Paper Out Detect (Switch)
EHF* = Exhaust FanHBF = Hammer Bank FanJMP = Jumper WireMPU = Magnetic PickupPAPR M = Paper Feed MotorPLO = Platen Open (Switch)RRIB M = Right Ribbon MotorRRP = Right Ribbon Guide
* JMP on pedestal models: used as a spacer
P106 Connector Configuration P107 Connector Configuration
8 6 4 2
7 5 3 1
12 1020 18 16 14
11 919 17 15 13
LRIB M
PLAT M
LRP
CCF
PMD
POD
RRIB M
PAPR M
HBF
EHF
CVO
MPU
RRP
PLO
Pin No.
8 6 4 2
7 5 3 1
12 1020 18 16 14
11 919 17 15 13Connectors are viewed from the top, as seen when plugged into controller board.
Later models have stiffening clips on connectors P106 and P107. See page 169.
168

Connector Stiffening Clips
Connector Stiffening Clips
Later model printers have connector stiffening clips on controller board connectors P106 and P107. The clips are also available in a field kit for installation on earlier models. The clips stiffen connectors P106 and P107 and help prevent accidental removal of wires when the connector shells are disconnected from the controller board.
Removal1. Prepare the printer for maintenance (page 128).
2. Cabinet Models: Remove the paper path (page 196).Pedestal Models: Remove the top cover assembly (page 179).
3. Unsnap the front (open side) of the clip from the connector shell, release the back of the clip from the lip of connector shell P107, and work the stiffening clip off the cable bundle. (See Figure 21.)
4. Repeat step 3 for the P106 connector.
5. Cabinet Models: Install the paper path (page 196).Pedestal Models: Install the top cover assembly (page 179).
6. Return the printer to normal operation (page 129).
Installation1. Prepare the printer for maintenance (page 128).
2. Cabinet Models: Remove the paper path (page 196).Pedestal Models: Remove the top cover assembly (page 179).
3. Work the stiffening clip over the cable bundle, engage the back of the clip under the lip of connector shell P107, then snap the front (open side) of the clip down over the connector shell. (See Figure 21.)
4. Repeat step 3 for the P106 connector.
5. Cabinet Models: Install the paper path (page 196).Pedestal Models: Install the top cover assembly (page 179).
6. Return the printer to normal operation (page 129).
169

Chapter 5 Section I: Replacement Procedures
Figure 21. Connector Stiffening Clips
P107
P106
Stiffening Clip $
$
$
Connector Shell
170

Control Panel Assembly, Cabinet Models
Control Panel Assembly, Cabinet Models
Removal1. Prepare the printer for maintenance (page 128).
2. Disconnect RJ11 connector P310 from connector J310 on the control panel.
3. Loosen four screws securing the control panel to the control panel bracket. (See page 229, item 1.)
4. Remove the control panel assembly from the keyways in the control panel bracket.
Installation1. Position the control panel assembly on the bracket, engage the mounting
screws in the keyways, and hand tighten the screws. (See page 229, item 1.)
2. Connect RJ11 connector P310 to connector J310 on the control panel.
3. Lower the printer cover and center the control panel assembly in the cutout of the printer cover.
4. Open the printer cover and tighten the four control panel mounting screws.
5. Return the printer to normal operation (page 129).
171

Chapter 5 Section I: Replacement Procedures
Control Panel Assembly, Pedestal Models
Removal
1. Prepare the printer for maintenance (page 128).
2. Open the printer cover.
3. Loosen the four captive screws until the control panel is released from the printer top cover. (See page 231, item 2.)
4. Remove the two 5/16 inch screws securing the control panel ground straps. (See page 231, item 11.)
5. Lift the control panel and disconnect the RJ11 cable connector from the control panel assembly.
6. Remove the control panel assembly.
Installation1. Reverse steps 2 through 6 of the removal procedure.
2. Return the printer to normal operation (page 129).
172

Controller Board (CMX And CFX)
Controller Board (CMX And CFX)
Removal
CAUTION To prevent electrostatic damage to electronic components, always wear a properly grounded static wrist strap when you handle circuit boards.
1. Make a configuration printout of all saved configurations. (Refer to the User’s Manual.)
2. Prepare the printer for maintenance (page 128).
3. Cabinet Models: Remove the paper path (page 196).Pedestal Models: Remove the top cover assembly (page 179).
4. Remove the expansion-CT board, if it is installed (page 181).Remove the PrintNet Ethernet interface assembly, if it is installed (page 204).
5. Disconnect all cable connectors from the controller board. (See page 240.)
6. Loosen but do not remove the two screws securing the controller shield near serial cable connector J201.
7. Loosen but do not remove the screw securing the controller shield to the bottom of the card cage, on the left side near the card cage fan.
CAUTION Do not separate the controller board from the controller shield. The shield serves as a stiffener and ground plane, and is an integral part of the controller board assembly.
8. Slide the controller board assembly to the left until the keyway clears the screw securing the controller board to the bottom of the card cage. Lift the controller board out of the printer.
173

Chapter 5 Section I: Replacement Procedures
Installation
CAUTION To prevent electrostatic damage to electronic components, always wear a properly grounded static wrist strap when you handle circuit boards.
IMPORTANT P5X05B, P5X10, P5014, and P5X15 printers must use the 40 MHz CMX controller board. P5006H, P5206H, P5003H, and P5203H printers must use the CFX controller board.
1. Position the controller board in the card cage, shield side down, component side up. Engage the screw on the bottom of the card cage in the keyway in the controller shield. Slide the board to the right until the serial cable connector J201 on the controller board lines up with the cutout in the card cage. (See page 240.)
2. Tighten the two screws securing the controller shield near serial cable connector J201.
3. Tighten the screw securing the controller shield to the bottom of the card cage.
4. Connect all cable connectors to the controller board, using the Interconnection Diagram in Appendix A as your guide.
5. Install the expansion-CT board, if necessary (page 181).Install the PrintNet Ethernet interface assembly, if necessary (page 204).
6. Cabinet Models: Install the paper path (page 196).Pedestal Models: Install the top cover assembly (page 179).
IMPORTANT If the original board was replaced, you must download the emulation software again. Installing flash memory from the old board onto the new board does not transfer all operating system software.
7. Load flash memory (page 151).
8. 475 and 500 lpm models only: set shuttle speed if the original CMX board was replaced (page 158). Do not set shuttle speed on 800, 900, 1000, 1200, 1400, or 1500 lpm printers. Do not set shuttle speed on P5XKA or H-Series printers.
9. Adjust the hammer phasing (page 149).
10. Adjust the paper out distance (page 145).
11. Using the configuration printout(s) you made as step 1 of the removal procedure, reset and save the printer configuration(s). (Refer to the User’s Manual.)
174

Cover Assembly, Hammer Bank / Ribbon Mask
Cover Assembly, Hammer Bank / Ribbon Mask
Removal1. Prepare the printer for maintenance (page 128).
2. Remove the shuttle frame assembly (page 218).
3. Early models:Lift the thick plate of the hammer bank cover assembly at one end, and peel the cover away from hammer bank magnets. (See Figure 22.)
4. Later models:
a. Using a Torx T-10 driver, remove the six screws and three ribbon mask clamp plates securing the ribbon mask to the hammer bank cover. Remove the ribbon mask. (See Figure 22.)
NOTE: If you are replacing just the ribbon mask, loosen the six screws until you can slip the ribbon mask off the alignment pins.
b. Using a Torx T-10 driver, remove the 12 screws securing the hammer bank cover to the hammer bank. Remove the hammer bank cover. (See Figure 22.)
175

Chapter 5 Section I: Replacement Procedures
Installation
CAUTION The hammer bank contains a strong magnet. To prevent damage to the hammer tips, do not let the steel hammer bank cover assembly of early models snap into place as the hammer bank magnet attracts it. Any impact of the cover against the hammer bank can break hammer tips.
1. Early models:
a. With the thick plate facing the hammer bank, engage the bottom edge of the hammer bank cover assembly on the alignment pins. Engage the round hole first, then the oblong hole, to ensure that the cover lies flat on the hammer bank.
b. Gently lower the hammer bank cover assembly until it lies flush on the hammer bank.
c. Check that the hammer bank cover assembly is properly positioned over the alignment pins and hammer tips.
2. Later models:
a. Position the hammer bank cover on the alignment pins on the hammer bank. Make sure the hammer bank cover is properly positioned over the alignment pins and hammer tips and lies flat on the hammer bank.
b. Install all 12 hold-down screws finger tight. Using a Torx T-10 driver, torque the hold-down screws to 14 inch-pounds (1.58 N•m) in the sequence shown in Figure 22.
c. With the seam of the folded lower edge of the ribbon mask facing inward (toward the hammer bank cover), position the ribbon mask on the alignment pins on the hammer bank cover. The ribbon mask is correctly installed when the angled ends of the ribbon mask match the angled ends of the hammer bank cover. Install the three clamp plates and six screws finger tight. Using a Torx T-10 driver, torque the six screws to 14 inch-pounds (1.58 N•m) in the sequence shown in Figure 22.
3. Install the shuttle frame assembly (page 218).
4. Return the printer to normal operation (page 129).
176

Cover Assembly, Hammer Bank / Ribbon Mask
Figure 22. Hammer Bank Cover Assembly / Ribbon Mask
1
2
3
4
5
6
7
8
9
10
11
12
1 23 54 6
Early Models
Later Models
Hammer Bank Cover(Thick Plate)
Ribbon Mask Torque Sequence
Hammer Bank Cover Torque Sequence
Ribbon Mask(Thick Plate)
Hammer Bank CoverAssembly
Ribbon Mask Clamp Plate (3)
Hammer Bank Cover
Screw (6)Screw (12)
177

Chapter 5 Section I: Replacement Procedures
Cover Assembly, Shuttle
Removal1. Prepare the printer for maintenance (page 128).
2. Loosen the shuttle cover screws (page 233, item 2).
3. Grasping the edges of the shuttle cover assembly, tilt the rear edge up and lift the shuttle cover assembly out of the printer.
Installation1. Place the shuttle cover assembly in the printer. Tilt the forward edge of
the cover down slightly and work the cover into position.
NOTE: Make sure the holes in the cover are over the locating pins on the base casting.
2. Tighten the shuttle cover screws (page 233, item 2).
3. Return the printer to normal operation (page 129).
178

Cover Assembly, Top, Pedestal Models
Cover Assembly, Top, Pedestal Models
Removal1. Prepare the printer for maintenance (page 128).
2. Loosen, but do not remove, the two #2 Phillips hold-down screws on the rear of the printer. (See page 231, item 5.)
3. Open the printer cover.
4. Loosen the four captive #1 Phillips screws until the control panel is released from the printer top cover. (See page 231, items 1 and 2.) Set the control panel assembly on the shuttle cover assembly.
5. Loosen the two captive #2 Phillips screws in the lower front corners of the top cover. (See page 231, item 3.)
6. Lift the top cover assembly off the printer base.
Installation1. Reverse steps 2 through 6 of the removal procedure.
2. Return the printer to normal operation (page 129).
179

Chapter 5 Section I: Replacement Procedures
Dashpot
CAUTION Two persons may be required to do this procedure. Prop or hold the printer cover securely while disengaging the dashpot.
NOTE: This procedure applies only to cabinet models.
Removal 1. Prepare the printer for maintenance (page 128).
2. Open the cabinet rear door.
3. Pry back the spring retaining clips. (See Figure 32, page 229.)
4. Remove the dashpot from the ball studs.
Installation
CAUTION The dashpot must be installed with the large cylinder uppermost.
Two persons may be required to do this procedure. Prop or hold the printer cover securely while installing the dashpot.
1. Position the dashpot against the ball studs on the upper and lower brackets with the large cylinder uppermost. (See Figure 32, page 229.)
2. Using external grip ring pliers to spread the retaining clips, push the dashpot onto the ball joints and slide the spring clips over the top (bottom) of the ball joint into the retaining grooves.
3. Close the printer cover.
4. Return the printer to normal operation (page 129).
180

Expansion-CT
Expansion-CT
Removal
CAUTION To prevent electrostatic damage to electronic components, always wear a properly grounded static wrist strap when you handle circuit boards.
1. Prepare the printer for maintenance (page 128).
2. Cabinet Models: Remove the paper path (page 196).Pedestal Models: Remove the top cover assembly (page 179).
3. Loosen, but do not remove, the two screws securing the coax/twinax I/O plate to the rear of the card cage. Loosen the thumbscrew on the expansion-CT board until the screw is released from the standoff on the controller board. (See page 254.)
4. Carefully lift the expansion-CT board out of the card cage cutout and off the expansion connector adapter that attaches the CT to the controller board.
5. Remove the expansion connector adapter from the controller board by carefully lifting it straight up and out of the controller connector.
Installation1. Reverse steps 2 through 5 of the removal procedure.
2. Return the printer to normal operation (page 129).
181

Chapter 5 Section I: Replacement Procedures
Fan Assembly, Cabinet Exhaust
NOTE: This procedure applies only to cabinet models.
Removal1. Prepare the printer for maintenance (page 128).
2. Open the front and rear cabinet doors and the printer cover.
3. Remove the paper fence/paper tray assembly. (See page 227.)
4. Remove the two 1/4 inch screws securing bottom of the air exhaust duct. (See page 229, item 4).
5. Remove the 1/4 inch screw directly below the forms thickness lever.
6. Disconnect the fan cable connector from connector P307 and remove the air exhaust duct.
7. Disconnect the fan cable connector from the side of the air exhaust duct.
8. Remove the two 1/4 inch fan mounting screws and the cabinet exhaust fan assembly.
Installation
CAUTION Air flow is DOWN. Install the cabinet exhaust fan so the label on the fan faces down.
1. Reverse steps 2 through 8 of the removal procedure.
2. Return the printer to normal operation (page 129).
182

Fan Assembly, Card Cage
Fan Assembly, Card Cage
Removal1. Prepare the printer for maintenance (page 128).
2. Cabinet Models: Remove the paper path (page 196).Pedestal Models: Remove the top cover assembly (page 179).
3. Disconnect the card cage fan cable connector. (See page 250.)
4. Cabinet Models: Remove the two fan mounting screws from the bottom of the fan. (See page 250, item 2.)Pedestal Models: Remove the four fan mounting screws and nut. (See page 237, items 1 through 4.)
5. Remove the card cage fan assembly from the card cage.
Installation
CAUTION Air flow is INTO the card cage. Install the card cage fan so the label faces toward the inside of the printer and the cable faces the front of the printer.
1. Reverse steps 2 through 5 of the removal procedure.
2. Return the printer to normal operation (page 129).
183

Chapter 5 Section I: Replacement Procedures
Fan Assembly, Hammer Bank
Removal1. Prepare the printer for maintenance (page 128).
2. Remove the shuttle cover assembly (page 178).
3. Cabinet Models: Remove the paper path (page 196).Pedestal Models: Remove the top cover assembly (page 179).
4. Trace the hammer bank fan cable assembly back to the controller board connector P107, releasing it from all cable constraints. (See the cable routing diagrams in Appendix A.)
5. Disconnect the fan connector from connector shell P107 on the controller board. (See page 167.)
6. Remove the two screws securing the fan to the base casting. Angle the hammer bank fan assembly up and out of the base casting and feed the motor wires and cable connector out from between the base casting and the base pan. (See page 250, items 21 and 22.)
Installation
CAUTION Air flow is UP. Install the hammer bank fan so the label faces up.
1. Feed the hammer bank fan cable connector and motor wires between the fan well of the base casting and the base pan. Reach up under the base casting and route the fan cable to the right and angle the hammer bank fan assembly under the shuttle motor and down into the fan well. (See page 250.)
2. Route the fan motor wires (see cable routing diagrams, Appendix A) and connect the fan cable connector to J107 on the controller board. (See page 167.)
3. Install two screws in the locations shown in Figure 41 (page 250, item 21).
4. Cabinet Models: Install the paper path (page 196).Pedestal Models: Install the top cover assembly (page 179).
5. Install the shuttle cover assembly (page 178).
6. Return the printer to normal operation (page 129).
184

Hammer Spring Assembly
Hammer Spring Assembly
Removal1. Prepare the printer for maintenance (page 128).
2. Remove the shuttle frame assembly (page 218).
3. Carefully vacuum the shuttle frame assembly.
4. Remove the hammer bank cover assembly (page 175).
CAUTION Hammer springs and hammer tips are fragile. Do not touch the hammer springs or tips. Handle hammer spring assemblies by the thick mounting base only. Apply pressure only to the mounting base.
5. Remove the mounting screws from the old hammer spring assembly. (See Figure 23, page 186.)
6. Handling the hammer spring assembly by the mounting base only, gently push up the mounting base and pry the old spring assembly off its mounting pins. (See Figure 23, page 186.)
7. Inspect the hammer bank and the old hammer spring assembly:
a. If there is ink on the hammer bank mounting surface, the hammer spring assembly mounting surface, or the hammer spring neck or tines, reinstall the old hammer spring assembly and replace the shuttle frame assembly (page 218).
b. If the old hammer spring assembly and the hammer bank are free of ink, install the new hammer spring assembly, as shown in the next section.
185

Chapter 5 Section I: Replacement Procedures
Figure 23. Hammer Spring Assembly, Removal
Hammer Spring Assembly 7
Hammer Spring Assembly 1
NOTE: P5005 hammer bank and hammer spring assemblies are shown here. Although hammer spring assemblies vary, removal and installation are the same for all models.
Discard old screws.
186

Hammer Spring Assembly
Installation1. Using a clean dry cloth, wipe the hammer spring mounting surface on the
hammer bank. Make sure the cloth does not leave lint on the hammer bank.
CAUTION Hammer springs and hammer tips are fragile. Do not touch the hammer springs or tips. Handle hammer springs by the thick mounting base only. Apply pressure only to the mounting base.
2. Handling the hammer spring assembly by the mounting base only, remove the new assembly and mounting screws from the box.
3. Handling the hammer spring assembly by the mounting base only, carefully position the new assembly onto the hammer bank mounting pins and press it into position with the stick supplied in the hammer spring replacement kit. (See Figure 24, page 188.)
4. Install the mounting screws from the replacement kit. Using a Torx T-10 bit adapter, torque each screw to 14 in-lbs (1.58 N•m). Tighten the center screw(s) first. (See Figure 24, page 188.)
5. Install the hammer bank cover assembly (page 175).
6. Install the shuttle frame assembly (page 218).
7. Install the ribbon and load paper.
CAUTION Do not attempt to adjust or “tweak” hammer springs.
8. Run a Diagnostic Printer Test and check print quality (page 111):
a. If print quality is acceptable, return the printer to normal operation (page 129).
b. If print quality is still degraded, replace the shuttle frame assembly (page 218).
187

Chapter 5 Section I: Replacement Procedures
Figure 24. Hammer Spring Assembly, Installation
NOTE: P5005 hammer bank and hammer spring assemblies are shown here. Although hammer spring assemblies vary, removal and installation are the same for all models.
Use new screws from the kit. Torque the screws to 14 inch-pounds (1.58 Newton-meters).
New Hammer Spring Assembly
188

Magnetic Pickup (MPU) Assembly
Magnetic Pickup (MPU) Assembly
Removal1. Prepare the printer for maintenance (page 128).
2. Remove the shuttle cover (page 178).
3. Disconnect the magnetic pickup (MPU) cable connector (page 244, item 5).
4. Loosen the 7/64 inch hex MPU clamp screw (page 244, item 3).
5. Unscrew the MPU assembly from the MPU bracket.
Installation1. Install the MPU assembly by screwing it into the MPU bracket. (See
Figure 38, page 244).
2. Using a feeler gauge, adjust the gap between the MPU assembly and the flywheel to 0.010 ± .001 inch (0.254 ± 0.025 mm). Torque the 7/16 inch MPU clamp screw to 18 ± 1 inch-pounds (2.03 ± 0.11 N•m).
3. Check the gap between the MPU assembly and the flywheel with a feeler gauge:
a. If the gap is 0.010 ± .001 inch (0.254 ± 0.025 mm), go to step 4.
b. If the gap is not 0.010 ± 0.001 inch (0.254 ± 0.025 mm), loosen the MPU clamp screw and go back to step 2.
4. Route the MPU cable under the extension spring and connect the MPU cable connector (page 244, item 5). Make sure the MPU cable does not touch the extension spring after cable connection.
5. Install the shuttle cover (page 178).
6. Adjust the hammer phasing (page 149).
7. Return the printer to normal operation (page 129).
189

Chapter 5 Section I: Replacement Procedures
Memory And Security Modules
CAUTION To prevent electrostatic damage to electronic components, always wear a properly grounded static wrist strap when you handle memory modules and circuit boards.
Removal 1. Make a configuration printout of all saved configurations. (Refer to the
User’s Manual.)
2. Prepare the printer for maintenance (page 128).
3. Cabinet Models: Remove the paper path (page 196).Pedestal Models: Remove the top cover assembly (page 179).
4. Gently pry the side locks open, angle the SIMM toward the front of the printer, and remove the SIMM from the socket. (See Figure 25, page 192.)
5. If a new security module is required, remove the old one. (See Figure 25, page 192.)
The printer uses one of six possible security modules, depending on the emulation and hardware options used by the customer:
PAL 1: LP+ / CT
PAL 2: LP+ / CT / IGP
PAL 3: IPDS
PAL 4: IPDS / IGP
PAL 5: ANSI
PAL 6: ANSI / IGP
Some emulations will run under more than one security module, as shown below:
EmulationSecurity Module Number
1 2 3 4 5 6
LP+ á á á á á á
LP+/PGL á á á
LP+/VGL á á á
ANSI (Genicom 4440) á
ANSI/PGL á
ANSI/VGL á
CT/LP+ á á á á á á
CT/PGL/LP+ á á á
190

Memory And Security Modules
Installation
CAUTION To prevent electrostatic damage to electronic components, always wear a properly grounded static wrist strap when you handle memory modules and circuit boards.
NOTE: Flash SIMMs from one controller board must be placed in the same slot on a replacement controller board. Installing flash memory from one controller board to another does not transfer all operating system software, so you must download the emulation again.
1. Observing the correct pin orientation, install the new security module, if required by the emulation. (See the chart on page 190 and Figure 25 on page 192.)
2. Insert the memory module into the correct socket on the controller board:
a. Position the SIMM with the notched end toward the right side of the controller board. (See Figure 25, page 192.)
b. Press the SIMM into the socket with the top of the SIMM angled away from the center of the board. When the SIMM is seated in the socket, gently push on the ends until it locks in the upright position.
3. Cabinet Models: Install the paper path (page 196).Pedestal Models: Install the top cover assembly (page 179).
4. Download the emulation (page 151).
5. Return the printer to normal operation (page 129).
6. Using the configuration printout(s) you made in step 1 of the removal procedure, reset and save the printer configuration(s). (Refer to the User’s Manual.)
CT/VGL/LP+ á á á
CT/IPDS/LP+ á á
CT/IPDS/PGL/LP+ á
CT/IPDS/VGL/LP+ á
EmulationSecurity Module Number
1 2 3 4 5 6
191

Chapter 5 Section I: Replacement Procedures
Figure 25. Memory and Security Modules
2
1
3
Bank 0Bank 1
Bank 0
Bank 1
80-pin SIMMJ11 = Bank 0 (must alwaysbe filled)
J10 = Bank 1Reserved for upgrades
If 1 Flash SIMM, use Bank 0
If 2 Flash SIMMs, use both banks but put pre-programmedSIMMs in J11
72-pin SIMMJ16 = Bank 0 (must alwaysbe filled)
J15 = Bank 1Reserved for upgrades
If 1 DRAM SIMM, use Bank 0
If 2 DRAM SIMMs, use both banks (It does not matter which SIMM goes into which bank
IMPORTANT:No matter what combination of SIMMs is used,J11 and J16 must always be filled. The controllerboard does not support EDO RAM.
Controller Board
Security Module
Notched End
DRAM:Flash:
Emulation Options
LP+IGPLP+
ANSILP+
PGLANSILP+
VGLANSILP+
CTLP+
CTPGLLP+
CTVGLLP+
IPDSCTLP+
IPDSCT
PGLLP+
IPDSCT
VGLLP+
Flash 4 MB 4 MB 4 MB 4 MB 4 MB 4 MB 4 MB 4 MB 4 MB 4 MB 4 MB
DRAM 4 MB 4 MB 4 MB 4 MB 4 MB 4 MB 4 MB 4 MB 4 MB 4 MB 4 MB
CT Installed No No No No No Yes Yes Yes Yes Yes Yes
Notch
Latch
Latch
Memory Requirements for Emulation Options
192

Paper Feed Motor
Paper Feed Motor
Removal1. Prepare the printer for maintenance (page 128).
2. Cabinet Models: Remove the paper path (page 196).Pedestal Models: Remove the top cover assembly (page 179).
3. Cabinet Models: Loosen four screws and remove the barrier shield. (See page 233, items 3, 4, and 9.)Pedestal Models: Loosen the four screws and remove the barrier shield and paper guide. (See page 235, items 3, 4, and 5.)
4. Remove the timing belt cover by squeezing the front and back to release the plastic tabs from the slots in the side plate (page 233, item 7).
5. Loosen, but do not remove, the two 5/16 inch paper feed motor mounting screws. (See page 250, item 10.)
6. Loosen the 7/64 inch shaft collar setscrew and remove the paper feed motor pulley, shaft collar, and paper feed timing belt. (See page 250, items 7, 8, and 9.)
7. Trace the paper feed motor cables back to the controller board, releasing it from tie wraps. (See the cable routing diagrams in Appendix A.)
8. Disconnect connector P107 from the controller board and remove the paper feed motor connector from connector P107. (See page 168.)
NOTE: Some paper feed motors are mounted with nuts and bolts; other motors have threaded flanges, eliminating the need for nuts.
9. Remove the motor mount screws (and nuts, if present).
10. Remove the paper feed motor assembly.
193

Chapter 5 Section I: Replacement Procedures
Installation1. Position the paper feed motor assembly on the right side plate and install
the motor mount bolts and nuts finger tight. (See page 250, items 10 and 23.)
2. Connect the paper feed motor cable connector to connector P107, then connect P107 to J107 on the controller board. (See page 168.)
3. Install the collar, paper feed motor pulley, and timing belt.
4. Align the paper feed motor pulley with the splined shaft pulley.
IMPORTANT Make sure there is at least 0.040 inches (1.016 mm) of clearance between the collar/pulley and the motor face plate.
5. Hold the collar snug against the motor pulley and torque the 7/64 inch setscrew to 25 ± 2 inch-pounds (2.82 ± 0.23 N•m).
6. Using the straight end of a force gauge, apply 12 pounds (53.4 N) of pressure to the paper feed motor. Use the splined shaft to steady the gauge.
7. Reduce pressure to 9 pounds (40.0 N) and torque the 5/16 inch motor mount screws to 18 ± 2 inch-pounds (1.36 ± 0.23 N•m).
8. Snap the timing belt cover into the slots in the side plate.
9. Cabinet Models: Install the barrier shield and tighten the four screws. (See page 233, items 3, 4, and 9.)Pedestal Models: Install the barrier shield and paper guide and tighten the four screws. (See page 235, items 3, 4, and 5.)
10. Cabinet Models: Install the paper path (page 196).Pedestal Models: Install the top cover assembly (page 179).
11. Return the printer to normal operation (page 129).
194

Paper Ironer
Paper Ironer
WARNING Over time, the upper edge of the paper ironer can become sharp. To avoid cutting yourself, handle the paper ironer on the sides.
Removal1. Prepare the printer for maintenance (page 128).
2. Remove the shuttle frame assembly (page 218).
3. Move the forms thickness lever to the open position.
4. Push the ends of the paper ironer toward the rear of the printer, disengage the tabs, then lift it up and out (page 248, item 3).
InstallationNOTE: The black tape on the paper ironer faces toward the rear of the printer
and toward the paper detector switch assembly.
1. Position the paper ironer so the black tape is on the side that faces the rear of the printer, towards the paper detector switch assembly. (See page 248, item 3.)
2. Push the paper ironer down into the slots until the tabs engage.
3. Install the shuttle frame assembly (page 218).
4. Return the printer to normal operation (page 129).
195

Chapter 5 Section I: Replacement Procedures
Paper Path
NOTE: This procedure applies only to cabinet models.
Removal1. Prepare the printer for maintenance (page 128).
2. Loosen the three paper path hold-down screws (page 233, item 6).
3. Slide the paper path to the left and lift it off the card cage.
Installation1. Position the paper path offset slightly to the left on the card cage with the
keyway cutouts over the three loosened hold-down screws page 233, Figure 34).
2. Slide the paper path to the right, engaging the three hold-down screws in the keyway slots. Slide the paper path to the right as far as it will go.
3. Tighten the three hold-down screws (page 233, item 6).
4. Return the printer to normal operation (page 129).
196

Platen
Platen
Removal1. Prepare the printer for maintenance (page 128).
2. Remove the shuttle frame assembly (page 218).
3. Remove the paper ironer (page 195).
4. Remove the three 1/4 inch screws securing the paper ironer bracket assembly and remove the assembly. (See page 197, items 4, 5, and 6.)
5. Remove the platen open belt (page 165).
6. Remove the platen pulley (page 248, item 21), as follows:
a. Loosen the 7/64 inch collar clamp screw.
b. Pull the platen pulley off the platen shaft.
7. Pull the spring link and white plastic bushing off the platen shaft and remove the spring link, bushing, and spring. (See page 248, items 16, 17, and 18.)
8. Remove the forms thickness lever by loosening the 7/64 inch clamp screw and pulling the lever off the platen shaft. (See page 248, item 15.)
9. Remove the right side platen support spring by repeating step 7 on the right side of the platen.
10. Remove the Phillips #1 screw and washer securing the forms thickness indicator plate from the inside of the right side bracket. (See page 248, items 9 and 10.)
11. Pull the indicator plate, with the interlock switch assembly attached, off the platen shaft.
12. Remove the two 7/32 inch screws and washers securing the right ribbon guide assembly to the side plate. (See page 250, items 11, 13, and 14.)
13. Slide the ribbon guide assembly out of the side plate.
14. Pull the right side of the platen toward the front of the printer and move the platen to the right and out of the left side plate. (Hold the black metal washer on the left side of the shaft as you remove the platen. Make sure the wear saddles in the platen seat of the mechanism base stay in place.)
197

Chapter 5 Section I: Replacement Procedures
Installation
IMPORTANT The dowel pins protruding from the ends of the platen are the platen shafts. The platen shafts are not of equal length. The platen must be installed with the longer shaft on the right side.
1. Wipe the platen shafts clean of grease and debris.
2. Install two washers on the longer (right) platen shaft. (See Figure 26 below.)
3. Apply bearing lubricant to both platen shafts.
Figure 26. Installing the Platen Adjust Bracket
4. Make sure the two wear saddles are set flush into the corners of the mechanism base platen seat. (See Figure 27 below.)
5. Apply a layer of bearing lubricant 1/4 inch high to the seat of each wear saddle, making the layer as wide as the saddle and touching the rear angled surface.
6. Install one platen adjust bracket onto the longer platen shaft, with the screw at the top of the bracket.
7. Place the other bracket onto the left side mechanism base platen seat so that the mechanism base platen seat is between the flanges of the bracket.
8. Insert the shorter platen shaft through the left adjust bracket and through the opening in the left side plate. Rotate the longer shaft into the opening in the right side plate and position the adjustment brackets as shown in Figure 27.
Platen Shaft(Right Side)
Washer
Washer
Ironer Bracket
Platen Adjust Bracket
198

Platen
Figure 27. Positioning the Platen Adjust Brackets
9. Slide the right ribbon guide assembly into the side plate and install the two 7/32 inch screws and washers. (See Figure 41, items 11, 13, and 14.)
10. Install the forms thickness indicator plate:
a. Slide the indicator plate, with the interlock switch assembly attached, onto the platen shaft and up against the right side plate.
b. Install the Phillips #1 screw and washer securing the indicator plate.
11. Install the black metal washer onto the left side of the platen shaft. (See page 248, item 26.)
12. Apply bearing lubricant to the nylon bearings in the two spring links, slide the spring links onto the two platen shafts, and connect the springs to the spring hooks in the side plates. (See page 248, items 16, 17, and 18.)
13. Apply bearing lubricant to the two platen shafts on both sides, between the ends of the platen and the platen adjustment brackets.
14. Install the paper ironer bracket. (See Figure 26.)
a. With the flat part of the bracket facing the front of the printer, place the two hooks of the upper part of the paper ironer over the platen shafts.
The left hook of the paper ironer bracket goes between the left platen adjustment bracket and the platen.
On the right side of the platen, a washer goes on both sides of the paper ironer bracket hook and the hook goes to the left of the right platen adjustment bracket. (See Figure 26.)
Platen Adjust Bracket
Washers
Platen
Wear Saddle
Mechanism Base Platen Seat
199

Chapter 5 Section I: Replacement Procedures
b. Install and torque three screws to 20 ± 2 inch-pounds (2.26 ± 0.23 N•m).
15. Push the platen to the left.
16. Install the forms thickness lever onto the right side platen shaft, pressing the interlock switch out of the way as the lever slides past it. Tighten the 7/64 inch setscrew. (See page 248.) Open and close the forms thickness lever to make sure the setscrew does not touch the right ribbon guide.
17. Install the platen shaft pulley with the 7/64 inch setscrew facing up and tighten the setscrew. Open and close the forms thickness lever and check that the platen pulley setscrew does not hit the left ribbon guide.
18. Install, but do not adjust, the platen open belt and platen open motor pulley (page 248, items 21 and 23).
19. Install the paper ironer with the black tape towards the rear of the printer (page 248, item 3).
20. Install the shuttle frame assembly (page 218).
21. Adjust the platen gap (page 138).
22. Adjust the platen open belt (page 132).
23. Check ribbon guide alignment (page 142).
24. Check the hammer phasing (page 149).
25. Return the printer to normal operation (page 129).
200

Platen Open Motor
Platen Open Motor
Removal1. Prepare the printer for maintenance (page 128).
2. Cabinet Models: Remove the paper path (page 196).Pedestal Models: Remove the top cover assembly (page 179).
3. Cabinet Models: Remove the card cage fan (page 183).
4. Remove the platen open belt cover by squeezing the top and bottom to release the plastic tabs from the slots in the side plate (page 248, item 24).
5. Loosen the two 5/16 inch motor mount screws (page 250, item 15).
6. Loosen the 1/16 inch hex pulley setscrew and remove the motor pulley and platen open belt.
7. Trace the platen open motor cables back to connector P106 on the controller board, releasing the cables from all tie-wraps. (See cable routing diagrams in Appendix A.)
8. Remove the platen open cable connector from connector P106. (See page 168.)
NOTE: Some platen open motors are mounted with nuts and bolts; other motors have threaded flanges, eliminating the need for nuts.
9. Remove the two 5/16 inch motor mount screws (and nuts, if present).
10. Remove the platen open motor assembly.
201

Chapter 5 Section I: Replacement Procedures
Installation1. Position the platen open motor assembly with the wires toward the rear
(page 250, item 5).
2. Install the two 5/16 inch motor mount screws (and nuts, if present) finger tight.
3. Install the platen open belt and motor pulley. Bottom out the motor pulley on the motor shaft and torque the 1/16 inch setscrew to11 ± 2 inch-pounds (1.24 ± 0.23 N•m).
4. Connect the platen motor cable connector to connector shell P106.
5. Connect shell connector P106 to the controller board and install tie-wraps to secure the motor cable. (See the wire routing diagrams in Appendix A.)
6. Close the forms thickness lever all the way.
7. Finger tighten the two 5/16 inch screws securing the platen open motor.
CAUTION Too much tension on the platen open belt can change the platen gap, which can lead to premature wear of the platen, damaged hammer tips, and poor print quality.
8. Using a force gauge, apply 10 pounds (44.48 N) of tension to the platen open motor shaft by pushing away from the large platen pulley, reduce tension to 5 pounds (22.24 N) and torque the 5/16 inch motor mount screws to 18 ± 2 inch-pounds (2.03 ± 0.23 N•m).
9. Snap the platen open belt cover into the slots in the side plate.
10. Cabinet Models: Install the card cage fan (page 183).
11. Cabinet Models: Install the paper path (page 196).Pedestal Models: Install the top cover assembly (page 179).
12. Return the printer to normal operation (page 129).
202

Power Supply Board
Power Supply Board
WARNING To prevent injury from electric shock, wait at least one minute after shutting off power before removing the power supply board. Do not touch components or flex the board during removal or installation. Handle the board by its sides and always wear a properly grounded static wrist strap when handling the power supply board.
Removal 1. Prepare the printer for maintenance (page 128).
2. Cabinet Models: Remove the paper path (page 196).Pedestal Models: Remove the top cover assembly (page 179.
3. Disconnect output connector P101 from the controller board and AC input connector P1 from the power supply board. (See page 240, items 4 and 5.)
4. Loosen the three captive screws securing the power supply board to the rear wall of the card cage. (See page 240, item 18.)
5. Carefully pry the power supply board off the three studs on the rear wall of the card cage.
6. Remove the power supply board from the card cage.
Installation1. Reverse steps 2 through 6 of the removal procedure.
2. Return the printer to normal operation (page 129).
203

Chapter 5 Section I: Replacement Procedures
PrintNet Ethernet Interface Assemblies
NOTE: The PrintNet LAN option is available in one of three configurations: 10Base-T, 10Base2, or 10/100Base-T. These options are available factory installed or as a field kit. Removal and installation is the same for all versions.The functions of the LEDs and DIP switches on the Ethernet Interface boards are described on page 205 and page 207.
To convert an Ethernet-equipped printer to a parallel interface, remove the Ethernet board assembly and install the Centronics connector in the slot the Ethernet board occupied. The Centronics cable joins the back of the Ethernet board to the controller board.
Removal
CAUTION To prevent electrostatic damage to electronic components, always wear a properly grounded static wrist strap when you handle circuit boards.
1. Prepare the printer for maintenance (page 128).
2. Cabinet Models: Remove the paper path (page 196).Pedestal Models: Remove the top cover assembly (page 179).
3. Disconnect Centronics cable connector P112 from connector J112 on the controller board. (See page 256, item 5.)
4. Open the ferrite clamp and lift the Centronics cable out of the ferrite clamp.
5. Loosen the two screws securing the PrintNet Ethernet interface assembly to the cutout at the rear of the card cage.
6. Slide the PrintNet Ethernet interface assembly out of the cutout in the card cage and lift the assembly out of the card cage.
Installation
CAUTION To prevent electrostatic damage to electronic components, always wear a properly grounded static wrist strap when you handle circuit boards.
1. Reverse steps 2 through 6 of the removal procedure.
2. Return the printer to normal operation (page 129).
204

10Base2 And 10Base-T LEDs And DIP Switches
10Base2 And 10Base-T LEDs And DIP Switches
10Base2 and 10Base-T PrintNet Ethernet interfaces have three LEDs and three DIP switches, as shown below. The indicators and switches are adjacent to the data line connectors. LED patterns are defined in the table below the illustration.
Status Indicator LEDs And DIP Switches
The PrintNet Ethernet assembly has a self test and two internally controlled modes:
Power-on Self Test: A seven stage power-on self test performs diagnostics on the Ethernet Interface processor, RAM, ROM, EEPROM, parallel port, and network interface. The STAT, ERR, and NET LEDs indicate which test is currently in progress.
Table 5. LED Pattern Indications
STAT(System Status)
ERR(System Error)
NET(Data to
Network)Mode
ON OFF ON RAM Test
ON OFF OFF ROM Test
ON ON OFF EEPROM Test
OFF ON ON Network Interface Test
OFF OFF ON PRN1 Test
FLASH OFF FLASH Run Mode
FLASH ON FLASH Auto Reset Mode
FLASH FLASH OFF Firmware Panic
ON FLASH ON Hardware Exception
1 2 3
OFF
Grn Red Grn
STAT ERR NET
StatusIndicators
DIPSwitches
(Default is all switches OFF, as shown.)
205

Chapter 5 Section I: Replacement Procedures
Run Mode and Auto Reset Mode: Run Mode is the normal operating state of the Ethernet Interface. Auto Reset mode is entered when the watchdog timer is triggered and the Print Server resets itself. In either mode, the STAT LED flashes differently, depending on whether the unit IP address is configured:
IMPORTANT Setting both DIP Switch 1 and DIP Switch 2 to the ON (down) position will clear ALL passwords, specifically passwords in the html webpage.
DIP Switch 1 = EEPROM Enable: Default position is OFF (up). Setting this switch to the ON (down) position and powering the printer off then on resets the Ethernet Interface to the factory default settings. This also erases any previously configured IP address. Before reconfiguring the unit, DIP switch 1 must be set back to the OFF (up) position, otherwise it will lose its configuration through another power on/off cycle.
DIP Switch 2 = Default IP: Default position is OFF (up). Setting this switch to the ON (down) position and powering the printer off then on resets a previously configured IP address to the factory default setting (no IP address). However, this does not cause the unit to lose its other stored configuration settings, as happens with DIP switch 1. Before reconfiguring the unit with an IP address, DIP switch 2 must be set back to the OFF (up) position, otherwise it will lose its IP address through another power on/off cycle.
DIP Switch 3 = Link Integrity Disable: Default position is OFF (up), which means link integrity is enabled. This DIP switch determines whether link integrity is turned on or off in the Ethernet interface. It may be necessary to turn link integrity off if the unit is connected to an older hub, etc. Link integrity only applies to the 10Base-T interface option.
STAT Rate Indicates
Flashes On once per second Normal Mode, IP address configured
Flashes On 2.5 times per second Monitor Mode, IP address not configured
Flashes Off 2.5 times per second Monitor Mode or Download Mode, IP address not configured
Flashes Off once per 2 seconds Download Mode, IP address configured
206

10/100Base-T LEDs And DIP Switches
10/100Base-T LEDs And DIP Switches
The 10/100Base-T Ethernet interface has two indicator lights and two DIP switches, as shown below.
Inspect the two LEDs on the 10/100Base-T Ethernet interface:
1. When an IP address is configured into the printer via the control panel, the bottom LED should be blinking on and off at the same rate.
2. When a working network cable is installed, the top LED should be on steadily and will blink off for 1/3 second when data are received.
When these two conditions are met, you should be able to ping the printer from a network host.
You can test by starting a telnet session (telnet IP address) and sending
start fox prn<Return>stop prn<Return>
This command sequence sends consecutively numbered lines of text from the interface to the printer. The “fox” test is resident in the network interface and verifies that it can receive commands and can transfer data successfully to the printer.
If no network cable is connected or the cable is defective and the IP address is configured from the control panel, the top LED will be off and the bottom LED will blink on/off.
STAT (System Status)
NET (Data to Network)
DIP Switches1
2Shown in OFF(default) position
207

Chapter 5 Section I: Replacement Procedures
STAT (Status) Indicator In Run And Auto Reset ModesRun Mode is the normal operating state of this interface. Auto Reset mode is entered when the watchdog timer is triggered and the print server resets itself. In either mode, the STAT LED flashes at a varying rate, depending on whether the unit IP address is configured:
NET (Network) IndicatorThe NET LED displays the status of the network link:
DIP SwitchesOn the back of the 10/100Base-T interface inside the printer, there are two DIP switches labeled 1 and 2. The functions of the DIP switches are explained in Table 6.
STAT Rate Indication
OFF Flashes ON once per second
Normal Mode, IP address configured
OFF Flashes ON 2 times per second
IP address not configured
ON Flashes OFF once per second
Download (MOS)
ON Flashes OFF twice per second
Error
NET Rate Indication
ON Constantly Indicates link integrity
ON Flashes OFF 1/3 second
Flashes off 1/3 second every time a data packet is transmitted
OFF Constantly Network connection has been severed
208

10/100Base-T LEDs And DIP Switches
Table 6. 10/100Base-T DIP Switch Settings
DIP SwitchDescription
1 2
OFF (up)
OFF (up)
Normal operation. With both DIP switches in the “OFF” position, the interface boots up using the settings in flash memory rather than the default settings.
ON (down)
OFF (up)
Factory default settings. With the DIP switches in this configuration, the interface boots up and all settings stored in flash memory are erased except the Ethernet address and key value.
OFF (up)
ON (down)
Default IP. With the DIP switches in this configuration, the interface boots up with factory default settings, but the stored settings in flash memory remain intact. Setting DIP switch 2 to “ON” does not clear any settings stored in flash memory, it boots the unit in a different state with the settings in flash memory temporarily ignored.
ON (down)
ON (down)
If the interface is connected to a network with link integrity and then reset to MOS, a download will be forced. If the unit is not connected to a network, it will print a test page.
209

Chapter 5 Section I: Replacement Procedures
Resistors, Terminating
For parallel interface configurations, the printer is equipped with 470 ohm pull-up terminating resistors and 1K ohm pull-down terminating resistors on the controller board. These are suitable for most applications. (See Figure 28, page 211.)
If the standard terminating resistor pack is not compatible with the particular interface driver requirements of the host computer, other values of pull-up and pull-down resistors may be required. 220 Ohm pull-up and 330 Ohm pull-down alternate terminating resistors are provided with the printer. If you install the 220 Ohm pull-up resistor, you must also install the 330 Ohm pull-down resistor. Possible terminating resistor combinations are shown below.
Removal
CAUTION To prevent electrostatic damage to electronic components, always wear a properly grounded static wrist strap when you handle circuit boards.
1. Prepare the printer for maintenance (page 128).
2. Cabinet Models: Remove the paper path (page 196).Pedestal Models: Remove the top cover assembly (page 179).
3. Locate the terminating resistor packs. (See Figure 28, page 211.)
4. Using a chip puller, remove the resistor packs.
Installation
CAUTION To prevent electrostatic damage to electronic components, always wear a properly grounded static wrist strap when you handle circuit boards.
1. Using a chip installation tool, install the resistor packs in the correct socket. (See Figure 28, page 211.)
2. Cabinet Models: Install the paper path (page 196).Pedestal Models: Install the top cover assembly (page 179).
3. Return the printer to normal operation (page 129).
Configuration RP1 (Pull-Up) RP2 (Pull-Down)
Factory Default 470 Ohm 1K Ohm
Alternate 1 220 Ohm 330 Ohm
Alternate 2 1K Ohm None
210

Resistors, Terminating
Figure 28. Terminating Resistors, Removal/Installation
Default: 470 OhmAlt 1: 220 OhmAlt 2: 1K Ohm
Default: 1K OhmAlt 1: 330 OhmAlt 2: None
RP1
RP2
Controller Board
211

Chapter 5 Section I: Replacement Procedures
Ribbon Drive Motor
Removal1. Prepare the printer for maintenance (page 128).
2. Remove the ribbon hub (page 214).
3. Remove two screws and washers securing the ribbon drive motor to the base casting. (See page 250, items 18 and 19.)
4. Lift and rotate the ribbon drive motor until the motor cable is aligned with the slot on the base casting.
5. Disconnect the ribbon drive motor cable connector.
6. Remove the ribbon drive motor.
Installation1. Reverse steps 2 through 6 of the removal procedure above.
NOTE: The ribbon drive motor should be secured at the front right and rear left corners. (See page 250, item 17.)
2. Return the printer to normal operation (page 129).
212

Ribbon Guide Assembly (L/R)
Ribbon Guide Assembly (L/R)
NOTE: The right ribbon guide is shown exploded in Figure 41 on page 250. The removal procedure is the same for both ribbon guides.
Removal1. Prepare the printer for maintenance (page 128).
2. Cut and remove the tie-wrap from the tie wrap hole to free the ribbon guide cable. (See page 250, item 11.)
3. Cabinet Models: Remove the paper path (page 196).Pedestal Models: Remove the top cover assembly (page 179).
4. Trace the ribbon guide cable back to the controller board, releasing it from the cable restraints. (See the cable routing diagrams in Appendix A.)
5. For the left ribbon guide, disconnect connector shell P106 from the controller board. For the right ribbon cable, disconnect connector shell P107 from the controller board.
6. Trace the ribbon guide wires to the connector shell, and remove the cable connector from the connector shell (page 168).
7. Remove the two 7/32 inch screws and washers securing the ribbon guide assembly to the side plate. (See page 250, items 13 and 14.)
8. Slide the ribbon guide assembly out of the side plate.
Installation1. Reverse steps 2 through 8 of the removal procedure above.
2. Align the ribbon guides (page 142).
3. Return the printer to normal operation (page 129).
213

Chapter 5 Section I: Replacement Procedures
Ribbon Hub
Removal 1. Prepare the printer for maintenance (page 128).
2. Loosen the Torx T-10 screw in the ribbon spool hub (page 250, item 20).
3. Remove the hub from the shaft of the ribbon drive motor.
Installation1. Install the ribbon spool hub over the motor shaft (page 250, item 20).
CAUTION Tightening the hub screw too much can crack the ribbon hub. Be careful not to over-tighten the hub screw.
2. Tighten the Torx T-10 hub screw so that it contacts the flat section of the motor shaft. Make sure the ribbon hub is securely fastened to the motor shaft and there are no cracks in the ribbon hub around the hub screw.
3. Return the printer to normal operation (page 129).
214

Shaft, Splined
Shaft, Splined
Removal1. Prepare the printer for maintenance (page 128).
2. Remove the paper supports from the splined shaft and support shaft. (See page 246, item 20.)
3. Remove the paper feed timing belt (page 164).
4. Remove the 1/4 inch screw securing the ground clip, and remove the clip (page 246, items 10 and 11).
5. With grip ring pliers, remove the grip ring from left side of the splined shaft (page 246, item 6).
6. Pull the bearing and spring link with the spring off the left side of the splined shaft (page 246, items 7, 8, and 9).
7. Unlock the left and right tractors and slide them to the center of the shaft.
8. Remove the 1/4 inch screw securing the bearing clamp on the right side of the splined shaft, and remove the clamp (page 246, items 13 and 14).
9. Hold the tractors so they do not fall, grasp the vertical adjustment knob, and slide the splined shaft to the right out of the side plates and the tractors.
215

Chapter 5 Section I: Replacement Procedures
Installation1. Open the doors on the left and right tractors. Position the tractor belts so
the alignment marks are at the top on both tractors. (See Figure 29 below.)
2. Grasp the vertical adjustment knob and slide the splined shaft through the right side plate, the tractors, and the left side plate. (See page 246.) Make sure the same spline passes the marked groove on each tractor.
3. Install the bearing clamp and screw.
4. Apply a thin film of bearing lubricant to the bearing.
5. Slide the spring link and bearing onto the left side of the splined shaft with the white nylon bushing flange to the outside of the printer.
6. Attach the spring to the left side plate and the spring link.
7. Install the grip ring on the splined shaft with 0.010 inches of clearance between the grip ring and the nylon bearing.
8. Install the ground clip and screw.
9. Install the paper feed timing belt (page 164).
10. Set the paper feed timing belt tension (page 130).
11. Adjust splined shaft skew (page 144).
12. Install the paper supports on the splined shaft and support shaft. (See page 246, item 20.)
13. Return the printer to normal operation (page 129).
Figure 29. Splined Shaft and Tractor Installation
Splined Shaft
NOTE: Align the marks on each tractor before inserting the splined shaft.Tractor
Alignment Mark
216

Shaft, Support
Shaft, Support
Removal1. Prepare the printer for maintenance (page 128).
2. Unlock the tractors and slide them to the far right.
3. Remove the paper supports from the splined shaft and support shaft. (See page 246, item 20.)
4. Remove the E-ring (page 246, item 17).
NOTE: Hold the tractors while removing the support shaft. Be careful not to lose the curved spring washers. (See page 246, item 5.)
5. Slide the support shaft assembly—consisting of the support shaft, two curved washers, bushing, horizontal adjustment knob, washer and screw—to the left, out of the tractors and the left side plate. (See page 246, items 1 through 5 and 15.)
Installation1. Slide the support shaft assembly—consisting of the support shaft, two
curved washers, bushing, horizontal adjustment knob, washer, and screw—into the left side plate. (See page 246, items 1 through 5 and 15.)
2. Slide the tractors onto the support shaft.
3. Slide the support shaft assembly through the right side plate.
4. Push the horizontal adjustment knob to compress the curved washers and install the E-ring in the groove on the support shaft.
5. Install the paper supports to the splined shaft and support shaft. (See page 246, item 20.)
6. Return the printer to normal operation (page 129).
217

Chapter 5 Section I: Replacement Procedures
Shuttle Frame Assembly
Removal 1. Prepare the printer for maintenance (page 128).
2. Remove the shuttle cover assembly (page 178).
3. Disconnect the MPU cable connector P03 and shuttle motor cable connector P02 (page 244, items 5 and 6).
CAUTION To prevent electrostatic damage to electronic components, always wear a properly grounded static wrist strap when you handle the shuttle frame assembly.
4. Disconnect the hammer drive and hammer logic cable connectors from the terminator board on the shuttle frame assembly. (See page 240.)
5. Loosen the side 5/32 inch socket head clamp screws on each end of the shuttle and pull the clamps back and off the guide shaft. Do not remove the clamps. Hand tighten the clamp screws to hold the clamps back.
6. Loosen the center 5/32 inch socket head screw enough to release the shuttle frame assembly from the base casting.
7. Unlock and slide the tractors outward as far as they will go on the tractor support shaft.
8. Open the forms thickness lever all the way.
9. Grasping the support legs cast on both sides of the shuttle motor, lift the shuttle frame assembly out of the base casting. Lift it slowly and carefully: the shuttle frame assembly is heavy.
Installation1. Install the hammer bank / ribbon mask cover assembly if it was removed
(page 175).
CAUTION To prevent electrostatic damage to electronic components, wear a properly grounded static wrist strap when you handle the shuttle frame assembly.DO NOT remove the grease from the shaft of the replacement shuttle frame assembly. The shuttle shaft is aluminum, and the clamped ends of the shaft must be greased to prevent galling.
2. Open the forms thickness lever and move the tractors as far left and right as possible.
3. Holding the shuttle frame assembly by the support legs cast on both sides of the shuttle motor, set it into the base casting (page 240). Use both hands: the shuttle frame assembly is heavy.
4. Align the center 5/32 inch socket head screw in the base casting and hand turn the screw until only two or three threads have started.
5. Pull the shuttle frame assembly toward the front of the printer and hold it in this position while you do step 6.
218

Shuttle Frame Assembly
CAUTION Do not over-tighten the shuttle frame assembly clamp screws.
6. Slide the side clamps over the guide shaft and torque the 5/32 inch socket head clamp screws to 20 ± 2 inch-pounds (2.26 ± 0.23 N•m).
7. Torque the center captive 5/32 inch socket head screw to20 ± 2 inch-pounds (2.26 ± 0.23 N•m).
8. Connect the hammer drive and hammer logic cable connectors to the terminator board on the shuttle frame assembly.
9. Connect the shuttle motor cable connector. (See page 244, item 6.)
10. Route the MPU cable under the extension spring and connect the MPU cable connector. (See page 244, item 5.) Make sure the MPU cable does not touch the extension spring after it is connected.
11. If the shuttle assembly is a new or refurbished unit, adjust the platen gap (page 138); otherwise, skip to step 12.
12. Install the shuttle cover assembly (page 178).
13. 475 and 500 lpm models only: set shuttle speed if original shuttle frame assembly was replaced (page 154).
14. Adjust the hammer phasing (page 149).
15. Return the printer to normal operation (page 129).
219

Chapter 5 Section I: Replacement Procedures
Spring, Extension, Hammer Bank
CAUTION Do not let the hammer bank rotate toward the platen during spring replacement.
Removal 1. Prepare the printer for maintenance (page 128).
2. Remove the shuttle cover assembly (page 178).
3. Unhook the extension spring from the spring lugs on the hammer bank and shuttle frame. (See page 244, item 4.)
Installation1. Apply a dab of bearing lubricant to both spring lugs.
CAUTION Do not let the hammer bank rotate toward the platen during spring replacement. Make sure the extension spring does not touch the MPU cable after installation.
2. Hook the extension spring over the spring lugs. (See page 244, item 4.)
3. Install the shuttle cover assembly (page 178).
4. Return the printer to normal operation (page 129).
220

Switch Assembly, Paper Detector
Switch Assembly, Paper Detector
Removal1. Prepare the printer for maintenance (page 128).
2. Cabinet Models: Remove the paper path (page 196).Pedestal Models: Remove the top cover assembly (page 179).
3. Cabinet Models: Loosen four screws and remove the barrier shield.(See page 233, items 3, 4, and 9.)Pedestal Models: Loosen the four screws and remove the paper guide and barrier shield. (See page 235, items 3, 4, and 5.)
4. Remove the two 1/4 inch screws securing the paper detector switch assembly. (See page 250, item 4.)
5. Trace the paper detector switch cables back to controller board connector P106, removing all tie wraps. (See the cable routing diagrams in Appendix A.)
6. Disconnect connector shell P106 from the controller board (page 168).
7. Trace the paper detector switch cables to the connector shell, and remove the PMD and POD cable connector from the connector shell (page 167).
8. Remove the paper detector switch assembly.
Installation1. Holding the slotted wheel against the PMD sensor, position the paper
detector switch assembly and install the two 1/4 inch screws securing it to the printer base. (See page 250, item 4.)
2. Check PMD sensor arm range: make sure it travels freely and completely back into the sensing cavity.
3. Route the switch cables back to the controller board connector P106. (See the cable routing diagrams in Appendix A.)
4. Connect switch cables PMD and POD to the connector shell (page 168), then connect P106 to controller board connector J106.
5. Cabinet Models: Install the barrier shield and tighten the four screws.(See page 233, items 3, 4, and 9.)Pedestal Models: Install the barrier shield and paper guide and tighten the four screws. (See page 235, items 3, 4, and 5.)
6. Cabinet Models: Install the paper path (page 196).Pedestal Models: Install the top cover assembly (page 179).
7. Check the paper out adjustment (page 145).
8. Return the printer to normal operation (page 129).
221

Chapter 5 Section I: Replacement Procedures
Switch Assembly, Platen Interlock
Removal1. Prepare the printer for maintenance (page 128).
2. Cabinet Models: Remove the paper path (page 196).Pedestal Models: Remove the top cover assembly (page 179).
3. Fully close the forms thickness lever (position ‘A’).
4. Trace the platen interlock switch cable back to the controller board. Remove tie-wraps as necessary to free the cable. (See cable routing diagrams in Appendix A.)
5. Disconnect connector shell P107 from the controller board.
6. Remove the platen interlock cable connector from the connector shell (page 168).
7. Remove two Phillips #1 screws securing the platen interlock switch assembly. (See page 248, item 11.)
8. Remove the platen interlock switch assembly from the switch bracket.
9. Remove the switch cable from the cutout in the right side plate.
Installation1. Reverse steps 2 through 9 of the removal procedure.
2. Return the printer to normal operation (page 129).
222

Tractor (L/R)
Tractor (L/R)
Removal1. Prepare the printer for maintenance (page 128).
2. Remove the support shaft (page 217).
3. Remove the splined shaft (page 215).
Installation1. Using the replacement tractors, install the support shaft (page 217).
2. Install the splined shaft (page 215).
3. Return the printer to normal operation (page 129).
223

Chapter 5 Section II: Illustrated Parts Lists
Section II: Illustrated Parts ListsNOTE: Only field-replaceable spares are given part numbers in the illustrated
parts lists. Part numbers are not listed for common fasteners and attachment hardware. Items marked “Ref” in the illustrations refer to parts that are not spared or are part of another assembly.
Illustrations of Printer Components
Figure 30. Top Cover, Doors, and Casters ..................................... page 225
Figure 31. Paper Fence and Chains ............................................... page 227
Figure 32. Control Panel and Cabinet Details................................. page 229
Figure 33. Pedestal Details ............................................................. page 231
Figure 34. Inside Covers, Cabinet Models ...................................... page 233
Figure 35. Inside Covers and Card Cage, Pedestal Models ........... page 235
Figure 36. Card Cage Detail, Pedestal Models............................... page 237
Figure 37. Print Mechanism and Circuit Boards.............................. page 240
Figure 38. Magnetic Pickup (MPU) and Extension Spring .............. page 244
Figure 39. Tractor Shafts ................................................................ page 246
Figure 40. Platen............................................................................. page 248
Figure 41. Motors, Fans, and Paper Detector Switch ..................... page 250
Figure 42. Circuit Breaker, Cabinet Models .................................... page 252
Figure 43. Expansion-CT Board...................................................... page 254
Figure 44. PrintNet Ethernet Interface Assemblies ......................... page 256
224

Illustrations of Printer Components
Figure 30. Top Cover, Doors, and Casters
1
2
3
4
5
6
7
8
225

Chapter 5 Section II: Illustrated Parts Lists
Item No.
Part No. Description Notes
1 164212-905 Top Cover Kit, Cabinet Includes mounting hardware
2 131803-901 Window, Top Cover Not visible in Figure 30
3 153640-901 Wireform Paper Path Includes mounting hardware (Part of 1533997-001, Field Kit, Paper Path, Standard)
4 153084-902 Rear Door Kit Includes mounting hardware
5 153084-903 Front Door Kit Includes mounting hardware
6 141278-901 Caster, with Brake Two at front
7 141278-902 Caster, without Brake Two at rear
8 Ref Logo
226

Illustrations of Printer Components
Figure 31. Paper Fence and Chains
4
35
1
2
6
8
9
7
227

Chapter 5 Section II: Illustrated Parts Lists
Item No.
Part No. Description Notes
1 Ref Paper Fence 475 and 500 lpm models and models with power stacker
2 Ref Paper Tray Assembly 800, 900, 1000, 1200, 1400, and 1500 lpm models. (Not used on models with power stacker.)
3 153503-001 Grommet Kit, Cabinet
4 153778-001 Chain Assembly Kit
5 Ref AC Power Cord
6 Ref Grommet, Power Cord (2) Included in item 3
7 Ref Rail, Stacker Part of item 2
8 151831-001 Clip, Rail, Stacker
9 Ref Screw (4)
228

Illustrations of Printer Components
Figure 32. Control Panel and Cabinet Details
$
$
1
2
43
5
6
4
7
229

Chapter 5 Section II: Illustrated Parts Lists
Item No.
Part No. Description Notes
1 153700-901 Control Panel Assembly Includes mounting hardware
2 152440-901 Cable Assembly, Control Panel Installed with shielding beads: See Appendix E
3 107961-905 Dashpot Kit Includes ball studs, spring clips, and mounting hardware
4 Ref Screw, w/Lock Washer (2) 6-32x.375
5 Ref Screw, w/Lock Washer (3) 6-32x2.00
6 150261-901 Fan Assembly Includes mounting hardware
7 Ref Duct, Air Exhaust
230

Illustrations of Printer Components
3
Figure 33. Pedestal Details
1
2
11
10
4
9
5
6
7
1312
8
231

Chapter 5 Section II: Illustrated Parts Lists
Item No.
Part No. Description Notes
1 153366-901 Control Panel Assembly
2 Ref Screw, Captive (4)
3 Ref Screw, Captive (2) Part of item 10
4 Ref Lid, Pedestal Model Part of item 10
5 Ref Screw (2)
6 150440-901 Cable Assembly, Control Panel
7 154288-002 Pedestal Kit w/Tray
8 158635-001 Caster w/Brake, Pedestal (4)
9 Ref Window, Top Cover Part of item 10
10 157337-901 Top Cover, Complete
11 Ref Screw (2) Control panel ground strap
12 110718-001 Paper Tray
13 Ref Screw (4) 10-32x.625
232

Illustrations of Printer Components
Figure 34. Inside Covers, Cabinet Models
1
2
12
3
4
10
11
9
87
6
5
233

Chapter 5 Section II: Illustrated Parts Lists
Item No.
Part No. Description Notes
1 164295-001 Shuttle Cover (Shroud Assembly, Air)
2 Ref Screw, Captive (2) 10-24x.62 with O-ring, .125x.250x.06
3 Ref Screw, Thread-forming (2) 6-32x.25 and #6 flat washer
4 Ref Barrier Shield
5 152290-901 Paper Path
6 Ref Screw, w/Lock Washer (3) 6-32.25 and #6 flat washer
7 153488-001 Platen/Paper Feed Cover Kit Paper Feed Belt Cover shown
8 108664-903 Belt, Timing, .080 Pitch, 100 Teeth, .500 Wide
Paper Feed Belt
9 Ref Screw, Thread-forming (2) 6-32x.25
10 152284-901 Anti-Static Brush Kit
11 154073-001 Power Supply Shield Taped to card cage along upper edge
12 153528-901 Paper Scale
234

Illustrations of Printer Components
Figure 35. Inside Covers and Card Cage, Pedestal Models
See Figure 36, page 237.
1
2
10
$
5
3
4
3
6
7
89
235

Chapter 5 Section II: Illustrated Parts Lists
Item No.
Part No. Description Notes
1 164295-001 Shuttle Cover (Shroud Assembly, Air)
2 Ref Screw, Captive (2) 10-24x.62 with O-ring, .125x.250x.06
3 Ref Screw, Thread-forming (2) 6-32x.25 and #6 flat washer
4 Ref Barrier Shield
5 154286-001 Paper Path
6 152284-901 Anti-Static Brush Kit
7 154073-001 Power Supply Shield Taped to card cage along upper edge
8 108664-903 Belt, Timing, .080 Pitch, 100 Teeth, .500 Wide
Paper Feed Belt
9 153488-001 Platen/Paper Feed Cover Kit Paper Feed Belt Cover shown
10 153528-901 Paper Scale
236

Illustrations of Printer Components
Figure 36. Card Cage Detail, Pedestal Models
From Figure 35, page 235. Rotated 180 degrees.
5
$
To IEC 320 AC Power Input (Connector J301, White Wire)
To Connector P1 (Black Wire)
To IEC 320 AC Power Input (Connector J301, Black Wire)
To Connector P1 (White Wire)
1
2
3
4
6
237

Chapter 5 Section II: Illustrated Parts Lists
Item No.
Part No. Description Notes
1 Ref Nut, 6-32 (1) Upper right fan corner only
2 150261-901 Card Cage Fan Assembly Air flow is into card cage
3 Ref Fan Guard
4 Ref Screw, w/Lock Washer (4) 6-32x1.75
5 Ref Card Cage, Pedestal
6 142013-901 Circuit Breaker
238

Illustrations of Printer Components
(The parts lists continue on the next page.)
239

Chapter 5 Section II: Illustrated Parts Lists
Figure 37. Print Mechanism and Circuit Boards
To J02 (Shuttle Motor) To J03
(MPU)
To Terminator Board on Shuttle Frame
Two places: Exploded to show assembly. Do not remove the holddown clamps and screws.
17
5
10
11
137
9
1419
20
21
15
16
18
18
18
8
6
12
1 4
23 4
22
22
NOTE: This illustration shows a P5X05B, P5X10, or P5X15 model. Earlier models are the same except for the ribbon mask and hammer bank cover. See also page 177.
240

Illustrations of Printer Components
Item No.
Part No. Description Notes
1 & 2 159766-901
159767-901
159768-901
Hammer Bank/Ribbon Mask Cover AssyHammer Bank/Ribbon Mask Cover AssyHammer Bank/Ribbon Mask Cover Assy
P5005(A), P5205(A)
P5X08, P5X09
P5212, P5214, P5XKA
1 163802-901163795-901164216-901
Hammer Bank CoverHammer Bank CoverHammer Bank Cover
P5X05BP5X10, P5X03HP5X15, P5X06H
2 163789-901163797-901164204-901
Ribbon MaskRibbon MaskRibbon Mask
P5X05BP5X10, P5X03HP5X15, P5X06H
3 163812-901 Ribbon Mask Clamp Plate
4 Ref Screw, Torx T-10 12 for hammer bank cover6 for ribbon mask
5 153320-901155884-901158338-901159397-901153276-901155888-901159925-901153321-901157282-901157722-901163984-901164366-901163985-901157735-901172089-001163049-001153969-901155883-901153970-901155887-901153459-901153971-901157726-901164266-901155883-901164267-901164269-901171871-001163048-001
Shuttle Frame AssemblyShuttle Frame AssemblyShuttle Frame AssemblyShuttle Frame AssemblyShuttle Frame AssemblyShuttle Frame AssemblyShuttle Frame AssemblyShuttle Frame AssemblyShuttle Frame AssemblyShuttle Frame AssemblyShuttle Frame AssemblyShuttle Frame AssemblyShuttle Frame AssemblyShuttle Frame AssemblyShuttle Frame AssemblyShuttle Frame AssemblyHammer Spring AssemblyHammer Spring AssemblyHammer Spring AssemblyHammer Spring AssemblyHammer Spring AssemblyHammer Spring AssemblyHammer Spring AssemblyHammer Spring Assembly Field KitHammer Spring Assembly Field KitHammer Spring Assembly Field KitHammer Spring Assembly Field KitHammer Spring AssemblyHammer Spring Assembly
P5X05 (475 lpm)P5X05-12 (475 lpm)P5X05A (500 lpm)P5X05A-12 (500 lpm)P5X08P5X08-12P5X09P5212P5214P5XKA (Kanji/Hanzi)P5X05B (500 lpm)P5X05B-12 (500 lpm)P5X10P5X15P5X03HP5X06HP5X05(A)P5X05-12P5X08P5X08-12P5X09P5212, P5214P5XKAP5X05BP5X05B-12P5X10P5X15P5X03HP5X06H
241

Chapter 5 Section II: Illustrated Parts Lists
6 157102-901 Power Supply PCBA, V4
7 Ref P101 Cable Connector
8 Ref Cable Assembly, AC-In, Power Supply Part of Field Kit, AC Assy,153502-901
9 157450-901
171692-901
Controller Board Assembly, CMX V5.5 40 MHzController Board Assembly, CFX V1 Only for P5X03H and
P5X06H
10 202362-901 Connector Kit (P106/P107) P106, Motor Sensor, Left
11 Ref Hammer Bank Logic Cable Assembly
12 Ref Shuttle Motor Cable Assembly
13 Ref Hammer Bank Power Cable Assembly
14 202362-901 Connector Kit (P106/P107) P107, Motor Sensor, Right
15 152439-901 Centronics I/O Cable Assembly
16 Ref Control Panel Cable Assembly
17 150399-901 Clamp, Shaft, Receiving
18 Ref Screw, Captive, Power Supply (3)
19 202417-001 SIMM, Flash Memory, 4 MB
20 203142-001 SIMM, DRAM, 8 MB
21 Ref Security Module
22 163211-001 Connector Stiffening Clip
Item No.
Part No. Description Notes
242

Illustrations of Printer Components
(The parts lists continue on the next page.)
243

Chapter 5 Section II: Illustrated Parts Lists
Figure 38. Magnetic Pickup (MPU) and Extension Spring
CAUTION:Make sure the MPU cable does not touch the extension spring after cable connection.
5
0.010 " .001 inch (0.254 " .025 mm)
Spring Lug (Do not remove grease)
Spring Lug (Do not remove grease)
6
2
1
3
4
244

Illustrations of Printer Components
Item No.
Part No. Description Notes
1 150281-901 MPU Assembly
2 Ref Bracket, MPU Part of item 1
3 Ref Screw, Socket Cap 6-32x.38
4 153537-901 Extension Spring
5 Ref MPU Cable Connector (P03)
6 Ref Shuttle Motor Cable Connector
245

Chapter 5 Section II: Illustrated Parts Lists
Figure 39. Tractor Shafts
NOTEItem 18 (not shown): Tractor Shaft Hardware Kit, includes items 6, 7, 8, 9, 13, 14, and 21Item 19 (not shown): Tractor Shaft Kit, includes items 1, 2, 3, 4, 5, 15, and 17
12
3
17
4
5
6 78 9
1011
21
20
12
14 13
16
15
16
246

Illustrations of Printer Components
Item No.
Part No. Description Notes
1 Ref Screw, Socket Cap Part of item 19
2 Ref Washer, Flat #4 Part of item 19
3 Ref Knob, Tractor Adjust Part of item 19
4 Ref Bushing, Tractor Adjust Part of item 19
5 Ref Washer, Curved Spring (2) Part of item 19
6 Ref Ring, Grip Part of item 18
7 Ref Bearing, Nylon .626 Part of item 18
8 Ref Link, Spring Part of item 18
9 Ref Spring, Extension 1.00L Part of item 18
10 Ref Screw, Hex w/Lock Washer, 4-20x.50 Part of item 11
11 150784-901 Clip, Grounding
12 150491-901 Splined Shaft Assembly
13 Ref Screw, Thread-forming Part of item 18
14 Ref Clamp, Bearing Part of item 18
15 Ref Tractor Shaft Part of item 19
16 140716-903158741-001
Tractor Set, RH & LHTractor Assembly, Power Stacker Installed at factory on
models with power stacker
17 Ref E-Ring Part of item 19
18 153540-001 Tractor Shaft Hardware Kit Includes items 6, 7, 8, 9, 13, 14, and 21
19 153431-001 Tractor Shaft Kit Includes items 1, 2, 3, 4, 5, 15, and 17
20 155182-901 Paper Support
21 Ref Bushing Part of item 18
247

Chapter 5 Section II: Illustrated Parts Lists
Figure 40. Platen
NOTE:Black tape faces paper motion detector.
NOTE:Item 25: Platen Hardware Kit
1 2
4
3
56
78 8
1 2
910
1312
11
1415
1617
1819
24
2322
18
2117
26
16
20
248

Illustrations of Printer Components
Item No.
Part No. Description Notes
1 Ref Setscrew (2) Part of item 25
2 Ref Bracket, Platen (2) Part of item 25
3 150957-901 Ironer, Paper
4 Ref Screw, Thread-forming (3) 6-32x.25
5 Ref Bracket, Ironer
6 Ref Plate, Ironer
7 112657-901163080-001
Platen AssemblyPlaten Assembly, Elastomeric P50H3, P50H6, P52H6 only
8 Ref Washer, Flat (2) Part of item 25
9 Ref Screw (2) Part of item 11
10 Ref Washer, Flat #4 (2) Part of item 11
11 152417-901 Platen Switch Kit Includes items 9, 10, 19
12 Ref Screw, Socket Cap, 6-32x.75 Part of item 15
13 Ref Washer Part of item 15
14 Ref Nut Part of item 15
15 154650-001 Platen Lever Kit Includes items 12, 13, 14
16 Ref Spring, Extension 1.12L Part of item 25
17 Ref Link, Spring Part of item 25
18 Ref Bearing, Nylon .376 Part of item 25
19 Ref Bracket, Switch Mount Part of item 11
20 Ref Wear Saddle, Platen (2) Part of item 25
21 150703-902 Platen Pulley, Drive
22 Ref Screw, Socket Cap, 6-32x.44 Part of item 21
23 141516-901 Belt, Timing, .080 Pitch, .312 Wide Platen Open Belt
24 153488-001 Platen/Paper Feed Cover Kit Platen Open Belt Cover shown
25 153430-001 Platen Hardware Kit Includes items 1, 2, 8, 16, 17, 18, 20, 26
26 Ref Platen Washer Part of item 25
249

Chapter 5 Section II: Illustrated Parts Lists
Figure 41. Motors, Fans, and Paper Detector Switch
Install screws here.
Route cable underbase casting
Hammer Bank Fan
Top View
$
$See detail above
1
2
16
20
18
19
17
15
6
5
34
4
23
2(2 ea.)
87
9
10
111314
21
22
12
250

Illustrations of Printer Components
Item No.
Part No. Description Notes
1 150261-901 Card Cage Fan Assembly Air flow is into card cage
2 Ref Screw, w/Lock Washer (3) Two 6-32x1.75 on bottom,One 6-32x0.50 on top left
3 152415-901170172-001
Switch Assembly, Paper DetectorField Kit, Slotted Black Back Form Switch
Optional switch assembly used with black back forms
4 Ref Screw, Thread-forming, 6-32x.375 (2) Part of item 3
5 152299-901 Motor Assembly, Platen
6 155071-902 Platen Pulley, Drive Motor With setscrew: 6-32x.25
7 Ref Collar, Shaft Part of item 9
8 Ref Setscrew, 6-32x.51 Part of item 7
9 108627-901 Pulley, Paper Feed
10 Ref Screw, Hex w/Lock Washer, 10-24x.50 (2)
Part of item 23
11 163597-901 Ribbon Guide Kit
12 Ref Ribbon Guide Kit Same as item 11
13 Ref Washer, Flat #4 Part of item 12
14 Ref Screw, w/Lock Washer, 4-40x.38 Part of item 12
15 Ref Screw, w/Lock Washer, 10-32x.50 (2) Part of item 5
16 Ref Shield, Card Cage Fan
17 154071-901 Motor Assembly, Ribbon
18 Ref Screw, Hex w/Lock Washer (2) 6-32x.50
19 Ref Washer, Flat #6 (2)
20 150868-001 Ribbon Hub Kit
21 Ref Screw, w/Lock Washer (2) 6-32x1.25
22 152416-901 Hammer Bank Fan Assembly Air flow is up
23 154068-901 Motor Assembly, Paper Feed
251

Chapter 5 Section II: Illustrated Parts Lists
Figure 42. Circuit Breaker, Cabinet Models
To IEC 320 AC Power Input (Connector J301, White Wire)
To Connector P1 (Black Wire)
To IEC 320 AC Power Input (Connector J301, Black Wire)
To Connector P1 (White Wire)
$
%
$
%
See inside detail below.
(Card cage fan and power supply board removed for clarity.)
4
53
2
White Wire
Black Wire
Black Wire
1
White Wire
252

Illustrations of Printer Components
Item No.
Part No. Description Notes
1 142013-901 Circuit Breaker
2 Ref IEC 320 AC Power Connector Connector J301
3 Ref Chassis Ground Stud
4 Ref Connector P1 To power supply board connector J1 AC
5 Ref Cable Assembly, AC-In, Power Supply Part of Field Kit, AC Assy 153502-901
253

Chapter 5 Section II: Illustrated Parts Lists
Figure 43. Expansion-CT Board
1
2
3
4
5
6
8
7
254

Illustrations of Printer Components
Item No.
Part No. Description Notes
1 Ref Screw (2)
2 Ref Card Cage
3 164427-001 Expansion-CT Subassembly CT V3
4 Ref Screw, Captive Part of item 3
5 Ref Standoff, Hex, 3/16 inch, M/F, .813 Lg Part of item 3
6 202485-001 Adapter, Expansion Connector, 60-pin Part of item 3
7 Ref Controller Board
8 Ref Controller Board Connector J111
255

Chapter 5 Section II: Illustrated Parts Lists
Figure 44. PrintNet Ethernet Interface Assemblies
1
2
3
4
5
6
7
9
10
8
256

Illustrations of Printer Components
Item No.
Part No. Description Notes
1 Ref Screw, Connector Cover (2)
2 158295-001 Cover Plate, Centronics
3 202049-001 Ferrite Clamp See Appendix E
4 Ref Controller Board
5 152439-901 Centronics I/O Cable Assembly
6 163220-001163221-001
Interface Kit, Dist, LAN 10Base-TField Kit, Dist, LAN 10Base-T
PrintNet factory installedPrintNet field kit
7 163222-001163223-001
Interface Kit, Dist, LAN 10Base2Field Kit, Dist, LAN 10Base2
PrintNet factory installedPrintNet field kit
8 170593-001170613-001
Interface Kit, Dist, LAN 100Base-TInterface Kit, Dist, LAN 100Base-T
PrintNet factory installedPrintNet field kit
9 Ref Rear of Card Cage
10 Ref Screw (2)
257

Chapter 5 Section II: Illustrated Parts Lists
258

6 Principles Of Operation
Line Matrix PrintingThe printer creates characters and graphics by printing patterns of ink dots an entire line at a time. This technique is called line matrix printing.
Every text character is stored in printer memory as a pattern of dots on a logical grid called the dot matrix. (See Figure 45.) The ink dots are made by a row of small hammers mounted on a shuttle that sweeps rapidly back and forth. Logic circuits divide every line of incoming data into horizontal dot rows. The hammers put dots at the required positions for the entire line by striking an inked ribbon and the paper.
Figure 45. A Dot Matrix
1 12Column No.
0.01389 inch
0.02 inch
First row and columnof next character column (at 10 cpi)
Lowest descender dot line
First row and column of next character line (at 6 LPI)
0.00835 inch0.10 inch
259

Chapter 6 Line Matrix Printing
When the shuttle reaches the end of a sweep, it reverses direction, the paper is advanced one dot row, and the hammers print the next row of dots as the shuttle sweeps in the opposite direction. After a line of characters is printed, hammer action stops and the paper advances to the first dot row of the next print line. The number of dot rows allowed for line separation depends on the vertical line spacing the user selects.
The dot matrix patterns of text characters vary according to the font the user selects. For example, in the data processing (DP) font at a line spacing of six lines per inch (lpi), a dot matrix contains 12 dot rows from the top of one character line to the top of the next. (See Figure 45 and Figure 46.) At eight lpi there are nine dot rows per character line, at nine lpi there are eight dot rows per character line, and so on.
Each individual hammer spring forms more than one character as the shuttle moves horizontally. This principle is illustrated in Figure 47.
Figure 46. Standard Character Formation
123456789
1011n12
** *
OneTextLine
PaperFeedDirection
Number of rows determined by line spacing
Direction of Shuttle Movement
* This row is used only for lowercase descenders** This row is used for underlining and lowercase descenders
DotRow
Start
260

Figure 47. Action of One Hammer Spring in Text Printing
= Hammer Released and Dot Printed
* * * * * *1 1 3 1 3 5 1 3 5 7 1 3 5 7 9
1234567
123456
12345
123
4
12
1
7
6
5
3
4
2
1
123
*
NOTE:
Even column dot centers within the printed characterarea and character space hammer positions are notillustrated in this diagram.
= Hammer Not Released; No Dot Printed
Succesive Hammer Strokes Per Scan
ShuttleScan
DotRow
261

Chapter 6 Printing Rates
Printing RatesBecause a line matrix printer prints entire lines sequentially, it is faster than a moving-printhead printer, which prints single characters sequentially. The printing speed of text is measured in lines per minute (lpm) rather than characters per minute (cpm).
Many variables affect printing speed, the main ones being the selected font and the vertical dot density. Lines containing attributes such as bold or emphasized print, superscripts, subscripts, or elongated characters also reduce print speed to never less than half the rates of lines printed without such attributes. The actual print rate of lines containing these attributes depends on the specific print job, but printer software maximizes the throughput by dynamically determining which dot rows contain adjacent dots and must be printed in two strokes. Printing speed is not affected by the number of characters in a character set.
The printing speed of graphics (“plot mode”) is expressed in inches per minute (ipm).
The ability of the printer to feed paper downwards as well as upwards allows the printing of multiple densities on a single line. This is useful for printing forms and text together or for mixing fonts on the same print line. Use of multiple densities and reverse paper feed also affects the printing rate.
Printing MechanismWhile the principles of line matrix printing are easy to state, the act of printing dots accurately from a rapidly oscillating shuttle onto a piece of paper moving vertically requires complex timing and coordination between printer logic and the printing mechanism.
The printing mechanism consists of three integrated subassemblies:
• Shuttle Frame Assembly
• Ribbon Transport System
• Paper Transport System.
262

Shuttle Frame Assembly
Shuttle Frame Assembly
The central element of the printing mechanism is the shuttle frame assembly, which houses the hammer bank assembly and the shuttle drive motor. (See Figure 48.)
Figure 48. Shuttle Frame Assembly
Hammer Bank AssemblyThe hammer springs are grouped in comb-like assemblies mounted on a solid hammer bank. The number of hammer springs per hammer spring assembly and the number of hammer spring assemblies on the hammer bank vary according to printer model:
• P5X05, P5X05A, and P5X05B printers have seven 4-hammer assemblies, for a total of 28 hammer springs.
• P5X08, P5X09 printers have seven 7-hammer assemblies, for a total of 49 hammer springs.
• P5X10 and P5X03H printers have six 10-hammer assemblies, for a total of 60 hammer springs.
• P5212, P5214, and P5XKA printers have seven 13-hammer assemblies, for a total of 91 hammer springs.
• P5X15 and P5X06H printers have six 17-hammer assemblies, for a total of 102 hammer springs.
Shuttle Drive MotorThe shuttle drive motor is built into the shuttle assembly casting and drives two connecting rods on a crankshaft. The small end of one connecting rod attaches to the hammer bank; the small end of the other connecting rod attaches to a counterweight frame surrounding the hammer bank. (The hammer bank and the counterweight constitute the shuttle assembly.) The rotary motion of the shuttle drive motor converts to linear and opposing motion of the hammer bank assembly and counterweight, in an arrangement
Shuttle Frame Assembly
Hammer Bank Assembly
Counterweight Assembly
Connecting Rod
Guide ShaftShuttle Motor
263

Chapter 6 Printing Mechanism
similar to that of a horizontally-opposed gasoline engine. Mechanically, this design achieves the same benefits as this type of engine: perfect primary balance, low vibration, and durability.
Each hammer spring is a stiff leaf spring with a cylindrical tungsten carbide tip on the free end. (See Figure 49.) A permanent magnet is imbedded along the length of the hammer bank and acts on the hammer springs through individual pole pieces. The pole pieces magnetically attract and hold the free end of the hammer spring under tension. This is called the retracted state.
Figure 49. Hammer Springs and Hammer Bank (Detail)
Two electromagnetic coils are mounted behind each hammer and wound around each pole piece. The coils are normally de-energized. When hammer driver logic determines that a hammer must print a dot, a current pulse energizes the coils behind it. The polarity of the resulting magnetic field opposes the field of the permanent magnet, canceling its effect and releasing the hammer. The hammer springs forward, strikes the ribbon and paper, and leaves an impression of its tip (a “dot”) on the paper.
While the hammer is in flight the coils are de-energized and their magnetic field collapses. After striking the ribbon and paper, the hammer rebounds and the permanent magnet recaptures it. When the shuttle reaches the end of a sweep, it reverses direction, the paper is moved up one dot row, and the hammer springs print the next row of dots as the shuttle sweeps in the opposite direction.
NOTE: P5005 hammer bank shown.
Hammer Bank Assembly:Coils, Magnet, Pole Pieces, Hammer Spring Assemblies
Alignment Pin
Hammer Spring Assembly
Tungsten Carbide Hammer Tip
264

Paper Transport System
Paper Transport System
Figure 50. Paper Transport System
A two-phase DC stepper motor, directed by the engine controller (EC), drives two tractor sprockets by means of a toothed belt and splined shaft pulley. The stepper motor permits extremely accurate incremental vertical paper movement. This drive configuration is designed for continuous, fan-folded paper three to 17 inches wide and one to six sheets thick. For reverse paper feeding, the platen motor opens and closes the platen via a toothed belt. Opening the platen prevents paper jams when paper direction is reversed (moved downwards) after viewing the print area, setting top of form, or allowing applications to overprint forms.
Paper is positioned horizontally using the tractors and the horizontal adjustment knob. Each tractor is locked in position with a friction lock and engages the paper perforations with six sprocket pins. The horizontal adjustment knob allows vernier positioning of the left print margin.
The vertical adjustment knob is used to position paper vertically by hand.
Paper Supports
Shuttle Cover Assembly
Tractor Support Shaft
Horizontal Adjustment Knob
Tractors
Paper Path
Splined Shaft
Vertical Adjustment Knob and Splined Shaft Pulley
Paper Feed Timing Belt (under the cover)
265

Chapter 6 Printing Mechanism
Ribbon Transport System
Figure 51. Ribbon Transport System
An inked ribbon winds and unwinds continuously on a pair of spools latched to hubs that are driven by the ribbon motors. The hubs and spools are offset vertically to equalize ribbon wear and prolong ribbon life. The ribbon motors operate only when the shuttle assembly is moving. Ribbon motion reverses when a metal strip at either end of the ribbon crosses the left or right ribbon guide, completing a circuit that causes both motors to reverse direction.
Constant ribbon tension is maintained by controlling each motor with a drive and a drag circuit. While the shuttle assembly is in motion, one motor acts as a drive motor, pulling the ribbon against the resistance exerted by the other motor—the drag motor. This system maintains constant motor speed and ribbon tension.
Right Ribbon Guide
Ribbon
Ribbon Motors
Ribbon Spool
Hub Locking Latch
Left Ribbon Guide (Not Shown)
Ribbon Hub
266

Ribbon Transport System
Logical Control Of The Printer The printer comprises four functional elements: the control panel, the controller board, the power supply board, and the print mechanism. See Figure 52.
Figure 52. Functional Elements of the Printer
Line 2 / Neutral
Flex Circuits:
AC
ON/OFFSWITCH
Line 1
CHASSISGND
Cabinet
Paper FeedMotor
Platen OpenSwitch
Right RibbonGuide
Right RibbonMotor
PlatenMotor
Paper MotionDetector
Paper OutDetector
Left RibbonMotor
Card CageFan
Left RibbonGuide
Hammer BankFan
Shuttle Motor
Hammer Bank Board
Terminator Board
MPU
ShuttleAssy
CircuitBreaker
Shuttle Assembly
ExhaustFan
InputAC
POWER
J201EIA-232-ESerial I/O
(Cabinet Models
J111
+5 V RemotePower
ShieldGND
ParallelI/O
J203
only)
J6
Power SupplyBoard
Control Panel
CMX Controller
Board
Print Mechanism
267

Chapter 6 Control Panel
Control PanelThe user communicates with the printer by pressing keys on the control panel. The keys are momentary contact switches. The control panel processes and sends key closure information to the controller board and displays information from the controller on the LCD. A status indicator next to the LCD also conveys printer status information to the user.
The LCD, status indicator, and keys are mounted on a printed circuit board assembly enclosed in a protective housing.
Figure 53. Control Panel Functional Overview
Control Panel
Controller Board
• Data
• Control
• Key (Switch) Closures
268

Ribbon Transport System
Controller BoardThe heart of the printer is the controller board, which monitors and directs all printer functions. ASCII and P5XKA printers use a controller designated the CMX controller board. H-Series printers use a controller designated the CFX controller board. These boards differ in certain details of circuit design and layout. Functionally, they are nearly identical, but they are not interchangeable. ASCII and P5XKA printers must use the CMX controller board, while H-Series printers must use the CFX controller board.
The controller board receives and processes all data from the host computer, builds the printable images, controls all motors, and drives the hammer springs. Except for the power supply and final hammer drive circuits, all logic and drive circuitry for the printer are contained on the controller board.
The controller board consists of two functional units: the DC (Data Controller) and the EC (Engine Controller).
The DC is responsible for:
• Host I/O (Input/Output)
• Operator I/O
• Security Interface
• Print Image Generation
• Overall High Level (Logical) Control
The EC is responsible for:
• Print Mechanism Operation
• Print Mechanism Fault Monitoring
• Power Shutdown/Power Saving Modes
The EC and DC communicate through semaphore registers. The DC receives host and operator input and returns dot images and LCD messages to buffers in memory. Image data are passed to the EC upon request, are processed, then sent to the hammer bank. The EC synchronizes paper, ribbon, platen, and shuttle motion as it feeds dot data to the hammer drivers. Figure 54 summarizes this architecture.
269

Chapter 6 Controller Board
Figure 54. Controller Board Block Diagram
ExpansionPort
RS-232/422
IEEE-1284(Parallel)
FaultSensors
PaperFeed
Ribbon
Shuttle
Platen
HammerDrive
TTLDiagnostic
Port
ControlPanel
RS-232Diagnostic
Port
25 or 40 MHz
270

Data Controller
Data Controller
The data controller (DC) consists of the following elements:
• 68EC030 microprocessor
• Two flash SIMM sockets, for up to 30MB of program memory
• Two DRAM SIMM sockets, for up to 32MB of data memory
• 8K x 8 Non-Volatile Battery-Backed static RAM (NVRAM) for storage of configuration and system statistical data
• VX ASIC (Application-Specific Integrated Circuit)
• Host I/O Drivers/Termination
68EC030 MicroprocessorA Motorola 68EC030 microprocessor serves as the processor of the DC unit. This processor runs at 25 MHz on all models except the P5X05B, P5X10, P5214, P5X15, P5XKA, and H-Series printers.
On P5X05B, P5X10, P5214, P5X15, P5XKA printers the 68EC030 processor runs at 40 MHz and the controller board on these models is called the “CMX 040.” The CMX 040 controller is backwards compatible with any P5000 series printer except H-Series printers, but must be used in P5X05B, P5X10, P5214, P5X15, and P5XKA printers.
While the DC operates the same on the CFX controller board as it does on the CMX board, the CFX board has unique circuit modifications done specifically for H-Series printers. The CFX board is used only in H-Series printers.
Although this chapter refers to the DC microprocessor as simply the “030,” remember that two different clock speeds are available.
Flash MemoryThe DC stores program and emulation code in flash memory. Flash memory is erasable, non-volatile, and significantly faster than a disk drive.
The DC uses AMD 5.0V-only flash memory, which does not require higher programming and erasing voltages on the board (it has an internal charge pump to make these voltages itself). This memory supports at least 100,000 write/erase cycles. The flash memory is 32 bits wide. It is byte, word, and double word readable, but is always written as double words.
Two 80-pin SIMM sockets are provided for flash memory. Up to 30MB of flash (total), organized as up to four banks, may be installed in the two sockets on the controller board. The boot code for the 68EC030 processor must reside in bank 0.
Programs stored in flash memory are changed through the parallel or serial port.
271

Chapter 6 Controller Board
DRAMSystem DRAM is used for program variables, image buffers, and input buffers. All DRAM supports page mode operation and is addressable by individual byte.
Two standard 72-pin DRAM SIMMs are used for expansion memory. The DC, through the VX ASIC, may address up to 32MB of DRAM in four banks.
NVRAMAn 8K x 8 bit Non-Volatile battery-backed static RAM (NVRAM) device provides for the storage of configuration and system statistical data.
VX ASICThe VX is a multi-function custom gate array ASIC containing all the logic for the DC that is not contained in the 68EC030 processor. The VX provides the following services:
• Memory Access Controller
• DRAM Controller
• Flash Controller
• Two DMA Channels
• Operator Panel Interface
• “Dot Plucking” and Adjacent Dot Checking
• “Cajun” Bus Interface
• Host I/O and Diagnostic Port
Memory Access Controller
All 030 addresses go through the VX ASIC. The VX handles all address decoding, chip selects, DTACKs, and so on.
DRAM Controller
The VX supports up to four banks of page mode DRAM.
Flash Controller
The VX supports up to four banks of flash memory.
DMA Channels
The VX provides two channels for direct memory access. These channels move data from the host interface or expansion bus to the DRAM and vice versa. One address is an I/O address, the other is a memory address with auto-increment.
272

Data Controller
Control Panel Interface
The VX operator panel interface consists of five lines: serial clock, serial data, and three select lines. It is the VX that handles all parallel-to-serial (and vice versa) conversion to and from the panel, as well as any special timing needed when toggling select lines, etc.
“Dot Plucking” And Adjacent Dot Checking
“Dot Plucking” is a specialized DMA function that removes dot data from a dot image buffer in DRAM in a programmable manner, serializes it, and sends it to the hammer bank. This function is actually controlled by the EC (see page 274), which has access to the VX through the “Cajun” Bus Interface.
“Cajun” Bus Interface
The “Cajun” bus connects the DC, the EC, and the expansion port. The EC uses this bus to access DC resources, including the semaphore registers. (The semaphore registers are the primary communications path between the EC and DC.)
Ports
The VX ASIC controls the following I/O functions:
• Interface to IEEE® 1284 Level 2 host
• Interface to RS-232-E serial host
• Interface to RS-422-B serial host
All the circuitry required for these types of hosts is provided on the controller board, except for the drivers themselves, ESD protection, and terminations.
Host I/O Drivers And TerminationBeyond the 030 processor and VX ASIC, additional support circuitry completes the serial and parallel interfaces. These circuits include:
• RS-232 drivers and receivers. These circuits use internal charge pumps to eliminate the need for ±12V power.
• RS-422 differential drivers and receivers
• Parallel port pull-up and pull-down terminating resistors in DIP configuration for easy removal and installation.
All interface ICs and terminations have the following characteristics:
• Provide ESD protection to 15KV for all inputs.
• Less than 0.05V common mode ripple, measured at the power and ground of the interface ICs.
• Less than 0.02V common mode ripple, measured between chassis ground and the ground pins of the interface ICs.
• Greater than 200V/µs slew rate for all outputs.
273

Chapter 6 Controller Board
Engine Controller
The engine controller (EC) consists of four main elements:
• 80C166 Microcontroller
• 128KB 5.0V-only FLASH program memory, organized as 64K x 16 bits. This memory is not expandable.
• MECA (Mechanism Engine Control ASIC)
• Analog drive circuitry
80C166 MicroprocessorThe Siemens SAB 80C166 is a high-integration microcontroller. It has many features that suit it extremely well to real-time control applications. This controller and the MECA ASIC provide the functionality of three separate processors used in earlier controller board architectures. In this manual, the 80C166 is referred to as either the EC or the 166.
Bus Configuration
The 166 bus is configured for 18-bit address, 16-bit data, non-multiplexed and segmented operation. The flash memory runs with zero wait states. An external PAL is used for address decoding.
Power Reduction
The 166 chip has two power reduction modes: idle and Energy Star. Idle mode is not used. In Energy Star mode, +48V and all motors are de-energized, but the 166 operates as normal.
EC Flash Memory
The EC stores all boot code, program code, and tables in its own local flash memory. This flash is organized as 64Kx16 bits and uses the same technology as the DC flash: it is +5.0V-only and is rated for a minimum of 100,000 write/erase cycles. EC memory is fixed; it is soldered to the controller board. Its contents can be updated through the DC (through the serial or parallel ports). At run time, the EC also stores tables in shared DRAM, which is accessed through the Cajun bus.
MECA ASIC
The 166 uses numerous counters, PWM generators, and FIFOs in the MECA to control many printer motor functions. The MECA is a custom gate array, specifically designed to drive this system.
Analog Drive CircuitryThe analog drive circuits convert +48 volts and +8.5 volts into the power used to drive the motors and hammers in the printer. Sensors are used to monitor the operation and status of critical components within the printer.
274

AC Power
The printer has five electric motors: two ribbon drive, one paper feed, one platen open, and one shuttle motor. The shuttle motor is a brushless DC motor driven by current control. The MPU encoder is used as feedback for motor commutations, hammer fire timing, and motor stall detection. The paper feed motor is a DC stepping motor driven by current control. The paper feed motor may be driven in full, half, or microsteps, depending on print requirements. The ribbon system uses two DC stepping motors that alternate drive and drag roles when the ribbon reaches turnaround. The drive ribbon motor is microstepped in voltage mode, while the drag motor is loaded and monitored to maintain correct linear speed and tension. The platen motor is driven in current mode and can be full or half stepped. The overall current level may be reduced for standby modes.
The paper feed, ribbon drive, and shuttle motors are driven in control loops containing power MOSFETs, voltage and current sensors, the MECA ASIC, and the EC processor. The platen motor is driven by a stepping motor controller IC and the EC processor.
Control of the hammer drive is split between the controller board and the hammer bank. Common circuits are located on the controller board, while circuitry specific to the hammers is contained on the hammer bank. The EC uses the MECA ASIC on the controller board to set timing and upper drive profiles for hammer fire events. The controller also contains diagnostic circuitry for the hammer system. The hammer bank contains HBA ASICs that interpret fire commands and data from the MECA and VX ASICs. The HBAs control lower drive MOSFETs on the hammer bank. These determine which hammers will participate in a fire event generated by the controller’s upper drive.
Power Supply Board The printer power supply is contained on a printed circuit board mounted on the rear wall of the card cage. The power supply automatically senses and adjusts to any commercial electrical system that provides AC mains potential in 50 or 60 Hertz systems. This means the printer can operate anywhere in the world on local commercial power.
The power supply converts alternating current (AC) to direct current (DC) at three voltage levels and sends the DC voltages to the controller board. The controller board distributes all DC power to the logic and electromechanical circuits.
AC Power
The power supply operates on AC voltages ranging from 88 volts to 270 volts. It can tolerate variations in frequency of 47 to 63 Hz. The power supply is designed to withstand an AC input overvoltage of 300 VAC for one second with no degradation of DC output voltage or damage to printer circuits.
275

Chapter 6 Printer Interface
DC Power
The power supply board contains two DC power supply systems for the printer. The first is a +5 V bus for logic. The second consists of +48 V and+8.5 V buses for the hammer bank and all motors.
The +5 V supply has an isolated return line that connects to the +48 V return at the printer load. Both returns are tied together in a one-point ground. The +5 V power supply has its own inverter, separate from the +48 V and +8.5 V outputs.
There is an opto-isolated input on the power supply that will shut down and latch off the +48 V and +8.5 V supplies unless it is pulled up to +5V with a 1K Ω resistor. This resistor is mounted on the controller board and may be pulled down or disconnected by software or internal cable interlocks. The +5 V output will remain stable for reporting and latching the fault condition. The return for this signal is the +5 V return. In addition, this shutdown circuit discharges and latches the +48 V down to a level lower than +15 V in less than 200 milliseconds and requires recycling of the circuit breaker (On/Off switch) to reset the latch.
Loss of +48 V is seen by the EC and reported as a fault.
Printer InterfaceThe printer interface is the point where the data cable from the host computer plugs into the printer. The printer interface processes all signals and data to and from the host computer.
The printer supports a number of standard and optional interfaces to the host:
• Centronics parallel (standard)
• IEEE 1284 parallel (standard)
• EIA®-232-E serial (standard)
• EIA-422-B serial (standard)
• Dataproducts Long Lines parallel (optional)
• Coaxial/twinaxial Expansion-CT (optional)
• PrintNet Printer Manager (10/100Base-T Ethernet adapter, optional)
Selection of the interface is controlled by configuration menus accessed at the control panel. It is possible to physically connect more than one interface, but only one interface at a time can be used electrically.
276

DC Power
GraphicsThe VGL Advanced Graphics programming language (a QMS graphics emulation) and the PGL Advanced Graphics programming language (a Printronix IGP emulation) are options that install in flash memory on the controller board.
These programming languages simplify the job of creating forms, bar codes, logos, expanded characters, and other graphics. The languages enable the printer to print sideways, upside down, and to make forms combining graphics, alphanumeric data, and bar codes—all in a single pass. Documents explaining configuration, operation, and programming are included with each option.
277

Chapter 6 Graphics
278

A Wire Data
NOTE: Acronyms and signal mnemonics are defined in Appendix C.
Interconnection Diagram ................................................................. page 281
Distribution Diagram........................................................................ page 282
Main Wire Harness Test Tables...................................................... page 283
Circuit Board Pinouts
Controller .................................................................................. page 284
Power Supply............................................................................ page 288
Expansion-CT ........................................................................... page 289
SureStak Power Stacker PCBA................................................ page 290
Cable Routing
Cabinet Model........................................................................... page 291
Cabinet Model, Mechanism Base ............................................. page 292
Pedestal Model ......................................................................... page 293
Pedestal Model, Mechanism Base ........................................... page 294
Cable Assemblies
Centronics I/O........................................................................... page 295
Dataproducts Adapter............................................................... page 296
Dataproducts Long Lines I/O .................................................... page 297
Twinax Auto-Termination.......................................................... page 298
2-Pin Jumper, 0.1 Ctr................................................................ page 299
AC In, Power Supply................................................................. page 300
AC Power Input......................................................................... page 301
Card Cage Fan ......................................................................... page 302
Control Panel ............................................................................ page 303
Exhaust Fan.............................................................................. page 304
Hammer Bank Logic ................................................................. page 305
Hammer Bank Power................................................................ page 306
MPU.......................................................................................... page 307
Ribbon Guide Kit....................................................................... page 308
Ribbon Motor, Extension .......................................................... page 309
Shuttle Motor Drive ................................................................... page 310
279

Appendix A
Power Stacker Cables
Frame Cable, Power Stacker ............................................. page 311
Logic Cable, Power Stacker............................................... page 312
Power Cable, Power Stacker ............................................. page 313
Vertical Rail Cable, Power Stacker .................................... page 314
Fan Assembly, Hammer Bank ........................................................ page 315
Magnetic Pickup (MPU) Assembly.................................................. page 316
Switch Assemblies
Switch Assembly, Paper Detector ............................................ page 317
Switch Assembly, Platen Interlock............................................ page 318
280

IEC
320
Lege
nd:
Interconnection Diagram
12
2
2
4244
4
4224
2
1010
3
2
2
8
36
J301
AC
INP
UT
CIR
CU
ITB
RE
AK
ER
P1
J1 AC
Line
1Li
ne 2
/ N
eutr
al
CH
AS
SIS
GN
D
AC
PO
WE
RC
ON
NE
CT
OR
AC
to D
C
Pow
er S
uppl
y B
oard
Car
d C
age
Fan
P30
6
Con
trol
ler
Boa
rd
Con
trol
Pan
el A
ssem
bly
20 1
8
19 1
7
16 1
412
10
7 5
3 1
RR
IB M
PA
PR
M
HB
F
EH
F
JMP
MP
U
8 6
4 2
RR
P
PLO
11 9
15 1
3J1
07 C
onfig
urat
ion
20 1
8
19 1
7
16 1
412
10
7 5
3 1
LRIB
M
PLA
T M
PM
D
PO
D
8 6
4 2
LRP
CC
F
11 9
15 1
3
J106
Con
figur
atio
n
J106
MS
LP
106
MS
LJ1
08 H
LPP
108
HLP
J105
HB
PP
105
HB
PJ1
16 S
MD
P11
6 S
MD
J107
MS
RP
107
MS
R
J102
+5V
Rem
ote
Pow
er
J17J110
P110
J112
P112
J201
J6
Ser
ial I
/O
Dia
gnos
ticP
ort
N =
Num
ber
of c
ondu
ctor
sin
cab
le a
ssem
bly
= C
hass
is /
Fra
me
eart
h gr
ound
J203
Par
alle
l I/O
Pow
erS
tack
erP
307
Exh
aust
Fan
*
* C
abin
etM
odel
sO
nly
J310
P31
0
J111 Export
J101 DC Power
P101
Pap
er F
eed
Mot
or
Pla
ten
Ope
nS
witc
h
Rig
ht R
ibbo
nG
uide
Rig
ht R
ibbo
nM
otor
J06
P06
Jumper Wire
J03
P03
P02
J02
MP
U
Shu
ttle
Mot
or
Ham
mer
Ban
k B
oard
Term
inat
or B
oardP
05
J05
P04
J04 H
amm
er B
ank
Fan
Left
Rib
bon
Mot
or
Left
Rib
bon
Gui
de
Pap
er O
utD
etec
tor
Pap
er M
otio
nD
etec
tor
Pla
ten
Mot
or
J06
P06
Prin
t Mec
hani
sms
On/
Off
Sw
itch
Shu
ttle
Ass
embl
y
281

Appendix A
Ham
mer
Ban
k F
an
Power Distribution Diagram
1 2 3 4 5 6 7 8 9 10 11 12
12
J301
AC
Pow
er
CIR
CU
ITB
RE
AK
ER
IEC
320
AC
PO
WE
RC
ON
NE
CT
OR
On/
Off
Sw
itch P1
J1 AC
AC
to D
C
Pow
er S
uppl
y B
oard
Car
d C
age
Fan
P30
6
Con
trol
ler
Boa
rd
J106
MS
L
P10
6 M
SL
J108
HLP
P10
8 H
LP
J105
HB
P
P10
5 H
BP
J116
SM
D
P11
6 S
MD
J107
MS
R
P10
7 M
SR
J06
P06
Pap
er F
eed
Mot
or
Pla
ten
Ope
nS
witc
h
Rig
ht R
ibbo
nG
uide
Rig
ht R
ibbo
nM
otor
Left
Rib
bon
Mot
or
Left
Rib
bon
Gui
de
Pap
er O
utD
etec
tor
Pap
er M
otio
nD
etec
tor
Mot
orP
late
n
J06
Jumper Wire
J02
Shu
ttle
Mot
or
Ham
mer
Ban
k B
oard
Term
inat
or B
oard
P05
P04
P06
P02
J04
J05
Con
trol
Pan
el A
ssem
bly
J102
+5V
Rem
ote
J110
Pow
er
Exh
aust
*Cab
inet
J310
P31
0
Fan
*
Mod
els
Onl
y
P110 Sta
cker
J17
Shu
ttle
Ass
embl
y
N T
EM
P H
I*
* V
3.5
Boa
rd P
in 1
= N
TE
MP
HI
V4
Boa
rd P
in 1
= N
AC
FA
IL
N S
TB
Y
+5V
+5V
+5V
RE
T /
LOG
IC G
ND
+5V
RE
T /
LOG
IC G
ND
+5V
RE
T /
LOG
IC G
ND
+5V
RE
T /
LOG
IC G
ND
+8.
5V
+8.
5V+
48V
+48
V
Ret
+5V Ret
+48
V
+5V +5V
+48
V
+48
VR
et+
24V
P10
1
P101
J101 DC Power
Ret
+48
V
Ret
+8.
5/+
48V
Ret
+8.
5V
+5V
+5V
+48
V
+48
V
+5V
P30
7
Line
1Li
ne 2
/ N
eutr
al
CH
AS
SIS
GN
D
282

Main Wire Harness Test Tables
Device P106 Pins Normal
LRIB M 2, 4 and 6,8 7.2 - 8.8 Ω
PLAT M 1, 3 and 5, 7 1.35 - 1.65 Ω
LRP 10, 12 Open across pinsShort across post
CCF 9, 11 4.6 KΩ
PMD 14, 1618, 20
8 Meg ΩOpen
POD 13, 1517, 19
8 Meg ΩOpen
P106
P107
CCF = Card Cage FanLRIB M = Left Ribbon MotorLRP = Left Ribbon GuidePLAT M = Platen Open MotorPMD = Paper Motion Detector (Switch)POD = Paper Out Detect (Switch)
8 6 4 2
7 5 3 1
12 1020 18 16 14
11 919 17 15 13
LRIB M
PLAT M
LRP
CCF
PMD
POD
Pin No.
7 5 3 115 1319 17
RRIB M
PAPR M
HBF
EHF
CVO
MPU
RRP
PLO
CVO = Cover Open SwitchEHF* = Exhaust FanHBF = Hammer Bank FanMPU = Magnetic PickupPAPR M = Paper Feed MotorPLO = Platen Open (Switch)RRIB M = Right Ribbon MotorRRP = Right Ribbon Guide
* Only in cabinet models
Device P107 Pins Normal
RRIB M 2, 4 and 6,8 7.2 - 8.8 Ω
PAPR M 1, 3 and 5, 7 0.417 - 0.681 Ω
HBF 10, 12 2.7 KΩ
EHF 9, 11 4.6 KΩ
RRP 14, 16 Open across pinsShort across post
PLO 13, 15 Continuity: switch closedOpen: switch open
CVO 18, 20 Continuity: switch closedOpen: switch open
MPU 17, 19 670 Ω
P106 Connector P107 Connector
Resistance Resistance
11 9
8 6 4 216 1420 18 12 10
Connectors are viewed from the top, as seen when plugged into CMX controller board.
NOTE: For cable shell connector assembly and disassembly, see page 167.
283

284
Ap
pen
dix
A
Co
ntro
ller
12345678
N STROBE
910111213141516171819202122232425
P1
P2
P3
P4
P5
P6
P7
P8
N ACK
BUSY
PAPER EMPTY
SLCT262728293031323334353637383940
NC
N DP SEL
N SELECT IN
PI
EXT 5V
HOST LOGIC H
N INIT
N AUTOFEEDN FAULT
J112Centronics
I/O CNC PN 1I/O CNC PN 19I/O CNC PN 2
I/O CNC PN 20I/O CNC PN 3
I/O CNC PN 21I/O CNC PN 4
I/O CNC PN 22I/O CNC PN 5
I/O CNC PN 23I/O CNC PN 6
I/O CNC PN 24I/O CNC PN 7
I/O CNC PN 25I/O CNC PN 8
I/O CNC PN 26I/O CNC PN 9
I/O CNC PN 27I/O CNC PN 10I/O CNC PN 28I/O CNC PN 11I/O CNC PN 29I/O CNC PN 12I/O CNC PN 30I/O CNC PN 13I/O CNC PN 31I/O CNC PN 14I/O CNC PN 32I/O CNC PN 15I/O CNC PN 33I/O CNC PN 16I/O CNC PN 34I/O CNC PN 17I/O CNC PN 35I/O CNC PN 18I/O CNC PN 36
470 PF10%50V
AN+
POST-
10K0.1W
4.7K0.1W
VCC
CHASSIS GND
N DP EN
12345678910111213141516171819202122232425
HOST RXD
HOST CTS
NC
NC
NC
NC
NC
HOST TXD
HOST RTS
HOST DSR
NC
NC
NC
NC
NC
HOST DTR
NC
NC
HOST DCD
J201
RS232/RS422
DIFF TXD-
DIFF RXD-
DIFF RXD+
DIFF TXD+
26
27
470 PF10%50V
12345678
PF 1
91011121314151617181920
J107Motor Sensor Right
RIB R1PF 2RIB R2
PF 3RIB R3PF 4
RIB R4EXH F
BANK FAN+
PLAT OPEN SWR RBN POST+PLAT OPEN RET
R RBN
MPU-COVER OPEN SWMPU+
COVER OPEN RET
EXH FAN-
BANK FAN- 0.01 mF10%100V
+48V
12345678
N FP DAT AVAIL
FP CLK
N FP LED WRFP DATA
N FP LCD WR
J110Front Panel
470 PF10%50V
VCC
CAUTION: Do not remove or replace the NVRAM. The NVRAM contains a lithium battery that can explode if it is replaced incorrectly. NVRAM is replaced only at the factory.

285
Co
ntro
ller (con
tinu
ed)
PPR STK STPPR STK ST
PPR STK CTPPR STK CT
PF
470 PF10%50V 470 PF
10%50V
470 PF10%50V
123456
line VerifierJ9
EXT 5VDB TXDDB RXDOLV SYNCOLV IRQ
PERHIG
J102
PPR STK STAT0PPR STK STAT1PPR STK CTL0PPR STK CTL1
12345678910
Paper StackerJ17
VCC
NC
NCNC
NC
470 PF10%50V
470 10%50V
12
J102External Power
10 mF10%16V
1000 PF10%50V
1000 PF10%50V
500 OHM
+L6
123456
DB TXD
DB RXD
Diagnostic PortJ6
470 PF10%50V
NC
NC7
8
On
0.1 mF20%50V
4.7K0.1W
OUT1OUT2OUT3OUT4
GNDIN1IN2EN
8765
1234
U56
VCC
4.7K0.1W
LOGICH
1
2
3
J102
EXT 5V
CAUTION: Do not remove or replace the NVRAM. The NVRAM contains a lithium battery that can explode if it is replaced incorrectly. NVRAM is replaced only at the factory.

286
Ap
pen
dix
A
Co
ntro
ller (con
tinu
ed)
VCC
J111Expansion Connector
123456789101112131415161718192021222324252627282930
313233343536373839404142434445464748495051525354555657585960
4.7K0.1W
4.7K0.1W
EXP D7EXP D6EXP D5
EXP D4
EXP D3EXP D2
EXP D1EXP D0EXP A15EXP A14
EXP A13EXP A12
EXP A11
EXP A10
EXP A9EXP A8EXP A7EXP A6
EXP A5EXP A4
EXP A3
EXP A2EXP A1EXP A0
VCC
12345678
PLAT 1
91011121314151617181920
J106Motor Sensor Left
RIB L1PLAT 2
RIB L2PLAT 3RIB L3PLAT 4
RIB L4 CC FAN+
L RBN POST+
POD APMD APOD K
PMD K
POD CPMD CPOD E
PMD E
CC FAN-
0.01 mF10%100V
L RBN POST-
+48V
NC
EXP N ID SEL
12/10 VNC
N DMA REQ0
N DMA REQ1
NCEXP NINT
EXP NWR
EXP NRESET
CAJ NACKEXP NMSEL
EXP NDSEXP D15EXP D14
EXP D13
EXP D12EXP D11EXP D10EXP D9EXP D8
12345678
N TEMP HI
9101112
J101Power Supply
N STBY
VCC
+8.5V
+48V
12345678
PH1
910
J105Hammer Bank Power
PH2
PH3
PH4
LDFB
470 PF10%50V
470 PF10%50V
470 PF10%50V
470 PF10%50V
CAUTION: Do not remove or replace the NVRAM. The NVRAM contains a lithium battery that can explode if it is replaced incorrectly. NVRAM is replaced only at the factory.

287
Co
ntro
ller (con
tinu
ed)
J1
J13
J12
J14
J5
2-PIN JUMPER
2-PIN JUMPER
2-PIN JUMPER
2-PIN JUMPER
2-PIN JUMPER
12345678
EC DB TXD
910
J2 EC DB RXD
FT EVENTMPU OUTSHUT DIR
NCPPR TRIG
EC Diagnostics
PPR MOVING
VCC
123
SHUT A
J116Shuttle Motor
SHUT BSHUT C1
2
3
4
5
6
7
8
9
10
J108Hammer Bank Logic
HMR DAT
HMR DAT RET
HMR CLK
HMR CLK RET
CMD DAT
CMD DAT RET
CMD CLK
CMD CLK RET
TOROID50 MHz
TOROID50 MHz
+15V
0.01 mF10%50V
4.7V3.0W
DRAM: 72-pin SIMMJ15 = Bank 1J16 = Bank 0
(See page 187.)
Flash: 80-pin SIMMJ10 = Bank 1J11 = Bank 0
(See page 187.)
10K1%0.1W
CAUTION: Do not remove or replace the NVRAM. The NVRAM contains a lithium battery that can explode if it is replaced incorrectly. NVRAM is replaced only at the factory.

Appendix A
Power Supply
P10
1
1 J1
AC
Inpu
t
P1
able
Ass
y,A
C In
,ow
er S
uppl
yA
CA
C C
OM
MO
NC
HA
SS
IS G
ND
1 2 3
LOA
D
LOA
D
GN
D = R
ING
TE
RM
INA
L
= F
AS
T-O
N T
ER
MIN
AL
(Lin
e F
ilter
Are
a)
PIN
1
1 2 3 4 5 6 7 8
N T
EM
P H
I
9 10 11 12
P10
1C
on
tro
ller
Bo
ard
N S
TB
Y
470
mF
10%
50V
VC
C
470
mF
10%
50V
470
mF
10%
50V
470
mF
10%
50V
8.5V
+48
V
N T
EM
P H
I *
N S
TB
Y
+5V
+5V
+5V
RE
T /
LOG
IC G
ND
+5V
RE
T /
LOG
IC G
ND
+5V
RE
T /
LOG
IC G
ND
+5V
RE
T /
LOG
IC G
ND
+8.
5V
+8.
5V
+48
V
+48
V
* V
3.5
BO
AR
D P
IN 1
= N
TE
MP
HI
V4
BO
AR
D P
IN 1
= N
AC
FA
IL
Cab
le A
ssem
bly
AC
InP
ower
Sup
ply
288

Expansion-CT
VC
C
J4E
xpan
sio
n C
on
nec
tor
1 2 3 4 5 6 7 8 9 10 11 12 13 14 15 16 17 18 19 20 21 22 23 24 25 26 27 28 29 30
31 32 33 34 35 36 37 38 39 40 41 42 43 44 45 46 47 48 49 50 51 52 53 54 55 56 57 58 59 60
1K 0.1W
NC
N C
AR
D D
ET
EC
T
12/1
0 V
NC
N D
MA
RE
Q0
N D
MA
RE
Q1
NC
EX
P N
INT
EX
P N
WR
EX
P N
RE
SE
T
EX
P N
AC
KE
XP
NM
SE
L
EX
P N
DS
EL
EX
P D
15E
XP
D14
EX
P D
13
EX
P D
12E
XP
D11
EX
P D
10E
XP
D9
EX
P D
8
EX
P D
7E
XP
D6
EX
P D
5
EX
P D
4
EX
P D
3E
XP
D2
EX
P D
1E
XP
D0
EX
P A
15E
XP
A14
EX
P A
13E
XP
A12
EX
P A
11
EX
P A
10
EX
P A
9E
XP
A8
EX
P A
7
EX
P A
6
EX
P A
5E
XP
A4
EX
P A
3
EX
P A
2E
XP
A1
EX
P A
0
VC
C
1 2 3 4 5 6 7 8 9 10 11 12 13 14 15
NC
NC
NC
NC
NC
NC
NC
NC
NC
NC
NC
NC
TW
INA
X P
HA
SE
B
TW
INA
X P
HA
SE
A
J2T
win
ax
SH
IELD
1
SH
IELD
2
1 2C
OA
X S
HIE
LDC
OA
X D
AT
A
J3C
oax
Co
nn
ecto
r
Co
nn
ecto
r
16 17
289

Appendix A
SureStak Power Stacker PCBA
1J6 ow
eru
pp
ly
1 2 3 4 5 6 7 8
SK
P D
B T
XD
9 10J2 Tes
t
VC
C
SK
P D
B R
XD
LIM
IT S
IGF
ULL
SIG
BE
AM
SIG
N P
D F
LTN
EL
FLT
N P
I FLT
2 3 4
+48
V
10 m
F10
%10
V
+
10 m
F10
%10
V
+
10 m
F10
%10
V
+
10 m
F10
%10
V
++5
V
1 2 3 4 5 6 7 8 9 10 11 12 13 14 15 16 17 18 19 20 21 22 23 24 25 26 27 28 29 30 31 32 33 34
PM
D A
J4M
oto
rs
M1
A1
M1
A2
M1
B1
M1
B2
M2
A1
M2
A2
M2
B1
M2
B2
LD1
ALD
1 K
DT
1 C
DT
1 E
LD2
ALD
2 K
DT
2 C
DT
2 E
10K
0.1W
and
Sen
sors PM
D K
0.1
mF
20%
50V
PM
D C
PM
D E
0.1
mF
20%
50V
PID
C
PID
E
PID
KP
ID A
0.1
mF
20%
50V
IR D
ET
C
IR D
ET
E
IR L
ED
K
PD
PH
A 1
PD
PH
B 1
PD
PH
A 2
PD
PH
B 2
PI P
HA
1P
I PH
A 2
PI P
HB
1P
I PH
B 2
IR L
ED
A
1 2 3 4 5 6 7 8 9 10J7S
tack
er
VC
C
100
PF
10%
50V
1K 0.1W
100
PF
10%
50V
100
PF
10%
50V
100
PF
10%
50V
100
PF
10%
50V
Lo
gic
0.1W
33
0.1W
33
0.1W
33
0.1W
33
10K
0.1W
10K
0.1W
10K
0.1W
R/N
W
DA
TA
LOA
D
CLK
LOG
IC C
ON
1 2 3 4 5 6 7 8
N R
ES
ET
9 10J1 Tes
t
N 4
2V F
AIL
PM
D S
IGP
AP
IN S
IGS
W1
SW
2S
W3
SW
4
1 2 3 4 5 6 7 8
ST
K F
ULL
SW
T
9 10J3L
imit
Sw
itch
es a
nd
FU
LL S
WT
RE
TS
TK
LIM
IT S
WT
LIM
IT S
WT
RE
TE
L P
HA
1E
L P
HA
2E
L P
HB
1E
L P
HB
2H
W1
HW
2
HW
3
HW
4
HW
5
J3
J4J6
J7
J5
Ele
vato
r M
oto
r
ELE
VA
TO
R M
OT
OR
:R
ES
IST
AN
CE
= 1
5.2
˙ 1.
5 W
/ P
HA
SE
M1
= R
EA
R P
AD
DLE
M
OT
OR
RE
SIS
TA
NC
E =
15.
2 ˙
1.5
W /
PH
AS
E
M2
= F
RO
NT
PA
DD
LE
MO
TO
RR
ES
IST
AN
CE
= 1
5.2
˙ 1.
5 W
/ P
HA
SE
PIN
CH
RO
LLE
R
MO
TO
RR
ES
IST
AN
CE
= 1
5.2
˙ 1.
5 W
/ P
HA
SE
PI P
HA
1P
I PH
A 2
PI P
HB
1P
I PH
B 2
P10
2F
RA
ME
CA
BLE
Ele
vato
r M
otor
:R
esis
tanc
e =
15.
2 ±
1.5
Ohm
/ P
hase
M1
= R
EA
R P
AD
DLE
MO
TO
RR
esis
tanc
e =
15.
2 ±
1.5
Ohm
/ P
hase
M2
= F
RO
NT
PA
DD
LEM
OT
OR
Res
ista
nce
= 1
5.2
± 1.
5 O
hm /
Pha
se
PIN
CH
RO
LLE
RM
OT
OR
Res
ista
nce
= 1
5.2
± 1.
5 O
hm /
Pha
se
1 2 3 4
J6P
ow
erS
up
ply
290

Cable Routing, Cabinet Model
291

292
Ap
pen
dix
A
Cab
le Ro
utin
g, M
echan
ism B
ase, Cab
inet M
od
el
To J107 on CMX board
Front of Printer
Right Side of Printer
To J106 on CMX board
Left Side of Printer
NOTE: This view shows the underside of the mechanism base.

Cable Routing, Pedestal Model
293

294
Ap
pen
dix
A
Cab
le Ro
utin
g, M
echan
ism B
ase, Ped
estal Mo
del
on Controller
Right Side
Front of Printer
of Printer
(See page 166 for connector detail.)
To J107 on CMX board
on Controller
Left Sideof Printer
(See page 166 for connector detail.)
(Not connectedon pedestal models)
To J106 on CMX board
NOTE: This view shows the underside of the mechanism base.

Cable Assembly, Centronics I/O (P/N 152439-901)
PIN 1
PIN 1
NOTE:If you replace the I/O cableassembly, you must installthe ferrite clamp.See Appendix E.
NOTE: If you replace this cable assembly, you must install the ferrite clamp. See Appendix D.
295

Appendix A
IN 1
Cable Assembly, Dataproducts Adapter (P/N 703316-001)
PIN 1
P
DataproductsCentronics
CentronicsDataproducts
296

297
Cab
le Assem
bly, D
atapro
du
cts Lo
ng
Lin
es I/
(P/N
154649-901)
Da
123456789
1011121314151617181920212223242526272829303132333435363738394041424344454647484950
lell
L
this cable stall the endix D.
J1
J205taproducts
CHASSIS GND
123456789
10111213141516171819202122232425262728293031323334353637383940
J203 PN1 NSTROBEJ203 PN19 NSTROBE RETJ203 PN2 DATA1J203 PN20 DATA RETJ203 PN3 DATA2J203 PN21 DATA2 RETJ203 PN4 DATA3J203 PN22 DATA3 RETJ203 PN5 DATA4J203 PN23 DATA4 RETJ203 PN6 DATA5J203 PN24 DATA5 RETJ203 PN7 DATA6J203 PN25 DATA6 RETJ203 PN8 DATA7J203 PN26 DATA7 RETJ203 PN9 DATA8J203 PN27 DATA8 RETJ203 PN10 NACKJ203 PN28 NACK RETJ203 PN 11 BUSYJ203 PN29 BUSY RETJ203 PN12 PEJ203 PN30 PE RETJ203 PN13 SLCTJ203 PN31 N INITJ203 PN14 N AUTO FEEDJ203 PN32 N FAULTJ203 PN15 PIJ203 PN33 PI RETJ203 PN16 GNDJ203 PN34 NCJ203 PN17 CHASSIS GNDJ203 PN35 N DP SELJ203 PN18 EXT 5VJ203 PN36 N SEL IN
DATA3
DATA1 RETDATA3 RET
DATA2 RET
RDY RETONLINE RET
DRQ RET
BOF RETTOF RET
NCPARITYERR RET
NC (PARITY RET)
BUFFER CLEAR RET
PI RET
IDENT1 RET
DATA5 RETNC
DATA1
ONLINE
DATA2
RDY
TOFDRQ
BOF
PARITYERRNC
DATA8
PINC (PARITY)
BUFFER CLEAR
VFU VERIF RETIDENT0 RET
DATA5
DATA7DATA7 RET
STROBE RET
GND
STROBE
DATA4 RET
DATA6 RETDATA4
DATA6DATA8 RET
CABLE VERIF
NCVFU VERIF
IDENT1IDENT0
ONLINE RET
READY RET
DATA REQUEST RETURN
STROBE
STROBE RET
GND
DATA REQUEST
READY
ONLINE
DATA1DATA1 RET
DATA2DATA2 RET
DATA3DATA3 RET
DATA4DATA4 RET
DATA5
DATA5 RETDATA6
DATA6 RETDATA7
DATA7 RETDATA8
DATA8 RET
NC
BUFFER CLEARNCNC
NC
NCNCNC
N OPEN
PAPER INSTRUCTION
DATAPI RET
NDPSEL
NOTE:If you replace the I/O cabassembly, you must instathe ferrite clamp.See Appendix E.
VCC
R14700.1W
VCC
+5V TEST
ong Lines
J203Centronics
NOTE: If you replace assembly, you must inferrite clamp. See App

Appendix A
1
Cable Assembly, Twinax Auto-Termination (P/N 140752-002)
White
Gray
Shield
4
7
5
Jack
Jack
1 2
3 4
Resistance Chart
Pin Pin Ohms
1
3
1, 2, 3, 4
5
14
7
2
4
Shield
Shield
1, 4
2, 3
110
110
55
0
0
0
298

Cable Assembly, 2-Pin Jumper, 0.1 Ctr (P/N 154470-901)
299

Appendix A
Cable Assembly, AC In, Power Supply
(AC Kit P/N 153502-901)
To Power Supply J1
To Circuit Breaker
300

Tr
Cable Assembly, AC Power Input (AC Kit P/N 153502-901)
o Circuit BreakerInput Power Connecto
301

Appendix A
1
Cable Assembly, Card Cage Fan (P/N 152422-901)
PIN 1
PIN
302

PIN
N 1
(Gray
ray)
Cable Assembly, Control Panel (P/N 152440-901)
1
PI
PIN 8
PIN 8
)
(Brown)
(G
(Brown)
NOTE: If you replace the control panel cable, you must install two ferrite shielding beads. See Appendix D.
303

Appendix A
Cable Assembly, Exhaust Fan (P/N 152424-901)
PIN 1
PIN 1
304

Cable Assembly, Hammer Bank Logic (P/N 152421-901)
305

Appendix A
Cable Assembly, Hammer Bank Power (P/N 164805-901)
Wire Table
P05 P105
2 1
1 2
4 3
3 4
6 5
5 6
8 7
7 8
10 9
9 10
306

Cable Assembly, MPU (P/N 152425-901)
PIN 1
PIN 3PIN 2
PIN 1
307

Appendix A
Cable Assembly, Ribbon Guide Kit (P/N 163597-901)
NOTE: Left ribbon guide is shown. Right is mirror image.
Pin Connection
P106 (LRP) / P107 (RRP) Wire Color
Pin 1 Black
Pin 2 BlackLeft Guide = P106 / LRPRight Guide = P107 / RRP
Pin 1Pin 2
308

Cable Assembly, Ribbon Motor, Extension (P/N 154067-901)
309

Appendix A
Cable Assembly, Shuttle Motor Drive (P/N 152420-001)
310

Frame Cable, Power Stacker (P/N 158445-001)
1 2 3 4 5 6 7 8 9 10 11 12 13 14 15 16 17 18 19 20 21 22 23 24 25 26 27 28 29 30 31 32 33 34
PM
D A
M1
A1
M1
A2
M1
B1
M1
B2
M2
A1
M2
A2
M2
B1
M2
B2
LD1
ALD
1 K
DT
1 C
DT
1 E
LD2
ALD
2 K
DT
2 C
DT
2 E
PM
D K
PM
D C
PM
D E
PID
C
PID
E
PID
KP
ID A
PI P
HA
1P
I PH
A 2
PI P
HB
1P
I PH
B 2
M1
= R
EA
R P
AD
DLE
MO
TO
RR
ES
IST
AN
CE
= 1
5.2
˙ 1.
5 W
/ P
HA
SE
M2
= F
RO
NT
PA
DD
LE M
OT
OR
RE
SIS
TA
NC
E =
15.
2 ˙
1.5
W /
PH
AS
E
PIN
CH
RO
LLE
R M
OT
OR
RE
SIS
TA
NC
E =
15.
2 ˙
1.5
W /
PH
AS
E
M1
= R
EA
R P
AD
DLE
MO
TO
RR
esis
tanc
e =
15.
2 ±
1.5
Ohm
/ P
hase
M2
= F
RO
NT
PA
DD
LEM
OT
OR
Res
ista
nce
= 1
5.2
± 1.
5 O
hm /
Pha
seP
INC
H R
OLL
ER
MO
TO
RR
esis
tanc
e =
15.
2 ±
1.5
Ohm
/ P
hase
311

Appendix A
Logic Cable, Power Stacker (P/N 158444-001)
312

Power Cable, Power Stacker (P/N 158443-001)
313

Appendix A
Vertical Rail Cable, Power Stacker (P/N 158442-001)
314

Fan Assembly, Hammer Bank (P/N 152416-901)
P107 / HBF
P10
7/H
BF
315

Appendix A
Magnetic Pickup (MPU) Assembly (P/N 150281-901)
316

Switch Assembly, Paper Detector (P/N 152415-901)
317

Appendix A
Switch Assembly, Platen Interlock (P/N 152417-901)
P10
7/P
LO
318

B Abbreviations And Signal
Mnemonics
NOTE: Mnemonics with first letter “N” are negative true.
Abbreviationor Mnemonic Definition
KΩ 1,000 Ohms
MegΩ 1,000,000 Ohms
µF microfarad (10-6 farad)
µs microsecond (10-6 second)
µsec microsecond (10-6 second)
A0, A1, etc. Address 0, Address 1, etc.
AC Alternating Current
ACC Access
ACK Acknowledge
AMP Amplitude; Ampere
AMPL Amplitude
AN Anode
ASIC Application-Specific Integrated Circuit
ATTN Attention
B Buffered
BANK FAN Hammer Bank Fan
BCOM Buffered Communication
BCP Bi-phase Communications Processor
BHSC Buffered Hammer Shift Clock
BN Buffered, Low True
BNLD Buffered, Low True, Lower Driver
BPS Bits Per Second
BSY Busy
319

Appendix B
BTU British Thermal Unit
BUD Buffered Upper Driver
CA Cathode
CC Card Cage
CCF Card Cage Fan
CE Customer Engineer
CFX The controller board used in H-Series printers
CHNG Change
CIR Circuit
CLK Clock
CO Cover Open
COLL Collector
COMM Communication
CONTLR Controller
CMD Command
CMX The controller board used in ASCII and P5XKA printers
CNC Connector, Connection
CPI Characters Per Inch
CR Carriage Return
CT Coaxial/Twinaxial
CTL Control
CTS Clear to Send
CU Control Unit
CUR Current
D0, D1, etc. Data Bit 0, Data Bit 1, etc.
DAT Data
DC Direct Current, Data Controller (a functional unit of
the CMX controller board)
DCD Data Carrier Detect
DIAG Diagnostic
DIFF Differential
DMA Direct Memory Access
DP Data Processing, Dataproducts
DPEN Dataproducts Enable
DPMC Dot Plucker Memory Controller
320

DPU Data Processing Unit
DRAM Dynamic Random-Access Memory
DRV Drive or Driver
DRVR Driver
DSR Data Set Ready
DTR Data Terminal Ready
EC Engine Controller (a functional unit of the CMXcontroller board)
EEPROM Electrically Erasable/Programmable Read-OnlyMemory
EHF Exhaust Fan
EL Elevator (stacker)
EMI ElectroMagnetic Interference
EMIT Emitter
EPROM Electrically Programmable Read-Only Memory
ERR Error
ESD Electrostatic Discharge
EX Exhaust, Extra
EXH Exhaust
EXF Exhaust Fan
EXP Expansion
EXPND Expand
FD Feed
FF Form Feed
FIFO First In, First Out
FLT Fault
FLTR Filter
FP Front Panel (Control Panel)
FTIC Fire Timer Integrated Circuit
GND Ground
HB Hammer Bank
HBA Hammer Bank ASIC
HBF Hammer Bank Fan
HBL Hammer Bank, Left
321

Appendix B
HBP Hammer Bank Power
HBR Hammer Bank, Right
HD Hammer Driver
HDIC Hammer Driver Integrated Circuit
HDPH Hammer Driver Phase
HLP Hammer Bank Logic, Signals, and Power
IC Integrated Circuit
ID Identification
IGP Intelligent Graphics Printing
INST Instruction
INT Interrupt
I/O Input/Output
IRQ Interrupt Request
(J) Jack connector
L Left
LAN Local Area Network
LCD Liquid Crystal Display
LED Light Emitting Diode
LF Line Feed
LO Low
LPI Lines Per Inch
LPM Lines Per Minute
LRIB Left Ribbon
LRP Left Ribbon Guide
M Motor
MAIN Maintenance Jack, RS-232 (Optional)
MECA Mechanism Engine Control ASIC
MECH Mechanism
MF microfarad (10-6 farad)
MH Mounting Hole, Main Harness
MOSFET Metal Oxide Semiconductor Field EffectTransistor
MOT Motor
MPU Magnetic Pick-Up (Unit)
322

ms millisecond (10-3 second)
MSL Motor and Sensors, Left
MSR Motor and Sensors, Right
N Negative True
N/C Not Connected
NC Not Connected
NLQ Near Letter Quality
No. Number
NOVRAM Nonvolatile Random-Access Memory
ns nanosecond (10-9 second)
NT Not
NVRAM Nonvolatile Random-Access Memory
OLV On Line Verify
OP Operand
P5 + 5 V dc
(P) Pin connector
P(1), P(2), etc. Parallel data 1, data 2, etc.
PAL Programmable Array Logic
PAP Paper
PAPR Paper
PARM Parameter
PCBA Printed Circuit Board Assembly
PCB Printed Circuit Board
PD Paper Detect(or)
PE Printer Error, Paper Empty
PER Peripheral Device
PF Paper Feed, picofarad (10-12 farad)
PFM Paper Feed Motor
PHA Phase A
PHB Phase B
PI Paper Instruction
PLAT Platen
PLM Platen Motor
PLO Platen Open (Switch)
323

Appendix B
PMD Paper Motion Detect
PN Pin or Plug
P/N Part Number
PO Paper Out
POD Paper Out Detect (Switch)
PPR Paper
PROM Programmable Read-Only Memory
PS Power Supply
PS5 Power Supply + 5 Volt
PSA Printronix System Architecture
PTR Pointer, Printer, Printronix
PWM Pulse Width Modulation
PWR Power
R Right
RBN Ribbon
RD Read
RET Return
RIB Ribbon
RG Ribbon Guide
RGL Ribbon Guide, Left
RGR Ribbon Guide, Right
RM Ribbon Motor
RML Ribbon Motor, Left
RMR Ribbon Motor, Right
RQ Request
RRIB Right Ribbon
RRP Right Ribbon Guide
RSP Ribbon and Shuttle Processor
RST Reset
RTS Request to Send
RXD Receive Data
SCS SNA Character Stream
SEC Security (Key)
SEL Select
SEN Sense, Sensor
324

SF Structured Field
SG Signal Ground
SHH Shuttle Hall (Effect)
SHM Shuttle Motor
SHUT Shuttle
SHUTL Shuttle
SIMM Single Inline Memory Module
SLCT Select (On-line)
Slew Rapid vertical paper movement
SMD Shuttle Motor Drive
SNA Systems Network Architecture
SPU Shuttle Processor Unit
SRAM Static Random-Access Memory
STAT Status or State
STBY Standby
STK Stacker
SW Switch
SYNC Synchronize
TCB Task Control Block
TEMP Temperature
TOF Top Of Form (first print line)
TP Test Point
TTL Transistor-Transistor Logic
TXD Transmit Data
UART Universal Asynchronous Receiver/Transmitter
UDPH Upper Drive Phase
UNDEF Undefined
USART Universal Synchronous/Asynchronous Receiver/Transmitter
V Volts
VCC Voltage at Collector
VDD Voltage at Drain
VSS Voltage at Source
VX A special ASIC on the CMX controller boardcontaining circuits that help the DC controller
325

Appendix B
operate. The initials VX do not signify words;they serve only to identify this ASIC.
WR Write
w/ With
w/o Without
XMT Transmit
326

C Metric Conversion Tables
Length
Torque and Force
Multiply By To Obtain
foot 0.3048* meter (m)
foot 30.48* centimeter (cm)
foot 304.8* millimeter (mm)
inch 0.0254* meter (m)
inch 2.54* centimeter (cm)
inch 25.4* millimeter (mm)
meter 3.280840 foot
centimeter 0.03280840 foot
millimeter 0.003280840 foot
meter 39.37008 inch
centimeter 0.3937008 inch
millimeter 0.03937008 inch
* Figure is exact.
Multiply By To Obtain
pound-inch 0.11298 Newton-meter (N•M)
pound-foot 1.3558 Newton-meter (N•M)
Newton-meter (N•M) 8.8511 pound-inch
Newton-meter (N•M) 0.7376 pound-foot
pound 4.4482 Newton (N)
Newton (N) 0.22481 pound
327

Appendix C
Mass and Density
Temperature
Power
Multiply By To Obtain
pound* 0.4535924 kilogram (kg)
ounce* 28.34952 gram (g)
kilogram 2.204622 pound*
gram 0.03527393 ounce*
* avoirdupois
To Convert To Use Formula
temperature Celsius (tc) temperature Fahreheit (tf) tf = 1.8 tc + 32
temperature Fahreheit (tf) temperature Celsius (tc) tc = (tf - 32) / 1.8
Multiply By To Obtain
Btu (International Table)/hour
0.2930711 watt (W)
watt (W) 3.412141 Btu (International Table)/hour
watt (W) 0.001359621 horsepower (metric)
horsepower (metric) 735.499 watt (W)
328

D Noise Suppression Devices
Ferrite noise suppressors are installed in the printer to reduce radio frequency interference (RFI) to and from electronic equipment located near the printer.
Two kinds of ferrite noise suppressors are used:
1. Shielding Bead (P/N 141445-001) is a cylindrical core, through and around which the control panel cable assembly is wound. Two are required.
2. Ferrite Clamp (P/N 202049-001) is a noise suppression core in a hinged plastic case and attached to the wall of the card cage with adhesive. The parallel I/O cable assembly passes through this core.
Figure 55 shows how these devices are installed.
IMPORTANT Duplicate the number of turns around the shielding beads when installing or replacing the control panel cable. See Figure 55.
329

Appendix D
Figure 55. Ferrite Core Installation
NOTE: Attach the core to the right rear card cage wall.
Ferrite Core with Clamp and Adhesive BackingP/N 202049-001
Connector P112
Connector P110
Connector P310
Connector J203
NOTE: Two turns around each bead.
Shielding BeadP/N 141445-001
Control Panel Cable Assembly
Parallel I/O Cable Assembly
330

E SureStak™ Power Stacker
ContentsIntroduction ..................................................................................... page 332
Stacker Operation ........................................................................... page 332
Component Locations............................................................... page 332
Stacker Control Panel............................................................... page 334
Using The Power Stacker ......................................................... page 335
Loading And Starting The Power Stacker................................. page 336
Stacker Problems ..................................................................... page 338
Removing The Power Stacker ........................................................ page 340
Installing The Power Stacker .......................................................... page 345
Replacement Procedures
Constant Force Spring.............................................................. page 356
Timing Belts .............................................................................. page 359
Illustrated Parts Breakdown ............................................................ page 363
331

Appendix E Introduction
IntroductionThe SureStak Power Stacker is a factory-installed option for cabinet model printers.
Most of the stacker assembly is inside the cabinet, so you must remove the stacker assembly from the printer in order to service it or replace most of its components.
The powered paper stacker is designed to work with forms from 5 to 12 inches (12.7 to 30.5 cm) long. Using longer or shorter paper can cause error messages and unpredictable behavior of the stacker.
This appendix has three parts:
• An overview of stacker operation.
• Removal/installation instructions for the power stacker assembly and components that require the most frequent replacement.
• An illustrated parts breakdown (IPB) showing how the entire power stacker unit is assembled. The IPB also lists the part numbers for replaceable parts.
NOTE: Only replaceable parts have part numbers in the IPB. If you need to replace a part for which no part number is shown, replace the entire power stacker assembly.
Stacker OperationThe power stacker mechanically directs the paper from the printer to the paper stack. It is mounted in the rear of the cabinet and has its own control panel.
This section explains briefly how to use the power stacker.
Component LocationsFigure 56 shows the names and locations of the major components of the paper stacker.
332

Legend:
1) Pinch Rollers 2) Paper Throat 3) Stacker Control Panel 4) Elevator Assembly 5) Motor Bracket 6) Wire Paper Tent 7) Paddle Shaft 8) Alignment Rod (2) 9) Bearing Bracket 10) Paper Length Indicator
Figure 56. Power Stacker Component Locations
1
2
3
5
6
7
8
9
10
4
333

Appendix E Stacker Operation
Stacker Control PanelTo gain access to the stacker control panel, open the rear door of the cabinet. The control panel has two indicator lamps and four keys. (See Figure 57.)
Legend:
1) ON/OFF Indicator Lamp 2) On Line Indicator Lamp 3) On Line Key 4) Form Feed Key 5) Stacker Elevator Up Key 6) Stacker Elevator Down Key
Figure 57. Power Stacker Control Panel
• ON/OFF Indicator Lamp—Lit when printer power is on. Unlit when printer power is off.
• ON LINE Indicator Lamp—Lit when printer is online to host computer. Unlit when printer is offline.
• ON LINE Key—Toggles the printer between the online and offline operational states. Functionally, it is identical to the ONLINE key on the front control panel. (See also page 24.)
• PAPER ADVANCE Key—Moves paper one form length as defined by the currently active form length. This key is active only when the printer is offline.
• ELEVATOR UP Key—Moves the elevator to its highest position. This key is active only when the printer is offline.
• ELEVATOR DOWN Key—Moves the elevator to its lowest position. This key is active only when the printer is offline.
$
$1
2
3
4
5
6
334

Using The Power Stacker1. Set the printer power switch to | (On).
2. Open the rear door of the cabinet.
3. On the stacker control panel, press ON LINE to take the printer offline. (See Figure 57.)
4. Press the ELEVATOR UP key and wait for the stacker to reach the top of its travel. (See Figure 57.)
5. Make sure the wire paper tent is in the base of the stacker with the alignment rods against the vertical rails. (See Figure 58.)
Legend:
1) Vertical Rail 2) Paper Tent 3) Alignment Rod
Figure 58. Positioning the Paper Tent
6. Push or pull the paddle shaft toward the front or the rear of the printer and set the paper length by aligning indicator notch on the bearing bracket with the paper length indicator. (Length range: 5 to 12 inches.) (See Figure 59.)
2
3
1
335

Appendix E Stacker Operation
Legend:
1) Paper Length Indicator 2) Paddle Shaft 3) Bearing Bracket
Figure 59. Setting Paper Length
Loading and Starting the Power Stacker1. Press the PAPER ADVANCE key on the the stacker control panel and
hand feed the paper down into the paper throat. Continue to advance the paper until it reaches the wire tent and there are 3 to 5 extra sheets in the stacker. Make sure the paper passes through the throat of the paper stacker. (See Figure 60.)
Figure 60. Paper Path in the Power Stacker
2. Stack the 3 to 5 sheets of paper on top of the wire paper tent, making sure the paper lies with the natural fold.
$$
1
2
3
336

3. Press the ON LINE key on the front or rear control panel to put the printer in the online state. The stacker elevator will descend to its lowest position. (See Figure 61.)
Figure 61. Power Stacker in Print Position
4. Check that the paper is still centered between the paper guides.
5. Close the cabinet rear door.
6. If necessary, set Top Of Form.
337

Appendix E Stacker Operation
Stacker ProblemsThe power stacker augments the paper feed system of the printer. The most frequently occurring problems in the paper feed system are paper jams. Because of the electromechanical nature of the system, other problems that can occur are worn or poor electrical connections and cabling, worn or defective feed motors, worn or damaged mechanical components, or incorrect installation of the stacker assembly. Table 7 shows some of the problems that can occur with the power stacker and the page where you can find the troubleshooting procedure.
Table 7. Power Stacker Problems
Symptom Origin of Symptom Explanation Solution
Printer does not detect presence of power stacker
Reported by customer. Various causes possible. page 92
STACKER FAULT Message on control panel LCD.
This message is triggered when the elevator cannot reach the top or bottom limit switch before timing out.
page 79
STACKER FULL Message on control panel LCD.
Status message: the power paper stacker is full.
page 80
STACKER JAM Message on control panel LCD.
Paper is bunching above the elevator or the paper motion detector is not working properly.
page 81
Stacker “chatters” at upper or lower limit
Reported by customer. Various causes possible. page 93
Stacker does not stack properly
Reported by customer. Various causes possible. page 94
Stacker elevator does not move
Reported by customer. Various causes possible. page 94
Stacker elevator moves by itself
Reported by customer. Various causes possible. page 94
Stacker limit switch check
Other troubleshooting procedures.
A procedure that tests the motion limit switches at the top and bottom of the vertical rails. You will usually be referred to this procedure from other troubleshooting procedures. When you have completed this procedure, return to the procedure that sent you there.
page 95
338

Stacker motor check Other troubleshooting procedures.
A procedure that tests the four stacker motors and their cables. You will usually be referred to this procedure from other troubleshooting procedures. When you have completed the procedure, return to the procedure that sent you there.
page 96
Stacker not operating Reported by customer. Same symptom as “Printer does not detect presence of power stacker”
page 92
Table 7. Power Stacker Problems
Symptom Origin of Symptom Explanation Solution
339

Appendix E Removing The Power Stacker
Removing The Power Stacker1. Set the printer power switch to O (off).
2. Unplug the power cord.
3. Unload paper from the stacker area. (Refer to the User’s Guide.)
4. Remove the paper tent. (See Figure 62.)
Legend:
1. Paper Tent
Figure 62. Removing the Paper Tent
5. Cut the tie wrap and remove the paper fence. (See Figure 63.)
Legend:
1. Paper Fence2. Stacker Base
Figure 63. Removing the Paper Fence
1
1 2
340

6. Remove three screws and washers from the stacker control panel. (See Figure 64.)
Legend:
1. Long Screw2. Washer3. Short Screw
Figure 64. Removing the Stacker Control Panel
7. Remove four cables from the stacker control panel, and remove the stacker control panel. (See Figure 65.)
Legend:
1. Logic Cable (P104)2. Power Cable3. Frame Cable (P102)4. Rail Cable (P107)
Figure 65. Removing Cables from the Stacker Control Panel
12
2
3
2
1
2
3
4
341

Appendix E Removing The Power Stacker
8. Remove the two 5/32 x 3/4 inch screws and washers securing the vertical rails to the upper frame cross-member at the rear of the cabinet. (See Figure 66.)
9. Raise the elevator assembly.
Legend:1. Vertical Rail2. Washer (2)3. Screw, 5/32 x 3/4 inch (2)4. Screw, 7/64 x 1/2 inch or Torx T-10 (2)5. Washer (2) but no washers with Torx T-10 screws6. Stacker Base
Figure 66. Preparing the Stacker for Removal
1
1
2
3
4
5
6
342

10. Loosen one turn—DO NOT REMOVE—the Torx T-10 screws securing the vertical rails to the stacker base. Each rail is secured by two screws. (See Figure 67.)
Legend:
1. Screw, 6-32x1/4, Torx T-10: two at bottom of each rail2. Vertical Rail3. Stacker Base
Figure 67. Loosening the Lower Screws in the Vertical Rails
11. Remove the 7/64 x 1/2 inch screws and washers (or Torx T-10 screws) securing the base plate to the cabinet floor. (See Figure 66.)
12. Lower the elevator assembly to its lowest position.
13. Slide the stacker assembly slightly to the right to clear the air exhaust duct. Tilt the vertical rails toward the front of the printer until they clear the upper frame cross-member. Slide the stacker assembly to rear and angle it out of the cabinet, as shown in Figure 68.
2
3
1
343

Appendix E Removing The Power Stacker
Legend:
1. Upper Frame Cross-Member2. Elevator Assembly3. Stacker Base4. Vertical Rail
Figure 68. Removing the Stacker Assembly
1
2
3
4
344

Installing The Power StackerNOTE: This procedure is for complete installation of the power stacker,
including cable assemblies and the stacker control panel.
1. Set the printer power switch to O (off).
2. Unplug the power cord.
3. Remove paper.
4. Loosen the three paper path hold-down screws. Slide the paper path to the left and lift it off the card cage. (See Figure 69.)
Legend:
1. Paper Path2. Hold-Down Screw (3)
Figure 69. Remove the Paper Path
1
2
345

Appendix E Installing The Power Stacker
5. Connect the power stacker logic cable P103 to connector J17 on the CMX controller board. (See Figure 70.)
6. Disconnect the power supply cable from connector J101 on the CMX controller board. (See Figure 70.)
7. Connect power supply cable connector P101 to the stacker power cable, then connect the stacker power cable to connector J101 on the CMX controller board. (See Figure 70.)
8. Route the stacker power cable and the stacker logic cable in front of the CMX board and through the cutout beneath the card cage fan, as shown in Figure 70.
Legend:
1. Power Supply Connector P1012. CMX Board Connector J1013. Connector P1034. CMX Board Connector J175. Stacker Logic Cable6. Stacker Power Cable7. Cutout Beneath Card Cage Fan
Figure 70. Stacker Power and Logic Connections on the CMX Controller Board
1
2
3
45
6
7
346

CAUTION The paper stacker assembly mounts to the rear upper frame cross-member and the cabinet floor. It is a snug fit. During installation, take care to avoid scratching painted surfaces or damaging the stacker.
9. Loosen one turn—DO NOT REMOVE—the Torx T-10 screws securing the vertical rails to the stacker base. Each rail is secured by two screws. (See Figure 71.)
Legend:
1. Screw, 6-32x1/4, Torx T-102. Vertical Rail3. Stacker Base
Figure 71. Loosening the Lower Screws in the Vertical Rails
2
3
1
347

Appendix E Installing The Power Stacker
10. Position the elevator assembly at the bottom of the vertical rails. (See Figure 72a.)
11. Position the stacker assembly slightly to the right in order to clear the air exhaust duct, insert the vertical rails inside and under the upper frame cross-member, then slowly swing the base of the stacker assembly into the cabinet. (See Figure 72a.)
12. Work the stacker base rearward and engage the upper brackets of the vertical rails under the upper frame cross-member. (See Figure 72b.)
13. Align the holes in the vertical rail brackets with the holes in the upper frame cross-member. (See Figure 72c and Figure 73.)
348

Legend:
1. Upper Frame Cross-Member2. Elevator Assembly3. Stacker Base4. Vertical Rail
Figure 72. Stacker Installation
1
2
3
4
a b
c
349

Appendix E Installing The Power Stacker
14. Align the holes in the stacker base with the holes in the cabinet floor. (See Figure 72c and Figure 73.)
15. Install finger tight the two 5/32 x 3/4 inch screws and washers securing the vertical rails to the upper frame cross-member.
16. Install and tighten the 7/64 x 1/2 inch screws and washers (or Torx T-10 screws) securing the stacker base to the cabinet floor. (See Figure 73.)
17. Move the elevator assembly up and down on the vertical rails until it travels smoothly with no binding.
18. Tighten the two 5/32 x 3/4 inch screws and washers securing the vertical rails to the upper frame cross-member.
19. Move the elevator assembly up and down again to make sure it travels smoothly with no binding.
20. Tighten the screws securing the vertical rails to the stacker base. Each rail is secured by two screws. (See Figure 71.)
21. Move the elevator assembly up and down to make sure it travels smoothly with no binding. If the elevator binds or catches anywhere along its path of travel, slightly loosen the upper and lower rail screws and repeat steps 17 through 20 until the elevator moves smoothly.
350

Legend:
1. Washer (2)2. Screw, 5/32 x 3/4 inch (2)3. Stacker Base4. Screw, 7/64 x 1/2 inch or Torx T-10 (2)5. Washer (2) but no washers with Torx T-10 screws6. Vertical Rail7. Upper Frame Cross-Member
Figure 73. Stacker Fasteners
1
2
3
6
NOTE: The stacker assembly is exploded to show mounting screws and locations.
7
4
5
351

Appendix E Installing The Power Stacker
22. Install the paper fence. (See Figure 74.)
Legend:
1. Paper Fence2. Stacker Base
Figure 74. Paper Fence
1
2
352

23. Gather the rail cable, frame cable, logic cable, and power cable. Route the cables outboard of the elevator assembly.
24. Connect the stacker cables to the rear of the stacker control panel assembly, as shown in Figure 75.
Legend:
1. Logic Cable (P104)2. Power Cable3. Frame Cable (P102)4. Rail Cable (P107)
Figure 75. Stacker Control Panel Cables
1
2
3
4
353

Appendix E Installing The Power Stacker
25. Position the stacker control panel as shown in Figure 76, and install the mounting screws.
Legend:
1. Stacker Control Panel2. Long Screw3. Short Screw (2)
Figure 76. Installing the Stacker Control Panel
3
2
1
354

26. Bundle the stacker control panel cables in the wire harness clips located under the card cage. (See Figure 77.) Tie wrap the cables so they do not catch in the stacker mechanism as it moves up and down. Route the stacker rail and frame cables so they move without snagging as the elevator assembly moves up and down.
Legend:
1. Wire Saddle (2)2. Cutout Beneath Card Cage Fan3. Cable Bundle
Figure 77. Securing Stacker Cables
27. Install the paper path that you removed in step 4.
28. Install paper and test stacker operation. (Refer to the User’s Guide.)
1
23
355

Appendix E Replacing The Constant Force Spring
Replacing The Constant Force Spring1. Remove the stacker assembly from the printer. (See page 340.)
CAUTION In the next step, do not over-tighten the tie wraps or string. Tighten the tie wraps or string just enough to hold the elevator up.
2. Raise the elevator assembly to its highest position and secure it to the vertical rails using tie wraps or string. (See Figure 78.)
Legend:
1. Tie Wrap2. Elevator Assembly
Figure 78. Securing the Elevator Assembly
1
2
1
356

WARNING The constant force spring is a high tension spring. To avoid pinching your fingers, coil the spring slowly and carefully. Do not let the spring twist or crimp.
3. Remove the shoulder screw, washers, and spacer from the constant force spring and drum. Let the spring coil itself up until it reaches the screw that secures it to the vertical rail. (See Figure 79.)
4. Firmly gripping the spring and drum, remove the screw securing the spring to the vertical rail. (See Figure 79.)
Legend:
1. Rail Screw2. Washer3. Constant Force Spring4. Large Washer5. Spacer6. Drum7. Shoulder Screw
Figure 79. Removing the Constant Force Spring
12
3
4
4
7
6
5
357

Appendix E Replacing The Constant Force Spring
5. Lift the loose end of the constant force spring and let it curl up on the outside of the remaining spring and drum. (See Figure 80.)
6. While holding the drum tightly, continue to curl the spring until it is completely unwound from the drum. (See Figure 80.)
7. To install a new constant force spring, reverse the steps of this procedure.
Legend:
1. Spring2. Drum
Figure 80. Removing the Constant Force Spring from the Drum
1
2
358

Replacing The Timing Belts1. Remove the stacker assembly from the printer. (See page 340.)
2. Raise the elevator assembly to its highest position and secure it to the vertical rails using tie wraps or string. (See Figure 78, page 356.)
3. If you are removing the left timing belt, remove the shoulder screw from the pulley at the bottom of the left vertical rail, and remove the pulley. (See Figure 81.) Go to step 6.
4. If you are removing the right timing belt, remove the two metric Allen screws that secure the timing belt motor to the right vertical rail. (See Figure 81.) Go to step 5.
Legend:
1. Metric Allen Screw and Washer2. Right Vertical Rail3. Timing Belt Motor4. Stacker Base5. Bushing6. Pulley7. Shoulder Screw8. Left Vertical Rail
Figure 81. Removing the Timing Belt Pulley and Motor
1
3
4
2
65
7
8
359

Appendix E Replacing The Timing Belts
5. Loosen the two setscrews on the motor pulley and remove the pulley. Unplug the motor cable, if necessary. (See Figure 82.) Go to step 6.
Legend:
1. Timing Belt Motor2. Setscrew3. Pulley
Figure 82. Removing the Timing Belt Motor Pulley
6. Remove the shoulder screw, washers, and spacer that secures the constant force spring to the vertical rail. (See Figure 83.)
Legend:
1. Large Washer2. Spacer3. Constant Force Spring4. Shoulder Screw
Figure 83. Releasing the Constant Force Spring
1
2
2
3
NOTE: Left is shown. Right is the same.
1
12
3
4
360

7. Remove two Allen screws from the belt clamp that secures the timing belt to the stacker frame. (See Figure 84.)
Legend:
1. Allen Screw2. Belt Clamp
Figure 84. Removing the Belt Clamps
1
2
2
1
361

Appendix E Replacing The Timing Belts
8. Remove the timing belt by working it around the vertical rail and constant force spring. (See Figure 85.)
Legend:
1. Timing Belt
Figure 85. Removing the Timing Belt
9. To install a timing belt, reverse the steps of this procedure.
NOTE: Left timing belt is shown. Right is the same.
1
362

List of Illustrations
Illustrated Parts BreakdownThe Illustrated Parts Breakdown (IPB) consists of exploded drawings of the power stacker assembly and subassemblies. Parts are listed next to each drawing.
Only replaceable parts are assigned part numbers. If a part or assembly is damaged but does not have a part number, replace the entire power stacker assembly.
The IPB starts on the next page.
List of Illustrations
Figure 86. Stacker Assembly .......................................................... page 364
Figure 87. Elevator Detail: Motors, Rollers, and Paddles ............... page 366
Figure 88. Stacker Detail: Rollers ................................................... page 368
Figure 89. Stacker Detail: Motor Bracket ........................................ page 370
Figure 90. Stacker Detail: Elevator Bracket .................................... page 372
Figure 91. Stacker Detail: Paper Motion Detector........................... page 374
363

Appendix E Illustrated Parts Breakdown
Figure 86. Stacker Assembly
$
14
30
35
10
12
20
9
3712
5
88
1315
25
7
11
20
9
12
10
6
7
38
38
38
See page 366.
39
364

List of Illustrations
Item No.
Part No. Description Notes
1 170690-991 Field Kit, Stacker Advance Exchange Kit
Replacement stacker; not illustrated
5 202706-904 Flanged Bearing Part of item 36
6 158342-001170719-001
Paper DeflectorPaper Deflector
Early model stackerLater model stacker
7 202721-901 Clip-On Bearing Part of item 36
8 Ref Screw, Torx, 6-32 x .25 Part of item 36
9 Ref Screw, Shoulder, 10-32 Part of item 36
10 202716-001 Timing Belt
11 156388-001 Shaft, Lift
12 163992-001 Pulley, Timing Belt
13 159398-001 Pulley, Motor
14 150784-901 Clip, Grounding
15 158446-001 Motor
20 202713-001 Constant Force Spring
25 151527-905 Chain Mount chains outboard of shafts
30 202705-901 Nylon Plug
35 202720-901 Cable
36 164405-001 Stacker Hardware Kit Kit not illustrated
37 Ref Screw, Shoulder, 8-32 Part of item 36
38 170285-001 Power Stacker Limit Switch Field Kit Replaces earlier limit switches
39 170870-901 Limit Switch Assembly Replacement switch if item 38 is installed
158732-901 Control Panel Assembly Figure 75, page 353
158442-001 Rail Cable, Power Stacker See page 314
158443-001 Power Cable, Power Stacker See page 313
158444-001 Logic Cable, Power Stacker See page 312
158445-001 Frame Cable, Power Stacker See page 311
365

Appendix E Illustrated Parts Breakdown
Figure 87. Elevator Detail: Motors, Rollers, and Paddles
$
%
(
&
'
'
4748
40 4645
50
4645
49
51
1515
53
15
4546
4546
50
55
6055
50
65
52
53
54
54
52
65
70
From page 364.
See page 370.See page 368.
See page 372.
See page 372.
See page 374.
366

List of Illustrations
Item No.
Part No. Description Notes
40 158313-001 Anti-Static Brush
45 Ref Shear Grommet Part of item 36
46 Ref Cap Nut Part of item 36
47 156391-001 Shaft, Drive Roller
48 156393-001 Spacer, Drive Roller
49 202789-901 Bearing, Flanged Part of item 36
50 202824-901 Bearing Part of item 36
51 202708-001 Collar Clamp
52 Ref Collar, Setscrew Part of item 36
53 156390-001 Support Shaft
54 171209-001 Fence, Wireform
55 203032-001 Extension Spring
60 157275-001 Idler Roller Five on early models
65 157054-001 Paddle, Power Stacker
70 170306-001 Power Stacker Pivot Arm Field Kit Early models only; not illustrated
367

Appendix E Illustrated Parts Breakdown
Figure 88. Stacker Detail: Rollers
%
75
80
85
90
85
80
From page 366.
368

List of Illustrations
Item No.
Part No. Description Notes
75 159425-001 Compression Spring On left end of shaft on early models
80 156392-901 Friction Washer Part of item 36
85 Ref Flanged Bushing Part of item 36
90 157960-001 Drive Roller Five on early models
369

Appendix E Illustrated Parts Breakdown
Figure 89. Stacker Detail: Motor Bracket
&
95
95
96
96
100
Connector
Flat Side
Flag
Key
From page 366.
370

List of Illustrations
Item No.
Part No. Description Notes
95 Ref Clip-On Bearing Part of item 36
96 158288-001 Holder, LED, Round
100 202727-001 LED, IR, T-1, 3/4
371

Appendix E Illustrated Parts Breakdown
Figure 90. Stacker Detail: Elevator Bracket
95
97
ConnectorFlag
Key
'
95
Nib
105
From page 366.
372

List of Illustrations
Item No.
Part No. Description Notes
95 Ref Clip-On Bearing Part of item 36
97 158290-001 Holder, LED, Flat
105 202728-001 Photodarlington, NPN, Rectifier
373

Appendix E Illustrated Parts Breakdown
Figure 91. Stacker Detail: Paper Motion DetectorP5STK01Z
T5stk01x
105
ConnectorFlag
Key
Nib
105
(Rotated 180 Degrees
97
110
97
107
107
116
115
108
106
107
From page 366.
374

List of Illustrations
Item No.
Part No. Description Notes
97 158290-001 Holder, LED, Flat
105 202728-001 Photodarlington, NPN, Rectifier
106 Ref Retaining Ring, External, 0.093 inch Part of item 115
107 Ref Screw, Panhead, Type B, 2 x 3/16 Part of item 36
108 Ref Shaft, Paper Detector Switch, Long Part of item 115
110 202729-001 LED, IR, Rectangular
115 170289-001 Field Kit, Power Stacker, PMD
116 Ref Spring, Torsion Part of item 115
375

Appendix E Illustrated Parts Breakdown
376

F Paper Specifications And
Forms Design
IntroductionPrintronix P5000 printers use dot matrix line printing technology, which permits a high degree of printing flexibility. Dot matrix technology enables the user to print graphic images, line drawn characters, special characters, and multiple alphabets.
The first section of this appendix lists general specifications for continuous form paper. (Specific brands or types of paper are not recommended.) Adherence to these specifications will ensure the best print quality and reliable operation.
The second section goes into more detail, providing definitions, guidelines, and a checklist to use for designing forms that will run smoothly through the print station of the P5000 printer.
377

Appendix F General Paper Specifications
General Paper SpecificationsThis section describes the minimum paper specifications that must be met to ensure the best printer performance.
Always test paper and forms before buying large quantities. Make all measurements at 20° to 26° Celsius (68° to 78° Fahrenheit) and 45% to 55% relative humidity. P5000 printers perform well with forms that meet the specifications listed in Table 8 and Table 9 below.
NOTE: Printronix conforms to ANSI® Standard X3.96-1983, “American National Forms Information Systems for Continuous Business Forms,” and ISO Recommendation No. 2784, which cover common form widths and depths, standards for sprocket feed holes and margins, and other basic tolerances.
Test the paper first if it will be used in environments with greater than 80% or less than 20% humidity. Test paper that will be used at high humidity for
Table 8. Paper Sizes
Maximum Form Width 17.0 inches (43.18 cm) edge to edge
Minimum Form Width 3.0 inches (7.62 cm) edge to edge
Maximum Printing Width 13.6 inches (34.54 cm)
Maximum Right Margin 1 to 13.6 inches (2.54 to 34.54 cm)
Maximum Left Margin 0 to 13.5 inches (0 to 34.29 cm)
Maximum Form Length 16 inches (40.64 cm)
Minimum Form Length 2 inches (5.08 cm)
Table 9. Paper Weights
Single-Part Forms
Standard 15 to 100 pound (57 to 380 gm/meter2)
Best Print Quality 18 to 60 pound (68 to 227 gm/meter2)
Multipart Forms
Carbon Paper 12 pounds (46 gm/meter2) up to 6 total pages
Carbons 8 pounds (30 gm/meter2) up to 6 total pages
Pack Thickness Maximum 0.025 inch (0.635 mm) total
Carbonless Up to 4-part forms
378

Terms And Definitions
satisfactory feeding and handling. Test paper that will be used at low humidity to determine if static buildup must be eliminated for proper paper stacking.
Paper GuidelinesThe terms below are used to describe and discuss continuous form paper.
Terms And Definitions
Chaff Residual bits of paper not completely removed after the punch process that creates tractor pin holes, major and minor perforations, etc.
Cut Point The area along a perforation where a cut has been made that extends through the entire form.
Cut-to-Tie Ratio The ratio of cut points to tie points occurring along a perforation
Evenness The amount of variation between the thickest and thinnest points measured across the print area (i.e., between the side perforations).
Form Thickness Thickness measured at the thickest point of the entire form. This includes glue lines, compressed staples, perforations, etc., and is not limited to the printed region of the form.
Margin The region outside the print area of the form. The margin is typically bounded by the outermost vertical perforations (i.e., where the tractor holes are located) and the edge of the form.
Print Area The region where printing occurs, and which is always between the side perforations.
Print Station The area in the printer where the actual impacts that constitute printing occur.
Staple A punch-cut fastening stitch located along the vertical edge and within the side perforation region of a multipart form. (Note that this is not a metal staple.)
Tenting The measured thickness between the print area of the form and the peak thickness of a major perforation. Tenting is typically caused by overly stiff perforations or incorrect registration of the inner parts of multipart forms.
Tie Point The area along a perforation between the cut points (see above).
379

Appendix F Paper Guidelines
The figures below illustrate the terms used in this appendix.
Figure 92. Basic Forms Terminology
Figure 93. Inward and Outward Perforations
Figure 94. Cut Points and Tie Points
Side Perforation
Margin Area
Major Perforation
Form Span
Print Area
Tractor Pin Hole
Side View of Form
Printed Side of Form
Outward Perforation
Inward Perforation
Cut Point Tie Point
Perforation
380

Environmental Considerations
Environmental Considerations
Before they are used, forms should be stored for at least 24 hours—preferably 48 hours—in the environment in which they will be used. This stabilizes the moisture content of the paper, resulting in better feeding and stacking. But forms should never be stored in environments that result in damage such as delamination of glues, creasing, folding, etc.
Form Types
Three kinds of continuous form paper are specified for use with the printer:
• Edge-perforated, fanfolded, single-part forms
• 2- to 6-part multipart carbon forms
• 2- to 4-part multipart carbonless forms
For all forms, the width range is 3 to 17 inches, the length range is 2 to 12 inches.
Form Weight
Use 15 to 100 pound (6.80 to 45.36 kg) stock. Light weight and recycled forms must be strong enough to assure that tractor holes and perforations do not tear or detach during form feed, skipping, and ejecting operations.
Form Thickness
Forms must be no thicker than 0.025 inches (0.0635 cm). This figure is for the thickest point of the form—including glue lines, staples, perforations, etc.—and is not restricted to just the print area.
Form Evenness
The evenness of forms must not exceed 0.003 inches (0.00762 cm) across the print area (between the side perforations).
Tenting caused by buildup of perforation thickness must be minimized. A perforation thickness measured at the major perforation that exceeds 1.25 times the forms thickness measured in the print area will result in an unpredictable and unreliable form. The perforation thickness must never exceed the maximum forms thickness of 0.025 inches (0.0635 cm).
Tractor Pin Engagement
The printer uses tractors with 6-pin engagement. Detailed engagement specifications are given in ISO-2784, but are summarized in the table below.
381

Appendix F Paper Guidelines
Methods Of Forms Attachment
Any method of attachment (staples, crimps, gluing, etc.) must be designed in a way that does not permit air to be trapped between copies of a form. Hard or wire brads and staples must not be used.
Any attachment must not coincide with the major perforation or any horizontal perforation.
GluingGluing must be controlled and uniform, since it is a major contributor to the maximum form thickness. A form that meets the maximum forms thickness requirement in the print area but which exceeds the maximum thickness at a glue line is considered an unreliable and unpredictable form.
StaplesStaples must be used only in the margin area of the form and must not be in line with the path of the tractor holes. Ideally, staples are placed in the margins so that they coincide with areas of the form where printing does not occur.
The figure below shows acceptable and unacceptable ways of fabricating staples.
Specification Inches Millimeters
Hole centerline (CL) to edge of form 0.236 ± 0.028 6.0 ± 0.10
Hole Diameter (Serrations or any occlusion due to incorrect registration of multipart forms cannot exceed this dimension.)
0.156 ± 0.004 4.0 ± 0.10
Distance between centers of two consecutive holes
0.500 ± 0.002 12.7 ± 0.05
Maximum deviation of holes from their centerline
0.004 0.10
Maximum deviation of lefthand hole to adjacent righthand hole (CL to CL)
0.006 0.15
Maximum parallel deviation of lefthand hole CL to righthand hole CL
0.006 0.15
382

Chaff Content
Cut-To-Tie RatioA common cut-to-tie ratio for bond forms is 4:1 (that is, 80% cut to 20% ties). This value is dictated chiefly by the application program that the form runs under. Lower cut-to-tie ratios will yield better form handling, but stacking may suffer due to increased stiffness of the perforations. Some level of experimentation is required to determine the best cut-to-tie ratio. But remember that a cut-to-tie ratio that causes a thickness buildup greater than 0.025 inch (0.635 mm) or that creates an evenness variation greater than 0.003 inch (0.0762 mm) will result in an unreliable and unpredictable form.
Perforation IntersectionsWhenever a horizontal perforation intersects with a vertical perforation, the point of intersection must be a tie point. Cut points at such intersections make the form unacceptable.
Chaff Content
Tractors holes should be clear of chaff. As much as possible, there should not be loose chaff in the box in which the paper is packed.
Preferred Unacceptable
Cut Point
Tie PointCut Point
Tie Point
Direction of Forms Movement
383

Appendix F Form Design Checklist
Form Design ChecklistUse this checklist to help you remember key areas of consideration when designing and ordering forms and paper stocks.
Environment________ Before they are used, forms are given at least 24 hours of
condensing time in the environment in which they will be used.
________ Forms are not stored in environments that result in such damage as delamination of glue lines, creasing, folding, etc.
Type Of Form
Recycled Paper? Yes _______ No _______ If yes, assure adequate form strength to prevent tractor holes and perforations from tearing or detaching during form feeds and page ejects.
Security Form? Yes _______ No _______ If yes, the last page of the form should have a minimum 50% reflectance and, if possible, the stippled page faces inward to the form.
Form WeightForm weight = ________ (Minimum = 15 lb. / 6.8 kg ; Maximum = 100 lb / 45.36 kg)
Form ThicknessForm thickness = ________ (0.025 inches / 0.0635 cm maximum measured at the thickest point of the form, which includes perforations, compressed staples, glue lines, etc.)
Form EvennessThe evenness of the form = ________ (Not to exceed 0.003 in. / 0.00762 cm)
Tenting due to buildup of perforation thickness must be minimized. A perforation thickness measured at the major perforation that exceeds 1.25 times the forms thickness measured in the print area will result in an
Form Type (Check One)
1 Part 2 Part 3 Part 4 Part 5 Part 6 Part
<--------- Carbonless Range --------->
<---------------------------- Carbon Range ------------------------------>
384

Chaff Content
unreliable and unpredictable form. Perforation thickness must not exceed the maximum form thickness of 0.025 in. / 0.0635 cm.
Tractor Pin HolesThe holes which engage the tractor pins must conform to the following specifications:
Methods Of Forms Attachment________ Must not allow air entrapment between copies of the form
________ Must not use hard brads or staples
________ Must not coincide with major perforation or any horizontal perforation
________ Gluing lines must not result in a form that exceeds 0.025 in. / 0.0635 cm thickness
________ Staples must be used only in margin area of form
________ Staple cuts must not be in the direction of form movement through the tractors
________ Staples must not occur in-line with the path of the tractor holes
________ Staples should be placed in the margins so that they coincide with areas of the form where printing will not occur
Cut-To-Tie Ratio____:____ (Typical ratio is 4:1, or 80% cut to 20% tie)
Specification Inches Millimeters
Hole centerline (CL) to edge of form 0.236 ± 0.028 6.0 ± 0.1
Hole Diameter (Serrations or any occlusion due to incorrect registration of multipart forms cannot exceed this dimension.)
0.156 ± 0.004 4.0 ± 0.1
Distance between centers of two consecutive holes
0.500 ± 0.002 12.7 ± 0.05
Maximum deviation of holes from their centerline
0.004 0.1
Maximum deviation of lefthand hole to adjacent righthand hole (CL to CL)
0.006 0.15
Maximum parallel deviation of lefthand hole CL to righthand hole CL
0.006 0.15
385

Appendix F Form Design Checklist
Thickness Buildup = ________ in. / cm
NOTE: A cut-to-tie ratio that causes a thickness buildup greater than 0.025 in. / 0.0635 cm, or that creates an evenness variation greater than 0.003 in. / 0.00762 cm, will result in an unreliable and unpredictable form.
Perforation Intersections________ Horizontal-vertical perforations are tie points. Cut points at
such intersections are unacceptable.
Chaff Content________ Tractor holes are clear of chaff.
________ There is no loose chaff in the box the paper is packed in.
386

Storage And Handling
SummaryBecause it is impossible to test all possible forms available for use in the printer, Printronix recommends that paper conform to the specifications outlined in this appendix for the best printer performance.
But the guidelines in this appendix are not a substitute for actual testing. Always test forms—including special single-part paper, multipart forms, forms with glue strips, carbonless forms, card stock, and labels—for satisfactory feeding, registration, and print quality prior to purchase. For best results in selecting standard or specialty forms, consult a forms vendor who can ensure conformance to the guidelines in this appendix and who can recommend cost-effective purchases.
Storage And Handling
The performance of the printer depends to a large degree on the condition of the paper used; therefore, the following principles for packaging, handling, and storage are recommended.
Packaging
To avoid damage during handling, use top and bottom fillers in continuous form cartons to hold the paper stack firmly in place. Proper packaging ensures that the paper remains flat and is not damaged along the edges.
Storage
Do not store cartons directly on the floor, and do not stack them more than six high. Set each carton upright and squarely on the one underneath. Do not place anything else on the stack of paper, as this can damage the paper.
Preconditioning Forms
Protect paper from temperature and humidity extremes. Store paper in the same environment as the printer for 24 to 48 hours before using the paper. This allows the moisture content of the paper to stabilize.
P5000 printers are used at temperatures from 5° to 40° C (41° to 104° F) up to 1524 meters (5000 feet), from 5° to 32° C (41° to 90° F) up to 2438 meters (8000 feet), with a non-condensing relative humidity of 10% to 90%. For best results, however, store the printer paper at 18° to 24° C (65° to 75° F), with a relative humidity of 40% to 50%.
If the printer is in an environment subject to extremes of temperature or humidity, store the printer paper in a better environment and move it to the printer as needed.
387

Appendix F Summary
388

Index
Numerics
06 HOST REQUEST, 37
08 HOLD PRINT / TIMEOUT, 37
15 COMM CHECK, 38
15V POWER FAIL, 39
22 INVALID ADDR, 39
23.5V FAIL*, 40
31 PAPER OUT / TIMEOUT, 40
32 PAPER JAM / TIMEOUT, 41
33 PLATEN OPEN / TIMEOUT, 43
34 RIBBON STALL / TIMEOUT, 44
48V PWR FAIL*, 45
8.5V POWER FAIL*, 38
A
A TO D OVERRUN*, 46
Abbreviations, 319
About the printer, 15
About This Manual, 20
ACCESS NULL PTR*, 45
Acronyms, 319
ACTIVATE LOST, 46
Adjustments, 127
hammer phasing, 149
loading flash memory from multiple diskettes,
154
loading flash memory from one diskette, 151
paper drive motor pulley alignment, 134
paper feed timing belt tension, 130
paper out, 145
paper scale, 136
platen gap, 138
platen open belt, 132
platen open motor pulley alignment, 140
ribbon guide, 142
splined shaft skew adjustment, 144
tractor belt tension, 160
ASCII Character Set chart, 119
Asterisk (*), meaning on messages, 37
B
Belt
paper feed timing
replacement, 164
tension adjustment, 130
platen open
replacement, 165
tension adjustment, 132
Block diagram
control panel, 268
Boards
controller (CMX), 173
layouts, connections, and pinouts, 279
power supply, 203
BUFFER OVERRUN, 46
C
Cable assembly
interconnections, 279
part numbers, 279
routing diagrams, 279
shell and cable replacement, 167, 169
Cable connectors and shells
replacement, 169
Card cage
fan assembly, replacement, 183
Character Set
U.S. ASCII, 119
Circuit board
389

replacement
controller, 173
power supply, 203
Circuit breaker
replacement, 166
Cleaning
card cage fan assembly, 34
printer, 31
shuttle frame assembly, 33
CLEAR PAPER JAM, 47
Clearing LCD messages, 37
CLEARING PROGRAM FROM FLASH, 48
CLOSE PLATEN, 49
CMX controller board See Controller board, 269
COIL HOT, 50
Coil temperature adjustment, 160
Communications failures, 109
Configuration, 20
Control panel
block diagram, 268
keys
cabinet models, 24
pedestal models, 26
replacement
cabinet models, 171
pedestal models, 172
Controller board
principles of operation, 269
replacement, 173
Controls and indicators
cabinet models, 24
mechanical, 28
pedestal models, 26
printing conventions, 22
Conversion, metric measurement, 327
Copy
flash memory, MISC UTILITIES menu
selection, 112
Cores, Noise Suppression, 329
Cover assembly
hammer bank/ribbon mask, replacement, 175
shuttle, replacement, 178
top, pedestal models, 179
CT board, replacement, 181
CTL VOLT FAIL*, 51
Cycle power, 121
D
Dashpot, replacement, 180
Data controller (DC), 271
DC (Data Controller, CMX board), 271
Diagnostic menus
boot, 112
operator print, 111
DIAGNOSTIC PASSED, 51
Diagnostics
10/100Base-T, 207
Diagrams
cable routing, 279
interconnection and cables, 279
Dipswitches
10/100Base-T, 208
Display messages, printing conventions, 22
Documents related to this manual, 20
Downloading software
from multiple diskettes, 154
from one diskette, 151
DRVR CIR BAD*, 51
E
E Net Test Unavailable, 51
EC (Engine Controller, CMX board), 274
Emulation software
loading from multiple diskettes, 154
loading from one diskette, 151
Engine controller (EC), 274
ERROR
DC PROGRAM NOT VALID, 51
DRAM AT ADDRESS XXXXXXXX, 52
EC PROGRAM NOT VALID, 52
EC STOPPED AT STATE XXXX, 52
FLASH DID NOT PROGRAM, 52
FLASH NOT DETECTED, 52
NO DRAM DETECTED, 53
NVRAM FAILURE, 53
PROGRAM NEEDS MORE FLASH, 53
PROGRAM NEES MORE DRAM, 53
390

PROGRAM NOT COMPATIBLE, 53
PROGRAM NOT VALID, 53
SECURITY PAL NOT DETECTED, 53
SHORT AT ADDRESS XXXX, 53
WRITING TO FLASH, 53
WRONG CHECKSUM, 54
Error messages, 37
clearing, 37
ERROR OCCURRED / FLUSHING QUEUES*, 54
ETHERNET ADAPTER BEING INITIALIZED, 54
ETHERNET DETECTED, 54
Ethernet interface assemblies, replacement, 204
LEDs and DIP switches, 205
EXHAUST FAN FLT, 55
Expansion-CT board, replacement, 181
F
Fan assembly
card cage, replacement, 183
hammer bank, replacement, 182, 184
Fault messages, 37
list, 37
FIRMWARE ERROR, 56
FM HEADER ERROR, 56
FRAMING ERROR, 56
FREEFORM OFF, 56
FREEFORM ON
OFF HOLD KEY@ PWRUP, 57
G
Gap, adjustment
magnetic pick-up (MPU), 189
platen, 138
GRF CHK ERROR / PRESS STOP, 57
H
HAM. COIL OPEN*, 57
Hammer
phasing adjustment, 149
spring assembly, replacement, 185
Hammer bank
cover assembly, replacement, 175
fan assembly, replacement, 182, 184
wiring diagram, 279
HAMMER COIL BAD #, #, #, #, ... etc., 57
Hammer phasing adjustment, 149
Hard reset, 121
HB NOT INSTALLED*, 58
Hex code printout, 118
HMR BANK FAN FLT, 58
How to Identify the Printer, 17
How to Use This Manual, 21
Hub, ribbon, replacement, 214
I
ILL EXT BUS ACC*, 59
ILL INST ACCSS*, 59
ILLGL OPR ACCSS*, 59
Illustrations, replacement procedures, 224
Important Maintenance Notes, 20
Indicators
10/100Base-T, 207
Installation, 20
INTAKE FAN FAULT, 60
INTERRUPT UNUSED / VECTOR 00, 60
INVALID ACTIVATE, 61
INVALID COMMAND, 61
K
Kanji/Hanzi models, 16
Keys, locations and operation
cabinet models, 24
pedestal models, 26
L
LAN interface assemblies, replacement, 204
Levers and knobs, 28
Line matrix printing explained, 259
LO DRV. SHORT*, 62
LOAD PAPER, 63
LOADING PROGRAM FROM PORT XX%, 63
LOADING PROGRAM INTO FLASH, 64
M
Magnetic pick-up assembly
gap adjustment, 189
replacement, 189
Maintenance
391

adjustments, 127
cleaning the printer, 31
overview, 15
preventive, 31
Manual
how to use, 21
notes and notices, 21
printing conventions, 22
related documents, 20
Mechanical controls and indicators, 28
Memory
loading from multiple diskettes, 154
loading from one diskette, 151
Memory modules, location and replacement, 190
Menus
boot diagnostics, 112
miscellaneous utilities, 112
printer test, 111
Message List (troubleshooting), 37
Messages
asterisk (*), what it means, 37
clearing, 37
Metric measurement, conversion tables, 327
Mnemonics, 319
Mode
auto reset, 208
run, 208
Models, printer, 17
Module, security, location, 192
Motor
paper feed drive, replacement, 193
platen open, replacement, 201
ribbon drive, replacement, 212
MPU See Magnetic pick-up assembly, 189
N
Noise Suppression, 329
Notes and notices
safety and information, 21
O
ONLINE / 28 CU NOT ENAB, 64
ONLINE / 8344 FAILED, 64
ONLINE / CU TIMED OUT, 64
Operation, principles of, 259
P
PAP BAD TABLE*, 64
PAP BSY TOO LNG*, 65
PAP FIFO OVERFL*, 65
PAP FIFO UNDRFL*, 66
PAP ILLGL ST*, 66
PAP INCMPL ENER*, 67
PAP INVLD CMD*, 67
PAP INVLD PARM*, 67
PAP NOT SCHED*, 68
PAP NT AT SPEED*, 68
PAP UNEXP INT*, 68
Paper
detector switch assembly, replacement, 221
drive motor pulley alignment, 134
feed drive motor, replacement, 193
feed timing belt replacement, 164
feed timing belt tension adjustment, 130
ironer, replacement, 195
path, removal, 196
scale adjustment, 136
specifications, 377
stacker, power, 331
tractor (L/R), replacement, 223
Paper out adjustment procedure, 145
PARAMETER ERROR, 69
PARITY ERROR, 69
Parts
illustrations, 224
Phasing adjustment, 149
Pinouts, 279
PLAT INV CMD*, 70
PLAT INV PARM*, 70
PLAT INV STATE*, 70
Platen
gap adjustment, 138
interlock switch assembly, replacement, 222
platen open belt adjustment, 132
platen open motor, replacement, 201
replacement, 197
PLEASE WAIT ... RESET IN PROGRESS, 70
392

Power
cycle, how to, 121
start up sequence, 122
Power on sequence, 122
Power Paper Stacker
component locations, 332
loading and starting, 336
setting up, 335
POWER SAVER MODE, 70
Power supply board
principles of operation, 275
replacement, 203
POWER SUPPLY HOT, 71
Principles of operation, 259
Printer
adjustments, 127
boot diagnostics menu, 112
cleaning, 31
configuration, 20
identification, 17
installation, 20
logical control of, 267
maintenance overview, 15
models, 15
evolution, 15
how to identify, 17
Kanji/Hanzi, 16
power paper stacker, 331
principles of operation, 259
reset, 121
self-tests
diagnostic print, 111
operator print, 111
troubleshooting, 35
PRINTER HOT, 72
Printing
conventions is this manual, 22
line matrix printing explained, 259
problems, 35
PrintNet Ethernet interface assemblies,
replacement, 204
Printouts
hex code, 118
Procedures
adjustment, 127
cleaning, 31
PROTECTED INSTR*, 72
PWR SUPP VOLT*, 72
Q
QUEUE OVERRUN, 73
R
Replacement
card cage fan assembly, 183
circuit breaker, 166
connector shells, 167
connector stiffening clips, 169
control panel assembly
cabinet models, 171
pedestal models, 172
controller circuit board, 173
cover assembly, top, pedestal models, 179
CT board, 181
dashpot, 180
Ethernet interface assemblies, 204
expansion-CT board, 181
extension spring, hammer bank, 220
hammer bank / ribbon mask cover assembly,
175
hammer bank fan assembly, 182, 184
hammer spring, 185
LAN interface assemblies, 204
magnetic pick-up assembly, 189
memory modules, 190
paper detector switch assembly, 221
paper feed drive motor, 193
paper feed timing belt, 164
paper ironer, 195
paper path, 196
platen, 197
platen interlock switch assembly, 222
platen open belt, 165
platen open motor, 201
power supply circuit board, 203
PrintNet Ethernet interface assemblies, 204
resistors, terminating, 210
393

ribbon drive motor, 212
ribbon guide assembly (L/R), 213
ribbon hub, 214
shuttle cover assembly, 178
shuttle frame assembly, 218
splined shaft, 215
support shaft, 217
tractor (L/R), 223
Reset Mode, 208
Reset, soft vs. hard, 121
Resistors, terminating
location of, 211
RESTORING BOOT CODES, 73
RIB INVLD CMD*, 73
RIB INVLD STATE*, 73
Ribbon
drive motor, replacement, 212
guide assembly (L/R), replacement, 213
guide assembly, alignment, 142
hub, replacement, 214
mask, replacement, 175
RIBBON DRIVE, 74
RIBBON INK OUT / CHANGE RIBBON, 74
Run Mode, 208
S
Safety, 22
notices, 22
notices, defined, 21
Safety Notices, 22
SCS COMMAND ERROR, 74
SECURITY CODE VIOLATION, 75
Security module, location and replacement, 192
SECURITY PAL NOT DETECTED, 75
Self Test
10/100Base-T, 207
Self-tests
diagnostic, printer, 111
operator print, 111
SENDING PROGRAM TO EC PROCESSOR, 75
SF ERROR, 75
Shaft
splined, replacement, 215
splined, skew adjustment, 144
support, replacement, 217
SHUTL INV CMD*, 75
SHUTL INV PARM*, 76
SHUTL OVR SPEED*, 76
Shuttle
cover assembly, replacement, 178
frame assembly, replacement, 218
SHUTTLE JAM, 77
SHUTTLE STALL, 78
Signal mnemonics, 319
SIMM’s, location and replacement, 190
Soft reset, 121
Software
loading from multiple diskettes, 154
loading from one diskette, 151
SOFTWARE ERROR* / CYCLE POWER, 78
Specifications
paper, 377
Splined shaft
replacement, 215
skew adjustment, 144
Spring
extension, hammer bank, replacement, 220
STACK OVERFLOW*, 78
STACK UNDERFLOW*, 78
STACKER FAULT, 79
STACKER FULL, 80
STACKER JAM, 81
Stacker, power, 331
control panel, 334
installation, 345
loading and starting, 336
operation, 332
problems, 338
removal, 340
replacing
constant force spring, 356
timing belts, 359
Start up sequence, 122
Support shaft
replacement, 217
Switch
394

paper detector switch assembly, replacement,
221
platen interlock switch assembly, replacement,
222
power
replacement, 166
T
TABLE MISMATCH / DOWNLOAD AGAIN, 81
TCB CORRUPTED*, 82
TCP Port Busy, 82
Temperature, coil, adjustment, 160
Tension adjustment
paper feed timing belt, 130
platen open belt, 132
Terminating resistors
location of, 211
replacement, 210
Test
equipment, tools, and supplies, 30
Tests
boot diagnostics menu, 112
print, operator, 111
printer, diagnostic, 111
Tools, test equipment, and supplies, 30
Torque
conversion to or from metric, 327
Tractor
replacement, 223
Troubleshooting, 35
aids, 35
communications failures, 109
fault messages, 37
message list, 37
power paper stacker, 338
procedures, 109
start here..., 36
symptoms not indicated by messages, 85
Troubleshooting Procedures, 109
U
UNDEF INTERRUPT*, 83
UNDFNED OPCODE*, 83
UP DRV. SHORT*, 83
W
WAITING FOR ETHERNET ADAPTER, 84
Wiring diagrams, 279
395

396


Printronix, Inc.14600 Myford RoadIrvine, CA 92606-1005Phone: 714 / 368-2300Fax: 714 / 368-2600Customer Solutions Center: 714 / 368-2686
164253-001F
PrintronixNederland BVP.O. Box 163, Nieuweweg 283NL-6600 Ad WijchenThe NetherlandsPhone: (31) 24 6489489Fax: (31) 24 6489499
Printronix Schweiz GmbH42 Changi South Street 1Changi South Industrial EstateSingapore 486763Phone: (65) 542-0110Fax: (65) 543-0220
Visit our Web site at:www.printronix.com

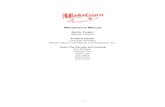



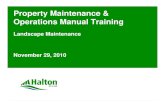

![VPX3U-P5000-SDI-2IO Datasheet [rev 6] · Quadro Pascal P5000 is an enormous leap in processing capability compared to the previous generation Maxwell M5000SE. It can provide up to](https://static.fdocuments.in/doc/165x107/5fbb34bb8b766e39451fd752/vpx3u-p5000-sdi-2io-datasheet-rev-6-quadro-pascal-p5000-is-an-enormous-leap-in.jpg)











