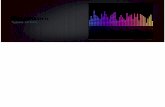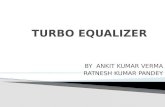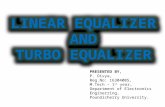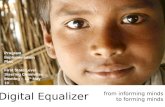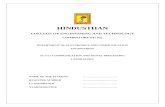P3MO Strategic Intent - PC-Support- Web viewWith your own build you can customize your system to...
-
Upload
nguyennguyet -
Category
Documents
-
view
212 -
download
0
Transcript of P3MO Strategic Intent - PC-Support- Web viewWith your own build you can customize your system to...

20151102 PC-Support-Team Revision 1.5
BUILD YOUR OWN PC
Author Andrew WS Ainger Date: 2nd November 2015
COMPANY DOCUMENTATION CONTROLThis file is authorised for use on BTecNet, Intranet.
Authorisation for this document is BMS Change Process.
This is an unpublished work created in 2015, any copyright in which vests in BTecNetAll rights reserved.
The information contained in this document/record is proprietary to BTecNet unless stated otherwise and is made available in confidence. It must not be used or disclosed without the express written permission of BTecNet. This document/record may not be copied in whole or in part in any form without the express written consent of BTecNet. which may be given by contract.
Copyright BTecNet. 2015. Any use, duplication or disclosure of information contained on this page is subject to the restrictions on the title page of this document. Page 1 of 36
PRINTED COPY WILL NOT BE MAINTAINED

20151102 PC-Support-Team Revision 1.5
This page left blank.
Copyright BTecNet. 2015. Any use, duplication or disclosure of information contained on this page is subject to the restrictions on the title page of this document. Page 2 of 36
PRINTED COPY WILL NOT BE MAINTAINED

20151102 PC-Support-Team Revision 1.5
LIST OF CONTENTS
Section Page
1 EXECUTIVE SUMMARY 52 INTRODUCTION 53 THE ‘BUILD-YOUR-OWN-PC’ 8-STEP PLAN 63.1 Step-0ne: POWER 7
3.2 Step-Two: SUPPLIERS 8
3.3 Step-Three: MOTHERBOARD 8
3.4 Step-Four: OTHER PARTS 8
3.5 Step-Five: ASSEMBLY 9
3.6 Step-Six: WIRING 9
3.7 Step-Seven: TURN ON! 9
3.8 Step- Eight: SOFTWARE INSTALLATION 10
3.9 That’s IT! 10
4 ADDITIONAL INFORMATION 114.1 The Tools 11
4.2 Researching and Buying Your Parts: 11
4.3 Mistakes That You Can Avoid 12
4.4 The Parts That Make Up a Computer (and What They Do) 13
4.5 The Processor 13
4.6 The Motherboard 13
4.7 The Case 13
4.8 The RAM 14
4.9 The Graphics Card 14
4.10 The Hard Drive(s) 14
4.11 The Optical Drive (DVD) 14
4.12 The Power Supply 15
4.13 Other Parts to Consider 15
4.14 Software 15
5 THE TEAR-DOWN 165.1 Important Considerations for Each Component 16
5.2 Do I Even Need to Care About Processors Anymore? 16
5.3 Why Clock Speed Doesn't Matter Much 17
Copyright BTecNet. 2015. Any use, duplication or disclosure of information contained on this page is subject to the restrictions on the title page of this document. Page 3 of 36
PRINTED COPY WILL NOT BE MAINTAINED

20151102 PC-Support-Team Revision 1.5
5.4 When You Should Upgrade Your Graphics Card (and When It's a Waste of Money) 17
5.5 The Motherboard 17
5.6 The Case 19
5.7 The RAM 20
5.8 The Graphics Card 21
5.9 The Hard Drive(s) 22
5.10 The Optical Drive 23
5.11 The Power Supply 23
5.12 How to Select and Shop for Parts 24
6 THE BUILD 246.1 The Case 24
6.2 Installing the I/O Panel 25
6.3 Installing the Motherboard Standoffs 26
6.4 Preparing Your Motherboard 27
6.5 Installing the System RAM 29
6.6 Installing the Mother Board 30
6.7 Wiring up Your System 32
6.8 Conclusions 35
7 AMENDMENT SUMMARY 368 RELATED DOCUMENTS 36APPENDIX 1 378.1 Know your cables 37
Copyright BTecNet. 2015. Any use, duplication or disclosure of information contained on this page is subject to the restrictions on the title page of this document. Page 4 of 36
PRINTED COPY WILL NOT BE MAINTAINED

20151102 PC-Support-Team Revision 1.5
1 EXECUTIVE SUMMARY
If you've never done it before, the idea of building a computer from the ground-up can seem daunting to say the least - but it's one of the most satisfying projects a technical enthusiast can take on.
If you've opened up your PC to take a quick look inside but you've never built a whole new system, well, it's not as difficult as you might think. This document details step-by-step in-structions for first-timers who want to build their next computer. There are copious notes and additional information if you want to dig deeper, but the straightforward five-page eight-step-plan (section 3) is all you really need for a first-build.
2 INTRODUCTION
"But computers are so cheap these days," you say. "Why waste the time and energy building your own system when you can get a great machine fully assembled and shipped to your door?" That's a good ques-tion. Building your own PC will not save you time. It might save you money, but that's not the best reason to do it. For most people who do build their own PC it is a fantastic hands-on educational experi-ence. It will give you a deep sense of satis-faction every single time you press the power button, watch it light up, and know that you plugged in all the wires, including the one that goes from that light to the motherboard.
Building your PC takes the mystery out of what's going on inside that black box you spend hours on per day.
There are other good reasons to build instead of buying. With your own build you can cus-tomize your system to just how you like it. (Make your perfect media center or gaming ma-chine). You can save money if you already have some parts (though see the warnings on the dangers of a "Frankenstein-build" later). Upgrading your PC in the future becomes easier and cheaper since your parts aren't tied to a particular manufacturer. In short, building your own PC makes you feel GREAT!
Copyright BTecNet. 2015. Any use, duplication or disclosure of information contained on this page is subject to the restrictions on the title page of this document. Page 5 of 36
PRINTED COPY WILL NOT BE MAINTAINED

20151102 PC-Support-Team Revision 1.5
3 THE ‘BUILD-YOUR-OWN-PC’ 8-STEP PLAN
What are you're getting into? Don't be misled: building a PC (for the first time especially) takes; research, time, tenacity, patience and a willingness to deal with several !***! mo-ments. If you've never opened up a PC's case and installed parts, like a new hard drive or a video card, and think that building a new PC is just a matter of snapping together a few parts, it is, but building from the ground up takes much more than an hour or two. The first build will take days (and that’s fast!) If that sounds like a lot, well, it is, and there will be moments in the process when you will wish you’d just bought a Dell. But when it finally all comes to-gether, all the sweat makes the results even better.
You scared off yet? No? Good. Let's get down to it.
Apart from reading the instruction manuals that come with every part you buy, you need to read the manuals that come with every part you buy! Yes, we did repeat that because it is very important. It will be the most boring thing you do, but it could save you a shed-load of time and cash later on. The only other document you really need is this section, the 8-Step- Plan. (just five pages!) However, for a fuller and richer experience it is recommended you read as much as possible both here and on the web.
Copyright BTecNet. 2015. Any use, duplication or disclosure of information contained on this page is subject to the restrictions on the title page of this document. Page 6 of 36
PRINTED COPY WILL NOT BE MAINTAINED
1. Decide PC Power Level (Low, Medium,
High)
2. Select: Supplier, &
source Tools
8. Install Soft-ware7. Turn on!6. Wire-Up
PC
5. Assemble; Case, Mother-
board, PSU, DVD etc
4. Choose: Case, Power
Supply, & DVD etc
3. Choose Mother Board

20151102 PC-Support-Team Revision 1.5
Remember, just build something that works nicely within your budget and then forget that anything else ever existed. If you still find yourself tempted by the high-end, keep in mind the great equalizer: no matter how much you spend on your PC, in a few months it will all be old and out of date (But your PC will still all work!)
3.1 Step-0ne: POWERThe first step is to decide what power of computer you really need:-.
Low Performance: If you're looking for a simple desktop PC for web browsing, email, or video watching, a low performance machine is probably the way to go. These machines are small, don't draw a lot of power, and are usually pretty quiet, which is great (though they obviously sacrifice performance for those perks). Most custom-built low-performance machines range from a week to two wages at minimum UK wage rates, and that’s before income tax!
If you want a really low-cost PC it is suggested that you do not build it yourself. The inter-net (such as www.ebuyer.com) has a plethora of really low cost PCs. These large manu-facturers buy parts at rock bottom prices and cut build costs where ever possible to pro-duce really acceptable budget PCs. However, if you want slightly more, a bit more power combined with the experience and the knowledge and confidence of how to fix it when it goes wrong, then building it yourself is the best option.
Middle of the Road: This is a great option for the majority of users, especially since you can stretch the machine's power and your budget to fit almost any scenario. Middle of the road machines will sit in a computer tower, with enough power to play some games and run a few programs at once. If you're looking for a multipurpose computer that won't break the bank, this is where you want to go. Middle of the road machines can vary quite a bit in price, but in general they range from two to four weeks wages at minimum UK wage rates.
High Performance: These are the big guns. Generally, users with high performance computers are doing things that are more resource-intensive: converting and editing large amounts of video, playing the latest and greatest games at high settings, running other operating systems in virtual machines, and so on. Be prepared to shell out a bit of cash, they use a lot of electricity, and remember to devote a lot of space to this machine. Again, there's a good range here, but typically a high performance machine will cost anywhere from a month of minimum UK wage-rate to six months, or more!
If you want an extremely high power gaming PC it is suggested that you do not build it yourself as they can be very complex and difficult to make. However, if you want slightly more realistic gaming PC that can drive, for example, up to four screens combined with an excellent life-experience, then building it yourself is the best option.
Copyright BTecNet. 2015. Any use, duplication or disclosure of information contained on this page is subject to the restrictions on the title page of this document. Page 7 of 36
PRINTED COPY WILL NOT BE MAINTAINED

20151102 PC-Support-Team Revision 1.5
3.2 Step-Two: SUPPLIERS
The second step is to select the parts supplier.
1. It is recommended that you buy all the parts you need together at the same time from the same supplier. It is realized that you will not get the best price if you do this, but you will gain something more; confirmed compatibility. Buying the parts from the same store enables you to check with the store that all your components fit together, from the size of the case, to the power (watts) of the power supply unit (PSU) and even the RAM type (DDR2/DDR3 etc). In the UK a visit to Maplin is recommended (www.maplin.co.uk/) as they have an excellent range of components and, more importantly, are able to provide excellent customer service and advice. Remember, if in doubt (or even if not) ask! Tell them what you are doing and build a relationship with the store and staff of your choice.
3.3 Step-Three: MOTHERBOARD
The third step is to decide what Motherboard-kit you want.
Yes, we do suggest a ‘Kit’ here. This means that the motherboard will come with a suitable processor, fan, RAM and most other bits necessary to make the build as straightforward and hassle free as possible.
There is a good rule-of-thumb here. There is a shortcut code to the power of the overall PC. What is it? The price! It’s as simple as that. Visit your chosen supplier, select and view the ‘Mother Board Kits’ and review each of them noting their; processor type, clock speed and price. As a general guide the pricier the motherboard the more powerful the resultant PC.
3.4 Step-Four: OTHER PARTS
The fourth step is to select the: PC’s case, Power Supply Unit (PSU), Hard Disk (SSD), DVD, Operating System (OS) and other software (Microsoft Office?) etc.
The case is a fun bit. You can go for the standard ‘black-box’ or there are prettier, shapelier ‘designer’ cases with internal lights and gaudy flashing fans! (Not that I am suggesting what you should chose, but yes, we tend to go for the boy-racer flashy case with integral flashy fans, - I do!) Remember to ask and check that the mother board and other parts you have chosen (PSU, SSD etc) will fit into the case.
A starting point for your PC’s Parts-List is~
1. Motherboard kit & any extra RAM
2. Case
Copyright BTecNet. 2015. Any use, duplication or disclosure of information contained on this page is subject to the restrictions on the title page of this document. Page 8 of 36
PRINTED COPY WILL NOT BE MAINTAINED

20151102 PC-Support-Team Revision 1.5
3. Power Supply Unit (PSU)
4. DVD
5. Hard Drive (Rotating hard drive &/or an SSD)
6. WiFi card (if needed)
7. Video Card (if needed)
8. Cable ties
9. Earthing strap (essential)
10. Operating System (eg Windows x)
11. Other software (Antivirus, Microsoft Office, games etc) can be purchased on-line.
12. Tools – A Phillips/cross-head screwdriver is essential, but that’s about it.
3.5 Step-Five: ASSEMBLY
The fifth step is split into three:
(1) Reading the instruction booklets that came with the components and
(2) Clear a good working space and put on the earthing strap.
(3) Assembling the parts: the Mother Board, the PSU etc. into the Case.
Start by carefully reading the motherboard manual ;-) and installing it into the case with its associated interface plate. Then carefully fit the other components around it.
3.6 Step-Six: WIRING
The sixth step is the most complicated. Here we wire up the PC and connect the myriad of cables to the Mother Board, the PSU etc..
This is where the reading all those boring manuals will be of significant benefit. There will be lots of cables sprouting from the PSU, just take one at a time and place it into the socket as indicated in the motherboard manual. Luckily there is little room for error here as almost all the cables can only fit into the right socket. We say ‘almost’ as there are several single wires that can fit in multiple slots. Read the motherboard and case manuals here and all will be ex-plained. If in doubt Google it, and remember, you can always ask at the shop.
3.7 Step-Seven: TURN ON!
The seventh step is to turn your PC on!
Copyright BTecNet. 2015. Any use, duplication or disclosure of information contained on this page is subject to the restrictions on the title page of this document. Page 9 of 36
PRINTED COPY WILL NOT BE MAINTAINED

20151102 PC-Support-Team Revision 1.5
You should do this when it’s quiet and in a slightly darkened room. This will enable you to lis-ten to any noises (fans/sparks!) inside the PC case. If it does not work first time, stop, read the motherboard and other manuals again and this time focus on the single-pin wires from the case to the motherboard.
Once it is working it is recommended you go back to the wiring and use the cable ties to tidy up the cables. Just try and make sure the wires are away from all the fans and that the ca-bles do not obstruct the air flow to/from the fans as this could possibly cause over heating is-sues later on.
3.8 Step- Eight: SOFTWARE INSTALLATION
The eighth and final step is to install the Operating System (OS) software. Then the other software can follow. Install the DVD/USB and follow the on-screen instructions.
This should be a straightforward matter. Just remember to write down all the password(s) you decide to use when registering your software and then keep the passwords in a safe place!
3.9 That’s IT!
Now just sit back and relax. All the work is complete. Just turn your very own PC on and en-joy. The next step is to power it off, wait ten seconds and power it on again. Sit back and en-joy – it’s a wonderful feeling watching all the lights flash, listening to the fans starting up and seeing the PC burst into life, a life that you gave it! – Congratulations!
Copyright BTecNet. 2015. Any use, duplication or disclosure of information contained on this page is subject to the restrictions on the title page of this document. Page 10 of 36
PRINTED COPY WILL NOT BE MAINTAINED

20151102 PC-Support-Team Revision 1.5
4 ADDITIONAL INFORMATION
4.1 The Tools
There are only two main tools you will need these days: an antistatic earthing strap and a star (Phillips) head screwdriver.
Remember to ground yourself by touching earth and then and touch the metal case be-fore you handle any of your computer’s elec-tronic components, it saves them from possi-ble static discharge which can destroy hard-ware. An elasticated anti-static wrist strap is a great purchase to ensure a safe build and they are reasonably priced.
4.2 Researching and Buying Your Parts:
There are over one hundred million articles on the inter-net (Google) on ‘building your own PC’, but many are out of date, or just are not clear about what exactly you should do. When you start researching what part to pur-chase it is strongly suggested that you go to an IT savvy local main-stream shop, as they can provide excellent support and guidance and can supply all the compatible parts you need.
As mentioned in the 8-Step-Plan, the first question you have to ask yourself is ‘what level of computer do you want’ - a "budget box," a "hot rod," or a "God box." After answering this question visit the shop’s website (for ex-ample www.maplin.com)
Copyright BTecNet. 2015. Any use, duplication or disclosure of information contained on this page is subject to the restrictions on the title page of this document. Page 11 of 36
PRINTED COPY WILL NOT BE MAINTAINED

20151102 PC-Support-Team Revision 1.5
Your research into parts is the most important stage of the process. For first-timers it can be bewildering and you will have questions. Just keep reading, take notes, consult with forums or sales associates, and remember before you make the wrong purchase ask the sales as-sistant “Is everything I want to buy from you compatible?” If they say ‘yes’ then you are fine. However, if they hesitate ask ‘why,’ and ask them to suggest alternatives. (It is worth noting that Maplins promise that almost everything they sell is compatible with everything else they sell – which is an excellent starting point!) In the photo you'll see a case, motherboard, power supply, CPU, and RAM.
And as we have said before, build something that works nicely within your budget, and then forget that anything else ever existed. If you still find yourself tempted by the high-end, keep in mind the great equaliser: no matter how much you spend on your PC, in a few years it will be old and out of date, but it will still work!
4.3 Mistakes That You Can Avoid
When you build your first PC, keep a few things in mind:-
Beware of the "Frankenstein-build." A great way to save money on your new PC is using parts that you've already got around. But don’t be overly optimistic about what items from your very old Dell tower would work in your new system. Don’t assume that your hard drive will work (it may, but it could very well be an IDE drive, which you should replace with a faster SATA model, or even an Solid State Drive SSD), your video card will go the same way and although your DVD drive could work, in the end you could end up buying new ‘cos its faster, or using USB flash drives all the time! In the end - parts you thought you'd be able to reuse you won’t, so the total price will not as low as the initial estimate.
Expect mishaps. Be confident in your ability to fix it after you Google the solution to the problem, hundreds of people have had the same problem before you.
Read the manual! I will say that again, Read the Manual, and unfortunately there are lots of pages to get through too. You will no doubt be eager to start working and only skim-read the user guides and online how-to’s before starting. Don't do that! Open and read the full-on manual that comes in the box with every single one of your parts. Twice! If you're not sure about something said in the manual, do your research (Google and/or ask at the shop) be-fore you plug anything in.
Buy locally if you can. Just buy everything at your main local store, this encourages your local store to advise you correctly and act as a back-stop if you do something wrong. It also makes any returns easier.
Give yourself lots of time. Don’t assume you will be able to finish your build in a weekend, it normally takes days and days. It can also be very stressing. Don't build a new PC when you're on deadline or otherwise stretched for time. Give yourself a couple of weekends and a clean and spacious work area that you can leave filled with packing debris and electronic parts strewn about.
Copyright BTecNet. 2015. Any use, duplication or disclosure of information contained on this page is subject to the restrictions on the title page of this document. Page 12 of 36
PRINTED COPY WILL NOT BE MAINTAINED

20151102 PC-Support-Team Revision 1.5
4.4 The Parts That Make Up a Computer (and What They Do)Every fully functioning computer is made of the same basic components, and in this section, we'll walk through the basic hardware you'll need for your build. Here, we just want to point out what the important components are and which ones are the most important for certain builds.
4.5 The ProcessorThe Processor (CPU) is the "brain" of your com-puter, the thing that carries out the tasks you give it. Better CPUs can perform more tasks at once, and perform them faster. That said, not everyone actually takes advantage of their pro-cessor's full speed, so the high-end models are only really crucial if you're performing intensive tasks like gaming, video editing, video conver-sion, or compiling code. It's also one of the most expensive parts of a machine, so if you aren't performing these types of tasks, you don't nec-essarily need to worry about buying the latest and greatest.
4.6 The MotherboardThe motherboard connects all the other components to one another, and is the phys-ical base upon which you build everything else. It contains a lot of your machine's core features, like the number of USB ports, the number of expansion cards you can put in (such as video, sound, and Wi-Fi), and also determines how big your computer will be. Which motherboard you pick will depend on whether you build a low, medium, or high performance machine and how advanced of a user you are.
4.7 The CaseThe case holds all of your computer's parts together. For the most part, a case is less about features that affect how your com-puter runs and more about features that af-fect you and your home—that is, how quiet it is, how large it is, and of course, how it looks! Still, it's an important consideration that is dependent on your other choices, so
Copyright BTecNet. 2015. Any use, duplication or disclosure of information contained on this page is subject to the restrictions on the title page of this document. Page 13 of 36
PRINTED COPY WILL NOT BE MAINTAINED

20151102 PC-Support-Team Revision 1.5
you might want to think about what you want in terms of a case before moving on to the shopping step.4.8 The RAMRAM, or Random Access Memory, is like your computer's short-term memory. It stores data your computer needs quick ac-cess to help your programs run faster, and help you run more programs at one time. Thus, if you run a lot of programs at once, you'll want a computer with more RAM. If you use virtual machines, you'll want even more RAM, since it has to run its own pro-grams in addition to yours.
4.9 The Graphics CardThe Graphics card, or GPU, is a processor specifically designed to handle graphics. It's what you connect your monitor to, and it's what draws your desktop and your win-dows on the screen. Some motherboards come with a GPU already integrated, which is enough to manage your desktop, but not enough for watching high definition video or playing 3D games. For those, you'll need a dedicated graphics card, since it can do the legwork needed to draw those complex im-ages.
4.10 The Hard Drive(s)The hard drive stores all of your data, ranging from your operating system to your documents, music, and movies. If the RAM is your com-puter's short-term memory, your hard drive is the long-term memory. It stores the things you want to keep around for awhile. The kind of hard drive you choose will be determined mainly by how much data you need to store, but certain kinds of hard drives (like solid state drives) can also affect your computer's speed.
4.11 The Optical Drive (DVD)An optical drive, more commonly known as a CD or DVD drive, reads CDs, DVDs, and even Blu-Ray discs. Not everyone needs
Copyright BTecNet. 2015. Any use, duplication or disclosure of information contained on this page is subject to the restrictions on the title page of this document. Page 14 of 36
PRINTED COPY WILL NOT BE MAINTAINED

20151102 PC-Support-Team Revision 1.5
an optical drive in his/her computer, but since you can buy one for about £20, there's little reason not to have one.4.12 The Power Supply
The power supply directs electricity to the other components in your machine. Gener-ally speaking, if you have a high perfor-mance computer with a fast processor, a graphics card, and a few hard drives, you'll need a higher wattage power supply than you would if you were building a low-end PC. This is the last component you'll shop for, once you've decided on all your other parts and how much electricity they'll re-quire. Don’t skimp on this, it is best to buy the best.
4.13 Other Parts to Consider
While the above are the main parts of a PC, you probably have other needs. For exam-ple, if you're going to use Wi-Fi instead of wired Ethernet for accessing the internet, you'll need to buy a Wi-Fi card. If you take a lot of photos, it's probably worth getting an internal SD card reader for easily loading your photos onto your computer. If you have any Bluetooth peripherals, you might con-sider an internal Bluetooth card, and if you video-chat with friends, you'll want to pick up a webcam. And, of course, if you don't already have them, you'll need a monitor, keyboard, and mouse. You may even want some extra fans or water cooling parts to optimize the cool-ing in your PC. These are just a few of the extra things you could use, so really think about what you'll be using this computer for and what other parts you need to buy so you don't have to take an extra trip to the store (and so you can better budget your money).
4.14 Software
Don’t forget to buy an Operating System (such Microsoft Windows x). Also you will need other software such as Word, Excel, Antivirous, etc. These can either be purchased from you local store or off the internet. Don’t forget, you have a choise here. You can purchase Microsoft Office or download Open-Office or use Google Doce etc – the choise is yours.
Copyright BTecNet. 2015. Any use, duplication or disclosure of information contained on this page is subject to the restrictions on the title page of this document. Page 15 of 36
PRINTED COPY WILL NOT BE MAINTAINED

20151102 PC-Support-Team Revision 1.5
5 THE TEAR-DOWN
Now that you've got a better understanding of what goes into a computer, it's time to actually choose and buy the components you're going to use.
5.1 Important Considerations for Each ComponentEven with the above steps, the process is going to feel overwhelming, especially if you don't keep up with all the latest hardware news (as many of us don't). Thus, along with feedback you might find elsewhere on the net, these summaries should help you find the right parts for your particular build.
Note that these descriptions are bound to become outdated as time goes on, so in addition to reading the information below, check out some pre-built systems comparable to what you want to build. That'll help you figure out what kind of processor applies to mid-range builds, how much RAM you'd find in a high-end build, and so on. You should also consider the oper-ating system you want to run, and the programs you'll be using, and check their recom-mended system requirements. Make sure you avoid bottlenecks, where one component can't reach its full potential because another part is too slow. We'll mention a few reputable brands in each category, but we recommend reading up on when brand really matters (and when it doesn't) so you don't fall into that trap.
5.2 Do I Even Need to Care About Processors Anymore?Picking the "right" processor isn't as important as it once was, but you should still do a little research so you don't end up wasting money. The two big things you want to look at with a processor are clock speed and number of cores. A processor's clock speed determines how many instructions one core can carry out in one second. Thus, higher clock speed means your computer carries out instructions faster; while more cores means it can carry out more sets of instructions at one time. Some pro-grams can utilize multiple cores at once, making them extremely efficient with multi-core CPUs, but also multitask well since they can carry out multiple sets of instruc-tions simultaneously.
At the time of writing, low-power machines probably only need single- or dual-core processors, mid-range builds will want dual- or quad-core processors, and high-powered machines will definitely want quad-core processors (or more, if you're going very high performance). Within those categories, you'll then want to look at clock speed to determine how fast that processor is.
Copyright BTecNet. 2015. Any use, duplication or disclosure of information contained on this page is subject to the restrictions on the title page of this document. Page 16 of 36
PRINTED COPY WILL NOT BE MAINTAINED

20151102 PC-Support-Team Revision 1.5
For something like gaming, clock speed is more important than number of cores, as currently most games are not designed to use more than one core. So, if given the choice between a quad-core at one speed and a dual-core at a higher speed, the dual-core might be a better option (assuming you never do any other CPU-intensive tasks). If you're converting video, though, the program you use could support multiple cores, in which case a higher number of cores is more important. Check with some of the programs you'll use most often to see if they support multiple cores and which feature benefits you more.
Not all processors are created equal, and these are certainly not the only characteristics to compare, but it should help narrow down your choices a bit. Again, if you aren't hip to the entire lingo, ask around. There are lots of people on the forums that would be happy to help guide you.
Note: Almost all CPUs come with a heat sink and fan, both of which are necessary to keep your CPU from overheating. If you buy a processor labeled "OEM", however, you're going to need to buy a heat sink separately; you can find heat sinks at the same stores as all your other hardware.
5.3 Why Clock Speed Doesn't Matter Much A lot of people have mentioned that clock speed doesn't matter much, and that's half true—in fact, we've talked about it before. Generally, if you pick a brand and a number of cores, you'll end up with only a few "families" of processors to choose from, within which you can com-pare clock speeds since you're comparing to otherwise identical processors. Again, this is a guide for beginners, so it's more complicated than that, but we could do a night school on processors alone so, ask around if you're confused about the difference between two differ-ent processor families.Brands to Watch For: AMD and Intel are the two CPU heavyweights. Intel's processors tend to perform better, while AMD's processors are generally less expensive.
5.4 When You Should Upgrade Your Graphics Card (and When It's a Waste of Money)
When your computer stops being able to play the latest games, most of us jump to buy a new video card or processor—and rightly so. However, always Google first.
5.5 The MotherboardAs you look at motherboards, you'll want to pay attention to quite a few things. Here are some of the more important features. Don’t worry about the details here. Remember that if you follow the *-Step plan in section, you will be selecting a Mother Board Kit where all the complex options have been sorted for you.
Copyright BTecNet. 2015. Any use, duplication or disclosure of information contained on this page is subject to the restrictions on the title page of this document. Page 17 of 36
PRINTED COPY WILL NOT BE MAINTAINED

20151102 PC-Support-Team Revision 1.5
Socket Type: Your socket type deter-mines which processors you can use with that board. So, if you've already narrowed down the kind of processor you want, this is a good first step to narrowing down your mother-board. Look for a model with a socket type that matches your processor to ensure that the two are compatible.
Size: Motherboards generally come in three sizes: Mini ITX, Micro ATX, and full ATX. The more advanced features you need, the larger the motherboard will need to be, which will also determine the size of your case (and final machine). Generally, your motherboard will be de-pendent on these other factors, but if you absolutely need a super small machine, you'll want to filter your choices to reflect that.
Number and Types of external Ports: Look at the ports available on the motherboard. Do you need a lot of USB ports? You'll either want a motherboard that has them or enough PCI slots to support extra USB adapters. Do you need HDMI out? If you aren't getting a graphics card (and you're planning to use your computer with a monitor), you'll need graphics integrated with the motherboard. Do you want fast Gigabit LAN? Some motherboards only have 10/100, which won't give you fast enough speeds. Do you want any fast USB 3.0 ports? If you want to take advantage of any USB 3.0 peripherals, you'll need compatible ports on your motherboard. If you're set on a motherboard that doesn't have a feature you need, you can add most with expansion cards, but life is always easier if the motherboard has them built in.
Amount of supported RAM: If you plan on having a lot of RAM in your ma-chine, you'll need a motherboard that supports it. If you're overclocking your processor, you also want to check the top RAM speed your motherboard supports, since you'll probably have to boost your RAM speed when you overclock. (Overclocking is not recommended for a first-time build. Overclocking gets the maximum speed from a given CPU as possible.)
Integrated Graphics: If all you're going to do is browse the web, use Microsoft Of-fice, and perform other simple tasks, you may be better off choosing a motherboard with inte-grated graphics. You only need to shell out for a separate graphics card if you're playing video games, and maybe if you're playing HD video (though some integrated graphics chips can do that nowadays). If you're getting a separate graphics card, it doesn't really matter if your motherboard has integrated graphics or not.
Number of SATA Ports: This determines how many internal hard drives and op-tical drives you can have. For most builds, this is only really a concern if you plan on having a lot of drives in your computer (such as if you're building a server or a NAS).
Copyright BTecNet. 2015. Any use, duplication or disclosure of information contained on this page is subject to the restrictions on the title page of this document. Page 18 of 36
PRINTED COPY WILL NOT BE MAINTAINED

20151102 PC-Support-Team Revision 1.5
Number of PCI Slots: You can only have as many expansion cards as you have PCI slots, so if you want a dedicated video card (or two), a dedicated sound card, extra USB ports, extra LAN ports, a Wi-Fi adapter, or other expansion cards you need to make sure your motherboard has enough of them.
Chipset: Your motherboard's chipset determines a lot of the more advanced features it has. Some chipsets support overclocking, some do not. Some support SLI and Crossfire (us-ing multiple video cards in tandem), some do not. Others are better for turning into Hackin-toshes. If you didn't understand any of the things I just said, you probably don't need to pay too close attention to this—but if you want certain advanced features, the chipset will narrow your selection considerably.
These are the things you want to look for as far as features go. Generally, the more of these features you require on the motherboard, the larger in size and price they become, so keep that in mind as you ponder.
5.6 The Case
Size: Cases come in a number of shapes and sizes. The size of the case you choose should match the kind of motherboard you're buying. If you chose a Mini ITX motherboard, then a Mini ITX Tower or Mini ITX Desktop box is for you. A Micro ATX mini tower is the size you'll find in most pre-built computers, so know that mid and full towers are probably bigger than what you're used to. Unless you're going for a very high performance computer with many drives and expansion cards, a full tower could be overkill, (but the big cases are easy to work with).
Airflow: This is something you'll have to look for in user reviews. Every case is a little different, and the better your fans are placed, the better airflow you'll have inside (which will keep your computer from overheating).
Noise: While you want good airflow, some fans are particularly loud, which can be an-noying to some people. If you want your com-puter to stay relatively quiet, check the user reviews and see what people say about the case's loudness.
Number of Drive Bays: If you need more than just a hard drive an optical drive, count the number of drive bays on your case and make sure you have enough. Keep in mind other things, like card readers, will take up drive bays as well. Internal 3.5" drive bays are for hard drives, external 3.5" drive bays are for card readers, and external 5.25" drives are for optical drives. Note that you can also buy adapters that'll fit 3.5" card readers in a 5.25" bay, if necessary.
Copyright BTecNet. 2015. Any use, duplication or disclosure of information contained on this page is subject to the restrictions on the title page of this document. Page 19 of 36
PRINTED COPY WILL NOT BE MAINTAINED

20151102 PC-Support-Team Revision 1.5
Ports on the Front: Almost every case you buy will have a number of ports on the front, which usually include a few USB ports, a headphone jack, and a microphone jack. If you want easy FireWire access, you'll want to make sure your case comes with one on the front.
Cable Management: As you build, you'll realize there are a lot of cables inside a computer. Unfortunately, if you just leave them hanging where they fall, they'll block a lot of air from flowing correctly through the case, so you want to organize them as best you can. Some cases have built-in holes through which you can route cables, while some leave you to figure it out yourself with cable ties. The former is, obviously, a lot less work, so see what user reviews say about cable management options.
Look: Last but not least, you want to get a case that you think looks good. After all, you're going to have to look at this thing for the next few years, so it's worth getting one that isn't an eyesore. Keep in mind that a case is something you can use for multiple builds down the road, so it's okay to spend a bit more money on it. You don't need to buy a new case every time you build a computer, so get a quality one now and it should last you two or three com-puters into the future.
5.7 The RAMRAM seems simple, but you need to make sure it's compatible with your motherboard. When looking at RAM, these are the things you want to think about:
Amount of RAM: At the time of this writing, 8GB to 16GB seems to be the average for a normal machine. If you're running virtual machines or using other RAM-hungry apps, you might want more. Keep in mind that RAM is cheap and only getting cheaper, so you can always up-grade in the future if you need to. There's no need to get a ton of RAM now in the name of "futureproofing".
Channels: Your motherboard will support either dual or triple channel RAM. This de-cides how many sticks of RAM you get. If you have a dual channel motherboard, you'll want to buy RAM in sets of two—for example, two 2GB sticks for a total of 4GB (or four 1GB sticks). Triple channel motherboards ideally take RAM in sets of three.
Copyright BTecNet. 2015. Any use, duplication or disclosure of information contained on this page is subject to the restrictions on the title page of this document. Page 20 of 36
PRINTED COPY WILL NOT BE MAINTAINED

20151102 PC-Support-Team Revision 1.5
Type: Most RAM nowadays is "DDR3", which is the latest generation of RAM. You shouldn't have to worry about this too much. Just check your motherboard's spec list to find out what type of RAM it supports and buy accordingly.
Speed: Your motherboard will support a number of different RAM speeds (e.g., "800/1066/1333"). When you buy your RAM, it will have one of these numbers attached to it, and it doesn't really matter what speeds you get. RAM speeds won't make a noticeable dif-ference in performance, so unless you're overclocking your processor, most people will be fine buying the slowest speed your motherboard supports.
I know the above is a lot of to worry about, so here's an example. If I'm buying RAM, the first thing I do is look at my motherboard's spec list. It says that it's dual channel, and that it sup-ports 240-pin, DDR3 RAM at speeds of 800, 1066, and 1333. If I want 4GB of RAM, I would use a search function to find DDR3 RAM that came at those speeds. Then I would narrow that down further by looking for packs of two 2GB sticks.
5.8 The Graphics CardChoosing a dedicated graphics card can be one of the hardest parts of the process. If all you need is something that can play HD video and handle a few desktop ef-fects, you don't need to go too crazy—find a well-reviewed card under £100 and call it a day. However, if you're gaming, you have a lot more to think about.
Instead of looking at the specs, it's usually easier to just read reviews and look at gaming benchmarks. Anandtech does a pretty good job of benchmarking cards us-ing detailed, real-world situations. For ex-ample, let's say I'm a big fan of Mass Ef-fect 2, which happens to be on their list of games (if I wasn't, I could still use it as a fair benchmark of other DirectX 9 games). My moni-tor is 1920x1200, so I pick that from the list and it will produces a graph showing the perfor-mance and costs of 11 different video cards on a graph. After finding my budget on one axis, I can find the best performing card at that price point on the other axis. It measures perfor-mance in frames per second, which essentially tells you how smoothly your game will run at those settings. It's not a perfect benchmark for real world performance, but it's a heck of a lot better than looking at a list of confusing stats and trying to extrapolate a gaming experience.
5.9 The Hard Drive(s)When it comes to specs, there are a few things you want to look for in your drives:
Copyright BTecNet. 2015. Any use, duplication or disclosure of information contained on this page is subject to the restrictions on the title page of this document. Page 21 of 36
PRINTED COPY WILL NOT BE MAINTAINED

20151102 PC-Support-Team Revision 1.5
Size: Obviously, you want enough space on your hard drive to hold all your data, with room for expansion. Like RAM, hard drives are very cheap and easy to upgrade, so you can always add more later if you're on a budget.
Speed: The faster your hard drive is, the faster your computer will boot, launch programs, and open files. These days, you probably want to look for a 7200 RPM drive. Most drives will run on SATA 3.0Gb/s, though if you have 6Gb/s-capable SATA ports on your motherboard, you might want to pay extra for a SATA 6Gb/s hard drive. Note that these aren't actual data transfer speeds—those you'll find in the specs of each hard drive.
Solid State Drives: If you really want a fast drive, you can shell out for a super-fast solid state drive, but you'll probably still want a regular drive in addition to the solid state one, since they tend to be quite small. That said, if you have a big enough budget, an SSD is one of the best upgrades you can make to a machine, so we highly recommend them.
5.10 The Optical DriveIf you're buying a CD or DVD drive, you probably won't find a ton of difference be-tween the different models. Most burn discs at around the same speeds. If you're looking at Blu-Ray drives and Blu-Ray burners, though, pay attention to the read and write speeds. The higher the read speeds, the faster you can rip a Blu-Ray disc, and the faster the write speed on a burner, the faster you can burn a Blu-Ray disc. Obviously, you'll have to pay more for higher speeds.
5.11 The Power Supply
The power supply is actually one of the most important choices in your build. This is not an area you want to skimp. The best you can do is buy from a good brand!
Copyright BTecNet. 2015. Any use, duplication or disclosure of information contained on this page is subject to the restrictions on the title page of this document. Page 22 of 36
PRINTED COPY WILL NOT BE MAINTAINED

20151102 PC-Support-Team Revision 1.5
Wattage/Power: Obviously, if you have a low performance ma-chine, you'll need fewer watts to power it than you would a high per-formance machine. Generally, give yourself 100 watts or more than you calculate you need, in case you end up upgrading the computer or using that power supply in a later build.
Efficiency: Most units will have a percentage value that denotes how efficient they are. For example, an "80 plus certified" 400W PSU will ac-tually pull something like 500W from your wall. So look for something with a high efficiency, as they'll run cooler (but they probably won't save you a ton of money).
Cable Types: Try to look for a "modular" power supply if you can. This means that the cables come detached from the power supply, so you can use only the ones you need and not have the others wasting space in your case. Also make sure it comes with long cables, since cables that are too short can make your life difficult.
Noise: Like your case, your PSU is going to contribute a lot to the amount of noise your system makes. Efficiency will help bring it down, but it's also worth checking user reviews to see which PSUs tend to be louder than others.
Note: Many cases actually come with power supplies, so if yours does, you don't necessarily need to buy one separately. That said, the power supplies you'll buy separately are usually better than the ones that come with cases, but it's up to you. It's just something to watch for when you're shopping for these two parts.
5.12 How to Select and Shop for Parts
Before you run out and buy everything, it's important to have a few shopping strategies under your belt so you get the best parts for your machine at the best price you can.
Where to Shop
Maplins in the UK or. Newegg.com in the USA is most people's go-to source for computer parts, since they have an incredible selection and a well put together site. However, don't ne-glect your local computer shop—sometimes you'll find better deals and advice here.
6 THE BUILD
Copyright BTecNet. 2015. Any use, duplication or disclosure of information contained on this page is subject to the restrictions on the title page of this document. Page 23 of 36
PRINTED COPY WILL NOT BE MAINTAINED

20151102 PC-Support-Team Revision 1.5
6.1 The CaseKeep all the parts and paperwork that come with your case together. Keep the work bench tidy and static free, use the earth strap and take it slowly. This is not a race.
6.2 Installing the I/O Panel
The next component you want to install is the I/O panel that comes with the motherboard.
Copyright BTecNet. 2015. Any use, duplication or disclosure of information contained on this page is subject to the restrictions on the title page of this document. Page 24 of 36
PRINTED COPY WILL NOT BE MAINTAINED

20151102 PC-Support-Team Revision 1.5
To install the I/O panel cover, all you need to do is snap it in from the inside of the case as shown in the pictures above. Be sure to check that the panel is installed right-side up as it can easily be put in upside-down by mistake. Simply look at the back ports on the mother-board and see if they line up, if it happens to be upside-down, pop it back out and turn it around.
6.3 Installing the Motherboard Standoffs
Last things you want to install before we move on are the motherboard standoffs. (but some cases have them built in now) They are the hexagon shaped screws that go down onto the bottom of the case and keep your motherboard in place and away from the metal surface that would mean certain death for your motherboard.
Generally, a standard ATX motherboard uses 9-10 standoffs while your computer case comes with as many as needed to fill every hole at the bottom of your case, you most likely will not need to use all of them for your system.
Again, remember to ground yourself by touching the metal case before you handle any of your computer’s electronic components, it saves them from pos-sible static discharge.
Copyright BTecNet. 2015. Any use, duplication or disclosure of information contained on this page is subject to the restrictions on the title page of this document. Page 25 of 36
PRINTED COPY WILL NOT BE MAINTAINED

20151102 PC-Support-Team Revision 1.5
It may be a little tricky to figure out where to place the standoffs, especially if you are not sure which screw hole is the right one. Take your time, check by looking at the motherboard.
6.4 Preparing Your MotherboardThis is the next set of steps where you will get to assemble your motherboard and install all the components on it.
To start, take your motherboard and set it on a solid, static-free surface such as a wooden table. Go to your motherboard box and remove any stickers and plastic covers.
Before you go on to installing your components onto your motherboard, you may want to familiarize yourself with the layout. The different parts of the board are enumerated in the picture below:
1. CPU Socket - Particularly this is an LGA 775 socket for Intel processors, this is where you install the CPU for your system. The socket is keyed, meaning that you can only insert the CPU in only one direction easily but no way else. This is a safety measure so that the CPU won’t be installed improperly; you will know that
Copyright BTecNet. 2015. Any use, duplication or disclosure of information contained on this page is subject to the restrictions on the title page of this document. Page 26 of 36
PRINTED COPY WILL NOT BE MAINTAINED

20151102 PC-Support-Team Revision 1.5
the CPU was installed right when you can pretty much just drop it into the slot and meet no resistance. Be gentle with the pins, never force anything or you can dam-age the hardware.
2. Memory Slots - These are DDR2 slots, they are where you will install your system RAM. Again, the slots are keyed so you can only insert them in one direction. Un-like the CPU socket, you will need to put a fair bit of force onto the sticks of RAM to properly install and latch them in place.
3. PCI Express x16 Slot - This is where you will install your graphics card, depending on the motherboard you chose, this step is optional. A number of motherboards, particularly AMD models are equipped with on-board graphics and depending on your requirements you may not need a standalone GPU. Read up on your mother-board specifications if you are unsure about what you have.
4. PCI Express x1 Slots - These are the smallest expansion slots on the motherboard as well as the latest type of expansion slot available. PCI Express x1 slots are the replacement standard for the older PCI slots, having around 250MB/s of bandwidth per slot compared to 133MB/s shared between all PCI slots on a board.
5. PCI Slots - These white slots, though still in widespread use today, will be phased out in a few years time thanks to the newer PCI Express x1 slots. These slots are good for transferring any important equipment from an older system.
6. SATA Connectors - These ports are where you connect all your SATA devices, which would be your hard drives and optical drives. The internal connector is keyed, having a bit an “L” shape to it, the SATA cables can only be plugged in one way for both the board and the device.
7. IDE Connector - If you are building a computer with the newest components from the ground up, you will most likely not need to use this, however, if you have any older hard drives or optical drives you would like to use, this is the connector you would need for them. The connector is keyed with a notch on the slot and a similar bump on the cable, one cable has two outgoing connectors marked “Master” and “Slave” once you connect your IDE devices, you will need to bridge the jumper pins on the device to match its connector, “Master” or “Slave”.
8. ATX 24-pin Power Connector - This is the main power connector to your mother-board. On the PSU, this would be the thickest bundle of wires with either a 20-pin connector and an additional 4-pin connector at the end, or a whole 24-pin con-nector.
9. ATX 12V Power Connector - This is a supplementary power connector to the motherboard. If you have bought the latest and greatest components, you are pretty much guaranteed an 8-pin Power connector on your motherboard and PSU. The older power connector would be a 4-pin connector; however, using a 4-pin power connector on an 8-pin board may cause issues with CPU compatibility.
10. Front Panel Connectors - these ports are used for providing functionality to the front panel and switches on your chassis.
Copyright BTecNet. 2015. Any use, duplication or disclosure of information contained on this page is subject to the restrictions on the title page of this document. Page 27 of 36
PRINTED COPY WILL NOT BE MAINTAINED

20151102 PC-Support-Team Revision 1.5
Once you have familiarized yourself with your motherboard, it’s time to get started on installing your components onto the board.
6.5 Installing the System RAM
After the CPU and its cooler, the next thing you need to install is the system RAM.
With the system RAM, there are three things to notice. First are the notches on the RAM modules’ base and the key that fits those notches on the RAM slots.
The RAM can only be inserted in one di-rection thanks to the notches. The last thing to take a look at, are the white plastic clips on the ends of the slots, those clips lock the modules in place and keep them from coming loose.
Copyright BTecNet. 2015. Any use, duplication or disclosure of information contained on this page is subject to the restrictions on the title page of this document. Page 28 of 36
PRINTED COPY WILL NOT BE MAINTAINED

20151102 PC-Support-Team Revision 1.5
To begin installing the RAM, open up the clips to allow easier insertion of the modules.Then, simply take a module and insert it into the relevant slots according to the specific in-structions in your motherboard manual. The module should now be sitting just on top of the contacts. After that, push straight down on the top of the memory module at both ends with your thumbs simultaneously until the plastic clips snap down onto the module.
Repeat the above process for any additional modules you may have. When adding your sec-ond stick ensure you place your sticks in the correct slot. The channels are usually colour coded but you may want to consult your motherboard’s manual for specifics related to your product.
You have just finished installing your system RAM!
6.6 Installing the Mother Board
Back when you were preparing the case, you installed the standoffs and the I/O panel. Now, you are going to mount the motherboard to the case with the standoffs. (If your case is equipped with a removable motherboard tray like this step is incredibly easy)
To start, simply take your motherboard and lay it down on the standoffs, making sure to align the rear panel ports with the I/O panel and the expansion slots with the rear slot cov-ers. Then, align the standoffs with the motherboard screw holes.
Once you have aligned the board with the standoffs, begin screwing them down! Just be careful and avoid over-tightening the screws, tighten only enough to keep the motherboard secure and immobile.
Motherboard shown with graphics card installed
Copyright BTecNet. 2015. Any use, duplication or disclosure of information contained on this page is subject to the restrictions on the title page of this document. Page 29 of 36
PRINTED COPY WILL NOT BE MAINTAINED

20151102 PC-Support-Team Revision 1.5
Installing the Video Card
If you are adding a discrete video card to your system, read on. Otherwise, skip to the next step.
Installing a video card is easy if you take it step by step.
To begin, locate a PCI Express x16 slot on your moth-erboard, note the locking mechanism at the end of the slot that keeps the card from coming out easily. In the picture above you can see the connector at the bottom of the card, it is this that fits into the PCI-E slot.
Then, open up however many expansion slot covers you need to install the card, in this situ-ation, the card requires two slots.
Copyright BTecNet. 2015. Any use, duplication or disclosure of information contained on this page is subject to the restrictions on the title page of this document. Page 30 of 36
PRINTED COPY WILL NOT BE MAINTAINED

20151102 PC-Support-Team Revision 1.5
After that , align the PCI-E connector with the slot and the video card’s face plate with the ex-pansion slots and push straight down.
If you happened to not be able to insert the card properly, remove the card and try again. If you have trouble removing the card, you may need to push on the tab at the end of the PCI-Express slot to remove the card.
Once the card in seated properly, secure the card with the appropriate mechanism, it may be screws or on some cases, completely tool-less.
Your video card is now fully installed!
6.7 Wiring up Your SystemOnce everything is in place, you will want to wire up the entire computer, the best way to do this is to start from the most out of reach cables to the most easily accessed cables. This allows for easier assembly and better cable management which then allows for lower system maintenance overall.
Plugging in the Case Fans:The smallest cables in this system belong to the case fans. Plugging them in is exactly the same as plugging in the CPU fan. Simply line up the pins and line up the key with its guide and insert the plug into the pins.
If your motherboard isn’t equipped with a sufficient number of fan headers you may want to invest in a few Molex to 3 pin power adaptors. These can be found at most computer hardware retailers but can also come bundled with fans and cases.
Wiring the Front Panel Components
The series of cables that can be found loose inside the chassis are used for connecting the front panel components. A number of the cable headers are carry labels such as USB and 1394, these provide functionality to the front ports. There is also a smaller set of cables, usu-ally with a multitude of colour coded wires, these are for the indicator lights as well as the Power and Reset switches.
Copyright BTecNet. 2015. Any use, duplication or disclosure of information contained on this page is subject to the restrictions on the title page of this document. Page 31 of 36
PRINTED COPY WILL NOT BE MAINTAINED

20151102 PC-Support-Team Revision 1.5
Plugging in the Motherboard Power Connectors
The first connector you will want to connect would be the 24-pin main power connector.
The actual name for the connector below is a 20+4 pin connector, simply because the main connector is a 20-pin and the extra 4-pin connector is plugged into the other 4 pins of a motherboard 24-pin header.
To wire these properly, you will need to look at the motherboard’s manual to figure out the pin-outs for the motherboard front panel headers.
Plugging in the Motherboard Power Connectors:
The first connector you will want to connect would be the 24-pin main power connector.
The actual name for the connector below is a 20+4 pin connector, simply because the main connector is a 20-pin and the extra 4-pin connector is plugged into the other 4 pins of a motherboard 24-pin header.
Copyright BTecNet. 2015. Any use, duplication or disclosure of information contained on this page is subject to the restrictions on the title page of this document. Page 32 of 36
PRINTED COPY WILL NOT BE MAINTAINED

20151102 PC-Support-Team Revision 1.5
Simply align all 24 pins of the connector into the header and push down. Be sure to have the latch locked down as these cables tend to come out.
The next connector will be the 8-pin power connector. Same drill as before, align the pins and insert into header until it locks down. This connector is found next to your CPU socket.
Copyright BTecNet. 2015. Any use, duplication or disclosure of information contained on this page is subject to the restrictions on the title page of this document. Page 33 of 36
PRINTED COPY WILL NOT BE MAINTAINED

20151102 PC-Support-Team Revision 1.5
Your motherboard now has power, next would be powering the SATA drives and any peripherals.
Note: Some motherboards may only require the use of a 4pin connector. In this scenario the PSU will allow you to split the 8pin connector or will usually have a seperate 4pin connector
6.8 Conclusions
If you have read this entire document well done! We hope it has helped you to have the confidence to Build Your Own PC.
Building your own PC is a daunting task, but, once you start it is really straightforward when taken one step at a time. Just remember the 8-Step Plan and: take your time; read the manuals that come with the motherboard and case, and all the other bits of kit; keep the documents in a safe place for future reference; use the earth strap every time you touch the PC; keep all your passwords safe and do not lose any registration keys you are given with the software you buy; and don’t give up – ever!
All the very best.
From the;
PC-Support-Team
Copyright BTecNet. 2015. Any use, duplication or disclosure of information contained on this page is subject to the restrictions on the title page of this document. Page 34 of 36
PRINTED COPY WILL NOT BE MAINTAINED

20151102 PC-Support-Team Revision 1.5
7 AMENDMENT SUMMARY
Author Summary Revision DateAndrew WS Ainger First (incomplete) draft –Team only Draft 0.1 2013-04-12Andrew WS Ainger Issued Draft 1.2 2013-10-01Andrew WS Ainger Updated Draft 1.3 2014-02-05Andrew WS Ainger Updated Draft 1.4 2014-09-15Andrew WS Ainger Updated Draft 1.5 2015-11-02
8 RELATED DOCUMENTSDirectly related documents are listed in this section, in addition, referenced documents and standards are listed.
Ref. # Document Name
1. Ainger, A “IT with a Future”, Management Today, April 1995.2. Ainger, A “Blitzkrieg, Spitfires, learning and networks,” Engineering Management Journal,
Volume: 5, Issue: 6, Year: 1995. 3. A.W.S. Ainger, “The Importance of People in Engineering,” EEC SIG3 Seminar, Bordeaux,
19914. A.W.S. Ainger, “The Helical Approach to Software Design”, Computer Integrated Manufactur-
ing Systems, Vol., 8, Issue 2, Pages 105-115, May 1995.5. pcpro.co.uk/features/379330/how-to-build-a-pc-a-step-by-step-guide6. lifehacker.com/5827145/how-to-build-a-computer-from-scratch-lesson-2-choose-and-
buy-your-parts
Copyright BTecNet. 2015. Any use, duplication or disclosure of information contained on this page is subject to the restrictions on the title page of this document. Page 35 of 36
PRINTED COPY WILL NOT BE MAINTAINED

20151102 PC-Support-Team Revision 1.5
APPENDIX 1
There follows a selection of Notes-&-Quotes that were of interest whilst collected material for this document. They are included here for interest.
8.1 Know your cablesThere are many cables coming out of the average power supply, and you need to know what they do. Here's a run-down of the main ones to look out for.
Read more: How to install a power supply | Analysis | Features | PC Pro http://www.pcpro.co.uk/features/378892/how-to-install-a-power-supply#ixzz2fTZva9VV
Copyright BTecNet. 2015. Any use, duplication or disclosure of information contained on this page is subject to the restrictions on the title page of this document. Page 36 of 36
PRINTED COPY WILL NOT BE MAINTAINED