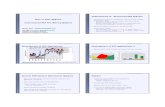P2P Cycle Training Manual
Transcript of P2P Cycle Training Manual
-
8/20/2019 P2P Cycle Training Manual
1/33
Procure To Pay CycleTraining Manual
11/26/2015INTRASOFTMurad Hyasat
-
8/20/2019 P2P Cycle Training Manual
2/33
1
Table of Contents
Requisition to Receiving Cycle ………………………………………………………………… 2
Logging in to the System ……………………………………………………………………….. 3
Create Requisition ………………………………………………………………………………. 4
Create Request for Quotation …………………………………………………………………... 10
Create Quotation ……………………………………………………………………………….. 14
Create Purchase Order …………………………………………………………………………. 18
Create Receipt ………………………………………………………………………………….. 26
-
8/20/2019 P2P Cycle Training Manual
3/33
2
Requisition To Receive Cycle
The following is an overview of the Requisition-to-Pay life cycle and its implementation inOracle Purchasing and Payables applications.
1. Purchase Requisition 2. Request For Quotation 3. QuotationCopy
4. Purchase Order 5. Receiving
Auto-Create
Auto-Create
Catalog
This is the workflow diagram of the Requisition To Receive process containing a standerpurchase order:
1. Manually create a Purchase Requisition• Reserved• Approved
2. Auto-Create a Request for Quotation From Requisition• Status is Active
3. Copy RFQ to Quotation• Status is Active• Approved ( No Approval Flow)
4. Auto-Create a Standard Purchase Order From Requisition• Catalog price line from Quotation• Reserved• Approved
5. Create a Receipt•
Receiving Transactions
-
8/20/2019 P2P Cycle Training Manual
4/33
3
LOGGING ON TO THE SYSTEMEnter your Oracle Username and Password in the appropriate fields shown below, and press “Login” toaccess the Oracle Applications.
A menu will appear that looks similar to the following window. This window portrays your assigned listof responsibilities within Oracle.
Search for (Purchasing, Vision Operations) in the list of responsibilities
-
8/20/2019 P2P Cycle Training Manual
5/33
4
Create Requisition• To find the Oracle purchase requisition form, go to (Requisitions > Requisitions)
The following window will appear:
Requisition Header:• Choose the Operating Unit you want to create the requisition for.• The number field will automatically populate after the purchase requisition is completed
correctly and saved.• Optionally enter a description for the requisition.• For the Type select Purchase Requisition.• You will notice that the preparer field is already populated with your name.• Next to “Total”:
o First field shows the currencyo Second field calculate the total amount of the requisition lines.
Requisition line:• You have to enter at least on line for the requisition• In each line you have to specify:
o Line Number and Type (ex: goods)o The item Category, Description, UOM, Quantity (above Zero) and Price
-
8/20/2019 P2P Cycle Training Manual
6/33
-
8/20/2019 P2P Cycle Training Manual
7/33
6
To approve the requisition yourself, simply click on the “ Approve ” button at the bottom of theRequisition window:
• Check the Reserve Check Box.• Click Ok• Check the Submit for Approval Check Box.• Optionally choose a Transmission method• Click Ok
-
8/20/2019 P2P Cycle Training Manual
8/33
7
Requisitions SummaryUse the Requisition Headers Summary to view requisition header information. Drill down to viewrequisition line and distribution information.
Go back to the navigator
• Choose Requisitions > Requisitions Summery
• Find Requisitions window will open• Click Clear Button to clear all fields• In the Operating Unit select the one you chose earlier for the requisition.
-
8/20/2019 P2P Cycle Training Manual
9/33
8
• Enter the requisition number, or any search criteria you prefer to query your req.• Click find, and the Requisition Summery window will open listing the requisitions that meet your
search criteria.
• This window views requisition header information, but you can query line and distributionsinformation from buttons bellow or from Tools in the query menu.
• Click Open Button to update requisition’s information• To view requisition action history, select the requisition then go to Tool > View Action History.
Log out from this User and login again by the next approver User.
-
8/20/2019 P2P Cycle Training Manual
10/33
9
From the Worklist click on the text that says “Purchase Requisition (req. number) requires approval”,a Web page will open:
• This window shows requisition lines and approval sequence.• You can approve, reject or reassign this requisition.• Click on approve to continue the cycle
Repeat these steps for all approvers
• Login by the User you made the requisition with.• Check the Worklist for the approval of your requisition, a message will show saying “Purchase
Requisition (req. number) has been approved”.
-
8/20/2019 P2P Cycle Training Manual
11/33
10
Create Request for Quotation
A Request for Quotation (RFQ) is a formal request sent to the suppliers to find the pricing and other
information for an item or items. Based on the information supplied, the supplier quotes a quotation
against the RFQ form.
In general, RFQ’s are created before purchasing any item to actually know the price quotes from one or
more suppliers.
Auto-Create RFQ from Requisition• From the Main Menu navigate to Purchasing, Vision Operations > AutoCreate• Find requisition Lines window will open:
• First clear all fields by clicking on the Clear Button• Enter Your search criteria to find your requisition• The following requisition pool will open:
-
8/20/2019 P2P Cycle Training Manual
12/33
11
• This window will show all requisition lines that meet your search criteria.• Select the requisition lines you want to include in the RFQ• Choose RFQ as the Document Type• Click on Automatic Button
RFQ Form• New document window will open showing some fields that will be defaulted in the RFQ• Click Create, to open the RFQ form:
• You will notice that most fields are defaulted from the requisition.• For the Type field select Bid RFQ for Standard POs, Catalog or Standard for Blanket PA.
RFQ Suppliers• To select the suppliers you want to send them the RFQ, click on Suppliers Button
-
8/20/2019 P2P Cycle Training Manual
13/33
12
• A window will open that allows you to enter the suppliers and their sites.
RFQ Shipments• From the RFQ window click on Shipments to open the Shipment Form:
• For each line on the RFQ you can create multiple shipment lines.• Indicate the UMO, quantity, Price, Receiving Organization and where to deliver the goods.• Make sure that the sum of quantities of shipment lines equals the quantity in the RFQ line.
• After you complete the RFQ change the Status in the header to Active ( required for reporting
only)
• Save your work
Note that RFQ doesn’t have an Approve Button.
-
8/20/2019 P2P Cycle Training Manual
14/33
13
-
8/20/2019 P2P Cycle Training Manual
15/33
14
Create Quotation
A quotation is a supplier’s response to RFQ. In this article we will discuss how a quotation can beprepared from RFQ form.
Copy Quotation• While you are on the RFQ window, go to Tools and select copy• Notice that it didn’t ask you where to copy the RFQ information; it automatically choose
Quotation (because it is the only option)• The Copy Document window will open:
• Decide if you want to copy the entire RFQ, only the header, or only the lines of the RFQ.• The number of Quotation will be generated automatically• Choose the Quotation type from action
- Note that the quotation type depends on RFQ Class which means:Class Type
CatalogCatalogStandard
Bid Bid
• In the Supplier field choose a Supplier from the ones you selected on the RFQ.• The supplier site will default after choosing a supplier unless you selected more than one site for
that supplier.• Click ok, then the system will show you the following Note:
-
8/20/2019 P2P Cycle Training Manual
16/33
15
• Click Ok To continue to Quotation Window
Quotation Form
• The Quotation will have the almost the same form and fields as the RFQ, but there are somedifferences:
o The Number of RFQ you copiedo Supplier and Supplier site you entered in the New Document windowo Approve Button
• Review the quotation details and edit any necessary update.
Quotation Shipments• Click on Shipments Button
-
8/20/2019 P2P Cycle Training Manual
17/33
16
• The shipment tab:o Decide the organization and the site to ship the goodso After saving your work you cannot change the organization in the shipment lineo You can create multiple shipment lines for the same quotation line.
• The More tab:
o Enter the Receipt Close Tolerance percent for your shipments. Purchasing automaticallycloses a shipment for receiving if it is within the receiving closing tolerance at thereceiving close point.
o Enter the Invoice Close Tolerance percent for your shipments. Purchasing automaticallycloses a shipment for invoicing if it is within the invoicing closing tolerance at billing.
o Select one of the following options for Match Approval Level: Two-Way: Purchase order and invoice quantities must match within tolerance
before the corresponding invoice can be paid. Three-Way: Purchase order, receipt, and invoice quantities must match within
tolerance before the corresponding invoice can be paid. Four-Way: Purchase order, receipt, accepted, and invoice quantities must match
within tolerance before the corresponding invoice can be paid.
• Save your work•
Click on the Approve button, to approve only the shipment lines.
• Change the status to Active• Save your work• Click on Approve Button; note that it does not have any approval sequence. But you need to
approve quotation information if you want to let your requestors or buyers reference it onpurchase orders or requisitions. The following window will open:
-
8/20/2019 P2P Cycle Training Manual
18/33
17
• Select to either to either Unapprove or approve the quotation.• In the first field enter the Type of Purchase documents that can use this quotation
as a reference• The reason you approved this document• The approver field will defaulted by the buyer name• Click Ok, and the following Note will show up
• When you click ok it will return you to the RFQ form.• Keep repeating these steps until all suppliers quotation are entered• Approve the quotations you want to use later in purchase documents• If you tried to enter a quotation again with the same supplier and supplier site the
System will not allow you to continue and display this Error:
-
8/20/2019 P2P Cycle Training Manual
19/33
18
Create Purchase Order
A Purchase order is a commercial document and first official order issued by the buyer to thesupplier, indicating types, quantities, and agreed prices for products or services the supplier will provide
to the buyer.Basically, there are four types of Purchase Orders:Standard Purchase
OrderUsed for One-time purchases for goods and services.Here you know the item, price, payment terms andelivery schedule
Planned PurchaseOrder
Created when you have long-term agreement with thesupplier. You must specify the details of goods andservices, payment terms and the tentative deliveryschedule
Blanket PurchaseAgreement
Created when the details of items and services, paymentterms are known but not specific about the deliveryschedule
Contract PurchaseAgreement
Created when the terms and conditions of a purchaseare known but specific goods and services are not.
Let’s create a Standard Purchase Order.
Auto-Create PO from Requisition• From The navigator menu Choose AutoCreate• Find requisition Lines window will open:
• First clear all fields by clicking on the Clear Button• Enter Your search criteria to find your requisition
-
8/20/2019 P2P Cycle Training Manual
20/33
19
• The following requisition pool will open:
• This window will show all requisition lines that meet your search criteria.• Select the requisition lines you included in the previous RFQ• Choose Standard PO as the Document Type• Click on Automatic Button
Purchase Order Form• New document window will open showing some fields that will be defaulted in the PO• Click Create, to open the PO form:
• As what happened before most fields are automatically defaulted from the requisition.• To reference the line price from the quotation you approved, click on Catalog button, the
Search supplier Item catalog window will open:
-
8/20/2019 P2P Cycle Training Manual
21/33
20
• Notice that some of the fields are already filled; for the field of operating unit, Commodity andItem are dimmed and can only be changed from the PO window.
• Enter your search criteria and click find, to open Supplier Item Catalog:
• There are four regions for this window, but Function Security can be used to determine whethera user will be able to see all of them. The regions are:
o Negotiated Sources: Long term agreements with a supplier that support repetitive buys.o Prior Purchases: Actual past buys.
-
8/20/2019 P2P Cycle Training Manual
22/33
21
o Sourcing Rules. o Requisition Templates.
• If you want to search for a quotation buy its number go to Folder from the special menu andselect Show field the following window will show:
• Type Document in the Find field, click Ok• Now check the changes in the Catalog window
• Click Select, go back to the PO window
-
8/20/2019 P2P Cycle Training Manual
23/33
22
PO shipments• Click on Shipments Button
• The shipment tab:o Decide the organization and the site to ship the goodso After saving your work you cannot change the organization in the shipment lineo You can create multiple shipment lines for the same quotation line.
• The More tab:
o Enter the Receipt Close Tolerance percent for your shipments. Purchasing automaticallycloses a shipment for receiving if it is within the receiving closing tolerance at thereceiving close point.
o Enter the Invoice Close Tolerance percent for your shipments. Purchasing automaticallycloses a shipment for invoicing if it is within the invoicing closing tolerance at billing.
o Select one of the following options for Match Approval Level: Two-Way: Purchase order and invoice quantities must match within tolerance
before the corresponding invoice can be paid. Three-Way: Purchase order, receipt, and invoice quantities must match within
tolerance before the corresponding invoice can be paid. Four-Way: Purchase order, receipt, accepted, and invoice quantities must match
within tolerance before the corresponding invoice can be paid.o Select an Invoice Match Option:
Purchase Order: Payables must match the invoice to the purchase order. Receipt: Payables must match the invoice to the receipt.
-
8/20/2019 P2P Cycle Training Manual
24/33
-
8/20/2019 P2P Cycle Training Manual
25/33
24
Go back to the navigator
• Choose Purchase Order > Purchase Order Summary• Find Purchase Order window will open
• Click Clear Button to clear all fields• In the Operating Unit select the one you chose earlier for the PO.• Enter the PO number, or any search criteria you prefer to query your PO.• Click find, and the Purchase Order Summery window will open listing the Purchase documents
that meet your search criteria.
• This window views PO lines information, but you can query Shipments and distributionsinformation from buttons bellow or from Inquire in the query menu.
-
8/20/2019 P2P Cycle Training Manual
26/33
25
• Click Open Button to update PO’s information• To view PO action history, select the PO then go to Inquire > View Action History.
• Login to the next approvers in the approval sequence, to approve the PO.• Go back to the first User and make sure that the PO is approved; either by checking the Worklist
or by viewing the Action history for the PO.
-
8/20/2019 P2P Cycle Training Manual
27/33
26
Create Receipt
Receiving Process signals that goods ordered on the purchase order have arrived
Go back to the navigator• Choose Receiving> Receipts • First you have to choose the receiving organization, from the Organization window:
• Select the Organization you entered in the Shipment line for the PO line.• Then a Find Receipt window will open.
• Enter your search criteria to find the purchase order you made earlier.• Click find to open the Receipt form:
-
8/20/2019 P2P Cycle Training Manual
28/33
-
8/20/2019 P2P Cycle Training Manual
29/33
28
• Select the line you want to receive.• If a material shortage exists for the item, a message appears..• Purchasing displays the Quantity due for the shipment. If you change the unit of measure, the
receipt quantity is adjusted to reflect the new unit of measure. You can override this value if youare recording a partial receipt or an over-receipt. Depending on your receiving options,
Purchasing either ignores over-receipts, displays a warning message when you try to receivemore items than you ordered, or prevents you from receiving quantities over your receipttolerance.
• Enter the UOM of the item you are receiving.• Enter the Destination Type: Receiving, Expense, Inventory, or Shop Floor. This determines the
final destination of the received items.• You may or may not change the Destination Type depending on the profile option• Enter the receiving Location.• For the Inventory destination type, enter the Subinventory into which the goods will be
delivered, and enter the stock Locator if needed
• Navigate to the Currency tabbed region.o You can update exchange rate information on the receipt only if you perform invoice-to-
receipt matching (an Invoice Match Option of Receipt is chosen for the shipment in thepurchase order Shipments window).
o These fields are blank and disabled if there is no exchange rate-that is, if the purchaseorder is not in a foreign currency.
Note: The Currency and the Rate Type also default from the purchase order, but cannot be changed.
• After you finish entering the wanted details in the receiving lines, press on the Header button.• Select New Receipt and save your work.• A receipt number will generate. The Quantity and Location fields in receiving lines will be
dimmed and cannot be changed.
Receiving TransactionGo back to the navigator
• Choose Receiving > Receiving Transactions • Find Receiving Transactions window will open
• Enter the operating unit and your receipt number, click find. • Receiving Transactions Summery window will open
-
8/20/2019 P2P Cycle Training Manual
30/33
29
• The receiving lines you entered earlier will show • select the wanted lines, and click Inspect
• Check them, and then save. • Select Accept or Reject to describe the action you are taking in a line. • Enter the Quantity accepted or rejected. Purchasing displays the uninspected quantity as the
default. Note: In this example we will accept 18 units and reject 2 units.
• Click Ok, save your work
• Click on the query icon• The Find Receiving Transaction window will open. • Enter the same receipt number, click find. • Notice the changes in the Receiving window
-
8/20/2019 P2P Cycle Training Manual
31/33
30
• Check the accepted quantity, and save.
Return Rejected itemsGo back to the Navigator
• Choose Receiving > Returns • Search for your receipt
• Enter the return Quantity. Purchasing selects the line and places a check in the line selectorcheckbox.
-
8/20/2019 P2P Cycle Training Manual
32/33
31
• For Return To Supplier transactions, Purchasing reopens the associated purchase order for thereturn quantity by reducing the original receipt quantity.
• Save your work
Receiving Transaction Summery
Use the Receiving Transactions Summary to find summary and detail information for receivingtransactions.
Go back to the Navigator
• Choose Receiving > Receiving Transactions Summary • Enter a search criteria to find you receipt
• The window will display the receipt header information. • Click on Transaction, to see the details of the transactions made on the receipt
-
8/20/2019 P2P Cycle Training Manual
33/33
• Make sure that everything is going as intended. • You can do this step at any point in the receiving process