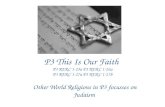p2 -Entering and leaving the event p3 -Accessing online ...€¦ · p2 -Entering and leaving the...
Transcript of p2 -Entering and leaving the event p3 -Accessing online ...€¦ · p2 -Entering and leaving the...

USE
R GU
IDE
p2 - Entering and leaving the eventp3 - Accessing online event iconsp4 - Completing your profilep5 - Sponsor standsp6 - Communicating in an eventp7 - Presentationsp8 - Interactivity

AuditoriumVisit this area at specific times to watch the presentations on the day. You will be able to enter a couple of minutes before the start time.
ExhibitionVisit this area to see our exhibition stands. You will be able to watch videos, download product information and live chat with exhibitors.
Entering and leaving the Event
Log in to the event at http://virtual-mv.online-event.co/
Username – enter the email address you registered with
Password – Your password unless you have changed it will be Password1*.
Lost passwords – please see log in page where you can request a password reminder. Or alternatively contact Lorraine Francisco at [email protected]
On entering the event, a welcome video will play. You can expand this to watch it in full screen and replay it at any time. As the event you are attending is an exhibition, you may be asked to give your consent for exhibitors to contact you, which is required under GDPR regulations.
You will see a collection of sponsor stands or areas to visit – hover over them and click to enter.
Networking LoungeHere you can respond to polls and join in a chat with all other attendees & sponsors.
AgendaFrom here you can add the presentations to your personal agenda, and you will be emailed a notification before they begin.
USE
R GU
IDE
Before trying to enter the event please check that you have the system requirements:https://www.ivent-uk.com/system-requirements/
p2

Who’s hereSee who is in the event by clicking to view their profile.
Interactive AgendaClicking on this symbol will display the interactive event agenda. Click on an item to be taken to the specific location. You can also add items to your own personal agenda as required.
Event BagYou can save content to your event bag as you navigate through the platform. Clicking this icon allows you to manage your collected items.
SettingsClicking here will allow you to access Your Profile, look at Recommendations and request Support.
Information PointHere you can view featured content or search for content by entering a name/title or partial name/title. Clicking on any featured content or content in your search results will link through to the actual content. U
SER
GUID
E
p3
Accessing online event/icons

Completing your profile
Introduction to your profileFilling out your profile completely and accurately will help you whilst networking in the event. In the settings icon click on ‘Your Profile’.
Uploading a Profile PictureUpload straight from your computer or phone by clicking on the small camera icon in the bottom left hand corner.
About YouAn introduction to tell others in the event about yourself.
FacebookYou can only add FB business pages here not personal facebook profile pages.
Twitter Embed CodeEnter the code generated for your twitter widget.
LinkedIn Public ProfileEnter the URL address featured on your LinkedIn profile.
PasswordPasswords can be changed here. Passwords must meet minimum security requirements.If you enter a password that does not, they system will let you know what you need to change.
When updating your profile, if your browser auto populates the New Password field and you see *’s in this field, please delete them out before making changes to any other fields and clicking submit. If however, you do wish to update your password, please also remove the * in the New password field and replace with your new password and then click submit.
Email Subscription StatusYou can choose to receive email notifications when you are sent a message or when new content is uploaded – select Subscribed or Unsubscribed.
Completing your profileAfter editing your fields, please press submit to save your changes.
USE
R GU
IDE
p4

Videos/WebcastsClick to view
DocumentsPreview, download and/or add information to your event bag
WallJoin in with group discussions here if this is active
Social Media Access social media feeds
Sponsor Stands
Click on a sponsor stand to view its content.
USE
R GU
IDE
p5
ContactUse this to send a direct email message to the representative on the stand
WebsiteClick through to the website
InformationRead all about the sponsor stand you have visited
ChatHere you can chat directly with other visitors –only visible if active

Communicating in an event
NotificationsYou will be notified if you have a private message from an individual, if a wall post is added to your profile or if you have had a response to a question you may have asked, by a bell icon showing a red exclamation label appearing in the bottom right hand side of your screen.
Click on the bell icon to view your notifications in a popup box, which will take you straight to your profile messages or to chats.You may also receive email notifications. You can switch these on or off in your profile.
Wall PostsYou can also post ‘public’ messages on a users wall.
Public posts may be viewed by other users looking at that same profile.
Private MessagesYou can send and receive secure, private messages with other users just like you would use email. Click on the envelope icon on their profile and fill in the message and a subject.
You can also attach and send files this way by clicking attach and adding a file from your desktop.
Video ChatVideo chat is activated for this event. You may receive a video chat request - a notification will appear inviting you to chat. If you want to join, click on the notification to be taken to this.You can use this area as text chat if required.
ChatsYou can send a live chat request to another user by clicking on the live chat icon on their profile. You will be asked to click on the chat window to open it and this will take you to the chats tab in your profile where you can then chat with the user.
If you have multiple chats taking place with users you will see them listed at the top of the screen so you can move between chats easily and they will stay active.Chats are in thread format so you can keep comments grouped together under one chat topic.
You may delete your own comments if required.The chat posts are viewable by any other user you invite in.
USE
R GU
IDE
p7

Presentations
The Auditorium
View presentations here and click on the View button to enter. You will be able to enter a few minutes before each begins.Presentations are automatically on mute when they start so please remember to unmute when you are in the auditorium.
You must enter each presentation separately – it will not automatically take you from one to another. There will be a link provided when one presentation finishes which you can click to take you to the next one. Alternatively, you will need to go back to the lobby area and click through to the auditorium again.
The presentations will commence automatically at the appointed time. To keep your viewing experience optimal please make sure you have closed any other programs that may be running on your computer or using unnecessary bandwidth. If you have trouble viewing the webinar or experience buffering problems during the presentation, please try refreshing your browser or resetting your cache as this will generally resolve most of those issues. It is advisable to check your system capabilities for viewing presentations prior to the event. Please use this link http://www.ivent-uk.com/port-test/
You will also have the opportunity to send questions in via the yellow chat button at the bottom of your screen whilst watching presentations, to the presenter.
Presenters will come in live post the presentation finishing, to answer anything.
USE
R GU
IDE
p8

Presentation viewing pageOn your viewing page you will see multiple application widgets which you can use during the event. The presentations may each have a different level of interactivity – please refer to the below for the widest functionality. These widgets open or close windows in the event which are completely under your control and can be moved, resized or minimised at any time.
Ask our presenters questionsBy clicking this widget you can ask presenters any questions you may have.
Who is HereTo see who else is in the event with you click this widget to open the user manifest. Clicking on a name will open their profile.
BioThis opens the speaker bio.
HelpIf you have any difficulties or any questions you can click on help/support which can be found under the settings widget or you can click on the help widget to view FAQ’s or email the webcast support team.
AnnouncementsYou may see an announcement display on your screen. This will be in a message box, which you can read and then close the message box or as a tickertape which will scroll along the bottom of the viewing window.
USE
R GU
IDE
p9