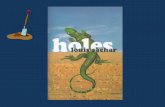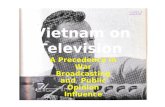p point
description
Transcript of p point

By
Timothy Lee
Marcus Liew
Ng Jun Meng

Text Boxes
• How to insert a text box2. You click the text box button at the
bottom toolbar3. It looks like this:4. When the cross cursor appears, click
and drag it5. The dotted lines show where the text box
will be.6. Let go of the mouse to insert the text box

How to change the slide layout
• First, click on the button, Format on the top toolbar
• from there, you can chose the different text layouts, contents layout and others.
• Next, a sidebar will appear.

How to insert slides• First go to insert and press insert slides.
• Alternatively, you can press Ctrl+M
How to arrange slides•Go to the sidebar on the left side
•Click and drag the slides to the desired location
•The new position of the slide is indicated by a line

• Click on the format button on the menu bar.
• Go to background and choose your colour by clicking on the expand button at the bottom of the window
• Select your colour and click ‘apply’ if just for 1 slide or ‘apply to all’ for all slides
• Wala! You’ve got it! • You are really good!
How to insert a background

Design templates Design templates
• Click on the slide design button on Click on the slide design button on the toolbarthe toolbar
• On the right side bar, click on the On the right side bar, click on the design you likedesign you like
• Click the expand button to apply to Click the expand button to apply to the selected slidethe selected slide
• Click the design template preview to Click the design template preview to apply to allapply to all

How to insert pictures
• First, you click the insert picture button on the bottom toolbar.
• Next you pick a picture from a destination folder
• When the picture appears on your slide, you can adjust its size by pressing on the white dots at the sides of the picture.
• Then you can drag it by clicking and holding the picture and moving it

How to insert a hyperlink
• Press Ctrl+K to insert a hyperlink• Alternatively go to tools and click on ‘hyperlink’• When the hyperlink window appears, specify the
name to be displayed and the address of the hyperlink.
• The hyperlink appears as text which is underlined.
• When clicked on a slideshow it will use your default browser to display the destination page
http://www.google.com is an example

How to insert custom animation
• First, click on the picture you want to add custom animation to.
• Click add effect on the top of the right sidebar, and you will see a variety of effects that you can add.
• Add what ever effect you want to add to your slideshow.

How to insert designs on words
• First, click on the design button at the top toolbar.
• Click on ‘animation schemes’.• Your words currently have no animation.
• Choose what animation you would like and click on it. An auto preview will be displayed.

How to start a slideshow
• When you are ready, click the the button on the bottom of the slide sidebar on the left side
• The slideshow will start from the current slide
• Alternatively, press Shift+F5
• To start the slideshow from slide 1, press F5 or click on slideshow and then click view show

How to insert charts
• Click “insert” and then click charts
• Then, key in the information in the window that has just been displayed
0
10
20
30
40
50
60
70
80
90
1st Qtr 2nd Qtr 3rd Qtr 4th Qtr
East
West
North