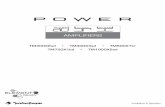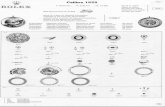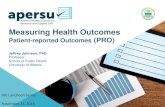P k-M adjuSting l adjuSting t PhantoM P · eQ Each input channel and the main output bus have their...
Transcript of P k-M adjuSting l adjuSting t PhantoM P · eQ Each input channel and the main output bus have their...
8 In 10 OutAudio In ter face
Programmable Mixer
M I X-K
Main8
3
4
5
6
7 Aux 1 Aux 2Aux 3
INPUTS(BALANCED)
7
8
5
6
3
4
OUTPUTS(BALANCED)
1
221 Mic / Line
Inst / Line
=
=
µPre™
Standalone MixingQuickStart guide
Powering k-MixTo power up your K-Mix:
1. Connect a mini-USB cable to K-Mix’s CONTROL port on the back panel.
2. Connect the other end of the mini-USB cable to a USB power supply.
3. Plug the USB power supply into a power outlet.
4. Turn on K-Mix by pressing the [ ] button.
5V1.5A
5V1.5A
adjuSting levelSTo adjust your mix levels:
1. Enter “Mains Mode” by pressing the [MAIN] button.
2. Faders 1–8 control the level of inputs 1–8, respectively. Move a fader up to increase the level; move a fader down to decrease the level.
3. The “Master” fader controls the overall level of the main outputs — outputs 1 & 2. Move the fader up to increase the output level; move the fader down to decrease the output level.
4. Press and hold the [SHIFT] button then tap the bottom of a fader to mute a channel. Repeat to unmute the channel.
+
adjuSting triMSAll eight input channels have their own input trim settings. Note that input channels 1–2 have different trim ranges than input channels 3–8. The ranges are as follows:
• Ch. 1–2: 0dB – +60dB• Ch. 3–8: -20dB – +40dB
To adjust the trim settings:
1. Enter “Trim Mode” by pressing the [TRIM] button.
2. Faders 1–8 control the trim level of inputs 1–8, respectively. Move a fader up to increase the trim level; move a fader down to decrease the trim level.
PhantoM PowerTo enable/disable phantom power for inputs 1–2:
1. Press and hold the [+48V] button.
2. Press channel select button 1 to toggle the phantom power state for channel 1. The LED will turn green if phantom power is on, red if phantom power is off.
3. Press channel select button 2 to toggle the phantom power state for channel 2. The LED will turn green if phantom power is on, red if phantom power is off.
4. Release the [+48V] button to return to the mode you were in prior to adjusting your phantom power settings.
+ 1
+ 2
welcoMeHello, and welcome to the K-Mix Standalone Mixing Quickstart Guide!
In this document we will get you up and running with your new K-Mix as fast as possible, focusing on K-Mix’s standalone mixing functionality. We’ll cover ten key features to start you on the path towards K-Mix mastery.
This document does not come close to covering all there is to do with your K-Mix. Those who desire more in-depth information should refer to the complete K-Mix manual, which can be downloaded from the KMI website at:
http://www.keithmcmillen.com/downloads
eQEach input channel and the main output bus have their own EQ. To adjust EQ settings:
1. Enter “EQ Mode” by pressing the [EQ] button.
2. Press one of the channel select buttons to select a channel to edit. The currently selected channel will light up green, all others will be red.
3. Adjust the four rotaries to modify the EQ settings of the currently selected channel.
4. Press and hold the [SHIFT] button to access more EQ parameters via the rotaries.
LOWGAIN
MIDGAIN
MIDFREQ
HIGAIN
LOWFREQ
[N/A]MID
QHI
FREQ
aux SendSK-Mix offers three stereo auxiliary output busses. Each input channel can be routed to any of these outputs. To send audio to the auxes:
1. Press the [AUX1] button to enter “Aux 1 Mode”.
2. Faders 1–8 control the aux send level of input channels 1–8, respectively.
3. The “Master” fader controls the overall level of the selected aux output bus.
4. Press and hold a channel select button for 1 second to toggle between pre-fader and post-fader send for the selected channel. The channel select button will be green if post-fader, red if pre-fader.
reverbK-Mix has a global reverb effect send; this gets mixed into the main output bus, outputs 1 & 2. Each of the input channels can be sent into the reverb at different levels using the reverb sends.
To adjust reverb parameters:
1. Press the [VERB] button to enter “Verb Mode”.
2. Faders 1–8 control the reverb send level of input channels 1–8, respectively.
3. The “Master” fader controls the overall level of the reverb.
4. The four rotaries control the four available reverb parameters: PreDelay, Damping, Diffusion, Decay. Adjust to taste.
PREDELAY DAMPING DIFFUSION DECAY
Saving a PreSetK-Mix can store up to 12 presets in its internal memory. To save a preset:
1. Press the [PRESET] button to enter “Preset Selection Mode”.
2. Press and hold the [SHIFT] button. All of the 12 mode buttons labelled A–L will light up bright.
3. While [SHIFT] is still held down, press one of the lit up mode buttons to save K-Mix’s current settings to its associated preset slot. The selected button will blink to show that the save has been performed.
4. Release the [SHIFT] button.
5. Exit Preset Selection Mode by pressing the [PRESET] button; this will return you to the currently selected preset.
Selecting a PreSetSelecting a preset will load that preset’s settings on your K-Mix, overwriting the current state of the mixer.
To select a preset:
1. Press the [PRESET] button to enter “Preset Selection Mode”.
2. Press one of the 12 mode buttons labelled A–L to select that preset. The button will blink to indicate a selection has been made.
3. That is all. The preset’s contents will be loaded immediately; you will automatically be taken out of Preset Selection Mode and returned to the mode you were in prior to selecting a preset.
Panning (Stereo)To pan your sounds left and right:
1. Enter “Pan Mode” by pressing the [PAN] button.
2. Press the channel select button of the input channel you would like to edit. For example, press channel select button 3 to edit channel 3’s pan settings. The currently selected channel will light up green, all others will be red.
3. Adjust rotary 1 (leftmost rotary) to modify the panning for the main output bus (outputs 1 & 2). Rotaries 2–4 control the panning for aux output bus pairs 1–3, respectively.
![Page 1: P k-M adjuSting l adjuSting t PhantoM P · eQ Each input channel and the main output bus have their own EQ. To adjust EQ settings: 1. Enter “EQ Mode” by pressing the [EQ] button.](https://reader043.fdocuments.in/reader043/viewer/2022030900/5b3a6f487f8b9a26728b6b4e/html5/thumbnails/1.jpg)
![Page 2: P k-M adjuSting l adjuSting t PhantoM P · eQ Each input channel and the main output bus have their own EQ. To adjust EQ settings: 1. Enter “EQ Mode” by pressing the [EQ] button.](https://reader043.fdocuments.in/reader043/viewer/2022030900/5b3a6f487f8b9a26728b6b4e/html5/thumbnails/2.jpg)


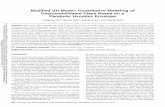
![High-Confidence, Low- Probability-of-Failure Screening January 11, 2014 RLGM? P[P[Failure|Eq]](https://static.fdocuments.in/doc/165x107/56649de85503460f94ae237b/high-confidence-low-probability-of-failure-screening-january-11-2014-rlgm.jpg)