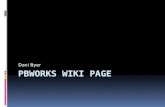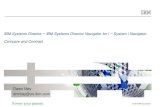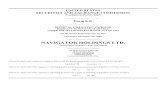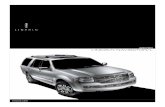P Bworks Navigator
-
Upload
dennis-lever -
Category
Technology
-
view
363 -
download
1
description
Transcript of P Bworks Navigator

How to Navigate the Quickstickz Workspace:
Using the Navigator

The Navigator is located on the bottom-right of the Quickstickz Workspace. It’s divided into 3 sections: Starred Pages, Documents, and Unfiled Items.

We’ll only need to use two of the features available in the Navigator – Starred Pages and Documents.

Starred Pages

Making a page a Starred Page is just like bookmarking a page; it will show up in your Starred Pages list for easy access. Each user has his own set of Starred Pages – they are not shared.
Next to the title of each Workspace page, there is a white star that you can use to Star a page.

When you click on the Star next to the title, it will turn yellow, indicating that it is now a Starred Page.

When you use the Navigator now, you’ll see the Starred Pages in your list.
Just click on the Starred Pages link...

...and you’ll see all of the pages you have Starred.

You can have as many Starred Pages as you’d like.

Click the ‘< back’ button to return to the Navigator menu.

Documents

The Quickstickz Workspace can also be used to organize project documents. This is an effective way to ensure that important documents are available to all team members.

Click the Documents link to view the Documents menu. At the bottom left, you’ll see 2 buttons: ‘Pages’ and ‘Files’. The ‘Pages’ button is selected by default.

Click the ‘Files’ button to show the list of files stored on the Workspace. Select the file you wish to use by clicking on its filename; you can either Open a read-only version or Save a copy to your computer.

Uploading Documents

The ‘options’ button allows you to manage the files (uploading, deleting, etc.) if you want to upload a file, click this button.

You can also upload files by clicking the ‘Upload Files’ link at the top-right corner of the Workspace.

Both methods will take you to the Pages & Files tab, which allows you to manage your documents. (Note: Only an administrator can delete files; this option may not be activated on your account.)

Click the ‘Upload files’ button, then select your file from the window that opens.

Click the ‘Upload files’ button, then select your file from the window that opens. Click ‘Open’ to upload the file to the Workspace.

That covers the basics of the Navigator. Use it to:1. Upload and retrieve files.2. Bookmark pages of interest.