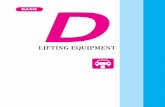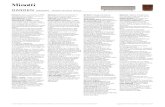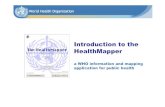P ˜˝˙˚ ˆ ˇ˙ ˙ˇ˚˘ ˆ -...
Transcript of P ˜˝˙˚ ˆ ˇ˙ ˙ˇ˚˘ ˆ -...

P ro octl k
User’s Guide
oob tcda ef or rwnet

Portlock Boot CD for NetWare User’s Guide
2
Portlock Boot CD for NetWare User’s GuideThe Portlock Boot CD for NetWare is furnished under a License Agreement and may be used only in accordance with the terms of the agreement.
Date of Publication: January 19, 2009
NO WARRANTY. The technical documentation is being delivered to you AS IS and Portlock Corporation makes no warranty as to its accuracy or use. Any use of the technical documentation or the information contained therein is at the risk of the user. Documentation may include technical errors, typographical errors or other inaccuracies. Portlock reserves the right to make changes without prior notice.
All technical documentation is the copyrighted work of Portlock Corporation. No part of this publication may be copied without the express written permission of Portlock Corporation, 8353 154th Avenue NE, Redmond, WA 98052.
Copyright 2000-2008 Portlock Corporation. All Rights Reserved. Portlock, the Portlock logo, Portlock Storage Manager and Portlock Boot CD for NetWare are trademarks of Portlock Corporation.
Other vendor product names mentioned in this guide may be trademarks or registered trademarks of their respective companies and are hereby acknowledged. Printed in the United States.
Terms of useAfter purchasing your copy of the Portlock Boot CD for NetWare (PBCD), you will receive a username and password to the Portlock FTP Server from which you may download the PBCD.
COMPUTER-SPECIFIC LICENSE: Each permitted copy of the PBCD may be used only in connection with a hard drive(s) that is permanently connected to ONE specific computer (either a stand-alone computer or a computer connected to a network) owned or leased by you. Once a copy of the PBCD has been used on a computer, it may not be used on any other computer. If the PBCD is made available on a network, only ONE specific computer may access it. It may not be used on any additional computers without purchasing additional licenses.
NUMBER OF COPIES LICENSED: You are authorized to use ONLY a single copy of the PBCD on a single computer. All copies of the SOFTWARE must include our copyright notice and other legal notices. This version of the Portlock Boot CD for NetWare is meant to be used on NetWare and Windows systems only. Use of this PBCD on other operating systems is not supported.

Portlock Boot CD for NetWare User’s Guide
3
Table of contents IntroductionActivating Portlock Storage Manager with Portlock License ManagerSystem requirementsSupported operating systemsUtilities and featuresCommon administrative scenariosUsing the Portlock Boot CD
Chapter 1: StoragePortlock Drive ExplorerPortlock Storage Manager
Chapter 2: NetworkPortlock Network ConfigurationPortlock Drive MapPortlock WiFi Manager
Chapter 3: SystemPortlock Device ManagerPortlock Display ManagerWindows Task ManagerWindows System Information
Chapter 4: UtilitiesWindows NotepadCommand Prompt
Chapter 5: RemoteWindows Remote DesktopNovell RCONIPVNC viewerUsing VNC with the Portlock Boot CD
Chapter 6: InternetPortlock Email ClientMozilla Firefox
Chapter 7: RepairPortlock Boot Manager
Chapter 8: LanguagePortlock Language Manager
AppendixMicrosoft Hyper-V supportTechnical support
4455
6-78-12
15
16-1818
1920
18-20
21-24252526
2727
28282829
3030
31
32
33-34 35

Portlock Boot CD for NetWare User’s Guide
4
IntroductionThe Portlock Boot CD for NetWare is the essential system administrator toolkit used for professionally managing and maintaining enterprise servers. System administrators can manage NetWare systems, even when an operating system will not boot. Possible booting solutions are CD, USB, PXE, dual-boot, etc.
The Portlock Boot CD for NetWare is based on Windows Pre-Installation Environment (WinPE) 2.1 which is built from Windows Server 2008 and is released in 32-bit and 64-bit versions. Nearly all stor-age and networking hardware are supported.
Activating Portlock Storage Manager with Portlock License ManagerVersions 5.02 and later of the Portlock Boot CD for NetWare include Portlock License Manager, which is a utility that automatically installs a Portlock Storage Manager license. Immediately following the Portlock Boot CD for NetWare’s boot sequence, Portlock License Manager searches for a valid license and overwrites any other license file (evaluation, missing, corrupted or expired). If more than one license is found, a dialog box will appear as shown below. If found it will be copied silently and when Portlock Storage Manager is started, the software will run in production mode.
Portlock recommends that NetWare users create a directory called “License” (see example below), on a DOS partition (C:\License) and copy the production license to this directory. Now every time this machine boots with the Portlock Boot CD for NetWare, Portlock License Manager will automatically detect and install the Portlock Storage Manager license.
The license file can also be copied to a floppy or USB Key and the Portlock Boot CD for NetWare will find the license file at either location during startup. Once Portlock License Manager appears, select the production license from the appropriate location.
Portlock License Manager will search the following directories for a production license (stormgr.lic):
\License•
\Stormgr•
\Portlock\License•
\Program Files\Portlock\License•
\Program Files\Portlock\Storage Manager•

Portlock Boot CD for NetWare User’s Guide
5
System requirements64-bit or 32-bit server-class system•
1GB of physical memory •
100MB NIC (1GB NIC recommended )•
Supported operating systemsNovell NetWare
NetWare 6.5 SP7•
NetWare 6.1 SP6/SP7 •
NetWare 5.1 SP7/SP8 •
Virtual environment
Microsoft Virtual PC•
Microsoft Virtual Server 2007•
VMware ESX, ESXi, Workstation, Server •

Portlock Boot CD for NetWare User’s Guide
6
Utilities and featuresNew menu interface: All utilities are accessible through a new graphical user interface, including a start menu to load programs and a taskbar to select open windows.
Portlock Drive Explorer: View files and directories on your local disks (Traditional, NSS and FAT32, NTFS) and removable media and extract/copy individual files from your system to an alternate location.
Portlock Storage Manager: Image, copy, migrate, backup, resize and restore file systems to an alternate location such as FTP, TCP/IP, USB, Tape, Mapped drive, etc.
Portlock Device Manager: View detailed information on system devices. Use Portlock Device Manager to find unsupported devices and install missing drivers.
Portlock Drive Map: Map a network drive to a specified server and/or directory and copy individual files or install a driver to and from alternate locations.
Portlock Network Configuration: Configure your server with DHCP or a static IP. Use the included network diagnostic utility to verify your network connection and resolve network problems.
Portlock WiFi Manager: Connect to open and secure wireless networks.
Portlock Display Manager: Change the display configuration and resolution of the Portlock Boot CD.
Remote Connections: Use Windows Remote Desktop or RCONIP – a NetWare-based remote connection utility – to connect to your desktop or server of choice.
VNC: Connect directly to the Portlock Boot CD from a remote connection, or use the Portlock Boot CD’s VNC viewer to connect to a VNC server.
Windows System Information: Obtain a wide variety of information about your system and devic es, ranging from model and type to components and problem devices.
Windows Task Manager: Use Windows Task Manager to view running processes and monitor CPU and RAM usage.
Windows Notepad: Create and edit documents using Windows Notepad.
Command Prompt: Issue commands (such as “ping”) from a command prompt.
Novell Rconip: NetWare Remote Console on IP is a remote console for NetWare running over IP.
Portlock Boot Manager: Analyze system boot configurations and dual-boot a system with the Portlock Boot CD and NetWare.
Utilities and features

Portlock Boot CD for NetWare User’s Guide
7
Portlock License Manager: Search for and install a Portlock Storage Manager license.
Portlock Language Manager: Change the language to Chinese, English, French, German, Hebrew, Italian, Japanese, Korean or Spanish.
Access from a remote PC: Remotely connect to a machine that is running the Portlock Boot CD with the VNC viewer, simply type in the IP address and password (“portlock”).
Windows-based interface: The Portlock Boot CD features a graphical user interface, including the Portlock Taskbar with a built-in start menu, which makes programs easily accessible.
Run CHKDSK: Run the check disk command (“chkdsk”) from the command prompt to check hard drive consistency.
Diagnose network issues: Use the Portlock Network Configuration utility to diagnose network connections.
Disable drivers or programs: Disable a troublesome driver or program with Portlock Device Manager
Event Viewer: View system information, such as errors, warnings and logs.
Mount ISO images: Mount an ISO file as a drive letter and browse the contents of the ISO.
Portlock Email Client: Send an email to Portlock Support with detailed information regarding devices, errors, questions, etc.
Plug and Play support: Plug a USB device in at any time.
Eject CD: The Portlock Boot CD for NetWare runs from memory once booted. Users may eject the CD (if booting from a physical CD) and use other CDs while the Portlock Boot CD is running.
Web browser: Browse the internet with Mozilla Firefox from the Portlock Boot CD for NetWare.
Upload device list: Upload device driver information to the Portlock Driver Library to help Portlock to ensure the Portlock Boot CD supports most hardware devices.
Backup data: Backup NetWare file systems using Portlock Storage Manager to an alternate location such as FTP, TCP/IP, USB, Tape, etc. You also have the ability to copy individual files and directories, using Portlock Drive Explorer, to an alternate location such as a mapped drive and USB device.
P2P, P2V, V2V: Migrate your physical Windows or NetWare server to a virtual machine or vice versa. Also, migrate from a Microsoft virtual environment to a VMware environment. This includes support for Microsoft Virtual Server, Microsoft Virtual PC and VMware ESX/ESXi/Server/Workstation.
Manually load drivers: If the Portlock Boot CD for NetWare does not support a device, users may use Portlock Device Manager to load a driver.
Utilities and features

Portlock Boot CD for NetWare User’s Guide
8
Common administrative scenariosBelow is a list of possible issues and scenarios an administrator may face while managing their environment as well as possible solutions that the Portlock Boot CD provides. There may be more than one possible solution for any one scenario.
Scenario 1: Backup files or directories. Your system is unable to boot. You urgently require access to a specific directory or file.
Solution:
Boot your system with the Portlock Boot CD (PBCD)1.
Map a drive using Portlock Drive Map from the PBCD or connect an external USB device2.
Start Portlock Drive Explorer from the PBCD3.
Browse the file system for your files or directories4.
Copy data to mapped drive or USB device5.
Note: The PBCD supports Plug and Play devices. Your external device does not need to be connected before the PBCD boots.
Scenario 2: Poor man’s image and deployment. You want to perform a physical-to-virtual migration of a Windows machine without purchasing a costly data-backup application.
Solution:
Use several utilities from Microsoft Windows and the Portlock Boot CD to create operating system images for deployment in a virtual environment (VMware, Microsoft Virtual Server, Hyper-V, etc.). Follow the technical information document below for a step by step process:
http://www.portlock.com/support/knowledge_base/poor_mans_virtualization.aspx
Scenario 3: Recover a deleted NetWare partition. A system administrator accidently deleted a NetWare Partition. No other processes have been performed. This file system urgently needs to be recovered.
Solution:
Boot the NetWare system with Portlock Boot CD1.
Apply license to Portlock Storage Manager2.
Start Portlock Storage Manager3.
Choose NSS partition and volume recovery commands4.
Choose to recover the NSS partition type that was deleted5.
Common administrative scenarios

Portlock Boot CD for NetWare User’s Guide
9
Note: If working with Traditional file systems, select NetWare Traditional partition and volume recovery commands
Scenario 4: Completely wipe disk clean or format. You need to wipe your disk clean or even format it with a different file system in the future.
Solution:
To wipe your disk clean with the Portlock Boot CD, open the Portlock Storage Manager1.
Choose Drive Commands from the Main Menu and select Initialize Drive2.
This will confirm you wish to wipe your disk clean and will erase all data3.
If you wish to format the disk, use the Partition Commands to create a new partition. This will 4. allow you to create either a NetWare or Windows partition
To wipe your disk clean and format from the command line, use the following commands from diskpart.exe:
Select disk 01.
Clean2.
Create partition primary3.
Select partition 14.
Active5.
Assign6.
Select volume 17.
Format fs=NTFS QUICK8.
Exit9.
Note: If you have multiple disks, be certain to select the correct disk as this will wipe all data clean. To format with a different file system type, select fs=FAT32.
Common administrative scenarios

Portlock Boot CD for NetWare User’s Guide
10
Scenario 5: The Portlock Boot CD does not see your device. You started the Portlock Boot CD but it does not see your storage adapter. This will prevent you from copying or imaging any file system to or from this device.
Solution:
With the Portlock Boot CD started, open the Portlock Device Manager1.
Select the “Upload” icon to upload a detailed list of your supported and unsupported devices 2. to the Portlock Driver Library. This will ensure that we are able to add support for your device in a future build.
Download the device driver from the vendor website. You will be looking for the Windows 3. Server 2008 driver as this CD is based upon WinPE 2.1. If a Windows Server 2008 driver is unavailable, then try a Windows Vista or Windows XP driver.
Copy all driver files for your device to one of the following: USB, Floppy, Mapped drive, CD, etc.4.
From Portlock Device Manager choose the” Install” icon or “Install Driver” from the Action 5. menu. This requires you to locate and load the driver (.INF).
The Portlock Boot CD should now see your device6.
Also see: http://www.portlock.com/support/training_videos/device_manager.aspx
Note: This same process will apply to any device driver, specifically storage and network adapters. Not all device drivers are able to load during run time. Some require a reboot, in which case we will need to add support for your device directly into our build environment.
Scenario 6: A system doesn’t have a physical CD-ROM drive but it needs to be booted with the Portlock Boot CD. CD-ROM’s are not always included with servers. Several options enable you to use the Portlock Boot CD without a physical CD-ROM.
Solution:
Boot a secondary server with the Portlock Boot CD1.
Start Portlock Drive Explorer2.
Choose “Create a Bootable USB Drive” from the Tools menu3.
Insert a USB device and walk through the wizard4.
Use the bootable USB Portlock Boot CD on your system5.
Ensure the BIOS is set to boot from USB6.
Also see:
http://www.portlock.com/support/knowledge_base/create_bootable_usb.aspx http://www.portlock.com/support/knowledge_base/pbcd_dual_boot_netware.aspx
Common administrative scenarios

Portlock Boot CD for NetWare User’s Guide
11
Scenario 7: You need to backup a headless system (no monitor, keyboard and mouse) and you need to backup your server.
Solution:
Boot the system with the Portlock Boot CD1.
Once booted, download and install a VNC viewer. This will allow you to remotely connect to 2. the system running Portlock Boot CD.
Load the VNC viewer and type the IP address of the system running the Portlock Boot CD3.
Password to connect is “portlock”4.
Scenario 8: Clone server to larger disk drives. Your server is out of space and you wish to replace the current hard drives with larger ones without losing any information.
Solution:
With the Portlock Boot CD running, take an image of your system with Portlock Storage 1. Manager to an alternate location such as FTP, TCP/IP, USB, tape, etc.
Once the image is created, replace the original drives with the new and larger drives2.
Start the system with the Portlock Boot CD3.
Restore the image back to your system using Portlock Storage Manager. For NetWare you 4. will have the ability to resize your partitions to the size of your new hard drives. For Windows, resizing is a current limitation.
Scenario 9: Physical-to-virtual migration. You have a system that you wish to move into a virtual environment. You wish to do this in one simple migration process.
Solution:
Start Portlock Storage Manager on your physical machine either from the Portlock Boot CD or 1. from the .NLM’s if you are running NetWare
From Portlock Storage Manager , choose Image Commands > Image entire system > Select 2. device > Image over TCP/IP link > choose Server mode > press Enter to start listening for a connection
From your virtual side you may boot from a CD or from the .ISO file for your virtual hard drive.3.
Once booted, start Portlock Storage Manager and choose Restore Commands > Restore from a 4. TCP/IP link > choose Client Mode > enter IP address of physical server > hit enter
Common administrative scenarios

Portlock Boot CD for NetWare User’s Guide
12
File systems will be displayed on the Portlock Boot CD of your virtual hard drive5.
Continue with the migration process6.
Note: P2V migrations or not treated any different than a P2P migration. The process is the exact same. Supported virtual environments include: VMware (ESX, ESi, Server, Workstation), Microsoft (Virtual Server, Virtual PC, Hyper-v) and Citrix XenServer. Hyper-V and Citrix XenServer do NOT support NetWare migrations.
Also See:
http://www.portlock.com/support/training_videos/physical_virtual_migration.aspx
Scenario 10: You are at a remote location and you need to manually load an Ethernet device driver.
Solution:
The Portlock Boot CD comes with Mozilla Firefox which allows you to download drivers from 1. any necessary vendor web site. Load Firefox from the “Internet” tab and download the desired device driver to a location on your hard disk.
Use Portlock Device Manager to install your driver2.
Scenario 11: Dual boot your OS with the Portlock Boot CD. You only have temporary access to an external CD-ROM drive, but you want to ensure you can always boot from te Portlock Boot CD.
Solution:
Aside from creating a bootable USB Portlock Boot CD there is an option for dual booting your Windows or NetWare system. This allows you to boot from your local operating system or from the Portlock Boot CD using your physical hard disk.
Insert the Portlock Boot CD into the external CD-ROM drive1.
Ensure the system’s BIOS is set to boot from the external CD-ROM drive2.
Boot from the Portlock Boot CD3.
Once up and running, choose “Portlock Boot Manager” from the “Repair” tab of the user 4. interface
Select “Boot” from the menu bar and choose the desired platform to dual boot the Portlock 5. Boot CD
The next time you reboot your operating system you will then choose which operating 6. system you wish to boot from (your original OS or the Portlock Boot CD).
Common administrative scenarios

Portlock Boot CD for NetWare User’s Guide
13
Using the Portlock Boot CD for NetWareDownload the Portlock Boot CD for NetWare ISO image from the Portlock FTP server using the username and password that was emailed to you. After you have downloaded the ISO image, you can burn the image to a CD or use the image to boot a virtual machine.
To burn the ISO to a CD, install CD-burning software such as Nero or Roxio. Simply opening the ISO file will open your CD-burning application if your ISO file associations are assigned to that application. Otherwise, load your CD-burning application and look for “burn image to disc.” After the ISO finishes writing to a CD-R, insert the disc into the computer that you wish to boot with the Portlock Boot CD for NetWare. The Portlock Boot CD for NetWare will automatically boot and you will not be prompted to “Press any key to boot from CD.” If the system does not boot, ensure that the CD-ROM that contains the Portlock Boot CD for NetWare is set to the highest boot device priority in your system’s BIOS. Your system must have a minimum of 1GB of RAM. If your system does not have an adequate amount of RAM, you will encounter a “Windows failed to start” error message from Windows Boot Manager.
You may also use the ISO image to boot a virtual machine. Portlock supports VMware, Microsoft Virtual Server and XenServer. Consult the product manual from your virtual machine manufacturer to learn how to boot a virtual machine from an ISO image.
The Portlock Boot CD for NetWare supports hotplug devices. All USB and FireWire devices may be attached at any time.
Using the Portlock Boot CD

Portlock Boot CD for NetWare User’s Guide
14
Portlock Drive Explorer is a powerful utility that displays a set of assigned drives and displays the files and directories on your computer. NTFS, FAT32, FAT16, NetWare Traditional and NetWare NSS 5.x-6.x file systems are all supported.
Use Portlock Drive Explorer to recover individual files or directories from a corrupted system and copy them to an external location (USB, FireWire, Floppy, Mapped Drive, etc). Portlock Drive Explorer also mounts ISO images and creates bootable USB drives. With support for both Windows and NetWare file systems, Portlock Drive Explorer is essential for every system administrator.
Mount ISO Image wizard
To mount an ISO image in Portlock Drive Explorer, select the Mount ISO Image wizard from the Tools menu. Select the path to your ISO file. The ISO file will be mounted as a drive letter in the leftmost pane with the rest of the assigned devices of Portlock Drive Explorer. The ISO contents can be browsed and contents from the ISO can be copied to alternate locations. To dismount the ISO image, select Dismount ISO Image from the Tools menu. Refresh the device list to show active devices.
Create a Bootable USB Drive wizard
Use Portlock Drive Explorer’s Create a Bootable USB Drive wizard, found in the Tools menu, to create a bootable USB drive containing the Portlock Boot CD for NetWare. Supported devices include USB flash keys, USB disk drives and the Dell USB RD 1000 (Pro-systems RDX)
Emulating the Portlock Boot CD for NetWare on a USB device serves as a portable boot device and a backup and recovery solution. Large-capacity USB thumb drives and hard drives allow users to store a system image or partition on a Portlock bootable USB device.
StorageThe Storage tab features two programs:
1.
Chapter 1: Storage

Portlock Boot CD for NetWare User’s Guide
15
The source for the bootable USB device can be from either the Portlock Boot CD for NetWare CD-ROM that a system is booted from, or an ISO image file saved from an alternate location, such as a mapped drive. Only ISO images from version 5.0 and greater of the Portlock Boot CD for NetWare are supported for creating a bootable USB device.
The Create a Bootable USB Drive wizard provides three options for file system type when formatting a USB device. The following rules apply for each file system:
Less than 2GB = FAT, FAT32, NTFS Greater than 2GB = FAT32, NTFS Greater than 20GB = NTFS
If a system has multiple USB devices, each device will be displayed in the drop-down menu. This will overwrite existing data on the USB device. Select the desired file system format for the USB device and select Next.
After the Wizard completes, Portlock Drive Explorer will create a bootable USB drive. Next, ensure that the BIOS is set to boot from a USB device. This is performed from the boot order in the BIOS settings.
Note: Not all systems have USB-boot capabilities. Before booting from a USB device, ensure that the system’s boot order, found in the system BIOS, supports booting from a USB device.
Chapter 1: Storage

Portlock Boot CD for NetWare User’s Guide
16
Chapter 1: Storage
Known Limitations of Portlock Drive Explorer
NetWare NSS Volumes: Encrypted volumes are not supported1.
NetWare NSS Volumes: Compressed files are not supported2.
NetWare Traditional Volumes: Compressed files are not supported3.
Cannot copy to a NetWare partition. Only copying to Windows file systems is supported4.
When creating a Bootable USB Drive, the language for WinPE must be set to English.5.
If you run the Portlock Language Manager from the “Start” button the language for the 6. Portlock Start Menu program will not change. Execute the Portlock Language Manager from the Portlock Start Menu Language Tab instead.
WinPE language packs for Chinese, Hebrew, Italian and Korean are unavailable. This means 7. that you can change the language for the Portlock Programs to Chinese, Hebrew, Italian and Korean, but you cannot change the language for WinPE to these languages.
Portlock Drive Explorer does not support Unicode yet. This means that if you change the 8. language for the Portlock Programs to Chinese, Hebrew, Italian or Japanese, Portlock Drive Explorer will default to English.
Portlock Storage Manager is Portlock’s storage management solution for backup and disaster recovery. For more information on Portlock Storage Manager, view the Portlock Storage Manager User’s Guide, located on the Documentation tab.
2.

Portlock Boot CD for NetWare User’s Guide
17
NetworkThe Network tab features three programs:
Portlock Network Configuration displays current network settings, tests active network connections and allows for modifying network settings. Portlock Network Configuration’s General tab displays detailed network information. The General tab includes a Diagnose utility (located in the lower left) which performs a series of tests on the gateway, DNS and assigned IP address. The test results can be used to troubleshoot network problems.
Portlock Network Configuration provides helpful information to customers who are taking or sending an image with Portlock Storage Manager over the network. The Portlock Boot CD for NetWare is very hardware dependent. It is only able to perform at the rate of the hardware it’s running on. For example, a 1GB network interface card (NIC) will outperform a 100MB NIC. Always ensure the latest driver is loaded for the NIC for optimal performance and reliability.
To assign a static IP address, select Portlock Network Configuration’s Advanced tab and click on the “Use the following IP address” radio button. A static IP address is ideal for environments that do not have a DHCP server to automatically assign an IP address. Select the appropriate NIC from the drop-down menu and implement the desired network configuration. Press Apply to apply the new network settings.
Confirm the network is able to communicate with other systems within the local network by opening a command prompt, located in the Portlock Boot CD for NetWare’s “Utilities” tab, and issue the “ping” command to a local IP.
Note: “Recv Link Speed,” “Xmit Link Speed” and “Duplex State” are only valid for Network Adapters that are written to the NDIS 6.0 and newer specification. Adapters that are written to NDIS 5.1 and older specifications will have inaccurate numbers in the aforementioned fields.
Chapter 2: Netw ork
1.

Portlock Boot CD for NetWare User’s Guide
18
Chapter 2: Network
Portlock Drive Map assigns a letter to a disk or drive. The Portlock Boot CD automatically uses X: for its boot partition. Other common assignments are A: for a floppy drive and C: for a local operating system. To map a network drive, choose a drive letter to assign the drive to, such as Z:. To connect to a remote computer, type “\\” followed by the computer name or the IP address and then “\” followed by the location of the folder you want to connect to. To create a drive mapping to a folder on your own computer, type “\\127.0.0.1\” or “\\computer_name\” and then the path towards that folder. Type the username and password of the remote system. The username and password is required in most cases.
If connecting from the Portlock Boot CD to a Windows system, ensure that network discovery and file sharing are both turned on.
Portlock WiFi Manager, new in version 5.08 of the Portlock Boot CD, is a utility for connecting to wireless networks. It is located on the Portlock Boot CD’s Network tab, and also at: Start Menu > WinPE Tools.
Connecting to a wireless network
Note: Upon loading, Portlock WiFi Manager displays the General tab. The Adaper Status is initially listed as “Interface is down” because the user has not yet manually connected to a wireless network.
To connect to a wireless network, click on Portlock WiFi Manager’s Networks tab, select the network you wish to connect to and press Connect. Click OK when you see the “A connection profile needs to be created for this network” message. Saying OK creates and saves a network profile. The next dialog box that appears allows you to edit that profile.
2.
3.

Portlock Boot CD for NetWare User’s Guide
19
To complete the wireless network’s profile, click on the Security tab and type the network’s password (if the network requires one) in the Network security key field. Select OK and you should be notified that you are connected to the wireless network. If you mistyped the network password, click on the Profiles tab, right-click on the desired profile and select Properties.
Troubleshooting
Portlock WiFi Manager requires direct access to a physical network card. Portlock WiFi Manager will not function in a virtual machine as it requires direct access to a physical wireless networking card. The screenshot to the right illustrates Portlock WiFi Manager’s behavior from a virtual machine.
The “no wireless adapters on this system” error will also occur when a driver is missing for a wireless adapter on a machine that is physically booted from the Portlock Boot CD. Load Portlock Device Manager, found on the Portlock Boot CD’s System tab, and review the devices listed in the Other Devices Without Drivers list. You can locate a driver for this device on the vendor’s (e.g. Broadcom) website. Look for a Windows Vista driver and if one is not available, a Windows XP driver often works. If your device is missing a driver, please submit your device list from Portlock Device Manager and Portlock will work to add support for the device in a later release.
If you are still unable to browse the Web with Mozilla Firefox or map a network drive to a computer on your local network, then you may not be connected to a wireless network. Due to bugs in wireless LAN drivers, the “Successfully connected” message to the right does not necessarily mean that you are currently connected. To view current wireless connections, click on the Networks tab and review the Status of each wireless network. If “Connected” is not listed anywhere in the status field, then a wireless network connection is not active.

Portlock Boot CD for NetWare User’s Guide
20
Supported devices
Portlock WiFi Manager supports many wireless devices. The following list contains wireless devices that Portlock has confirmed support for:
Portlock Boot CD x86 (32-bit) and x64 (64-bit):
Intel Pro/Wireless 3945ABG•
Broadcom BC4320•
Realtek RTL8178B Wireless 802.11g 54 Mbps USB 2.0 Network Adapter•
Intel Wireless WiFi Link 4965AGN•
Lite-On USB Wireless 802.11 g/b Adapter (manual driver installation from Portlock Device •Manager) required

Portlock Boot CD for NetWare User’s Guide
21
SystemThe System tab features four programs:
Portlock Device Manager (PDM) provides detailed information about Windows system devices. Users can view devices, export a system’s installed devices to an XML file, load a device driver, install a device driver, upload drivers to the Portlock Driver Library, capture screenshots and email the driver list and/or screenshots to Portlock.
PDM increases compatibility with all of Portlock’s applications. PDM can retrieve an extensive amount of detail from a given machine, which makes troubleshooting and device support issues easier for Portlock’s customers. PDM interfaces with a large device driver library, which simplifies system management by tracking drivers. Customer-submitted hardware device lists allow Portlock to detect unsupported devices – particularly storage and network – into future builds.
PDM provides information regarding devices with missing drivers and it assists with finding the appropriate driver. PDM is an excellent tool for manually installing and loading a driver.
Portlock Device Manager: Device tree functionality
If Portlock Device Manager is running from normal Windows, only one device tree is displayed•
If Portlock Device Manager is running from WinPE setup for NetWare, only one device tree is •displayed
If the host is Windows, two device trees are displayed•
The first tree says “Windows - <computer name>”. This is the device tree from the registry.1.
The second tree says “WinPE - <winpe computer name>”. This is the device tree as WinPE 2. sees installed hardware.
Chapter 3: System
1.

Portlock Boot CD for NetWare User’s Guide
22
Portlock Device Manager: Supported operating systems
Portlock Device Manager is one of many utilities contained on the Portlock Boot CD, which supports all operating systems. It is also available as a separate package for installing on most Microsoft operating systems. The following list outlines those operating systems:
Portlock Device Manager: Submit device object list
Portlock Device Manager can save your driver list to an XML file and then email the XML file to [email protected]. To submit the device list to Portlock, select the Email icon on the toolbar. PDM requires the XML file to be saved to disk before sending.
Portlock Device Manager: Loading an XML device list
If a customer reports problems with a specific device, Portlock Support can load that user’s XML device list via the XML button on the Portlock Device Manager toolbar to view the same device listing. This includes all supported and unsupported devices for all Portlock programs. Another use for this feature is to export an XML device list prior to installing a new physical device or device driver. To view the old configuration while running on the new configuration, simply load the XML file. To view the current configuration, press the Devices button on the toolbar.
Chapter 3: System

Portlock Boot CD for NetWare User’s Guide
23
Portlock Device Manager: Missing devices
Portlock Device Manager (PDM) lists devices in the left-hand pane. Devices with missing drivers are displayed in RED. For example, if an Ethernet driver is missing, the Network Adapter portion of the devices will be displayed in RED. The Upload button on the PDM toolbar sends detailed driver information from a given system to the Portlock Driver Library. This allows Portlock to add support for unsupported devices.
The screenshot to the right displays an unsupported Ethernet controller. Highlighting the Ethernet controller in the far left pane will display important information that can be used to locate the correct driver.
If you already know the make and model of your Ethernet controller then you may move forward with downloading the driver from the vendor website and loading your device driver manually (see “Installing Device Driver”). You may also locate your device by doing a search for your PCI device number shown in the right pane next to the device path. Example: PCI#dev_1022
Note: When downloading a device driver from the vendor website for an unsupported device on the Portlock Boot CD, you will need to select Windows Vista/Windows Server 2008 as the operating system. Windows XP/Server 2003 drivers usually work correctly.
Portlock Device Manager: Uploading a system’s driver list to Portlock
Portlock requests users who encounter an unsupported device to upload the device drivers as well as the XML device list to [email protected]. This will help Portlock to support all system devices.
Chapter 3: System

Portlock Boot CD for NetWare User’s Guide
24
Portlock Device Manager: Manual driver installation
Portlock Device Manager (PDM) is a comprehensive utility for troubleshooting and providing valuable information for device support.
In the example below we discuss the process and options for loading a driver manually into the Portlock Boot CD.
In the event your device is not viewable from the Portlock Boot CD, it is recommended to download the device driver from the device-vendor’s website and load it manually. To manually install your driver, select Install Driver on the toolbar. PDM will then ask for the location of the driver. PDM allows for loading a driver from a floppy, USB device or mapped drive. In the example to the right, we are installing a driver from a USB key.
Note to Portlock Boot CD users: The Portlock Boot CD supports “plug and play” devices. A USB device can be attached at any time. If a driver requires a reboot then manual installation is not possible as the Portlock Boot CD runs on a RAM disk and the new driver will not be saved after rebooting. In this case, please upload your device driver XML file and inform Portlock Support that the driver needs to be added in a future build.
Portlock Device Manager: Taking screenshots
Portlock Device Manager features a screen-capture utility that is useful for users to capture a visual of a problem they may encounter. Portlock’s support team can more easily troubleshoot customer issues when they have screenshots to review.
Portlock Device Manager saves screenshots to a .PNG file. A screenshot can be taken three different ways:
Press the • F6 keyPress the • Capture button on the toolbarSelect the • Action menu and then Capture Screen
Chapter 3: System

Portlock Boot CD for NetWare User’s Guide
25
Portlock Display Manager adjusts the monitor’s resolution. The Portlock Boot CD for NetWare’s default resolution is 800x600, but many users prefer a higher (1024x768, etc.) resolution. Portlock Display Manager can be loaded from either the “System” tab or from the Portlock Taskbar. The Portlock Taskbar displays the current resolution on a button near the clock in the lower right. Clicking on the button loads Portlock Display Manager. When changing the resolution, ensure “@ 32 bits” follows the resolution. If 8 or 16 bits is selected, the graphical user interface will be pixelated. If a high resolution is selected, you must scroll around the screen to find the “Accept new display settings?” dialog box and respond accordingly.
The Portlock Boot CD for NetWare includes many storage and networking drivers, but only few display drivers. For this reason, many display adapters and monitors will be listed by Portlock Display Manager as “unknown.” In this case, generic drivers are used and the monitor/display still function normally.
Windows Task Manager provides detailed information about computer performance and running applications, processes and CPU usage, commit charge and memory information, network activity and statistics, logged-in users, and system services. Windows Task Manager can also be used to set process priorities, processor affinity, forcibly terminate processes, and shut down, restart, hibernate or log off from Windows.
Windows Task Manager is a handy utility especially when managing virtual machines as performance can be an issue. If the Portlock Boot CD for NetWare appears to be running slowly, open Windows Task Manager and view the system’s CPU Usage and the percentage of physical memory currently in use.
2.
Chapter 3: System
3.

Portlock Boot CD for NetWare User’s Guide
26
Windows System Information collects system information, such as devices that are installed in your computer, or device drivers that are loaded in your computer, and provides a menu for displaying the associated system topics.
System Information can be used to diagnose computer issues. For example, if you are having display issues, you can use System Information to determine what display adapter is installed on your computer, and to view the status of its drivers.
System Information maintains a history of device drivers that are installed on your computer. If you are unsure of a computer’s recent history, you can use System Information to better understand what has happened in the past. If a device does not work correctly, and its history indicates a recent upgrade to a new driver, replace that driver with the original driver, and test to see if doing so resolves the issue.
Chapter 3: System
4.

Portlock Boot CD for NetWare User’s Guide
27
UtilitiesThe Utilities tab features two programs:
Windows Notepad is a text-only editor that can edit files of almost any format. The resulting files – typically saved with the .txt extension – have no format tags or styles, making the program suitable for editing system files that are to be used in a DOS environment.
Notepad does not support text formatting of any kind. If formatted text that contains different sizes, fonts, bold, italics, etc. is copied and then pasted into Notepad, all formatting will be removed.
Notepad supports both left-to-right and right-to-left based languages, and one can alternate between these viewing formats by pressing and releasing the arrow key followed by Ctrl + Shift, using the right or left arrow and shift keys to go to right-to-left format or left-to-right format, respectively.
Command Prompt displays the current directory upon opening and it performs operations based on user-entered commands. The Command Prompt can be used to search and copy files, create directories and ping remote systems, among many other things. For help with commands, type the command name followed by /?. For example, to obtain help with the “change directory” command, type cd /?.
To close the Command Prompt, type exit.
1.
2.
Chapter 4: Utilities

Portlock Boot CD for NetWare User’s Guide
28
RemoteThe Remote tab features three programs:
Windows Remote Desktop allows you to connect to your work computer from home and access all of your programs, files, and network resources as though you were actually sitting in front of your computer at work.
You need two things to create a remote location:
Microsoft Windows XP Professional, Microsoft i. Windows Server 2003/2008, or Microsoft Windows Vista must be installed on the computer containing the files and programs that you want to access from a remote computer. The computer must also be part of a network in which Remote Desktop connections are permitted. This computer is known as the host.
Both computers must be connected to the Internet through a VPN connection.ii.
Note: If you’re not connecting to the host computer through a VPN, you’ll need to use the actual IP address of the host computer instead of the computer name.
Now that the host machine is configured, you may load Windows Remote Desktop from the Portlock Boot CD’s remote tab to connect to the machine.
RCONIP (NetWare Remote Console on IP) is a remote console for NetWare running over IP. For more information on RCONIP, please see: http://rconip.sourceforge.net/.
VNC viewer can be used to connect to another machine that has a pre-configured VNC server.
Using VNC with the Portlock Boot CD
VNC password: portlock
Virtual Network Computing (VNC) is a server/desktop sharing utility that allows remote control of another computer. This allows the Portlock Boot CD to be used on a server that may or may not have monitor or keyboard controls – otherwise known as a headless connection – from a remote PC.
A VNC server is pre-configured on version 5.05 and later of the Portlock Boot CD. All that is needed to remotely connect to the Portlock Boot CD is a VNC viewer. There are several different types of VNC viewers – UltraVNC, RealVNC and TightVNC – each will successfully connect to the Portlock Boot CD. Each viewer provides different options upon connection and from the viewer console.
The example to the right shows varying connection options with UltraVNC Viewer and RealVNC Viewer. Portlock recommends Ultra VNC Viewer as it has a file transferring feature.
1.
Chapter 5: Remote
2.
3.

Portlock Boot CD for NetWare User’s Guide
29
Connecting to a Windows or NetWare machine from the Portlock Boot CD
VNC Server can be installed on either a Windows or NetWare system. The Portlock Boot CD includes a VNC viewer in the “Remote” tab that can be used to connect to a machine that is running a VNC server.
Download VNC for NetWare and unzip the vncnw file from the root of the SYS volume with the unzip filename command. Change to the “bin” directory and load “vncpass.nlm” to set a password for VNCServer. Load VNCServer from the same directory. Open any VNC viewer and enter the IP address of your NetWare server followed by the password that was just set.
For more information on VNC for NetWare, please view the readme.txt file included in the VNCServer download.
Connecting to the Portlock Boot CD from a remote system
VNC Type the VNC server’s IP address in the VNC viewer’s dialog box and then select “Connect” or “OK.” The default password for connecting to the Portlock Boot CD remotely from the VNC Viewer is portlock in all lowercase letters.
The remote console appears after establishing a connection. UltraVNC Viewer has several icons at the top of the remote console that provide connection management features.
Transferring files with VNC
A useful utility of the UltraVNC Viewer is the “file transfer” feature. This allows file transfer from a local machine to a remote machine. The file transfer icon is located at the top of the remote console.
Troubleshooting
If you receive the message “Warning: File Transfer is Disabled on the Remote Machine,” you may need to stop and restart the winvnc service. To restart this service, issue the command winvnc -kill from the “X:\Program Files\UltraVNC” directory. Once the service has stopped, restart the process by issuing the winvnc command.
Chapter 5: Remote
portlock

Portlock Boot CD for NetWare User’s Guide
30
InternetThe Internet tab features two programs:
Portlock Email Client is included on the Portlock Boot CD to allow Portlock customers easy access to emailing the Portlock Support team with any issues they might encounter. Fill in the From, To, Subject, Attachment (optional) and Email Body fields and press the Send button to send questions or comments to the Portlock Support team.
When reporting problems to Portlock, please capture a screenshot (see page 24) and attach it to the email.
Mozilla Firefox is a full-featured web browser that includes tabbed browsing, a spell checker, incremental find, live bookmarking, a download manager, and an integrated search system that uses the user’s desired search engine.
The Portlock website can be browsed with Mozilla Firefox as an alternative to the users guides to obtain more information on a particular task you are looking to perform. You may also want to search the Web to find a driver for a particular device in the rare case that the Portlock Boot CD is missing a driver.
1.
2.
Chapter 6: Internet

Portlock Boot CD for NetWare User’s Guide
31
Repair: Portlock Boot ManagerPortlock Boot Manager enables users to easily add the Portlock Boot CD as one of the boot options for a system that already has Windows Vista, Windows Server 2008 or Novell NetWare installed.
Note: The language and screenshots in this document apply to NetWare. The Windows process is nearly identical, and the different screenshots and language are not included because they would create redundancy.
Portlock Boot Manager is located on the Portlock Boot CD’s “Repair” tab. Open the dual-boot wizard by expanding Portlock Boot Manager’s “Boot” menu and selecting “Dual boot the PBCD and Netware.”
Once the wizard loads, choose the source file that reflects the way you are running the Portlock Boot CD.
The wizard will then ask you where you wish to install the boot manager files. A recommended drive letter and path is given, but you may change this as you see fit.
The creation of your NetWare and Portlock Boot CD dual-booting system will begin. Please report any errors or issues with the creation process to [email protected].
After the process completes, you may reboot the system. Upon boot up you should see the following boot menu. You now have the option of booting into Netware or into the Portlock Boot CD. You no longer need a hard copy of the Portlock Boot CD.
Chapter 7: Repair

Portlock Boot CD for NetWare User’s Guide
32
Language: Portlock Language ManagerPortlock has been hard at work adding multilingual support to the Portlock Boot CD user interface and to each program found on the Portlock Boot CD. Portlock aims to suit the needs of every customer, and users across the world benefit from our vast language support.
After a machine boots from the Portlock Boot CD, users are prompted by Portlock Language Manager to select their desired language. The language can be changed again by accessing the “Language” tab and selecting “Portlock Language Manager.” Users can choose from the following nine languages:
Chinese1.
English2.
French3.
German4.
Hebrew5.
Italian6.
Japanese7.
Korean8.
Spanish9.
Chapter 7: Repair

Portlock Boot CD for NetWare User’s Guide
33
Appendix
Microsoft Hyper-V supportTo perform a P2V migration to Hyper-V, download the latest version of the Portlock Boot CD 5.0 and burn the ISO directly to a CD or boot your virtual machine (VM) directly from the ISO. For more information on performing a P2V migration, please watch our P2V video or read our P2V guide.
Portlock Boot CD key features for Microsoft Hyper-V
P2P, P2V, V2V and V2P•
Synthetic Driver support •New in version 5.06
Add the Portlock Boot CD as a system boot option alongside Windows•
Image/backup to FTP, workstations, web servers, disks, mapped drives, etc.•
Move, copy, create and delete partitions•
Full VNC remote support•
Supports over 21,000 physical devices•
Control your network with static and dynamic IP addresses, diagnostic checks and detailed NIC •information
Boot from existing images•
Add/remove drivers and programs for troubleshooting system device issues•
File and folder based backups•
32-bit and 64-bit platform support•
View system logs for applications, services and drivers from Event Viewer•
Program availability in nine languages•
Migrate from other virtual platforms such as Microsoft (VPC, VS), VMware, XenServer and •Parallels
Manipulate users and groups•
Appendix: Hyper-V support
. . . . . . . . . . . . . . . . . . . . . . . . . . . . . . . . . . . . . . . . . . . . . . . . . . . . . . . . . . . . . . . . .

Portlock Boot CD for NetWare User’s Guide
34
Note: Please review any known issues and all supported platforms to ensure proper VM configuration.
Supported guest OS (32-bit and 64-bit versions)
Windows Server 2008 Standard, Enterprise, Home, Datacenter, Web•
Windows Server 2003 Standard, Enterprise, Web, Datacenter SP1/SP2/R2•
Windows Small business Server 2003 SP1/SP2/R2•
Windows Vista SP1•
Known isssues with Hyper-V
Hyper-V will not boot virtual SCSI devices•
USB is unsupported•
Virtual system requirements
1GB of physical memory•
IDE VHD•
Appendix: Hyper-V support

Portlock Boot CD for NetWare User’s Guide
35
Technical supportPortlock provides three levels of technical support:
Level One: Portlock Support Forumshttps://forums.portlock.com/
The Portlock Support Forums provide free support where customers may post any questions, comments or concerns. Portlock Technicians will monitor and provide information regarding forum issues in addition to the solutions provided by experienced customers. You may post screenshots taken while using the Portlock Boot CD to the Portlock Support Forums.
Level Two: Technical Support via [email protected]
While this option is also free, support is limited to existing customers and selective pre-sales evaluation questions. Questions from expired customers will not be answered until the customer has renewed their software license(s).
Level Three: Incident Assistance via Telephone(406) 723-5200
This support may be purchased for a fee in units of Incident Packs. Customers who have not purchased a tech support incident may do so over the phone at the start of the call. If customers neither have an existing incident purchase, nor want to purchase, they will be directed to the first two forms of technical support.
Portlock also offers Customer Assistance Packs for an additional fee. Customer Assistance Packs cannot be used as technical support and vice-versa. Our Customer Assistance instances involve helping the customer complete a task with one our software products. If an error is encountered during the process, it will be taken care of by the technician, but Customer Assistance instances will not be accepted if the call origin is error-based.
Appendix: Technical support

- End of document -