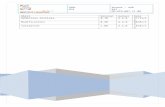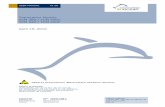OZXGUIDES001 Making Country Airstrips V1.00
-
Upload
afonsoarch9232 -
Category
Documents
-
view
46 -
download
0
Transcript of OZXGUIDES001 Making Country Airstrips V1.00

MAKING SCENERY FOR COUNTRY AIRSTRIPS Version 1.0 – July 2008 Page 1
OZx Developer Guide Series
MAKING SCENERY FOR COUNTRY AIRSTRIPS By Prof. John Hockings
Version 1.0 July 2008
.

MAKING SCENERY FOR COUNTRY AIRSTRIPS Version 1.0 – July 2008 Page 2
WELCOME TO THE OZx FSX DEVELOPER GUIDES! This document is the first in the OZx series of FSX developer guides which will be published and made available to anyone embarking on scenery or airport design for FSX. Over the coming months we will be releasing detailed guides on photoreal development, using the FSX SP2 SDK tools such as annotator.exe, and many other useful guides which will make your hobby easier and more fun!
Please make yourself a cuppa, sit back and read through this great guide and then go through it on your PC and you should be on your way to your first FSX freeware airport in no time!
ABOUT THE AUTHOR
Professor John Hockings is the Design Director for Architectus Brisbane (http://www.architectus.com.au) and brings to OZx an incredible pedigree of architectural design skills and knowledge. What sets John apart in FS scenery design is not his technical skill but his design flair. He knows just how to select, scale, orient and place trees, buildings and other objects to make them appear totally natural and real – nestled perfectly into the landscape. “Prof” has taken to FS scenery design with great enthusiasm, drawing much from Mark Lee’s knowledge and is now also creating small country airfields at an alarming rate.

MAKING SCENERY FOR COUNTRY AIRSTRIPS Version 1.0 – July 2008 Page 3
MAKING SCENERY FOR COUNTRY AIRSTRIPS This tutorial attempts to give a step by step guide making simple scenery for FSX using a few readily available programmes. I hope it will be enough to get people started making scenery, and I hope it is as explanatory as possible. I have tried to use next to no computer jargon, and to give simple explanations as to what is the aim of each step along the way, and to give precise descriptions of those steps. I often find when reading other tutorials that some steps are left out, assuming that they are either obvious or would already be known. My tutorial is for computer dummies, who like the idea of making engaging scenery in a creative way. Everything I know has come from lessons from Mark Lee. I say this not to blame him for my misinterpretations, but simply to point out that I had no clue before I spent a few hours hands‐on in his studio, and later asked him a million questions online. Thanks Mark.
WHAT ARE WE TRYING TO DO?
As one flies around in FTX/FSX, one is not flying over actual aerial imagery of Australia, but rather a collage of flat scenery which is based on a few real aerial images of similar kinds of countryside laid over a three dimensional topography. This collage approximates very well the experience of flying over Australia, be that over cities, farmland, or wilderness. (Note: I use ORBX scenery, but the tutorial is relevant to any location in FSX, with or without scenery add‐ons). FTX also adds roads in their correct location, and changes scenery patterns in a pretty good approximation of real patterns. That is, you will see imagery of towns where there are towns in real life, rivers where there are rivers and desert where there is desert. What is more, FSX and other add‐ons have already provided appropriate contours so the earth/terrain is shaped in a good approximation of reality. As we are in a flight simulator, and hence mainly flying from airport to airport, FSX already has a number of airports built in, with some generic building scenery included. There are many airports in the basic FSX package. However, many rural strips are missing completely, and much of the scenery and landscape of the FSX airports is generic rather than modelled on reality.
We are trying to insert a flat aerial image of a real airstrip as it is seen in Google Earth into the FSX/FTX scenery, and then to add three dimensional objects onto that image base such as hangars, strip markers, windsocks, cars, people, and so on until we get an immersive experience of ‘being’ at the strip. But not so much it leads to a performance hit!
GETTING READY TO BEGIN
Step 1 is to load up some programmes to use, and to configure some folders for easy access.
You should have Microsoft Flight Simulator X SDK (Software Development Kit) with your deluxe version of Flight Simulator X. Find it in Program Files/Microsoft Games/Flight Simulator X SDK. Make sure you installed it as well as FSX when you first installed your sim. Otherwise, do it now.
You will also use FSXGet, a freeware programme which can be downloaded from FSXGet.
You will also need SbuilderX, also freely available on the net. SBuilderX
For making the object scenery, I use Instant Scenery, which you need to purchase from Flight1. If you’re not sure about this, try building a photoreal base first , and if you like doing it, then you can get the scenery

MAKING SCENERY FOR COUNTRY AIRSTRIPS Version 1.0 – July 2008 Page 4
software from Flight1.com Perhaps there are other free ways of making scenery objects, but this is the one I use, and I told you I was going to keep this simple!
You also need a Photoshop style product. I use Photoshop CS2 but I am told you can equally use the cheaper and high quality Paintshop Pro, or older cheaper versions of Photoshop. It is not recommended to use the default MS Paint.
Before you begin using SBuilderX, you will need to set up your Work folder within the SBuilderX program folders. (See Figure 1)
The Work folder is located within the Tools folder of your SBuilderX program folders. Copy 'resample.exe' from the Tools folder and place it into the Work folder. Add as well TmfViewer, which you can copy across from Program Files/Microsoft Games/Flight Simulator X SDK/SDK/Environment Kit/Terrain SDK/TmfViewer.exe. Note: I use Vista, and the illustrations show Vista style folders, and the Vista folder structure. Just use your normal procedures for copying and pasting files around between folders, and generally the folder structures I am using match those in XP. The illustrations here simply show the files in their required folder locations.
Figure 1: Work folder within the Tools folder of the SBuilderX folder

MAKING SCENERY FOR COUNTRY AIRSTRIPS Version 1.0 – July 2008 Page 5
LET’S GET STARTED
Step one is to get Google Earth and FSX linked using FSXGet. This allows you to locate your plane on the ground in the centre of the airstrip as seen on Google Earth, and simultaneously see it located in FSX.
1. Open FSXGet
2. Right click FSXGet icon in start bar> open FSX
3. Change FSX from a full screen view to a windowed view
4. Choose a top down view in FSX
5. In FSX, go to the nearest airport to your new strip
6. Right click FSXGet icon in start bar> open Google Earth
7. In FSX, slew your aircraft to the centre of the new strip in Google Earth that you want to model.
8. Check that Google Earth and FSX are oriented identically (north) (See Figure 2)
Figure 2: Aircraft located in centre of strip in Google Earth, and showing in FSX, side by side on your screen
Step two is to use SBuilderX and begin the new scenery project. It basically allows you to construct the new photoreal texture for the new strip in a format which can be displayed by FSX.
1. Open SBuilderX and name a new project, and check that files will be saved in your Work folder location. It is best to name your new project with your initials, follwed by the airstrip name or code, eg. I would name it ejh_Eidsvold_Station
2. Maximise the SBuilderX window, click ‘zoom’ (magnifying glass) and keep clicking to get a zoom in the 15‐17 range. (See Figure 3)

MAKING SCENERY FOR COUNTRY AIRSTRIPS Version 1.0 – July 2008 Page 6
Figure 3: Step 2, setting the zoom using the zoom tool
3. >View>show aircraft (See Figure 4)
Figure 4: Step 3, >show aircraft. A red cross hair appears.

MAKING SCENERY FOR COUNTRY AIRSTRIPS Version 1.0 – July 2008 Page 7
4. >View>show background (set Google Earth in SBX prefs as default for tiles) (See Figure 5)
Figure 5: >show background
5. File>add map from background
6. click/drag to select more exactly area you will need for your photoreal background. (See Figure 6)
Figure 6: trimming the background
7. File >save project. This creates two files in the Work folder, a .bmp and a .txt file The .bmp file is the basis of the photoreal base for the airstrip. You will notice that you also have a .SBP file, which is the SbuilderX file you will return to later. You won't use the text file now, but keep it if later you might want to make an ADE (Airport Design Editor) template for creating an AFCAD (to make runways, taxiways, aprons and parking bays). Or it may be used for creating your default inf file. In my Work folder you can see I know have ejh_Eidsvold_Station.SBP, xxxxxxxxxxx.BMP and xxxxxxxxxxx.TXT (See Figure 7)

MAKING SCENERY FOR COUNTRY AIRSTRIPS Version 1.0 – July 2008 Page 8
Figure 7: Work folder with my .BMP, .TXT and .SBP files
MAKING SEASONAL VARIATIONS AND BLEND MASK
There are a number of things which need to be done to this base image. Four seasonal colour variations need to be made of it, to match the FSX seasons appropriate for your scenery location. A night variation with lighting also needs to be made. Any water bodies (dams, ditches, lagoons, etc) also need a variation made for them. Lastly, you will need to make a 'blend mask' which defines the edges of the photoreal background where it will join with the surrounding FSX scenery.
1. Open the xxxxxxxxxxxx.bmp file in Photoshop, and re‐open your FSX window, and change the FSX season to summer. The following steps all aim to make the colouration of your background photoreal match the colourations of the seasonal FSX image. By placing the two images side by side, you can get a very good feel for this. Basically, under >Image>Adjustments, vary ‘Levels’, ‘Colour Balance’, and ‘Hue/Saturation’ you can achieve all the variations to the image that you will need to make. Just be patient and experiment. There are of course other adjustments in Photoshop, but these are all you need to use. (See Figure 8 and 9)

MAKING SCENERY FOR COUNTRY AIRSTRIPS Version 1.0 – July 2008 Page 9
Figure 8: Initial .bmp and FSX summer side by side
Figure 9: colouration of .bmp adjusted to match colouration of ‘fall’ as set in FSX
2. Do summer first, and ‘save as’ xxxxxxxxxxxx_su.bmp into your Work folder

MAKING SCENERY FOR COUNTRY AIRSTRIPS Version 1.0 – July 2008 Page 10
3. Repeat for spring, fall and winter. Save as xxxxxxxxxxxx_sp.bmp, xxxxxxxxxxxx _fa.bmp, and xxxxxxxxxxxx_wi.bmp into your Work folder. I prefer to do them in this order as they gradually get browner and duller in this order, at least for the Gold region. It doesn’t matter what order you do them in, of course.
4. Now there are four new .bmp files in the work folder. Next step is to make the night lighting file. First, open the xxxxxxxxxxxx _su.bmp. ‘Save as’ xxxxxxxxxxxx_LM.bmp. Go to >Image>Adjustments>Brightness/Contrast, drop the brightness back to somewhere between ‐80 to ‐100, and the contrast back to about ‐65 to ‐70. Then drop saturation back to a point where the light regions in the image are just visible.
5. Then we add some lights in the locations you would expect them to be, around buildings, parking etc. Choose off‐white from the colour swatch, Brush tool dimension 25 px, Mode: lighten, Opacity 75%, and Flow 100%. Dot in the lights with the brush tool. Then to add the halo and spilled light, change colour to pale yellow, Brush to 75 px, Opacity to 25% and add light effects around the original white light dots. I sometimes add the same effects to the strip itself, if it has night lighting. (See Figure 10)
Matt Tomkins Advanced Night Lighting Tip: There’s a trickier way of doing LMs. In Photo Shop you make a duplicate layer on the original SU file. In the top layer, do what’s outlined above. In the bottom layer, add yellow and red to get an artificial lighting effect on the ground imagery. Go back to the top layer. Make it a bit more transparent so you can see some of the content in the bottom layer. Over the relevant area (that needs illumination, where the houses and streets are) rub out the dark top layer. Make sure there’s some feature in the ‘eraser’. Make the top layer opaque again and then merge the two layers. This way will give you ground details in the night map. Have a go yourself and compare the results.
(Note: as you often use the _su file as your base file for other new files, it is always a good idea to do a 'save‐as' xxxxxxxxxxxx _wi.bmp, _sp.bmp, _fa.bmp, _hw.bmp, _LM.bmp, _W.tif or _B.tif as soon as you open your _su file. This will ensure you do not inadvertently overwrite it, and lose it.)

MAKING SCENERY FOR COUNTRY AIRSTRIPS Version 1.0 – July 2008 Page 11
Figure 10: night lighting
6. Lastly we will make a blend mask and a water mask. To make the water mask, open up _su again, and this time, add a new layer, and name it W. If there are any dams or small water bodies, use the Polygonal Lasso tool to capture the water area, and fill using the paintbucket with an appropriate water colour. FSX/FSX will add reflection effects to this. ‘Show/Hide other layers’ and ‘Save as’ xxxxxxxxxxxx_W.tif. Yes, these times we are saving as TIFF files, not BMPs. Discarding 'other layer info' as you save will reduce the file size. Again make sure you don’t save the changes to your _su.bmp as you close it. If there is no water layer required for your scenery, remove all references to it in the .inf: Channel_LandWaterMask = 7.0, the whole [Source 7] section and reduce your number of sources from 7 to 6.

MAKING SCENERY FOR COUNTRY AIRSTRIPS Version 1.0 – July 2008 Page 12
Figure 11: water mask
7. Now we will make the blend mask. The blend mask defines the area of photoreal imagery, or to put it another way, it defines the boundary where the photoreal imagery meets the default or FSX scenery. The art here of course is to make this boundary unnoticeable. You should not be able to tell where the boundary is between your photoreal scenery and the surrounding scenery. Often it is best to blend along lines of trees, because the trees you can add later will hide the line of blend. Sometimes though, you are in a landscape of sharply edged agricultural fields with no trees in sight, and it is better to make a more crsip edge in a geometric shape to blend well with the surrounding landscape. Other times you might have to blend smooth grass with smooth grass, and so a soft undulating blend edge will better disguise the joint line.
To make the blend mask, open _su.bmp again, make a new layer named ‘B’, and use the same Polygonal Lasso tool, with an appropriate number of 'pixels of feather' (say 1‐5 for sharp edge, 15 for soft edge) to mark out the area where the photoreal will best join with the surrounding FSX scenery. This will give you a 'selected' polygon. Now, go to Select>Inverse to select the area around the polygon (See Figure 12), and with a pure black, use the Paintbucket to fill this area, Mode: normal, Opacity: 100%, and Tolerance: 255. Again, Show/Hide all other layers, and ‘Save as’ xxxxxxxxxxxx_B.tif, again discarding 'other layer info' to reduce file size. (See Figure 13)

MAKING SCENERY FOR COUNTRY AIRSTRIPS Version 1.0 – July 2008 Page 13
Figure 12: Draw the polygon, and invert the selection
Figure 13: Completed blend mask

MAKING SCENERY FOR COUNTRY AIRSTRIPS Version 1.0 – July 2008 Page 14
NOW WE CAN COMPILE THE PHOTOREAL BACKGROUND!
1. Reopen the SbuilderX ejh_Eidsvold_Station.SBP file, click on the edge of the image so that a fine green ‘selected’ line appears around it (See Figure 14), and then click the green ‘Compile’ arrow. (See Figure 15)
Figure 14: select image in SBuilderX

MAKING SCENERY FOR COUNTRY AIRSTRIPS Version 1.0 – July 2008 Page 15
Figure 13: Compile the photoreal background.
2. This creates two files in the Work folder, a .bgl file and a Photo01 .inf file. Discard the .bgl file, and close FSXGet, FSX, and Google Earth.
3. Open the photo.inf file and the appropriate SBX .inf file. We will now edit the SBX.inf file so that it contains the specific information for this piece of photoreal scenery. In the SBX .inf file, replace all instances of 'SBXBMP' with xxxxxxxxx. Then replace _yM, _xM, _xD, and _yD in the SBX.inf file with the appropriate codes from the photo.inf file. eg
ulyMap = ‐25.3663640738948 ulxMap = 151.075744628906 xDim = 1.07288360595426E‐05 yDim = 9.6939384375605E‐06 if you can't get an appropriate .inf file I will include one at the end of the tutorial. Copy and paste it into a .txt file before using it. 4. Lastly, at the bottom of the SBX.inf file, amend for your appropriate airfield file name, and change compression from 85 to 100 if you want to keep the maximum detail, but end up with a much larger file. Lower levels of compression produce blurry images.
[Destination] DestDir = "." DestBaseFileName = "ejh_FIELD_PR" DestFileType = BGL LOD = Auto UseSourceDimensions = 1 CompressionQuality = 85

MAKING SCENERY FOR COUNTRY AIRSTRIPS Version 1.0 – July 2008 Page 16
becomes [Destination] DestDir = "." DestBaseFileName = "ejh_Eidsvold_Station_PR" DestFileType = BGL LOD = Auto UseSourceDimensions = 1 CompressionQuality = 100 5. Save as ejh_Eidsvold_Station_PR.inf into your Work folder. Now, if like me you have Vista, make a folder on your desktop, and copy all the files from your work folder over into this folder. I usually name it ejh_Eidsvold_Station Work folder. 6. Drag the ejh_Eidsvold_Station.inf onto the 'resample.exe' and it will compile a new ejh_Eidsvold_Station_PR.bgl 7. Place the file into your FSXAAFreeware/Scenery folder and go fly over it!!!
The next tutorial will cover flattening or sloping your field, if necessary, adding scenery, and adding autogen. But for now, practice those blends and colourations.
JOHN HOCKINGS July 2008

MAKING SCENERY FOR COUNTRY AIRSTRIPS Version 1.0 – July 2008 Page 17
My final ejh_Blue_Gold.inf file
[Source] Type = MultiSource NumberOfSources = 7 [Source1] Type = BMP Layer = Imagery SourceDir = "." SourceFile = "SBXBMP_su.BMP" Variation = December,January,February,March,April Channel_BlendMask = 6.0 Channel_LandWaterMask = 7.0 NullValue = SamplingMethod = Gaussian ulyMap = _yM ulxMap = _xM xDim = _xD yDim = _yD [Source2] Type = BMP Layer = Imagery SourceDir = "." SourceFile = "SBXBMP_sp.BMP" Variation = September,October,November Channel_BlendMask = 6.0 Channel_LandWaterMask = 7.0 NullValue = SamplingMethod = Gaussian ulyMap = _yM ulxMap = _xM xDim = _xD yDim = _yD [Source3] Type = BMP Layer = Imagery SourceDir = "." SourceFile = "SBXBMP_fa.BMP" Variation = May,June Channel_BlendMask = 6.0 Channel_LandWaterMask = 7.0 NullValue = SamplingMethod = Gaussian ulyMap = _yM ulxMap = _xM xDim = _xD yDim = _yD [Source4] Type = BMP Layer = Imagery SourceDir = "." SourceFile = "SBXBMP_wi.BMP" Variation = July,August Channel_BlendMask = 6.0 Channel_LandWaterMask = 7.0
NullValue = SamplingMethod = Gaussian ulyMap = _yM ulxMap = _xM xDim = _xD yDim = _yD [Source5] Type = BMP Layer = Imagery SourceDir = "." SourceFile = "SBXBMP_LM.BMP" Variation = Night Channel_BlendMask = 6.0 Channel_LandWaterMask = 7.0 NullValue = SamplingMethod = Gaussian ulyMap = _yM ulxMap = _xM xDim = _xD yDim = _yD [Source6] Type = TIFF Layer = None SourceDir = "." SourceFile = "SBXBMP_B.TIF" SamplingMethod = Gaussian ulyMap = _yM ulxMap = _xM xDim = _xD yDim = _yD [Source7] Type = TIFF Layer = None SourceDir = "." SourceFile = "SBXBMP_W.TIF" SamplingMethod = Gaussian ulyMap = _yM ulxMap = _xM xDim = _xD yDim = _yD [Destination] DestDir = "." DestBaseFileName = "ejh_FIELD_PR" DestFileType = BGL LOD = Auto UseSourceDimensions = 1 CompressionQuality = 85