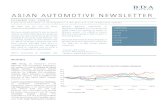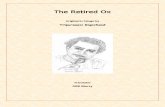OX App Suite - Open-Xchangesoftware.open-xchange.com/products/appsuite/doc/OX-App... · 2012. 12....
Transcript of OX App Suite - Open-Xchangesoftware.open-xchange.com/products/appsuite/doc/OX-App... · 2012. 12....

bla
OX App SuiteUser Guide
bla

OX App Suite: User GuidePublished Tuesday, 18. December 2012 Version 7.0Copyright © 2006-2012 OPEN-XCHANGE Inc. , This document is the intellectual property of Open-Xchange Inc.
The document may be copied in whole or in part, provided that each copy contains this copyright notice. The information containedin this book was compiled with the utmost care. Nevertheless, erroneous statements cannot be excluded altogether. Open-Xchange Inc., the authors and the translators are not liable for possible errors and their consequences. The names of softwareand hardware used in this book may be registered trademarks; they are used without warranty of free usability. Open-XchangeInc. generally follows the spelling conventions of the manufacturers. The reproduction of brand names, trade names, logos, etc.in this book (even without special marking) does not justify the assumption that such names can be considered free (for thepurposes of trademark and brand name regulations).
© Copyright Open-Xchange Inc. 20122
OX App Suite

Table of Contents
1 About this Documentation ....................................................................... 91.1 Who is the target group of this documentation? ................................................... 10
1.2 Which contents are included in the documentation? ............................................ 11
1.3 Design Elements .................................................................................................. 12
1.4 Terminology ......................................................................................................... 14
1.5 Further Help ........................................................................................................ 15
2 Getting started with the OX App Suite ................................................ 172.1 OX App Suite Definition ........................................................................................ 18
2.2 System Requirements .......................................................................................... 20
2.3 Operating Instructions ......................................................................................... 21
2.4 Signing in, signing out .......................................................................................... 22
3 First Steps ................................................................................................. 233.1 The User Interface ................................................................................................ 24
3.2 Customizing the Basic Settings ............................................................................. 29
3.3 Changing Personal Contact Data .......................................................................... 30
3.4 Changing the password ........................................................................................ 31
4 Applications ............................................................................................. 334.1 The Apps Components ......................................................................................... 34
4.2 The Application manager ..................................................................................... 35
4.3 Which Applications do Exist? ................................................................................ 36
4.4 Working with Applications .................................................................................... 37
5 Portal ........................................................................................................ 395.1 Components ........................................................................................................ 40
5.2 Customizing the Portal ........................................................................................ 415.2.1 Changing the portal tiles' order ................................................................... 415.2.2 Portal-Kacheln hinzufügen .......................................................................... 415.2.3 Changing the portal tiles' settings ................................................................ 415.2.4 Enabling or disabling tiles ............................................................................ 41
6 E-Mail ........................................................................................................ 436.1 The E-Mail Components ....................................................................................... 44
6.2 Displaying E-Mails ................................................................................................ 46
6.3 Viewing or Saving E-Mail Attachments .................................................................. 47
6.4 Sending E-Mails .................................................................................................... 48
3© Copyright Open-Xchange Inc. 2012

6.4.1 Sending a new E-Mail ................................................................................... 486.4.2 Replying to E-Mails ...................................................................................... 496.4.3 Forwarding E-Mails ...................................................................................... 50
6.5 Managing E-Mail messages .................................................................................. 516.5.1 Moving E-Mails ............................................................................................ 516.5.2 Copying E-Mails ........................................................................................... 516.5.3 Marking E-Mails as read or unread .............................................................. 516.5.4 Categorizing E-Mails with labels ................................................................... 526.5.5 Showing the E-Mail source ........................................................................... 526.5.6 Working with E-Mail drafts ........................................................................... 526.5.7 Enabling E-Mail reminder ............................................................................ 536.5.8 Saving E-Mails ............................................................................................. 536.5.9 Importing E-Mails ........................................................................................ 536.5.10 Deleting E-Mail messages .......................................................................... 536.5.11 Editing multiple E-Mails at once ................................................................. 546.5.12 Editing all E-Mails of an E-Mail thread ........................................................ 54
6.6 E-Mails within a Team ........................................................................................... 556.6.1 Sharing E-Mails ............................................................................................ 556.6.2 Subscribing to E-Mail folders ....................................................................... 556.6.3 Inviting all recipients of an E-Mail to an appointment ................................... 556.6.4 Saving all recipients of an E-Mail as distribution list ..................................... 55
6.7 External E-Mail Accounts ...................................................................................... 576.7.1 Setting up and editing external E-Mail accounts ........................................... 576.7.2 Using an external E-Mail account ................................................................. 57
6.8 E-Mail Settings ..................................................................................................... 59
7 Address Book .......................................................................................... 617.1 The Address Book Components ........................................................................... 62
7.2 Displaying Contacts .............................................................................................. 63
7.3 Adding Contacts ................................................................................................... 647.3.1 Creating a new contact ................................................................................ 647.3.2 Importing contacts from social networks ..................................................... 64
7.4 Creating Distribution Lists .................................................................................... 65
7.5 Organizing Contacts ............................................................................................. 667.5.1 Sending E-Mails from within an address book .............................................. 667.5.2 Inviting contacts to an appointment ............................................................ 667.5.3 Editing contacts ........................................................................................... 667.5.4 Moving contacts .......................................................................................... 667.5.5 Copying contacts ......................................................................................... 677.5.6 Deleting contacts ......................................................................................... 677.5.7 Editing multiple contacts together ............................................................... 67
7.6 Contacts within Teams ......................................................................................... 68
8 Calendar .................................................................................................. 698.1 The Calendar Components ................................................................................... 70
8.2 Displaying Appointments ..................................................................................... 728.2.1 Displaying appointments in a calendar view ................................................ 72
© Copyright Open-Xchange Inc. 20124
OX App Suite

8.2.2 Displaying appointments in the list view ...................................................... 728.2.3 How are appointments displayed? ............................................................... 72
8.3 Creating Appointments ........................................................................................ 738.3.1 Creating new appointments ........................................................................ 738.3.2 Resolving appointment conflicts .................................................................. 74
8.4 Answering Appointment Invitations ...................................................................... 75
8.5 Managing appointments ...................................................................................... 768.5.1 Editing appointments .................................................................................. 768.5.2 Editing appointments with drag and drop .................................................... 768.5.3 Changing the appointment status ............................................................... 778.5.4 Moving appointments to another folder ...................................................... 778.5.5 Deleting appointments ................................................................................ 778.5.6 Editing multiple appointments at once ........................................................ 77
8.6 Team Appointments ............................................................................................. 788.6.1 Sharing appointments ................................................................................. 788.6.2 Sending an E-Mail to participants ................................................................ 788.6.3 Creating a distribution list from the list of participants ................................. 78
8.7 Calendar Settings ................................................................................................. 79
9 Files .......................................................................................................... 819.1 The Files Components .......................................................................................... 82
9.2 Viewing Files ........................................................................................................ 849.2.1 Displaying files in the list view ..................................................................... 849.2.2 Displaying files in the icon view ................................................................... 84
9.3 Playing Multimedia Files ....................................................................................... 85
9.4 Creating Files ....................................................................................................... 86
9.5 Managing Files ..................................................................................................... 879.5.1 Sending files as link ..................................................................................... 879.5.2 Sending files as E-Mail attachment .............................................................. 879.5.3 Editing file names ........................................................................................ 879.5.4 Editing descriptions ..................................................................................... 889.5.5 Moving files ................................................................................................. 889.5.6 Copying files ................................................................................................ 889.5.7 Deleting files ............................................................................................... 899.5.8 Working with versions ................................................................................. 899.5.9 Editing multiple files together ...................................................................... 90
9.6 Files and Teams .................................................................................................... 91
9.7 Files Settings ........................................................................................................ 92
10 Tasks ....................................................................................................... 9310.1 Tasks Components ............................................................................................. 94
10.2 Displaying Tasks ................................................................................................. 95
10.3 Creating Tasks .................................................................................................... 96
10.4 Answering Tasks Invitations ................................................................................ 97
10.5 Managing Tasks .................................................................................................. 98
5© Copyright Open-Xchange Inc. 2012
OX App Suite

10.5.1 Editing tasks .............................................................................................. 9810.5.2 Marking tasks as done ............................................................................... 9810.5.3 Changing a task's due date ........................................................................ 9810.5.4 Moving tasks ............................................................................................. 9810.5.5 Deleting tasks ............................................................................................ 9910.5.6 Editing multiple tasks at once .................................................................... 99
10.6 Tasks within a Team .......................................................................................... 100
10.7 Tasks Settings ................................................................................................... 101
11 Organizing Data ................................................................................... 10311.1 Searching for Objects ....................................................................................... 104
11.2 Folders ............................................................................................................. 10511.2.1 Folder types ............................................................................................ 10511.2.2 Navigating within the folder structure ...................................................... 10511.2.3 Creating folders ....................................................................................... 10611.2.4 Renaming folders .................................................................................... 10611.2.5 Deleting folders ....................................................................................... 106
11.3 Permissions ..................................................................................................... 10711.3.1 Which permissions can be granted? ......................................................... 10711.3.2 Which permissions are preset? ................................................................ 108
11.3.2.1 Permissions for already existing folders .......................................... 10811.3.2.2 Permissions for newly created folders ............................................ 108
11.3.3 Sharing folders ........................................................................................ 109
11.4 Publish&Subscribe ........................................................................................... 11111.4.1 Subscribing to data .................................................................................. 11111.4.2 Publishing data ........................................................................................ 111
11.5 Social Messaging .............................................................................................. 11211.5.1 What is the purpose of Social Messaging? ................................................ 11211.5.2 Which message sources are supported? .................................................. 112
12 Best Practices ....................................................................................... 113Frequently Asked Questions .................................................................................... 113
General questions .............................................................................................. 113Where can I find my personal data and settings? ......................................... 113How can I change my password? .................................................................. 113Why can particular buttons or input fields not be found? ............................. 113How am I notified about new E-Mails or appointment invitations? ................ 113
Questions about E-Mails and contacts ............................................................... 113How can I send an E-Mail to multiple addresses at once? ............................. 113What is the purpose of the input fields Copy to... and Blind copy to...? ....... 113I regularly send E-Mails with identical or similar content. How can I reduce
some typing? ..................................................................................... 113Can I e.g. access E-Mails sent to my Google Mail account? ............................ 113
Questions about tasks, calendars, and appointments ........................................ 114When should I use a task and when should I use an appointment? .............. 114How can I create a task from an E-Mail? ...................................................... 114How can I organize another person's appointments as a representative? ..... 114How do I use the availability function, e.g. Free, Busy, Absent etc? ................ 114How do I use the calendar recurrence settings? ........................................... 114
© Copyright Open-Xchange Inc. 20126
OX App Suite

Questions about data organization and team work ............................................ 115How can I make available particular contacts to my external partners? ........ 115I want to share a folder with other users. Which permissions do I have to
set? .................................................................................................... 115Index ............................................................................................................................. 117
7© Copyright Open-Xchange Inc. 2012
OX App Suite

© Copyright Open-Xchange Inc. 20128

1 About this DocumentationThe following information help you using the documentation.▪ Which target group is the documentation addressed to?▪ Which contents does the documentation include?▪ Which design elements are used?▪ Which terminology is used in the documentation?▪ Which other helps are available?
9© Copyright Open-Xchange Inc. 2012

1.1 Who is the target group of this documentation?This documentation is addressed to the end user.
© Copyright Open-Xchange Inc. 201210
Who is the target group of this docu-mentation?About this Documentation

1.2 Which contents are included in the documentation?This documentation describes a typical OX App Suite installation and configuration. The installed versionand the configuration of your groupware might differ from that.
If this documentation contains descriptions of functions that are not available in your installation, pleasecontact your administrator or hoster. As the OX App Suite has a modularized structure consisting ofsingle applications, it is always possible to purchase further applications or functions with an upgrade.
11© Copyright Open-Xchange Inc. 2012
About this DocumentationWhich contents are included in thedocumentation?

1.3 Design ElementsIn favor of better legibility the text content of this guide is illustrated using the following design elements:
Buttons
Buttons or functions that can be clicked are highlighted in bold.Example:Click on Compose new email.
Label
Labels for user interface elements like the names of windows or input fields are highlighted initalics.Example:The Compose new email page is displayed.
Key labels
Key labels are displayed in angle brackets "[ ]". If several keys must be pressed, the plus sign "+"is added between the single key labels.Example:Use [ctrl]+[c] to copy the content to the clipboard.
Links
Links in the text appear in blue.Example:Details can be found in 6.4: Sending E-Mails (page 48).
Explanatory Text
Text that describes several functions or possibilities is written in list form.Example:You have the following possibilities:
▪ Send a new E-Mail.
▪ Reply to an E-Mail.
▪ Forward an E-Mail.
Step by step instructions
Instructions are shown as a numbered list. If the instruction only consists of one step or severalalternative steps, numbering is not required. Instructions are always introduced with wordingindicating the target of the instruction. Usually, at the end of the instruction the result is men-tioned.Example:How to answer an E-Mail:
1. Select an E-Mail in the sidebar.
2. In the display area next to the E-Mail header click on Reply.
3. Enter the E-Mail text.
4. In the command bar click on Send.Result: The E-Mail is sent
© Copyright Open-Xchange Inc. 201212
Design ElementsAbout this Documentation

Tips for making the work much easier
The tips for making work easier refer to actions that are optional e.g., alternative possibilites toan instruction.A tip is introduced with the word Tip:.Example:Tip: You can also add an attachment by dragging and dropping a document from a file browseror from the desktop to the E-Mail window.
Malfunction note
A malfunction note indicates actions that can not be executed in the current situation. A malfunc-tion note helps to avoid handling errors.A handling error is introduced with the word Note:.Example:Note: In order to add a signature, you need to have created one in the E-Mail settings.
Warning about loss of data or security risks
A data loss warning indicates an action that irrevocably deletes data as soon as the action wasexecuted. A security risk warning indicates an action that possibly endangers the security of yourdata.A warning is introduced with the word Warning:.Example:Warning: Permanently deleted E-Mails are irrevocably lost. Prior to permanently deleting E-Mails,make sure you no longer need the E-Mail messages.
13© Copyright Open-Xchange Inc. 2012
About this DocumentationDesign Elements

1.4 Terminology
This documentation uses the following terms.
OX App Suite The software described in this documentation.
App An application is a component that provides specific functions. Exam-ple: With the E-Mail application you can send, receive and organizeE-Mails.
Objects Objects are created and organized by the user. Examples: E-Mails,contacts, appointments, tasks, documents.
Function An action activated by the user. Example: sending an E-Mail, deletingan appointment.
User interface This refers to the OX App Suite user interface. The user interfaceconsists of individual elements.
Elements Elements of the user interface. Example: windows, labels, buttons.
System windows Dialog windows that offer certain operating system functions. Exam-ple functions are: printing, opening an E-Mail attachment, and select-ing a file. Depending on the operating system on your local machinethe looks of the system windows may vary.
User A person working with the OX App Suite . Each user has a name anda password. All OX App Suite users make up the internal users group.
Global address book Contains the contact data of all internal users. The users can edittheir own personal data in the global address book.
Participant A user invited to an appointment or task.
External participant A person that is not a user but that participates in an appointmentor task.
Internal E-Mail account Your OX App Suite E-Mail account. You will automatically get this ac-count. You can not delete this account.
External E-Mail account An E-Mail account that you have set up with another provider e.g., aGoogle E-Mail account. You can access external E-Mail accounts fromwithin the OX App Suite .
E-Mail thread An E-Mail thread is an E-Mail conversation and a running list of allthe subsequent replies pertaining to the original E-Mail. All E-Mailsof an E-Mail thread have the same subject. The current E-Mail corre-sponds to the last, current reply.
© Copyright Open-Xchange Inc. 201214
TerminologyAbout this Documentation

1.5 Further HelpThe contents of this documentation are also available in the on-line help.
15© Copyright Open-Xchange Inc. 2012
About this DocumentationFurther Help

© Copyright Open-Xchange Inc. 201216

2 Getting started with the OX App SuiteThe following information help you getting started with the OX App Suite .▪ Which functions does the OX App Suite provide?▪ Which system requirements have to be fulfilled by a local machine?▪ Which skills are required for handling the groupware?▪ How can I sign in or sign out?
17© Copyright Open-Xchange Inc. 2012

2.1 OX App Suite DefinitionLearn which apps are part of the OX App Suite . Get an initial insight into the tasks that can be accom-plished using the apps.
Applications
Organize the applications, like E-Mail or address book.▪ Get an overview of the applications available.▪ Enhance the OX App Suite by adding further applications.Learn more [33].
Portal
Your information centre for scheduled appointments, new E-Mails or messages from messagingplatforms like twitter, facebook or on-line newspapers.▪ Get an overview about current appointments and newly received E-Mails. Launch the calendar
or E-Mail application by clicking on an appointment or an E-Mail.▪ Read current messages from your favorite messaging source.▪ Follow news from your social networks.▪ Launch applications like E-Mail, address book or calendar with a mouse click.Learn more [39].
Send, receive and organize your E-Mails.▪ Besides your internal E-Mail account use your external E-Mail accounts that you set up with
other providers.▪ Find E-Mails with the help of several search criteria. Follow E-Mail threads.▪ Use E-Mail folders to organize your E-Mails. Co-operate with your team by sharing selected E-
Mail folders.▪ Use the other applications by creating a new contact from an E-Mail address or creating a new
appointment from an iCal attachment.Learn more [43].
Address Book
Organize and maintain your private and business contacts.▪ Use the global address book to communicate with internal participants. Create personal address
books to keep an overview of your contacts.▪ Use contact folders to organize your contacts. Co-operate with your team by sharing selected
contact folders.▪ Use publish and subscribe to subscribe your social networks contacts. This enables you to use
the OX App Suite as central collection point of your contacts.▪ Work with external partners by sending contact data as vCard or sharing contact folders with
publish and subscribe.Learn more [61].
© Copyright Open-Xchange Inc. 201218
OX App Suite DefinitionGetting started with the OX App Suite

Calendar
Keep the overview about your private and business appointments.▪ Use single appointments or recurring appointments to schedule meetings and activities.▪ Use calendar folders to organize appointments. Specify the team members who can access se-
lected calendars.▪ Use the team view functions to find free time windows and to check whether resources like rooms
or devices are available.▪ When scheduling appointments with external participants the iCal functions ensure an automated
invitation management.Learn more [69].
Tasks
Schedule and organize your activities.▪ Use the due date to organize your tasks. Use the reminder for tasks that are due.▪ Manage your team by delegating selected tasks to others.▪ Use tasks folders to organize your tasks. Specify team members who can access selected tasks.▪ Use the recurring tasks functions to keep track of recurring activities.Learn more [93].
Files
Use the file store to centrally manage information or to share them with others.▪ Save any files, notes, internet links. Give your team read or write access to selected document
folders.▪ Send single files as E-Mail attachment or link.▪ Provide information to external partners by sharing document folders with publish and subscribe.Learn more [81].
Folders and permissions
Folders and their permissions play an important role for exchanging information with other users.Each groupware object is saved in a specific folder. The folder tree helps to manage folders andpermissions.▪ Use personal folders for sorting your E-Mails, contacts, appointments, tasks, and infostore items.▪ Support your team by sharing specific folders with read or write access.▪ Benefit from the information of others, by using objects in public or shared folders for your work.▪ The social functions in the groupware also make use of folders for collecting or sharing information
with external partners.Learn more [103].
19© Copyright Open-Xchange Inc. 2012
Getting started with the OX App SuiteOX App Suite Definition

2.2 System RequirementsIn order to successfully work with the OX App Suite , your local machine has to meet the following systemrequirements.
Resolution/screen size
The minimum display resolution is 1024 x 768.
Browser
▪ Google Chrome, latest version
Browser settings
▪ Cookies must be activated▪ JavaScript must be activated▪ Pop-up windows must be allowed
© Copyright Open-Xchange Inc. 201220
System RequirementsGetting started with the OX App Suite

2.3 Operating InstructionsThe following techniques are required:
▪ Using the left mouse button for clicking on elements
▪ Using drag and drop
▪ Multi-selection by pressing down the <ctrl> key or the <cmd> key on Mac systems
▪ Working with several windows
▪ Opening, saving, and closing files
▪ Opening, closing, and selecting files in a folder treeInformation on these techniques can be found in your operating system documentation.
21© Copyright Open-Xchange Inc. 2012
Getting started with the OX App SuiteOperating Instructions

2.4 Signing in, signing outIn order to sign in you need to know the server address, your username and your password. This infor-mation is provided by your administrator or host.
How to sign in to the server:
1. Open a web browser.
2. Enter the server address in the address bar. The login window will be displayed.
3. Enter your username and your password. Note that they are case-sensitive.
4. To locally save your credentials, enable Stay signed in.Warning: Only use this option if this machine is used solely by you. When signing in to a public ma-chine do not use this option.
5. Click on Sign in.Note: If you enter the wrong username or password an error message is displayed. Enter the correctdata.
Result: The desktop is displayed. A menu bar at the top of the screen contains functions available inall applications.▪ Selecting applications, e.g. Portal, E-Mail, Address book▪ Further functions: organizing applications, refreshing data, opening the help, signing outAt the bottom of the screen several useful information are displayed.▪ Your username▪ Current date, current time
How to sign out:
1. On the right side of the menu bar click the Systemmenu icon . Click on Sign out. The login screenis displayed.
2. If other persons have access to the machine, close the browser.
Warning: If closing the web browser tab without signing out, you stay signed in to the server. If anotherperson enters the server address, this person is automatically signed in with your username and hasfull access to your data.Always sign out from the server when having finished working.Warning: Your credentials might stay in the memory, as long as your browser is open. This can be asecurity risk. To remove your credentials from the memory, close the browser.
© Copyright Open-Xchange Inc. 201222
Signing in, signing outGetting started with the OX App Suite

3 First StepsWhat you initially should do.▪ Get familiar with the OX App Suite user interface▪ Customize the basic settings of the OX App Suite .▪ Check your personal contact data. Change or complete them, if required.▪ For security reasons you should change your password.
23© Copyright Open-Xchange Inc. 2012

3.1 The User InterfaceThe OX App Suite user interface includes the following components:▪ A menu bar on the top.▪ A toolbar to the left.▪ Next to the toolbar, the Folder tree can be activated.▪ The remaining space is used for the sidebar and the display area.▪ Depending on the action executed, the display area will be overlapped by the pop-up window or by
the notification area.▪ Clickable texts or icons of the user interface are displayed in blue.▪ You can also use the keyboard to access the user interface functions.The following screen shots show the user interface, using the E-Mail app as an example.
Menu bar
Contains the following icons and buttons:▪ Icon for launching Apps▪ Buttons for launching apps like E-Mail or Calendar▪ Depending on the action, additional buttons might be displayed e.g., if composing a new E-Mail
or editing an appointment.▪ Unread Badge icon . The icon notifies you about the number of new objects e.g., unread E-
Mails or scheduled appointment invitations. Clicking opens the notification area .▪ Refresh icon . Reloads objects from the server. Irrespective of this function, objects are refreshed
in regular intervals.▪ Systemmenu icon . Opens a menu with the following entries:
▫ Settings. Opens a page that allows to customize settings.▫ Help. Opens the on-line help.▫ Fullscreen. Switches to the fullscreen mode or back to the windows mode.▫ Sign out. Signs you out from the groupware.
Toolbar
© Copyright Open-Xchange Inc. 201224
The User InterfaceFirst Steps

The toolbar is on the left. It contains the following icons:▪ New icon . Creates new objects like a new E-Mail or a new contact.▪ Toggle Folder icon . Opens or closes the folder tree.▪ Toggle Search icon . Opens or closes the search input field.Depending on the app, further icons can be available e.g., an icon for selecting a view for the displayarea.
Toggle Search input field
If you click the Toggle Search icon in the toolbar, the Toggle Search is opened or closed. When en-tering a search term, the sidebar only displays elements matching the search term. To reset thesearch result, again click the Toggle Search icon in the toolbar.
Folder tree
When clicking the Toggle Folder icon in the toolbar, the folder tree is opened or closed. It showsthe following contents:▪ an alphabetically sorted list of app specific folders▪ depending on the app, sections for personal, public, shared folders▪ a function bar containing the following:
▫ Add icon and Edit icon . Provide functions for managing folders.▫ Pin icon . Defines whether the folder tree overlaps the sidebar or the display area or is dis-
played next to the sidebar or the display area.▫ Close icon . Closes the folder tree.
25© Copyright Open-Xchange Inc. 2012
First StepsThe User Interface

Sidebar
Depending on the app and the view selected, the sidebar displays a list of the objects in the currentfolder. Depending on the app, further buttons are shown below the list e.g., for sorting objects.
Display area
Depending on the app and the view selected, the display area shows the content of the object youselected in the sidebar or the content of the folder activated. If you e.g. selected an E-Mail, the displayarea shows the following elements:▪ the header and the content of the E-Mail▪ app specific buttons for replying to the E-Mail, forwarding it or for using other functionsClicking on an object in the display area opens a pop-up window.
© Copyright Open-Xchange Inc. 201226
The User InterfaceFirst Steps

Pop-up
Displays detailed information about an object shown in the display area. In order to open the pop-up, click on a groupware object in the display area. If you e.g. read an E-Mail in the display area andclick on the name of the sender, the following elements are displayed in the pop-up:▪ the sender's contact data▪ relevant information, e.g. your shared appointments or your E-Mail conversation with the sender▪ buttons for specific actions, e.g. for copying the sender's contact data to a folder.If clicking on a certain element in the pop-up, a further pop-up might be opened. In order to closea pop-up, click on Close in the upper right side. In order to close all pop-ups, click on Close all
Notification Area
Displays information about the following objects:
27© Copyright Open-Xchange Inc. 2012
First StepsThe User Interface

▪ unread E-Mails▪ new appointment invitations▪ queued tasks▪ tasks with a due date in the pastIn order to open the notification area, click the Unread badge icon on the right side of the menubar. The following actions are possible:▪ To read a new E-Mail click on it.▪ To open the inbox click on Show Inbox.▪ To confirm new appointments click on the button.To close the notification area, repeatedly click the Unread badge icon.
Keyboard input
As an alternative to the mouse you can use the following keys:▪ In order to move the cursor within input fields, use the following keys: cursor keys, [Home], [End].▪ In order to browse a list, use the curser keys.▪ In order to select a function, use the following keys: [Tab], [Shift]+[Tab]. The function selected
will be highlighted.▪ In order to execute the function selected, press [Enter].
© Copyright Open-Xchange Inc. 201228
The User InterfaceFirst Steps

3.2 Customizing the Basic SettingsHow to customize the basic settings:
1. Click the Systemmenu icon in the menu bar. Click the menu item Settings.
2. Click on Basic settings in the sidebar.
3. Change the Settings [29].
The following settings are available.▪ Language▪ Timezone▪ Refresh interval▪ Theme▪ Default app after login?
Language
Defines the language of the user interface.
Timezone
Defines the time zone to which all time-bound entries refer.
Refresh interval
Defines the interval for retrieving new objects from the server.
Theme
Defines the color scheme for the user interface
Default app after login?
Defines the app that is displayed after the login.
29© Copyright Open-Xchange Inc. 2012
First StepsCustomizing the Basic Settings

3.3 Changing Personal Contact DataHow to change your personal contact data:
1. Click the Systemmenu icon on the right side of the menu bar. In the menu click on Settings.
2. In the sidebar click on My contact data.
3. Change the settings. Click on Save.
Tip: You can also change your personal contact data by clicking on My contact data in the User dataportal tile in the Portal app.
© Copyright Open-Xchange Inc. 201230
Changing Personal Contact DataFirst Steps

3.4 Changing the passwordHow to change your password:
1. Click on Portal in the menu bar
2. Click on My password in the User data portal tile.
3. Enter the current password. Enter the new password twice.
4. Click on Change password.
31© Copyright Open-Xchange Inc. 2012
First StepsChanging the password

© Copyright Open-Xchange Inc. 201232

4 ApplicationsLearn how to work with Apps.▪ the Apps components▪ which Apps do exist and what do they offer▪ launch an application like E-Mail or Address book,▪ organize applications e.g., mark an application as favorite▪ extend the functions by installing a new application
How to launch Apps:
Click the Apps icon in the menu bar.
33© Copyright Open-Xchange Inc. 2012

4.1 The Apps ComponentsAn introduction to the user interface can be found in The User Interface.
On the Your applications page you will see:▪ theManage applications button. It launches the application manager that helps you Organize your
apps.▪ an overview of all applications available. To launch an application, click the respective icon.
© Copyright Open-Xchange Inc. 201234
The Apps ComponentsApplications

4.2 The Application managerSidebar
Contains several application views:▪ Your Apps. Offers views of
▫ all installed applications▫ all applications that are marked as favorites▫ applications that install upgrades
▪ Categories. Offers views of▫ basic applications▫ productivity applications▫ development applications
The figure next to a view reflects the number of applications included in this view.
Display area
Displays the applications that are contained in the selected view. For each application the followinginformation are displayed:▪ icon, name, and origin of the application▪ a description of the purposes you can use the application for▪ a button for launching the application▪ a button for marking the application as favorite or for removing a label. An asterisk next to the
name indicates that the application has been marked as favorite.
35© Copyright Open-Xchange Inc. 2012
ApplicationsThe Application manager

4.3 Which Applications do Exist?Portal
The central information point for new E-Mails or messages from messaging platforms like twitter,facebook or on-line news. The content can be configured according to your needs.
Send, receive, and organize your E-Mails. Share E-Mails with other users. Keep the overview of allyour E-Mail accounts with external providers.
Address Book
Organize and maintain private and business contacts. Use the contacts from your social networks.Share contacts with others.
Calendar
Keep the overview of your private and business appointments. Organize meetings with internalusers and external participants.
Files
Use the file store for centrally maintaining information or sharing them with others. Use the files inthe office, at home, and on the road. Share files with users and external partners.
Tasks
Plan and organize your activities. Use the reminder function for due tasks. Delegate tasks to others.
© Copyright Open-Xchange Inc. 201236
Which Applications do Exist?Applications

4.4 Working with ApplicationsHow to launch an application:
1. In order to view a specific selection of applications, click on a view in the sidebar.
2. Click on Start in the display area below the application.
Result: The Apps page will be left. The application will be launched.
How to add an application to your favorites:
1. Click the Installed view in the sidebar.
2. Click on Mark as favorite in the display area below the application.
Result: The application is added to the Favorites view. An asterisk will be added next to the applicationname.
How to do an upgrade:
1. Click on the Upgrades view in the sidebar.
2. Click on an entry in the display area below the application.
Result: The application is installed.
37© Copyright Open-Xchange Inc. 2012
ApplicationsWorking with Applications

© Copyright Open-Xchange Inc. 201238

5 PortalLearn how to work with the Portal application.▪ the components▪ customize the contents
There are several possibilities to launch the Portal application:
Click on Portal in the menu bar.Click the Apps icon in the menu bar. Click on Portal in the Your applications page.
39© Copyright Open-Xchange Inc. 2012

5.1 ComponentsSigned in as
Displays the username that you used for signing in.
Customize this page button
Clicking on it displays a page that allows to customize [41] the Portal .
Appointments tile
Displays your current appointments. You can do the following:▪ If clicking on Appointments, the Calendar app opens.▪ If clicking on an appointment, a pop-up opens. The pop-up shows the appointment's data.▪ If clicking on a participant a further pop-up opens.▪ In order to close a pop-up, click on Close at the top right corner.
Inbox tile
Displays new E-Mails. You can do the following:▪ If clicking on Inbos, the E-Mail app opens.▪ If clicking on an E-Mail, a pop-up opens. The pop-up displays the E-Mail's contents.▪ To delete, reply to or forward the E-Mail, click on the respective button in the pop-up.▪ To close a pop-up, click on Close at the top right corner.▪ To compose a new E-Mail, click on the Compose new E-Mail list item.
Tasks tile
Shows unfinished tasks. You can do the following:▪ If clicking on Tasks, the Tasks app opens.▪ If clicking on a task, a pop-up opens. The pop-up shows the appointment data.▪ In order to close a pop-up, click on Close at the upper right side.
User settings tile
Includes links for the follwoing functions:▪ Changing your personal contact data▪ Changing your password
Quota tile
Displays the current quota used on your account on the server.
Tiles with News widgets
Displays current messages from different message sources. Information on subscribing messagesources can be found in What is the purpose of Social Messaging? [112]
© Copyright Open-Xchange Inc. 201240
ComponentsPortal

5.2 Customizing the PortalThe following possibilities exist:▪ Changing the portal tiles' order▪ Portal-Kacheln hinzufügen▪ Changing the portal tiles' settings
5.2.1 Changing the portal tiles' orderYou can define the order of the tiles.
How to change the portal tiles' order:
1. Drag a tile to another position.
2. Drag the tile to the new position.
5.2.2 Portal-Kacheln hinzufügenSie können die vorhandenen Portal-Kacheln ergänzen, indem Sie neue hinzufügen.
So fügen Sie neue Portal-Kacheln hinzu:
1. Klicken Sie in der App Portal rechts oben auf Diese Seite personalisieren.
2. Klicken Sie unterhalb von Portal-Kacheln auf hinzufügen. Wählen Sie einen Eintrag.
3. Geben Sie die erforderlichen Werte ein. Klicken Sie auf Hinzufügen.
5.2.3 Changing the portal tiles' settings
How to use the portal tiles settings:
1. Click the Systemmenu icon in the menu bar. In the menu click on Settings.
2. In the sidebar click on Portal.3. Change the Settings [41].
Tip: You can also display the portal tiles settings page by clicking on Customize this page in the Portalapp.
The following settings are available.▪ Color button▪ Options button
Color button
Defines the color used for displaying a portal tile's name.
Options button
Opens a menu with the following functions: Edit, Disable, Delete.
5.2.4 Enabling or disabling tilesYou can set a tile's visibility by enabling or disabling the tile.
41© Copyright Open-Xchange Inc. 2012
PortalCustomizing the Portal

© Copyright Open-Xchange Inc. 201242

6 E-MailLearn how to use the E-Mail application.▪ the E-Mail components▪ search and view E-Mails▪ send E-Mails▪ manage E-Mails▪ share E-Mails with other users▪ access your external mail accounts you set up with other providers▪ use the E-Mail settings
Use one of the following methods to launch the E-Mail application:
Click on E-Mail in the menu bar.Open the Apps page and click on E-Mail below Your applications.
43© Copyright Open-Xchange Inc. 2012

6.1 The E-Mail ComponentsAn introduction to the user interface can be found in The User Interface.
Toolbar
Contains the following icons:▪ Compose new E-Mail icon . Creates a new E-Mail [48].▪ Toggle Folder icon . Opens or closes the folder tree.▪ Toggle Search icon . Opens an input field for searching [104] for E-Mails with a specific sender
or subject.
Folder tree
Displays the E-Mail folders. Allows to navigate within the folder structure [105]. In order to open thefolder tree, click on the Toggle Folder icon in the toolbar. The following functions are available:▪ If clicking on a folder its E-Mails are displayed.▪ The icons below the folders offer functions for organizing data [103] and for creating an external
E-Mail account [57].▪ The Pin icon defines whether the folder tree overlaps the sidebar or is displayed next to the
sidebar or the display area.▪ The Close icon closes the folder tree.
Sidebar
Displays a list of the E-Mails in the current folder. The view shows the sender, subject, date or timeof receipt. If existing, the following is displayed as well: attachments icon, colored label, number ofE-Mails in the thread. The following functions are available:▪ If clicking on an E-Mail, its content is displayed in the display area.▪ If clicking the Thread icon , all previous E-Mails from this E-Mail thread are shown below the
current E-Mail. If clicking on a previous E-Mail, its content is displayed in the display area. Ifclicking on the current E-Mail, the complete E-Mail thread is again displayed in the display area.
▪ If clicking the Select icon below the list, a checkbox is displayed next to each E-Mail. You canselect multiple E-Mails to edit them at once [54].
▪ The text below the list contains the name of the folder activated. Clicking on the name opens thefolder tree.
▪ If clicking the Sort icon below the list a menu opens that helps you sort your E-Mails.
© Copyright Open-Xchange Inc. 201244
The E-Mail ComponentsE-Mail

Display area
Displays the E-Mail's content and the functions available:▪ Name of the E-Mail sender. If clicking on a name a pop-up opens. It includes the following com-
ponents:▫ The person's contact data.▫ If you exchanged E-Mails with this person, they are displayed below Recent conversations.▫ If you share appointments with this person, they are displayed below Shared appointments.If clicking on an appointment or an E-Mail, a further pop-up opens.
▪ If clicking the Search icon next to the sender's name, a search for E-Mails from this sender islaunched.
▪ Date of receipt▪ Subject▪ Label [52] button . Opens a menu allowing you to assign a colored label to the E-Mail.▪ If the E-Mail is part of an E-Mail thread, the following is displayed: the number of its position
within the E-Mail thread, a slash, the number of E-Mails in the E-Mail thread. Number 1 is theoldest E-Mail.
▪ If the E-Mail was sent to several recipients, the following is displayed:▫ All other recipients. If clicking on a name, a pop-up opens.▫ All recipients button. If clicking on it, the menu entries Save as distribution list [55], Invite
to appointment [55] are displayed.▪ If the E-Mail contains attachments: the names of the E-Mail attachments [47]▪ Buttons: Reply all, Reply [49], Forward [50], Mark Unread, Mark read [51], Delete [53].
If clicking on More, a menu opens with the following functions: Move [51], Copy [51], Viewsource [52], Reminder [53], Save as file [53].If the E-Mail is part of an E-Mail thread, additional buttons are shown in the display area on top.These buttons allow you to activate functions for all E-Mails of the E-Mail thread [54].
▪ E-Mail textIn an E-Mail thread, the current answer is displayed on top, the original E-Mail at the bottom.
45© Copyright Open-Xchange Inc. 2012
E-MailThe E-Mail Components

6.2 Displaying E-MailsPer default, the content of the inbox is displayed. Other E-Mail folders can be opened from within thefolder tree.
How to display an E-Mail:
1. Open an E-Mail folder in the folder tree.
2. In order to quickly find a particular E-Mail, use one of the following methods:To find E-Mails by entering a search term, use the search function.To sort the E-Mail list, click the Sort icon below the sidebar. Select a sort criteria from themenu.To only display unread E-Mails in the list, click the Sort icon below the sidebar. EnableUnreadonly in the menu.
3. Click an E-Mail in the sidebar. The content of the E-Mail will be displayed in the display area. If theE-Mail contains an E-Mail thread, the current answer will be displayed on top, the original E-Mail atthe bottom.
4. If the E-Mail contains an E-Mail thread, you can use the following functions:To display all previous E-Mails from the E-Mail thread in the sidebar, click the Thread icon .To display the content of a previous E-Mail, click on the previous E-Mail in the sidebar.To display the complete content of the E-Mail thread, click on the current E-Mail in the sidebar.To hide the previous E-Mails in the sidebar, again click the Thread icon .
5. In order to display another E-Mail, do one of the following:Click on another E-Mail in the side bar.Use the cursor keys to browse the list.
© Copyright Open-Xchange Inc. 201246
Displaying E-MailsE-Mail

6.3 Viewing or Saving E-Mail AttachmentsThe file names of E-Mail attachments are displayed in the display area. The following functions areavailable:▪ displaying a preview of the attachment▪ starting a slideshow if multiple pictures exist as attachments▪ opening the attachment in a new tab▪ downloading the attachment▪ saving the attachment to Files [81]Note: Depending on the attachment's file format, some functions might not be available.
How to use the E-Mail attachment functions:
1. In the sidebar, click on an E-Mail with an attachment.
2. Click on an attachment's name in the overview window. A menu with several functions opens.
3. Click on the function wanted. Depending on the function, further actions might be requested.
Tip: If an E-Mail contains several attachments, an action can be executed for all attachments at once.To do so, click on All attachments. Then click on the function wanted.
47© Copyright Open-Xchange Inc. 2012
E-MailViewing or Saving E-Mail Attachments

6.4 Sending E-MailsThe following possibilities exist:▪ Sending a new E-Mail▪ Replying to E-Mails▪ Forwarding E-Mails
6.4.1 Sending a new E-MailIn order to compose an E-Mail, you can do the following:▪ Compose E-Mail by entering the recipient, the subject and the E-Mail text▪ Use other functions: send copies, add attachments, append vCard, request delivery receipt, set im-
portance
How to send a new E-Mail:
1. Click on Compose new E-Mail in the toolbar.
2. Enter the recipient's E-Mail address in the To field of the sidebar. Press Enter.If there are several recipients, repeat the action. As an alternative, you can enter the name of a dis-tribution list [65].In order to delete a recipient, click the Delete icon .Tip: While entering the E-Mail address, several matching suggestions are displayed. How to accepta suggestion:a. Accept a suggestion by using the cursor keys or the mouse.b. Press Enter.
3. Enter a subject.
4. Enter the E-Mail text.In order to compose the E-Mail in text format, click on Text next to Text format.In order to compose the E-Mail in html format, click on HTML. A formatting bar appears. How toformat the text:a. Select single text contents.b. Click an element in the formatting bar.
5. You can use further functions: send copies, select sender address, add attachments, add signature,add vCard, request delivery receipt, set the priority
6. Click on Send.
Result: The E-Mail is sent.
© Copyright Open-Xchange Inc. 201248
Sending E-MailsE-Mail

How to use further functions when sending E-Mails:
Prerequisite: The Compose new email page is selected.
1. If you want to send copies of the E-Mail to other recipients, do the following:If the recipients are to see who gets a copy of the E-Mail, click on Copy (CC) to. Enter the E-Mailaddress of the copy's recipient.If you want to prevent the recipients from seeing who gets a copy of the E-Mail, click on Blindcopy (BCC) to... Enter the E-Mail address of the blind copy's recipient.
If there are several recipients, you can enter the name of a distribution list [65].In order to hide the input fields, click on Copy (CC) to or on Blind copy (BCC) to. The addressesentered will be kept.
2. If you have set up external E-Mail accounts [57], you can use those addresses as sender addresses.To do so, proceed as follows:
Click on Sender.Select an E-Mail address from the list.
In order to hide the list, click on From.Note: Depending on the folder selected, a defined sender address will be preset.
3. If you want to add attachments to the E-Mail, click on Attachments. Click on Select files. Select oneor more files.In order to delete an attachment, click the Delete icon .In order to hide the input fields, click on Attachments. The attachments added will be kept.Tip: You can also add an attachment by dragging and dropping a document from a file browser orthe desktop to the E-Mail window.
4. If you have set up signatures, you can attach a signature to the E-Mail text. To do so, proceed asfollows:
Click on Signatures.Select a signature from the list.
In order to hide the list, again click on Signatures.
5. In order to display further options, click on More in the side bar. You can use the following options:▪ set the priority▪ request a receipt confirmation▪ attach your business cardIn order to hide the options, click on Options. The settings will be kept.
6.4.2 Replying to E-MailsWhen replying to an E-Mail, some of the E-Mail's input fields are pre-filled:▪ The sender of the E-Mail and further recipients of the E-Mail are automatically entered as recipients
of the reply E-Mail.▪ The E-Mail subject is entered in the subject field of the reply E-Mail. The subject is preceded with the
text "Re:".▪ The E-Mail text is cited in the reply E-Mail. Each line is preceded with the character ">" to indicate
that it is a quotation.
49© Copyright Open-Xchange Inc. 2012
E-MailReplying to E-Mails

How to reply to an E-Mail:
1. Select an E-Mail in the sidebar.
2. Click on Reply in the display area. To also reply to all other recipients click on Reply all.3. Enter the E-Mail text. You can use further functions e.g., E-Mail attachments.
4. Click on Send.
Result: The E-Mail is sent.
6.4.3 Forwarding E-MailsIf you forward an E-Mail, some of the E-Mail's input fields are pre-filled:▪ The subject of the E-Mail is entered as the subject of the forwarded E-Mail. The subject of the for-
warded E-Mail is preceded with "Fwd:".▪ The E-Mail text is entered in the forwarded E-Mail. The text is preceded with the following details:
The header "Original message"Sender, recipient, date, and subject of the original message
How to forward an E-Mail:
1. Select an E-Mail in the sidebar.
2. In the display area click on More. Select Forward from the menu.
3. Select one or more recipients. Details can be found in How to send a new E-Mail: (page 48).
4. Enter the E-Mail text. You can use further functions e.g., E-Mail attachments.
5. Click on Send.
Result: The E-Mail is sent.Tip: You can also forward multiple E-Mails at once or all E-Mails of an E-Mail thread.
© Copyright Open-Xchange Inc. 201250
Forwarding E-MailsE-Mail

6.5 Managing E-Mail messagesSome of the techniques for organizing E-Mails require having set up own E-Mail folders. Informationabout creating folders can be found in Folders (page 105).
The following possibilities exist:▪ Moving E-Mails▪ Copying E-Mails▪ Marking E-Mails as read or unread▪ Categorizing E-Mails with labels▪ Showing the E-Mail source▪ Enabling E-Mail reminder▪ Saving E-Mails▪ Importing E-Mails▪ Working with E-Mail drafts▪ Deleting E-Mail messages▪ Editing multiple E-Mails at once▪ Editing all E-Mails of an E-Mail thread
6.5.1 Moving E-MailsYou can move a single E-Mail or a complete E-Mail thread to another folder.
How to move an E-Mail:
Prerequisite: You have the permission to create objects in the target folder.
1. Select an E-Mail in the sidebar.
2. Click on More in the display area. Select Move from the menu.
3. Select a folder in the Move window. Click on the Move button.
Tip: You can also move multiple E-Mails at once or all E-Mails of an E-Mail thread.
6.5.2 Copying E-MailsYou can copy a single E-Mail or a complete E-Mail thread to another folder.
How to copy an E-Mail:
Prerequisite: You have the permission to create objects in the target folder.
1. Select an E-Mail in the sidebar.
2. Click on Copy in the display area. Select Copy from the menu.
3. Select a folder in the Copy window. Click on Copy.
Tip: You can also copy multiple E-Mails at once or all E-Mails of an E-Mail thread.
6.5.3 Marking E-Mails as read or unreadYou can mark a single E-Mail or a complete E-Mail thread as read or unread. Unread E-Mails will get aclosed envelop icon in the sidebar.
51© Copyright Open-Xchange Inc. 2012
E-MailManaging E-Mail messages

How to mark an E-Mail as unread:
1. Select a read E-Mail in the sidebar.
2. Click on Mark unread in the display area.
In order to mark this E-Mail as read, click on Mark read.Tip: You can also mark multiple E-Mails at once or all E-Mails of an E-Mail thread as being read.
6.5.4 Categorizing E-Mails with labelsYou can categorize a single E-Mail or a complete E-Mail thread with a colored label.
How to categorize an E-Mail with a label:
1. Select an E-Mail in the sidebar.
2. Click the Label icon in the display area.
3. Click on a label in the menu.
In order to remove the label, click on None in the Label menu.Tip: You can also categorize multiple E-Mails at once or all E-Mails of an E-Mail thread with a label.
6.5.5 Showing the E-Mail sourceThe E-Mail source contains the complete content of an E-Mail i.e., the complete E-Mail header data.
How to display the E-Mail source:
1. Select an E-Mail in the sidebar.
2. Click on More in the display area. Select View source from the menu. The source is displayed in theView source window.
Tip: The context menu allows to select the source and to copy it to the clipboard.
6.5.6 Working with E-Mail draftsThe following possibilities exist:
▪ saving an E-Mail as draft while you are composing the E-Mail
▪ sending a saved E-Mail draft
How to save an E-Mail as draft:
1. In the Compose new email window, click on Save.
2. In the menu, click on Save as draft.Result: The E-Mail is saved in the Drafts folder.
How to send a saved E-Mail draft:
1. Open the Drafts folder.
2. Select an E-Mail draft in the sidebar.
3. Click on Edit in the display area.
4. Complete the entries. Click on Send.
© Copyright Open-Xchange Inc. 201252
Categorizing E-Mails with labelsE-Mail

6.5.7 Enabling E-Mail reminderYou can enable a reminder for an E-Mail. This function creates a task and reminds you of the due date.
How to activate the E-Mail reminder:
1. Select an E-Mail in the sidebar.
2. Click on More in the display area. Select Reminder from the menu.
3. Complete the details in the Remind me window. Select a time from the Remindme drop-down field.Click on Create reminder.
6.5.8 Saving E-MailsYou can save an E-Mail as text file. The text file has the name extension eml.
How to save an E-Mail:
1. Select an E-Mail in the sidebar.
2. Click on More in the display area. Select Save as file from the menu.
3. Follow the instructions for saving the eml file.
6.5.9 Importing E-MailsYou can import an E-Mail that is available in the eml format.
How to import an E-Mail:
1. Open the E-Mail folder to which you want to import the E-Mail.
2. Drag the eml file from your operating system's desktop to the E-Mail app window. Drop the eml filein the app window.
6.5.10 Deleting E-Mail messagesThe following possibilities exist:
▪ Delete single E-Mail messages or entire E-Mail threads. By default, the E-Mails are moved to theTrash folder.
▪ Recover deleted E-Mail messages from the Trash.
▪ Permanently delete E-Mail messages from the trash. Permanently deleted E-Mail messages are irre-vocably lost.
Warning: If you enable the E-Mail settings option Permanently remove deleted E-Mails? you willnot be able to recover deleted E-Mail messages. It is recommended that you not use this setting.
How to delete E-Mail messages:
1. Select an E-Mail in the sidebar.
2. Click on Delete in the display area.
Result: The E-Mail is moved to the Trash folder.Tip: You can als delete multiple E-Mails at once or all E-Mails of an E-Mail thread.
53© Copyright Open-Xchange Inc. 2012
E-MailEnabling E-Mail reminder

How to recover deleted E-Mails:
1. Open the Trash folder in the folder tree.
2. Select an E-Mail in the sidebar.
3. Click on More in the display area. Select Move from the menu.
4. Select a folder in the Move window. Click on Move.
Result: The E-Mail is moved to the folder selected.
How to permanently delete an E-Mail from the Trash folder:
Warning: Permanently deleted E-Mails can not be recovered. Before permanently deleting an E-Mail, make sure you no longer need this E-Mail.
1. Open the Trash folder in the folder tree.
2. Select an E-Mail in the sidebar.
3. Click on Delete in the display area.
Result: The E-Mail is permanently deleted.
6.5.11 Editing multiple E-Mails at onceThe following functions can be applied to multiple E-Mails at once:
▪ forwarding E-Mails
▪ moving or copying E-Mails to another folder
▪ marking E-Mails as read or unread
▪ categorizing E-Mails with a label
▪ deleting E-Mails
How to apply a function to multiple E-Mails at once:
1. Click the Select icon below the sidebar. Each E-Mail will get a checkbox in the sidebar.
2. Check the boxes of at least two E-Mails.
3. Click on a function in the display area.
6.5.12 Editing all E-Mails of an E-Mail threadYou can activate the following functions for all E-Mails of an E-Mail thread at once:
▪ forwarding E-Mails
▪ moving or copying E-Mails to another folder
▪ marking E-Mails as read or unread
▪ categorizing E-Mails with a label
▪ deleting E-Mails
How to activate a function for all E-Mails of an E-Mail thread at once:
1. Select the current E-Mail of the E-Mail thread in the sidebar. The current E-Mail is listed on top ofthe E-Mail thread.
2. Click on Entire thread on top of the E-Mail in the display area. Select a menu entry
© Copyright Open-Xchange Inc. 201254
Editing multiple E-Mails at onceE-Mail

6.6 E-Mails within a TeamThe following possibilities exist:▪ Sharing E-Mails▪ Subscribing to E-Mail folders▪ Inviting all recipients of an E-Mail to an appointment▪ Saving all recipients of an E-Mail as distribution list
6.6.1 Sharing E-MailsYou can share your E-Mails with internal users. Depending on the requirements, different methods canbe applied.▪ To make E-Mails available to internal users, proceed as follows:
Create a new personal folder to which you copy or move the E-Mails required.Share this folder with all users or only with particular users.The users have to subscribe your shared E-Mail folder to have access to the E-Mails.
▪ If another user shared an E-Mail folder for you, you have to subscribe the shared E-Mail folder tohave access to the E-Mails.
6.6.2 Subscribing to E-Mail foldersIn order to see E-Mail folders shared by other users, you have to subscribe to those folders.
How to subscribe to shared E-Mail folders:
1. Open the folder tree.
2. Click on the Add button below the folder tree. Click on Subscribe IMAP folder.3. In the Subscribe IMAP folderswindow activate the checkboxes of the folders that you want to subscribe
to. Click on Save.
6.6.3 Inviting all recipients of an E-Mail to an appointmentIf there are several recipients in an E-Mail, all recipients can be invited to a new appointment.
How to invite all recipients of an E-Mail to an appointment:
1. Select an E-Mail from the sidebar.
2. Click on All recipients in the display area.Note: This button is only displayed if the E-Mail has multiple recipients.
3. Select Invite to appointment from the menu.
4. Complete the data for Creating an appointment [73].
6.6.4 Saving all recipients of an E-Mail as distribution listIf a received E-Mail contains multiple recipients, you can save all recipients as new distribution list.
55© Copyright Open-Xchange Inc. 2012
E-MailE-Mails within a Team

How to save the recipients of an E-Mail as distribution list:
1. Select an E-Mail from the sidebar.
2. Click on All recipients in the display area.Note: This button is only displayed if the E-Mail has multiple recipients.
3. Select Save as distribution list from the menu.
4. Complete the data for Creating a distribution list [65].
© Copyright Open-Xchange Inc. 201256
Saving all recipients of an E-Mail asdistribution listE-Mail

6.7 External E-Mail AccountsIf you use external E-Mail accounts e.g., Google Mail, you can access those E-Mail accounts from withinthe groupware provided you have set up the external E-Mail accounts in the settings. During the setupeach external E-Mail account gets an own E-Mail folder.▪ First you have to set up or edit external E-Mail accounts.▪ Then you can use the external E-Mail accounts.
6.7.1 Setting up and editing external E-Mail accountsThe following possibilities exist:▪ setting up an external E-Mail account▪ editing an external E-Mail account▪ deleting an external E-Mail account
How to set up an external E-Mail account:
1. Click the Systemmenu icon in the menu bar. Select Settings from the menu.
2. Click on Keyring in the sidebar.
3. Click on Add in the display area. Select Mail Account from the menu.
4. In the Add mail account window enter the E-Mail address used for the external E-Mail account. Enterthe password for the external E-Mail account. Click on Add.
5. After a short while you will be informed that the external E-Mail account has been set up. Click onClose.
Now you can use the external E-Mail account.Tip: You can also set up an external E-Mail account by clicking on the + button below the E-Mail foldertree. Select Add E-Mail account from the menu.
How to edit the settings of an external E-Mail account:
Note: Usually it is not necessary to change the external E-Mail account settings.
1. Click the Systemmenu icon in the menu bar. Select Settings from the menu.
2. Click on Keyring in the sidebar .
3. Select an external E-Mail account in the display area below Keyring.
4. Click on Select. The settings are shown in a pop-up.
5. Change the settings.
6. Click on Save at the bottom of the pop-up.
How to delete an external E-Mail account:
1. Click the Systemmenu icon in the menu bar. Select Settings from the menu.
2. Click on Keyring in the sidebar.
3. Select an external E-Mail account in the display area below Keyring.
4. Click on Delete. Confirm that you want to delete the external E-Mail account.
6.7.2 Using an external E-Mail accountThe following possibilities exists:▪ displaying the E-Mails of an external E-Mail account▪ Send an E-Mail and entering the address of an external E-Mail account in the recipient field
57© Copyright Open-Xchange Inc. 2012
E-MailExternal E-Mail Accounts

How to display E-Mails of an external E-Mail account:
Prerequisite: You have set up an external E-Mail account.
1. Click on E-Mail in the menu bar.
2. In the folder tree, open the folder with the name of the external E-Mail account.
How to send an E-Mail from an external E-Mail account:
Prerequisite: You have set up an external E-Mail account
1. In the folder tree, open the folder with the name of the external E-Mail account.
2. Click on Compose new email.3. Fill the required fields for sending an E-Mail [48]. Click on Send.
© Copyright Open-Xchange Inc. 201258
Using an external E-Mail accountE-Mail

6.8 E-Mail SettingsHow to use the general E-Mail settings:
1. Click the Systemmenu icon in the menu bar. Select Settings from the menu.
2. Click on E-Mail in the sidebar.
3. Change the Settings [59].
The following settings are available.▪ Permanently remove deleted E-Mails?▪ Automatically collect contacts in the "Collected addresses" folder while sending E-Mails?▪ Automatically collect contacts in the "Collected addresses" folder while reading E-Mails?▪ Append vcard?▪ Insert the original E-Mail text into a reply?▪ Forward E-Mails▪ Format messages as▪ Line wrap when sending text mails after▪ Default sender address▪ Auto-save E-Mail drafts?▪ Allow HTML formatted E-Mail messages?▪ Block pre-loading of externally linked images?▪ Display emoticons as graphics in text E-Mails?▪ Color quoted lines?▪ Signaturen
Permanently remove deleted E-Mails?
Defines whether E-Mail messages will be removed permanently immediately after you click theDelete button or whether they will go to the trash folder.Warning: Permanently removed E-Mail messages can not be restored.
Automatically collect contacts in the "Collected addresses" folder while sending E-Mails?
Defines whether new E-Mail addresses are automatically collected in the Collected contacts folderwhen sending a new E-Mail. The Collected contacts folder is located below your personal contactfolder.
Automatically collect contacts in the "Collected addresses" folder while reading E-Mails?
Defines whether new E-Mail addresses are automatically collected in the Collected contacts folderwhen reading a new E-Mail. The Collected contacts folder is located below your personal contactfolder.
Append vcard?
Specifies whether your contact data will be attached to a new E-Mail in the vCard format.
Insert the original E-Mail text into a reply?
Specifies whether the original E-Mail text is appended to an E-Mail reply.
Forward E-Mails
Specifies how an E-Mail text is sent when forwarding the E-Mail:
When choosing the Inline option, the text is sent within the new E-Mail text body.
When choosing the As attachment option, the text is sent as an attachment to the new E-Mail.
59© Copyright Open-Xchange Inc. 2012
E-MailE-Mail Settings

Format messages as
Defines the format in which E-Mails are being sent:
If using the HTML option, the E-Mail text is sent with html markup. You can format the E-Mailtext.
If using the Plain text option, the E-Mail text is sent as plain text without formattings.
If using the Html and text option, the E-Mail text is sent with html markup and as plain text.
Line wrap when sending text mails after
Specifies at how many characters a line break is inserted in the text of a new E-Mail.
Default sender address
Specifies the pre-set sender address for new E-Mails.
Auto-save E-Mail drafts?
Specifies the interval for saving an E-Mail while being composed to the Drafts folder. The Disabledoption deactivates this function.
Allow HTML formatted E-Mail messages?
Specifies whether or not displaying HTML messages is allowed. In terms of bandwidth, HTML messageshave a high impact and can be a high security risk as they can contain dangerous scripts.
Block pre-loading of externally linked images?
Specifies whether or not the preview of externally linked graphics in HTML E-Mail messages is sup-pressed:
If this option is enabled, external graphics are not directly displayed. This setting protects yourprivacy.
If this option is disabled, external graphics are loaded and displayed when receiving an HTMLmessage.
Display emoticons as graphics in text E-Mails?
Specifies whether emoticons will be displayed as graphics or as characters. For example, if you typein a smiley after having selected this option, the smiley will be displayed either as a graphic or as acolon followed by a round bracket.
Color quoted lines?
Specifies whether original messages are highlighted and introduced with a vertical line. The messagesor replies will be displayed as embedded. This option assumes that the original mail text is not at-tached but appended to the E-Mail.
Signaturen
An E-Mail signature is text that is automatically entered in the E-Mail when being composed. It istypically used for inserting the name, company, and contact address at the bottom of the E-Mailtext. The following functions are available.▪ Add button. In order to create a new signature, click on this button. In the pop-up enter a name
and the data. Click on Save.▪ Edit button. In order to edit a signature, select a signature from the list. Click on Edit. Change
the data in the pop-up. Click on Save.▪ Delete button. In order to delete a singature, select a signature from the list. Click on Delete.
© Copyright Open-Xchange Inc. 201260
E-Mail SettingsE-Mail

7 Address BookLearn how to use the Address Book application.▪ the Address Book components▪ find and display contacts▪ create and add contacts from various sources▪ combine several contacts into distribution lists▪ edit and organize contacts▪ share contacts with other users▪ access contacts in your social networks
In order to launch the Address Book application use one of the following methods:
Click on Address Book in the menu bar.Click on Address Book on the Apps page below Your applications.
61© Copyright Open-Xchange Inc. 2012

7.1 The Address Book ComponentsAn introduction to the user interface can be found in The User Interface.
Toolbar
Contains the following icons:▪ New icon . Creates a new contact [64] or a new distribution list [64].
Note: This function is only enabled if you opened an address book for which you have the per-mission to create objects.
▪ Folder icon . Opens or closes the folder tree.▪ Search icon . Opens an input field for searching [104] for contacts with a particular name.
Folder tree
Displays the contacts folders. Enables you to navigate the folder structure [105]. In order to open thefolder tree, click the Toggle Folder icon in the toolbar. The following functions are available:▪ If clicking on a folder, its contacts are displayed.▪ Icons below the folders offer functions for Organizing data [103].▪ The Pin icon defines whether the folder tree overlaps the sidebar or the display area or is
displayed next to the sidebar or the display area.▪ The Close icon closes the folder tree.
Navigation bar
Displays the contacts in the sidebar starting with the initial letter selected.
Sidebar
Displays the names of the contacts in the address book opened. The name and the first E-Mail addressare displayed. The following functions are available:▪ If clicking on a contact its data are displayed in the Display area.▪ If clicking the Select icon below the sidebar, a checkbox is displayed next to each contact. You
can select multiple contacts to edit them at once [67].▪ The text below the list contains the name of the folder activated. If clicking on the name, the
folder tree opens.
Display area
Displays the contact data and the available functions:▪ Picture, name, job position, profession▪ Buttons: Send mail [66], Invite to appointment [66], Edit [66], Delete [67].
If clicking on More, a menu with the following functions opens: Move [66], Copy [67].Note: Some buttons might not be displayed if you do not have the respective permissions.
▪ Business and private addresses▪ Business and private phone numbers▪ E-Mail addresses. If clicking on an E-Mail address a page for sending a new E-Mail [48] opens.▪ ShowQR-code buttons. If clicking on it, a QR code with some essential contact data is displayed.▪ Navigation path to the folder activatedThe extent of information displayed can vary.
© Copyright Open-Xchange Inc. 201262
The Address Book ComponentsAddress Book

7.2 Displaying ContactsPer default, the contacts in the Global address book are displayed. Your personal address book can befound in the folder tree below Contacts.
How to display a contact:
1. Open an address book in the folder tree.
2. In order to quickly find the wanted contact, use the following methods:In order to only display contacts with a specific first name or surname, use the search function.In order to display contacts from a specific initial letter, click a letter in the navigation bar .
3. Click on a contact in the sidebar. The contact's data are displayed in the display area.
4. In order to display another contact, do one of the following:Click on another contact in the sidebar.Browse the list with the cursor keys.
63© Copyright Open-Xchange Inc. 2012
Address BookDisplaying Contacts

7.3 Adding ContactsThe following possibilities exist:▪ Creating a new contact▪ Importing contacts from social networks
7.3.1 Creating a new contactIn order to create a new contact, you must at least enter one name in the Add contact window. All otherdata are optional.
How to create a new contact:
1. Open an address book in the folder tree.Note: Open an address book for which you have the permission to create objects.
2. Click the New icon in the toolbar. Click on Add contact.3. Enter the data.
4. Click on Save.
In order to enter additional data, edit the contact.
7.3.2 Importing contacts from social networksYou can import your contacts from social networks like LinkedIn or Facebook to a contacts folder bysubscribing the contacts. Information can be found in Subscribing to data (page 111)
© Copyright Open-Xchange Inc. 201264
Adding ContactsAddress Book

7.4 Creating Distribution ListsA distribution list allows you to simultaneously send an E-Mail to multiple recipients by entering thedistribution list in the E-Mails recipients field. In order to create a new distribution list, enter a name inthe Create distribution list page and add contacts.
How to create a new distribution list:
1. Open an address book in the folder tree.Note: Open an address book for which you have the permission to create objects.
2. Click the New icon in the toolbar. Click on Add distribution list.3. Enter a name for the distribution list in the List name field.
4. Enter a contact's name and E-Mail address.Tip: While entering the name, suitable suggestions are being displayed. Click on a suggestion to addthe name and E-Mail address.
5. Click next to the E-Mail address to add the contact to the distribution list.
6. In order to add further contacts, repeat the previous two steps. In order to remove a contact, clicknext to the contact.
7. Click on Create list.
65© Copyright Open-Xchange Inc. 2012
Address BookCreating Distribution Lists

7.5 Organizing ContactsSome of the techniques for organizing contacts require own contact folders having been set up by you.Information about creating folders can be found in Folders (page 105).
The following possibilities exist:▪ Sending E-Mails from within an address book▪ Inviting contacts to an appointment▪ Editing contacts▪ Moving contacts▪ Copying contacts▪ Deleting contacts
7.5.1 Sending E-Mails from within an address bookYou can send an E-Mail from within your address book to a contact, to multiple contacts or to a distri-bution list.
How to send an E-Mail from within an address book:
1. Select a contact or a distribution list from the sidebar.
2. Click on Send mail in the display area.
3. Fill in the details in order to Send a new E-Mail [48].
7.5.2 Inviting contacts to an appointmentYou can use the address book to invite a contact, multiple contacts or a distribution list's contacts to anappointment.
How to invite contacts to an appointment:
1. Select a contact or a distribution list from the sidebar.
2. Click on Invite to appointment in the display area.
3. Complete the details for creating an appointment.
7.5.3 Editing contactsContact data can be edited at a later point of time. The editing window shows the data that are mostfrequently used. Other data can be displayed.
How to edit a contact:
Prerequisite: You have the permission to edit objects in the folder containing the contact.
1. Select a contact in the sidebar.
2. Click on Edit in the display area. The contact's data are displayed.
3. Edit the data.
4. Click on Save.
7.5.4 Moving contactsYou can move one contact or multiple contacts together to another folder.
© Copyright Open-Xchange Inc. 201266
Organizing ContactsAddress Book

How to move a contact to another folder:
Prerequisite: You need to have the permission to create objects in the target folder.
1. Select a contact in the sidebar.
2. Click on More in the display area. Select Move from the menu.
3. Select a folder in the Move window. Click on OK.
7.5.5 Copying contactsYou can copy one contact or multiple contacts together to another folder.
How to copy a contact to another folder:
Prerequisite: You need to have the permission to create objects in the target folder.
1. Select a contact in the sidebar.
2. Click on More in the display area. Select Copy from the menu.
3. Select a folder in the Copy window. Click on OK.
7.5.6 Deleting contactsYou can delete a contact or multiple contacts at once.
How to delete a contact:
Warning: If you delete a contact it will be irrevocably lost.
1. Select a contact in the sidebar.
2. Click on Delete in the display area.
3. Confirm that you want to delete the contact.
Result: The contact is deleted.
7.5.7 Editing multiple contacts togetherThe following functions can be applied to multiple contacts together:
▪ sending an E-Mail to multiple contacts
▪ inviting contacts to an appointment
▪ moving or copying contacts to another folder
▪ deleting contacts
How to apply a function to multiple contacts together:
1. Click the Select icon below the sidebar. A checkbox is displayed next to each contact in the sidebar.
2. Check the boxes for at least two contacts.
3. Click on a function in the display area.
67© Copyright Open-Xchange Inc. 2012
Address BookCopying contacts

7.6 Contacts within TeamsYou can share your contacts with internal and external partners. Depending on the requirements, sev-eral methods can be applied.▪ The Global address book provides the contact data of all users. Each user can use those contacts.▪ To make further contacts available for internal users, proceed as follows:
Create a new personal or public folder where you can copy or move the wanted contacts to.Share this folder with all or specific users.
You can also share an existing folder with read or write permissions. Further information can befound in Permissions.
▪ To share contacts with external partners proceed as follows:Create a new personal or public folder and copy or move the wanted contacts to it.Use the publish function to publish this folder.
Further information can be found in Publishing data▪ If another user shared a contact folder with you, you can use those contacts. Further information
can be found in Permissions.
© Copyright Open-Xchange Inc. 201268
Contacts within TeamsAddress Book

8 CalendarLearn how to use the Calendar application.▪ the Calendar components▪ display appointments▪ create appointments▪ answer appointment invitation▪ manage appointments▪ share calendars with other users▪ use the Calendar settings
Use one of the following methods to open the Calendar application:
Click on Calendar in the menu bar.Click on Calendar on the Apps page below Your applications.
69© Copyright Open-Xchange Inc. 2012

8.1 The Calendar ComponentsAn introduction to the user interface can be found in The User Interface.
Toolbar
Contains the following icons:▪ Create appointment icon . Creates a new appointment [73].
Note: This function is only enabled if you opened a calendar for which you have the permissionto create objects.
▪ View icon . Selects one of the following views for the display area:▫ Day, Work week, Week, Month▫ List
▪ Toggle Folder icon . Opens or closes the Folder tree.▪ Toggle Search icon . Opens an input field in order to search [104] for appointments with a
particular subject.
Folder tree
Displays the calendar folders. Enables to navigate within the folder structure [105]. In order to openthe folder tree, click the Toggle Folder icon in the toolbar. The following functions are available:▪ If clicking on a folder, its appointments are displayed.▪ Icons below the folders offer functions for organizing data [103].▪ The Pin icon defines whether the folder tree overlaps the sidebar or the display area or is
displayed next to the sidebar or the display area.▪ The Close icon closes the folder tree.
Display area in the calendar views Day,Work week,Week,Month
Displays the calendar view for the time range selected.▪ The selected time range is displayed at the top left corner of the calendar sheet.▪ The navigation bar above the calendar sheet helps selecting a time range.▪ The Show all checkbox at the top right corner of the calendar sheet defines which appointments
to display.▫ If enabled, all appointments from all your private calendars are displayed.▫ If disabled, only the appointments in the currently selected calendar are displayed.
▪ In the views Day, Work week, Week the current time in the calendar sheet is highlighted with a redline.
▪ In the views Work week, Week, Month the current day in the calendar sheet is highlighted with acolored background.
▪ In the Month view the selected month, calendar week, and the year are displayed to the right ofthe calendar sheet. A scrollbar on the right side allows to select another month.
▪ Depending on the confirmation status, the appointments are highlighted with different colors [72].If clicking on an appointment, the data is shown in the pop-up. It displays the same information asthe display area in the List view.
© Copyright Open-Xchange Inc. 201270
The Calendar ComponentsCalendar

Sidebar in the List view
Displays a list of appointments in the currently selected folder. Date, time, time zone, private appoint-ment icon, subject, location are displayed. The following functions are available:▪ If clicking on an appointment, its data is displayed in the display area.▪ If clicking the Select icon below the list, a checkbox is displayed next to each appointment.
You can select multiple appointments in order to edit them at once [77].▪ The text below the list contains the names of the folder activated. If clicking on the name, the
folder tree opens.▪ If clicking the Sort icon below the list, a menu opens that helps you sort appointments. With
the Show all checkbox you can define whether you only want to view the appointments in thecurrently selected calendar or all appointments from all your private calendars.
Display area in the List view
Shows the data of the appointment and the functions available:▪ Date, for recurring appointments the recurrence type, time, time zone▪ Subject▪ Appointment's location, if entered▪ Buttons: Edit [76], Change status [77], Move [77], Delete [77]▪ Appointment's description, if entered▪ Names of the participants, if existing. If clicking on a name, a pop-up opens. It consists of the
following components:▫ The person's contact data▫ If you exchanged E-Mails with this person, they are displayed below Recent conversations.▫ If you have appointments scheduled with this person, they are displayed below Shared appoint-
ments.If clicking on an appointment or an E-Mail, a further pop-up opens.
▪ If the appointment has other participants, the buttons Send E-Mail to all participants [78],Save as distribution list [78] are displayed.
▪ Details▫ availability▫ which folder▫ who created the appointment and when▫ who was the last to modify the appointment
71© Copyright Open-Xchange Inc. 2012
CalendarThe Calendar Components

8.2 Displaying AppointmentsYou can choose between the following views:▪ the list view of a calendar's appointments▪ the calendar views of a calendar's appointmentsIn the calendar settings you can define a default view.
8.2.1 Displaying appointments in a calendar view
How to display appointments in a calendar view:
1. Click the View icon in the toolbar. Click on one of the following entries: Day, Work week, Week,Month.
2. Open a calendar folder in the folder tree.
3. Define the appointments to be displayed.To display all appointments from all your private calendars, enable Show all.To only display the appointments in the currently selected calendar, disable Show all.
4. Click on an appointment in the calendar sheet. The calendar's data are displayed in the pop-up. Youcan do the following:
Display a participant's details by clicking on the participant's name. A further pop-up opens.edit [76] the appointmentdelete [77] the appointment
8.2.2 Displaying appointments in the list view
How to display an appointment in the list view:
1. Click the View icon in the toolbar. Click on List.2. Open a calendar folder in the folder tree.
3. Define the appointments to be displayed.To view all appointments from all your private calendars, enable Show all.To only view the appointments of the currently selected calendar, disable Show all.
4. To quickly find a particular appointment, use the search function.
5. Click on an appointment in the sidebar. The appointment's data are displayed in the display area.
6. To display another appointment, use one of the following methods:Click on another appointment in the sidebar.Use the cursor keys to browse the list.
8.2.3 How are appointments displayed?In a calendar view, appointments are displayed in the following colors, depending on the availability:▪ Tentative: yellow▪ Free: green▪ Booked: blue▪ Absent: red
© Copyright Open-Xchange Inc. 201272
Displaying AppointmentsCalendar

8.3 Creating AppointmentsThe following possibilities exist:▪ Creating new appointments
8.3.1 Creating new appointmentsIn order to create a new appointment, you have the following possibilities:▪ Create an appointment by entering subject, time, and location.▪ Use further functions: create recurrence, add other participants, set the availability, add attachments.
How to create a new appointment:
1. Open a calendar folder in the folder tree.Note: Open a calendar folder for which you have the permission to create appointments.
2. Click the Create appointment icon in the toolbar.
3. Enter a subject. If required, enter the location and a description.
4. Set the start and end date of the appointment. For all day appointments, activate All day.
5. To get an appointment reminder, select a setting in Reminder.6. If required, you can use further functions: create recurrences, add other participants, set the avail-
ability, add attachments.
7. Click on Create.
Tip: As an alternative, you can use one of the following methods:Select one of the calendar views Day, Work week, Week, Month. Double-click on a free area in thecalendar sheet.Select one of the calendar views Day, Work week, Week, Month. In the calendar sheet drag open anarea ranging from the beginning to the end of the new appointment.
73© Copyright Open-Xchange Inc. 2012
CalendarCreating Appointments

How to use further functions when creating appointments:
Prerequisite: The page for creating a new appointment is opened.
1. To create a recurring appointment, activateRepeat. The current repetition parameters are displayed.To set the repetition parameters, click on the value. Examples can be found in the Calendar questionsand answers.To hide the repetition parameters, click on Hide. To show them again, click on Edit.
2. In Display as you can set the availability display. Examples can be found in the Calendar questionsand answers.
3. If the subject is not to be shown to other users, activate Private.
4. To add other participants, enter the participants' E-Mail addresses in the input field below Participants.Click the icon .Tip: While entering the E-Mail address, matching suggestions are displayed. To accept a suggestion,use one of the following methods:
Use the scrollbar to browse the list. Click on a suggestion.Use the cursor keys to select a suggestion. Press Enter.
To remove a participant, click the icon next to the name.In order to add multiple participants, you can enter the name of a distribution list [65].
5. To add an attachment to the appointment, click on Select files below Attachments. Select a file. Clickon Add.To add further attachments, repeat the steps.To remove an attachment, click the Delete icon .Tip: You can also add an attachment by dragging and droppping a document from the file browseror the desktop to the appointment window.
8.3.2 Resolving appointment conflictsAn appointment conflict happens if the following is true:▪ You are the participant of an existing appointment. Your availability in Display as is set to one of
those values: Booked, Tentative, Absent.▪ You create a new appointment. Your availability in Display as is set to one of those values: Booked,
Tentative, Absent. The new appointment overlaps in time with the existing appointment.As soon as you click on Create, the message Conflict detected is displayed. The appointments causingthe conflict are displayed.
To resolve the conflict, use one of the following methods:
To create the appointment despite the conflict, click on Ignore conflicts.To resolve the conflict, click on Cancel. Change the appointment's times or set Display as to Free.
© Copyright Open-Xchange Inc. 201274
Resolving appointment conflictsCalendar

8.4 Answering Appointment InvitationsIf a user adds you to the appointment recipients, you are informed about this appointment in the Noti-fication area. You can accept, tentatively accept or refuse your participation in this appointment.
How to answer an appointment invitation:
1. Click the Unread badge icon in the menu bar. The Notification area is displayed.
2. Click on Accept/Decline below Invitations.
3. Enter a comment in the Change confirmation status window. Click on one of the buttons Decline,Tentative, Accept.
You can also change your appointment status at a later point of time.
75© Copyright Open-Xchange Inc. 2012
CalendarAnswering Appointment Invitations

8.5 Managing appointmentsSome of the techniques for organizing appointments require having set up own calendar folders. Infor-mation about creating folders can be found in Folders (page 105).
The following possibilities exist:▪ Editing appointments▪ Editing appointments with drag and drop▪ Changing the appointment status▪ Moving appointments to another folder▪ Deleting appointments
8.5.1 Editing appointmentsYou can edit all data entered when having created an appointment at a later time.
How to edit an appointment:
Prerequisite: You have the permission to modify objects in the folder containing the appointment.
1. Depending on the view selected, use one of the following methods:Click on an appointment in the Day, Work week, Week or Month view. In the pop-up click on Edit.In the List view, select an appointment in the sidebar. Click on Edit in the display area.
The appointment's data are displayed in a new page.
2. Edit the data.
3. Click on Save.
8.5.2 Editing appointments with drag and dropIn the calendar views you can use drag and drop to:
▪ move an appointment to another day
▪ change an appointment's time
▪ change an appointment's start or endPrerequisite: You have the permission to edit objects in the folder containing the appointment.
How to move an appointment to another day:
1. Select one of the following views: Work week, Week, Month.
2. Select an appointment.
3. Drag the appointment to another day.
How to change an appointment's time:
1. Select one of the following views: Day, Work week, Week.
2. Select an appointment.
3. Drag the appointment to another time.
How to change the start or end of an appointment:
1. Select one of the following views: Day, Work week, Week.
2. Select an appointment's start or end.
3. Drag the start or end time to another time.
© Copyright Open-Xchange Inc. 201276
Managing appointmentsCalendar

8.5.3 Changing the appointment statusYou can change your appointment status at a later point of time.
How to change your appointment status:
1. Depending on the view selected, choose one of the following methods:Click on an appointment in theDay,Workweek,Week orMonth view. In the pop-up click onChangestatus.In the List view, select an appointment in the sidebar. Click on Change status in the display area.
2. Enter a comment in the Change confirmation status window. Click on one of the buttons Decline,Tentative, Accept.
8.5.4 Moving appointments to another folderYou can move an appointment or multiple appointments at once to another folder.
How to move an appointment to another folder:
Prerequisite: You have the permission to create objects in the target folder.
1. Depending on the view selected, use one of the following methods:In the views Day, Work week, Week or Month, click on an appointment. In the pop-up, click onMonth.In the List view, select an appointment from the sidebar. Click on Move in the display area.
2. Select a folder in the Move window. Click on Move.
8.5.5 Deleting appointmentsYou can delete an appointment or multiple appointments at once.
How to delete an appointment:
Warning: If you delete an appointment it is irrevocably lost.
1. Depending on the view selected, use one of the following methods:Click on an appointment in theDay,Work week,Week orMonth view. In the pop-up click onDelete.In the List view, select an appointment in the sidebar. Click on Delete in the display area.
2. Confirm that you want to delete the appointment by clicking on Delete.
Result: The appointment will be deleted.
8.5.6 Editing multiple appointments at onceYou can execute the following functions for multiple appointments at once:
▪ Moving appointments to another folder
How to execute a function for multiple appointments at once:
1. In the List view, click the Select icon below the sidebar. A checkbox is displayed next to each ap-pointment in the sidebar.
2. Enable the checkboxes for at least two appointments.
3. Click on a function in the display area.
77© Copyright Open-Xchange Inc. 2012
CalendarChanging the appointment status

8.6 Team AppointmentsThe following possibilities exist:▪ Sharing appointments▪ Sending an E-Mail to participants▪ Creating a distribution list from the list of participants
8.6.1 Sharing appointmentsYou can share your appointments with internal as well as external partners. Depending on the require-ments, the methods can differ.▪ The calendar team view displays free time frames. Proceed as follows:
Select the team view.Add the single user names or select an existing team.
Further information can be found in Displaying Appointments.▪ To share a calendar for your team, proceed as follows:
Create a new personal or public calendar folder.Share this folder with all users belonging to your team. If other team members should be ableto enter appointments, share this folder with write permissions.
Further information can be found in Permissions.▪ To invite external partners to an appointment, proceed as follows:
When creating the appointment, add external partners as external participants.Make sure the E-Mail notification option is enabled.
The external partner receives an E-Mail with an appointment invitation in the iCal format. Informationcan be found in Displaying Appointments
8.6.2 Sending an E-Mail to participantsYou can send an E-Mail to all participants of an appointment.
How to send an E-Mail to all participants of an appointment:
1. Depending on the view selected, use one of the following methods:In the views Day, Work week, Week or Month, click on an appointment. In the pop-up, click on Sendmail to all participants.In the List view, select an appointment in the sidebar. Click on Send mail to all participants inthe display area.
2. Complete the details for Sending the E-Mail [48].
8.6.3 Creating a distribution list from the list of participantsYou can create a distribution list from an appointment's list of participants.
How to create a distribution list from an appointment's list of participants:
1. Depending on the view, use one of the following methods:In the views Day, Work week, Week or Month, click on an appointment. In the pop-up, click on Saveas distribution list.In the List view, select an appointment from the sidebar. Click on Save as distribution list in thedisplay area.
2. Complete the details for creating the distribution list [65].
© Copyright Open-Xchange Inc. 201278
Team AppointmentsCalendar

8.7 Calendar SettingsHow to use the calendar settings:
1. Click the Systemmenu icon at the right side of the menu bar. Select Settings from the menu.
2. Click on Calendar in the sidebar.
3. Change the Settings [79].
The following settings are available.▪ Interval in minutes▪ Start of working time▪ End of working time▪ View▪ Display refused appointments▪ Default time for reminder▪ E-Mail notification for new, changed, deleted▪ E-Mail notification for appointment creator▪ E-Mail notification for appointment participant
Interval in minutes
Specifies the interval for dividing the time grid in the calendar views Day, Work week, Week.
Start of working time
Defines the start of the working hours.
End of working time
Defines the end of the working hours.
View
Specifies the default view of the appointments.
Display refused appointments
Defines whether appointments that you refused are displayed.
Default time for reminder
Defines the pre-set time interval for the appointment reminder.
E-Mail notification for new, changed, deleted
Specifies whether you will receive an E-Mail notification, if the following is true: An appointment inwhich you participate has been re-created, changed or deleted.
E-Mail notification for appointment creator
Specifies whether you will receive an E-Mail notification, if the following is true: A participant acceptedor declined an appointment created by you.
E-Mail notification for appointment participant
Specifies whether you will receive an E-Mail notification, if the following is true: A participant acceptedor declined an appointment in which you participate.
79© Copyright Open-Xchange Inc. 2012
CalendarCalendar Settings

© Copyright Open-Xchange Inc. 201280

9 FilesLearn how to use the Files application.▪ the Files components▪ search and display files▪ view and play multimedia files▪ create files▪ organize files▪ share files with other users or external partners▪ use the Files settings
In order to launch the Files application, use one of the following possibilities:
Click on Files in the menu bar.Click on Files below Your applications on the Apps page.
81© Copyright Open-Xchange Inc. 2012

9.1 The Files ComponentsAn introduction to the user interface can be found in The User Interface.
Toolbar
Contains the following icons:▪ New icon . Contains the following functions:
▫ Upload new file. Creates a new file [86].▫ Share current folder. Creates a publication [91] for this folder.
▪ View icon . Allows to select one of the following views for the display area:▫ Icons▫ List
▪ Toggle Folder icon . Opens or closes the folder tree.▪ Toggle Search icon . Opens an input field for searching [104] for files with a particular name.
Folder tree
Displays the folders. Allows to navigate within the folder structure [105]. In order to open the foldertree, click the Toggle Folder icon in the toolbar. The following functions are available:▪ If clicking on a folder, its files are displayed.▪ The icons below the folders offer functions for organizing data [103].▪ The Pin icon defines whether the folder tree overlaps the sidebar or the display area or is
displayed next to the sidebar or display area.▪ The Close icon closes the folder tree.
Display area in the Icons view
Displays the following information:▪ Navigation path to the folder selected. To open another folder, click on the path.▪ View Slideshow button.▪ An icon for each file in the folder selected. If available, a file preview.
Sidebar in the List view
Displays a list of files in the currently selected folder. The following functions are available:▪ If clicking on a file, its data are displayed in the display area.▪ If clicking the Select icon below the list, a checkbox is displayed next to each file. You can select
multiple files to edit them at once [90].▪ The text below the list contains the name of the folder selected. If clicking on the name, the
folder tree opens.
© Copyright Open-Xchange Inc. 201282
The Files ComponentsFiles

Display area in the List view
Displays the file's data:▪ Name, file name▪ Buttons: Open [89], Download [89], Delete [89].
If clicking on More, a menu opens showing the following functions: Send as link [87], Send byE-Mail [87], Rename [87], Edit description [88], Move [88], Copy [88].Note: Some buttons are not displayed if you do not have the respective permissions.
▪ A file preview, if available▪ Comments about the file▪ Buttons for uploading a new version.▪ A list of versions if the file contains several versions. The current version is listed on top. For each
version the following information are displayed:▫ the version's file name▫ comments for the version, if available▫ name of the user who uploaded the version▫ date and time of the version's upload
83© Copyright Open-Xchange Inc. 2012
FilesThe Files Components

9.2 Viewing FilesPer default, the content of your personal files folder is displayed. The folder name corresponds to yourusername. You can choose one of the following views:▪ the List view▪ the Icon view
9.2.1 Displaying files in the list view
How to view a file in the list view:
1. Click the View icon in the toolbar. Click on List.2. Open a folder in the folder tree.
3. In order to quickly find a particular file, use the search function.
4. Click on a file in the sidebar. The file's data are shown in the display area. For some file types a previewis displayed.
5. To display another file, use one of the following methods:Click on another file in the sidebar.Use the cursor keys to browse the list.
9.2.2 Displaying files in the icon view
How to display a file in the icon view:
1. Click the View icon in the toolbar. Click on Icons.
2. Select a folder from the navigation path on top of the display area or open a folder in the folder tree.
3. In order to quickly find a particular file, use the search function.
4. Click a file's icon in the display area. The data are displayed in the pop-up. For some file types apreview is shown.
© Copyright Open-Xchange Inc. 201284
Viewing FilesFiles

9.3 Playing Multimedia FilesYou can use the following multimedia functions:▪ view images as slideshow▪ play audio files▪ play video files
How to view images as slideshow:
1. Click the View icon in the toolbar. Click on Icons.
2. Select a folder with images from the navigation path on top of the display area.
3. Click on View Slideshow in the display area. To view the slideshow in fullscreen mode click onFullscreen.
How to play audio files:
1. Click the View icon in the toolbar. Click on Icons.
2. Select a folder with audio files from the navigation path on top of the display area.
3. Click on Play audio files in the display area. A player window opens. To play the audio files in thebackground, click on Minimize.
How to play video files:
1. Click the View icon in the toolbar. Click on Icons.
2. Select a folder with video files from the navigation path on top of the display area.
3. Click on Play video files in the display area. A player window opens.
85© Copyright Open-Xchange Inc. 2012
FilesPlaying Multimedia Files

9.4 Creating FilesA file consists of:▪ a name▪ one or more versions▪ commentsIn order to create a new file, you have to enter at least a name in the Add new file window or upload alocally saved file. All other entries are optional.
How to create a new file:
1. Open a folder in the folder tree.Note: Open a folder for which you have the permission to create objects.
2. Click the New icon in the toolbar. Click on Select file. Select a file.
3. In order to upload a locally saved file, click on Browse. Select a file.
4. In order to enter further information, click on Show more. Enter the data.
5. Click on Save.
Tip: You can also create a new file by dragging a file from your desktop to the Files app window anddrop it in the upper part.
© Copyright Open-Xchange Inc. 201286
Creating FilesFiles

9.5 Managing FilesSome of the techniques for managing files require having set up own folders. Information on creatingfolders can be found in Folders (page 105).
The following possibilities exist:▪ Sending files as link▪ Sending files as E-Mail attachment▪ Editing file names▪ Editing descriptions▪ Moving files▪ Copying files▪ Deleting files▪ Editing multiple files together▪ Working with versions
9.5.1 Sending files as linkYou can send a link to a file as E-Mail attachment to a user. You can send links to multiple files at onceas E-Mail attachment. Please also read the hints in Section 9.6, “Files and Teams”
How to send a link to a file as E-Mail attachment:
1. Depending on the view selected, use one of the following methods:In the Icons view click on a file. In the pop-up click on More. In the menu click on Send as link.In the List view select a file in the sidebar. In the display area click on More. In the menu click onSend as link.
2. In the Compose new E-Mail page complete the details for sending the E-Mail [48].
9.5.2 Sending files as E-Mail attachmentYou can send the current version as E-Mail attachment. You can send the current versions of multiplefiles together as E-Mail attachments.
How to send the current version as E-Mail attachment:
1. Depending on the view selected, use one of the following methods:In the Icons view, click on a file. In the pop-up, click on Send by E-Mail.In the List view, select a file in the sidebar. Click on Send by E-Mail in the display area.
2. Complete all data for sending the E-Mail [48] in the Compose new E-Mail page.
9.5.3 Editing file namesYou can edit a file name.
87© Copyright Open-Xchange Inc. 2012
FilesManaging Files

How to edit the file name:
Prerequisite: You have the permission to edit objects in the folder containing the file.
1. Depending on the view selected, use one of the following methods:In the Icons view click on a file. In the pop-up click on More. In the menu click on Rename file.In the List view click on a file in the sidebar. Click on More in the display area. In the menu clickon Rename file.
2. Edit the file name. Note the name extension.
3. Click on Rename.
9.5.4 Editing descriptionsYou can edit a file's description.
How to edit a file's description:
Prerequisite: You have the permission to edit objects in the folder containing the file.
1. Depending on the view selected, use one of the following methods:In the Icons view click on a file. In the pop-up click onMore. In the menu click on Edit description.In the List view click on a file in the sidebar. In the display area click on More. In the menu clickon Edit description.
2. Edit the description.
3. Click on Save.
9.5.5 Moving filesYou can move a file or multiple files at once to another folder.
How to move a file:
Prerequisite: You have the permission to create objects in the target folder.
1. Depending on the view selected, use one of the following methods:In the Icons view click on a file. In the pop-up click on More. In the menu click on Move.In the List view click on a file in the sidebar. In the display area click on More. In the menu clickon Move.
2. Select a folder in the Move window. Click on Move.
9.5.6 Copying filesYou can copy a file or multiple files at once to another folder.
How to copy a file:
Prerequisite: You have the permission to create objects in the target folder.
1. Depending on the view selected, use one of the following methods:In the Icons view click on a file. In the pop-up click on More. In the menu click on Copy.In the List view click on a file in the sidebar. In the display area click on More. In the menu clickon Copy.
2. Select a folder in the Copy window. Click on Copy.
© Copyright Open-Xchange Inc. 201288
Editing descriptionsFiles

9.5.7 Deleting filesYou can delete a single file or multiple files at once.
Warning: A deleted file can not be recovered.
How to delete a file:
1. Depending on the view selected, use one of the following methods:In the Icons view, click on a file. In the pop-up, click on Delete.In the List view, select a file in the sidebar. Click on Delete in the display area .
2. Confirm that you want to delete the file.
Result: The file will be deleted.
9.5.8 Working with versionsThere are the following possibilities to work with versions:▪ opening or saving a version▪ uploading a new version▪ opening or saving a version▪ setting a particular version as current version▪ deleting a version
How to open or save the current version:
Depending on the view selected, use one of the following methods:In the Icons view, click on a file. A pop-up opens. To open the version, click on Open. To save theversion click on Download.In the List view, select a file in the sidebar. To open the version, click on Open in the display area.To save the version, click on Download in the display area.
Tip: If there is a document preview displayed you can also save the current version by dragging thepreview to the desktop and dropping it there.
How to upload a new version:
1. Depending on the view selected, use one of the following methods:In the Icons view, click on a file. In the pop-up, click on Select file below Upload new version. Selecta file.In the List view, select a file in the sidebar. Click on Select file below Upload new version in thedisplay area. Select a file.
2. Enter a version comment.
3. Click on Upload.
Tip: You can also upload a new version by dragging a file from your desktop to the file's display areaand drop it in the lower part.
89© Copyright Open-Xchange Inc. 2012
FilesDeleting files

How to open or save a particular version:
1. Depending on the view selected, use one of the following methods:In the Icons view, click on a file. In the pop-up, click on a version's name below Versions. A menuopens.In the List view, select a file in the sidebar. Click on a version's name in the display area belowVersions. A menu opens.
2. In order to open the version, click on the menu entry Open. In order to save the version, click onthe menu entry Download.
How to set a particular file version as current version:
1. Depending on the view selected, use one of the following methods:In the Icons view, click on a file. Click on a version's name in the pop-up below Versions. A menuopens.In the List view, select a file in the sidebar. Click on a version's file name in the display area belowVersions. A menu opens.
2. Click on the menu entry Make this the current version.
How to delete a particular version:
1. Depending on the view selected, use one of the following methods:In the Icons view, click on a file. Click on a version's name in the pop-up below Versions. A menuopens.In the List view, select a file in the sidebar. Click on a version's file name in the display area belowVersions. A menu opens.
2. Click on Delete version in the menu .
9.5.9 Editing multiple files togetherYou can execute the following functions for multiple files together:
▪ opening or saving the current versions
▪ sending the current versions as E-Mail attachments
▪ deleting files
How to execute a function for multiple files together:
1. In the List view, click the Select icon below the sidebar. A checkbox is displayed next to each filein the sidebar.
2. Check the boxes for at least two files.
3. Click on a function in the display area.
© Copyright Open-Xchange Inc. 201290
Editing multiple files togetherFiles

9.6 Files and TeamsYou can share your files with internal or external partners. Depending on the requirements, differentmethods exist.▪ In the Public InfoStore you can find files folders shared by other users.▪ To share files with internal users, proceed as follows:
Create a new personal or public folder to which you can copy or move the required files.Share this folder with all users or only with particular users.
You can also share an existing folder with read or write permissions. Further information can befound in Permissions.
▪ To share contacts with external partners, proceed as follows:Create a new personal or public folder and copy or move the required files.Publish this folder by clicking the New icon in the toolbar. Click on Share current folder.
Further information can be found in Publishing data.▪ If another user shared a files folder for you, you can use the files included. Further information can
be found in Permissions.
91© Copyright Open-Xchange Inc. 2012
FilesFiles and Teams

9.7 Files SettingsHow to use the files settings:
1. Click the Systemmenu icon at the right side of the menu bar. Click on Settings in the menu.
2. Click on Files in the sidebar .
3. Change the settings [92].
The following settings are available.▪ Default view▪ Audio enabled▪ Video enabled
Default view
Defines the default view for the files.
Audio enabled
Enables or disables the audio player.
Video enabled
Enables or disables the video player.
© Copyright Open-Xchange Inc. 201292
Files SettingsFiles

10 TasksLearn how to work with the Tasks application.▪ the Tasks components▪ view tasks▪ create tasks▪ answer task invitation▪ organize tasks▪ share tasks with other users▪ use the Tasks settings
Use one of the following methods to launch the Tasks application:
Click on Tasks in the menu bar.Click on Tasks below Your applications on the Apps page.
93© Copyright Open-Xchange Inc. 2012

10.1 Tasks ComponentsAn introduction to the user interface can be found in The User Interface.
Folder button
Displays the name of the folder selected. If clicking on it, the folder tree is opened or closed.
Create new task
Creates a new task [96].
Search
Searches in all folders for tasks matching the search term. The tasks found are displayed in thesidebar. To display all tasks in the folder currently open, delete the search term.
Toolbar
Contains the following icons:▪ Create new task icon . Creates a new task [96].▪ Toggle Folder icon . Opens or closes the folder tree.▪ Toggle Search icon . Opens an input field to search [104] for tasks with a particular subject.
Folder tree
Displays the tasks folders. Allows to navigate within the folder structure [105]. To open the foldertree, click the Toggle Folder icon in the toolbar. The following functions are available:▪ If clicking on a folder, its tasks are displayed.▪ The icons below the folders offer functions for organizing data [103].▪ The Pin icon defines whether the folder tree overlaps the sidebar or the display area or is
displayed next to the sidebar or the display area.▪ The Close icon closes the folder tree.
Sidebar
Displays a list of tasks in the folder selected. The subject, status or due date, and the progress aredisplayed. The following functions are available:▪ If clicking on a task, its data are displayed in the display area.▪ If clicking the Select icon below the list, a checkbox is displayed next to each task. You can select
multiple tasks.▪ The text below the list contains the name of the folder selected. If clicking on the name, the
folder tree opens.▪ If clicking the Sort icon below the list, a menu opens that allows to sort tasks. You can also
define in this menu whether tasks done are displayed.
Display area
Displays the task's data and the functions available:▪ Subject▪ Due date, if entered▪ Status and progress▪ Importance icon▪ If the task has attachments: the names of the attachments▪ Buttons: Edit [98], Move [98], Delete, [99], Done [98], Change due date [98]▪ Task's description, if available▪ Task's start date, if available
© Copyright Open-Xchange Inc. 201294
Tasks ComponentsTasks

10.2 Displaying TasksHow to display a task:
1. Open a tasks folder in the folder tree.
2. To quickly find a particular task, use one of the following methods:To find tasks with a particular subject, use the search function.To sort the tasks list, click the Sort icon below the list. Select a sort criteria from the menu.To only display due tasks in the list, click the Sort icon below the list. Disable Show donetasks in the menu.
3. Click on a task in the sidebar. The task's data are displayed in the display area.
4. To display another task, use one of the following methods:Click on another task in the sidebar.Use the cursor keys to browse the list.
95© Copyright Open-Xchange Inc. 2012
TasksDisplaying Tasks

10.3 Creating TasksIn order to create a new task, you can proceed as follows:▪ Create a task by entering the subject and the due date▪ Use further functions: adding participants and resources, adding attachments, adding details
How to create a new task:
1. Open a tasks folder in the folder tree.Note: Select a folder for which you have the permission to create tasks.
2. Click the Create new task icon in the toolbar.
3. Enter a subject. Enter a description, if needed.To view the complete form, click on Expand form.
4. Set the task's start and due date.
5. In case you want to be reminded of the task, select a setting in the Remind me drop-down field.
6. You can use further functions: adding participants and resources, adding attachments, adding details.
7. Click on Create.
How to use further functions when creating a task:
Prerequisite: The dialog for creating a new task is selected.
1. In order to add a further participant, enter the participant's E-Mail address in the input field belowParticipants. Click the icon.Tip: While entering the E-Mail addresses, matching suggestions are displayed. In order to accept asuggestion, use one of the following methods:
Use the scrollbar to browse the list. Click on a suggestion.Use the cursor keys to select a suggestion. Press Enter.
In order to remove a participant, click the icon next to the name.In order to add multiple participants, you can enter the name of a distribution list [65].
2. In order to add attachments to the task, click on Attachments. Click on Browse. Select one ormultiple files.In order to remove an attachment, click the Delete icon .In order to hide the input fields, click on Attachments. The attachments added will remain.Tip: You can also add an attachment by dragging a document from a file browser or from thedesktop and dropping it in the task window.
3. In order to add details like billing information, click on Details. Enter the data required.
© Copyright Open-Xchange Inc. 201296
Creating TasksTasks

10.4 Answering Tasks InvitationsIf a user adds you to a task as participant, you are informed about this task in the Info area. You canaccept, temporarily accept or refuse your participation in the task.
How to answer a task invitation:
1. Click the New objects icon in the menu bar. The Info area is displayed.
2. Under Invitations select an invitation status for the new task.
3. Click on Change status.
97© Copyright Open-Xchange Inc. 2012
TasksAnswering Tasks Invitations

10.5 Managing TasksSome of the techniques for organizing tasks require having set up own tasks folders. Information aboutcreating folders can be found in Folders (page 105).
The following possibilities exist:▪ Editing tasks▪ Marking tasks as done▪ Changing a task's due date▪ Moving tasks▪ Deleting tasks
10.5.1 Editing tasksYou can edit a task's data at a later point.
How to edit a task:
Prerequisite: You have the permission to create objects in the folder containing the task.
1. Select a task in the sidebar.
2. Click on Edit in the display area. The task's data are displayed.To view the complete form, click on Expand form.
3. Edit the data.
4. Click on Save.
10.5.2 Marking tasks as doneYou can mark a task or multiple tasks at once as done.
How to mark a task as done:
Prerequisite: You have the permission to edit objects in the folder containing the task.
1. Select a task in the sidebar.
2. Click on Done in the display area .
10.5.3 Changing a task's due dateYou can change a task's due date and time.
How to change a task's due date:
Prerequisite: You have the permission to create objects in the folder containing the task.
1. Select a task in the sidebar.
2. Click on Change due date in the display area. Select an entry.
10.5.4 Moving tasksYou can move a task or multiple tasks at once to another folder.
© Copyright Open-Xchange Inc. 201298
Managing TasksTasks

How to move a task:
Prerequisite: You have the permission to create objects in the target folder.
1. Select a task in the sidebar
2. Click on Move in the display area .
3. Select a folder in the Move window. Click on OK.
10.5.5 Deleting tasksYou can delete one task or multiple tasks together.
How to delete a task:
Warning: When deleting a task, this task is irrevocably lost.
1. Select a task in the sidebar.
2. Click on Delete in the display area.
3. Confirm that you want to delete the task.
Result: The task is deleted.
10.5.6 Editing multiple tasks at onceYou can apply the following functions for multiple tasks at once:
▪ Moving tasks to another folder
▪ Marking tasks as done
▪ Deleting tasks
How to execute a function for multiple tasks at once:
1. Click the Select icon A checkbox is displayed in the sidebar next to each task.
2. Enable the checkboxes for at least 2 tasks.
3. Click on a function in the display area.
99© Copyright Open-Xchange Inc. 2012
TasksDeleting tasks

10.6 Tasks within a TeamYou have the following possibilities:▪ Sharing tasks with other users▪ Delegating tasks
© Copyright Open-Xchange Inc. 2012100
Tasks within a TeamTasks

10.7 Tasks SettingsHow to use the tasks settings:
1. Click the Systemmenu icon at the right side of the menu bar. Select Settings from the menu.
2. Click on Tasks in the sidebar .
3. Change the settings [101].
The following settings are available.▪ Interval of the reminder in minutes▪ E-Mail notification for Accept/Declined▪ E-Mail notification for task creator▪ E-Mail notification for task participant
Interval of the reminder in minutes
Specifies the preset time interval for the reminder of the task's due date.
E-Mail notification for Accept/Declined
Specifies whether you will receive an E-Mail notification if the following is true: A task in which youparticipate has been re-created, changed or deleted.
E-Mail notification for task creator
Specifies whether you will receive an E-Mail notification if the following is true: A participant acceptedor declined a task created by you.
E-Mail notification for task participant
Specifies whether you will receive an E-Mail notification if the following is true: A participant acceptedor declined a task in which you participate.
101© Copyright Open-Xchange Inc. 2012
TasksTasks Settings

© Copyright Open-Xchange Inc. 2012102

11 Organizing DataLearn how to organize your data.▪ Find objects by using the search function.▪ Work more efficiently with the folder management.▪ Organize your team work by granting permissions.▪ Use your social network data like your LinkedIn data or share information with external partners
with the help of Publish&Subscribe.▪ Use message sources like twitter with the help of Social Messaging.
103© Copyright Open-Xchange Inc. 2012

11.1 Searching for ObjectsUse the search function to find objects like E-Mails or contacts with the help of a search term.
How to search for objects:
1. In the folder tree, open the folder that you want to browse.
2. Click the Toggle Search icon in the toolbar.
3. Enter a search term. Press Enteror click the Search icon next to the input field. The sidebar displaysthe objects matching the search term.Depending on the app, respective checkboxes are displayed next to the input field. Use thosecheckboxes to find objects by activating the boxes with matching properties.
4. Use one of the following methods to reset the search result:Again click the Toggle Search icon in the toolbar.Click on Cancel search below the sidebar.
© Copyright Open-Xchange Inc. 2012104
Searching for ObjectsOrganizing Data

11.2 FoldersFolders help you▪ keeping the overview over your objects▪ sharing information with other users and external partners▪ to specifically search for information and quickly find the information againLearn more about folders and how to use them:▪ the folder types [105]▪ navigate within the folder structure [105]▪ create [106], rename [106], delete [106] folders.
11.2.1 Folder typesThe following folder types exist in the folder tree:▪ Personal folders
▫ The personal folders contain your E-Mails, contacts, appointments, and documents. Other userscan not view your personal folders, unless you share them with other users.
▫ Your personal folders are located below Private.▫ Your personal files folder is located below My files.
▪ Public folders▫ The public folders contain contacts, appointments, and documents that are of common interest
for all users. Each user can create public folders and share them with other users.▫ Public folders are located in the folder tree below Public. Here you will find the global address
book with the contact data of all users.▫ The public files folders are located in Public files.
▪ Shared folders▫ Shared folders have been shared with you by other users with read or write permission.▫ Shared folders are located in the folder tree below Shared.▫ Shared files folders are located below Shared files.
11.2.2 Navigating within the folder structureThe following functions are available:▪ opening or closing the folder tree▪ opening or selecting a folder in the folder tree
How to open the folder tree:
1. Click the Toggle Folder icon in the toolbar.
2. In order to define whether the folder tree overlaps the sidebar or the display area or is displayednext to the sidebar or the display area, click the Pin icon below the folder tree.
How to close the folder tree:
Use one of the following methods:• Click the Close icon below the folder tree.• Click the Toggle Folder icon in the toolbar.
105© Copyright Open-Xchange Inc. 2012
Organizing DataFolders

How to open a particular folder:
1. If the folder tree is closed, click the Toggle Folder icon in the toolbar.In order to define whether the folder tree overlaps the sidebar or the display area or is displayednext to the sidebar or the display area, click the Pin icon below the folder tree.
2. To view a folder's subfolders, click on the arrow next to the folder name.
3. To open a folder, click on it.
Result: The folder's content is displayed
11.2.3 Creating foldersIn a personal folder you can create any number of subfolders. To create subfolders in a shared orpublic folder, you need to have the required permissions [107].
How to create a new folder:
1. In the folder tree, select the folder in which you want to create a new subfolder. If you do not selecta folder, the new subfolder will be created in your personal root folder.Note: Select a folder for which you have the permission to create subfolders.
2. Click the Add icon below the folder tree. Click on Add subfolder.3. Enter a name in the Add new subfolder window. Click on Add folder.
11.2.4 Renaming foldersYou can rename subfolders in your personal folders. For other folders you need the required permis-sions [107].
How to rename a folder:
Note: In order to rename a folder, you need to have administrative rights for the folder.
1. In the folder tree select the folder that you want to rename.
2. Click the Edit icon below the folder tree. Click on Rename.
3. Edit the name or enter a new name. Click on Rename.
11.2.5 Deleting foldersYou can delete subfolders in your personal folders. For other folders you need to have the requiredpermissions [107].
How to delete a folder:
Warning: If you delete a folder, all subfolders and objects in this folder will also be deleted. Deletedsubfolders and objects can not be restored.Note: To delete a folder, you need to have administrative rights for this folder.
1. In the folder tree, select the folder that you want to delete.
2. Click the Edit icon below the folder tree. Click on Delete.
3. Confirm that you want to delete the folder.
Result: The folder and its objects are permanently deleted.
© Copyright Open-Xchange Inc. 2012106
Creating foldersOrganizing Data

11.3 PermissionsPermissions define what a user can do with a particular folder and its contents. Therefore, the singleusers have specific folder permissions. In order to allow another user to use information from one ofyour private folders, you have to grant the user particular permissions for this folder. This is calledsharing the folder. Please note the following:▪ You can not share single items, only complete folders.▪ Think about the permissions needed by another user. If a user e.g. should only read folder contents,
write permission for this folder is not needed. You can not share single items, only complete folders.A description of defined permissions can be found in 11.3.1: Which permissions can be granted? (page107).A listing of preset permissions for specific folders can be found in 11.3.2: Which permissions are preset?(page 108).
11.3.1 Which permissions can be granted?In order to easily grant logic permission combinations, there are particular user roles preset:▪ Owner▪ Administrator▪ Author▪ Guest
Owner
A folder's owner has all permissions for this folder. The owner can grant other users permissionsto the folder.▪ Folder permission: create objects and subfolders▪ Object permissions: read all objects, edit all objects, delete all objects▪ Administrative rights: Yes
Administrator
A folder's administrator owns all permissions for this folder. The administrator can grant other userspermissions for the folder.▪ Folder permission: create objects and subfolders▪ Object permissions: read all objects, edit all objects, delete all objects▪ Administrative rights: Yes
Author
An author is allowed to change already existing objects, to create and edit new objects, and to createsubfolders.▪ Folder permissions: create objects and subfolders▪ Object permissions: read all objects, edit all objects, delete all objects▪ Administrative rights: No
Guest
A guest is allowed to read already existing objects but not to modify them. The guest is allowed tocreate subfolders though and to create and edit new objects there.▪ Folder permission: new folder▪ Object permission: read all objects, no edit permissions, no delete permissions▪ Administrative rights: No
The preset permissions of the user roles can be refined. The following permissions can be granted.
107© Copyright Open-Xchange Inc. 2012
Organizing DataPermissions

▪ Folder permissions▫ New folder▫ create objects▫ create objects and subfolders
▪ Object permissions, read▫ no read permissions▫ read own objects▫ read all objects
▪ Object permissions, edit▫ no edit permissions▫ edit own objects▫ edit all objects
▪ Folder permissions, delete▫ no delete permissions▫ delete own objects▫ delete all objects
▪ Administrative rights▫ Yes▫ No
11.3.2 Which permissions are preset?Learn which permissions a user has:▪ for already existing folders [108]▪ for newly created folders [108]
11.3.2.1. Permissions for already existing folders
You have the following permissions for already existing folders:▪ You are the owner of your personal folders.▪ Each user is a guest of the folder Public Folders.▪ Each user is a guest of the Global Address Book folder.▪ Each user is a guest of the InfoStore and UserStore folder.▪ Each user is a guest of the Public InfoStore folder.
11.3.2.2. Permissions for newly created folders
Depending on where you create a new folder, particular rights are assigned to you.▪ in a personal folder [108]▪ in a public folder [108]▪ in a shared folder [109]
If you create a new folder in a personal folder:▪ You are the owner.▪ Other users inherit the permissions which they have for the parent folder.
If you create a new folder in the Public folders folder or in the InfoStore/Public InfoStore folder:
© Copyright Open-Xchange Inc. 2012108
Which permissions are preset?Organizing Data

▪ You are the owner.▪ Other users will get no rights. You have to set the permissions for the new folder. If you then create
new subfolders in this folder, the permissions for this folder are inherited by the new subfolders.Information on how to grant permissions can be found in 11.3.3: Sharing folders (page 109).
If you create a new folder in the shared folder of another user:▪ The user who shared the folder, is the owner.▪ You as well as other users will get the same rights as for the parent folder.
11.3.3 Sharing foldersIn order to share data with other users, share one or more folders. You can share a folder by grantingother users particular rights for the folder. You can▪ grant rights for a folder,▪ change the rights for a folder,▪ grant rights by applying a user role▪ delete the rights for a folder.
Note: Consider the following restrictions.In order to grant rights for a folder to another user, you have to have the administrator right for thatfolder.You can not share your personal Inbox folder. In order to grant other users access to your E-Mailmessages, share an E-Mail folder that is located below your Inbox folder. This E-Mail folder has tobe subscribed to by other users then, see 6.6.2: Subscribing to E-Mail folders (page 55).You have the exclusive rights for your personal calendar, contacts, and tasks folders. You can notgrant administrator rights for these folders to other users. Examples for practical settings can befound in the data organisation and team work questions.
How to grant permissions for a folder:
1. Select a folder in the folder tree.Note: You need to have admistrative rights for this folder.
2. Click the Edit icon below the folder tree. Click on Permissions. The Folder permissions windowshows the current permission for this folder.
3. At the bottom, enter a user's name. Click the icon . The user gets preset permissions.
4. Click on a user's permission to change it. Example settings can be found in the questions about dataorganisation and team work.
5. If required, repeat those steps to grant further permissions.
6. Click on Save.
How to change the folder permissions:
1. Select a folder in the folder tree.Note: You need to have admistrative rights for this folder.
2. Click on the Edit icon below the folder tree. Click on Permissions. The Folder permissions windowshows the current permissions for this folder.
3. Click on a permission to change it. Example settings can be found in the Questions about data orga-nization and team work.Note: You can not change the administrative right of a personal folder.
4. Click on Save.
109© Copyright Open-Xchange Inc. 2012
Organizing DataSharing folders

How to grant permissions by applying a user role:
1. Select a folder in the folder tree.Note: You need to have admistrative rights for this folder.
2. Click on the Edit icon below the folder tree. Click on Permissions. The Folder permissions windowshows the current permissions for this folder.
3. Click on Apply role next to a user name. Select a User role [107] from the menu.
4. Click on Save.
How to remove the folder permissions of a user:
1. Select a folder in the folder tree.Note: You need to have admistrative rights for this folder.
2. Click on the Edit icon below the folder tree. Click on Permissions.
3. In order to remove a user's permissions, click the icon next to the user's name.
4. Click on Save.
© Copyright Open-Xchange Inc. 2012110
Sharing foldersOrganizing Data

11.4 Publish&SubscribePublish and subscribe helps you using social network data or sharing specific data with external partners.The following possibilities exist:▪ Import contacts from social networks like LinkedIn or Facebook to a contacts folder or import ap-
pointments from your Google calendar to a calendar folder by subscribing those data.▪ Share the data of a contacts or documents folder with other users and external partners by publishing
the contacts or documents folder.
11.4.1 Subscribing to dataYou have the following possibilities:▪ Subscribe data to a new folder
Privacy
The data and any references contained in this webpage are shared with you under the assumption that theowner of the data was entitled to make them available to you. Neither Open-Xchange, nor any of its subsidiariesor affiliates shall be liable for its publication or re-publication.
Any unauthorized use or dissemination of this data is prohibited. If you intend to store, process, or pass onthis data, please make sure that you have the right to do so.
If you are one of the people listed or responsible for a resource listed on this page and you don't agree withthe publication, please send an email containing the URL (the link) to this webpage to the publisher of thedata:
Data published by < > on < >
11.4.2 Publishing data
Privacy
When using this publish feature, you as the current owner of the data are responsible for being careful withprivacy rules and for complying with legal obligations (Copyright, Privacy Laws).
Especially when publishing personal data you are the responsible party according to the Federal Data ProtectionAct (BDSG, Germany) or other Privacy Acts of your country.
According to European and other national regulations you as the responsible party are in charge of dataeconomy, and must not publish or forward personal data without the person's consent.
Beyond legal obligations, Open-Xchange would like to encourage extreme care when dealing with personaldata. Please carefully consider where you store and to whom you forward personal data. Please ensure ap-propriate access protection, e.g.: by proper password protection.
How to publish a files folder's content:
1. Select a files folder in the folder tree.
2. Click the New icon in the toolbar. Click on Share current folder.3. To send an E-Mail with the publication url, click on Send email in the Publication created window. If
you do not want to send an E-Mail, click on Close.
111© Copyright Open-Xchange Inc. 2012
Organizing DataPublish&Subscribe

11.5 Social Messaging
11.5.1 What is the purpose of Social Messaging?Social Messaging offers the ability to simply subscribe to messages from different sources. You can▪ subscribe to message sources,▪ read messages,▪ send messages.
11.5.2 Which message sources are supported?The following message sources are supported:▪ Twitter▪ RSS feeds▪ Facebook
© Copyright Open-Xchange Inc. 2012112
Social MessagingOrganizing Data

12 Best PracticesGeneral questions
Where can I find my personal data and settings?You can customize the following data and settings:▪ Your password for accessing the groupware can be found in the groupware settings.▪ Learn how to change your personal data.▪ Learn how to customize the basic settings.▪ Learn how to set up further E-Mail accounts [57].
How can I change my password?In order to change your password, click on My password in the User data tile in the Portalapp. Learn more in this instruction
Why can particular buttons or input fields not be found?If particular buttons or input fields are not visible it can be due to the following reasons:▪ A function is not available in the current context.▪ To keep the user interface as clean as possible, rarely used control elements are not dis-
played. In this case a button called More is displayed. To view all functions, click on thisbutton.
How am I notified about new E-Mails or appointment invitations?If there are new E-Mails or appointment notifications, the Unread Badge icon to the rightside of the menu bar is colored red. Click the icon to open the Notification Area. It containsinformation about the new objects. From there you can also directly activate functions, e.g.read the new E-Mail or confirm the new appointment. Information can be found in The UserInterface.
Questions about E-Mails and contactsHow can I send an E-Mail to multiple addresses at once?
To send an E-Mail to multiple recipients at once, you can choose between the following pos-sibilities:▪ Enter all recipients in the input fields To..., Copy to... or Blind copy to.... Use the auto-
complete function to save some typing. This FAQ list provides an explanation of the differ-ences between the input fields.
▪ If you regularly send E-Mails to the same group of people, create a distribution list in theAddress book app and add the persons to the distribution list. Information can be foundin Creating Distribution Lists [65].
What is the purpose of the input fields Copy to... and Blind copy to...?Recipients entered in the input fields To... or Copy to... can be viewed by all other recipientsentered in the input fields To... or Copy to.... Recipients entered in the input field Blind copyto... can not be viewed by other recipients entered in the input fields To..., Copy to... or Blindcopy to.... In practice, this means:▪ If you send an E-Mail to a team and every recipient should be able to see who else receives
the E-Mail, enter the recipients in the input fields To... or Copy to...▪ If you send an E-Mail to recipients who should not see the names of the other recipients,
enter the recipients in the input field Blind copy to....
I regularly send E-Mails with identical or similar content. How can I reduce sometyping?
Make use of the possibility to save E-Mails as drafts. Information can be found in Workingwith E-Mail drafts [52].
Can I e.g. access E-Mails sent to my Google Mail account?
113© Copyright Open-Xchange Inc. 2012

For many E-Mail service providers you can set up external E-Mail accounts, e.g. for GoogleMail. You only need your account data for the respective provider. As soon as you set up theexternal E-Mail account you have access to the E-Mails from within the folder tree. Informationcan be found in External E-Mail Accounts [57].
Questions about tasks, calendars, and appointmentsWhen should I use a task and when should I use an appointment?
Whether it is best to use an appointment or a task can be determined on the basis of thefollowing criteria:▪ An appointment takes place at a defined point of time. If you need to execute an action
at a defined point of time, create an appointment for this action.▪ A task has a due date and sometimes a priority. If you are flexible regarding the time
schedule of an action and only have to respect the due date, enter a task for this action.
How can I create a task from an E-Mail?Use the Reminder function in the display area of the E-Mail app. Information can be found inEnabling E-Mail reminder [53].
How can I organize another person's appointments as a representative?Ask the other person to share a calendar folder with write permissions. Then enter this person'sappointments in the shared folder. The other person will be displayed as the organizer of theappointments.
How do I use the availability function, e.g. Free, Busy, Absent etc?If you want to avoid conflicts when creating appointments, use the availability Free. All otheravailabilities cause conflict messages for overlapping appointments.
How do I use the calendar recurrence settings?Example 1: An appointment should take place each second day. It should start on 07-01-2013.The appointment should take place five times.
Starts on 07-01-2013
Daily
The appointment is repeated every 2 days.
The series ends after 5 appointments.
Example 2: An appointment should take place each Tuesday and Friday. It should start on08-01-2013.
Starts on 08-01-2013
Weekly
The appointment is repeated every week on Tuesday, Friday.
The series never ends.
Example 3: An appointment should take place every second Wednesday. It should start on09-01-2013. The last appointment should be on 27-03-2013.
Starts on 09-01-2013
Weekly
The appointment is repeated every 2 weeks on Wednesday.
The series ends on 27-03-2013.
Example 4: An appointment should take place on the first Monday of a month. It should starton 04-02-2013. The appointment should take place twelve times.
© Copyright Open-Xchange Inc. 2012114
Best Practices

Starts on 04-02-2013
Monthly
The appointment is repeated on the first Monday of each month.
The series ends after 12 appointments.
Example 5: An appointment should take place each year on the last Friday in November. Itshould start on 29-11-2013.
Starts on 29-11-2013
Yearly
The appointment is repeated every last Friday in November.
The series never ends.
Questions about data organization and team workHow can I make available particular contacts to my external partners?
You can also give external partners access to your groupware address books' contacts or toyour social networks' contacts like LinkedIn. You can proceed as follows:1. Subscribe contacts from your social networks to an address book.2. Create a new contacts folder. Copy all contacts that you want to share from your address
books to this contacts folder.3. Publish this contacts folder. Send an E-Mail with the publication url to your external part-
ners.
I want to share a folder with other users. Which permissions do I have to set?Example 1: A user should be allowed to see the objects in a folder, but should not be allowedto modify or delete them. The user should not be allowed to create new objects. Settings:▪ Folder permission: new folder▪ Object permissions: read all objects, no edit permissions, no delete permissions▪ Administrative rights: No
Example 2: A user should be allowed to see the objects in a folder, but should not be allowedto modify or delete them. The user should be allowed to create and edit objects.▪ Folder permissions: new folder▪ Object permissions: read all objects, no edit permissions, no delete permissions▪ Administrative rights: No
Example 3: A user should not be allowed to see the objects in a folder. The user should beallowed to create and edit new objects though.▪ Folder permission: create objects▪ Object permissions: read own objects, edit own objects, delete own objects▪ Administrative rights: No
Example 4: A user should be allowed to see and edit all objects. The user should be allowedto create and edit subfolders and own objects.▪ Folder permissions: create objects and subfolders▪ Object permissions: read all objects, edit all objects, delete all objects▪ Administrative rights: No
Example 5:A user should get all permissions. The user should be allowed to grant permissionsto other users.▪ Folder permissions: create objects and subfolders▪ Object permissions: read all objects, edit all objects, delete all objects▪ Administrative rights: Yes
115© Copyright Open-Xchange Inc. 2012
Best Practices

© Copyright Open-Xchange Inc. 2012116

Index
AAddress Book , 61
components, 62Address book
invite contact to appointment, 66send E-Mail, 66
Answer appointment invitation, 75Answer task invitation, 97App
definition, 14app
applications, 103App Address Book , 61App Calendar , 69App E-Mail , 43App Tasks Tasks App , 93Applications, 33Appointments, 69
changing status, 77co-operate with others, 78colors, 72confirm invitation, 75create distribution list from list of participants, 78create new, 73creating, 73delete, 77display, 72display in calendar view, 72display in list view, 72displaying, 72edit, 76edit with drag and drop, 76edit, multiple -, 77invite from address book, 66manage, 76move to folder, 77resolve conflicts, 74send E-Mail to participants, 78
AppsAddress Book , 61application manager, 35Calendar , 69components, 34E-Mail , 43Files , 81Tasks , 93
BBasic settings, 29
Default app after login?, 29language, 29refresh interval, 29theme, 29timezone, 29
Best practices, 113
CCalendar , 69
components, 70Calendar settings
Default time for reminder, 79display refused appointments, 79E-Mail notification for appointment creator, 79E-Mail notification for appointment participant, 79E-Mail notification for new, changed, deleted, 79End of working time, 79Interval in minutes, 79Start of working time, 79View, 79
Change password, 31Changing appointment status, 77Contacts
add, 64copy, 67create, 64delete, 67display, 63distribution list, 65edit, 66edit, multiple -, 67invite to appointment, 66move, 66organize, 66send E-Mail to, 66subscribe from social networks, 64
Copycontacts, 67E-Mail, 51files, 88
Createcontact, 64
Create distribution list from list of participants, 78Create new
appointments, 73file, 86task, 96
Ddata organization, 103Definition
E-Mail thread, 14function, 14
Definitionsapp, 14elements, 14External E-Mail account, 14external participant, 14global address book, 14Internal E-Mail acount, 14objects, 14participants, 14system windows, 14user, 14user interface, 14
117© Copyright Open-Xchange Inc. 2012

Deleteappointments, 77contacts, 67files, 89folder, 106tasks, 99
design elements, 12Display
contacts, 63E-Mail attachment, 47E-Mails, 46files, 84files in icon view, 84files in list view, 84tasks, 95
Displayingappointments, 72
Distribution listinvite to appointment, 66send E-Mail to, 66
Documentation, 9content, 11design elements, 12help, 15target group, 10
EE-Mail , 43
categorize with labels, 52components, 44copy, 51drafts, 52external E-Mail accounts, 57forward, 50import from EML, 53invite recipients to appointment, 55manage, 51mark as read, 51mark as unread, 51move, 51reminder aktivieren, 53reply, 49save, 54save as eml, 53saving recipients as distribution list, 55send, 48send from address book, 66send to appointment participants, 78show source, 52Signaturen, 60subscribe folder, 55
E-Mail settingsAllow HTML formatted E-Mail messages?, 60Append vcard?, 59Auto-save E-Mail drafts?, 60automatically collect contacts while reading, 59automatically collect contacts while sending, 59Block pre-loading of externally linked images?, 60
color quoted lines, 60Default sender address, 60Display emoticons as graphics in text E-Mails?, 60format messages as, 60Forward E-Mails, 59Insert the original E-Mail text into a reply?, 59Line wrap when sending text mails after, 60Permanently remove deleted E-Mail messages?, 59
E-Mail threaddefinition, 14
E-Mail, see E-Mail , 43E-Mail-Einstellungen
Signaturen, 60E-Mails
co-operate with others, 55display, 46edit, entire E-Mail thread, 54save attachments, 47view attachments, 47
Editappointments, 76contacts, 66file description, 88tasks, 98versions, 89
Elementsdefinition, 14
External E-Mail accountdefinition, 14
External E-Mail accounts, 57edit, 57set up, 57use, 57
External participantdefinition, 14
FFAQ, see questions and answers, 113File
create new, 86Files , 81
components, 82copy, 88delete, 89display, 84display in icon view, 84display in list view, 84edit description, 88edit, multiple -, 90editing versions, 89manage, 87move, 88rename file, 87send as E-Mail attachment, 87send as link, 87
Files app, 81Files settings
Audio enabled, 92
© Copyright Open-Xchange Inc. 2012118
Index

default view, 92Video enabled, 92
First steps, 23Folder
delete, 106grant, 109grant permissions, 109navigate in folder structure, 105open, 105rename, 106subscribe (E-Mail folder), 55
Folder structurenavigate, 105
Folder treeopen, 105
Folders, 105create, 106personal folders, 105public folders, 105shared folders, 105type, 105
Forwarding E-Mails, 50Function
definition, 14
GGetting started, 17Global address book
definition, 14
HHandling OX App Suite , 21
IImages as slideshow, 85Importing
E-Mail, 53Internal E-Mail account
definition, 14
LLabel
categorize E-Mails, 52
MManage
E-Mails, 51Move
appointments to folder, 77contacts, 66E-Mail, 51files, 88tasks, 98
Multimediaimages, audio, video, 85
NNew
E-Mail, 48folder, 106
OObjects
definitions, 14OX App Suite
Beschreibung, 18definition, 14handling, 21interface, 24requirements, 20
PParticipants
definition, 14Permissions, 107
for existing folders, 108for new folders, 108grant, 109preset, 108subscribing E-Mail folders, 55
Personal contact data, 30Personal folders, 105Personal root folder, 105Play audio files, 85Play videos, 85Portal , 39
components, 40customize, 41
Portal tileschange order, 41
Portal tiles settingsColor button, 41Options button, 41
Portal-Kachelnhinzufügen, 41
Public folders, 105Publish&subscribe, 111
subscribing data, 111Publish&Subscribe
publishing data, 111
QQuestions and answers, 113
calendar, create appointment as representative, 114calendar, use availability, 114calendar, using recurring appointments, 114change password, 113create tasks from E-Mails, 114E-Mail, external E-Mail accounts, 113E-Mail, reduce typing, 113E-Mail, using Copy to and Blind copy to, 113find buttons or input fields, 113Notify new objects, 113
119© Copyright Open-Xchange Inc. 2012
Index

personal data and settings, 113send E-Mail to multiple addresses at once, 113share contacts with external partners, 115share folder, set permissions, 115using tasks or appointments, 114
RReminder
E-Mail, 53Rename
files, 87renaming folders, 106replying to E-Mails, 49Resolving appointment conflicts, 74
SSave
E-Mail, 52, 53, 54Search, 104Sefinitions
OX App Suite , 14Sending
E-Mails, 48Settings
basic settings, 29calendar, 79change password, 31E-Mail, 59files, 92personal contact data, 30portal tiles, 41tasks, 101
Shared folders, 55, 105Sharing, 107Sharing folders, 109Showing E-Mail source
marking E-Mails, 52sign in, sign out, 22Social messaging, 112
message sources, 112Social Messaging
What is the purpose of Social Messaging?, 112Social, see publish&subscribe, 111Subscribing E-Mail folders, 55system windows
definition, 14
TTasks , 93, 94
change due date, 98confirm invitation, 97create new, 96delete, 99display, 95edit, 98edit, multiple, 99manage, 98mark as done, 98
move, 98Tasks settings
E-Mail notification for Accept/Declined, 101E-Mail notification for task creator, 101E-Mail notification for task participant, 101Interval of the reminder in minutes, 101
Team workappointments, 78contacts, 68E-Mails, 55files, 91tasks, 100
Terminology, 14Tiles
disable, 41enable, 41
UUser
definition, 14User interface
definition, 14display area, 26folder tree, 25full screen, 24keyboard input, 28menu bar, 24Notification Area, 27pop-up, 26sidebar, 26Toggle Folder icon, 24Toggle Search icon, 25toolbar, 24unread badge, 24
VView
appointments, 72
© Copyright Open-Xchange Inc. 2012120
Index





![Chapter 22 – Introduction to Electroanalytical Chemistry 22 – Introduction to... · Indicator Electrode Reference Electrode Ox Ox Ox log[ ] 0.0592 ( . ) Ox z E ind vsref L No](https://static.fdocuments.in/doc/165x107/614862c82918e2056c22a781/chapter-22-a-introduction-to-electroanalytical-chemistry-22-a-introduction-to.jpg)