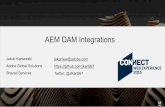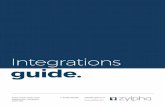OWNER'S MANUAL · management, Financial reporting, Agile PM, Help desk, CRM, and many others. •...
Transcript of OWNER'S MANUAL · management, Financial reporting, Agile PM, Help desk, CRM, and many others. •...

www.easyredmine.com
Guidelines for the installation and smooth using of Easy Redmine
VERSION 1.0
Extensible and versatile Redmine upgrade
> COMPLETE MANAGEMENT SYSTEM
OWNER'S MANUAL

Copyright InformationThis help file contains proprietary information that is protected by copyright.All rights are reserved. No part of this file may be reproduced in any form whatsoever or translated into any language without the prior written permission of Easy Software Ltd.
Copyright © 2020 Easy Software Ltd.
Welcome to Easy Redmine
Easy Redmine has grown from the Redmine community and has been developed to perfection over the course of 10 years, by a dedicated team of Easy Software engineers. Our goal is to make Easy Redmine the best
Open Source solution for a complete management system.
Easy to set up
Redmine set-up is easy thanks to predefined roles & dashboards.
Customizable
Dashboards, advanced settings, and templates
make customizations easy.
Quick & secure
Global cloud and server solutions ensure the best
performance.
Integrated
Enhanced API, XML & XLSX imports
and Zapier make integration easy.
100% Open source
The best Open source solution for project
management.
Upgradable
Upgradable from all Redmine versions (including
Redmine 4).
Sign up free at www.easyredmine.com
Easy Redmine Owner‘s Manual 1

1 Introduction . . . . . . . . . . . . . 4
2 Product overview . . . . . . . . . . 6
2.1 Redmine benefits . . . . . . . . 7
2.2 Easy Redmine features . . . . . . 8
2.3 Easy Redmine bundles . . . . . . . 9
2.4 Easy Redmine global cloud . . . . . 10
2.5 Easy Redmine working space . . . . . 12
3 Application lifecycle . . . . . . . . . 14
3.1 Server solution . . . . . . . . 163.1.1 First deployment . . . . . 163.1.2 Upgrade/update of application . . 17
3.2 Cloud solution . . . . . . . . . 183.2.1 Standard application lifecycle . . 183.2.2 Application restoration . . . . 18
4 Technical checklist . . . . . . . . . 20
4.1 Server . . . . . . . . . . . 214.1.1 Own custom server . . . . . 214.1.2 Virtual machine (VM) . . . . 24
4.2 Cloud . . . . . . . . . . . 264.2.1 How application restore works . . 29
5 Administrator's checklist . . . . . . 30
5.1 General . . . . . . . . . . . 315.1.1 Global settings (General) . . . . 315.1.2 Global settings (display) . . . . 325.1.3 Global settings (API) . . . . . 325.1.4 Global settings (Files) . . . . 335.1.5 Global settings (Email notifications) . 335.1.6 User types . . . . . . . 335.1.7 Export templates . . . . . 34
5.2 People . . . . . . . . . . . 355.2.1 Global settings (authentication) . . 355.2.2 LDAP authentication . . . . 365.2.3 Users and groups . . . . . 365.2.4 User custom fields . . . . . 385.2.5 Page templates . . . . . . 385.2.6 Working calendars . . . . . 395.2.7 Roles and permissions . . . . 41
5.3 Projects . . . . . . . . . . 445.3.1 Global settings (projects) . . . 445.3.2 Project templates . . . . . 455.3.3 Project priorities . . . . . 465.3.4 Project custom fields . . . . 465.3.5 Project overview templates . . . 47
5.4 Task tracking . . . . . . . . . 485.4.1 Global settings (task tracking) . . 485.4.2 Trackers . . . . . . . 495.4.3 Task statuses . . . . . . 505.4.4 Workflow . . . . . . . 515.4.5 Task priorities . . . . . . 545.4.6 Task custom fields . . . . . 555.4.7 Action buttons (Easy buttons) . . 565.4.8 Task filtering . . . . . . 585.4.9 Checklists . . . . . . . 60
5.5 Time tracking . . . . . . . . . 615.5.1 Global settings (time tracking) . . 615.5.2 Activities . . . . . . . 625.5.3 Spent time custom fields . . . 625.5.4 Task timer . . . . . . . 63
5.6 Dashboards . . . . . . . . . 64
5.7 Alternative order of configuration . . . . 66
6 Project lifecycle . . . . . . . . . . 68
6.1 What makes a project in Easy Redmine . . 696.1.1 Easy Redmine and PM terminology . 696.1.2 Project attributes . . . . . 70
6.2 Project settings . . . . . . . . 73
6.3 Project overview . . . . . . . . 77
6.4 Project lifecycle (details) . . . . . . 79
6.5 Project modules . . . . . . . . 826.5.1 Easy Gantt . . . . . . . 826.5.2 Tasks . . . . . . . . 826.5.3 Spent time . . . . . . . 826.5.4 Documents . . . . . . . 836.5.5 Roadmap . . . . . . . 846.5.6 News . . . . . . . . 846.5.7 Wiki . . . . . . . . 846.5.8 Calendar . . . . . . . 846.5.9 Files . . . . . . . . 846.5.10 Message boards . . . . . . 84
6.6 Project templates . . . . . . . . 856.6.1 How to create a template . . . 856.6.2 How to create project from template . 86
6.7 Project portfolio . . . . . . . . 876.7.1 Global Gantt . . . . . . 876.7.2 Project list (tree) . . . . . 88
7 Task and time tracking . . . . . . . 90
7.1 How to create a task . . . . . . . 91
7.2 Task detail . . . . . . . . . . 93
7.3 Operations with task . . . . . . . 95
7.4 Time tracking . . . . . . . . . 1017.4.1 How to log time . . . . . . 1017.4.2 What to keep in mind in time tracking 1057.4.3 Time reports . . . . . . 106
8 Personal work management . . . . . 110
8.1 Email notifications . . . . . . . . 111
8.2 Activity feed . . . . . . . . . 113
8.3 To-do list . . . . . . . . . . 113
8.4 Scheduler . . . . . . . . . . 115
9 Community . . . . . . . . . . . . 116
10 Contacts . . . . . . . . . . . . . 120
Content Content
2 Easy Redmine Owner‘s Manual Easy Redmine Owner‘s Manual 3

You have made the right decision to obtain Easy Redmine. It will help your company run smoother. But, as with all complex systems, there are some initial admin settings to be thought out and configured. Also, regular users may need to learn a thing or two about the application's behavior and logic.
This guide will walk you through everything you need to know to adapt Easy Redmine quickly and painlessly. The goal of this manual is to get your application into a state where you can start managing real projects with real people in a short amount of time.
You will not find the exact description of every button and setting in the application. That is not the objective of this document. That would require a publication as thick as a law textbook, which would become obsolete as soon as we release a new version with any mid-significant changeset.
Such detailed documentation is available online in our Knowledge base (documentation.easyredmine.com).
Instead, here we focus only on the crucial configurations that have a wide impact on the use of the application.
Introduction
Introduction 1
Plugins
It must be noted that the functional documentation (chapters 5 to 8) are focused on the "core features" of Easy Redmine. With a few minor exceptions, there is hardly any mention of extended functionality contained in our plugin bundles. The capabilities of Easy Redmine plugins are so vast, that they require their own manual. They do, however, deserve to be introduced, to remind you that project and ticket management is simply the base of Easy Redmine that can be greatly expanded.
RESOURCE MANAGEMENTA higher level of workload planning. In addition to setting deadlines and distributing tasks in time (Gantt), with Resource management you have control over available and used capacities of your workforce. Visual and interactive tools allow managers to balance and optimize daily, weekly or even monthly workload of your teams, ensuring that no resource is wasted or overloaded (applied not only to human workers, but also machine capacity planning).
AGILE MANAGEMENTAn extension that neatly builds Scrum and Kanban tools with drag & drop above the standard task tracking functionality of Easy Redmine.
FINANCESThe financial dimension of projects is completely covered by this plugin bundle.
HELP DESKIf your organization provides a direct service to your clients, help desk bundle provides the underlining service to you such as; ticket processing, external communication, SLA live monitoring and reporting and so forth.
Next to these bundles, there are loads of individual plugins such as WBS (visual task structures), DMS , Outlook integration, Scheduler (for complete personal time management), Knowledge base (for collective knowledge sharing) and many more.
After completing this book and having a better understanding of how Easy Redmine helps you in the initial state, the next step may be to explore how the plugins will further support your other processes. More detailed plugin descriptions are available at https://www.easyredmine.com/software.
1
4 Easy Redmine Owner‘s Manual Easy Redmine Owner‘s Manual 5

Here are a few reasons for Redmine´s popularity:
• Open source — no black box, but a transparent application available to public evaluation.
• Variable workflow & task tracking — you will not find any free application (and very few premium ones) with so many business case configuration possibilities, including task types (trackers), statuses, workflow, custom fields and permissions.
• Roles and permissions — not only for task tracking, but for every section of the application. You can define what each role can view or edit, thus creating different access level combinations to a director, staff member, external co-worker, customer, etc.
• Data view customization — most data can be very intuitively filtered, and viewed attributes are also user defined.
• Extensibility — plenty of free plugins or commercial upgrades (such as Easy Redmine) are provided from the Redmine community.
• Development coordination — git and subversion connections allow developers to share information into Redmine, for product and quality managers to control the development plan fulfilment.
Since you have chosen Easy Redmine, we assume that you are already familiar with free Redmine — a powerful, adaptive, collaboration tool used for various sorts of work management.
2.1 Redmine benefits
2
2.1 Redmine benefits2.2 Easy Redmine features2.3 Easy Redmine bundles2.4 Easy Redmine working space
Product overview
Product overview 2
Easy Redmine Owner‘s Manual 7

Easy Redmine is an overall upgrade — it maintains the existing features and adds a vast amount of new ones, all in a more user-friendly interface. Expanding its usability to different types of organizations, not only software developers. To be a bit more precise, here is a list of the most significant enhancements:
• Improved UI and UX — new design with standard, dark and compact theme. Interactive interface like quick task editing (pop-up) and drag & drop features (Gantt, WBS, To-do list, to name just a few).
• Dashboards — homepage of every user, Project overview page, Budget statement, Attendance review and many more. All such overviews have a standard preset and are fully customizable.
• Data visualization — visual reporting with click-through graphs and charts.
• Integrated professional plugins — embrace features beyond project management, such as Resource management, Financial reporting, Agile PM, Help desk, CRM, and many others.
• Live communication — live chat within the application.
• Imports and integrations — custom imports from CSV or XML, standardized imports from major applications, integrations with 1000+ apps without any development.
This is still just the tip of the iceberg. More interesting features will be described in the following chapters.
Bundle is a set of plugins that work together in synergy and expand the capabilities of Easy Redmine. Price of plugins in a bundle is lower than purchasing plugins separately. However, you are still able to build a custom solution only from selected plugins across bundles. Check our website for the complete bundle and plugin offer.
Resource Management
Core Modules
Agile
Finance Management
B2B CRM
Help desk
2.2 Easy Redmine features 2.3 Easy Redmine bundles
Product overview 22 Product overview
8 Easy Redmine Owner‘s Manual Easy Redmine Owner‘s Manual 9

Easy Redmine cloud is the best solution for your Redmine hosting. 10+ sites across the globe ensure the best connectivity and performance. The cloud always contains the latest version of Easy Redmine and is updated automatically at least once per week.
(Accurate as of December 2019)
Why move your Redmine to the global cloud
• 99.9% long-term availability• Encrypted access, data, and backups• Daily backups on multiple geographical locations• Redundant hardware with RAID 1 mirror & backup machines• Guaranteed data reach at all times• Two-factor authentication
2.4 Easy Redmine global cloud
JOHANNESBURG
MOSCOW
PORTLAND
STRASBOURG PRAGUE
LONDON HELSINKI
FRANKFURT A. M. WARSAW
SYDNEY
SINGAPORE
TOKYO
MONTREAL
NEW YORK
SÃO PAULO
Product overview 22 Product overview
10 Easy Redmine Owner‘s Manual Easy Redmine Owner‘s Manual 11

My page — tabsUser-defined dashboard.
The whole top bar (Main menu, Search, Profile, More) is customizable. Don't worry when it looks different in your application. More details in chapter 5.1.6 User types.
DashboardYour main workplace, pre-set based
on your user type, but customizable.
Quick icons Activity feed, contacts, knowledge base, a to-do list, chat and a task timer.
Menu more Complete offer of all features, extension modules and administration on the global/company level.
Your profileSet up your profile and see relevant data concerning yourself.
SearchFulltext search of tasks, projects, contacts, CRM, actions and many others.
Main menuContains features specific for each user type.
Product overview 22 Product overview
2.5 Easy Redmine working space
12 Easy Redmine Owner‘s Manual Easy Redmine Owner‘s Manual 13

This chapter presents different stages of the application in an overview. Details will be explained in the next chapter.
3.1 Server solution
First deployment
Installation from package
Virtual machine (VM) deployment
Upgrade / update
Standard application lifecycle
Application restoration
3.2 Cloud solution
3
3.1 Server solution3.2 Cloud solution
Application lifecycle
Application lifecycle 3
NOTE: Chapters 3—4 are dedicated to establishing your Easy Redmine application and contain technical background information. If you already have a running application, you can skip to Chapter 5.
Easy Redmine Owner‘s Manual 15

3.1 Server solution
3.1.1 First deployment
Installation from package
Download from client zone to server
Install
Use starter data
Migrate previous Redmine data
Basic server configurations (DNS, SMTP…)
Set automatic backups
Set up log and incidents monitoring
Virtual machine (VM) deployment
Download VM
Import VM
Basic server configurations (DNS, SMTP…)
Run VM
Set automatic backups
Set up log and incidents monitoring
Application lifecycle 33 Application lifecycle
3.1.2 Upgrade/update of application
First, let us explain the difference between the two terms. Technically there is none, both are performed the same way. The only difference is contextual — the scope of changes that are applied. Upgrade is considered a jump between major versions (e.g. Redmine > Easy Redmine or Easy Redmine 2016 > Easy Redmine 2019). Update is installing a version with small changes (e.g. bug fixing version, Easy Redmine 2019 07.00 > ER 2019 07.03). So, when you see one term or the other in this guide, you can consider them synonyms.
Existing application
Download package from client zone
Full back up of existing app
Stop application
Install upgrade
Failure — restore from backup (investigate error logs)
Success — continue
Start application
Upgrading is always done by a package from client zone (or an otherwise provided package by Easy Software) on the same server.
The situation where you have Redmine and decide for Easy Redmine VM deployment is not technically an upgrade, because the VM is a different server. In such case, refer to chapter about VM deployment, where the data migration is explained.
16 Easy Redmine Owner‘s Manual Easy Redmine Owner‘s Manual 17

3 Application lifecycle
3.2.1 Standard application lifecycle
New trial (trial server) *
Move to production server (rename, if needed)
Set limits, activate relevant plugins
Migrate Redmine data *
Application maintenance by Easy Software
Backups: DB every 2 hours, attachments every 24 hours
Application expired — locked **
After 14 days, application is deleted **
Backups are still available 30 days after deletion **
* May be skipped according to circumstances. ** If agreed on service termination, or non-payment of hosting fee.
3.2.2 Application restoration
Deleted application
Locate most recent backup
New application (same address)
Load backup
3.2 Cloud solution
18 Easy Redmine Owner‘s Manual Easy Redmine User Manual 19

By following these instructions, you will get your Easy Redmine into an optimal state, ready to take on all your users and projects that will be coming in.
4.1 Server
4.1.1 Own custom server
Download package from client zone
After purchasing Easy Redmine, you (or your colleague who made the purchase) received login to client zone on the web. If you don't know the access information, just contact us via chat on our web and our operators will assist you.Client zone contains information about your solution, invoices, and most importantly, access to installation packages, the link is https://www.easyredmine.com/customer-portal/client-zone.
You must read and agree with the installation terms in order to get the package.Package is in .zip format. Copy it to your Easy Redmine server.
4
4.1 Server4.2 Cloud
Technical checklist
Technical checklist 4
Easy Redmine Owner‘s Manual 21

Installation
A full and detailed installation manual is available directly in the package from client zone — in doc/INSTALL. The file is .md format. It contains instructions for both installation and for upgrade. But also, recommendations for server configuration in which we can guarantee optimal performance.If you think you will need some support for the installation, contact us at [email protected] and our server experts will schedule a time for a remote access session.This kind of support always requires some kind of access to your server. It cannot be provided by email, chat or phone, because we need to see and control what is happening.
Data
During the installation procedure, you will be asked whether to load default data. What does it mean and do you choose? There are three possibilities that may occur:
A) Upgrading — when upgrading, you want to keep existing data, which means do not load default data.B) Installation from scratch — when asked, we strongly recommend you to load default data. Application
will contain preset configurations that will significantly simplify preparation of the app for regular users.C) Installation from scratch — without loading default data. You can choose this option if you are planning
to migrate a different database into the application right after installation. But otherwise, setting up the application from this state would be quite exhausting, so this option is not recommended.
In cases of A) and B), you have nothing more to do in regard to data. As for case C) — installing a clean application and migrating database afterwards — this may be the situation when you decide to move your application to a new server from an older outdated one. Let's just review the steps for the migration:
Create SQL dump from your old server and transfer it to the new one
Drop the database on the new server and create a new clean database
Import the data from the SQL dump into the new database
Transfer contents of /files directory from the old to the new server
In the new server go to application folder, run:
bundle install --without development test
bundle exec rake easyproject:install RAILS_ENV=production
and restart application
Web server, network, email configuration
All of these configurations are explained in the INSTALL documentation. For this checklist we would like to remind you of the things you should doublecheck.
A) Give your app a domain — make sure that application is really accessible via domain such as redmine.company.com.
B) Email notification — verify that you have correct SMTP configuration — otherwise, the application will not send any notifications.
C) Cron settings — cron is crucial for all automatic background jobs. If it does not work properly, functions such as repeating meetings or tasks also will not work.
D) Security configuration — incorrectly set up SSL will show your users a browser warning on the login screen. Here are our tips for a secure Easy Redmine server https://documentation.easyredmine.com/easy_knowledge_stories/214.
Set up automatic backups
We recommend to set a cron job that will create a database dump and attachments (/files) copy to a remote location in case of any server outage. Choose an interval according to your needs. We suggest at least twice a day — once during the night and once in the middle of the working day. You also might want to monitor the server resources during the midday backup to check if it doesn't use all the resources and slow down application for all users.
Set up monitoring
A simple ping service that sends you an alert if the application is not accessible is good enough. We also recommend some kind of prevention, for example when the memory is leaking or CPU overloads.
Technical checklist 44 Technical checklist
22 Easy Redmine Owner‘s Manual Easy Redmine Owner‘s Manual 23

4.1.2 Virtual machine (VM)
Download VM
An Easy Redmine virtual machine is always prepared by our technicians with your exact purchased plugins. If you are interested in this solution, you need to ask your account manager or contact support by any of the available channels. You will be provided with a download link for the VM and a README file with description of the VM contents.
Import VM
The VM is importable by default in VirtualBox and VMware clients. We are able to provide a Hyper-V compatible image, but this needs to be specified in your request. This kind of machine must be generated in a different way.
Data
Your VM can be ready with a database from your trial, or with a "starter" database. In such cases, there is nothing more for you to do in regard to data. If you want to import a Redmine database into the VM, here are the steps:
Create SQL dump from your old server and transfer to the VM
Drop the database of the VM and create a new clean database
Import the data from the SQL dump into the VM database
Transfer contents of /files directory from the old server to the VM
In the VM go to application folder, run
bundle install --without development test
bundle exec rake easyproject:install RAILS_ENV=production
and restart application
Database import is explained in more detail in the README with your VM.
Configure network (DNS, SMTP…)
Some configurations can be done in the VM client, others need to be performed directly on the server.
A) Set network in VM to Bridged adapter.
B) Give your app a domain — make sure that application is really accessible via domain such as redmine.company.com.
C) Email notification — verify that you have correct SMTP configuration — otherwise, the application will not send any notifications.
D) Cron settings — cron is crucial for all automatic background jobs. If it does not work properly, functions such as repeating meetings or tasks also will not work.
E) Security configuration — incorrectly set up SSL will show your users a browser warning on the login screen. Here are our tips for a secure Easy Redmine server https://documentation.easyredmine.com/easy_knowledge_stories/214.
Automatic backups
Automatic backups are preconfigured in the VM and documented in the README file. You should verify at least the interval and location of the backups.
Set up log and incidents monitoring
A simple ping service that sends you an alert if the application is not accessible is good enough. We also recommend some kind of prevention, for example when the memory is leaking or CPU overloads.
Technical checklist 44 Technical checklist
24 Easy Redmine Owner‘s Manual Easy Redmine Owner‘s Manual 25

4.2 Cloud
This technical checklist is for information purposes only. Most of the steps will be taken care of by us.
New trial (trial server)
You have probably started a trial before subscribing to the cloud solution. Trial applications are only on trial servers, not optimized for production use. Your application will be transferred to a production (client) server.In case you subscribed via the pricing page and entered a domain of an application the does not exist yet, it has been created directly on a production server and access information was sent to the email address of the person who places the order.
Move to production server (& optional domain name change)
Your order is processed under the supervision of our front office team, including the move of your application to a production server. The move temporarily disables your application. It takes just a few minutes. If you are unhappy with your current domain name, just tell us your new desired one and we will make the change. The standard form is something.easyredmine.com. However, it is possible to use the domain of your company, e.g. projects.company.com. In this case, you will need to send us an SSL certificate for the domain, so we can keep your traffic secure. A) Private key (.key)B) Certificate (.crt or .pem)C) Certificate of certification authority (intermediate certificate .crt or .pem)
Based on our security policy, we cannot set up your domain without a valid certificate.
Set limits, activate relevant plugins
We will also set your user limit and deactivate excessive plugins. If your user count is reached, you will not be able to create new user or unlock the existing ones. Deactivated plugins may be tested for 30 days, if they have not been tested before.
Migrate Redmine data
In case you are transferring from an existing Redmine server, we will import your database and attachments into the cloud application. We will need the following from you:
All third-party plugins must be uninstalled AND unmigrated from your Redmine. Just removing the plugin folder and restarting Redmine is insufficient, because the data structure is still modified.
Also, you need to remove all your own modifications from Redmine for the data to be importable. Easy Redmine requires Redmine to be in standard unmodified form.
How to prepare data for Easy Redmine Cloud:
A) MySQL dump of your Redmine
Easy Redmine in cloud supports only MySQL DB
Whole DB and all fields have to be in UTF-8 encoding (utf8_general_ci)
InnoDB engine (MyIsam is not supported)
Command:
$ mysqldump redmine --compact | gzip > redmine_dump.sql.gz
B) Files
You need to export folder/files
Command:
$ tar -czf redmine_files.tar.gz [redmine_root]/files
To upload these exports, we could provide you an SFTP location, if needed.
Technical checklist 44 Technical checklist
26 Easy Redmine Owner‘s Manual Easy Redmine Owner‘s Manual 27

4.2.1 How application restore works
If for any reason your application has been deleted and you would like it restored, this is the correct procedure.
1) Contact support via any official channel, or your account manager and provide the application domain, so we can quickly locate it.
2) Our operators will try to locate the latest backups. If the application is deleted for longer than 30 days, we cannot guarantee that backup will be available.
3) Application with the same domain is restored with the backup that is found.
Application maintenance by Easy Software
Responsibility for your application's well-being is solely on our shoulders. We monitor resources, hardware health, perform backups.
Nevertheless, if you find your application inaccessible or generally non-reactive, you can report your issue to our Easy Cloud hotline calling +420 312 313 671 which is operated 24/7. Please use this hotline only for outage reports, it is not intended for user support.
Automatic backups of database are made every two hours and are kept for 30 days. Backups of uploaded files are made every 24 hours during night time hours.Any changes in these frequencies or any other attribute of cloud solution can be discussed with your account manager and provided in a private cloud solution.
Expiration of application
Every application has an expiration date. You can find the expiration of your app in the client zone (Hosted until). This date is calculated from your prepaid period. When the date approaches, you will receive automatic notifications from our system, as well as reminders from your account manager.
In case of unresolved non-payment of the hosting fee, this is the expiration procedure.
1) 21 days after official hosting expiration date, the application becomes locked. But, is still running on the production server.
2) After 14 days from the locking of the application, it is deleted from the server.
3) Backups from the application are still available for the next 30 days after deletion — restoration is still possible.
Technical checklist 44 Technical checklist
28 Easy Redmine Owner‘s Manual Easy Redmine Owner‘s Manual 29

5.1.1 Global settings (General)
Go to: ADMINISTRATION > SETTINGS > GENERAL
• Application title — name of the application. It will be displayed in your browser and bookmarks as the site name, e.g. Easy Software Information System.
• Hostname and path — it is important that this address is correct. It is used in email notifications for generating links to your application. For example, a link to the task 123 will be generated as https://is.easysoftware.com/issues/123.
• Protocol — in this digital age, HTTPS is practically a necessity. If you find any security warnings in your browser, contact your server admin to fix them (or contact Easy Support in case of cloud).
Now that your application is up and running, it is time to get it ready to handle your projects and other business activities.
The ability of Easy Redmine to adapt to any type of organization has the disadvantage of providing quite a lot of settings. Some crucial and some rather cosmetic. Let us guide you through them.
In this logically ordered checklist, we will highlight the most important configurations you will need to consider. Additionally, we'll also explain some tips and tweaks for finetuning.
Regardless of whether you are starting from scratch or have used Redmine before, we recommend you to complete this full list. You may find some handy features that you did not know before.
5.1 General
5
5.1 General5.2 People5.3 Projects5.4 Task tracking5.5 Time tracking5.6 Dashboards
Administrator's checklist
Administrator's checklist 5
Easy Redmine Owner‘s Manual 31

5.1.4 Global settings (Files)
Go to: ADMINISTRATION > SETTINGS > FILES
Set a reasonable maximum file upload size.Allowed extensions — whitelist; only these file types will be allowed to upload.Disallowed extensions — blacklist; all except these types will be allowed.
5.1.5 Global settings (Email notifications)
Go to: ADMINISTRATION > SETTINGS > EMAIL NOTIFICATIONS
• Notification email address (FROM) — users tend to reply to email notifications and expect that something will happen, so you may want to consider using noreply@…
If you do want to allow users to add comments to task by replying to a notification, you need to enter an existing mailbox and connect it to Help desk (which is a separate plugin).
5.1.6 User types
Go to: ADMINISTRATION > USER TYPES
Depending on the imported data, you may see one or more preset user types. If there are more user types, first realize which of them you will be using (but keep in mind that sometimes less is more; you don't want to manage 10 different user types for 20 users). You should delete all not used user types, so they are not available in the selection when creating or editing a user.
In these initial steps, just make sure that you enable the correct menu items. There shouldn't be too many items (for smaller monitors' width) and it should contain only the most regularly used items. When entering custom menu items, use relative paths, i.e. /issues, instead of https://is.easysoftware.com/issues.
An important setting is visibility of user types. For initial configuration, you can allow every type to see all other types.
• Text formatting — Html is the most user-friendly and strongly recommended option. Unless all your users are developers or web coders, do not even try the other settings. If you upgraded from Redmine and want to switch to HTML editing, you will need to run a migration command afterwards:
bundle exec rake easyproject:textile:migrate_all RAILS_ENV=production
> Contact your server admin (or contact Easy Support in case of cloud)
• Beginning of fiscal year — this setting will be used in date filtering (fiscal year, quarter). Quite useful in reports and dashboards.
• Search suggester — quick results that will be shown when typing into search field (before you hit Enter). We suggest to select only a maximum of two of the most used entities. From experience — tasks and documents.
• Default full text search types — not to be confused with the above setting. This takes effect for search result after you hit ENTER. It will show you results in the entities you selected. When looking for a different entity type, you can enable it in that particular search. By enabling too many entities in this setting, you will slow down the search for all users.
5.1.2 Global settings (display)
Go to: ADMINISTRATION > SETTINGS > DISPLAY
• Language — if all users speak the same language, we recommend you to tick both Force settings.
• Date and time formats should be selected specifically. If you keep Based on user's language, you may receive "bug" reports about inconsistencies.
5.1.3 Global settings (API)
Go to: ADMINISTRATION > SETTINGS > API
API must be enabled if you are planning to use Gantt, Resource management or WBS.
Administrator's checklist 55 Administrator's checklist
32 Easy Redmine Owner‘s Manual Easy Redmine Owner‘s Manual 33

5.2.1 Global settings (authentication)
Go to: ADMINISTRATION > SETTINGS > AUTHENTICATION
Authentication required — YES. This is the standard; users must log in to use the application.
Disabling authentication is for cases when your application serves as an open portal, with public projects.
By allowing Self-registration you give the opportunity for new visitors to create an account. The account must be activated, either by clicking on a link received in your email or manually by an application administrator (USERS > FILTER BY STATUS — REGISTERED > EDIT > ACTIVATE).
You can choose to add self-registered users into a certain user group (administration > groups), who can be added as a member of certain projects under certain role (more in chapter 5.2.3). This would give the newly registered users defined permissions without having to manually add them into projects as members.
Single Sign On — this particular setting is for Kerberos, which has a very complex configuration mostly on the server side. Other tested SSO providers are SAML and OAuth 2.0. These configurations are available on page /easy_sso, where you can configure Easy Redmine not only as an identity service, but also as identity provider.
Two-factor authentication with TOTP requires external mobile apps (e.g. Authy, Google Authenticator, etc.) and can be set easily. SMS authentication requires advanced configuration of an SMS gateway connection to Easy Redmine.
Nevertheless, by enforcing strong passwords from your users and automatic session expiration, their accounts will be safe enough. Two factor authentication should only be used if required by official security policies.
Detailed technical documentation: https://documentation.easyredmine.com/easy_knowledge_stories/106.
Finally, what about the Internal setting? These are the restrictions that non-internal user types have:
• Non-internal users do not see tasks, spent time, attendance and resource management buttons on their user profile.
• Non-internal users do not see saved public filters anywhere, only their own saved private filters.• Non-internal users do not see estimated hours on assigned tasks and neither in resource management.• Non-internal users cannot see project activity even if they have the permission on the project.• Non-internal users cannot log spent time and are not included in Budgets plugin.• Administrator cannot be a non-internal user even if it's set on the user profile.
Detailed technical documentation: https://documentation.easyredmine.com/easy_knowledge_stories/71.
5.1.7 Export templates
Go to: ADMINISTRATION > EXPORT TEMPLATES
This setting is not crucial. However, if you are in a larger company with a high level of corporate image, you may be required to set some branded export templates.
For exports of lists, you will need to use the dynamic token %query% that is replaced in the export by the current list you are viewing (for example tasks for billing, report of spent time etc.).
Important: Export templates only work with HTML text formatting (as per setting in chapter 5.1.1).
Detailed technical documentation: https://documentation.easyredmine.com/easy_knowledge_stories/61.
5.2 People
Administrator's checklist 55 Administrator's checklist
34 Easy Redmine Owner‘s Manual Easy Redmine Owner‘s Manual 35

Once the user is created you will find some new tabs at the top of the form, where you can quickly assign the user to groups, projects, working calendar or see the layout of their home page. More about these topics will be explained in the upcoming chapters.
Let's just focus on user groups for now. Administration of user groups is very simple — ADMINISTRATION > GROUPS > NEW. Name the group and add users after you create it.
User groups make it easier to filter tasks or spent time or any other entity — instead of selecting users one by one, just select a group. Or it helps in the task assignment process — assign a task to a group and let the members choose which particular user takes it. But most importantly, groups allow quick/automatic
5.2.2 LDAP authentication
You can ignore this chapter completely, unless your company uses Active Directory or another LDAP user structure.
Go to: ADMINISTRATION > LDAP AUTHENTICATION > NEW AUTHENTICATION MODE
Fill in the required fields. We recommend you to enable On-the-fly user creation. Otherwise, you would have to manually create users in Easy Redmine and via LDAP, they would only be mapped and connected.
Detailed technical documentation: https://documentation.easyredmine.com/easy_knowledge_stories/89.
5.2.3 Users and groups
Go to: ADMINISTRATION > USERS > NEW USER
Most important information for user creation:
• Login and email — have to be unique.• User type — determines the main menu and other users' visibility.• System group — never apply this for real human users. It is intended for special cases, e. g. when
connecting applications via REST API.• Administrator — sees and controls everything. Keep number of admins on a reasonable level.• Partial administrator — can access selected areas in administration and perform all related operations
in that area.• Authentication mode — if applicable, here you select the LDAP modes.• Time zone — if none is selected, time zone is used from the server. When using cloud, server time is
available on page /admin/info at the very bottom. However, we recommend to always set a particular zone for each user.
• Mail signature — this is important especially for help desk operators or sales representatives, who send messages from Easy Redmine to outside customers.
Administrator's checklist 55 Administrator's checklist
36 Easy Redmine Owner‘s Manual Easy Redmine Owner‘s Manual 37

Our recommendation is that at least for the first few months, disallow your users to change their own homepage (via roles and permissions — chapter 5.2.7). Users in the same position should have unified homepages. Otherwise, some may make changes that will disrupt their work (for example they may hide some tasks they should be watching).
If you decide to build your own page templates, we again recommend to keep it simple. If there are too many modules, users will get lost. Also, if there are long lists, users get lost — keep a reasonable maximum limit for lists (between 10—15). When you gather reasonable feedback, you can make continual optimizations.
5.2.6 Working calendars
Go to: ADMINISTRATION > WORKING TIME — TEMPLATES > (NEW)
Working calendars allow you to set a working regime for the whole company (Monday—Friday, 9—17 with 0.5 hour for lunch), set specific calendars for part time users and even set a custom calendar for specific users. Setting of user's calendar determines the time and attendance reports of the user (more in chapter 7.4.3).
assignment of users to projects. You just need to add the group into respective projects under a certain role, and all users who become members of the group, will automatically become members of each project. The same logic applies when users are removed from groups. Also, when you delete a group, all its users will be removed from the projects.
When you are setting up your application, you might want to consider creating some basic groups, which will make your life easier for future project membership administration.
5.2.4 User custom fields
Go to: ADMINISTRATION > CUSTOM FIELDS > USERS (or NEW CUSTOM FIELD > USERS)
In addition to the native attributes, you can add a custom attribute, like phone number, department, job title, etc. This will be the case for other entities in Easy Redmine as well (tasks, projects, milestones, etc.).It is always tempting to let your imagination run wild in such cases, but at this point, just keep it simple. Create only those custom fields that are absolutely necessary. You can add others later. You will probably use formats like Text (for job title) or List (for department). You will find these fields on user edit form.
Detailed technical documentation: https://documentation.easyredmine.com/easy_knowledge_stories/50.
5.2.5 Page templates
Go to: ADMINISTRATION > PAGE CUSTOMIZATION > MY PAGE
Every user has their own homepage — personal dashboard/workspace. It is the first page you access when you log in and is always available in the main menu under Home button.
This page is customizable, so that every user sees exactly what they need. When starting with an application, you don't always realize what the best page configuration is. No worries, you can download so-called Page templates from our community portal (MORE > COMMUNITY which will automatically log you in, or directly community.easyproject.com), import and apply to respective users. Or use any of the existing pages already in your application.
Administrator's checklist 55 Administrator's checklist
38 Easy Redmine Owner‘s Manual Easy Redmine Owner‘s Manual 39

5.2.7 Roles and permissions
Go to: ADMINISTRATION > ROLES AND PERMISSIONS > (NEW)
If you don't have any roles yet, you will need to create a new one. This setting is rather complex, because it concerns a wide variety of areas throughout the whole application. The most used areas are Project, Task tracking and Spent time.
The individual permissions are quite self-explaining. But there are some general principles you need to understand.
Global vs Project permissions
All the particular permissions are divided to two main groups:
• Global — these permissions do not have a project context; they can be used in the application overall. For example, Use chat — chat is a feature not tied to any specific project, it is available anywhere in the application.
• Project permissions — these are applied only to the specific project where the user has this role. For example, Create tasks — tasks are always tied to a project, you cannot have a task without a project. If you are in a manager role on project A and a worker role on project B, you can only create tasks on project A, because workers are not allowed to create tasks (as an illustrative example).
You may be thinking "Fine, but roles are always defined on projects, so how does global permission work?" That is a good question. The answer is fairly simple — global permissions are applied from all roles that you have on at least one project. So, all it takes is to have the CEO role on one project and you have all the global permissions of the CEO.
That's not too secure, is it? We have it covered. Ability to give roles to other users in the project is also under permission — Manage members, and even there you can define which roles can be given. Naturally, an administrator can give any user any role.
Notes:
• Work starts/ends at — the difference between these values is the total hours user should be at work, in our example 8.5 hours. Also, when using the Attendance plugin, and logging half-days in the morning/afternoon, it prefills the according time period.
• Number of working hours — How many hours you are supposed to work — how much time should be logged on tasks and project in one day. In our example, you can simply calculate that 0.5 hours remains for lunch.
• Working days of the week — Basically where you define weekends.
• Default calendar — if ticked, this calendar will be automatically assigned to every new user.
Detailed technical documentation: https://documentation.easyredmine.com/easy_knowledge_stories/69.
Administrator's checklist 55 Administrator's checklist
40 Easy Redmine Owner‘s Manual Easy Redmine Owner‘s Manual 41

• R Read only — this permission allows you to see data, but not create, edit or delete anything.• M Member — you have to be a member of the project => this permission doesn't apply to non-member
and anonymous roles.• L Logged in — you have to be logged in the application > this permission doesn't apply to the anonymous
role.
Using our evergreen principle — keep it simple, from the beginning it will be enough to use three role levels (Top manager, Team leader, Team member). Then based on your experience you can make tweaks and possibly add new roles for specific cases.
Special roles — non-member, anonymous
In the roles and permissions list, you will always see two unusual roles that you can't delete. What do they mean? Back in chapter 5.2.1 (Authentication settings), we mentioned disabling authentication — the app will be accessible without login. Well, a user who is not logged in the application is considered Anonymous and their permissions are applied from the very role. If your app requires you to log in, this role doesn't concern you at all.
Non-member — global permissions are applied to all registered users in the application. Project permissions are applied to users who are not members of the project but can see it.
Both of the aforementioned roles can see contents of Public projects and their project permissions are applied to them. Regular projects are not public, but you may decide to set some projects as public to make them available to all users without making them members.
What do R, M, L stand for?
Next to specific permissions you may see some mysterious letters next to them.
Administrator's checklist 55 Administrator's checklist
42 Easy Redmine Owner‘s Manual Easy Redmine Owner‘s Manual 43

5.3.2 Project templates
Go to: ADMINISTRATION > PROJECT TEMPLATES
How to get templates into your application?
From existing project
Go to: an existing project in your application > SETTINGS > INFORMATION > CREATE TEMPLATE FROM THIS PROJECT.
Download from Community portal
Visit community.easyproject.com (MORE > COMMUNITY) and download some templates you could use. In the application, click Import templates.
5.3.1 Global settings (projects)
Go to: ADMINISTRATION > SETTINGS > PROJECTS
• Default modules and trackers — choose only those that you are sure that will be used for all projects. Otherwise, some simple projects will look more complicated than they actually are. These settings don't affect projects from the template.
• Activity is selected when creating a task (or editing a task) — we recommend you to keep this disabled, otherwise you may have problems with creating/editing tasks via Gantt, WBS or Quick planner.
• Assign activities to roles — keep it simple, keep it disabled. It makes sense when you reach a certain point — too many roles, too many activities. Or when you have very strict time tracking rules.
• Display custom project identifiers — keep it disabled, it only complicates project creation. It is used only in very specific cases.
• Role given to user who creates a project (a subproject) — make sure you select a role. Otherwise, the first in the list of roles will be assigned.
• Calculate project start/due date — there are pros and cons to this setting. When enabled, you don't have to worry about task start and due dates; you will not be warned that task dates are out of the project date range, but you will not be able to filter and sort projects by dates. When disabled, you can filter and sort projects by dates, but you will get error messages when task dates are out of the project date range (for example when moving task from a different project).
5.3 Projects
Administrator's checklist 55 Administrator's checklist
44 Easy Redmine Owner‘s Manual Easy Redmine Owner‘s Manual 45

5.3.5 Project overview templates
Go to: ADMINISTRATION > PAGE CUSTOMIZATION > PROJECT — HOMEPAGE
Project overview is the first page of a particular project.
Default page template is applied on new projects. Page templates can be applied to existing projects. From our experience, we definitely recommend putting these modules: Project description, Project info on the Overview page. Project members or Subprojects can also be a part of this page.
By right clicking on a template, you will find other actions.
We are still just setting up the application. But don't worry more information about using project templates will be in chapter 6.6.
5.3.3 Project priorities
Go to: ADMINISTRATION > CATEGORIES > PROJECT PRIORITY
Nothing scientific here, just set 3—4 project priorities. For historic reasons, the ordering is that the highest priority is the bottom, the lowest priority is the top in this setting.
5.3.4 Project custom fields
Go to: ADMINISTRATION > CUSTOM FIELDS > PROJECTS (or NEW CUSTOM FIELD > PROJECTS)
Decide on how you want to categorize your projects (but not overcategorize). Some regularly used examples include, for example, Project owner (type Lookup — user), Client (Lookup — contact), Project status (type List, or key-value list).
Detailed technical documentation: https://documentation.easyredmine.com/easy_knowledge_stories/50.
Administrator's checklist 55 Administrator's checklist
46 Easy Redmine Owner‘s Manual Easy Redmine Owner‘s Manual 47

• Calculate the task done ratio by — Use the task field = users manually enter %done on the task based on their qualified estimate. Use the task status = on each task status you set how big task completion it represents. For example, New = 0%, In progress = 50%, Review = 90%. With this setting you cannot enter %done manually.
• Ignore workflow for administrators — workflow, as you will soon find out, has strong impact on working with tasks. By enabling this setting, you are taking a risk that an administrator will change the task in a way that regular users will not be able to work with anymore. We recommend you to keep this disabled.
• Task export limit — limit is in fact applied to all exports, not just tasks. Keep this setting reasonable. Exports of Easy Redmine's complex lists will take long with too many items. Also, during the export generation, other users' application speed may be impacted. Does it really make sense to have a paper with more than 500 items? Who really reads it?
• Parent tasks attributes — to have more control over individual tasks keep the settings independent. By choosing calculated from subtasks, users will not be able to manually set those attributes on the parent task, and may be confused by this situation.
5.4.2 Trackers
Go to: ADMINISTRATION > TRACKERS
The next three chapters are going to be closely interconnected, so just read these lines patiently and it will all become crystal clear in the Workflow chapter.
Let's start with the evergreen phrase, keep it simple. If you are just starting with Easy Redmine to manage regular work of a team up to some 25 users, you won't really need anything more than one tracker, called Task. You may eventually find that you would like to better differentiate the type of work your users will be handling. How- and whenever you come to the realization of the need to specialize your work assignments better, it will start with trackers.
Tracker can be simply understood as a type of a work assignment, for example, Audit, Documentation, Architectural proposal, Construction, Workshop, Programming, etc. Trackers are user defined; you have complete control over them.
5.4.1 Global settings (task tracking)
Go to: ADMINISTRATION > SETTINGS > TASK TRACKING
• Show task ID — this is practical when you work with smaller tasks, it helps you navigate and refer to specific tasks quicker and more easily.
• Display subprojects' tasks on parent projects by default — the less invading option is to keep this disabled. Whenever you open a task list on a project, you will only see tasks on that particular project, no other tasks will be shown. If needed, you will always be able to include tasks from the subprojects via filter.
• Use color scheme for — we recommend you to use Priority for task coloring.
• Allow to set task due date after milestone date — this setting seems very specific; it has an impact if you are going to use milestones on your projects. By enabling this option, you will not be stopped when moving the due date of a task beyond the date of its milestone. Instead, the milestone will be moved accordingly. If disabled, users will receive an error message if they set an incorrect due date of a task.
• Private tasks — it is a complication and you need to set according permissions for it. We recommend you to keep this disabled. See in the course of a couple of months, whether this feature is really required from your users.
• Cross project subtasks — to keep tasks in order, you should keep this disabled. To connect various tasks between projects, you can always use task relations. Parent-subtask tree is best to keep in one project.
• Allow cross-project tasks relations — a good substitute for the above setting.
• Allow task assignment to groups — this will only work when the group is added as a member of the project. If all users from the groups are added individually, this will not work.
5.4 Task tracking
Administrator's checklist 55 Administrator's checklist
48 Easy Redmine Owner‘s Manual Easy Redmine Owner‘s Manual 49

Statuses can be sorted by dragging them in the list, to make their selection by users more intuitive.
5.4.4 Workflow
Go to: ADMINISTRATION > WORKFLOW
Now that we are familiar with trackers and statuses, we can define the task lifecycle, i.e. how the statuses may progress. Workflow puts together the user's role, task's tracker and current status and evaluates what the user can do with the task.
Let's just explain this in a simple user story. Team members answer to their team leader = their work must always be evaluated by the team leader.
This can be ensured via workflow, so that you disallow team members role to close tasks, but only allow them to use status Review to hand over their work. Team leaders will have a queue of tasks in that status from their team members and only his role can close the task.
This is how it looks in workflow setting — team member has all the options to close the task disabled, while team leader has this option available. Also, the team leader is allowed to reopen already closed tasks.
Attributes of a tracker
• Default status — when creating a task in this tracker, this status is prefilled.• Icon — used in scrum/Kanban.• Standard fields — the less fields you have on tasks, the less attention will they attract from your users.
A functional minimum is to enable assignee, description, start/due date. Enable the field parent task if you are planning to build task structures (parent-subtasks for example in WBS). Enable estimated time if you are going to plan work in Resource management. %Done has a functional effect with Earned value management. For advanced project management you will also take advantage of milestone, which are neatly managed in Gantt.
Trackers can be enabled/disabled per project. And they may have their own set of custom fields.
5.4.3 Task statuses
Go to: ADMINISTRATION > TASK STATUSES
Custom definable task statuses are what makes Easy Redmine such a powerful and flexible tool. Our experience from hundreds of customer implementations indicates an initial solution consisting of four statuses: New > In progress > Approval > Closed.
We recommend to start with equivalents of such stages, named according to your own practice. The last one should have the Task closed option ticked.
Separating open and closed tasks is important for effective task listing and reporting and has useful functional consequences.
Administrator's checklist 55 Administrator's checklist
50 Easy Redmine Owner‘s Manual Easy Redmine Owner‘s Manual 51

By default, new statuses are always disabled for all roles and all trackers, which is why it is necessary to configure workflow every time you create a new status.
But that is not the only function of workflow. Switch to the second tab — Task fields permissions — to control which fields can be edited freely, which are read-only, and which are required.
We need to warn you about the required option. It may be a cause of frustration for users when they receive the error messages too often (due to empty required field when they changed status), which then may result in a less staright forward adoption of the application. Please take this into consideration before setting any field as required and use in moderation. Keep in mind you want to simplify life with Easy Redmine, not complicate it.
Administrator's checklist 55 Administrator's checklist
52 Easy Redmine Owner‘s Manual Easy Redmine Owner‘s Manual 53

5.4.6 Task custom fields
Go to: ADMINISTRATION > CUSTOM FIELDS > TASKS
Custom fields are additional attributes of tasks, just like in projects. Don't overdo it. Every attribute of the task should be intuitively understood by users who can see/edit it. When you have too many of them, users will get confused and will rather ignore all of them.
A great feature of task custom fields is that they can be enabled/disabled per projects and trackers. They are also a part of workflow fields permissions settings. Which altogether allows you to use them only where they are really necessary and leave them out of tasks where they would only obstruct.
This functionality is vast, and you can experiment as much as you can to build a comprehensive registry system. But that would take too much space in this initial setup manual. So, here are some short tips from us based on experience and frequent misuse:
• Required — if you decide for this option, make sure to set a default value for this field. Otherwise, you are complicating the creation of tasks. Even worse, you would be completely forbidding task creation via email (from Help desk) or from an external system via API.
• Instead of format List, use Key/value list instead — regular list is kept for historic Redmine compatibility reasons. Key/value list works much better with value addition, editing and deleting.
• Set Use as filter reasonably — it is another tempting option to enable, but do you really think someone will filter tasks according to a Text field? Too many available filters complicate working with a task list and, in extreme cases, may slow down loading of task lists.
• There is an interesting option Show as additional attribute — it comes handy with fields that are generally filled in during task creation (for example for categorizing purposes), but then during the course of the task, nobody needs to touch them at all. This option will hide the field when updating a task under the Edit other attributes button, so that the user can focus on the important fields.
5.4.5 Task priorities
Go to: ADMINISTRATION > CATEGORIES > TASKS PRIORITIES
Priority is another of the required attributes of every single task. The most common number of priorities is about 3—5, equivalents of Normal, High, Low, Immediate, or similar. The most regular priority should be set as default, in our case Normal.
To use more than 5 priorities, it is necessary that all users fully understand what each priority means to avoid misuse. You may also consider the option of setting workflow to only allow selected roles to edit priority.
Priorities are manually ordered (like statuses), however, their order in the setting is reverse to the order in the task list. Let us explain in the example below.
Low priority is at the top of the list, DO IT NOW is at the bottom. It is quite clear which is the highest. When sorting tasks in a list by priority, ascending order is from Low to DO IT NOW, descending order is from DO IT NOW to Low. Yes, it looks illogical, but it is already used by too many companies this way, so switching it in the application would cause too much unnecessary work for all admins. After all, it is just a one-time setting that no one really has to care about after the initial set up.
Administrator's checklist 55 Administrator's checklist
54 Easy Redmine Owner‘s Manual Easy Redmine Owner‘s Manual 55

• Conditions to show button — the button will only be shown on tasks if all these conditions are met. Example: I can only use the button on tasks assigned to me which I am currently working on.
• Actions — what happens when you click the button. Example: Task is reassigned to the author for confirmation.
The button is shown under the task attributes.
You can surely see the value of this feature, but you don't need to spend time on it now. Wait a week or two, ask your users what their most repeated changes are and then set up the buttons, based on real experience. Our recommendation is that users should not see more than two or three buttons at once.
• How to connect tasks with other entities? Simple, use the Lookup custom field. It enables you to link tasks with other types of entities in the application, e. g. documents, users, contacts.
Detailed technical documentation: https://documentation.easyredmine.com/easy_knowledge_stories/50.
5.4.7 Action buttons (Easy buttons)
Go to: ADMINISTRATION > EASY BUTTONS
In this chapter, we are going to slightly break the rule of this manual — setting up an initial state of the application. However, knowing about this handy functionality, may come in useful within the first days with the application.
Action buttons are great timesavers for often repeated operations with tasks. They allow you to make multiple changes in tasks by just one click.
Here is an example. Your process dictates that after you did your work on a task you must return it to the author (person who created the task). Normally you would need to click Update, select Status, select Assignee, click Save = six clicks. With the action button, it is just one click.
Action buttons set up
• Entity type — choose task and name it.
• Silent mode — if disabled, you will be able to enter a comment and will need to confirm the change (one additional click).
• Private — no other users except the creator will see it.
• Active — you may choose to temporarily disable some buttons by unchecking it, instead of deleting.
Administrator's checklist 55 Administrator's checklist
56 Easy Redmine Owner‘s Manual Easy Redmine Owner‘s Manual 57

Here you may predefine other types of task listings (including charts, or contingency tables — reports). Saved filters are shown on the right sidebar of the task list or presented at the heading.
There are infinite possibilities of viewing task sets, you can really go wild here. But as you very well know, we will ask you to not get carried away at this moment. For starters, we recommend you to create filters for Overdue tasks per user, or High priority tasks per user. Leave the more complex reports for later based on your practice.
5.4.8 Task filtering
Go to: ADMINISTRATION > FILTER SETTINGS > TASKS
This is where you set up the default filter — the default form of the task list, when opened by any user. Definitely set the filter Status — open, you don't want to see old, closed tasks by default. As for shown columns — keep in mind the width of your users' displays. One topic you should think about is whether (and where) to put the column Project. If it is in the first column, users may click on the project instead of the task and get lost this way. You should consider putting task name (Subject) in the first column.
Naturally, users will be able to set filters view columns ad-hoc according to their needs at the time. But you can help them a little more here.
Go to: ADMINISTRATION > SAVED FILTERS MANAGEMENT > TASKS
Administrator's checklist 55 Administrator's checklist
58 Easy Redmine Owner‘s Manual Easy Redmine Owner‘s Manual 59

5.4.9 Checklists
Go to: ADMINISTRATION > CHECKLIST TEMPLATES
Checklists are definitely worth mentioning. They may simplify the task description and ensure 100% delivery of each task. Here's how it looks on a task.
You may consider using checklists on certain types of tasks, and checklist templates for those using the same procedures.
In the setting of a checklist template, you will predefine the templates that will be usable when creating a task. There are also some simple settings — whether (un)marking of items should be captured in the task history; and whether task's %done ratio should be updated when (un)marking items.
The condition to use checklists is to enable the project module Easy Checklists on the project (PROJECT SETTINGS > MODULES).
Now that you are aware of this useful feature, it doesn't mean you have to enable it on all tasks. Don't make it just another item that users must fill in, enable it where it won't obstruct.
Detailed technical documentation: https://documentation.easyredmine.com/easy_knowledge_stories/179.
5.5.1 Global settings (time tracking)
Go to: ADMINISTRATION > SETTINGS > SPENT TIME
Firstly, we should clarify some semantics. What is spent time, time tracking, time entry(-ies)?
Spent time is a well-known Redmine term for the whole concept/functionality of measuring time that was spent by workers on the projects.
Time tracking is understood as the act or process of measuring time. These first two may be occasionally interchanged, so there is no need for concern, when you see one or the other.
Time entry is a single record, with the following attributes, e. g.: Date: 2nd August; User: Allison; Project: A; Task: 123; Spent time: 2,5 h.
Spent time approvals
Back to the settings. Approvals mean that a user with sufficient permissions (chapter 5.2.7) may approve/reject time entries of users. If a time entry is approved, its status is approved, and more importantly, no one will be able to edit or delete it, not even an administrator. There are no email notifications involved in the spent time approval. That means if you are going to work with this feature, you should prepare some filters for the approvers where they can see non-approved entries.
Limits
We recommend a reasonable limit for the past (~14 days), so that you, or other admins won't have to do this work instead of the users. Logging time to the future should not be allowed at all (0). The daily limit is more for legislative purposes, but to set it at 24 hours does make sense.
5.5 Time tracking
Administrator's checklist 55 Administrator's checklist
60 Easy Redmine Owner‘s Manual Easy Redmine Owner‘s Manual 61

5.5.4 Task timer
Go to: ADMINISTRATION > TASK TIMER SETTINGS
There are more ways of logging time in Easy Redmine and the task timer is the most precise of all. It is practically a stopwatch, that does the measuring for you in the background — when you are done with the task, hit the button and time will be prefilled for you to log.
Start timer
• Status — when you hit the button that starts the timer, should the task change into some specific status? We say yes, because by starting a timer you are saying that you are actively focusing on that particular task > the task is being worked on > it should not be closed, or passive, the task should be In progress type of status.
• Assigned to me — should the task be assigned to you when you start timer on it? Not necessarily, you may be helping a colleague, who is also working on the same task, so you may keep this disabled.
Stop timer
• Assignee — keep it empty for now, there are too many situations when you don't want this.
• Status — if you have mostly small tasks, which you finish in one go, here you can set the status to Done. From our experience, though, the majority of tasks require you to returt them to the author several times before actually finishing them, so, keep it empty — no change.
• %Done — same applies as above, better to keep empty.
• Round time — we recommend not rounding at all. To take full advantage of the precision of task timer.
Other
The important settings from the rest are Allow logging time on closed tasks (which we recommend you to keep enabled, and When logging time, task must be selected which controls whether you may or may not log time directly on the project.
5.5.2 Activities
Go to: ADMINISTRATION > CATEGORIES > ACTIVITIES (SPENT TIME)
Spent time activities are used for another dimension of categorization and reports. Keep in mind that if a user is not completely sure what to select if given some options, he will use the first one. If you create unclear activities, they will not help your reports at all.
At this point you are probably thinking "Here we go again with this keep it simple stuff". And you are right, but in a slightly different sense. There is no harm in creating 4—5 categories, or even more, as long as the user will never hesitate about which to choose and that they will always choose the relevant one. A good example would be Work and Meeting. Every time the user does not have a meeting, they will log Work. What defines a meeting is quite clear and you will have an overview of how much of the day is spent on meetings.
To force your users to select an activity, you may set none of the activities as default — none will be preselected when logging time. In such case, you prepare for many questions (at least from the beginning) about why they can't log time, because some activity must always be selected.
5.5.3 Spent time custom fields
Go to: ADMINISTRATION > CUSTOM FIELDS > NEW (or NEW CUSTOM FIELD > SPENT TIME)
The three previous chapters on custom fields have explained all the information you need to know about them. Just a recommendation not to complicate the life of your users by setting custom fields as required. Better yet, try to refrain from any custom field on spent time. There are already enough attributes by which you are able to filter/report spent time — task attributes, project attributes, user attributes activities.
Detailed technical documentation: https://documentation.easyredmine.com/easy_knowledge_stories/50.
Administrator's checklist 55 Administrator's checklist
62 Easy Redmine Owner‘s Manual Easy Redmine Owner‘s Manual 63

Go to: ADMINISTRATION > PAGE CUSTOMIZATION
In chapters 5.2.5 and 5.3.4 we went to this setting before to manage My page and Project overview page templates.
Now, we will look at general dashboards usable for all sorts of cross-company overviews — let's call them global dashboards.
These global dashboards can also be downloaded from the Community portal (MORE > COMMUNITY) and imported. But of course, you have the option to build them from scratch by clicking the New Page button.
Page properties
• Title — name of the page.
• Identifier — will be used as the URL (link) to the page. In the example on the screenshot the URL would be https://is.easysoftware.com/easy_pages/hr-reports.
• This is the form of link for every global dashboard. The fact to remember here is that only users who know the URL can access it. Except for the global dashboard administration (where only administrators have access) there is no other place where these pages are automatically listed. Therefore, you will need to share the link to this page with the relevant users. One of the options is to add it as a Custom menu item on the setting of the user types (chapter 5.1.6).
• Layout — the most flexible is the Dashboard layout. The Dynamic dashboard layout is a beta feature, which is not officially supported. You may test and play around with it, but it has some unavoidable technical limitations.
• Once you create this page, it is not possible to change the layout.
• Page scope — leave it at Nothing. The other options may be used in a custom implementation, but for now, they are not relevant.
• Once you create this page, it is not possible to change the page scope.
It is clear that at the moment of the initial application set up you can't have a clear concept of what kind of dashboards and report types you are going to use, which means this setting may start after a few weeks of production use. Don't spend too much time building dashboards with theoretical reports before you have enough data in the system.
5.6 Dashboards
Administrator's checklist 55 Administrator's checklist
64 Easy Redmine Owner‘s Manual Easy Redmine Owner‘s Manual 65

In the previous chapter we went through the main settings, differentiated by entities they control (users, projects, tasks, etc.). That is the best way to explain the settings in a structured manner. By now, you may have already done the settings according to your preference. If not, you hopefully have at least got a grasp of what they are about.
If you followed the above order step-by-step, than you did it correctly. If you didn't do the settings, that is also correct. In addition, here we offer a slightly different order of the settings, based on our experience with implementing Easy Redmine into hundreds of companies. It is just an alternative procedure, that you may (or may not) find more logical, now that you have the general knowledge of the configurations. Each step contains the chapter number in this manual for reference.
1. Make sure you remember at least one admin login and password. If you are not sure about your password, change it via USERS > [YOUR USER] > EDIT.
2. Global settings — General (5.1.1)• Application title• Hostname and path• Search suggester• Default full text search types
3. Global settings — Display (5.1.2)• Default language
4. Global settings — Files (5.1.4)• Maximum attachment size
5. Global settings — Email notifications (5.1.5)• Notification address
6. Global settings — Projects (5.3.1)• Default modules• Default trackers• Start/due date setting
7. Working calendars (5.2.6)• Configure default calendar
8. User types (5.1.6)• Delete unnecessary user types• Configure the remaining type (main menu)
9. Roles (5.2.7)• Delete unnecessary roles• Configure remaining roles
10. User homepages (5.2.5)• Adjust the page templates that will be assigned to new users automatically
11. Create users• Create manually (5.2.3)• Set up LDAP with on-the-fly user creation (5.2.2)
12. Trackers (5.4.2)
13. Task statuses (5.4.3)
14. Workflow (5.4.4)
15. Global settings — Task tracking (5.4.1)
5.7 Alternative order of configuration
Administrator's checklist 55 Administrator's checklist
66 Easy Redmine Owner‘s Manual Easy Redmine Owner‘s Manual 67

6.1.1 Easy Redmine and project management terminology
We need to commence this section by admitting a few conscious discrepancies in our definition of a project, other terms in Easy Redmine and the theory of project management.
The most illustrative example is the possibility to leave the start and/or due date of a project in Easy Redmine empty. In the PM theory, a project must always have a start and end date. We will still call it a project in the application. We just kindly ask you to forgive this kind of discord.
Having said that, it needs to be further stated that Easy Redmine does contain functionality, which is fully compliant with standards of PMI and IPMA organizations.
Now that the application is set up and configured, we can take a look at some effects of the settings, and most importantly to the actual project work.
In the coming chapters we will take a top-down journey from the highest level — projects, through to tasks and right down to specific time entries.
By understanding their characteristics and relations, you will always be in control.
6.1 What makes a project in Easy Redmine
6
6.1 What makes a project in Easy Redmine6.2 Project settings6.3 Project overview6.4 Project lifecycle6.5 Project modules6.6 Project templates6.7 Project portfolio
Project lifecycle
Project lifecycle 6
Easy Redmine Owner‘s Manual 69

6.1.2 Project attributes
The only default required attribute of the project is the Name. The rest is arbitrary.
Subproject of (Parent project)
By selecting a parent project, you are able build the project structures, portfolios or programs. Depending on the depth of the structure, you may consider the top-level projects as "containers" or "folders", which themselves do not contain any data directly, but simply gather data from their subprojects.
Also, they often have the function of providing general information about the whole section they cover.
Please be aware that changing the parent project in fact means moving the project and all its data, including subprojects. Moving a big project structure may be a very long and exhausting operation (for the server resources) and also the attempt could result in a timeout error.
If you need to change the parent project, we recommend to first list all tasks belonging under the current project. If the number is approaching 10.000, you should consider doing this operation via a database or rails console (server solution) or asking our support (cloud solution).
Description
It is the big text field, where you should provide the most relevant information for all stakeholders of the project — the goal, information sources, crucial specifications, expectations of the customer and similar. It is also possible to add images, charts or schemes here.
The optimal length is about two—three brief paragraphs. It is not meant for detailed technical documentation — you can always use the module Documents or Knowledge base for that, while just adding links to those documents in the project description.
Other attributes
• Author — you may consider this field as Project owner to keep fewer custom fields.
• Start/due date — manually entering these dates is available based on a setting. If you don't see these fields, it means that their value will be automatically set based on the earliest start and the latest due date of tasks on the project. For more information see chapter 5.3.1.
Project lifecycle 66 Project lifecycle
70 Easy Redmine Owner‘s Manual Easy Redmine Owner‘s Manual 71

• Public — project will be visible to all users, even if they are not specifically added as members. Remember the special roles Non-member and Anonymous back in chapter 5.2.7? No? We don't blame you; this guide is getting lengthy. But you may want to check it again, if you are planning to share some information more openly. Public projects are a good option for it.
• Planned — could also be called "silent". This option allows you to assign and schedule tasks without bothering the users by email notifications. You can make any adjustments based on other running projects, and finally when it is time to launch this project, just untick this option.
• Inherit members — this option is only visible if you selected a parent project. Its function is that it copies project memberships from the parent project. If enabled, you will not be able to remove project members who are inherited from the parent project. However, you will still be able to add new members or new roles to existing members.
• Comments on tasks are private by default — useful when there are external co-operators or customers in the project. Private comments are only seen if the permission is given, which should only be allowed for internal roles.
Project custom fields vs. custom fields
On the right side of the project form, there are two sections that might look confusing. Let us clarify this difference straight away.
Project custom fields are attributes of the project directly (more in chapter 5.3.4). So, in this setting, you decide whether to enable/disable these fields.
The custom fields section at the very bottom is to enable/disable the fields on the tasks belonging to this project (more in chapter 5.4.5).
If the boxes are greyed out, it means the fields are set for all projects, therefore you can't disable them.
Modules
This is where you decide which features you want to use in the project. When creating a project from scratch the modules are prefilled based on a global setting (explained in chapter 5.3.1).
You should only enable modules that will really be used. Otherwise, you will have a wide project menu full of useless buttons that will only distract users' attention. These particular modules will be described in detail in chapter 6.5.
Trackers
As you know, trackers define types of work (tasks). Enable only those relevant to each kind of project. It will be easier to submit and manage tasks within the project.
After project creation, you will end up in the settings page of the project, where you will find some additional options.
If you have been reading from the beginning, at this point you are probably getting fed up with all of the settings — you haven’t started any project work, and you just keep setting up something. Let us just step back to remind you that you will not have to worry about any of these settings once they are in place — that is what project templates (more in chapter 6.6) are going to help you with invaluably.
We are now explaining all the important options within the projects, so that you are prepared for any eventuality in the future.
6.2 Project settings
Project lifecycle 66 Project lifecycle
72 Easy Redmine Owner‘s Manual Easy Redmine Owner‘s Manual 73

Information
Here are the options you chose when you were creating the project. Project information from this section (including project custom fields) may be shown on the project overview page for all users to read. More on that in chapter 6.3.
History
In this section you will find a journal of changes in the project attributes as well as comments written to the project about some important announces or changes. These comments may also be shown in the project overview page.
Modules
Excluding the regular enable/disable modules, here you can also set the default project page, which means when you access the project, you will land on that page first. Furthermore, by clicking Has custom menu ? you are able to rearrange the ordering of the items in project menu for the upmost convenience.
Members
Adding/removing/editing memberships is intuitive, but there are a few principles you need to remember.
• Inherited memberships can’t be changed — as explained in the previous chapter. You will see those boxes greyed out.
• Group memberships — By adding a group as a member, all users in the group will be added in the project. — It is not possible to remove a user from the project, if they are in a group in this project. — It is possible to add other roles for users in a group. — If a user is added to a group, they are added as a member to all projects where the group is. — Users removed from a group will be removed from all projects where the group is set as a member. — If this user was given another role in the project individually, they will still remain in the project in this role.
• You will only be able to manage memberships on roles based on your permissions of your role (chapter 5.2.7).
Milestones
Renamed from Redmine’s versions, Milestones are important points in time in the project schedule. Here you will see a simple list of milestones and options to create, edit or delete milestones.
The best way to create and edit milestones is via Easy Gantt, where they are shown in a neat graphical way along with tasks belonging under them.
However, we do have a few recommendations and general information about the use of milestones.
• Do not use shared milestones for all projects if using project templates — if there is just one milestone shared for all projects, it may cause seemingly random shifts in task and project dates when creating new projects from templates.
• Open — a milestone can have tasks added under it.
• Locked — a milestone is still open, but you can’t add any new tasks under it.
• Closed — all tasks are finished and a milestone is therefore finished and can be hidden from view.
From the main project menu milestones are listed under the item Roadmap symbolizing the road ahead marked by the milestones.
Task categories
If you have been using this feature in Redmine, you can continue doing so. But it has some significant limitations (e.g. not sharable to different project). Therefore, we recommend using custom fields instead of task categories.
Repository
Unless you are a software developer, just ignore this section. If you are, please follow online documentation to this feature: https://documentation.easyredmine.com/easy_knowledge_stories/169.
Project lifecycle 66 Project lifecycle
74 Easy Redmine Owner‘s Manual Easy Redmine Owner‘s Manual 75

Activities (spent time)
There is an important decision to be made right in the first setting.
• Activity is selected when creating a task means that the author of tasks is the one who decides which activity for spent time will be used in this task > users who log time on the task simply enter the hours, not selecting the activity.
• This setting makes it easier for users logging time but complicates it for users creating tasks (one more required attribute to select). Also, if you first used the other option and later switched to this one, it will also complicate the update of tasks that were created without a selected activity — the user updating it will have to choose the activity on the next update.
• This option is useful if new tasks are created only by one person who controls all the project operations. It also works great in synergy with the Project price calculation plugin from the Finance management bundle.
• Activity is selected when logging time• Definitely choose this option if there are more users allowed to create tasks in this project.
Additionally, it is possible to enable/disable activities for logging time in this project. Once again, to make the process a bit easier for the users.
Finally, based on a global setting (chapter 5.3.1 — Assign activities on roles), you would see a matrix of roles and activities to configure, which roles can log time for which activities. While it may be a hassle for the setting, you may find from your practice that it would help immensely for the time reports.
Task timer settings
These are identical settings to the global setting of task timer (chapter 5.5.4). The difference is here you have the option to override the global settings, if you decide the behavior should be a bit different in this project than normally.
Here is an example of a project overview page. It follows the principles explained in the previous chapters. Consider it a starter recommendation, which you will later be tweaking according to your practice.
In the coming text we will be using the term module. The context will be different than project modules from the above chapters. These here are so-called page modules — the objects used in customizable pages such as project overview. They are simply different types of modules and it will always be clear from the context.
Moving on, let us describe the modules from the sample overview. The page setup will then become clear for you to use all the other possibilities offered by yourself.
6.3 Project overview
Project lifecycle 66 Project lifecycle
76 Easy Redmine Owner‘s Manual Easy Redmine Owner‘s Manual 77

Project description / project custom fields
When editing the project overview page, in the module selection under group Projects choose Project description. In the selection of property to view, you may choose description or project custom fields.
The description is the text you enter in SETTINGS > PROJECT INFORMATION. That means you can not edit the description directly on the project overview — it is only allowed to certain roles that may edit the project.
Project custom fields can be edited directly on the project overview, but it also has to be allowed for your role.
Project team / project history
The Project team module can be found under the group Modules for sidebar, this name indicates that the module is also optimized for the right sidebar section of the project overview, if you wish to put it there. The larger section on the left, as in our example, is a bit more prominent and better if you have various project teams and it is important to present who the co-workers are on that project.
If you are a smaller company and the team is practically identical on all projects, you may replace this module by Project history which is under group Projects. It shows the comments/updates made on the project by the responsible personnel (entered via SETTINGS > HISTORY).
Project information
The module we feature on the right-side Project information belongs under group Modules for sidebar. It shows the most important information about the progress of the project, including completion based on spent vs. estimated hours and completion calculated from completion of each task weighted by its estimated time. The indicator shows if there is any trouble:
• Red — project is after due date• Orange — at least one task is after due date
Finally, beneath the information you will find some functional buttons.
Tasks from filter
In our example, we included a module showing the highest priority tasks. This module is called Tasks from filter. It may be very handy, if you use it with restraint. Use it when there is some free space on the overview to highlight some crucial tasks (for example high priority or overdue).
Just trust us that by putting four different modules with extensive task lists, you will completely miss any relevant attention from the project members. After all, for the best task management and schedule monitoring you always have Easy Gantt.
It took a while to get here, but we have completed the settings information. Now it’s time to work with the projects, tasks, time reports, etc.
Starting from the project perspective here is how a model project lifecycle looks like:
Planning
Realization
Closure
Archiving
(Deletion)*
* We strongly recommend never to delete any project that has some production data. By archiving you achieve practically the same result, but with the possibility to restore the data very easily.
These are project phases based on predefined "statuses" of the application.
6.4 Project lifecycle (details)
Project lifecycle 66 Project lifecycle
78 Easy Redmine Owner‘s Manual Easy Redmine Owner‘s Manual 79

Planning
This has already been mentioned in chapter 6.1.2 (Other attributes). During this phase the manager is preparing tasks and schedules, but team members are not working on it yet.
Realization
This is the biggest/main phase — users work on tasks, log time, upload files; manager manages, etc. From the project perspective, there is technically not much happening, possibly changes in due date, which you already know how to do. The focus is on the smaller elements, which are tasks and milestones.
To get into this phase, simply uncheck the Planned option in project settings.
Closure
All the further operations are performed from SETTINGS > INFORMATION.
By closing a project, you will put it into read-only state. The project is still visible, searchable as well all data within the project. But it is not possible to change any data whatsoever.
It is recommended to keep your finished projects in that state for at least a few months after finishing, because some information from it may still be useful.
Closing and reopening project is allowed via specific permission.
Archiving
An archived project is (almost) completely hidden from the eyes of all users, including admins. They cannot be searched; they are not in lists or any selections. The only exception of data visible from archived projects are time entries. Spent time reports need to be complete, and are therefore readable also from archived projects.
If you try to access the project or any of its tasks, directly via link (e. g. is.easysoftware.com/projects/123), you will get a 403 error (insufficient permissions), regardless of your permissions or being administrator.
The only way to find such a project is via ADMINISTRATION > PROJECTS and filtering by Archived attribute. From there, it is possible to unarchive (by menu from right click) a project and see its data.
Archiving a project is allowed via specific permission; unarchiving can be done only by an administrator.
Deletion
Deleting a project may get very costly, which is why we recommend not to allow any role to delete a project. Leave this option only to administrators, who have it natively.
Project lifecycle 66 Project lifecycle
80 Easy Redmine Owner‘s Manual Easy Redmine Owner‘s Manual 81

6.5 Project modules
Here is a brief introduction of the project modules — what do the items in project menu consist of.
6.5.1 Easy Gantt
In our eyes, and confirmed by thousands of users, the most powerful feature in Easy Redmine project management is the Gantt. It allows you to create and edit tasks and milestones, smoothly schedule the project, manage relations between tasks, save baselines, view critical path and export the whole chart.
This is where most of the managerial work can be handled. A detailed manual for Easy Gantt is available in our online knowledge base: https://documentation.easyredmine.com/easy_knowledge_stories/105.
6.5.2 Tasks
The task list’s purposes are mainly ad-hoc reports or searching. Filtering and reporting in Easy Redmine is quite extensive and flexible by supporting list, contingency table (report), or chart outputs.
Any such task reports can be re-used for one click access via saved filters function. Just one recommendation here, save only the filters you are sure to use regularly. Too many saved filters and users will get lost, start ignoring them and they will lose time by always filtering ad-hoc.
One reminder, you may also see tasks from subprojects in this list. This behavior is based on the global setting (Display subprojects tasks on parent projects by default — chapter 5.4.1).
Regardless of that setting, you can still manually choose to view tasks from subprojects or not — by using filter Subprojects — none or any.
6.5.3 Spent time
Same as above, spent time module is the place for all sorts of time reports. Possibility of saving filters naturally can’t be missing here.
6.5.4 Documents
There are two functional sections here. Starting with the easier — at the very bottom you will find the list of all files attached to the tasks of the project. It makes it easy to find a specific file you are looking for. The other (slightly more prominent) function of documents is sorting and categorizing project files into folders.
We need to make a clear distinction about a couple of technical terms.
• Document — it is not a file itself, but rather serves as a folder in which the files are stored. In the screenshot above, the document is Business Implementation. Documents can be sorted by category (configurable in ADMINISTRATION > CATEGORIES > DOCUMENT CATEGORIES), date, title or author.
• File — this is the actual file you upload into the document. In the screenshot, these are the PDF files. Uploading a file into the document is done via the green "+" button next to the pencil and trash buttons for editing and deleting the document.
This way of sorting the files helps to keep order in your uploads.
Project lifecycle 66 Project lifecycle
82 Easy Redmine Owner‘s Manual Easy Redmine Owner‘s Manual 83

6.5.5 Roadmap
If you have created a milestone in the project (for example via Gantt), or there are milestones shared from other projects, the item Roadmap will appear in the project menu. It is a different view of tasks sorted by milestones with elementary analytical data.
6.5.6 News
News can be understood as announcements about the project. News generate email notifications to all users in the project who have the permission to view news.
The next modules come from Redmine but have not been modified and are not actively supported by Easy Redmine.
6.5.7 Wiki
In the Redmine community this is quite popular. But due to its usability difficulty, we prefer to use the Knowledge base plugin for information sharing purposes.
6.5.8 Calendar
A special view of tasks, which become obsolete with the introduction of our Meeting calendar and later Scheduler that contains neater calendarial overviews of tasks.
6.5.9 Files
A place to upload files, but without any categorization. We recommend using documents instead.
6.5.10 Message boards
These may be used in public projects accessible to external visitors as a kind of community forum. For regular internal communication, this module is redundant.
6.6 Project templates
Project templates are one of the most important time savers in the application. While every project is unique (simply by definition), there is no reason why you can’t re-use an existing functioning structure, or skeleton.
The uniqueness lies in the content of the project, such as duration, goal, difficulty, final product, scope, etc. The form may be shared among projects of the same type, for example, house construction, market research, product development, etc.
The project template may be ready with preset tasks and milestones in a general form and prescheduled, with the whole project team. Upon creating a real project from this template, you will enter all specifics and reschedule.
6.6.1 How to create a template
This is very simple, go to an existing project — SETTINGS > INFORMATION > CREATE TEMPLATE FROM THIS PROJECT. If the project contains subprojects, they will also become a part of the template.Project templates appear in a separate list available in ADMINISTRATION > PROJECT TEMPLATES. Non-admins will find them under top menu PROJECTS > CREATE PROJECT FROM TEMPLATE — it will take you to the templates list first.
You will notice that you are currently in a template by a sign next to the project name.
Who can modify project templates, you ask? Firstly, to be able to access a project template, you have to have the permission to create projects from template, which allows you to see the list of templates. Secondly, you need to be a member of that template in a role that allows to edit project.
Project lifecycle 66 Project lifecycle
84 Easy Redmine Owner‘s Manual Easy Redmine Owner‘s Manual 85

6.6.2 How to create project from template
Go to: SETTINGS > INFORMATION, where you will find the button to create project from this template.
If the template contains subprojects (sub-templates) these will also be created under the new project. However, if you are creating a project just from the sub-template, it will not contain the parent project from template.
During project creation you can choose to move dates of tasks and milestones, because, naturally, the template has a schedule in the past (when it was created).
We feel the need to remind you of an important situation, that was also mentioned in chapter 6.2 (Milestones). If you are going to use the function of moving dates when creating projects from template, first make sure that there are no milestones shared for all projects in your whole application. This would cause a seemingly unexplainable shift in the task dates.
6.7.1 Global Gantt
Similar to task management, but on a bigger scale, the most powerful tool for portfolio management is the Gantt chart. While on a view of a single project, the Gantt offers task-related features, on this — Global Gantt — you will find portfolio management tools.
Global Gantt is accessible via MORE MENU > EASY GANTT. Global Gantt allows to visualize completion progress relative to projected progress (today); move whole projects in time; quick filter delayed projects; in each project it shows the name of the task that is mostly delaying the project; breaks down the view to milestones and tasks; view cash flow and resource allocations (plugins required); and, of course, export the chart.
6.7 Project portfolio
Project lifecycle 66 Project lifecycle
86 Easy Redmine Owner‘s Manual Easy Redmine Owner‘s Manual 87

Project lifecycle 66 Project lifecycle
We are often asked about missing features in global Gantt, which are working on project Gantt (such as creating new tasks or show task fields in the list). Yes, it is possible to view the tasks even in the global Gantt, but there are technical limitations for task operations and listing, because this view is above projects, not tasks. Also, it is not the best practice for portfolio managers to micromanage specific tasks in the overview of the portfolio.
Detailed manual for Easy Gantt is available in our online knowledge base: https://documentation.easyredmine.com/easy_knowledge_stories/105.
6.7.2 Project list (tree)
The standard project list can be used for reports, summaries or to locate a certain project somewhere deeper in the structure.
The project list can be found via main menu item Projects, if a user type has it enabled (chapter 5.1.6). We should clarify some details that differentiate the project list from other lists and are commonly misunderstood.
• When you choose to order by some attribute (for example by name), the projects will be viewed all in one level.
• Unless you set a specific sort order, the projects will be sorted in a tree. Meaning that you will first see top projects, which you can then expand to view their subprojects.
• When using filters in tree view, you may see results that do not fit the filter. The reason is, that to show the relevant projects, you also need to show their parent projects.
• Sorting and filtering projects by start/due date is possible only if you disable projects dates' calculation (chapter 5.3.1).
• It is not possible to show tree view fully expanded by default, or to expand all projects by a single button — with a large amount of projects, such an option is simply not feasible due to immense hardware demand of such operation — it may burn the server.
Project list for administrators
There is another project list in Easy Redmine, located in ADMINISTRATION > PROJECTS. It is almost identical to the regular list with 2 main differences: 1) It is available only for admins; 2) There is a filter Status where you can select archived to find archived projects and possibly unarchive them (chapter 6.4).
88 Easy Redmine Owner‘s Manual Easy Redmine Owner‘s Manual 89

We have gone from project level upwards to the portfolio. Now it’s time to move on down to the task level. If you came to Easy Redmine from Redmine, you know tasks by the name of Issues. We intentionally changed the name to broaden its use into project management from the original software development use.
Tasks are the most used entity in the whole of Easy Redmine. Work should primarily be passed via tasks. Which may lead you to think: "If the tasks are so important, why are they at the end of this guide?".
Now that you have at least read about the configurations, it will be easier to understand the context of situations and operations following.
There are lots of ways to create a task in Easy Redmine, to make it as convenient as possible for all types of users.
Top menu
If your user type has this item enabled (chapter 5.1.6), you will see it in the submenu.
7.1 How to create a task
7
7.1 How to create a task7.2 Task detail7.3 Operations with task7.4 Time tracking
Task and time tracking
Task and time tracking 7
Easy Redmine Owner‘s Manual 91

The task detail is comprised of various sections.
The header and attributes
Naturally, the most prominent position is taken by Subject (task name), with avatar of the current Assignee. Below which you will find attributes such as status, assignee’s name, priority and due date — these are the most important attributes that are always shown. Underneath the +More toggle additional attributes are hidden (such as tracker, estimated time or all custom fields).The application remembers the last state of the header (expanded or collapsed), so every other task you visit will be shown like the last task you viewed.
Sidebar
The right sidebar contains important progress and evaluation info, Update button and task operation buttons. As well as list of co-workers — users who may not be assigned to the task but receive notifications from updates and for whatever reason are involved.
At the very bottom of the sidebar, export buttons are located.
Button on project
Wherever you are located within a project (with task tracking module enabled), you will always see the button in the top right corner.
Quick project planner
If you enabled the module Quick project planning on a project, go to the project overview where you will see a green button on the right side.
Selection of fields visible in quick planning is configurable in project SETTINGS > QUICK PLANNING.The tasks are created by hitting the Enter key.
Gantt
Easy Gantt on project allows to create tasks by dragging in the chart.
To-do list
If you are located within a project, you can drag an item from to-do list into the highlighted area.
Keyboard shortcut
Alt + Shift + N takes you to the new task form.
WBS
WBS plugin offers the best tool to create task structures.
7.2 Task detail
Task and time tracking 77 Task and time tracking
92 Easy Redmine Owner‘s Manual Easy Redmine Owner‘s Manual 93

Attachments and related entities
Beneath task attributes, you may witness various sections showing items related to the task (attachments, related tasks, parent/sub-tasks, contacts, knowledge posts, etc.). All of these sections may be collapsed, so they do not take too much space.
History, comments, spent time
Last but not least, the full task history unfolds. It is split into sections.
• Comments• Spent time — the table here is hardcoded (to view configurable time report of the task, click on the
Spent time total in the sidebar).• History — all updates/changes on the task.
If the task has too many changes/comments, you will only find the last 10 updates on the first load of the task. To load all changes, just scroll down and hit Show all. This restriction is for the sake of quick task loading.
7.3 Operations with task
All these operations are from the application perspective quite intuitive, so there is no reason to explain how they work. But it does make sense to explain, which peripheral factors determine the behavior (such as permissions, global settings, workflow).
Update
The most used operation that includes changing of attributes, adding comments, but also logging time.
The amount of attributes and options you see is determined by workflow (some may be read-only), special visibility of custom fields, permissions (e. g. disallowed to add comment), disabled modules on project (e. g. time tracking). These are the places you should investigate if your users have problems with task editing.
Attempting to save unpermitted attributes (e. g. due date after project due date, unfilled required field, or similar) will result in an error that will be descriptive to tell you where to look for the solution, or simply to tell the user what they did wrong.
Updating task attributes can also be done from the task header (without clicking the green Update button), by using the pencil button. Not all attributes are editable this way and some updates may result in an error. For example, if you attempt to change the status, but workflow dictates that in that new status, you need to fill in some other field. Again, these kinds of errors will be descriptive.
Logging time
Apart from logging time via task update, you can do so via a special button under the task operations in the sidebar (MORE > LOG TIME). It is a quicker way in a pop-up window.
Task and time tracking 77 Task and time tracking
94 Easy Redmine Owner‘s Manual Easy Redmine Owner‘s Manual 95

Task timer
The related settings to this feature are explained in Chapter 5.5.4.Hit the Start working button in the sidebar to start the timer. Pause when you need to divert yourself to a different task and leave this one be for a short while. Finished when you are done, which will take you to task update and confirmation of the measured time.
Start working button is also available in the context menu — task list, right click.
Add subtask
By clicking here, you will be redirected to a new task form (as when you are creating a regular task). The field Parent task is prefilled.
A common issue with this feature is that when you use a tracker where the field Parent task is disabled (Chapter 5.4.2), it will not create a subtask. Which then looks like the button is not working.
Add subtask is managed by permission Create tasks.
Copy
This operation takes you to the new-task form, where attributes are prefilled from the original task. You can change them as you please. There are also options to: keep a relation (link) between the original and the copy; to copy attachments from the original.
Copying is managed by permission Copy tasks.
Delete
Just a reminder from more of the previous chapters — do not allow users to delete any entity. It will destroy the entry in the database, and you would need to search through your data backup to find any information about that task.
Delete is managed by permission Delete tasks.
Move
Almost identical to the regular task update, but with added field Project, where you may select a new project for this task = move it.
Move is managed by permission Move tasks.
Clone as subtask
A combination of Copy and Add subtask, i.e. copy attributes from original + prefill the field Parent task.
Merge
If it is common in your organization to have duplicate tasks for the same subject, you may want to use the merge function. You would choose another task into which you want to merge this task.
As a result, the current task will be closed (into the first closed status, according to the status ordering, Chapter 5.4.3). All comments from the current task will be included in the history of the chosen task. Description of the current task will be added under the description of the chosen task (with a note that this part is taken from a merged task). Attributes are kept from the chosen task.
Task merging is also possible in a task list. Select more tasks from the same project, right click, choose Merge to. This is especially useful for merging more than two tasks.
Task merging is managed by the permission Edit tasks. There is no separate permission for that operation because it is nothing more than just specific changes in the concerning tasks.
Add related tasks
With this button, you can link tasks to each other. Explanations of all types of relations is available in technical documentation: https://documentation.easyredmine.com/easy_knowledge_stories/34.
This functionality is managed by the permission Manage task's relations.
Task and time tracking 77 Task and time tracking
96 Easy Redmine Owner‘s Manual Easy Redmine Owner‘s Manual 97

Co-workers
A coworker is a user who has some kind of interest in the task. The user would receive notifications from the task. In case of a strict task visibility policy, this is the way to show the user a task, that is not assigned to them.
By clicking the eyeball button, you will add yourself as a coworker. By choosing "+" you will select other users or whole groups. Behavior of groups in co-workers follows the same logic as in the project memberships (Chapter 6.2).
Mass edit of tasks
A variety of operations can be done in bulk on a task list.Go to the task list, select multiple tasks and right click.
The available operations are based on your permissions, workflow and whether they all belong into the same project. By clicking edit, you will go to task update form (where you can change multiple attributes at once).
However, because there are more tasks being changed at once, there is a greater chance that you will attempt a forbidden operation. In such case, all tasks that contain only allowed changes will be saved, while tasks with at least one problem will be listed and every error will be explained.
Quick task editor
There is a more compact, interactive, mobile friendly view of a task detail, which also allows to perform all operations with the task.
Task and time tracking 77 Task and time tracking
98 Easy Redmine Owner‘s Manual Easy Redmine Owner‘s Manual 99

Task and time tracking 7
7.4 Time tracking
In the decision whether this chapter should have been on the top level, or not, the winning argument was that time tracking is, in fact, one level lower than tasks, i.e. PROJECTS > TASKS > TIME ENTRIES. Therefore, this chapter will be covered together with Task tracking when it comes to usability.
7.4.1 How to log time
Here is a summary of the options to log time. We need to remind you that in order to be able to log time to a certain task/project, the module Spent time must be enabled on the project (chapter 6.5).
Task update
When updating a task, there is a section dedicated to time logging. Please be aware that this section does not update the task — it is there merely for convenience. Also, a comment added to a time entry is not shown in the task comments, it is just a note for the specific time entry.
It can be accessed by following ways:
• In task list hover mouse over a task and on the right side you will find a special button
• In Scheduler (plugin required) it is the default task view• In WBS (plugin required) via Edit button• In Agile board (plugin required) — click on the task card
While it may seem objectionable to present a feature that is mostly used in plugins, although this guide is about the core features. The fact is this window will be implemented into more and more views and operations in future versions of Easy Redmine, because it makes task controls much more convenient — there are no unnecessary page loads or redirects; and universally usable for desktop, tablet and mobile.
7 Task and time tracking
100 Easy Redmine Owner‘s Manual Easy Redmine Owner‘s Manual 101

Global log time button
If you are not currently on a task or a task list, you can still quickly access the log time form via global More menu (top right corner) and find the log time button under Personal statement. The project will be prefilled from the last time logged (by any method).
Task timer
This method was explained in the previous chapter, as well as chapter 5.5.4. It is the most precise way to measure time.
Button on task detail
As mentioned in the previous chapter, when you are on the task detail, you will find the Log time button under More menu.
Context menu on task list
On any task list, right click, Log time.
Task and time tracking 77 Task and time tracking
102 Easy Redmine Owner‘s Manual Easy Redmine Owner‘s Manual 103

7.4.2 What to keep in mind in time tracking
Time tracking was explained in detail in chapter 5.5, but we will give you a brief summary to refresh your memory.
Activities
You cannot log time without an activity, it is a required attribute of a time entry. If your users don’t see any activity, you should check the settings of the project where they are attempting to log the time (PROJECT > SETTINGS > ACTIVITIES (spent time). Either there is no activity enabled, or the activity should be prescribed on the task, but it isn’t.
User preference
There is a user setting that was not mentioned before. Every user, on their profile, is able to set whether they want to log time by entering the number (e.g. 1.5 h) or by range (e.g. 10.00—11.30).
If users choose to log time via range, there is a global setting that determines whether the times are entered manually or selected from a dropdown list. The setting is in ADMINISTRATION > SETTINGS > SPENT TIME — Show from/to range as selection (when logging time by range). In that case, the times to select are by quarter hours, i.e. 12.00, 12.15, 12.30, 12.45.
Home page — spent time calendar
When setting up a home page of your users (chapter 5.2.5), you may choose the module Spent time calendar to put in a prominent sector. It will show the user how much time they logged, while indicating whether they have reached the number of prescribed hours (green or red) from the working calendar (chapter 5.2.6). It also allows to log time.
Timesheets
Via additional plugin Timesheets, which shows a matrix of tasks and dates, so you can log time in bulk on one screen.
Task and time tracking 77 Task and time tracking
104 Easy Redmine Owner‘s Manual Easy Redmine Owner‘s Manual 105

One specific page module is called Who is doing what? That one will show you active (running or paused) task timers of the selected users, if you are permitted to see them. This is not a reporting module, but rather an operation monitoring tool.
Personal statement (report)
Personal statement is available if you enabled it in ADMINISTRATION > SETTINGS > DISPLAY. Then you will find it under More menu (top right corner).
On the first page you will find the filterable list, which, again, may be used for chart views, as well. You, as an administrator, may prepare some saved filters for your users so they won’t always need to prepare the reports ad hoc. This is where they would find the filters and generate their reports with one click.
On the second tab, called Report you can build contingency tables. How do these work? It is very simple, just: 1) Verify the filters; 2) Choose the time detail; 3) Choose attributes to group the report by. There can be any number of attributes.
7.4.3 Time reports
Obviously, the main purpose of time tracking is to generate all sorts of reports for internal or external use. Where will you find such reports?
Page modules
From the perspective of a single user, there is a nice combination of modules you can use on your home page — all are under Time usage section.
We already mentioned Spent time calendar, which highlights the days with fewer logged hours than prescribed. Then there is a module simply called Spent time, where when you choose the output chart, you will get a gauge depicting logged hours compared to prescribed time (based on working calendar, chapter 5.2.6) in the given time period. Finally, you have the almighty Spent time from filter module, which can be a simple list, but also a custom chart, as illustrated in the picture above.
Task and time tracking 77 Task and time tracking
106 Easy Redmine Owner‘s Manual Easy Redmine Owner‘s Manual 107

7 Task and time tracking
Spent time on project
By clicking on Spent time item in the project menu, you will practically get into the same type of reports, but for all spent time on the project. It may automatically include subprojects (based on setting in ADMINISTRATION > SETTINGS > TASK TRACKING — Display subprojects tasks on parent projects by default). If this setting is disabled, you will need to select subprojects via filter.
The same applies as above, on the list, you can make any types of listing or chart reports, on report tab you can get a contingency table.
But don’t forget that project also has its own dashboard — the project overview page, where you can also add spent time from filter module for various reports.
Global reports
In chapter 5.6, we mentioned global dashboards, which are perfect for any custom spent time overviews above the whole company. For a page dedicated solely to spent time reports, you may let your imagination run wild and set up as many metrics and dimensions in various charts as you need.
For one-time listings and reports, go to submenu PROJECTS > SPENT TIME.
108 Easy Redmine Owner‘s Manual Easy Redmine User Manual 109

We explained various application behavior based on settings and configurations, then we went through the crucial entities from top (projects) through tasks down to time entries. Finally, it is time to give some attention to the people, users of the application and their perspective.
It is worth repeating that the main page of each user is their homepage, which was discussed in chapter 5.2.5. Even the user who spends the majority of the day on various specialized dashboards, reports or operation pages, the homepage still has its function.
It is the first page that you visit after logging in — and you see what awaits you on the day; and should be the last page before you log out — log time, prepare the next day schedule. This page should always be the most familiar to every user. Which is a reminder that it should contain only things that the user really needs to see every day. Secondary info can be provided in form of links or menus.
The homepage is just one of the functionalities which helps users manage their work. Let us introduce the other personal management features.
8
8.1 Email notifications8.2 Activity feed8.3 To-do list8.4 Scheduler
Personal work management
8.1 Email notifications
Every user (who is allowed to edit their own profile) can choose his level of email notifications. From complete silence to full information flow and various options in-between based on his proximity to the events (task updates).
Please bear in mind that the more users, projects, tasks your application has, the amount of email notifications may rise exponentially. In such cases, we recommend you to use notifications Only for things I am assigned to.
Personal work management 8
Easy Redmine Owner‘s Manual 111

Filters on email client
There is another side to the story — an email client (Thunderbird, Outlook, etc.). Although, the application generates many emails, you can still have an order in them. Here are a few tips about setting up your email client:
• Create a folder for notifications from Easy Redmine — you don’t want these emails in your main inbox. Use email filter From (or Sender) for the emission address (chapter 5.1.5).
• You may create a special folder for notifications about your tasks — notifications from tasks assigned to you will have subject starting with > MY TASK. That is, if you use Easy subject, not the classic Redmine subject style (configurable in ADMINISTRATION > SETTINGS > EMAIL NOTIFICATIONS).
• Notifications from new tasks contain text New task in the subject.
• Notifications from existing tasks contain Task updated in the subject.
• Based on the above information you may separate task notifications into separate folders and keep all the other notifications in a folder called "Others". These may contain notifications not concerning tasks.
• If you have a reasonable number of top projects (projects on the highest level), you may separate notifications based on them — the Easy subject style contains the name of the top project. Let’s say that your company has five departments (manufacture, sales, marketing, back office, customer care). Each department has its own project branch and you can sort notifications from tasks based on the top project into separate folders.
For users who will spend a significant amount of time working directly in Easy Redmine, there is a neat alternative to email notifications, called Activity feed. It helps you keep track of updates that concern you.
You will find it in the right sidebar, and it contains unread comments on tasks where you are the assignee, author or coworker. When you visit the task and see the comment, that item will disappear from activity feed.
8.2 Activity feed
A very simple tool, but worth its own chapter. The to-do list is available permanently in the right sidebar and can keep your notes, tasks, useful links, reminders, cheat sheets, etc.
8.3 To-do list
Personal work management 88 Personal work management
112 Easy Redmine Owner‘s Manual Easy Redmine Owner‘s Manual 113

It is possible to enter items manually or drag tasks into the list. Tasks contain the link to the detail. You can sort all items by dragging; mark as done; delete; even use multiple to-do lists.
Dragging tasks into to-do list can be done from task list (start of the line), or from task detail (at the task subject).
Multiple lists can be enabled in:ADMINISTRATION > PLUGINS > QUICK"TO-DO" REMINDERS — CONFIGURATION.
Personal work management 88 Personal work management
Scheduler is not a core part of the application; it is an additional plugin. But when it comes to personal work management, it definitely deserves a mention in this guide.
It is a calendar with synchronization (CalDav, iCal) where you can view and manage regular meetings, but also schedule your work on tasks to specific times and dates. And not only to yourself — team leaders are able to schedule work to their team members.
Scheduler incorporates quicker and more interactive task management, one-page interface (no unnecessary page loading) and is mobile optimized for your terrain workers.
This plugin is the ultimate Redmine personal work management solution. Please check our website or contact us for more details about this plugin.
8.4 Scheduler
114 Easy Redmine Owner‘s Manual Easy Redmine Owner‘s Manual 115

Place for inspirationEasy Community gathers users from all around the world in one place, this is perfect for sharing experiences and getting advice from IT experts, admins and regular users. Download and share project templates, dashboards and custom modifications.
Go to: MENU MORE > COMMUNITY
News / Webinars
Community also brings you the latest news from Easy Redmine — find dates for webinars or read about what is new in Easy Redmine.
We are ready to help you
Is there anything you are missing? Simply create a new topic in the respective message board, or send us a message in a Q&A message board and a member of our team will get back to you asap.
Dashboards
Upload and download dashboards. Ask any questions you have regarding dashboards.
Do you have any suggestions or any feedback about our dashboards? Let us know.
Project templates
Do you have a project template you would like to share with
others? This is a place to upload your project or to download a project template you need!
Looking for a project template and cannot find it? Create a new
string in the forum.
Features & Plugins
Here you can find feature requests made by our clients for
their custom implementation. Vote which ones you would like to find in Redmine. Simply rate the feature or the plugin with the stars. Feel free to ask any
questions.
9 Community
Community 9
Easy Redmine Owner‘s Manual 117

On behalf of Easy Software, I would like to graciously thank you for dedicating your time to reading this publication. Whether you are a business owner, manager, team leader, self-proprietor, non-profit representative, public sector employee, junior application admin, Redmine matador or an engaged user, you have proved how important it is for you that your colleagues or community can cooperate in the most effective and frictionless way.
It is the mission of Easy Software to make everyday life of software users easier and more convenient using professional tools with visual outputs. One of those tools is Easy Redmine and I hope this guide provided the relevant answers, tips and guidance to help you achieve that in your organization.
I wish you every success in your activities directly or indirectly supported by Easy Redmine.
Sincerely,
Robert Kovacik Head of Customer Care
Thank you
118 Easy Redmine Owner‘s Manual Easy Redmine Owner‘s Manual 119

Learning center www.easyredmine.com/training-center
Knowledge base documentation.easyredmine.com
Support [email protected]
Info [email protected]
Phones UK +44 207 193 4089 US +1 415 800 4685 DE +49 303 119 8710 FR +33 970 468 018 RU +7 495 185 1255 CZ +42 022 298 0481 HU +36 30 472 6372 PL +48 717 166 008
Address Easy Software Ltd. Easy Redmine Development Center Kemp House, 152—160 Jugoslávských partyzánů 34 City Road, EC1V 160 00 Prague 2NX London Czech Republic United Kingdom
10 Contacts

www.easyredmine.com