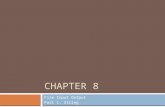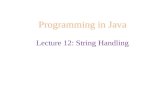Owner’s Manual for µSC String Controller’ Version 1.2 Optioned
Transcript of Owner’s Manual for µSC String Controller’ Version 1.2 Optioned

Back to Contents
Owner’s Manual
for
µSC ‘Micro String Controller’ Version 1.2
Basic, Optioned and Mega Versions*
*Note – Basic controllers originally supplied with no LEDs and no magnetic reed ‘Test’ switch. Optioned
controllers could have various combinations of LEDs in various colors, magnetic reed switch and/or ICSP
header. Mega µSC’s originally supplied with four ‘standard’ LEDs and magnetic reed switch installed. All
references to these components in the following documentation are on an ‘as applicable’ basis.

Back to Contents
Foreword
The µSC or ‘Micro String Controller’ was designed from the ‘board up’ to offer advantages in cost and
extended performance which have not been available to the hobbyist community before. Some of the
features incorporated into this board are detailed below:
‐ Optimized design to get board small as practical
‐ Uses all SMT on the basic board for small size, cost effective components
‐ Selected components optimized for the job. Cold weather operation, data transmission capability,
MOSFET driver, ESD protection, etc
‐ Comes ready for installation and channel programming (no board assembly needed), just attach wires
and go
‐ Flat board with no contact/ICSP pins easy to waterproof in heat‐shrink tubing.
‐ All strain relief holes big enough for the 3‐4 pin connectors on the market, bundled Cat5, or most any
other wire you need
‐ 3.3V RS485 receiver, fully compatible with PIC chip, 14KV ESD protection on input
‐ On board voltage regulators provide self‐regulating / auto shutdown overload protection.
‐ Large value filter capacitors insure sufficient smoothing even when capacitance drops due to cold
weather
‐ MOSFET driver output section: Schmitt triggered, ESD and short circuit protected, true push‐pull
output for solid data transmission through long wires. (Not recommended, but bench tested for weeks
with 90 foot µSC‐to‐first‐node distance)
‐ Upgrades are configured to not add any additional cost to the basic board. Upgrades can be
completed with simple through‐hole soldering (LEDs and ICSP header) or simple surface mount
attachment (magnetic reed switch)

Back to Contents
Contents (in recommended order of completion)
1. Typical Application
Becoming Familiar with µSC Layout and Features
2. Adding Optional Components
Indicator LEDs
Magnetic Reed Switch
6 Socket ICSP Header
3. Programming / Flashing Firmware
Download and Install MPLAB X
Configure the PICKit programmer for use with MPLAB
Configure MPLAB X IDE for use with PIC24F08KL200
Load Hex file to MPLAB IDE
Flash PIC Chip and confirm results
4. Detaching Boards from the Array
5. Attaching Input / Output Leads
Front / Back Silkscreen Markings
Wire attachment process
6. Programming Channel Numbers
7. Test Mode
Magnetic Reed Switch
Jumpers for Boards with no Magnetic Switch
8. Troubleshooting based on Indicating LEDs
9. General and Electrical Specifications
10. Document Revision History

Back to Contents
1. Typical Application

Back to Contents
µSC Layout and Features
Front / Component Side
Rear / Solder Side
2

Back to Contents
2. Adding Optional Components
LEDs (polarity and position must be observed – read carefully)
These specific red, yellow and green LEDs were chosen to offer a single component solution for board
indicators. Each LED has a built‐in current limiting resistor and needs no other components added for
proper operation. You can add the red, yellow and green LEDs in any combination, in any location you
choose.
ONLY THESE RED, YELLOW AND GREEN LEDS – OR AN EQUIVALENT PART WITH INTERNAL RESISTOR ‐
CAN BE INSTALLED ON THE DIN / DOUT POSITIONS. AN LED WITH NO RESISTOR CAN NOT BE USED IN
THESE POSITIONS AS IT WILL FLOW TOO MUCH CURRENT AND MAY COMPROMIZE DATA INTEGRITY.
You can mix and match colors as you wish, however the ‘standard’ colors were chosen as:
DIN – Data Receiving – Yellow (reminiscent of yellow/green LEDs on most network jacks)
PWR – Power – Red – (LED is on solid whenever power is present, generally appears brighter than the
flashing LEDs, so it was paired with a color which generally appears ‘dimmer’ to human vision)
DOUT – Data Transmitting – Green (reminiscent of yellow/green LEDs on most network jacks). With a
‘green light blinking’, you should have output to the nodes.
SIG – PIC Signaling – Red (again chosen as a color which appears ‘dimmer’ to human vision)
A blue LED is also available. However, it should ONLY be used in the PIC signal (SIG) led spot. It draws
too much power for use in the DIN / DOUT positions and will be very bright in the PWR position.

Back to Contents
To add LEDs simply insert the colors of your choice in the spaces you wish to use. The long lead should
be on the ‘input’ side of the board for ALL LEDs (side with test switch and ICSP holes/header) and
inserted through the round solder pad. The short lead should go on the ‘output’ side of the board,
through the square solder pad.

Back to Contents
Magnetic Test Switch – nonpolar
The magnetic test switch is a way to evoke the µSC test function without physical contact of the circuit
board. This allows robust waterproofing – or even complete encapsulation of the board.
Attach the magnetic reed switch by first building two small domes of solder on the switch mounting
pads.
Grip the switch with a pair of tweezers, small pair of needle nose pliers, or other suitable tool.
Align the switch with the silk screen outline marked “TEST SW” and place one switch lead on top of the
solder dome.
Use your soldering iron to melt the solder dome and encapsulate the switch lead. Applying gentle
downward pressure will insure the switch rests firmly against the circuit board.
Remove the soldering iron and allow 2‐3 seconds for the solder to cool while maintaining downward
pressure and alignment of the switch with the tool.
Make any final adjustments to the switch position and repeat the downward pressure / lead
encapsulation process with the opposite switch lead.

Back to Contents
6 Socket ICSP (Programming) header (Special method required, please read carefully)
Under normal circumstances, the 6 Socket ICSP header should not be needed as the plated circuit board
holes have proven to withstand over 200 programming / PIC flash cycles. The small risk associated with
installing the header is where the input wires cross over the header solder pins. Care should be taken to
insure there are no sharp edges in this area which could cut or chafe the input wires, and that excess
insulation is not stripped from the wires which could then allow a short circuit with the ICSP header.
The following procedure is recommended to minimize this issue:
Prepare the ICSP socket by trimming the leads to 1/16” (the thickness of the circuit board) or slightly less
with a pair of side cutters.
Insert the ICSP socket in the circuit board and align with the silk screen outline
Solder the pins from the back side of the board, applying heat long enough to allow the solder to wick
into the hole and surround the header pin.
Withdraw the soldering iron quickly to avoid a sharp tip on the remaining solder.

Back to Contents
A small depression of solder is acceptable, as is a small dome of solder. However, under no
circumstances should there be a sharp point of solder or a sharp exposed lead of the header at this
location. Extra care should be taken when installing the input wires to insure bare wire is not exposed
where it could contact the solder domes.
Finish by cleaning any excess solder flux from around the soldered area.
(Positions 1, 2, and 3 shown as an example. Note pins of positions 4, 5, and 6 are slightly below the
surface of the board. Solder all 6 positions for a complete board.)

Back to Contents
3. Programming the uSC ‘from the beginning’ requires basic steps:
Download and Install MPLAB X
Configure the PICKit programmer for use with MPLAB (if you have previously been using PICKit
bootloader)
Configure MPLAB X IDE for use with PIC24F08KL200
Load Hex file to MPLAB IDE
Flash PIC Chip and confirm results
Download MPLAB X IDE
http://www.microchip.com/mplabx/
Extract the zipped folder and run the installation utility – ‘MPLABX‐v2.10‐windows‐installer.exe’ *Note
the “V2.10” may be replaced with a later version
Accept license agreements
In the “Select Programs” window which opens as part of the install:
Be sure MPLAB X IPE (Integrated Programming Environment) is selected.
You can unselect MPLAB X IDE (Integrated Development Environment) if you do not plan to do program
development.
Finish setup.
Configure PICKit programmer for use with MPLAB (simple one time or permanent methods)
Simple one time use:
Hold down the PICKit button then plug the dongle into the USB port
Permanent (until reverted back to PICKit mode)
Plug in PICKit programming dongle to USB port
Open PICKit Programming software
Click: Tools > Revert to MPLAB mode.

Back to Contents
After a few moments a window should appear indicating “PICKit converted to MPLAB mode – Exiting
GUI”
(To switch back to PK3 operation, follow the same steps, but in the PICKit 3 software, click Tools >
Download PICKit Operating System and select the OS hex file which should be “PK3OSV020005.hex” or
similar)
Configure MPLAB X IDE for use with PIC24F08KL200
Plug PICKit programming dongle which has been set for MPLAB mode into USB port
Open MPLAB IPE
Set ‘Family:’ to ’16‐bit MCUs (PIC24)’
Set ‘Device:’ to ‘PIC24F08KL200’
‘Tool:’ should read PICKit[N] S.No : [XXXXXXXXXXX] (where N is 2 or 3 for the respective PICKit and the
X’s are your serial number)
Click ‘connect’ you should see a message ‘Downloading Firmware…’ and ‘Downloading RS…’
If a ‘Caution’ pops up warning of 5.0 and 3.3V device compatibility read the warning and click ‘OK’
Choose: Settings > Advanced Mode
Enter the password (default is ‘microchip’, you can change if you wish and select ‘remember’ if you
wish…which will make future login much more simple) then Click > Log on
A set of menu items will appear on the left edge of the window
Select ‘Power’
Confirm VDD is set to 3.25V
Check ‘Power Target Circuit from Tool’
Select ‘Operate’
Click File > Import Hex, navigate to your hex file location, choose it and OK

Back to Contents
Programming
Insert the gold plated leads of the 6 pin male‐to‐male header in the PICKit3 6‐pin socket. The short tin
plated leads will be exposed after insertion creating a male 6‐pin header.
Insert the male pins into the µSC board holes, be sure to align pin 1 of the programmer, indicated with a
white triangle (blue arrow) with ‘hole 1’ of the board, indicated with a square solder pad, white square
surrounding the pad and the numeral “1” on both sides of the board (red arrow).

Back to Contents
Apply slight pressure to twist the board into contact with the pins and click “program” on your
computer. Often, the weight of the PICKit programmer itself will be enough to insure contact with the
board holes.
If installed, you should see the PWR LED illuminate, DOUT LED may flash during the process and the SIG
LED will blink.
At the end of the process, MPLab will cycle power to the PIC and if the SIG LED has been installed, you
should then see the ‘standard’ start up routine which consists of fast blinking for one second, a one
second pause with the LED off, and a series of one second flashes to indicate the firmware version. One
flash = Firmware V1, two flashes = V2, etc.
MPLab IPE should also confirm ‘Program Successful’ in the ‘Output’ window. As a second confirmation,
you can click ‘Verify’ in the functions bar and confirm the output window displays ‘Verify Complete’.
The firmware has now been flashed to your µSC PIC chip and it is ready for channel programming using
Falcon Utility V 1.0.11 or later.
If MPLab shows “Program Failed”, the most likely cause is the PICKit pins failing to make adequate
contact with the board holes. Confirm the pin alignments detailed above, apply slightly more pressure
to the PICKit and retry the programming sequence.

Back to Contents
4. Removing Boards from the Array
If you ordered more than one µSC board, it likely came in a group or array. The boards were sent this
way to facilitate slightly easier handling and quicker / easier installation of optional components.
To remove the boards, carefully bend the array along the pre‐formed score lines. It is generally easiest
to break the end‐to‐end score lines first as they are shorter than the side‐to‐side score lines. However,
use extra caution when separating boards attached ‘end‐to‐end’ as the strain relief holes also slightly
reduce the strength of the board at that location. Gentle back‐and‐forth bending typically works best.

Back to Contents
Once separated into 1x5 ‘sticks’, sanding (detailed below) can be performed on the rough ends to save a
bit of time versus sanding all the board ends individually. Once the end is smooth, break the side‐by‐
side joint to separate individual controllers and sand the newly separated edges if desired.
Separation may leave a slightly roughened edge where the boards were joined. This does not affect the
performance of the board, however if you wish to clean up the edge, a single 6 – 8 inch long pass across
320 – 400 grit sand paper will quickly smooth down any loose fibers and roughness.

Back to Contents
5. Attaching Leads
Take a moment to familiarize yourself with the layout of the board. The input and output configuration
is marked on both the front and back side of the board as detailed below:
Input Side – Back Silk Screen
O – Orange lead of the Cat 5 (aka Input Data A, or Data 1)
WO – White / Orange Tracer lead of the Cat 5 (aka Input Data B, or Data 2)
+IN – Positive voltage Input (5‐16 VDC)
‐IN – Ground / Negative Input M
Output Side – Back Silk Screen
‐OUT – Ground / Negative Output
+OUT – Positive voltage Output (5‐16 VDC, follows Input V)
DATA OUT – Data Output to Nodes

Back to Contents
For convenience, the leads are also marked in silkscreen on the front of the circuit board.
Input Side – Front Silk Screen
O – Orange lead of the Cat 5 (aka Input Data A, or Data 1)
W – White / Orange Tracer lead of the Cat 5 (aka Input Data B, or Data 2)
P – Positive voltage Input (5‐16 VDC)
G – Ground / Negative Input
Output Side – Front Silk Screen
GND – Negative / Ground Output
PWR – Positive voltage Output (5‐16 VDC, follows Input V)
DAT – Data Output to Nodes

Back to Contents
To attach the leads, remove approximately 1 inch of outer covering / insulation from the wire bundle.
Remove any inner liner or tin foil as well (Cat 5). If desired, slide a piece of heat shrink tubing over the
wire bundle at this time.
Strip approximately 1/4 inch of insulation off the wire to be soldered and group the wires (if needed) by
twisting the strands together. Insure the insulation of the grouped wires is aligned as evenly as possible
so no bare wire will be exposed outside the solder pad outline. (inset)

Back to Contents
Tin the twisted wires with solder being sure to minimize any melting of the wire insulation. Finally, trim
the exposed wire leads to approximately 1/8 inch length.
Tin the board solder pads with a small amount of solder to leave a gently rounded bump.

Back to Contents
Starting with the data wires, run the wire through the strain relief hole, position the exposed wire in the
center, or slightly inboard of the solder pad. Ideally, the wire insulation will extend over the edge of the
solder pad slightly. (inset) Apply gentle downward pressure with a suitable tool … small screwdriver,
wooden popsicle stick, tweezers, etc. Build a small drop of solder on the tip of your iron and touch that
drop to the pad/wire.
The pre‐placed solder on the board and wire should melt in a fraction of a second and encapsulate the
wire. Once this is complete, immediately remove the soldering iron and allow a few seconds for the
solder to cool down and secure the wire. If heat is applied to the wire for an extended period, the
insulation may begin to melt exposing additional wire. If this happens, either remove and re‐solder the
wire or insure the melted insulation does not allow bare wire contact with other circuit board pins such
as LEDs or the 6 socket header.

Back to Contents
Repeat this attachment process for each of the wires in turn. When complete with both input and
output wires, clean the board with a suitable flux removing solvent. Inspect each of the wires to insure
the insulation extends at least as far as the white outline on the solder pad, (red dashed line) or
preferably slightly beyond the outline and onto the solder pad itself.

Back to Contents
If you added heat shrink tubing prior to starting the job, slide it into position and apply heat to complete
the shrinking process. Repeat this process as needed for other wire attachments to the board.

Back to Contents
7. Test Mode
Test Mode is a method for sending basic color data to the nodes. This can be useful in evaluating
data integrity, transmission quality, node operability, etc. Test Mode can also be used to
troubleshoot node operation by helping to determine if an issue lies upstream of the µSC (ie – Test
Mode works, but data from the hub does not) or downstream of the µSC (ie the nodes also show
issues during Test Mode, too). Test mode can even be used to create a ‘Zombie’ or autonomous
string controller – as the ‘test patterns’ of node data are generated directly by the µSC and displayed
on the nodes – without the need for a central ‘brain’ or hub sending data. Test Mode for the µSC
can be evoked by different methods depending on the options installed.
Magnetic Reed Switch
On boards with a magnetic reed switch installed (red, rectangular component installed in the ‘TEST
SW’ space, shown below), applying a magnet to the reed switch generate a test pattern at the node
data output. If input data was being sent, test mode will automatically suspend any input data
processing and generate the test pattern at the data output. Display of input data will resume when
you exit test mode by removing the magnet.
Proximity of the magnet required to enter test mode will vary with the strength of the magnet and
the orientation relative to the reed switch. A low power magnet may need to be relatively close – ie
1/8 to 1/4 inch, however a strong magnet can evoke test mode several inches away.

Back to Contents
Boards with no Magnetic Reed Switch
If no reed switch has been installed, it is still possible to evoke test mode. A jumper* installed
between pins 2 and 6 of the ICSP header will evoke test mode in the same manner as the magnetic
reed switch. i.e. ‐ test mode will automatically suspend any input data processing and generate the
test pattern at the data output. Display of input data will resume when you exit test mode by
removing the jumper.
*Note – A solid conductor can be used for the jumper, however it is preferable to use a resistor with
a value of approximately 1K to 4.7K, to minimize the possibility of damage from any accidental short
circuit.

Back to Contents
8. Troubleshooting µSC Indicator LEDs
LED Indications Possible Causes Possible Solutions
PWR on, SIG blinks rapidly for
approximately one second,
pauses one second, blinks
firmware version code, then
stops and remains off
Normal start‐up when power is
first applied to properly flashed
board. DIN and DOUT LEDs may
also start to blink if data is
actively applied
n/a
DIN Flashing, SIG flashing, PWR
on, DOUT flashing
(If nodes not working, see
below)
Normal operation when actively
receiving and transmitting data.
n/a
All LEDs off No power / no input to µSC Check connections at hub and
any input cable connections,
check hub fuse, check any cable
/ connectors between hub and
µSC, check hub power supply
and supply ‐to‐hub connections.
DIN Flashing, PWR off, SIG off,
DOUT off
Data input from board, but no
power to µSC
Check hub and input cable
connections, check hub fuse,
check any cable / connectors
between hub and µSC
Normal Start‐up Sequence,
when data transmission starts,
DIN flashing, SIG begins
repeating ‘start up’ sequence in
a continual loop, PWR remains
on solid, no DOUT
µSC has been loaded with
firmware (start‐up sequence is
correct) but has not been flashed
with channel number. PIC goes
into start‐up loop.
Use Falcon Programming Utility
V 1.0.11 or later to program valid
channel number range into PIC.
µSC should confirm successful
programming by showing
‘rainbow’ pattern on nodes.
PWR on, DOUT on solid and/or
no SIG flashing for one second
when power is applied.
PIC firmware is not programmed
correctly / PIC is blank.
Program PIC with MPLab IPE and Falcon Firmware for µSC
PWR flashing intermittently,
dim, or flickering ‐ may be
accompanied by SIG flashing
with each new ‘on cycle’ of
PWR
Intermittent power to µSC or
high resistance input power
connection to µSC
Check hub and input cable
connections

Back to Contents
DIN Flashing, SIG flashing, PWR
on, DOUT flashing, [ie normal
operation] – but nodes not
working
DOUT line open connection.
Or
Nodes wired incorrectly
Or
Sequencer transmitting ‘black’
(all nodes off – or 0, 0, 0 RGB
color)
Or
Bad first node (rare)
Evoke test mode through jumper
or magnet.
Nodes NOT lighting in test mode
would indicate a connection
issue between the µSC and
nodes. Check:
Output solder connections
Any connectors on the output
line
Node wiring sequence/polarity
Node input / output sides are
correct.
If still not working, check µSC
with known working node string.
If known good string works, it
may indicate a bad first node on
the non‐lighting string.
Nodes ARE lighting test mode
confirms correct wiring, good
connections to the nodes, and
µSC output, but suggests
sequencing program is
transmitting ‘black’ or ‘all off’ (all
nodes to 0,0,0 RGB) signal
(particularly notable in Light
Show Pro). Close / restart
sequencer, or insure a visible
color is being transmitted.
DIN flashing, SIG flashing,
PWR on, DOUT off
µSC is receiving data and PIC is
processing data, but µSC not
transmitting data at the output
stage.
Program PIC with known good
Falcon Firmware, cycle power
and/or confirm normal program
/ startup sequences. If issue
persists replace µSC

Back to Contents
DIN, SIG and DOUT flashing
intermittently, PWR on solid.
Nodes respond slowly or with
jerky fades/ramps/show
sequences, but correct colors
DIN, SIG and DOUT LED flashing
is indicative of frame rate.
Intermittent flashing means
intermittent frame rate, lagging
or ‘bursts’ of data reception.
Confirm show computer is not
lagging or stalling while
processing data. Confirm no
additional programs running in
background (such as virus scan,
video, etc)– if applicable
DIN, SIG and DOUT flashing
evenly, but slowly. Nodes
respond slowly and with jerky
fades/ramps
DIN, SIG and DOUT LED flashing
is indicative of frame rate. Slow
uniform flashing = slow uniform
frame rate.
Confirm show computer is not
lagging or stalling while
processing data. Increase frame
rate of sequencer if applicable.
DIN, SIG and/or DOUT flashing
intermittently. PWR on solid
and at normal brightness.
Nodes respond with incorrect
colors, show rainbows, or
erratic on/off nodes
Intermittent data reception at
µSC, data is erratic.
Check hub and µSC data input
connections for intermittent
contact, loose/broken wires, etc.
DIN, SIG, and DOUT flashing
normally. PWR on solid and
normal brightness. Nodes
respond with incorrect colors,
show rainbows, or erratic
on/off nodes
Intermittent data reception at
nodes.
Check any connectors and data
lines between µSC and nodes for
intermittent contact.
Insure data line is as short as
practical and not near a source
of electrical interference (RF
transmitter, electric motor, coils
of power wires, etc)
If you believe you may have accidentally shorted the output wires, some possible conditions are listed
below:
Vin / Vout shorted to GND – Possible blown hub fuse, (indicated by PWR LED off on µSC) no damage to
µSC
DOUT shorted to Vin/Vout – Possible damage to node if connected and Vin >=5.5V, no damage to µSC
DOUT shorted to GND – No damage to node, no damage to µSC
In summary – shorted wires may have the possibility of blowing a fuse on the hub, or damaging a node,
though due to the robust nature of the µSC design with MOSFET driver output, no damage should occur
to the µSC board itself.

Back to Contents
9. General and Electrical Specifications
Voltage Input: 5‐16VDC
Voltage Output to Nodes: Same as Vin
Voltage Output on Data Line: 5V square wave across 5‐16V input range
Controller Power Consumption:
Maximum consumption with 4 indicator LEDs installed
Idle (on, but not transmitting data) ‐ 23mA
Full Tx mode ‐ 26mA
Minimum consumption with basic board, no indicator LEDs installed
Idle (on, but not transmitting data) ‐ 9mA
Full Tx mode ‐ 10mA
Controller‐to‐Node Data Tx Distance: Always keep as short as practical, realistically 10‐
20 feet, stress tested at 90 feet.
Node Compatibility:
TM1804 ‐ Confirmed
TM1809 ‐ Confirmed
WS2811 ‐ Confirmed
WS2812 ‐ Likely
WS2812B ‐ Likely
Pixabulb (WS2811) ‐ Likely
INK1002 ‐ ?
INK1003 ‐ ?
WS280X ‐ NO (requires additional clock signal this controller does not transmit)
Maximum number of nodes controlled: 150 (Limited by PIC RAM memory)
Overall dimensions ‐ 1.240" long x 0.690" wide
(slightly shorter than an SD memory card and under 3/4 of the width)

Back to Contents
10. Revision History
Version 1 Original Document
Version 1.1
‐Created this version/revision tracking table
‐Updated cover page photo to show some optional components
‐Corrected link to MPLab software download (http://www.microchip.com/mplabx/)
‐Added hyperlinks to main sections
‐Add Section on Test Mode function
‐Minor revisions of wording, spacing, text alignments, etc
Version 1.2
‐Added current draw electrical spec for basic controller with no LEDs
‐Added picture of board array denoting de‐paneling order
‐Expanded description of test mode
‐Added section to show typical use of µSC
‐Added ‘µSC with blank channels’ behavior to troubleshooting guide
‐Minor revisions of wording, spacing, text alignments, etc

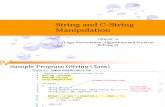




![Dept [0..*] dname: string location: string [1..*]](https://static.fdocuments.in/doc/165x107/5681586d550346895dc5cc97/dept-0-dname-string-location-string-1.jpg)