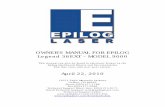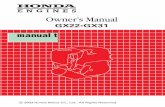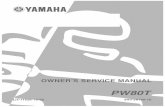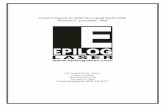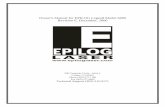OWNER'S MANUAL FOR EPILOG October 30, 2013...OWNER'S MANUAL FOR EPILOG Fusion - MODEL 13000 This...
Transcript of OWNER'S MANUAL FOR EPILOG October 30, 2013...OWNER'S MANUAL FOR EPILOG Fusion - MODEL 13000 This...

OWNER'S MANUAL FOR EPILOG Fusion - MODEL 13000
This manual can also be found in electronic format on the
Epilog Dashboard Drivers and Documentation disk that came with your laser system.
October 30, 2013
16371 Table Mountain Parkway
Golden, CO 80403 Phone (303) 277-1188
Fax (303) 277-9669 Technical Support Direct Line: (303) 215-9171 Email Technical Support: [email protected]
Technical Support Online: www.epiloglaser.com/service.htm
www.epiloglaser.com/downloads.htm

ii
THIS PAGE WAS
INTENTIONALLY LEFT BLANK

Contents at a Glance
iii
Fire Warning! ....................................................................................... ix
Introduction ........................................................................................ xi
Epilog Laser Setup ............................................................................... 1
Section 1: Safety ............................................................................................................................ 3 Section 2: Dos and Don’ts ........................................................................................................... 13 Section 3: Getting Started ............................................................................................................ 15 Section 4: Installing the ECC ....................................................................................................... 27 Section 5: Installing the Epilog Dashboard Print Driver ............................................................. 33 Section 6: Using the Epilog Dashboard ....................................................................................... 55
Basic Operations ................................................................................ 99
Section 7: Quick Start & Easy Setup ......................................................................................... 101 Section 8: Using the Front Control Panel .................................................................................. 111 Section 9: Using the ECC (Epilog Control Center) .................................................................... 125 Section 10: Standard & Optional Machine Features .................................................................. 129 Section 11: Engraving Machine Cleaning ................................................................................. 171 Section 12: Speed and Power Recommendations ...................................................................... 181 Section 13: Material Engraving Techniques .............................................................................. 191 Section 14: Material Suppliers ................................................................................................... 207
Technical Support, Troubleshooting and Specifications ................... 213
Section 15: In Case of Difficulty ............................................................................................... 215 Section 16: Specifications .......................................................................................................... 217 Section 17: Upgrading the Operational Firmware ..................................................................... 223
APPENDIX A WARRANTY STATEMENT ............................................... 229
APPENDIX B PRINTING FROM AUTOCAD........................................... 231
APPENDIX C ADDITIONAL DASHBOARD PRINT DRIVER INSTRUCTIONS ........................................................................................................ 235
INDEX ............................................................................................... 253

Contents at a Glance
iv
THIS PAGE WAS
INTENTIONALLY LEFT BLANK

Table of Contents
v
Fire Warning! ....................................................................................... ix
Introduction ........................................................................................ xi How to Use This Owner’s Manual ........................................................................................ xi Icons Used in this Manual ..................................................................................................... xii
Epilog Laser Setup ............................................................................... 1
Section 1: Safety ............................................................................................................................ 3 Laser Safety ............................................................................................................................ 3 Electrical Safety ...................................................................................................................... 5 Fire Safety ............................................................................................................................... 6 Safety Features and Regulatory Compliance .......................................................................... 7
Section 2: Dos and Don’ts ........................................................................................................... 13 DON’T! ................................................................................................................................. 13 DO ......................................................................................................................................... 14
Section 3: Getting Started ............................................................................................................ 15 Setting Up Your Laser System ............................................................................................. 15 Connecting the Exhaust ........................................................................................................ 21 Connecting Electrical Power ................................................................................................. 24
Section 4: Installing the ECC ....................................................................................................... 27
Section 5: Installing the Epilog Dashboard Print Driver ............................................................. 33 Installing the Dashboard Driver Using the USB Connection using XP or Vista .................. 34 Installing the Dashboard Driver Using the USB Connection using Windows 7 .................. 34 Installing the Dashboard Driver Using an Ethernet Connection and a Crossover Cable - Windows 7 ............................................................................................................................ 43
Section 6: Using the Epilog Dashboard ....................................................................................... 55 General Tab ........................................................................................................................... 58 Color Mapping Tab ............................................................................................................... 82 Additional Dashboard Driver Features ................................................................................. 95 Changing Dashboard Driver Defaults ................................................................................... 97

Table of Contents
vi
Basic Operations ................................................................................ 99
Section 7: Quick Start & Easy Setup ......................................................................................... 101 Artwork Setup ..................................................................................................................... 101 Job Setup ............................................................................................................................. 104
Section 8: Using the Front Control Panel .................................................................................. 111 Keyboard Commands .......................................................................................................... 111
Section 9: Using the ECC (Epilog Control Center) .................................................................... 125 Job Tab ................................................................................................................................ 125 Control Tab ......................................................................................................................... 127 Configuration Tab ............................................................................................................... 128
Section 10: Standard & Optional Machine Features .................................................................. 129 Air Assist ............................................................................................................................ 129 Front Access Door .............................................................................................................. 130 Task Plate (Fusion 32 Only) ............................................................................................... 131 Task Plate/Integrated Vacuum Hold-Down Table and Exhaust Plenum (Fusion 40 Only) 131 Rulers .................................................................................................................................. 134 Crash Bar ............................................................................................................................ 134 Emergency Stop .................................................................................................................. 135 Optional Vector Grid/Vacuum Hold-down Table .............................................................. 135 Pin Table ............................................................................................................................. 137 Standard Rotary Attachment ............................................................................................... 141 3-Jaw Chuck Rotary Attachment for Fusion ...................................................................... 154
Section 11: Engraving Machine Cleaning ................................................................................. 171 Cleaning - Important! .......................................................................................................... 171 Fire Warning! ...................................................................................................................... 171 Laser Tube .......................................................................................................................... 180
Section 12: Speed and Power Recommendations ...................................................................... 181 Engraving Speed ................................................................................................................. 181 Engraving Power ................................................................................................................. 181 Recommendations ............................................................................................................... 182 Multiple Passes ................................................................................................................... 183 30 Watt ................................................................................................................................ 184 40 Watt ................................................................................................................................ 185 50 Watt ................................................................................................................................ 186

Table of Contents
vii
60 Watt ................................................................................................................................ 187 75 Watt ................................................................................................................................ 188 120 Watt .............................................................................................................................. 189
Section 13: Material Engraving Techniques .............................................................................. 191 Acrylic ................................................................................................................................. 191 Fire Warning! ...................................................................................................................... 191 Anodized Aluminum ........................................................................................................... 194 Brass - Painted .................................................................................................................... 194 Glass .................................................................................................................................... 196 Notary Seals - Delrin .......................................................................................................... 198 Plastic .................................................................................................................................. 199 Rubber Stamps .................................................................................................................... 201 Wood ................................................................................................................................... 201
Section 14: Material Suppliers ................................................................................................... 207
Technical Support, Troubleshooting and Specifications ................... 213
Section 15: In Case of Difficulty ............................................................................................... 215 Contacting Technical Support ............................................................................................. 215
Section 16: Specifications .......................................................................................................... 217 Epilog Fusion 32 x 20 Specifications ................................................................................. 217 Epilog Fusion 40 x 28 Specifications ................................................................................. 217 Compatibility ...................................................................................................................... 219 Recommended PC ............................................................................................................... 219 Other Computer Hardware Recommendations ................................................................... 221 About The Laser ................................................................................................................. 221 Federal Communications Commission (FCC) Notice ........................................................ 222
Section 17: Upgrading the Operational Firmware ..................................................................... 223 Upgrading Your Firmware .................................................................................................. 223 Installing New Firmware onto Your Computer .................................................................. 224 Transferring New Firmware from Your Computer to Your Laser ..................................... 225

Table of Contents
viii
APPENDIX A WARRANTY STATEMENT ............................................... 229
APPENDIX B PRINTING FROM AUTOCAD........................................... 231
APPENDIX C ADDITIONAL DASHBOARD PRINT DRIVER INSTRUCTIONS ........................................................................................................ 235
Windows 8: Installing the 64-bit Epilog Dashboard Print Driver ..................................... 235 Installing the Dashboard Driver for an Ethernet Connection: - Windows 8 ....................... 238 Installing the Dashboard Driver Using the USB Connection using Windows 8 ................ 246
INDEX ............................................................................................... 253

ix
Fire Warning!
Your laser system uses a high intensity beam of light that can generate extremely high temperatures when it comes into contact with the material being engraved, marked or cut. Some materials are extremely flammable and can easily ignite and burst into open flame setting the machine afire. This open flame is very dangerous and has the potential to destroy not only the machine, but the building in which it is housed.
Experience shows that vector cutting with the laser has the most potential to create an open flame. Many materials are susceptible to igniting, but acrylic, in all its different forms, has been shown to be especially flammable when vector cutting with the laser.
Please read the following warnings and recommendations and follow them closely at all times!
NEVER let the laser system operate if it will be unattended. KEEP the area around the machine clean and free of clutter, combustible
materials, explosives, or volatile solvents such as acetone, alcohol, or gasoline.
ALWAYS keep a properly maintained and inspected fire extinguisher on hand. Epilog recommends a Halotron fire extinguisher or a multi-purpose dry chemical fire extinguisher. The Halotron extinguishers are more expensive than a dry chemical, but offer certain advantages should you ever need to use an extinguisher. The Halotron extinguisher discharges a clean, easily removable substance that is not harmful to the mechanics or wiring of the laser system. The dry chemical extinguisher discharges a sticky, corrosive powder that is very difficult to clean up.
ALWAYS use air assist when vector cutting. BE CAREFUL! When vector cutting. Many materials have the potential
to burst suddenly into flames – even materials that may be very familiar to the user. Always monitor the machine when it is operating.
KEEP YOUR LASER SYSTEM CLEAN – A buildup of cutting and engraving reside and debris is dangerous and can create a fire hazard in its own right. Keep your laser system clean and free of debris. Regularly remove the vector grid to clean any small pieces that have fallen through the grid.

Fire Warning!
x
THIS PAGE WAS
INTENTIONALLY LEFT BLANK

xi
Introduction
How to Use This Owner’s Manual Thank you for purchasing an Epilog Fusion Laser System. Your Epilog system has been designed to be easy to operate, but you will utilize it to its fullest potential by taking some time to read this owner’s manual prior to use. You will be ready to use the Epilog laser system as soon as you read the first six sections. Then you can refer to topics in the remaining sections, as you work.
Structure of the Manual
Part I: Setup Sections 1 through 6 explain how to uncrate and set up your Epilog system, important safety information you need to know before you use it, the Do’s and Don’ts of operating the laser, configuring your computer to run the Epilog Dashboard print driver, configuring CorelDraw, and a brief user’s guide to running your first job.
Part II: Basic Operations Sections 7 through 14 explain Using the Epilog Dashboard Print Driver, basic Epilog laser operations and maintenance, machine features, speed and power recommendations, material engraving techniques, and material suppliers.
Part III: Troubleshooting, Service and Specifications Sections 15 through 17 assist with problem troubleshooting, service information; system specifications and firmware upgrade instructions.
APPENDIX A: Epilog Warranty Information. APPENDIX B: Printing from AutoCAD. APPENDIX C: Additional Dashboard Print Driver Instructions.
INDEX

Introduction
xii
Icons Used in this Manual Look for these symbols to help you find valuable information throughout the text:
Sometimes the right perspective on a procedure is essential to success. This icon Flags a Quick Note regarding the task at hand.
This Icon signifies places to look for additional information to assist with the topic currently being discussed.
This Icon highlights current contact information for receiving help.
This Icon signifies advice you can try out with your machine right away.
This Icon signifies advice you can try that will save you significant time.
Running into trouble can be detrimental to your success so we’ve marked Warnings and Cautions with this Icon.
Indicates pages including information regarding connecting your laser system to your computer using an USB connection.

Introduction
xiii
Indicates pages including information regarding connecting your laser system to your computer using an Ethernet connection.
Indicates the potential for fire danger when operating the laser.

Introduction
xiv
THIS PAGE WAS
INTENTIONALLY LEFT BLANK

1
Manual
Epilog Laser Setup

2
THIS PAGE WAS
INTENTIONALLY LEFT BLANK

3
Section 1: Safety
In This Section
Laser Safety Electrical Safety Fire Safety Safety Features And Regulatory Compliance
Laser Safety The Epilog Model 13000 Laser System is a Class 2 laser product, as defined in International Standard IEC 60825-1.
The Epilog Model 13000 complies with 21 CFR 1040.10 and 1040.11, the Federal Performance Standards for Light-Emitting Products, except for deviations pursuant to Laser Notice No. 50, dated July 16, 2001. The Center for Devices and Radiological Health, of the US FDA, issued Laser Notice No. 50 to permit manufacturers to classify and manufacture their products in accordance with the International Standard.
The output of the embedded laser is fully contained. The laser cabinet has safety interlocks that turn the laser off if any access door is opened during operation, and no special precautions are necessary to operate the laser safely. Access doors are interlocked and can be opened without the use of a tool. Any interlocked door that is opened while the machine is operating will immediately stop the laser from firing.
Access panels are not interlocked and require a tool for opening or removal. Access panels should always be installed when the laser is operating. Never operate the laser system with an access panel removed.
The visible output beam of the Laser Diode Pointer (Red Dot Pointer) is accessible to the operator. While this device employs the same technology as the familiar laser pen-pointers, like them it is potentially hazardous if its beam is directed into the eye.

Section 1: Safety
4
We have made every effort to make the Laser Diode Pointer (Red Dot Pointer) as safe as possible. Its beam path is located well inside the cabinet, and under normal conditions, no hazardous levels of laser radiation can escape.
The operator of the Epilog Model 13000 should observe the following general precautions:
DO NOT disassemble the machine or remove any of its protective covers while the unit is plugged in.
DO NOT attempt to defeat the door interlocks. DO NOT view directly into the beam of the Laser Diode Pointer (Red Dot
Pointer). DO NOT operate the Laser Diode Pointer (Red Dot Pointer) without the
machine’s focus lens in place. If the unfocused beam strikes a reflective surface, it could be directed out of the cabinet.
Caution – Use of controls or adjustments or performance of procedures other than those specified herein may result in hazardous radiation exposure.
* * * The standard reference for laser safety is the American Standard for the Safe Use of Lasers, Z136.1-2000, developed by the American National Standards Institute (ANSI). This reference is the basis for many of the federal regulations for laser and laser system manufacturers, and for the Occupational Safety and Health Administration (OSHA) laser safety guidelines. It contains detailed information concerning proper installation and use of laser systems.
While the ANSI standard itself does not have the force of law, its recommendations, including warning signage, training, and the designation of a laser safety officer, may be compulsory under local workplace regulations when operating laser systems above Class I. It is the operator’s responsibility to ensure that the installation and operation of the Epilog Model 13000 Laser System is performed in accordance with all applicable laws.
Copies of ANSI Standard Z136.1-2000 are available from Epilog Corporation or from:
Laser Institute of America 12424 Research Parkway, Suite 125 Orlando, FL 32826 (407) 380-1553

Section 1: Safety
5
Electrical Safety The AC input power to the Epilog Model 13000 Laser System is potentially lethal and is fully contained within the cabinet.
DO NOT open any of the machine’s access panels while the unit is plugged in. Opening a panel may expose the operator to the unit’s AC input power.
DO NOT make or break any electrical connections to the system while the unit is turned on.

Section 1: Safety
6
Fire Safety Laser cutting and engraving systems represent a significant fire hazard. Most engraving materials are inherently combustible, and while the objective of most cutting and engraving operations is to vaporize material without burning, it is easy to ignite a flame. Usually this is a simple “flare” of burning gases, issuing from the focused spot on the work piece, which follows the moving spot and which extinguishes itself as soon as the laser beam is modulated off. But should the work piece actually be set on fire, the fire must be extinguished by the operator at once, or the machine will be seriously damaged or destroyed!
Experience shows that vector cutting with the laser has the most potential to create an open flame. Many materials are susceptible to igniting, but acrylic, in all its different forms, has been shown to be especially flammable when vector cutting with the laser.
Please read the following warnings and recommendations and follow them closely at all times!
NEVER let the laser system operate if it will be unattended. KEEP the area around the machine clean and free of unnecessary clutter,
combustible materials, explosives, or volatile solvents such as acetone, alcohol, or gasoline.
ALWAYS keep a properly maintained and inspected fire extinguisher on hand. Epilog recommends a Halotron fire extinguisher or a multi-purpose dry chemical fire extinguisher. The Halotron extinguishers are more expensive than a dry chemical, but offer certain advantages should you ever need to use an extinguisher. The Halotron extinguisher discharges a clean, easily removable substance that is not harmful to the mechanics or wiring of the laser system. The dry chemical extinguisher discharges a sticky, corrosive powder that is very difficult to clean up.
ALWAYS use air assist when vector cutting. BE CAREFUL! When vector cutting. Many materials have the potential
to burst suddenly into flames – even materials that may be very familiar to the user. Always monitor the machine when it is operating.
KEEP YOUR LASER SYSTEM CLEAN – A buildup of cutting and engraving reside and debris is dangerous and can create a fire hazard in its own right. Keep your laser system clean and free of debris. Regularly remove the vector grid to clean any small pieces that have fallen through the grid.

Section 1: Safety
7
Safety Features and Regulatory Compliance
Epilog has incorporated specific safety features into the Model 13000 Laser System in order to meet the requirements of 21 CFR 1040 and the International Standard IEC 60825-1. These safety features include:
A safety enclosure (cabinet), which fully encloses the engraving laser and its beam path.
Dual redundant interlock systems that turn off the engraving laser when the window is opened.
A visible emission indication when the Laser Diode Pointer (Red Dot Pointer) is operating. There is an LED indicator on the machine’s front panel.
21 CFR 1040 and IEC 60825-1 require that certification, identification, and warning labels be placed on laser products. Reproductions of labels on the Epilog Model 13000 Laser System follow, with their locations specified:
1. Certification/Identification Label. This engraved plate is located on the rear of the machine’s cabinet.

Section 1: Safety
8
2. Warning Label. This label is located on the rear of the machine’s cabinet, below the Certification/Identification Label above.
3. Explanatory Label. This label identifies the classification of the Model 13000 in accordance with IEC 60825-1. It is located on the rear of the machine’s cabinet, beside the Warning Label above.
LASER RADIATIONDO NOT STARE INTO BEAMCLASS 2 LASER PRODUCT
1 mW CW MAXIMUM 600-700 nm
4. Non-interlocked Protective Housing Safety Labels (4).
Two of these labels are located on the rear of the machine; beside the edges of each of the cabinet’s end covers. The other two labels are located on the cabinet walls under the covers, so that they are visible when the covers have been removed.

Section 1: Safety
9
5. Defeatably-interlocked Protective Housing Safety Label. This label is located on the machine’s cabinet door, in the upper left-hand corner.
6. Aperture Safety Label.
This label is located on the steering-mirror cover inside the machine’s cabinet, beside the aperture where the laser beams enter the cabinet.
7. Electrical Safety Label.
This label is located on the access panel on the rear of the machine’s cabinet.
8. Fire Safety Label.
This label is located on the machine’s cabinet door, in the upper right-hand corner.
HIGH VOLTAGE INSIDE CABINET
DISCONNECT POWERBEFORE OPENING PANEL
FIRE HAZARD
DO NOT OPERATEMACHINE UNATTENDED

Section 1: Safety
10
9. Emergency Stop
EMERGENCYSTOP
10. Power Labels
11. Main Breaker Labels
12. Air Assist Label
AIR ASSIST30 PSI MAX
200 kPa MAX 13. Fire Warning Label
This fire hazard label is located on the left and right sides of the top access door of your laser system:
REFER TO THE USERSMANUAL FOR ADDITIONALINFORMATION REGARDING
FIRE SAFETY
DO NOT OPERATEMACHINE UNATTENDED
DANGERFIRE HAZARD
USE EXTREME CAUTION WHENCUTTING FLAMMABLE MATERIALSSUCH AS WOOD OR ACRYLIC.
A PROPERLY MAINTAINED FIREEXTINGUISHER SHOULD BE KEPTNEAR THE MACHINE AT ALL TIMES.EPILOG RECOMMENDS A CO FIREEXTINGUISHER.
2
PERIODICALLY REMOVE THEVECTOR CUTTING GRID ANDREMOVE DEBRIS FROM THE TABLEPAN.
PERIODICALLY REMOVE THEEXHAUST TUBE ADAPTER FROMTHE BACK OF THE MACHINE ANDREMOVE ANY DEBRIS FROM THEEXHAUST PORT.

Section 1: Safety
11
The following diagrams show the location of each specific label described above.

Section 1: Safety
12

13
Section 2: Dos and Don’ts
In This Section
Operating Dos and Don’ts
DON’T! NEVER operate the machine without a properly operating vent to the outside! Most material will only produce an irritating smoke when engraved. Some materials, including but not limited to paint, varnish, composition board and plastics, produce compounds that can be harmful if concentrated. A properly installed vent is the only way to ensure that problems do not occur.
NEVER engrave or cut any material containing PVC or vinyl. When engraved, a corrosive agent is produced that will destroy your machine. Your warranty will be void if your machine is damaged by corrosion from engraving or cutting PVC or Vinyl.
NEVER operate your machine unattended. There is a significant risk of fire if the machine is set improperly, or if the machine should experience a mechanical or electrical failure while operating.
NEVER vector cut any material while the machine is unattended. Because vector cutting moves relatively slowly compared to raster engraving, a tremendous amount of heat is applied to the material being cut. This buildup of heat can cause significant fire risk and the machine should always be monitored. Additionally, the air assist should always be turned on when vector cutting to reduce the risk of fire.
NEVER operate with any of the covers or enclosures removed, and never modify the enclosure. The laser beam is invisible!

Section 2: Dos and Don’ts
14
DO
Please allow a few minutes a week for cleaning your machine. Just a small amount of effort at the end of the week will pay off with years of trouble free operation of your machine.
See the Engraving Machine Cleaning section of this manual for specifics.

15
Section 3: Getting Started
In This Section
Setting Up Your Laser System Connecting The Exhaust Connecting The Electrical Power Laser Cooling Requirements And Operating Temperatures
Setting Up Your Laser System Setting up your Epilog Laser System is easy to do! If you’ve ever installed a paper printer, this is only slightly more difficult. The following information will help you understand the entire system and how it works.
Your Fusion laser system consists of the following seven components:
1. Fusion laser system
2. Computer and a graphics software package

Section 3: Getting Started
16
3. Epilog software and connection options: Epilog provides two pieces of software for the Fusion:
a) The ECC (Epilog Control Center). b) The Dashboard print driver.
Please refer to Section 4: Installing the ECC and Section 5: Installing the Epilog Dashboard Print Driver sections of this manual for additional information. Epilog also provides two different methods of connection the Fusion to your computer:
a) USB b) Ethernet
The software and the connection methods are associated because the connection method affects which software can be used. The following shows how software and connection methods work:
Connection Method Software Compatibility
USB Dashboard Driver & ECC
Ethernet Dashboard Driver Only
As you can see, the USB provides the most versatility.
The most popular choice is to use the USB for both printing and accessing the ECC. This choice is the simplest and the most versatile.
One advantage of having two connection options that is not immediately obvious is that you can use either both connections, or just one of them. If you choose, you can print using the Ethernet connection while using the USB connection for the ECC. Both the USB and the Ethernet cable can be plugged into the Fusion at the same time. This method is a little more complicated, but is just as versatile as the USB only connection.

Section 3: Getting Started
17
The last choice is to use only the Ethernet connection. Most users will not choose this method because the ECC is not available through the Ethernet connection.
4. ECC (Epilog Control Center)
The ECC is the software program that provides job management capabilities to keep track of print jobs, laser settings and other job management tasks after the job has been sent to the laser from the Dashboard driver.
The ECC is not required in order to operate your Fusion laser, but is a very useful job management tool that users find quite valuable.
It is useful to install the ECC prior to installing the print driver. Please refer to Section 4: Installing the ECC section of this manual for additional information.
The ECC ONLY works through the USB connection. The ECC cannot be accessed through the Ethernet connection.

Section 3: Getting Started
18
5. The Fusion Dashboard print driver.
The print driver is the primary interface between the computer and the laser and sends all jobs and laser parameters to the laser. Your Fusion laser system cannot run without the Dashboard driver. Please refer to Section 5: Installing the Epilog Dashboard Print Driver section of this manual for additional information.
The print driver can be used with either the USB or Ethernet connection.
Most users will want to install the print driver on the USB port because they will also want to use the ECC. The ECC ONLY works through the USB connection. The simplest setup is to install the print driver using the USB connection. This method allows you to also use the same USB connection for the ECC.

Section 3: Getting Started
19
6. Connection cables that allow your computer and laser to talk to each other. The Fusion has both Ethernet and USB connections.
7. Exhaust fan. The exhaust fan is mandatory and is used to remove smoke
and debris from the Fusion work area. The exhaust air can be ported to the outside or into a filter box.
a ir flow
exhaust fan
From Fusion

Section 3: Getting Started
20
The following drawing represents a typical setup:
USB
ETHERNET
ElectricalConnection(110/220V - 50/60 Hz)
Follow these steps to set up your Fusion laser system:
1. Remove it from the crate 2. Connect the exhaust system to your laser 3. Connect electrical power 4. Install the ECC (Epilog Control Center) 5. Install the Epilog Dashboard Print Driver – 6. Connect both the USB and Ethernet cables from your computer to your laser
system.

Section 3: Getting Started
21
Connecting the Exhaust In this manual, the term “exhaust” refers to either an exhaust fan or a filter unit and the term “exhaust” is used for simplicity. The important point is that it is mandatory that an exhaust unit or filter system is incorporated as part of your laser system. Never operate your laser system without a properly functioning exhaust/filter. The exhaust/filter removes the dust, debris and smell from the engraving cavity and exhausts it to the outside of the building or to the filter unit. Prior to the installation of the laser system, a contractor should install the exhaust system. The blower should be mounted outside your building for noise considerations. Ideally, the blower should not be more than twenty feet (6 meters) from the laser. You should provide a metal duct (flexible aluminum or galvanized sheet metal) from the blower to the laser. All Epilog model 13000 laser systems require an exhaust fan that is rated at a minimum of 650 CFM.
Note: Remember to put the blower switch for the laser system in an obvious and accessible place so it can be routinely switched on prior to using the engraver. Please connect the exhaust blower to the laser as shown below and on the following pages.
You may need a contractor to install the exhaust. This must be done PRIOR to installation of the laser system.
Warning: It’s important that either rigid or flexible metal ducting be used for all connections leading to and from the laser system and the exhaust fan. Vinyl, plastic, or any type of “soft” ducting is potentially flammable and should NEVER be used.

Section 3: Getting Started
22
Epilog Exhaust/Filter Connections
There are two 4” (100 mm) ports attached to the back of the laser system. Attach your ducting to the machine as shown above.
Check your exhaust system for leaks. Most small leaks can be remedied with duct tape.
DO NOT OPERATE your laser with inadequate or leaking exhaust.
The drawings below show the typical exhaust setup. The top drawing shows the exhaust on the roof and the bottom drawing shows the exhaust fan near the machine. Where the exhaust fan is placed is a choice of personal preference. Some users like the exhaust fan outside because of noise considerations.

Section 3: Getting Started
23
4” (100 mm) flexible aluminum duct or rigid galvanized sheet metal (Do not use vinyl, plastic or “soft” flexible duct).
Exhaust Blower
Roof or exterior wall
Exhaust Blower
Roof or exterior wall
4” (100 mm) flexible aluminum ductor rigid galvanized sheetmetal (Do not use vinyl, plastic or “soft” flexible duct).

Section 3: Getting Started
24
Connecting Electrical Power All Epilog laser systems have an auto-switching power supply that detects the incoming voltage and automatically switches itself to operate properly at any single-phase voltage between 100 and 240 VAC. The power supply will also automatically compensate for either 50 or 60 Hz. Epilog supplies the appropriate power cord for all of our equipment. The electrical cord is found in the accessory package with your machine. It is recommended that a dedicated 15 amp circuit be used if available, but it is not required.
The 60 watt and 75 watt machines draw more current than the lower wattage lasers. These two systems can operate on 110 volts, but most users find that a 200 V connection is more efficient.
The electrical connection is found at the lower back of the machine.
ElectricalConnection(110/220V - 50/60 Hz)

Section 3: Getting Started
25
Laser Cooling Requirements and Operating Temperatures
All Epilog laser systems use air-cooled laser tubes. Laser technology is such that the laser tubes generate a lot of excess heat and the tubes must be cooled for proper operation. There are cooling fans located at the back of the laser. The fans and vents should always be clear of restrictions and should never be covered.
Warning: The cooling fans and vents are located at the back of the Fusion and should never be covered or blocked in any way. Lasers that overheat will not operate properly and may begin to produce erratic laser output or possibly complete failure.
Ambient air temperature where the laser system is operating should not exceed 90 degrees F (32 C). Operating in an environment where the ambient air temperature is above 90 degrees F (32 C) will void the Epilog warranty.

Section 3: Getting Started
26
THIS PAGE WAS
INTENTIONALLY LEFT BLANK

27
Section 4: Installing the ECC (Epilog Control Center)
In This Section
Installing the ECC
The ECC (Epilog Control Center) provides Job Management features as well as laser control and laser machine configuration options. The ECC is not required to operate the laser, but it provides many user features that make operating your Fusion easy.
The ECC only functions through the USB connection.
To install the ECC, insert the Epilog install disk into your computer’s disk drive. It should Auto-Start and the following window should appear:

Section 4: Installing the ECC
28
If the following screen appears, click on Run fusion_driver.exe and then the install screen will appear.
Click on Epilog Control Center Installation. You will need to choose between the 32-bit and 64-bit driver based on your computer’s operating system.

Section 4: Installing the ECC
29
Click on Install.
The next screen will prompt you to allow Windows to install the software. Click Yes.
Select Repair and then Next
Click on Finish

Section 4: Installing the ECC
30
Click on Next in the following three windows and then click on Close in the last window.
The ECC has been installed and you will find the ECC icon on your desktop. Once you open the ECC the icon will be in your System tray (lower right corner of your computer screen).
After installing the ECC you are now ready to connect your computer to the laser and install the Dashboard print driver. You can print through either a USB connection or an Ethernet connection. The following combinations can be used.

S
USB oECC. not us
Ethernconne
Comband Econne
Multipconsid
1.
2.
USB A USBof theOff, thUSB plaser b
EtheThe Ein themachiperiphto a c
Section
only connecMost users
se the Ethern
net only coection. The E
bination EtheEthernet coection and us
ple Fusion derations:
The Ethernea single comFusion laserconnected tobe by operaMultiple Futhrough the need one co
Port B cable is in machine. Uhen connect port at the bback on.
ernet PortEthernet Porte accessoriesine. Your Eheral. As succomputer or
n 4: In
3
tion – You cwill use the
net connectio
onnection –ECC does no
ernet and Uonnections. se the ECC t
laser system
et connectionmputer. Howr system. Tho the same cting one mac
usion laser sUSB conne
omputer for e
ncluded in th
USB cables hthis end to tack of your
t t is a standars kit) is useEpilog laserch, there are a network.
nstallin
31
can use the Ue USB port fon at all.
The Print ot work throu
SB – If youThis allow
through the U
ms connecte
n is most uswever, the Eherefore, if computer yochine from asystems cannection. If youeach Fusion
he accessoryhave differenthe laser andcomputer. A
rd 10BaseT ced. The Ether has all of
many differ A direct co
ng the
USB port forfor all print a
driver can ugh the Ethe
u choose, yows you to p
USB connec
ed to a sing
seful for runnECC cannot t
you have mour ECC willa single comnot be operau are using thlaser system
y kit. The Unt connectorsd connect theAfter connec
connection. ernet port isf the versatrent ways thonnection us
e ECC
r both the prand ECC op
be used wernet connec
ou can conneprint throug
ction.
gle compute
ning multipltrack jobs fo
multiple Fusil not be as e
mputer. ated from a the USB conm.
USB port is ls on each ene other end icting the US
A crossoves located attility of a Nhat the laser sing a cross
rint driver anperations and
with the Ethtion.
ect both the gh the Eth
r require sp
le machines or more thanion laser syseffective as i
single comnnection, you
ocated at thend. Turn theinto any avaiSB cable, tur
er cable (inclt the back oNetwork capcan be conn
sover cable i
nd the d will
hernet
USB hernet
pecial
from n one stems it will
mputer u will
e rear laser ilable rn the
luded of the pable
nected is the

Section 4: Installing the ECC
32
only method that will be described in this manual. Plug the cable into the Ethernet port on the laser and then plug the other end into the Ethernet port on the back of your computer.
If you are going to print to the Fusion through the Ethernet connection you will need to set the IP Address and Subnet Mask in the Fusion. These setting can be set from either the Configuration tab in the ECC or from the Fusion keyboard.
To set the IP Address from the Fusion keyboard, follow the instructions in Section 8: Using the Front Control Panel of this manual.
To set the IP Address and Subnet Mask from the ECC, go to the Configuration tab and type in the IP Address you want to use along with the Subnet Mask. The Gateway can remain blank.
Click Save to change the setting in the Fusion.
With the IP Address setting established you are ready to print to the Fusion from the Dashboard print driver.

33
Section 5: Installing the Epilog Dashboard Print Driver
In This Section
Installing the Dashboard Print Driver Using an USB Connection Installing the Dashboard Print Driver Using an Ethernet Connection
The Epilog Dashboard is the print driver that allows your computer to talk to your Epilog laser system when either the USB or Ethernet Crossover cables are connected. The driver is included in the accessories kit on a CD-ROM or on our web site - www.epiloglaser.com. Install the Dashboard by following the procedures on the following pages.
While most users print using the Ethernet connection, there are two ways of installing the Epilog Dashboard print driver and it is a matter of personal preference which one you use.
1. Ethernet connection 2. USB connection
a) The process for Windows XP or Vista is easy and straightforward. b) The process for Windows 7 or 8 takes additional steps.
The Fusion offers both 32-bit and 64-bit drivers. Windows XP, Vista, Windows 7 and Windows 8 can be used.

Section 5: Installing the Epilog Dashboard Print Driver
34
Installing the Dashboard Driver Using the USB Connection using XP or Vista
To install the Dashboard print driver using the USB connections with Windows XP or Vista, follow these instructions:
1. Connect your laser system to your computer using the USB cable that came with your machine.
2. Power up your Fusion system. 3. Insert the Epilog driver disk into your computer’s hard drive. 4. Your computer will prompt you to install the driver. 5. Follow the prompts.
Installing the Dashboard Driver Using the USB Connection using Windows 7
The process of installing a USB printer when using Windows 7 is more complicated than when using XP or Vista. Windows 7 will not automatically walk you through the installation process so it is important to follow the instructions below.
Please follow these instructions closely! Using a different process to install the Dashboard driver is likely to fail if you are using Windows 7.
Windows 8 instructions are included in Appendix C: Additional Dashboard Print Driver Instructions of this manual.

Section 5: Installing the Epilog Dashboard Print Driver
35
1. Insert the Epilog driver install disk into your computer. One of the following screens will appear. For the USB installation, you will want to close them. We do not want the computer to automatically try to install the driver. Manually installing the driver is a much more robust and successful process.
2. Connect the USB cable to your computer and your Fusion. 3. After closing the Window above and connecting the USB cable, power on
your Fusion laser system. It will take about a minute for the Fusion to initialize. After it initializes it will start the process of installing the driver. You will see activity on the USB icon in your system tray (lower right corner of your computer screen). The activity will show a small window in the lower right corner that indicates installation was successful. This is only partially true.
After a short wait you will see another small window that indicates the installation was not successful. This is what we hope to see and will lead us to the next step in the process.

Section 5: Installing the Epilog Dashboard Print Driver
36
If your computer is connected to the Internet, it will take a few minutes for your computer to display these windows. Please be patient during this process and let the computer finish trying to install the drivers. Interrupting the computer at this point will require us to restart the process.
4. After the failure notification, go to the Windows start button (lower left corner of your computer screen). Click on Devices and Printers.
i)
5. First, right click on the Fusion icon. Then click on Properties.

Section 5: Installing the Epilog Dashboard Print Driver
37
6. Select the Hardware tab.
7. Select the device EpilogEngraverFusion. Then click on Properties.

Section 5: Installing the Epilog Dashboard Print Driver
38
8. Click on Change Settings.
9. Click on the Driver tab.

Section 5: Installing the Epilog Dashboard Print Driver
39
10. Click on Update Driver
11. Click on Browse my Computer for driver software

Section 5: Installing the Epilog Dashboard Print Driver
40
12. Use the Browse button to direct your computer to your disk drive that contains the Epilog driver disk that you inserted earlier in this process.
For this document we show the DVD RW drive as the drive where the disk is located.

Section 5: Installing the Epilog Dashboard Print Driver
41
Once you have the proper disk drive showing click on the Next button.
The progress window will appear.
13. You will then be asked if you want to install this driver: Click on Install this Driver Anyway

Section 5: Installing the Epilog Dashboard Print Driver
42
14. Your Epilog Fusion Dashboard print driver has been successfully installed on the USB port.
15. Click on Close in the next window and then Close again. You will then see your Fusion driver in the Devices and Printers page. Click on the red X in the upper right corner of this page.
That’s it! You are ready to print to your Fusion.

Section 5: Installing the Epilog Dashboard Print Driver
43
Installing the Dashboard Driver Using an Ethernet Connection and a Crossover Cable - Windows 7
If you using an Ethernet connection to print to the Fusion the first steps will show how to set up your computer to talk to the Fusion before the driver is installed. The process includes the following steps:
1. Setting the Ethernet IP Address on the laser, 2. Setting up the computer’s TCP/IP Address, and 3. Dashboard Driver Installation. Note: The following instructions work only for a direct connection from the computer to the Epilog laser using a Crossover cable. This procedure does not work with a hub or a server. For Ethernet connections that require a hub, server, or multiple machines/computers, please consult with your network administrator.
Windows 8 instructions are included in Appendix C: Additional Dashboard Print Driver Instructions of this manual.
Hardware Requirements
A 10Base-T or 10/100Base T Ethernet network card installed in your computer. All brand name computers that have been built in the last couple of years should have come standard with an Ethernet card installed.
A crossover cable connecting your computer to the laser (included in your accessories kit).

Section 5: Installing the Epilog Dashboard Print Driver
44
Step 1 Setting the Ethernet IP Address on the Laser
The easiest way to set the IP Address on the Fusion is to first install the ECC and make the change from the Configuration tab.
You can set the IP Address from the Fusion keyboard on the front of the machine, however it is more convenient to use the ECC. See the section on “Using the Front Control Panel” for keyboard instructions.
Type the IP Address you want to use – we have used 192.168.3.4. Type in the Subnet Mask of 255.255.255.0. The Gateway can remain blank.
Clicking Save will enable these setting in the Fusion electronics.
Step 2: Setting up the Computer’s TCP/IP Address in Windows 7
Once you have set the IP Address at the laser, you will need to set the TCP/IP address on your PC.

Section 5: Installing the Epilog Dashboard Print Driver
45
From the Start menu at the bottom left corner of your PC monitor, select Control Panel
Click on Network and Sharing Center
Click on Change adapter settings

Section 5: Installing the Epilog Dashboard Print Driver
46
Select the Local Area Connection option and then right click on Properties
Highlight Internet Protocol Version 4 (TCP/IP) (Make sure to select Version 4. Do not select Version 6)
Then click on Properties

Section 5: Installing the Epilog Dashboard Print Driver
47
Select Use the following IP address:
Type in the following IP Address and Subnet mask:
192.168.3.3 255.255.255.0 Default gateway: Leave blank
This number is not an error; the last digit of the IP address in this window must be different than the IP address you set in your laser system.
Click the OK button in this window and then click on the Close button in the next window.
That’s it! The IP Address in your computer is set. Your computer will be able to talk to your laser after you install the print driver (which is the next step).

Section 5: Installing the Epilog Dashboard Print Driver
48
Step 3: Installing the Dashboard Driver for an Ethernet Connection: - Windows 7
Windows 8 instructions are included in Appendix C: Additional Dashboard Print Driver Instructions of this manual.
1. Insert the Epilog Laser CD into your computer’s disk device. It should Auto-Start and the following window should appear:
If the following screen appears, click on Run fusion_driver.exe and then the install screen will appear.

Section 5: Installing the Epilog Dashboard Print Driver
49
2. Click on Ethernet Dashboard Driver Install.
3. Click on Add Local Printer:
4. Click on Create New Port and then click on the dropdown menu and select
Standard TCP/IP Port
5. Enter the IP Address you want to use. Most Epilog users will use the IP
Address of 192.168.3.4, which is what we use in this document. Whatever

Section 5: Installing the Epilog Dashboard Print Driver
50
number you use, it must be the same number that you set as the IP Address using the Fusion laser keypad or the ECC.
6. After typing in the IP Address, click on Next.
Wait while the computer identifies the port.

Section 5: Installing the Epilog Dashboard Print Driver
51
7. Select Custom and then Settings, then click on Next
8. Set Protocol to LPR. This is a very important step. Your download time will be greatly increased if LPR is not selected.
Type “Laser” into the Queue Name
Click OK

Section 5: Installing the Epilog Dashboard Print Driver
52
9. Click on Next
. 10. Click on Have Disk
11. Click on Browse

Section 5: Installing the Epilog Dashboard Print Driver
53
12. Find the disk drive with the Epilog install disk and click on Open
13. Select the driver folder and then click on Open
14. Click on the EpilogWinALLFusion file and then click on Open

Section 5: Installing the Epilog Dashboard Print Driver
54
15. Click on OK
16. Click on Next
You can rename your printer here. We have not changed it for this document, but many users like to associate the driver name with the IP Address they are using. Especially if there is more than one laser connected to a single computer.
17. Click on Next. For example, we might
rename the driver “Fusion 192.168.3.4”.
18. Click on Finish and the driver has been
installed! You are ready to print.

55
Section 6: Using the Epilog Dashboard
In This Section
General Tab Advanced Tab Color Mapping Tab Additional Dashboard Features Changing Dashboard Defaults
The Epilog Dashboard is the print driver that sends your artwork and laser parameters from the computer to the laser.
The Dashboard is shown below and can be installed from the driver CD that came in your accessories kit. It can also be downloaded from the Epilog web site – www.epiloglaser.com. If you are just getting started and are in a hurry to engrave a job, you can do so by setting just a couple of parameters in the Dashboard without having a detailed understanding of what different choices are available to you.
To get started with a simple engraving job, type your name in CorelDraw, press the Ctrl and P keys to print, select the Dashboard as the Destination to your printer and go into Properties. Set the laser parameters as shown and then click OK:

Sectio
Now underMost tab. Aand C
Note! desireso the
Incre
ChangHoldinslider controlittle b
You cthe de
You c
The fothe Pronly tjobs c
on 6: U
that you hstanding of engraving a
Advanced feColor Mappin
– When used setting. Tey will work
ment in sing
ge the sliderng down thewill bring u
ol of movingbox in the ce
can move theesired numbe
can type the
following secrint Driver. the General can be found
Using t
5
have printedf the differeand cutting jeatures for mng tabs.
sing the slidThese differin other Win
gle units by u
r in incremene Alt key onup the dottedg in incremenenter) will al
e little sliderer before rele
setting into t
ctions proviMost engra
l tab of the Pd under the A
the Ep
56
d a simple nt printing obs can be a
more complex
der bars, theent methodsndows softw
using the + a
nts of ten byn your compud box outlinints of ten. Clso bring up
r box by cliceasing your
the number b
de detailed aving and cuPrint Driver
Advanced tab
pilog D
job, you aoptions avaaccomplishex jobs can b
ere are severs all follow
ware applicat
and – icons.
y clicking cluter keyboaring the slider
Clicking direthe dashed o
cking down,mouse.
box.
explanationutting jobs car. Advancedb.
Dashbo
are ready tailable fromed by using be found und
ral differentstandard W
tions too.
lose to, but nrd while clicr and will alctly on the soutline.
, holding an
ns of the diffan be accomd features fo
oard
to gain a bm the Dashb
only the Geder the Adva
t ways to geWindows prot
not on, the scking close tllow a little bslider contro
d then movi
fferent featurmplished by uor more com
better board. eneral anced
et the tocol,
slider. to the better
ol (the
ing to
res in using
mplex

Section 6: Using the Epilog Dashboard
57
Note! – The Fusion driver is used for both CO2 laser and the Fiber laser sources. There are a few functions in the driver that only apply to one laser type or the other. Most functions apply to both, but if a function does not apply to the laser type installed in your machine that function will be “grayed out”. For instance, in the image below we have selected Laser Type as CO2. Notice that the Freq function under Raster Setting is Grayed out. This setting is only used with the Fiber laser so it is not necessary (or possible) to set it with CO2 laser selected.

Section 6: Using the Epilog Dashboard
58
General Tab
Job Type
One of the first things new users want to know is how the laser system knows when to engrave and when to cut. The decision is based on several variables:
1. Line weight (or Stroke) as defined in your graphic image from Corel, Illustrator, etc. The line weight of your object will determine if it will engrave or cut.
2. The Resolution as set in the DashBoard driver will also have an effect on which lines will engrave and which will cut.
3. The Job Type as set in the DashBoard driver - Raster, Vector or Combined.
To make things easy on themselves, most users set their lines for vector processing as a Hairline (0.003”) and make the lines red. This provides a very clear indicator that there is a vector line in the artwork.
Raster Mode – This mode will only engrave. Vector lines will not be
processed from this mode. Vector Mode – This mode will only vector. Raster images will not be
processed from this mode. Combined Mode – By properly setting up your artwork you can both
engrave and cut from this mode.
Select the Job Type here.

Section 6: Using the Epilog Dashboard
59
Raster Raster mode is used for marking or engraving materials. Typical uses would be reproducing clipart, scanned images, photos, text and graphic images. The Raster Speed and Raster Power boxes will be enabled when you have selected Raster under Job Type. Set the Speed and Power boxes to the appropriate settings for the material that you are engraving. For speed and power guidelines, see the Speed and Power Recommendations section of this manual.
Note – Very thin lines will not raster engrave, and the definition of “thin” varies depending on the Resolution being used. Most users use a Hairline or 0.003” line to designate vector lines.
Example: The rectangle below has a line weight of 0.003 inch. It will not raster engrave at any resolution. If you send just this box to the laser in Raster mode and try to run the job, the laser will beep once and be finished because the line is too small to be recognized as an engraving line.
Line weight = 0.003 inch.
Vector Vector mode is used for thin line marking as well as cutting applications. The Vector Speed, Power and Frequency bars will be enabled when you have selected Vector or Combined under Job Type.
Note - Artwork, such as scanned images, photos, JPEGs, etc. will not vector cut because they do not contain thin lines of any kind.
When you are cutting in Vector or Combined mode be aware that your best results are typically produced at slower speeds. The highest speeds are specifically designed for draft mode or less demanding applications where speed is much more important than quality.
Very thin lines are used to define Vector cutting and the definition of “thin” varies depending on the Resolution being used. As a general rule, most users set their vector line weights to Hairline or 0.003 inch.
Example: The rectangle below has a line weight of 0.003 inch. It will vector at any resolution. Line weight = 0.003 inch.

Section 6: Using the Epilog Dashboard
60
When using vector mode, it is necessary to design your job to give the intended result. Objects and text should be unfilled and drawn with the thinnest possible outline (other than zero), as shown below. A .001 inch (.025 mm) is recommended.
CORRECT Vector setup INCORRECT Vector setup
Combined Combined mode is used when you want to incorporate both Raster and Vector functions in the same job setup. When you are in Combined mode, all Raster operations will be performed first, with the Vector operations second.
Note on Vectors: If you are in Vector or Combined mode, all thin lines will be vector cut! This can be disconcerting because even if the lines are not visible in your artwork they will still cut. Usually, this happens when incorporating a clipart image that has hidden lines that are not readily apparent. Please refer to the Quick Start & Easy Setup section of this manual for an illustrated explanation of how this can affect your work.

Section 6: Using the Epilog Dashboard
61
Resolution
Print quality is commonly referred to as Resolution, and is one of the variables that determine image quality. Resolution is expressed in dots-per-inch (DPI) and is determined by the number of lines or dots that are engraved for every inch of movement. Each horizontal line is referred to as a raster line. The higher the resolution setting, the finer the detail that can be achieved. Keep in mind that engraving resolution is only one factor in determining image quality. The quality of the artwork being sent to the laser can have a bigger influence on the look of the final product than the resolution. If low quality artwork is being used, even the highest resolution will not improve it. Also keep in mind that image quality is subjective. 300 DPI may be just fine for some images and some customers, while 600 DPI is the absolute minimum for others.
Resolution (Print Quality) is set in the Dashboard prior to sending the job to the laser.
Higher resolution produces better image quality.
Speed and Power settings are dependent on resolution setting. For example, there is greater overlap of each raster line at 600 DPI than there is at 300 DPI. The additional overlap at 600 DPI has the effect of lasering over more of each line twice. This means that on material like wood, you will notice a greater depth of engraving at 600 DPI than you will at 300 DPI if you use the same Speed and Power settings.

Section 6: Using the Epilog Dashboard
62
Resolution Settings
Uses for different resolution settings:
75 – 150 DPI These resolution values are typically used for non-production purposes where you want to experiment with image location, or if you want to quickly produce a rough draft.
200 DPI Some users like 200 DPI for engraving photographs that have been processed through PhotoGrav or other photo editing software designed for the laser. Other users prefer 300 DPI for this style of photographs.
300 DPI This resolution can be good for production work where image quality needs to be good, but not great. Many users will use 300 DPI on plastic and other materials that don’t require a lot of power in combination with large block lettering. Attempting to produce really fine detail with 300 DPI is not recommended.
400 DPI This resolution value is ideal for many applications. It combines very good image quality with fast engraving times. Many users like 400 DPI for all of their work.
600 DPI When really fine detail or overall excellent results are required, most users choose 600 DPI.
1200 DPI This resolution is used for projects that require the best engraving quality possible, although it’s seldom used because under normal circumstances most people cannot visually discern the difference between 1200 and 600 DPI. There are however some users that appreciate this high level of quality and are willing to take twice as long to produce an image at 1200 DPI as it would take them at 600 DPI.

Section 6: Using the Epilog Dashboard
63
600 DPI300 DPI
The diagram below shows the concept of raster lines and dots-per-inch (DPI). The arrows show the change in direction of the carriage between raster lines. The difference in dot density between 300 DPI and 600 DPI resolution is shown.
Helpful Hints 1. There are four times as many dots engraved at 600 DPI than there are at 300
DPI - twice as many horizontally and twice as many vertically. 2. The gap between the dots is very small at 600 DPI. At 300 DPI the lesser
overlap is responsible for the jagged edges that are visible when engraving at lower resolutions. It’s important to remember that while resolution plays a part in producing good image quality, the artwork that is sent to be engraved is just as important. If the artwork that is sent to the laser is poor quality, trying to engrave it at 600 DPI will not improve it. It’s always best to start with high resolution images. Poor artwork will probably always look poor at any resolution, while good artwork will look good at any resolution.
3. Twice as many dots and twice as many lines at 600 DPI produces a much deeper burn into materials like wood than you would see engraving the same thing at 300 DPI. This is important to understand because depth of burn is closely associated with engraving resolution – the higher the resolution, the greater the depth of burn for a given speed. The relationship between resolution, depth of engraving and Speed and Power setting is something that most people figure out with just a little experience. The Speed and Power Recommendations section of this manual helps to make this easy to understand by providing different Speed and Power settings for 300, 400, and 600 DPI engraving for each different material listed.
The photos below show a CorelDraw clipart image engraved at 300 DPI (top) and at 600 DPI (bottom). This clipart image is full of different shades of gray and you can see that the dot spacing is spread out more on the 300 DPI than it is on the 600 DPI. Just changing the resolution to 600 DPI produces so much dot overlap that the fill patterns tend to blend together. It’s a matter of personal preference as to which resolution looks better, but these photos show the dramatic difference resolution can make, especially when engraving with grayscale images.

Section 6: Using the Epilog Dashboard
64
300 DPI
600 DPI

Section 6: Using the Epilog Dashboard
65
Piece Size
Many users like to create their artwork on a page size in CorelDraw or other software program that matches the size of the piece that is to be lasered. Compensating for beveled edges or placing an image in an exact location is easy when there is a one-for-one relationship between the material and the page size of the artwork. If this method works for you, set the Piece Size dimensions to match the page size you have set in your graphics software.
On the other hand, many users do not want to change the Piece Size dimensions every time they print something new. They prefer to use a standard page size in Corel that matches the table size (32” x 20” for example) and place their artwork into the upper left corner of the page prior to printing.
Both methods are effective and it is a matter of personal preference which method is used.
Set the Piece Size in the driver to match the page size from your Corel file.

Section 6: Using the Epilog Dashboard
66
Auto Focus
Most users prefer to use the Auto Focus capability when focusing because it is so quick and easy to use.
To use auto focus first measure the thickness of the material you are using. Click on Auto Focus and the input the material thickness using decimal units into the Thickness box. The table will move up or down so that the top of your material is 2” below the bottom of the focus lens.
If the Auto Focus box is not selected, Auto focus will be disabled and the table will not move up or down when the job starts.
*NOTE! – Be aware that when using Color Mapping the settings for your color will over-ride the Auto Focus selection in the General tab. Color Mapping takes priority over the Speed, Power, Freq, and Auto Focus settings in the General tab. As such, if the table is programed to move in Color Mapping mode it is going to move regardless of whether you have auto focus selected or not. Seeing the table move when Auto Focus is not selected is surprising the first time it happens, but once you think about it, it makes sense that Color Mapping would need to do this. It’s just not intuitive the first time it happens.
When the Vector Grid is installed and you want to use Auto Focus, click both the Auto Focus box and the Vector Grid box. This tells the laser system that the vector grid is installed and it will automatically calculate the appropriate focal distance based on this information. Please note – The material thickness is still

Section 6: Using the Epilog Dashboard
67
required when using the vector grid. If a thickness is not specified the system will auto focus to the top of the vector grid, not to the top of your material.
Use a pair of calipers for an accurate measurement of your material thickness and enter this value in the “Thickness” box in the driver.
WARNING: If you are using Auto Focus and you know there is not enough clearance between the lens carriage and your material, you will need to lower the table before you insert your material and start the job. To lower the table, use the Arrow keys on the keypad to illuminate the light next to the word “Focus”. Then use the Joystick to lower the table enough to accommodate your part.
Note: Please be careful when auto focusing on irregularly shaped items. The crash bar and air assist tube must clear all edges of the work piece in this situation also.
Crash Bar

Section 6: Using the Epilog Dashboard
68
Engrave Direction
This feature applies to Raster engraving only and allows you to engrave your project either from the top down, or the bottom up. This is very helpful for some materials like plastic or rubber stamps. In standard top-down engraving there can be a large amount of engraving debris generated. As the debris moves towards the exhaust plenum, some of it collects in the area that has just been engraved. Bottom-Up engraving prevents the debris from collecting in the freshly engraved spaces.
Top-down engraving starts from the top and works its way down.
Bottom-Up engraving starts from the bottom and works its way up.

Section 6: Using the Epilog Dashboard
69
Center Engraving
The Center Engraving Option allows you to define the center of your artwork as the primary reference point (Home position) of your engraving or cutting. The Center Engraving Option has been designed to be used in conjunction with the Jog feature on the Fusion Keypad. Center engraving differs from standard printing where the upper left corner of the page and the upper left corner of the laser table define your primary reference point. There are four options for centering your artwork:
1. 2. 3.
4. Page-Center

Section 6: Using the Epilog Dashboard
70
Center-Center It’s important to think about setting up your artwork for Center-Center differently than you think about most jobs. Setup for most jobs that do not use the Center-Center feature begin with a determination of page size with the idea that the page size in your graphics package will match the actual size of your work piece. Additionally, the upper–left corner of the laser table is referenced to the upper-left corner of the page size you have set up in your graphics package. This makes it easy to visualize how your artwork will look on the work piece when it is finished. Think of this method as the “Upper-left justified” method.
When using Center-Center, the overall size of your work piece and the upper-left corner reference point are not important. With Center-Center engraving the important starting points are the size of your artwork and the available space for it on your work piece. With Center-Center you’re interested in positioning the center of your artwork to a specific point on your work piece, no matter where your work piece is on the laser table. When using Center-Center you can place your artwork on almost any size of page and almost anywhere on that page. The detailed examples on the next few pages show how easy it is to think differently about Center-Center jobs.
As you read these instructions, you will find that there are four easy steps to using Center-Center.
1. Measure the size of the area that you have available on your work piece. 2. In your software package, size your artwork so that it will fit into that
available space. 3. Use the Jog mode on the Fusion keypad to move your carriage (using the
red dot pointer as your visual indicator) to locate the center of your work piece.
4. Set a temporary Home position by either single-clicking on the Joystick or by double-center-clicking to access the sub-menu and then tilt the Joystick to the left to Set 0. (To restore your Fusion to its standard upper left corner position after you are finished, double center-click the Joystick and tilt the Joystick to the right to Restore Home).
5. Print using the Center-Center option in the Dashboard .
Words of caution: Whatever size page you use in your graphics package should also be used when setting the Page Size in the Dashboard driver.

Section 6: Using the Epilog Dashboard
71
There are some limits to the maximum size page you can use and the placement of your artwork on the page. If you have a mismatch with your artwork placement and your page size you will see a “Position Error” on the keyboard at the laser. You will need to adjust your page size and/or artwork placement and print the job over again if this happens.
1. If your page size in your graphics program is gigantic in relation to your artwork size, you may need to reduce the size of your page. There is no formula for what page size will not work, but normally the only time a job will not print is if the page size is way out of proportion to your image size.
2. Also, don’t place your artwork too close to the edges of your graphics page. If your artwork is too close to the edge of your page – and the page size is too big – you may need to adjust where you place your artwork.
The Center-Center concept is best illustrated with an example:
Example #1: Let’s say a customer brings you an odd shaped piece that already has artwork on it and he wants to have a name engraved to finish the piece. Because of the shape of the piece, the location of the engraved name is not easily defined by using traditional X-Y coordinates.
The name needs to be engraved here.
Why Me??!!!!
Land Lubber AwardFewest Fish Caught!
x

Section 6: Using the Epilog Dashboard
72
Why Me??!!!!
Land Lubber AwardFewest Fish Caught!
Catfish Joe
Why Me??!!!!
Land Lubber AwardFewest Fish Caught!
1. To make engraving the name simple, use the Center-Center feature in the Dashboard driver to quickly and accurately place a name. Finished piece with engraved name.
2. To set up your artwork, first measure how much engraving space is available on the work piece.
a) Measure the area (defined by the box) so you know how much area is available for engraving. In our example the box measures 2 inches x .4 inches (51 mm x 10 mm).
b) Don’t worry about the size of the whole piece. It’s not as important for Center-Center work.
3. Open a page in Corel. The page size is not very important for using the Center-Center feature, so the page can be almost any size.

Section 6: Using the Epilog Dashboard
73
Note: If you are using a large page size, place your artwork towards the upper left corner of the page.
In this example we’re going to use a small page that is 4” x 4” (102 x 102 mm). Create your artwork so that it is sized to fit into the available engraving area. In this example, we sized the text to fit within the available engraving area. 18 point text fits nicely into our box. Notice that the exact location of where you place the artwork is not important.
At this point your artwork is ready.
Hint: Remove the box you created in Corel, or print Selected Only when you print to the laser. The box is used only to define the available engraving area and you do not want to print it with the text.
After your artwork is ready, the next step is to set up the laser before printing.
1. Place the work piece in the machine and activate the Red Dot Pointer. We want to set a new Home position by using the Jog mode to move the carriage so the Red Dot Pointer is at the center of where you want to engrave. To move the carriage, go to Jog mode and use the Joystick to move the carriage. Set a new Home position by either single-clicking on the Joystick or by double-center-clicking to access the sub-menu and then tilting the Joystick to the left to Set 0. (To restore your Fusion to its standard upper left corner position after you are finished, double center-click the Joystick and tilt the Joystick to the right to Restore Home).
2. From CorelDraw select File | Print to prepare the job for printing. 3. Select Preferences to establish the laser parameters. 4. Click on the Center-Center selection and then set all other laser parameters
as you normally would. 5. Make sure to set the page size in the driver to match the page size in Corel.

Section 6: Using the Epilog Dashboard
74
Job: 1.SampleFile.CDR *
6. Print the job to the laser.
Additional information about using the Center-Center feature:
When a Center-Center job has been sent to the laser, the Keyboard will indicate that it is a Center-Center job by displaying an asterisk (*) at the end of the job name as it is displayed on the LCD.
Where you place your work piece in the machine is not very important when using the Center-Center feature. Your new Home position defines where the engraving will take place, but you can get a “Position Error” if your artwork is going to go outside of your available work space.
Where you place your artwork on the Corel page is not too important. The size of your graphic just has to be sized so that it fits within the area available for engraving on your work piece. Your artwork can be placed almost anywhere on your page as long as it’s not close to the page edge.

Section 6: Using the Epilog Dashboard
75
Raster Settings
Speed The Speed setting determines the travel speed of the carriage in Raster mode and is adjustable in 1% increments from 0 to 100%. The slower the speed, the deeper the engraving. Speed settings are heavily dependent on the hardness and the thickness of the material being engraved, with harder materials requiring slower speeds for deeper engraving. Slower speed settings will produce greater depth of engraving. Please refer to the Speed & Power Recommendations section of this manual.
An important note: Speed and Power settings can sometimes be confusing because not all materials that can be marked at the highest speeds and powers should be marked at the highest speed or power. Many users feel that if a mark can be made at high speed, it’s just a matter of adjusting the power to produce an acceptable mark. Usually, this is the case, but unfortunately, for some difficult materials it doesn’t always work. For some materials, the length of time the laser reacts with the material is much more important to producing a good mark than the raw speed of the system or the amount of laser power that is output by the laser.
The interaction of the laser with different materials is a complex process, and this is especially true for some materials that are actually two different materials that have been bonded together. Since the laser interacts differently with each layer of material (and sometimes even the bonding agent), you may be better off slowing the machine down to give the laser time to properly interact with the different layers in the material.

Section 6: Using the Epilog Dashboard
76
If you have a multi-layered material that you can mark easily, but not well, at high speeds, try lowering the speed to see if that produces a better mark. If you’re able to produce a better mark, but it’s overpowered, lower the power also.
Power The Power setting determines the amount of laser energy that is delivered to the piece being cut and is adjustable in 1% increments from 1 to 100%. The higher the power, the deeper the engraving. Please refer to the Speed & Power Recommendations section of this manual.
Dithering
Dithering defines how the dot patterns will be engraved in raster images that contain grayscales, blends, or color. The Dashboard offers six different dithering patterns to enhance your engraving projects. The default mode is Standard. This mode can be used for all images including photographs. Dithering is used only for Raster engraving and has no effect on vector cut lines.
The dropdown list of dithering patterns is easier to think about if you separate the six options into two categories that we will refer to as Clipart and Photograph:
Clipart Modes – Standard, Brighten and Low Res modes are typically used for clipart images or anything that has been created using a software application like Corel. Standard mode is the default mode and is by far the most commonly used. It produces a very structured pattern to the dot patterns being engraved. Brighten and Low Res decrease the number of dots in the engraving pattern and can be

Section 6: Using the Epilog Dashboard
77
used effectively to remove the washed out appearance of some images (including photographs).
Photograph Modes – Floyd Steinberg, Jarvis and Stucki modes are designed to modify an image by replacing the very structured dot patterns with a more random dot pattern. Engraving in one of these modes can make a photograph engraved on marble or anodized aluminum look more appealing than using an unmodified image. These modes can also be used for special effects of clipart images.
Experiment with the different dithering patterns to determine which effect is most pleasing. It is not mandatory that you use the clipart modes with only clipart images or photograph modes with all photographs. Many users prefer one of the photograph modes for many clipart images, and one of the clipart modes for photographs. The choice is entirely up to you!
We have included some sample photographs on the Epilog driver disk for you to experiment with. Use these photographs to engrave on different materials using the different dithering options so you can get a feel for how each dithering pattern affects the image and the material.
Laser engraved photographs on wood usually require a third party software package to produce a good image that is suitable for the laser. Epilog recommends PhotoLaser Plus for this application. Users find it an invaluable piece of software that is easy to use and will produce much better looking images when working with wood. Please contact your Epilog representative to learn more about this great software package.

Sectio
What exampmode.dramastructuthat is
300 D
300 D
on 6: U
is Ditheringple below, w. Both photatically diffeured patterns much more
DPI using St
DPI using St
Using t
7
g? - The beswe engravedtos were engerent. As yn, while the e pleasing to
andard mod
andard mod
the Ep
78
st way to shd the exact sagraved at 30you can also
Stucki pattethe eye.
e
e
pilog D
how ditheringame photo i0 DPI. As
o see, the Sern shows a
300 DPI
300 DPI
Dashbo
g is with anin Standard you can see
Standard moa much more
I using Stuck
I using Stuck
oard
n example. Imode and S
e, the photosde shows a e random pa
ki
ki
In the Stucki s look
very attern

Section 6: Using the Epilog Dashboard
79
Clipart Modes: Standard - This mode is the default mode and will be used for most engraving jobs that include text and clipart at 600 DPI.
Brighten – Many users find this mode good for engraving photographs onto wood or marble at 600 DPI.
Low Res - Adds an artistic half-tone type look to the engraving.
Photograph Modes: Floyd-Steinberg – Produces an almost wave-like pattern to an image. This works well for some photos containing a great deal of detail. Photos with more monotone swatches of color may not be as pleasing as Jarvis or Stucki modes.
Jarvis – Many users find this mode good for engraving photographs at 300 DPI. This mode produces a very nice looking pattern on almost all photos.
Stucki - This mode produces results that are only marginally different than the Jarvis dithering pattern. It is also very good for engraving photographs at 300 DPI. The differences between Jarvis and Stucki are very subtle.
Dithering is a great way to enhance your engraved products, but it can be frustrating sometimes because the look that is achieved will be different from one material to the next. A graphic image that looks good on wood may not look as good on plastic. Give yourself some time to experiment with the different dithering patterns. It’s easy to do and once you have a feel for it, you will be able to use it with confidence!

Section 6: Using the Epilog Dashboard
80
Vector Settings
Speed The Speed setting determines the travel speed of the carriage in Vector cutting mode and is adjustable in 1% increments from 1 to 100%. The slower the speed, the deeper the cut. Most cutting applications require relatively slow speed settings, and the speed is heavily dependent on the hardness and the thickness of the material being cut. Slower speed settings will also produce better edge quality. Please refer to the Speed & Power Recommendations section of this manual. High speeds are provided for draft mode only and are not intended for production applications.
Power The Power setting determines the amount of laser energy that is delivered to the piece being cut and is adjustable in 1% increments from 0 to 100%. The higher the power, the deeper the cut. The amount of power necessary to cut completely through a given material is also heavily dependent on the hardness and the thickness of the material. Please refer to the Speed & Power Recommendations section of this manual.

Section 6: Using the Epilog Dashboard
81
Freq (Frequency) Frequency is the number of laser pulses that the laser fires per inch of travel and is set in the dashboard and can be adjusted from 1 to 100. A lower frequency number will have the effect of less heat because fewer pulses are being used to cut the material. Lower frequency rates are helpful for products like wood where charring is evident at higher frequencies. High frequencies are useful on material like acrylic where a large amount of heat is desirable to melt, or flame polish the edges.
Very low frequencies, (from about 1 to 5) will produce a perforation, as opposed to a continuous cut.
In addition to speed, power and frequency, there are two additional parameters for vector mode:
Slow Cutting: Speed Comp reduces all speed settings by ½. For example, a speed setting of 10 without Speed Comp selected will move twice as fast as a setting of 10 with Speed Comp selected. In essence, Speed Comp provides an alternative set of speed parameters that are ½ the speed of the standard settings. Speed Comp mode will most often be used with speed settings below 10 when very slow cutting is desired. Most users will rarely use Speed Comp mode, but it adds additional functionality for unusual or demanding applications.
Power Comp: Power Comp (Compensation) adds another dimension to Vector Cutting settings. Selecting Power Comp is especially useful for vector cutting jobs that incorporate a large number of curves. Power Comp reduces the laser output when the lens carriage slows as it moves through a curve. This has the effect of producing unparalleled edge quality when cutting curves. Most users find that keeping Power Comp selected is the preferred setting.
Low Frequency Pulsing Higher Frequency Pulsing

Section 6: Using the Epilog Dashboard
82
Color Mapping Tab
The Color Mapping feature is an advanced feature that must be checked to activate. Color Mapping is designed to be used in either Raster mode or Vector mode, but not in Combined mode. While Color mapping is a very powerful tool, most users use it for two main reasons:
1. Using color to define different levels of focus. Many objects need to be marked at different locations that are at different relative heights. Using color mapping to change the focus in a single job setup is a convenient way to make marking complex parts simple.
7. Using different colors allows users the ability to sequence the order that objects will be marked.
Color Mapping accomplishes these two tasks by assigning laser attributes to the different colors in your artwork. The functions that can be controlled by color are: Speed, Power, Frequency, Focus, Raster On/Off, Vector On/Off, Air Assist On/Off..
Color Mapping can be used in Raster, Vector or Combined mode. To understand Color Mapping, we will create a couple of examples that show the common uses for Color Mapping, but first a quick note about the use of colors.

Section 6: Using the Epilog Dashboard
83
A Note About Colors! You MUST use an RGB color scheme in your artwork with the Color Mapping feature. CMYK values will not translate.
It’s best to use one of the six basic colors (red, green, blue, cyan, yellow, magenta) when color mapping, because the values in Color Mapping MUST match exactly the colors that are used in your graphics package. The RGB color scheme uses numbers to define all colors and the six basic colors have the following numerical definitions:
Color Red Color Value Green Color Value Blue Color Value
Red 255 0 0
Green 0 255 0
Blue 0 0 255
Cyan 0 255 255
Yellow 255 255 0
Magenta 255 0 255
The six basic colors are easiest to use because they only use combinations of 255 and 0 (255 is the highest number value and 0 is the lowest in the RGB color scheme). Because all graphics packages use the six basic colors, this is easy to do.
A CMYK palette will not work!
The Epilog Dashboard loads the six primary colors as presets for your convenience. Any color can be added or deleted to meet your needs.

Section 6: Using the Epilog Dashboard
84
Color Mapping allows you to control the following laser functions for each color in the Map List:
Speed – Applies a speed setting for all objects of the same color.
Power – Applies a power setting for all objects of the same color.
Freq. – Applies a Frequency setting for all objects of the same color.
Focus – Sets the Focus distance for a color. This setting uses increments of 10 and each increment of ten will change the table height by 0.001 inch (0.0254 mm). A minus sign in front of the number, -.250 for example, will move the table up closer to the X-beam by 0.250 inch (approx. 6 mm). This setting has a range of -500 to +3000. This range allows the user to change the focus up by ½ an inch (-500) and down by 3 inches (3000). Focus – Sets the Focus distance for a color. This slider bar uses different settings than the other slider bars. For this slider bar only the following applies: Change the slider in increments of One Hundred by clicking close to, but not on, the slider. Each click will increment the slider bar in units of 100. Each unit of 100 is equal to 0.100 inch (216 mm). The screen below shows a focus setting of 630. This setting will move the table .630 inches (16.00 mm) further way from the focus lens.
Change the slider in increments of Ten by clicking directly on the Plus or Minus icons. Each unit of 10 is equal to 0.010 inch (.254 mm). The screen below shows a focus setting of -500. This setting will move the table .500 inches (12.7 mm) closer to the focus lens.
Any time the focus setting is a positive number it means the table is being moved Away from the focus lens. In other words, a positive number indicates that the gap between the table and the focus lens is getting greater (increasing).

Section 6: Using the Epilog Dashboard
85
Any time the focus setting is a negative number it means the table is being moved Closer to the focus lens. In other words, a negative number indicates that the gap between the table and the focus lens is getting smaller (decreasing).
The Focus slider has a range of -500 to +3000. This range allows the user to move the table closer to the lens by as much as 0.500 inch (-500), or move the table away from the lens by as much as 3.000 inches (3000).
Changing the focus setting by typing a value is discouraged.
Raster – With this box checked, all raster objects will be processed at the color mapped settings. However, this function will not allow a thin vector line to raster.
Vector – With this box checked, all vector objects will be processed at the color mapped settings. However, this function will not allow a raster object to be processed as a vector.
Air Assist - With this box checked, all objects will be processed with Air Assist at the color mapped settings.
For most jobs Color Mapping is a powerful and easy tool to use and understand. Please keep in mind that because you can control seven different variables and 17 different colors doesn’t mean that you should. With so many different settings available in a single setup it has the potential to get overly complicated. Sometimes it’s easier to scale back on how complicated a job should be.

Section 6: Using the Epilog Dashboard
86
Using Color Mapping
Setting colors to be mapped is a very easy process. The color mapping tab is separated into three functions:
Settings – Actions - Summary
1. Settings – Are located on the left side of the window. Use the slider bars to create any RGB color and set the laser parameters. Adjusting the settings does not actually change the values. You must use the Modify button in the Actions area to finalize the settings.
2. Actions – Add colors, adjust settings, delete colors and move colors up or down in the list.
3. Summary – Is located on the right side of the window. The summary area offers a visual display of all settings.
Please refer to the image above for the following instructions:
1. Check the Color Mapping box in the upper left corner of the window. 2. Select a color in the Summary area. We selected the color Red. 3. Adjust the laser settings in the Settings area.

Sectio
4.
Add a Modif Delete Move Move
After displa
Vecto
A fairmakinanothe
Usualdifferesetup.differe
The foso thato firscut ou
The oother setting
on 6: U
Once the laActions area
a color
fy a color
e a color
a color up i
a color dow
pressing theayed in the S
or Color
rly typical ung models. er part of the
lly, when usent look on To achievent speeds an
ollowing scrat when we ust mark the wut the individ
outside framelines that mgs that are se
Using t
8
aser values ha. The Actio
in the list
wn in the list
e Modify buSummary are
r Mappi
use for vectoUsers want e same piece
sing Color Mtwo separat
ve a differennd powers s
reen shows ause Color Mwindow framdual window
e of the houight be in thet in the Gen
the Ep
87
have been aon buttons ar
utton, the selea.
ing
or color mapto mark on
e.
Mapping in te areas of a
nt look for eo this is a pe
a simple archMapping, we
mes and a diw panes.
use will not he drawing wneral Tab of
pilog D
adjusted prere identified
lected color
pping is in thne part of t
Vector moda single piecach mark therfect job for
hitectural drawill assign oifferent Spee
be Color Mwill be procethe Dashboa
Dashbo
ess the Modbelow:
settings wil
he architectuthe work pi
de, users wce of materiahe marking pr Color Map
awing. The one Speed aed and Pow
Mapped; howessed at the Sard.
oard
dify button i
l be changed
ural industryiece and cu
ant to produal in a singlprocesses re
pping.
drawing is sand Power se
wer setting to
wever, it, andSpeed and P
n the
d and
y and ut out
uce a le job equire
set up etting
o then
d any Power

Section 6: Using the Epilog Dashboard
88
Assign a green outline to the window frame and a red outline to the four window panes.
Once your vector outlines are set up in your artwork, Select File/Print and go to the Color Mapping tab in the Epilog Dashboard.
Make sure Color Mapping is checked so we can set up our color mapping scheme.
In our example we want to mark the green window frames first, so green must be the first color at the top of the list. Normally the color green is the second color down in the list. In order to move it we just select it and use the Up cursor arrow to move it up one position.
Note – If you have set the Green values before moving the color up in the list, the values will move with the colors.
We now have green at the top and red is the second color down. This is the order that the colors will be processed.

Section 6: Using the Epilog Dashboard
89
We will set the green color at a higher speed and lower power than the red color. This will allow us to raster the green and vector the red. For illustration purposes we deleted the other colors so it will be easier to read the values we have set for the colors we are going to use.
Color Mapping Sequence - When color mapping is used, it always starts from the top color in the Map List and then descends through the remaining colors. In our example green will be processed first and then red.
Non-Mapped colors will be processed last and will be processed using the Speed and Power settings from the General tab. An example would be artwork that has black lines as well as the red and green we are mapping. The black lines will be processed last at the speeds and powers that are set in the General tab.

Section 6: Using the Epilog Dashboard
90
Raster Color Mapping
Raster Color Mapping usually has a different purpose than Vector Color Mapping although the process for setting up colors to be mapped is the same. In Raster Color Mapping mode most users want to use color mapping to change the focus point so that they can mark or engrave at more than one height. This is the most frequently used Color Mapping feature for raster engraving, especially for the Fiber laser because focus is so important to producing different looking marks on a single piece of material.
In the following example we show a standard setup where Raster Color Mapping is useful. We want to mark on both Surface 1 and Surface 2 on the following part where Surface 1 is 0.250” (3 mm) higher than Surface 2.
Surface 1
Surface 2
We will set up our artwork so that we engrave the Model Number on Surface 1 and the Serial Number on Surface 2:
In the print driver, go to the Color Mapping tab. For this job, the only difference will be the Focus distance. Everything else will be the same. A glance at the Summary section shows the Focus for the color red at 0 and the Focus for blue at 250. When you run the job, the red will engrave on Surface 1 first and then the table will move down and last.

Section 6: Using the Epilog Dashboard
91
Note: There’s one important distinction to recognize about how colors are raster engraved in standard engraving mode vs. Color Mapping mode:
In standard engraving mode different colors are interpreted as different shades of gray that will produce different fill patterns when engraved.
In Raster Color Mapping mode all of the different colors are engraved as if they have a black fill. There is no way for a color to produce both a fill pattern and be color mapped at the same time.
Combined Mode – Color Mapping in combined mode requires a little more planning than Raster only or Vector only modes. Below are the sequencing considerations you will need to account for when using combined mode:
1. Any object that is color mapped will be raster engraved first in the color order from the right side of the tab. Any other raster objects that are not color mapped will then be raster engraved using the Raster settings found in the General Tab of the Dashboard.
2. After all of the raster objects have all been engraved, the vector objects will be vectored in the color order from the right side of the tab. Any other vector objects that are not color mapped will then be vectored using the Vector Settings found in the General Tab of the Dashboard.
Configurations
The “Configurations” feature is a comprehensive data management tool that is used to save all of your Dashboard settings for individual jobs. Saving the

Section 6: Using the Epilog Dashboard
92
Dashboard settings as a database file allows you to retrieve the job parameters at a later time. This saves you the trouble of trying to remember what speed and power and other settings you used on a job you did three months ago. All of your settings can all be stored as a permanent record.
First, set all of the desired settings (Speed, Power, Piece Size, Color Mapping values, etc. for a particular job.
To save the Dashboard settings and identify them with a name, go to the advanced tab and click on Save.
The Dashboard uses standard Windows file protocol to save the configuration files.
When you installed the Epilog Dashboard there was a dedicated configurations folder created where you will need to save the configurations.

Section 6: Using the Epilog Dashboard
93
The path for the Configurations folder is shown here:
My Documents/Epilog / engraving setting.
Give your file a name and then click on Save. You now have a custom Configuration file that can be used the next time you need to run this job or material.
HINT! Many users find it helpful to save the configurations with a name that associates the configurations with one of two things:
1. The customer. For example, Jones Pharmacy 04 Awards Banquet.dat 2. The material size and type. For example, 9 x 12 Wood.dat
Notes on Saving Configuration Settings: If you would like to expand your folder options it is best to make changes from Windows Explorer (sometimes referred to as My Computer). You can create as many folders under the “engraving_setting” folder as you wish and structure your saved configuration files in a way that best suits your needs.

Section 6: Using the Epilog Dashboard
94
Loading Configuration Files:
To load a configuration file, click on the Browse… button.
The Browse for Folder window will open.
Click OK.
After selecting your folder all of the configuration files will now show in the Dashboard.
Note – The individual files will not appear in the Browse for Folder window. They only appear in the Configurations window after
the folder has been selected.
. Highlight the configuration file that you want to use. You must click on the Load button. Double clicking on the selected file will not load the settings.

Section 6: Using the Epilog Dashboard
95
Click on the General tab to see the settings that the loaded file brings up.
Additional Dashboard Driver Features
Multiple Passes
You can automatically engrave or cut a job multiple times by setting the Number of Copies to the number of passes that you want to make. When each pass is finished the laser will automatically start another pass until all passes are complete.

Section 6: Using the Epilog Dashboard
96
Multiple Pages
CorelDraw allows you to set up and print multiple pages. The screen shot below shows the Corel print window that is set up to print all three pages of a three page document. You can print all of the pages, or you can specify which ones you want to print by adjusting the settings in the Print range box.
You can view the different pages in the Print Preview screen.
When a multiple page job is printed to the laser, the job will be displayed on the LCD as Job:3.Page 3. Note that the last page of the job (in this case there were three pages) is what is shown on the LCD – not the first page! For this print job you will see as you scroll through the jobs on the LCD that the second page is displayed as Job:2.Page 2, and that the first page is displayed as Job:1. File Name (where the file name is the name of the file as it was saved in Corel).

Section 6: Using the Epilog Dashboard
97
The list below shows the file names a little more clearly:
Job:1. File Name Job:2. Page 2 Job:3. Page 3 – This file shows on the LCD when the file is received at the laser.
If you already have jobs in the laser system, the naming structure will change. The Job number will pick up the first available number. For instance, if you have two jobs already in the laser system and then print a multi-page job of five pages, the file names for those five pages will be:
Job:3. File Name Job:4. Page 2 Job:5. Page 3 Job:6. Page 4 Job:7. Page 5 – This is the job that will show after the entire file has been received.
If you start engraving the jobs and become uncertain about which pages are which, you can refer back to your print preview screen and the Page number in the laser will correspond to the page number in the print preview (see the screen shot on previous page).
Changing Dashboard Driver Defaults All of the Dashboard driver default settings can be modified to suit your engraving needs.
1. Go to Start | Control Panel | Printers 2. Right mouse click on the Epilog Engraver 3. Click on Properties 4. Click on Printing Preferences 5. Change any of the settings. These changes will become the default settings
for each new print job. 6. Click Okay and close out all open windows.

Section 6: Using the Epilog Dashboard
98
THIS PAGE WAS
INTENTIONALLY LEFT BLANK

99
Manual
Basic Operations

100
THIS PAGE WAS
INTENTIONALLY LEFT BLANK

101
Section 7: Quick Start & Easy Setup
In This Section
Artwork Setup Job Setup
Artwork Setup Create your job in the graphics software of your choice, (for example – CorelDraw). There are three different modes of operation for the laser and the way you setup your artwork will determine if you raster engrave or vector cut.
Raster engraving can best be described as very high resolution dot matrix "printing" with a laser. Raster engraving is used to create highly detailed graphic images. The laser head scans back and forth, left to right, engraving a series of dots one line at a time. As the laser head moves down line by line, the dot pattern forms the image that was printed from your computer. You can raster engrave scanned images, text, clipart, photographs, or line drawings. Use your imagination and creativity.
This artwork is a good representation of a raster file. The soccer ball is a clipart image. Text has been added, and a scanned photograph is also incorporated.

Section 7: Quick Start & Easy Setup
102
Vector cutting is a continuous path that follows the outline, or profile, of an image. Vector cutting is normally used to cut completely through materials such as wood, acrylic, paper, etc. It can also be used for quick marking of characters and geometric patterns. You can vector cut with the laser by setting objects and text to be unfilled and drawn with a 0.001-inch (0.025mm) outline. The thin outline will produce a vector cut. When vectoring, use the vector grid or a pin table to protect the back of your material as well as your table from laser marking.
This image is a good representation of a vector file. There is no fill in the letters and the outline is .001 inch (0.025mm).
The two samples above show the results of Vector Cutting in wood.

Section 7: Quick Start & Easy Setup
103
Note: If your Raster artwork contains thin lines between .001 and .007 inches and you are using Vector or Combined mode, those thin lines will all vector cut. This can be disconcerting when it happens. The most common setup where this occurs is when you have a clipart image with hidden lines that you send to the laser using Combined mode. The artwork shown below is a good example of a piece of clipart as it appears on the screen (top) and the hidden lines (bottom) that will vector cut if you are in Combined or Vector mode. If you only want to Raster engrave, make sure you select Raster mode in the Epilog Dashboard.
For more information on Vector cutting refer to the Using the Epilog Dashboard Driver section of this manual.
The upper image is a complex piece of clipart. The lower image shows all of the hidden lines that are in this piece of clipart. If this clipart image were run in Combined mode it would first raster most of the car then vector cut all but the thickest lines.
In CorelDraw you can view just the lines (bottom view) by clicking on the View button in the menu bar and selecting Simple Wire frame.
Figure 1: Clipart Image w/Hidden Lines

Section 7: Quick Start & Easy Setup
104
Job Setup Your Epilog laser system has a prime reference point that is in the upper-left corner of the laser table. This is the 0,0 (zero, zero), or “Home” position. All artwork and material placement is normally referenced from here. Keep this 0,0 point in mind when measuring and setting up your work.
Artwork Orientation
Landscape or Portrait – You can engrave using either landscape or portrait modes. Depending on the artwork, you can increase your efficiency and decrease the time it takes to engrave an image by changing the orientation of your file. Many users set up their artwork in portrait mode and then rotate the artwork 90 degrees if they are going to print from landscape mode.
The drawings below show the same job in portrait mode (left) and landscape mode (right). The portrait mode will engrave in less time because there is a large amount of horizontal white space between the lines of text that the laser will automatically skip through. Engraving the same job in landscape mode eliminates the lasers ability to skip through white space, resulting in a longer engraving time. Experiment with the artwork that you use. It will quickly become second nature which mode works best for different types of artwork.
Portrait Mode Landscape Mode

Section 7: Quick Start & Easy Setup
105
Material Orientation
Some materials such as wood or plastics that have a grain (brushed look) will look nicer when engraved if the grain of the material runs parallel with the X-stroke of the carriage. The orientation of material without a grain pattern is usually not important.
Piece and Page Size
Many users like to create their artwork on a page size in Corel that matches the size of the piece that is to be lasered. Compensating for beveled edges or placing an image in an exact location is easy when there is a one-for-one relationship between the material and the page size of the artwork. If this method works for you, remember that you must also set the Piece Size dimensions in the Dashboard to match the page size you have set in your graphics software.
On the other hand, many users do not want to change the Piece Size dimensions in the Dashboard every time they print something new. They prefer to use a page size that matches the table size (32 x 20 (812.8 x 508 mm) and place their artwork into the upper left corner of the page. Both methods are effective and it is a matter of personal preference which method is used.
Place the material to be engraved on the engraving table in the upper left hand corner, pressing the material firmly against the metal rulers along the top and left edges.
Most material does not need to be held or clamped in place. Simply setting it on the table and letting gravity hold it in place is enough. If you are using a material that is likely to move during operation or is very thin, you can hold it in place
Wood showing grain
Wood showing grain
Travel direction of carriage Travel direction of carriage
Preferred
Less desirable

Section 7: Quick Start & Easy Setup
106
using the Epilog Integrated Vacuum Table. Simply place it on the table flush against the upper and left hand rulers. Then cover any remaining holes in the metal table with scrap material or a made jig. This will create a semi-suction and hold the piece of material in place. The material can also be held with a variety of materials such as masking tape, PlayDoh, magnets, etc. Creating jigs is also an excellent method of holding materials that are high volume, or high value. Engraving or cutting a jig to match an unusual shape is very easy to do.
Focus on your material
In order to engrave or cut a crisp clean image, your material must be the correct distance from the bottom of the focus lens. Setting the distance from the bottom of the focus lens to the top of your material is the process of focusing, and is accomplished by placing your material on the table and moving the table up or down. There are two different methods of focusing – Manual or Auto Focus.
Manual Focus
The photo below shows the “V” shaped manual focus gauge that is used to determine the correct distance from the focus lens to the top of your material. This gauge is included in your Accessories Kit that comes with your system.
Manual Focus Gauge
Place the manual focus gauge on the carriage and place the object to be cut or engraved in the upper-left corner of the machine. Use the arrow keys on the control panel to highlight the light next to the word Focus. You can now move the Joystick up or down to move the table appropriately until your material just touches the bottom of the gauge. The speed at which the table rises or lowers can be controlled by applying varying pressure upwards or downwards on the

Section 7: Quick Start & Easy Setup
107
joystick. Once the focus position has been established, remove the gauge. Press the Reset key.
If your material has a taper or curve, pick an intermediate point between the highest and lowest points being engraved and focus on that point. In general, the area of the material being engraved needs to be relatively flat. If the area being engraved differs in height by more than about an 1/8th of an inch (3 mm), the image will begin to look “fuzzy” or out of focus.
Manually Focus Anywhere on the Table: If you wish to focus at a point on the table other than in the upper left corner you can do so by activating the Jog feature of the machine. Press the Arrow keys on the keypad until the light next to Jog is illuminated. This now activates the Joystick to allow you to move the lens carriage of the laser to the desired position on the table. Again, varying the pressure applied to the joystick will vary the speed at which the lens carriage moves to the desired position on the table. Once the lens carriage is located over the desired portion of the table, use the procedure above for raising and lowering the table until the focus gauge touches the top of the material.
After you have focused, press the Reset key to send the carriage back to its Park position.

Section 7: Quick Start & Easy Setup
108
Auto Focus
Most users prefer to use the Auto Focus capability for focusing. It’s quick and easy to use.
Auto Focusing Through the Dashboard Activating the Auto Focus can be done on your computer by checking the “Auto Focus” box in the Dashboard. If there is not a Check in this box, Auto focus will be disabled and the table will not move up or down when the job starts.
When a job is started, and Auto Focus has been enabled, the table will automatically raise or lower to the appropriate height before the lens carriage moves to the first point of engraving/cutting.
You must also indicate if you are using a vector grid. When the Vector Grid is installed and you want to use Auto Focus, click the box next to “Vector Grid”. This tells the laser system that the vector grid is installed and it will automatically calculate the appropriate focal distance based off this information. Please note – The material thickness is still required when using the vector grid. If a thickness is not specified the system will auto focus to the top of the grid, not to the top of your material.

Section 7: Quick Start & Easy Setup
109
To enter the material thickness of the object you will be engraving/marking/ cutting use a pair of calipers for an accurate measurement and enter this value in the “Thickness” box in the driver.
WARNING: If you are using Auto Focus and you know there is not enough clearance between the lens carriage and your material, you will need to lower the table before you insert your material and start the job. To lower the table, use the Arrow keys on the keypad to illuminate the light next to the word “Focus”. Then use the Joystick to lower the table enough to accommodate your part.
Note: Please be careful when auto focusing on irregularly shaped items. The crash bar and air assist tube must clear all edges of the work piece in this situation also.
Crash bar
The Crash Bar is a safety feature that prevents the table from “crashing” into the lens carriage and X-beam.

Section 7: Quick Start & Easy Setup
110
The Fusion keyboard will display the job:
Job: Untitled
Place your work piece in the upper left corner of the engraving table, close the door and then press the Go key to start the job.
To access the ECC after the job has printed go to your Icon tray in the lower right corner of your Windows screen and double click on the ECC icon. Once you have opened the ECC from your desktop you will only be able to access it through the lower right icon tray. If you close the ECC or it is not in the icon tray go back to your desktop to reopen it. The icon tray is in the lower right corner of the Desktop and the ECC icon is shown below. Your icon tray may look different than the one shown, but it should be in the lower right hand corner.

111
Section 8: Using the Front Control Panel
In This Section
Keyboard Commands Loading Your Work Operation Job Storage
Keyboard Commands
Red Dot Pointer and Laser On Keys:
The Keyboard Commands are useful tools for operating your laser system and is arranged into functional groups:
1. Display 2. Function Menu 3. Action Keys 4. Joystick 5. Red Dot Pointer 6. Laser On

Section 8: Using the Front Control Panel
112
Joystick
The Joystick is used to control, move, or change all of the available features found in the Fusion keyboard.
After you highlight a Function Menu item you will use the Joystick to control, move or change that function by tilting or depressing the Joystick.
Changes made while using the Joystick will be shown on the two-line LCD display.
The Joystick is an extremely versatile tool that can be used in many different ways. There are three primary functions to the Joystick:
1. Tilting – many actions will be performed by tilting the Joystick from side-to-side or up and down. The Joystick provides 360 degrees of maneuverability. The joystick is progressive in that a slight tilt will produce a small or slow movement while a greater tilt will produce a faster or larger movement.
2. Center Clicking (♦) and Double Center Clicking (♦♦) – Some actions will require a straight down center click to initiate. This is accomplished by simply pressing straight down on the center of the Joystick. A special ♦ character is used in the display to indicate functions where a Center Click action is used. For example, use the cursor keys on the keyboard to scroll to the Config function. The first Config setting will read ♦ Restore XY Home. The diamond that is in front of Restore XY Home indicates that a Center Click will restore your lens carriage to the upper left Home position. Double Center Clicking - A double diamond ♦ ♦ in the lower right corner of the display indicates that a sub-menu is available when a double-center click is initiated. The Focus and Jog functions both provide a sub-menu.
3. Flick - A single, quick “Flick” will produce a single movement or very small adjustment.
The Joystick is progressive and touch sensitive and provides a continuously variable range of adjustments. It is sensitive to the degree of tilt that is being applied. The more you tilt the Joystick, the bigger your impact on the function you are using.

Section 8: Using the Front Control Panel
113
To see how the Joystick works, let’s practice.
1. Use the cursor keys on the keypad to highlight the Jog function. Jog mode moves the lens carriage. Now, simply tilt the Joystick as far as you can to the right and down. The lens carriage will start moving, slowly at first, then after a second it will start picking up speed. To slow the carriage, simply reduce the amount of tilt you apply to the Joystick. Varying the amount of tilt changes how fast the carriage moves.
2. Now, let’s “flick” the joystick. By flicking the Joystick, the carriage will move about .001” or .002”. You will probably not be able to see the motion, but if you watch the display panel you will see that the digital readout changes.
3. Once you get a feel for it, you will be able to move the carriage at an absolute crawl or as fast as it will go just by adjusting the amount of tilt.
Display
The display shows valuable information associated with the highlighted Functional Menu items. We will explain the different information that will be displayed as we go through the description of each menu item.
Action Keys
GO key - Press the GO key to start or resume a job.

Section 8: Using the Front Control Panel
114
STOP Pressing the STOP key will stop the lens carriage and the laser beam will be shut off. If the STOP key is pressed during raster engraving mode the lens carriage will stop on either the far left or far right of the engraving line that is in process. If the STOP key is pressed while in vector cutting mode, the lens carriage will stop at the end of a line segment or at the next line node location. Once the lens carriage has stopped, you can open the door to examine the engraving. By closing the door and pressing the GO key, the engraving / cutting job will commence where it left off. If the item being engraved is not moved the engraving / cutting registration will not be affected.
Note: Opening the door on the laser during engraving or cutting will stop the laser from firing; however the lens carriage will continue to move. It is important to STOP the job before you open the door to ensure the engraving / cutting is completed.
If you press the STOP key while in vector mode it may take some time for the system to actually stop. The system needs to get to the next node in a vector before it can stop.
RESET Pressing the RESET key will move the carriage back to its Home position. Press the RESET button after you have pressed the STOP button, or after you have moved the carriage when in the Jog position.
RESET does not erase the job from the laser systems memory; rather it will stop the engraving job in process and send the carriage back to the home position.

Section 8: Using the Front Control Panel
115
Function Menu
JOB When a job has been printed to the laser and the JOB menu is highlighted, you will be see the job in the first line of the display. The estimated job time and the print resolution will show on the second line of the display. Pressing the GO button on the keyboard will start this job. After pressing the GO button the job timer will be active and the print resolution will be displayed on the second line of the display.
If multiple jobs have been printed to the laser, the last job printed will be displayed.
Use the Joystick to scroll through multiple jobs.
The Job name is the same name as the file used to print the job.
Job:1. Fusion Test 00:02:23 600 DPI
In the image above, the job time estimator indicates that the job will take 2 minutes and 23 seconds at 600 DPI.
The Job Time estimator is an extremely handy tool for pricing jobs!

Section 8: Using the Front Control Panel
116
FOCUS With FOCUS highlighted, use the Joystick to move the table up or down. The display will show a digital readout of the table position. The imagine below shows the table at its zero, zero position (-0.000).
The image below also shows two visual indicators that provide addition functionality to the Focus function:
Fine or Course indicator. Sub-menu indicator.
The two arrows on the left side of the second line in the display indicate whether you are in in “Course” or “Fine” focus mode. In Course mode the table will move up or down in large increments. In Fine mode the table will move up or down in small increments.
Tilt the joystick left or right to toggle between Fine and Course.
Course mode – Double arrows
A single arrow indicates that you are in “Fine” adjustment mode and the table will move up or down in very small increments.
Fine mode – Single arrow
JOB: Laser Test FOCUS -0.000
JOB: Laser Test FOCUS -0.000
JOB: Laser Test FOCUS -0.000

Section 8: Using the Front Control Panel
117
Focus Sub-Menu
JOB: Laser Test FOCUS -0.000
The two diamonds on the bottom right of the display indicate that by double center clicking the joystick you will bring up a sub-menu.
To set a new or temporary Table Home position, first move the table up or down using the joystick to focus on your material. Then, double center click to bring up the sub-menu. Tilt the joystick Up, Down, Left or Right to activate the associated menu item:
1. Up – GO 0 - Tilt the joystick up to move the table to its default zero, zero Home position.
2. Down – MOVEOUT - Tilt the joystick down to move the lens carriage out from its upper left corner position by about 2” (50 mm).
3. Left – SET 0 - tilt the joystick left to set a new or temporary Table Home position. The SET 0 function is only used to set or reset a new or temporary Home position for your table height when using the Color Mapping function in the Dashboard driver. Auto focus will not work properly once a new 0 (zero) table Home position has been established. When you set a new 0 (Zero) position for your table, the auto focus function in the driver will no longer reference the default table height. It will reference the new Table Home position, rendering auto focus useless. You must RESTORE Table Home to re-establish the default Table Home position if you want to start using auto focus again.
4. Right – RESTORE - Tilt the joystick to the right to restore the table height to its default Home position. This is normally done when you are finished with

Section 8: Using the Front Control Panel
118
your new or temporary Table Home position and want the table to move back to its default Home position so you can start using auto focus again.
Note – an alternative method of setting a new Table Home position is to just center click once. There is no visual indicator on the display, but a single center click after you have focused your table eliminates double center clicking to access the sub-menu.
JOG With Jog highlighted, use the Joystick to move the lens carriage over the table. Turn on the red dot pointer for a visual indicator of where the carriage is moving. The carriage can be moved in X, Y or diagonally. The display will show a digital readout of the carriage position. The imagine below shows the lens carriage is at +0.500 in the X axis and +1.234 in the Y axis.
Set a New or Temporary Home:
The Jog function is most useful for setting a new or temporary Home position when working on odd shaped items or if it’s just more convenient to designate somewhere other than the upper left corner of the table as your starting point. To set a new Home position, use the following instructions:
1. Go to the Jog function on the keyboard 2. Use the Joystick to move the carriage to a new position. Use the red dot pointer
as a visual indicator of the carriage location. The display will also show a digital readout of the X and Y position.
3. Double center click to access the sub-menu. 4. Tilt the joystick to the left (SET 0) to set a new Home position.
Note – an alternative method of setting a new Home position is to just center click once. There is no visual indicator on the display, but a single center click takes the place of steps 3 and 4 above.
5. Once your new Home position is set, use the cursor keys to go to the Job function. Press the Go key to run your job. Your job will use this new Home position as it’s starting reference point.
6. When you are finished with the new Home position, go back to the Jog mode and double center click to bring up the sub-menu.
7. Tilt the joystick to the right (RESTORE) to restore the lens carriage to its default zero, zero Home position in the upper left corner.

Section 8: Using the Front Control Panel
119
The images below show the display in Jog mode as well as the sub-menu for the Jog function.
JOB: Laser Test
X-axisposition
Y-axisposition
+0.500 +1.234
The image above also shows the double diamonds that are displayed when in Jog mode. The double diamonds indicate that by double center clicking the joystick a Jog sub-menu will be displayed.
The Sub-menu is shown below:
GO 0SET 0
EXITRESTORE
Double center click to bring up the sub-menu then tilt the joystick Up, Down, Left or Right to activate the associated menu item:
Up – GO 0 - Tilt the joystick up to move the carriage back to its zero, zero position. This function will move the lens carriage back to a new or temporary Home position.
Down – EXIT - Tilt the joystick Down to exit the sub-menu. Center clicking does the same thing.
Left – SET 0 - Tilt the joystick left to set a new or temporary XY Home position.
Right – RESTORE – Tilt the joystick to the right to reset the lens carriage back to its upper left corner position after you are finished using a new or temporary Home position.
SPEED With SPEED highlighted, the speed setting will be displayed. The display will show RS for Raster Speed and VS for Vector Speed.

Section 8: Using the Front Control Panel
120
POWER With Power highlighted, the power setting will be displayed. The display will show RP for Raster Power and VP for Vector Power.
CONFIG With CONFIG highlighted, use the Joystick to scroll through the available menu items.
There are two different modes of operation in the Config menu: 1. Functions- Any menu item with a diamond (♦) in front of it is a function.
Simply center click on the joystick to perform that function. 2. Adjustment (Calibrations) – These are menu items that can be changed. There
is not a diamond in front of these items, but center clicking is used to allow access to the function. After center clicking to gain access, use the joystick to increment, decrement or toggle the value that is shown. Press the Go key to make your change permanent.
The items in the CONFIG menu are shown below along with a description of how they are used. Please keep in mind that changing most of these settings can also be accomplished from the ECC.
1. ♦ Restore XY Home – Center Click to restore the lens carriage to its standard home position when you are finished using a temporary home position. You can RESTORE XY Home from here or you can double center click in Jog mode to do the same thing.
2. ♦ Restore Table Home – Center click to send the table back to its default Home height. You can RESTORE Table Home from here or you can double center click in Focus mode to do the same thing.
3. X Home – This is a calibration function that insures your artwork is properly located on the table in the X-axis. It is set relative to the upper left corner of the table. Increasing this number has the effect of moving your artwork to the right. Decreasing this number has the effect of moving your artwork to the left. The numeric readout shows increments of .001”. Center click to gain access, tilt the joystick up or down to increment or decrement. Press the Go key to make your change permanent.

Section 8: Using the Front Control Panel
121
4. Y Home – This is a calibration function that insures your artwork is properly located on the table in the Y-axis. It is set relative to the upper left corner of the table. Increasing this number has the effect of moving your artwork down. Decreasing this number has the effect of moving your artwork up. The numeric readout shows increments of .001”. Center click to gain access, tilt the joystick up or down to increment or decrement. Press the Go key to make your change permanent.
5. Table Home – This is a calibration function that insures your auto focus distance is set properly. It establishes the correct spacing between the focus lens and the top of the table. It insures that the table always moves the top of your work piece to a point that is exactly two inches below the focus lens (or, three inches for the Fiber lens) when auto focus is used. Increasing this number has the effect of increasing the distance between the table and the lens carriage. Decreasing this number has the effect of decreasing the distance between the table and the lens carriage. The numeric readout shows increments of .001”. Center click to gain access, tilt the joystick up or down to increment or decrement. Press the Go key to make your change permanent.
6. Jog Laser PWR – This function sets the laser power that will be used when using the Laser On feature. Increasing this number increases the percentage of the laser power that will be used when Jogging the lens carriage and pressing the white Laser On button. Center click to gain access, tilt the joystick up or down to increment or decrement. Press the Go key to make your change permanent.
7. ♦ Quick Table Home – A center click will move the table down to find the nearest table height sensor. This function is rarely used.
8. Serial # - This establishes a S/N for USB use. Center click to gain access, tilt the joystick up or down to increment or decrement. Press the Go key to make your change permanent. This function is rarely used.
9. IP Address – This sets the IP Address of the laser system. Center click to gain access, tilt the joystick up or down to increment or decrement. Tilt left or right to move to the different sets of three numbers. Press the Go key to make your

Section 8: Using the Front Control Panel
122
change permanent. Most users find it is easier to make this setting from the ECC.
10. Subnet Mask – This sets the Subnet mask for the laser system. Center click to gain access, tilt the joystick up or down to increment or decrement. Tilt left or right to move to the different sets of three numbers. Press the Go key to make your change permanent. Most users find it is easier to make this setting from the ECC.
11. Gateway – This sets the Gateway for the laser system. Center click to gain access, tilt the joystick up or down to increment or decrement. Tilt left or right to move to the different sets of three numbers. Press the Go key to make your change permanent. Most users find it is easier to make this setting from the ECC.
12. Laser Installed - This shows which type laser is installed in the machine - CO2 or Fiber – If your machine has blue panels it is a CO2. If your machine has yellow panels it is a fiber. CO2 lasers are the most versatile and work with many different types of materials. Fiber lasers are used for metal marking only. This is a factory setting that is not user accessible.
13. Vector Grid In – This indicates if the Vector Grid is installed. Center click to gain access, tilt the joystick up or down to toggle between Yes and No. Press the Go key to make your change permanent. Most users find it is easier to make this setting from the ECC.
14. AirA Raster – This tells the machine to activate Air assist during all Raster jobs. Center click to gain access, tilt the joystick up or down to toggle between Yes and No. Press the Go key to make your change permanent. Most users set this setting to No. Most users find it is easier to make this setting from the ECC.
15. AirA Vector - This tells the machine to activate Air assist during all Vector jobs. Center click to gain access, tilt the joystick up or down to toggle between Yes and No. Press the Go key to make your change permanent. Most users set this setting to Yes. Most users find it is easier to make this setting from the ECC.
16. Laser Match – This sets the left-right raster line alignment. This setting is normally a factory only setting and will not need to be adjusted by the user.

Section 8: Using the Front Control Panel
123
17. Stamp Match – This sets the left-right raster line alignment in Stamp mode. This setting is normally a factory only setting and will not need to be adjusted by the user.
18. ♦ Set XY Home – This sets a new Home Position. Most users find it is easier to make this setting from the sub-menu in Jog mode.
19. ♦ Set Table Home – This sets a new Table Home Position. Most users find it is easier to make this setting from the sub-menu in Focus mode.
20. ♦ Go XY Home – This restores the carriage lens to its default Home position in the upper left corner of the machine. Most users find it is easier to make this setting from the sub-menu in Jog mode.
21. ♦ Go Table Home – This restores the table to its default Home position.
22. X Scale Adjust – This setting calibrates the accuracy in the X-axis. This setting
is normally a factory only setting and will not need to be adjusted by the user.
23. Y Scale Adjust – This setting calibrates the accuracy in the Y-axis. This setting is normally a factory only setting and will not need to be adjusted by the user.
24. Laser TI – This sets the Tickle of the laser tube. This setting is normally a factory only setting and will not need to be adjusted by the user.
25. Bed Size – This indicates the bed size. This setting is normally a factory only setting and will not need to be adjusted by the user.
26. Sys Unit – Sets the units of the machine to inches or CM.
27. ♦ Full Table Home – This setting is normally a factory only setting.
28. Calibrate Joystick – This setting is normally a factory only setting. It reestablishes the feel of the Joystick.
29. System Version – This displays the Firmware version that is installed.

Section 8: Using the Front Control Panel
124
Red Dot Pointer and Laser On Keys:
Red Dot: The Pointer key is a toggle switch that turns the laser systems Red Dot Pointer on and off. When the red dot pointer is on, the indicator light directly to the left of the pointer key will be illuminated.
Laser On: The laser on button allows you to move the carriage and fire the laser without having a job in the display. This is a very handy feature because it allows you to do simple tasks without printing a job to the laser system!
To use the Laser On feature you must be in Jog mode. When in Jog mode, press and hold the white Laser On button. Simultaneously use the Joystick to move the carriage. When the carriage moves, the laser will fire. As soon as the carriage stops moving the laser will stop firing.
You can adjust the default laser power being used in Laser On mode from the CONFIG menu. Highlight CONFIG, then scroll down to Jog Laser PWR: Center click the Joystick then tilt the Joystick Up or Down to change the value. Press the GO key to activate the change. Go back to Jog mode to use Laser On.
Job Storage - Temporary Memory The Fusion laser has the capability to store multiple jobs in temporary memory. The machine will store any and all jobs sent until there is no free temporary memory left. For all practical purposes, there is no limit to the number of jobs you can send to the laser.
Note: Temporary jobs stored in the laser systems will be erased when the laser system is turned off.
Jobs listed in the ECC will also be deleted when the laser system is turned off.

125
Section 9: Using the ECC (Epilog Control Center)
In This Section – Standard Features
Job Tab Control Tab Configuration Tab
To access the ECC either double click on the ECC icon on your desktop or double click on it from your system tray in the lower right corner of your computer monitor. This is explained in more detail in an earlier section of this manual.
Job Tab The Job tab is used to manage the jobs that have been printed to the Fusion and shows all of the laser parameters that were used to print the job from the Dashboard driver.
The image below shows the three jobs that have been printed to the laser. Job #3 is highlighted and you can see the laser parameters that were used for this job. The asterisk next to the time in the Run Time section means that the job has not been run yet. It is in the print queue ready to run, but has not run yet. Scrolling through the jobs will show the laser parameters that were used for each job.

Section 9: Using the ECC (Epilog Control Center)
126
The image below shows that Job #3 has now been completed because there is no asterisk in the Run Time section.
This image also shows that now Job #2 is selected and that it has entirely different laser parameters than Job #3.
The Job tab allows you to run the laser from this one page once a job has been printed to the laser.
Clicking on the Play button will start the job you have selected. If you have placed your material in the machine, pressing the Play button will start the job. Pressing the Play button eliminates the need to start the job using the GO key on the Fusion keyboard.
Please be careful when starting a job from the ECC. As you can imagine, if you have a job in queue without running it and leave the laser unattended briefly, someone else may come along and change your work piece. If you do not check to make sure it’s still in place you would be better off starting the job from the laser keyboard.
You can only start a job if the status of the machine is idle. The job will run using the laser parameters that are shown. You can also Stop and Pause a job from the computer.
If you have printed a job to the laser and realize that you would like to modify some of the laser parameters you can change them from the Job tab, click on the Play button and your new settings will override the old ones.

Section 9: Using the ECC (Epilog Control Center)
127
If you change a laser parameter you can make that change permanent or you can use it as a temporary setting. If you change the Raster speed you will see the new setting changes to red. Pressing the Play button will run the job at this new setting, but when the job is finished, the setting will go back to what was originally sent from the Dashboard driver. To make the change permanent, first change the setting and then click on Set. The Set button will save the change and the new value will no longer be red.
The image below shows the Job tab while a job is running. Notice that the status ball has changed to red. Also notice that the job you are currently running is highlighted in red.
At the bottom of the ECC you can see a visual indicator in green that shows the progress of the job. As you can see, this job is about 2/3rds complete and has been running for 23 seconds.
All jobs will be automatically deleted
when the Fusion is powered off. These jobs cannot be stored in computer memory, but the Configurations panel in the print driver allow for permanent storage of laser parameters.
Control Tab The Control tab is used to move the lens carriage and the work table. Use the cursor icons to move the lens carriage and table. If you click on the cursor the lens carriage in the machine will start moving. These controls are real time controls!

Section 9: Using the ECC (Epilog Control Center)
128
You can also input numerical values if you want to move the carriage or table to a specific location.
You can use the buttons at the bottom of the screen to set a temporary Home position or to send the carriage back to its standard rest position.
Configuration Tab The Configuration tab allows you to change the factory setting from the ECC. These setting are not something you would normally change on a regular basis, but making minor adjustments to your machine is easy from the configuration tab. The settings found in the Configuration tab are the same as those found under the Configuration menu on the keyboard.
Most users find that if they do need to make a change to the Configuration of the machine it is much easier to do from the ECC than the keyboard at the machine.

129
Section 10: Standard & Optional Machine Features
In This Section
Standard Features
Air Assist – CO2 only Front Access Door Task Plate (32 only) Task Plate/Integrated Vacuum Hold-Down Table and Exhaust Plenum (40 only) Rulers Crash Bar Emergency Stop
Optional Accessories - These optional accessories can be purchased with your original order or at any time after the purchase of your laser system.
Vector Grid / Vacuum Hold Down Table Air Assist Pump – CO2 only Pin Table Standard Rotary Attachment 3-Jaw Chuck Rotary Attachment for Fusion
Air Assist Air assist is most commonly used for vector cutting applications where the need to keep combustible gases away from the cutting surface is desirable. The Air Assist directs a constant stream of compressed air across the material surface at the point of burn removing the heat and combustible gases from the work surface.
The constant air stream helps reduce charring and scorching associated with materials, such as wood, rubber, and acrylic.

Section 10: Standard & Optional Machine Features
130
This photo at left shows the air assist tube. All Epilog systems have the plumbing for the air assist included (a pump is optional) as a standard part of the machine.
The pump can either be purchased through your Epilog representative or you can connect your existing compressed air supply to the ¼ inch (6 mm) receptacle at the back of the machine (30 PSI max).
Air assist should always be activated during vector cutting operations to reduce the risk of fire!
Optional Air Assist pump.
Front Access Door The front access door is usually used for easy loading and unloading of palletized materials. The door is interlocked and the laser will not fire if the door is open.
The front access door is supported by struts.
The struts can be disconnected if you wish to open the door more than its standard 90 degree opening. Remove the left and right thumb screws to allow the door to open the full 180 degrees.

Section 10: Standard & Optional Machine Features
131
Task Plate (Fusion 32 Only) The task plate is the flat stainless steel table that is used as the standard engraving surface for jobs that do not include vector cutting. The task plate allows you to use magnets to hold oddly shaped items in place.
Task Plate/Integrated Vacuum Hold-Down Table and Exhaust Plenum (Fusion 40 Only)
Task Plate
On the Fusion 40, the task plate is used as the standard engraving table for jobs that do not include vector cutting. The task plate is stainless steel and allows you to use magnets to hold oddly shaped items in place.
On the larger Fusion 40 system, the holes in the task plate provide vacuum hold-down capability that keeps thin materials flat while engraving. The exhaust system is designed so that it evacuates from both the top and the bottom of the task plate when the task plate is at its highest position. The exhaust pulls air through the holes and forms enough of a vacuum that it will flatten slightly warped sheet stock, paper, wood, aluminum sheet stock and other materials. As long as the exhaust is operating, and the task plate is no more than an inch (25.4 mm) below its highest point, the vacuum table will work. If you have a piece of sheet stock that does not flatten out because it is not covering enough of the vacuum holes, you can use any material (including paper) to cover some of the exposed holes. Simply blocking most of the vacuum holes will be enough to flatten most sheet stock as long as it is not too severely warped, bent or too rigid. Magnets can be used to hold oddly shaped items in place if needed.

Section 10: Standard & Optional Machine Features
132
Exhaust Plenum
The Fusion 40 (40” x 28”, 1016 x 711 mm) incorporates an exhaust plenum and an integrated Vacuum hold-down table. Both the exhaust plenum and the hold-down table use the airflow from the exhaust fan for two distinct functions.
1) Exhaust Plenum - the exhaust fan moves air from the front towards the rear of your machine and out the exhaust plenum. This air removes combustible gases and smoke through the exhaust plenum.
2) Vacuum Hold-down table - The vacuum table and the vector grid each mate to the manifold with spring-loaded ports that are located at the back of the table and grid. Air from the exhaust fan pulls air through the table and vector grid to provide suction that pulls slightly warped material flat as well as moving smoke and fumes towards the exhaust plenum from under your material when you are using the vector grid.
The large black manifold at each exhaust port can be rotated to one of four different positions depending on the table you are using. Simply loosen each screw on the left edge of the manifold to the desired option. The photo below shows the four black manifolds.

Section 10: Standard & Optional Machine Features
133
To rotate the manifold, loosen the Phillips-head screw holding it in place. The photo below shows the manifold halfway between the 2” lens and the Downdraft Table options.
The four manifold options are:
1) 2” Lens (with vector grid) – Rotate the manifold to this position when you are using the standard 2” lens with the vector grid installed.
2) Downdraft Table (Task Plate) – Rotate the manifold to this position when you are not using a vector grid.
3) 4” Lens (with vector grid) - Rotate the manifold to this position when you are using the optional 4” lens with the vector grid installed.
4) Blocked – Rotate the manifold to this position if you want to block all airflow through the table. This option only blocks air from moving through the table. It does not block air from moving through the exhaust plenum.
In addition to the four manifold options, the exhaust plenum is divided into five sections. Each section uses two thumbscrews to vary the amount of air flowing over your material towards the back of the machine and through the exhaust plenum.
When working with smaller items that do not fill up the entire laser bed, it may be advantageous to block those plenum sections that are not directly in the path of the area being engraved.

Section 10: Standard & Optional Machine Features
134
Rulers The rulers have both English and metric units printed on them. Simply unscrew the rulers and flip them over if you want to change which units are displayed.
Crash Bar The Crash Bar is mounted to the lens assembly and prevents the table from “crashing” into the X-beam when the table is moving to its focus position. If the table moves up into the crash bar the system will come to a complete stop and the table will automatically lower two inches.
If the crash bar is activated, press the Reset key on the front keyboard to restore functionality.
The crash bar is removed as part of the lens assembly. When reinstalling the lens assembly, please make sure that the Crash Bar is sitting on top of the locating pins on the side of the carriage.
Crash Bar and locating pins.

Section 10: Standard & Optional Machine Features
135
Emergency Stop The emergency stop can be used to completely shut down the Fusion system in case of an emergency. If the emergency stop is used you will need to turn off the machine using the regular power switch, and then pop the E-Stop back out and then restart the Fusion as normal.
E-Stop
Standard Power switch
Optional Vector Grid/Vacuum Hold-down Table
The optional vector grid/vacuum hold-down table is primarily used for vector cutting jobs where the laser penetrates all the way though the material being cut. The vector grid lifts your work material off of the flat task plate and allows the laser beam to penetrate all the way through the material without reflecting back up onto the backside of your work. The photo below shows the vector grid installed in the Fusion.

Section 10: Standard & Optional Machine Features
136
Vacuum Hold-down
The exhaust system is designed so that it evacuates from both the top and the bottom of the vector grid. The exhaust pulls air through the vector grid and forms enough of a vacuum that it will flatten slightly warped sheet stock, paper, wood, aluminum sheet stock and other materials. As long as the exhaust is operating, and the vector grid is no more than an inch (25.4 mm) below its highest point, the vacuum table will work. If you have a piece of sheet stock that does not flatten out because it is not covering enough of the grid holes, you can use any material (including paper) to cover the exposed grid. Simply blocking most of the grid holes will be enough to flatten most sheet stock as long as it is not too severely warped, bent or too rigid.
Installation of the Vector grid
The rulers on the task plate have slots that align and hold the pins mounted to the bottom of the vector grid. The photo below shows the slots in the rulers between the 2” and 3” marks. There are four slots on the X-axis and 3 slots on the Y-axis. Simply align the pins in the bottom of the vector grid to these slots and press the vector grid firmly into the slots. You should feel a tactile “click” when the vector grid is properly seated.
Whenever you are vector cutting there is the potential for small pieces to fall through the vector grid and collect in the bottom of the vector grid. These small pieces present a very dangerous fire hazard. Remove and dispose of the debris in the vector grid on a regular basis.

Section 10: Standard & Optional Machine Features
137
Pin Table The Pin Table option offers a method for users to keep all back reflections of the laser beam from marking the sides or back of the material being cut. The Pin Table lifts the cutting material completely off the vector grid and provides a means to eliminate the tick marks that can be created when the laser beam comes into contact with the grid material.
The Pin Table is a 12” x 12” (305 x 305 mm) anodized aluminum table that holds moveable support pins that can be placed anywhere on the table’s one inch (25.4 mm) grid pattern. The moveable support pins allow the user to place the pins anywhere on the grid in such a way that they support the material being cut while avoiding the cutting path of the laser. This method of supporting the material produces cut edges that do not have any marks from laser reflections. By setting up a grid pattern in your graphics package to match the grid pattern of the Pin Table, you can easily ensure that your cutting path will not contact the support pins.

Section 10: Standard & Optional Machine Features
138
Assembly Instructions
After unpacking the Pin Table, remove the four thumbscrews from the Pin Table assembly.
1. Install the four fences along the two sides using the thumbscrews you just removed.
2. At this point the Pin Table is almost ready to use. The next step involves placing the pins anywhere on the grid so that they support the piece you are going to be cutting, and are out of the laser beam cutting path.
Users Guide
1. Install as many pins as necessary to support your work piece and waste pieces. a. The pins are held in place with plastic supports and need to be pressed
firmly into place to be fully seated. You may need to use a wooden block to press them in fully.
b. If all pins are not fully seated, the top of the pins will not be level and your work piece will wobble.
c. The grid design allows you to strategically place the pins where they will support your work piece and stay out of the lasers path at the same time.
2. Once the pins are located, place the pin table into the upper left corner of your laser system with the fences resting against the left and top edge guides (rulers). If the pin table is resting properly against the edge guides you will maintain your 0,0 (zero, zero) Home position in the upper left corner.
3. Once the pin table is in your laser system, place your work piece onto the pin table so that the left and top edges of your material rest against the fences.
4. Send your job to the laser. If the pins are properly located, your job will cut all edges cleanly without the laser contacting any of the pins.
5. When cutting is complete, use the handy Parts Lifter to lift your parts from the pin table.
6. When you’re ready for your next vector cutting job, you can remove the pins and place them into a new position. The pins are designed to be held snugly in place by the plastic supports. It may be necessary to remove them with the use of pliers.
7. Additional pins can be purchased from Epilog. Ask for P/N LF231. 8. The Pin Table is designed so that multiple Pin Tables can be set next to each
other and maintain the one inch (24.4 mm) grid pattern.

Section 10: Standard & Optional Machine Features
139
The following illustrations show tips on how to easily use the Pin Table.
In CorelDraw, set up a 12 x 12 inch (305 x 305 mm) page:
Select View, and scroll down and click on Grid and Ruler Setup.
Set the Frequency to 1.0 per inch (both Horizontal and Vertical), and put a check mark in the Show grid box. Click OK

Section 10: Standard & Optional Machine Features
140
Your Corel page now shows a grid pattern that matches the grid of the Pin Table.
Set up your artwork on the grid so that the vector lines do not cross the path of any of the pins. The small black circles within the letter “B” show the location of the pins. Notice that you do not need to place pins in every available space, they just need to be placed where they will support the work piece. For this piece we have also supported the middle of the “B” to show how to support the waste pieces if you do not want them to fall out after cutting. The circles outside of the “B” are to support the long piece of wood that we are going to use for cutting.
The next photo shows the Pin Table in the machine with the letter “B” cut out and resting on the pins.

Section 10: Standard & Optional Machine Features
141
Standard Rotary Attachment The optional Standard Rotary Attachment allows you to mark and engrave on cylindrical objects.
Firmware Preparation
Make sure your Fusion firmware is version 1.0.0.7 or higher to operate the rotary attachment. The firmware version is one of the menu items under the Config menu items on the Fusion keypad. To upgrade your firmware go to the Epilog web site at www.epiloglaser.com/downloads under the Tech Support tab. Instructions on how to download and then upgrade the firmware can be found on the download page as well as in your owner’s manual.
Standard Rotary Attachment Installation
Lower the engraving table far enough so the rotary attachment will not interfere with the lens carriage. An important note: Turn off the power to the engraver. It’s important that the laser system is turned off before installing (or removing) the rotary attachment.
Place the rotary attachment in the upper left corner of the table so that the baseplate is positioned against the sides of the left and top rulers. The rotary rests on the table against the rulers and does not need to be locked in place.

Section 10: Standard & Optional Machine Features
142
With the Fusion powered off, mate both cable connectors to the connectors located at the right side of the cabinet as shown below.
Once the rotary attachment cables are connected you can power-up the laser system. The Fusion senses that the Rotary has been installed. During machine initialization the lens carriage will find its new Home position over the center of the rotary attachment as shown below.

Section 10: Standard & Optional Machine Features
143
Initial Setup (Setting Home-First time use only)
New installations may need to establish the Rotary Home Position.
Install the rotary and power up the system. The X-beam will go through its standard power up sequence and will come to rest over the rotary. Turn on the red dot pointer (you may need to raise the table to focus the red dot pointer). The red dot will show you the location of your Home position. For proper operation, the Home position should be at the front edge of the black bumper as shown below. If your red dot is not at this location, you will need to adjust the X and Y axis settings to establish the correct rotary home position.
To establish the Rotary Home setting at the front of the black bumper we will use the red dot pointer to show us where our Home position is and then how far we need to adjust our settings.
1. Turn on the red dot pointer from the Fusion keypad. 2. Go to Jog on the Fusion keyboard. 3. Use the Joystick to move the carriage so that the red dot pointer is at the front
edge of the black bumper. 4. The LCD on the keypad shows a digital readout of the location of the red dot
pointer. The number displayed on the left is the X-Axis, the number on the right is the Y-axis. Write down these two numbers including the plus or minus sign associated with each.
5. Go to Config on the Fusion keypad. 6. Tilt the Joystick down to scroll to the X Rotary Home menu. New
installations will show a value of 0.000.

Section 10: Standard & Optional Machine Features
144
7. Center-Click the Joystick. A flashing cursor will appear below the number displayed. Tilt the Joystick up or down to increment or decrement the number so that it matches the number you recorded above for the red dot pointer X-axis value.
8. Press the Go button. 9. Use the Joystick to scroll down to the Y Rotary Home menu. New
installations will show a value of 0.000. 10. Center-Click the Joystick. A flashing cursor will appear below the number
displayed. Tilt the Joystick to increment or decrement the number so that it matches the number you recorded above for the red dot pointer Y-axis value.
11. Press the Go button. 12. Use the Joystick to scroll back up to the Restore XY Home menu item. 13. Center-Click to save the new X and Y values. The carriage will now move
back and to the left to establish a new Home position. Your red dot pointer should now be located at the front center of the black bumper.
Once you have set and saved the X and Y rotary Home position you should not have to set it again.
The procedure above walks you through the steps required to permanently adjust your initial Home position (left image below) to its ideal location (right image below).
T (-)
R (+)
B (+)
L (-)
Ideal Home position
T (-)Front Edgeof Bumper
Red DotPointer
R (+)
B (+)
L (-)
Home position in wrong location

Section 10: Standard & Optional Machine Features
145
Standard Rotary Setup
The wheels on the left are the drive wheels which spin the cylinder. The wheels on the right are for support. The right side wheels are mounted on a scissor jack so they can be raised or lowered to level the top surface of your cylinder with the X-beam. The scissor jack can be moved left and right to accommodate cylinders of different lengths.
Squeeze the tabs to move the scissor jack left and right.
Rotate the knob to lift or lower the scissor jack.
In most cases you will want to load your cylinder with the larger diameter on the left (drive wheel side). The scissor jack is used to elevate the right side of your cylinder so that the top surface is horizontal (see the flashlight on following pages). Load your cylinder onto the rotary attachment so that it is just touching the black bumper. Using the clamp to hold the glass in place is optional. Some odd shaped glasses rotate better if they are clamped to the drive wheels, but most glasses and other cylindrical objects do not require clamping.
This photo shows the clamp holding a glass against the drive wheels. Use the thumbscrews to adjust the clamp in and out.
Many glass types do not need the clamp and removing it makes loading/unloading very easy.

Section 10: Standard & Optional Machine Features
146
The glass in this photo does not require the use of the clamp. In fact, most standard cylindrical shapes do not need the clamp. The clamp is used mostly for hard to rotate cylinders or very lightweight objects that need more than just gravity to hold them in place.
Use the scissor jack to raise the right side of the cylinder so that the engraving/cutting surface is horizontal. The instructions on the next page show how to use the jack in conjunction with the focus tool.
Correct Setup – The flashlight is horizontal to the X-Beam.
This photo shows the same flashlight at a severe angle to horizontal. If your cylinder is not horizontal to the X-beam the laser will lose focus as the carriage head moves across the flashlight. This causes the engraving quality on the right hand side to suffer dramatically.
Incorrect Setup – The flashlight is not horizontal. Raise the right side of the flashlight by turning the jack screw.

Section 10: Standard & Optional Machine Features
147
Setting Focus with the Rotary Attachment
Focus – With your cylinder in place on the rotary attachment, place the focus gage on the lens carriage and then scroll to Focus mode on the Fusion keyboard. Double-center-click the Joystick to bring up the Focus submenu:
GO 0 MOVEOUTSET 0 RESTORE
The submenu shows that a down tilt of the Joystick will “Moveout” the X-beam. The Moveout command will move the lens carriage back from Home so that the focus gauge is centered over the cylinder.
In addition to moving the lens carriage back the Moveout command also disables the X-motor. This allows you to move the carriage by hand in the X-axis (left to right). The Moveout function allows you to easily focus along the entire length of your cylinder. By moving the lens carriage back and forth and adjusting the scissor jack you are able to focus along the entire length of your cylinder. The following photo shows a typical setup for focusing on a mug with a handle. Notice that we used the scissor jack to raise the right end of the glass.
When you are finished focusing press the Reset button on the Keypad.
Pressing Reset will send the lens carriage back to its standard Home position at the front of the black bumper. You are now ready to start the job.

Section 10: Standard & Optional Machine Features
148
Miscellaneous
The drive wheels are each two-piece assemblies when fully assembled. Removing the front part of the drive wheel enables the user to accommodate a wide variety of mugs with handles. Not all mugs with handles require the front drive wheels to be removed, but for certain types of mugs removing the front wheels adds flexibility to the rotary attachment.
There are two small thumbscrews that attach each front drive wheel to the back driver wheel. Loosen the two small thumbscrews on each wheel to remove the front wheel.
This photo below shows a mug with a handle positioned on the rotary attachment with the removable portion of the drive wheel shown in the foreground.

Section 10: Standard & Optional Machine Features
149
This photo shows the mug with handle. You can see that the screw-jack was used to raise the right side of the mug so the top surface is parallel to the X-beam. Proper focus can now be achieved along the entire length of the cylinder.
Artwork Layout
Because the Rotary Attachment automatically compensates for the diameter of the glass, artwork setup is relatively easy. The most important thing to remember when working with the rotary is that your artwork needs to be rotated 90 degrees to the way it would normally be setup for flat work. There are several visual tools later in this procedure that will help make artwork setup easy.
Page size is not overly important, but the following descriptions will give you a good starting point. Many people set the page to roughly match the size of the piece to be engraved because this helps to visualize artwork placement.
Note: The artwork in the following examples does not fill up much of the Corel page. You can normally get by with using small pages for most artwork because the entire page is only necessary when you are lasering all the way around the cylinder (360 degrees) and/or if you are lasering from the top to the bottom of the cylinder.

Section 10: Standard & Optional Machine Features
150
For the width (x-direction) of your page, lay the glass flat and orient it as it will be oriented on the rotary attachment. For this glass, the width of the page will be six inches (152 mm).
For the height (y-direction) of your page, use a flexible tape and measure the circumference of the glass at its largest diameter. For this glass, the height of your page will be 11 inches (279 mm).
Place your artwork close to the top edge of the page. When the job starts, the first part of the process is for the cylinder to rotate through any white space that is between the top of your page and the top of your artwork. Once it has rotated through the white space it will begin to laser your
artwork.
The edge of the black bumper on your rotary attachment corresponds

Section 10: Standard & Optional Machine Features
151
to the left edge of your page in CorelDraw.
Set your cylinder on the rotary attachment so that it just touches the black bumper.
The “top” of a cylinder can be at either end of the rotary attachment. It is useful to visualize the orientation of the cylinder when it is being engraved.
In the example below, the bottom of the logo will engrave 4” (100 mm) up from the bottom of the bottle.

Section 10: Standard & Optional Machine Features
152
Stretching or shrinking your artwork for objects with multiple circumferences. The instructions below show you how to shrink or expand your artwork to accommodate a cylinder where the area being engraved is a different circumference than the circumference at the drive wheels. The rotary attachment works with the assumption that the cylinder is the same circumference from end to end and that your artwork doesn’t need to be stretched. But some cylinders have a big difference in circumference from the middle to the end that affects how the engraved image looks. It is sometimes necessary to stretch or shrink your artwork so it looks proportional on
odd shaped items. The photo below shows a glass that fits this category.
This glass has a circumference of 4 inches (100 mm) at the ends and a circumference of 3.2 inches (81 mm) in the middle where we want to engrave.
Most artwork will look acceptable on this glass without stretching or shrinking, but because the middle of the glass is a smaller diameter than the ends, some artwork will look compressed (more as an oval than a circle), so we’ll want to adjust the artwork before engraving.
To determine how much to adjust your artwork, we’ll need to do a simple calculation that tells us the percentage of stretch or shrinkage we need to perform. You can use either the diameter or the circumference to make the calculation; just don’t mix the two.
Determining whether you use diameter or circumference is a matter of which one is easier to measure. If you want to measure circumference, use a flexible ruler and wrap it around the glass. To calculate circumference, measure the diameter and multiply by Pi (3.1416):
Circumference = Diameter x 3.1416.

Section 10: Standard & Optional Machine Features
153
For objects with a larger middle section – shrink artwork:
Divide the drive wheel side by the middle diameter and multiply by 100 to calculate the percentage of adjustment. For our example the calculation is:
= .715 x 100 = 71.5%3”
4.2”
Because our calculation percentage is less than 100, we need to shrink the artwork to 71.5% of its original size. Adjust the size of your artwork in one axis only.
For objects with a smaller middle section – expand artwork: Divide the drive wheel side by the middle diameter and multiply by 100 to calculate the percentage of adjustment. For our example the calculation is:
Because our calculation percentage is greater than 100, we need to expand the artwork to 129.6% of its original size. Adjust the size of your artwork in one axis only.
Other considerations: In these two examples you’ll notice that the “middle” varies depending on where you measure. Because of this, you’ll never be able to get every piece of artwork perfectly sized. Depending on how much room the artwork takes up, you may want to experiment with the expansion or shrinkage of your artwork to fit your particular glass shape.
Rotary Removal
1. Turn off the power before removing the rotary attachment 2. Unplug and remove the rotary attachment

Section 10: Standard & Optional Machine Features
154
3-Jaw Chuck Rotary Attachment for Fusion
The 3-Jaw chuck style rotary is an extremely versatile tool for marking and engraving cylindrical objects. It comes with a variety of interchangeable components that make it easy to hold different sized and shaped cylinders.
There are two basic setups:
1. 3-Jaw Chuck 2. Fixture plates
This photo shows the basic setup with the 3-jaw chuck on the left and the centering fixture on the right.
This photo shows the 3-jaw chuck style rotary attachment with the large fixture plates installed.

Section 10: Standard & Optional Machine Features
155
Fixture Plates and Additional Components
The following fixture plates and additional components are included with all 3-Jaw Chuck Rotary Attachments
1. Small fixture plates (2 each) 2. Large fixture plates (2 each) 3. Idle-side centering fixture (1 each) 4. Plate spindle (1 each) 5. Plate fixture thumb screws (2
each) 6. 3-Jaw tightening pins (2 each)
7. 3” Lens for CO2 Fusion only. Always install this 3”
lens whenever using the 3-Jaw chuck style rotary in the CO2 Fusion. Use the standard 2” lens for all non-3-Jaw chuck rotary jobs.
Firmware Preparation
Make sure your Fusion firmware is version 1.0.0.9 or higher to operate the rotary attachment. The firmware version is one of the menu items under the Config menu items on the Fusion keypad. To upgrade your firmware go to the Epilog web site at www.epiloglaser.com/downloads under the Tech Support tab. Instructions on how to download and then upgrade the firmware can be found on the download page as well as in your owner’s manual.

Section 10: Standard & Optional Machine Features
156
3-Jaw Chuck Rotary Attachment Installation
1. Install the 3” lens. 2. Lower the engraving table to its lowest point. 3. Turn off power to the Fusion. These are explained in detail in the following section.
Important! It is important that you power down the machine before inserting the rotary connector at the table. The Fusion laser system will not recognize the rotary attachment until the system is rebooted and you could damage the electronics if the rotary is installed while the laser system is powered on.
3” Lens Installation
When installing the 3-Jaw Chuck, install the 3” lens included with the additional components. The CO2 Fusion 3-Jaw rotary attachment requires the use a 3” lens. The crash bar on the standard 2” lens on the CO2 Fusion interferes with the rotary attachment and cannot be used.
The FiberMark Fusion, however, does not need a different lens because it already incorporates a 5” lens as standard equipment.
1. Remove the standard 2” lens. Notice that the 2” lens incorporates the crash bar and the air assist tube.
2. Install the 3” lens. Notice that the 3” lens does not include the crash bar or air assist tube.

Section 10: Standard & Optional Machine Features
157
Lower Table and Turn Off Power
1. Lower the engraving table to its lowest point. 2. Turn off power to the Fusion.
Important! It is important that you power down the machine before inserting the rotary connector at the table. The Fusion laser system will not recognize the rotary attachment until the system is rebooted and you could damage the electronics if the rotary is installed while the laser system is powered on.
3. With the Fusion powered off, place the rotary attachment so that the baseplate butts up tight against the left-side and upper rulers.
4. Insert both connectors into the receptacles on the right side of the machine.
5. Once the rotary attachment is plugged in you can power up the Fusion. 6. When the Fusion powers up with the rotary attachment installed the carriage
moves to the rotary Home position, which is directly above the 3-Jaw chuck.

Section 10: Standard & Optional Machine Features
158
Initial Setup (Setting Home - First time use only)
New installations may need to establish the Rotary Home Position.
The following instructions show how to set a Home position for the 3-Jaw rotary attachment. For most users this is not necessary because they set a new Home position for every rotary job they run using the Center-Center engraving feature in the driver. Center-Center engraving is explained later in these instructions. The concept of why Center-Center is used is hard to explain, but rest assured that it will become obvious on your very first 3-Jaw chuck rotary job.
Install the rotary and power up the system. The system will go through its standard power up sequence. The carriage will come to rest directly over the rotary instead of in the upper left corner and the table will move to its lowest position.
Turn on the red dot pointer (you will need to raise the table to focus the red dot pointer). The red dot will show you the location of your Home position. For proper operation most users set the Home position at the edge of either the clamp or the jaws. However, depending on your specific application it can be set anywhere you want it to be. Our experience shows that most users prefer the edge of the jaws.
Your X-Home position defines the left edge of your page in your graphics software.
Edge of jaw.
Edge of chuck.
To establish the Rotary Home setting at the edge of the jaws we will use the red dot pointer to show us where our Home position is and then how much we need to adjust our settings.
1. Turn on the red dot pointer from the Fusion keypad.

Section 10: Standard & Optional Machine Features
159
2. Go to Jog on the Fusion keyboard. 3. Use the Joystick to move the carriage so that the red dot pointer is at the front
edge of the jaws or the clamp. Make sure the red dot is also centered front to back. This exercise is easier to perform if you have a cylinder in place.
4. The LCD on the keypad shows a digital readout of the location of the red dot pointer. The number displayed on the left is the X-Axis, the number on the right is the Y-axis. Write down these two numbers including the plus or minus sign associated with each.
5. Go to Config on the Fusion keypad. 6. Tilt the Joystick down to scroll to the X R Home menu. New installations will
show a value of 0.000. 7. Center-Click the Joystick. A flashing cursor will appear below the number
displayed. Tilt the Joystick up or down to increment or decrement the number so that it matches the number you recorded above for the red dot pointer X-axis value.
8. Press the Go button to Save the setting. 9. Now, tilt the Joystick down to scroll to the Y R Home menu. New installations
will show a value of 0.000. 10. Center-Click the Joystick. A flashing cursor will appear below the number
displayed. Tilt the Joystick to increment or decrement the number so that it matches the number you recorded above for the red dot pointer Y-axis value.
11. Press the Go button to Save the setting. 12. Tilt the Joystick up to scroll back to the Restore XY Home menu item. 13. Center-Click to save the new X and Y values. The carriage will now move back
and to the left to establish a new Home position. Your red dot pointer should now be located at its new location.
Once you have set and saved the X and Y rotary Home position you should not have to set it again, but you can always use the procedure above to adjust your Home position.
Note: Additional notes about setting a Home position on the Rotary Attachment
Many users do not worry about a fixed Home position on the clamping style rotary, rather, users find that each new rotary job requires an entirely different clamping method than the last and setting a fixed Home position just isn’t important. Instead, they use the Center-Center feature in the driver and establish a new home position for each job. This is easy to do.
1. Clamp your cylinder into the rotary attachment. 2. Focus on your cylinder.

Section 10: Standard & Optional Machine Features
160
3. Turn on the Red dot pointer.
4. Use the Jog feature to move the red dot to a point along your cylinder that defines the center point of your mark.
5. Single center-click to set that point as your home position.
6. Use the Center-Center feature in the driver when you are ready to print. For more information on the Center-Center feature please refer to Using the Driver section in this owner’s manual.
3-Jaw Chuck Rotary Attachment Setup
Measure your Cylinder Measure your cylinder. The cylinder
diameter will be used in the print driver.
Adjust the rotary for cylinder length Depress the blue anodized idle-side handle to move the support mechanism left or right to accommodate different length cylinders. There are photos later in this section that show the different configurations available for the Y-Axis idle side support.

Section 10: Standard & Optional Machine Features
161
Clamp your Cylinder Insert your cylinder into the 3-jaw chuck and tighten the chuck so the cylinder is held firmly in place.
You will need to use the two tightening pins that are provided with the chuck in order to clamp the cylinder tightly into place.
Cylinders can be held from the outside diameter or the inside diameter.
The chuck jaws can be flipped from Standard mode to Wide mode (180 degrees) to accommodate larger radius cylinders.
Pay particular attention to aligning the numbers as shown on the diagram when flipping the jaws! Failure to align the correct jaw in the correct slot will result in uneven spacing of the jaws when they are tightened.
Standard Wide Cam
JawSlot

Section 10: Standard & Optional Machine Features
162
Notice that there is a stamped number on each side of each jaw and next to each slot. For wide-radius turning, simply remove jaws 1 and 3, flip them, and then insert jaw 1 into slot 3 and jaw 3 into slot 1. Remove jaw 2, flip it and return it to slot 2. The jaws do not need to be inserted all the way just yet. You will need to rotate the cam to capture the jaws in ascending order (1,2,3). Rotate the cam so that it catches jaw 1 first, then jaw 2, then jaw 3.
3-Jaw chuck diameter capacities
The 3-jaw chuck allows four different ways to hold your object based on cylinder diameter and whether you are holding it from the inside or outside diameter.
Jaws in Standard mode Jaws in Wide mode
Piece held from inside diameter.
.875 inch to 3 inches (22.2 to 76.2 mm)
2.125 inch to 3.125 inches (54 to 79.4 mm)
Piece held from outside diameter.
0.040 inch to 1.25 inches (2.54 to 31.7 mm)
1 inch to 3 inches (25.4 to 76.2 mm)
Vector Speed Limitations based on Cylinder Diameter Important! There are speed limitations in Vector mode based on cylinder diameter. The driver will display the maximum speed setting that can be used for a given diameter. Your Power setting will need to be adjusted according to the speed.
The 3-Jaw style rotary was designed to rotate cylinders that range in size from 0.040” (12.7 mm) to approximately 7” (76.2 mm) in diameter. However, from a practical point-of-view, it is difficult to produce a legible mark on cylinders that are smaller than .080” (2 mm).
Set the Cylinder Diameter in the Driver With the rotary installed, the diameter measured, and the cylinder held tightly in place, you are ready to print.

Section 10: Standard & Optional Machine Features
163
Select the 3-Jaw Chuck option in the driver.
Notice that for small diameter cylinders the driver limits the Vector speed in Vector mode only. Larger diameter cylinders do not have speed limitations.
Focus With your cylinder in place on the rotary attachment, place the focus gage on the lens carriage and then scroll to Focus mode on the Fusion keyboard. The carriage will move back after one second so that the focus gage is centered over your cylinder.
When you are finished focusing press the Reset button on the Keypad. The lens carriage will go back to its standard rotary Home position. You are now ready to start the job.
Note: Additional notes about focusing with the rotary.
The 3-Jaw chuck style rotary was designed to use manual focusing only. While Auto focus can be used, it is impractical for everyday use.

Section 10: Standard & Optional Machine Features
164
When you are in Focus mode the entire x-beam and carriage can be moved by hand. Normally, users will move only the carriage to a point along the long axis to focus. It is uncommon, but occasionally users will move the entire x-beam back and forth by hand. Use caution when moving the x-beam!
After you have finished focusing, pressing any button on the keypad will reset the carriage back to its standard rotary Home position.
The standard sub-menu items are available in Rotary Focus mode:
GO 0 MOVEOUTSET 0 RESTORE
Artwork Setup
Set up a custom page size in your engraving software that will accommodate the length and circumference of your cylinder. To set up your page in Corel, measure the length of the cylinder you are engraving. Use this as the minimum size of the horizontal dimension of your page. Measure the diameter of the cylinder and multiply this number by Pi (3.1416) to determine the circumference of the cylinder. Use the circumference as the minimum size of the vertical dimension of your page.
The actual size of the page is not overly important. If you have a cylinder that’s 5.23 inches long with a circumference of 2.35 inches, use a page that’s slightly larger, say, 6” x 3”.
This image shows a page size of 6” x 3”. The gray inner rectangle represents the cylinder that is 5.23” x 2.35”. Insure your artwork fits within the cylinder size.
This image shows a page size of 6” x 3”. The gray inner rectangle represents the cylinder that is 5.23” x 2.35”. Insure your artwork fits within the cylinder size.

Section 10: Standard & Optional Machine Features
165
It’s important that you set up your artwork so the top of the artwork is as close to the top of the page as you can comfortably place it.
Any white space between the top of the page and your artwork is considered part of the print job and your cylinder will rotate that amount until it reaches the first point of engraving.
Rotary Removal
1. Turn off power to the laser. 2. Open the door. 3. Depress the release tabs on the connectors and unplug the connectors. 4. Remove the rotary attachment.
Using the Fixture plates and additional rotary components
The 3-Jaw chuck rotary comes with additional attachments that make it easy to hold different sized and shaped cylinders. The photos below show different configurations that can be used to hold a wide variety of cylinders. The components can be mixed and matched. There is no single “correct” method of holding a cylinder.

Section 10: Standard & Optional Machine Features
166
Attaching the Fixture Plate to the Chuck
Secure a large or small fixture plate to the spindle using one of the plate thumb screws.
The fixture plate will look like the photo when the spindle is assembled.
Slide the spindle into the chuck. Make sure the spindle is fully inserted into the chuck, then secure it using the chuck tightening pins.
Be sure to check that your home position is where you need it once the fixture plate has been installed.
Attaching the Idle-Side Centering Fixture
The idle-side centering fixture is used to hold small diameter cylinders in place. It can be removed if the fixture plates are required for larger diameter cylinders. Remove or install it using the supplied hex wrench.

Section 10: Standard & Optional Machine Features
167
Attaching the Idle-Side Fixture Plates
The fixture plates can be used on both the chuck side of the rotary as well as the idle-side. Attach the plate by placing it on the idle-side spindle and securing with a thumb screw.
The splines on all the fixture plates can be reversed to accommodate parts using the inside diameter (ID) or outside diameter (OD). To reverse the spline orientation, pull the spring-loaded splines away from the plate and rotate them 180 degrees.
This photo shows the small idle-side plate fixture. The small plate fixture can accommodate sizes up to 1” in diameter.

Section 10: Standard & Optional Machine Features
168
Different Configurations for Fixturing Cylinders
This photo shows a typical example of a part that might be used with the 3-jaw chuck on the left side and the small idle-side plate fixture on the right.
This configuration is used when the cylinder diameter on the right side is too large for the centering fixture.
This photo shows a typical example of a larger part that requires a fixture plate on both the left and the right sides. Notice that the left side fixture plate is held in place with the 3-jaw chuck.
This photo shows the standard 3-jaw chuck on the left side and the idle-side centering fixture on the right. The idle-side centering fixture can accommodate sizes up to 1” in diameter.

Section 10: Standard & Optional Machine Features
169
The centering fixture is used to support small diameter parts that sag when held in place using only the 3-jaw chuck.
Some parts do not need the idle-side centering fixture for support and can be held using only the 3-jaw chuck.

Section 10: Standard & Optional Machine Features
170
Quick Start Guide:
1) Lower the table far enough to accommodate the rotary attachment. 2) Turn off the machine. 3) Install the 3” lens. 4) Plug in the rotary attachment and position it in the upper left corner of the table. 5) Power up your laser. 6) Set up your artwork. 7) Print, and go to the Preferences window to set your laser parameters
a. Select Center-Center engraving mode. b. Deselect Auto Focus. c. Select the 3-Jaw chuck option. d. Input your cylinder diameter. e. Set your Speed, Power, and other laser parameters. f. Send the job to the laser.
8) Focus - Most users prefer to manually focus when using the 3-Jaw style rotary.
a. Press the Focus key on the keypad. b. One second after pressing the Focus key the carriage will move back and to the right
which places the manual focus gage directly over your cylinder. c. Use the Joystick to move the table up and down to focus on your cylinder. d. You can move the carriage by hand to focus anywhere along the length of your
cylinder. You can also move the entire X-beam front and back by hand when the rotary is installed. Use caution when moving the beam by hand.
e. Press any menu key to exit Focus. The carriage and beam will move back to their Home position.
9) Set Home – Press the Jog function on the keypad. a. Turn on the red dot pointer. b. Use the Joystick to move the pointer to the point on your cylinder where you want
your Home position to be located. c. Center-click the Joystick to set a Home position. d. If desired, Double Center-click to bring up the standard Jog submenu.
10) Close the top access door.
11) Press the Go key to start your job.

171
Section 11: Engraving Machine Cleaning
In This Section
Cleaning Important! Laser Tube
This cleaning section may show photos of other Epilog machines. The cleaning process is the same so please use these photos as a reference guide.
Cleaning - Important!
Fire Warning! Through normal use your laser system can collect debris and soot that are potentially flammable. Keeping your laser system clean and the area around it clean are important parts of laser maintenance. Some materials are extremely flammable and can easily ignite and burst into open flame setting the machine afire. This open flame is very dangerous and has the potential to destroy not only the machine, but the building in which it is housed. Acrylic (Persplex) is one of the more highly flammable materials that are commonly processed with a laser.
Please read the following warnings and recommendations and follow them closely at all times!
NEVER let the laser system operate if it will be unattended. KEEP the area around the machine clean and free of clutter, combustible
materials, explosives, or volatile solvents such as acetone, alcohol, or gasoline.

Section 11: Engraving Machine Cleaning
172
ALWAYS keep a properly maintained and inspected fire extinguisher on hand. Epilog recommends a Halotron fire extinguisher or a multi-purpose dry chemical fire extinguisher. The Halotron extinguishers are more expensive than a dry chemical, but offer certain advantages should you ever need to use an extinguisher. The Halotron extinguisher discharges a clean, easily removable substance that is not harmful to the mechanics or wiring of the laser system. The dry chemical extinguisher discharges a sticky, corrosive powder that is very difficult to clean up.
ALWAYS use air assist when vector cutting. BE CAREFUL! when vector cutting. Many materials have the potential to
burst suddenly into flames – even materials that may be very familiar to the user. Always monitor the machine when it is operating.
KEEP YOUR LASER SYSTEM CLEAN – A buildup of cutting and engraving reside and debris is dangerous and can create a fire hazard in its own right. Keep your laser system clean and free of debris. Regularly remove the vector grid to clean any small pieces that have fallen through the grid.
The single most important thing that you can do to keep your laser working as if it were new is to keep it clean! Five minutes once a day will keep the residue and debris from building up and causing problems. There is almost no maintenance required for your laser if you KEEP IT CLEAN!
To keep your system clean use a soft cloth and a mild solvent like Isopropyl alcohol to remove the smoke and vapor from the table, X-beam and anywhere else that collects dirt and debris.
Cleaning the optics requires special care. Please see the instructions on the following pages.
Cleaning the Optics
About once a week, or if you notice dust building up, you will need to clean the optics (mirrors and lenses) of your laser. If smoke, resin, or other contaminants are allowed to accumulate they will reduce the available laser power and may cause damage to the optics.
The two optical components most likely to require cleaning are the focus lens and the mirror directly above it. The lens and mirror are a single assembly, and can be removed from the machine for cleaning by unscrewing the three thumbscrews on the front lens cover.

Section 11: Engraving Machine Cleaning
173
Mirror
Focus Lens
To clean the optics use a high-quality cotton swab moistened with the optics cleaner supplied in the accessory kit. Please read the label on the bottle carefully. Rubbing alcohol should be used only to remove fingerprints. If you run out of the cleaner supplied by Epilog, acetone can be used as a temporary measure, but should not be used for regular cleaning as it contains impurities which can contaminate the optics. If you run out of optics cleaner, pure ethyl (grain) alcohol such as “Golden Grain" and "Everclear" are highly recommended because of their pure nature and because they are readily available.
Wet the swab thoroughly with the solvent, and then blot it against a piece of cotton so that it is no longer soaking-wet. Then daub the optic gently, rotating the swab after each daub to expose clean cotton to the surface until the optic is free of visible contamination. At that point, prepare a fresh swab and clean the surface with a gentle zigzag motion across it. Avoid any hard "scrubbing" of the surface, especially while there are visible particles on it, and try not to use repetitive circular motions. When you are done, be careful to remove any cotton threads that may have snagged on the mountings. Allow the optics to dry before you operate your engraver.
When reinstalling the lens assembly, please make sure that the Crash Bar is sitting on top of the locating pins on the side of the carriage.
Crash Bar and locating pins.

Section 11: Engraving Machine Cleaning
174
In addition to the focus lens and the mirror directly above it, there is a mirror located on the left side of the X-beam. This mirror is very well protected and should not need regular cleaning. It can be accessed with a cotton swab if it does need cleaning.
The photos below shows how to clean the focus lens. Remove the lens carraige from the machine to clean both the top and bottom of this lens.
Cleaning and Lubricating the Bearing Rails
The bearing system in the laser should be cleaned about once a week depending on use. Use a soft cloth or cotton swab with some alcohol or similar mild solvent to clean each of the bearing tracks which the optics (mirror and lens) run along. A cotton swab is perfect for cleaning out the inside of the grooved tracks of the x-axis rail. About once every three months, you should lubricate the bearings. Using the lubricant Syringe from your accessory kit, apply a thin bead of grease into the bearing grooves. Each rail has two grooves – one on the top and one on the bottom of the rail. The grease should go down inside the grooves on each side of the bearing.

Section 11: Engraving Machine Cleaning
175
The following photos show cleaning and lubing of the X-axis rail.
Use a soft cotton cloth or cotton swab to clean the entire length of the X-axis rail.
This photo shows a cotton swab cleaning out the top groove of the X-axis rail. There is another groove on the bottom side of the rail.
You will need to move the X-axis belt out of the way to access the rail. There is enough flex in the belt to move it out of the way, but do not pull on it so hard that it becomes stretched or stressed.
After cleaning the rail, place about an inch long bead of Epilog supplied grease into the top and bottom grooves of the X-axis rail. The following photo shows where to grease the bottom groove of the rail.
After applying the grease to both grooves, run the X-carriage over the grease to work it into the bearing block and rail.
Turn the machine off to easily move the X-carriage back and forth over the grease.

Section 11: Engraving Machine Cleaning
176
Place a bead of grease along the bottom groove of the X-axis rail.
X-axis rail.
This photo shows the location of the X-axis carriage and the X-axis bearing (which is behind the X-axis belt.
X-axis carriage and belt.

Section 11: Engraving Machine Cleaning
177
Clean the length of the right side Y-axis rail using a soft cotton cloth. Lubrication is not required.
Clean the length of the left side Y-axis rail using a soft cotton cloth. Lubrication is not required.
After cleaning the rails and bearings, clean off the table and the rest of the inside of the machine. Spending just a few minutes a week will pay off in the long run with better quality and performance.

Section 11: Engraving Machine Cleaning
178
Cleaning the Exhaust Plenum
Make sure the exhaust blower you are using receives proper maintenance. Periodically clean the exhaust blower and duct system to remove built-up debris. If you detect odor while engraving, or if the smoke in the cabinet is visible in the area of the lens carriage, inspect the exhaust system. Check for loose or broken pipe/hose connections, or obstructions. The photos below show where to clean the duct work of your machine. You should also occasionally check your exhaust blower and the duct work that is connected to it.
Clean the vents from the inside of the machine. It is best to use a flexible plastic or wire brush that can access the inside of the vent.
Clean the down draft ports too.

Section 11: Engraving Machine Cleaning
179
In addition to cleaning the inside of the machine you should occasionally clean the exhaust plenum. The exhaust plenum can be completely removed from the Fusion. Remove the six screws that hold the exhaust plenum in place.
The photos below the plenum partially removed and the back of the machine with the plenum fully removed.

Section 11: Engraving Machine Cleaning
180
Laser Tube The laser tube used in your system does have a maximum service life, and there is very little maintenance that is required. At some point in the life of the laser you will need to replace it for gas recharge, electrical repair or mechanical repair. Replacing laser tubes is common practice and Epilog has made the process of changing tubes extremely easy for users to perform with a minimum amount of effort. The laser tubes can be refurbished and are available on an exchange basis by contacting Epilog technical support.
Insure that all of the laser cooling fans are properly working at all times. The fans keep the laser tube cool and prevent it from overheating. An overheated laser tube will produce erratic output and may fail completely.
If the laser system is in a dirty or dusty environment, make sure that the cooling fins on the laser tube are kept free of dust buildup. Use compressed air to blow the dust and debris off of the laser tube fins. Be sure that the system is unplugged before performing any maintenance on the machine!

181
Section 12: Speed and Power Recommendations
In This Section
Engraving Speed Engraving Power Recommendations Multiple Passes Speed and Power Recommendation Tables
Engraving Speed Speed settings determine the travel speed of the carriage as it moves back and forth in Raster Mode and as it profile cuts in Vector Mode. Speed is adjustable in the print driver in 1% increments from 0 to 100%. The slower the speed, the deeper the engraving or cutting. Speed settings are heavily dependent on the hardness and the thickness of the material being engraved, with harder materials requiring slower speeds for deeper engraving or cutting. In Raster Mode, state-of-the-art optimization software allows the carriage to skip through all white space both horizontally and vertically, increasing laser on-time rates, which further enhances overall throughput.
Engraving Power This is the amount of laser power that is applied to the material surface. At a given speed, higher power will produce deeper cutting or engraving. Adjustable in 1% increments, the power can be controlled either from your computer or from the control panel on the engraver. Power can also equate to speed. A 40 watt laser can travel faster than a 30 watt laser and achieve the same depth of cut into wood without a subsequent loss in quality. This means you can produce more products faster. A 40 watt laser will also cut through marginally thicker materials than a 30 watt laser.

Section 12: Speed and Power Recommendations
182
Recommendations The Epilog Fusion Speed and Power guidelines are included on the following pages. Please remember that these are only guidelines. Depth of cut is a matter of personal preference. As such, there is no “correct” setting. Working with the Speed and Power settings becomes fairly intuitive in a very short period of time for most users. If you have a material that is not listed, try to compare its hardness and feel to some of the materials listed and use the settings of a similar material as your starting point for Speed and Power settings.
The two most basic rules for determining Speed and Power are:
1. Hard materials generally engrave and cut at low speeds and high power. 2. Soft materials generally engrave and cut at high speeds and low power. Depth will increase if the power is increased, or if the speed is decreased. If you do not achieve the results you are looking for with the following recommended settings, try resending the job and start by changing only the Power setting. If this does not provide the desired results, revert back to the recommended Settings and change the Speed settings. Changing only one variable at a time will help to determine the correct setting for your material. It is easiest to change the speed or power variable in 10% increments when you are experimenting. This will save time and allow you to refine your settings later in 1 or 2% increments.
Because there are many factors that influence the time it takes to engrave or cut a given image, the Speed settings were designed to be reference numbers only. The Speed setting scale of 1% to 100% is not linear – i.e. 100% speed will not be twice as fast as 50% speed. This non-linear scale is very useful in compensating for the different factors that affect engraving time, but using speed to predict a jobs engraving time is not practical.
The Power settings are linear – i.e. 50% power is half as much as 100% power.
An important note: Speed and Power settings can sometimes be confusing because not all materials that can be marked at the highest speeds and powers should be marked at the highest speed or power. Many users feel that if a mark can be made at high speed, it’s just a matter of adjusting the power to produce an acceptable mark. Unfortunately, for some materials, this isn’t always the case. For some materials, the length of time the laser reacts with the material is much more important to producing

Section 12: Speed and Power Recommendations
183
a good mark than the raw speed of the system or the amount of laser power that is output by the laser.
The interaction of the laser with different materials is a complex process, and this is especially true for some materials that are actually two different materials that have been bonded together. Since the laser interacts differently with each layer of material (and sometimes even the bonding agent), you may be better off slowing the machine down to give the laser time to properly interact with the different layers in the material.
If you have a multi-layered material that you can mark easily, but not well, at high speeds, try lowering the speed to see if that produces a better mark. If you’re able to produce a better mark, but it’s overpowered, lower the power also.
Multiple Passes Some materials look better if you make more than one pass. For example, with plastics, some colors – like blue – are very aggressive and tend to leave a shadow on some substrates. It is often easier to make one pass at the recommended speed and power setting, and then make another pass at the same speed, but with a greatly reduced power setting to achieve the desired results. If the material is not moved between passes the alignment of the second pass should be identical to the first pass.
Vector cutting may also require multiple passes. If you find that you cannot cut completely through a material or if you are melting a material in a single pass, try making two or even three passes instead of just one. Some materials are not laser compatible, but can be cut anyway if a gentle touch is used. Some users like to refocus between passes, but this is a matter of personal preference. Multiple passes may also allow you to cut through thicker materials than the laser is rated for.
See how to automatically engrave or cut multiple passes at the end of the Using the Epilog Dashboard section of this manual.

Section 12: Speed and Power Recommendations
184
30 Watt
300 DPI
RASTER ENGRAVING
400 DPI RASTER
ENGRAVING
600 DPI RASTER
ENGRAVING
VECTOR CUTTING
SPEED/POWER SPEED/POWER SPEED/POWER SPEED/POWER/FREQUENCY
Wood Cherry – Alder - Walnut
20/100 25/100 30/100
⅛” (3 mm) – 12/100/20 ¼” (6 mm) – 6/100/20
(multiple passes may allow cutting of thicker materials)
Acrylic 100/80 100/70 100/60
⅛” (3 mm) – 7/100/100 ¼” (6 mm) – 2/100/100
(two passes may produce better results)
Adjusting the standard focus distance so your material is closer
to the lens by about .030” will produce better edge quality on ¼”
and thicker acrylic.
AlumaMark 100/60 100/50 100/40 N/A
Anodized Aluminum 100/70 100/65 100/60 N/A
Painted Brass 100/80 100/70 100/60 N/A
Marbleized Painted Brass
100/100 100/90 100/80 N/A
Corian Or Avonite 15/100 20/100 25/100 ⅛” (3 mm) – 6/100/100
Delrin Seals 100/90 100/80 100/70 30/100/50
Glass 15/100 20/100 25/100 N/A
Laserable Plastic 100/80 100/70 100/60 15/100/100
Leather 100/65 100/55 100/45 ⅛” (3 mm) - 10/100/50
Marble 10/100 15/100 20/100 N/A
Mat board 100/75 100/65 100/55 20/50/50
Melamine 30/100 40/100 50/100 N/A
Stainless Steel With Cerdec Coating
N/A 20/100 25/100 N/A
Rubber & Rubber Stamps
N/A 10/100 20/100 10/100/100

Section 12: Speed and Power Recommendations
185
40 Watt
300 DPI
RASTER ENGRAVING
400 DPI RASTER
ENGRAVING
600 DPI RASTER
ENGRAVING
VECTOR CUTTING
SPEED/POWER SPEED/POWER SPEED/POWER SPEED/POWER/FREQUENCY
Wood Cherry – Alder - Walnut
25/100 30/100 40/100
⅛” (3 mm) – 15/100/20 ¼” (6 mm) – 8/100/20
(multiple passes may allow cutting of thicker materials)
Acrylic 100/70 100/60 100/50
⅛” (3 mm) – 9/100/100 ¼” (6 mm) – 3/100/100
(two passes may produce better results)
Adjusting the standard focus distance so it is closer to the lens by
about .030” will produce better edge quality on ¼” and thicker
acrylic.
AlumaMark 80/30 80/25 80/20 N/A
Anodized Aluminum 100/60 100/55 100/50 N/A
Painted Brass 100/65 100/55 100/45 N/A
Marbleized Painted Brass
100/75 100/65 100/55 N/A
Corian Or Avonite 20/100 25/100 30/100 ⅛” (3 mm) – 20/100/100
Delrin Seals 100/70 100/60 100/50 50/100/500
Glass 25/100 35/100 45/100 N/A
Laserable Plastic 100/60 100/55 100/50 20/100/100
Leather 100/40 100/35 100/30 ⅛” (3 mm) - 15/100/50
Marble 20/100 25/100 30/100 N/A
Mat board 100/65 100/55 100/45 30/40/50
Melamine 40/100 50/100 60/100 N/A
Stainless Steel With Cerdec Coating
N/A 40/100 50/100 N/A
Rubber & Rubber Stamps
10/100 20/100 30/100 15/100/100

Section 12: Speed and Power Recommendations
186
50 Watt
55 300 DPI
RASTER ENGRAVING
400 DPI RASTER
ENGRAVING
600 DPI RASTER
ENGRAVING
VECTOR CUTTING
SPEED/POWER SPEED/POWER SPEED/POWER SPEED/POWER/FREQUENCY
Wood Cherry – Alder - Walnut
35/100 40/100 50/100
⅛” (3 mm) – 20/100/20 ¼” (6 mm) – 10/100/20
⅜” (9.5 mm) – 5/100/20 (two passes may produce better results)
Acrylic 100/60 100/50 100/40
⅛” (3 mm) – 10/100/100 ¼” (6 mm) – 3/100/100
(two passes may produce better results)
Adjusting the standard focus distance so it is closer to the lens by
about .030” will produce better edge quality on ¼” and thicker
acrylic.
AlumaMark 100/40 100/35 100/30 N/A
Anodized Aluminum 100/60 100/50 100/40 N/A
Painted Brass 100/35 100/30 100/25 N/A
Marbleized Painted Brass
100/45 100/40 100/35 N/A
Corian Or Avonite 20/100 30/100 40/100 ⅛” (3 mm) – 50/100/100
Delrin Seals 100/60 100/50 100/40 60/100/100
Glass 30/100 40/100 50/100 N/A
Laserable Plastic 100/55 100/50 100/45 30/100/100
Leather 100/50 100/40 100/30 ⅛” (3 mm) - 20/100/50
Marble 20/100 40/100 60/100 N/A
Mat board 100/65 100/55 100/45 50/50/50
Melamine 100/80 100/70 100/60 N/A
Stainless Steel With Cerdec Coating
N/A 50/100 60/100 N/A
Rubber & Rubber Stamps
15/100 20/100 30/100 20/100/100

Section 12: Speed and Power Recommendations
187
60 Watt
300 DPI
RASTER ENGRAVING
400 DPI RASTER
ENGRAVING
600 DPI RASTER
ENGRAVING
VECTOR CUTTING
SPEED/POWER SPEED/POWER SPEED/POWER SPEED/POWER/FREQUENCY
Wood Cherry – Alder - Walnut
60/100 70/100 80/100
⅛” (3 mm) – 30/60/20 ¼” (6.4 mm) – 15/100/20
⅜” (9.5 mm) – 8/100/20 (two passes may produce better results)
Acrylic 100/50 100/40 100/30
⅛” (3 mm) – 12/100/100 ¼” (6 mm) – 4/100/100
⅜” (9.5 mm) – 2/100/100 (two passes may produce better results)
Adjusting the standard focus distance so it is closer to the lens by
about .030” will produce better edge quality on ¼” and thicker
acrylic.
AlumaMark 100/30 100/25 100/20 N/A
Anodized Aluminum 100/45 100/35 100/30 N/A
Painted Brass 100/30 100/25 100/20 N/A
Marbleized Painted Brass
100/40 100/35 100/30 N/A
Corian Or Avonite 25/100 35/100 45/100 ⅛” (3 mm) – 50/80/100
Delrin Seals 100/40 100/30 100/20 60/85/100
Glass 40/100 50/100 60/100 N/A
Laserable Plastic 100/45 100/35 100/30 30/85/100
Leather 100/40 100/30 100/20 ⅛” (3 mm) - 25/100/50
Marble 100/100 100/90 100/80 N/A
Mat board 100/65 100/55 100/45 50/40/50
Melamine 100/60 100/70 100/80 N/A
Stainless Steel With Cerdec Coating
N/A 80/100 70/100 N/A
Rubber & Rubber Stamps
20/100 30/100 40/100 25/100/100

Section 12: Speed and Power Recommendations
188
75 Watt
300 DPI
RASTER ENGRAVING
400 DPI RASTER
ENGRAVING
600 DPI RASTER
ENGRAVING
VECTOR CUTTING
SPEED/POWER SPEED/POWER SPEED/POWER SPEED/POWER/FREQUENCY
Wood Cherry – Alder - Walnut
80/100 90/100 100/100
⅛” (3 mm) – 20/100/20 ¼” (6 mm) – 10/100/20
⅜” (9.5 mm) – 6/100/20 (two passes may produce better results)
Acrylic 100/35 100/30 100/25
⅛” (3 mm) – 15/100/100 ¼” (6 mm) – 6/100/100
⅜” (9.5 mm) – 4/100/100 (two passes may produce better results)
Adjusting the standard focus distance so it is closer to the lens by
about .030” will produce better edge quality on ¼” and thicker
acrylic.
AlumaMark 100/25 100/20 100/15 N/A
Anodized Aluminum
100/45 100/35 100/25 N/A
Painted Brass 100/40 100/30 100/20 N/A
Marbleized Painted Brass
100/35 100/30 100/25 N/A
Corian Or Avonite 65/100 75/100 85/100 ⅛” (3 mm) – 50/80/100
Delrin Seals 100/30 100/25 100/20 60/75/50
Glass 75/100 80/100 85/100 N/A
Laserable Plastic 100/40 100/30 100/25 30/70/100
Leather 100/30 100/20 100/15 ⅛” (3 mm) - 30/100/50
Marble 100/85 100/75 100/65 N/A
Mat board 100/40 100/30 100/20 50/30/50
Melamine 100/80 85/70 100/60 N/A
Stainless Steel With Cerdec Coating
N/A 70/100 80/100 N/A
Rubber & Rubber Stamps
40/100 50/100 60/100 40/100/100

Section 12: Speed and Power Recommendations
189
120 Watt
300 DPI
RASTER ENGRAVING
400 DPI RASTER
ENGRAVING
600 DPI RASTER
ENGRAVING
VECTOR CUTTING
SPEED/POWER SPEED/POWER SPEED/POWER SPEED/POWER/FREQUENCY
Wood Cherry – Alder - Walnut
90/100 100/90 100/80
⅛” (3 mm) – 40/100/50 ¼” (6 mm) – 20/100/50
⅜” (9.5 mm) – 12/100/50 (two passes may produce better results)
Acrylic 100/25 100/20 100/15
⅛” (3 mm) – 15/100/100 ¼” (6 mm) – 6/100/100
⅜” (9.5 mm) – 4/100/100 (two passes may produce better results)
Adjusting the standard focus distance so it is closer to the lens by
about .030” will produce better edge quality on ¼” and thicker
acrylic.
AlumaMark 100/20 100/15 100/10 N/A
Anodized Aluminum
100/30 100/25 100/20 N/A
Painted Brass 100/35 100/30 100/25 N/A
Marbleized Painted Brass
100/40 100/35 100/30 N/A
Corian Or Avonite 75/100 80/100 85/100 ⅛” (3 mm) – 20/100/100
Delrin Seals 100/25 100/30 100/35 50/20/50
Glass 100/100 100/80 100/60 N/A
Laserable Plastic 100/25 100/20 100/15 30/10/100
Leather 100/25 100/30 100/35 ⅛” (3 mm) – 60/30/50
Marble 100/65 100/55 100/45 N/A
Mat board 100/25 100/20 100/15 50/15/50
Melamine 100/70 100/65 100/60 N/A
Stainless Steel With Cerdec Coating
60/100 60/80 60/60 N/A
Rubber & Rubber Stamps
60/100 70/100 80/100 50/100/100

Section 12: Speed and Power Recommendations
190
THIS PAGE WAS
INTENTIONALLY LEFT BLANK

191
Section 13: Material Engraving Techniques
In This Section
Acrylic Anodized Aluminum Brass – Painted Glass Notary Seals – Delrin Plastic Rubber Stamps Wood
Your Epilog Laser system is very versatile. It can mark and cut many different materials. Following is information regarding some of the materials the laser will mark and cut. Check the Epilog website www.epiloglaser.com periodically for new laser applications, tips, and techniques to use with your laser. For specific information regarding materials not mentioned below, please contact your local Epilog representative for information.
Acrylic
Fire Warning! Your laser system uses a high intensity beam of light that can generate extremely high temperatures when it comes into contact with the material being engraved, marked or cut. Some materials are extremely flammable and can easily ignite and burst into open flame setting the machine afire. This open flame is very dangerous and has the potential to destroy not only the machine, but the building in which it is housed.
Experience shows that vector cutting with the laser has the most potential to create an open flame. Many materials are susceptible to igniting, but acrylic, in all its different forms, has been shown to be especially flammable when vector cutting with the laser.

Section 13: Material Engraving Techniques
192
Please read the following warnings and recommendations and follow them closely at all times!
NEVER let the laser system operate if it will be unattended. KEEP the area around the machine clean and free of clutter, combustible
materials, explosives, or volatile solvents such as acetone, alcohol, or gasoline.
ALWAYS keep a properly maintained and inspected fire extinguisher on hand. Epilog recommends a Halotron fire extinguisher or a multi-purpose dry chemical fire extinguisher. The Halotron extinguishers are more expensive than a dry chemical, but offer certain advantages should you ever need to use an extinguisher. The Halotron extinguisher discharges a clean, easily removable substance that is not harmful to the mechanics or wiring of the laser system. The dry chemical extinguisher discharges a sticky, corrosive powder that is very difficult to clean up.
ALWAYS use air assist when vector cutting. BE CAREFUL! when vector cutting. Many materials have the potential to
burst suddenly into flames – even materials that may be very familiar to the user. Always monitor the machine when it is operating.
KEEP YOUR LASER SYSTEM CLEAN – A buildup of cutting and engraving reside and debris is dangerous and can create a fire hazard in its own right. Keep your laser system clean and free of debris. Regularly remove the vector grid to clean any small pieces that have fallen through the grid.
Next to wood, acrylic is the most popular material to use with laser systems. It engraves and cuts very easily, is available in a wide variety of shapes and sizes, and can be relatively inexpensive.
Acrylic comes in two forms, Cast and Extruded. Cast Acrylic is used for almost all engraving purposes because the frost produced when lasered provides a nice white contrast against the clear material. Extruded Acrylic remains clear when engraved and does not produce an adequate contrast.
Extruded Acrylic on the other hand is ideal if you are only going to vector cut. Extruded is less expensive than cast and also has a lower melting point that produces an almost flame finished edge when cut with the laser.

Section 13: Material Engraving Techniques
193
Acrylic Engraving Techniques
Most acrylic is engraved on the backside to produce a look through effect from the front surface. Remove the back protective cover layer before engraving. Leave the top protective cover layer on so that it remains intact to prevent scratching while handling the acrylic. Since you are engraving the backside of the acrylic, you will need to reverse or mirror your artwork before sending the job to the laser.
Engrave the acrylic at a high speed and low power. A small amount of power is all it takes to mark acrylic and high power levels tend to distort the acrylic when engraving.
There are a large number of acrylic products that are painted on one side to add color to the clear acrylic piece. You can engrave directly through the paint into the acrylic for a very nice presentation effect. Leave the speed the same as if you are engraving clear acrylic and turn up the power about 10% to get cleanly through the paint. Applying too much power to the paint will melt it and cause distortion.
Acrylic Vector Cutting Techniques
Acrylic is one of the most popular cutting materials available. It comes in a variety of colors and thickness. Laser cutting produces very nice edge quality without the need for polishing or secondary clean up.
Use the Vector Grid or Pin Table to elevate the acrylic before cutting. Air Assist will greatly reduce flaming when cutting acrylic and should always be used for this material. Information on accessing the Integrated Vector Grid is included in the Standard and Optional Machine Features section of this manual
Vector cutting acrylic is similar to vectoring other materials. First, experiment to determine the correct speed and power setting. Cutting acrylic is usually best achieved with relatively slow speed and high power. This combination allows the laser beam to melt the edges of the acrylic and produce an almost flame polished edge. Acrylics generally require only a single pass to cut, but thicker acrylics may need two passes. Some users find that spritzing the protecting mask that protects the acrylic surface is useful for producing a better edge.
Setting the focus distance at the center of your acrylic sheet will produce better edge quality than focusing on top of the acrylic sheet.

Section 13: Material Engraving Techniques
194
Warning! Never leave your laser unattended when vector cutting any material! Acrylic is very flammable.
Anodized Aluminum Anodized aluminum comes in a variety of colors and can usually be easily engraved with a CO2 laser. Black anodized aluminum is great to work with because it turns white when lasered. Black anodize provides the best contrast of all of the colors of anodized aluminum. Some colors of anodize – red for instance – will not turn completely white when laser engraved. Red anodize will produce a light pink color. Performing a second pass can see some improvement but usually a slight shadow of color will remain.
Engrave anodized aluminum at high speeds and low powers for crisp, clean images. Too much power applied to the anodized coating will distort the engraving and tends to over-burn the image.
Warning! Metals are reflective, and using full power will potentially cause damage to the machine.
Brass - Painted
Brass Background
Un-coated brass cannot be laser engraved. In order to engrave brass with a laser you need to use brass that has some sort of coating – typically paint. The laser removes the paint and exposes the brass substrate. There are three basic types of engraving brass available to engravers but they are not all compatible with the laser.
By far, the most popular laser brass is actually brass-coated steel. First, a steel substrate is coated with a thin layer of brass. Next, the brass is polished to a reflective finish and a coat of lacquer is applied to the brass – Victory’s LaserBrite™ product has a lacquer finish. Finally, a paint coating is applied on top of the lacquer for the finished product. When laser engraving brass-coated steel, you are removing only the paint and exposing the polished brass coating that is protected by the lacquer.

Section 13: Material Engraving Techniques
195
The lacquer prevents the brass from oxidizing and the bright reflective surface will stay bright for years.
Some manufacturers also sell painted brass that is solid brass, not brass coated steel. If the brass is polished before the paint is applied you will have a nice reflective engraved surface. If the brass is not polished, the result will be a dull, tarnished brass that will require a secondary polishing process after laser engraving. This is time consuming and most engravers do not want to spend the time and effort necessary to turn this into an acceptable product.
Note - Always ask before lasering painted brass if you don’t know what the substrate is!
If you are unsure if the piece that you have is brass-coated steel or brass, you can test the material with a magnet. A magnet will stick readily to brass-coated steel, but since solid brass is not magnetic, a magnet will fall helplessly away from solid brass.
Painted Brass Engraving Techniques
Engrave painted brass at high speed and low power. It takes very little power to remove the paint coating and too much power will melt the paint and distort the image. If you are producing engraving that appears to be “fat” or has a balloon appearance to it, you are probably using too much power. Reducing the power will bring back the nice sharp images that are normally produced with painted brass.
Note - Use caution when trying to engrave brass coated pens. Many pens have a very hard epoxy paint that is completely unacceptable for CO2 laser engraving. You should only use pens that you have experimented with or that are specifically designed for CO2 laser engraving. Be aware that there are many pens that can be laser engraved with a YAG laser but these pens are usually not compatible with the CO2 laser that you are using.
Some pens are “almost” CO2 laser engravable. If you engrave through the paint and there is a slight shadow remaining, try to clean the engraved area with alcohol or lacquer thinner. Depending on the paint, there is a good chance that the shadow will disappear and an excellent engraving result achieved.
Use caution when trying to engrave blue painted brass. Blue paints contain very aggressive pigments that penetrate the metal surface and it can be extremely difficult to remove all of the blue color, but again, try alcohol or lacquer thinner to remove the shadow.

Section 13: Material Engraving Techniques
196
Glass
Glass Background
When a laser strikes glass it fractures the surface but it will not engrave deeply or remove material. The fracturing of the glass surface will produce a frosted appearance but can cause roughness and chipping depending on the type of glass being engraved. While the frosted appearance is desired the roughness and chipping are not. Below, we explain how to eliminate the roughness and produce a very smooth frosted finish.
The composition and quality of glass varies widely and you cannot always predict the effect that you will achieve. It is always best to experiment with an unfamiliar glass source. Generally speaking, flat glass tends to have a very consistent hardness throughout, and the engraved areas do not tend to have lighter and darker areas. Bottles on the other hand, tend to have soft and hard spots that will cause the engraved area to appear lightly frosted in one area and heavily frosted in another. Engraving at medium speed and high power will somewhat compensate for this, as will two or more engraving passes.
While the laser beam itself is very hot, the heat does not build up easily and it should not prevent you from engraving onto full bottles of wine, champagne or other filled glass bottles. Laser engraving filled bottles is a very popular method of creating custom presentations for special occasions. The laser will not damage the liquid inside the bottle, and as long as you are not completely engraving away a large section of bottle you have very little chance of breaking the bottle.
Glass Engraving Techniques
To produce a smooth frosted finish, follow this procedure: Using your finger or a paper towel, apply a thin coat of liquid dish soap – any
kind will do – over the area to be engraved. Cut a piece of newspaper or paper towel a little larger than the area to be
engraved. Completely soak the paper with water then wring out the excess water.
Apply the paper to the glass and smooth out the paper so that there are no wrinkles.
Place the glass into the engraver and laser through the paper while it is still wet.
Remove the glass, discard the remaining paper, and clean the glass.

Section 13: Material Engraving Techniques
197
If necessary, gently polish the glass with a ScotchBrite pad.
Note - You need to be especially careful when laser engraving leaded crystal. The lead in the crystal expands at a different rate than the crystal does and this can cause cracking and breakage of the crystal. Using a lower power setting can help this problem, but we always recommend having a spare in case of breakage.
Combining Laser Engraving with Sandblasting
Combining the best of both processes, you can use your laser to engrave the artwork then use sandblasting to provide a deep etch into glass. Using the laser to create the artwork mask is an ideal process for one-of-a-kind custom pieces as well as large production runs. This eliminates the photo process usually associated with sandblast mask.
Apply an adhesive backed mask material to the glass that you are going to engrave.
Laser completely through the mask and into the glass. Remove the glass from the engraver and sandblast to the desired depth. You now have a sandblasted glass presentation with the detail of laser
engraving!

Section 13: Material Engraving Techniques
198
Notary Seals - Delrin
Notary Seals Engraving Techniques
Notary seals can be easily manufactured using 1/16-inch (1.5 mm) thick delrin plastic. A seal consists of two pieces - a male die and a female die, both shown below. The male die consists of white lettering on a black background and the female die is an inverted and mirrored image of the male. Inverting and mirroring are easily accomplished in most graphics software packages. Simply duplicate the male die, then invert the black and white colors and then mirror the image.
The male image should be produced without the use of outlines around the text or graphics. Add a .007 to .010 inch (0.178 mm to 0.254 mm) outline to the text and graphics of the female die. This outline creates a large enough void between the male and female dies to emboss paper without tearing.
Apply a .001 outline around the seal to define the outside edge of the seal. Use the Combined mode to first raster engrave the seal and then vector cut out the seal.

Section 13: Material Engraving Techniques
199
Plastic
Plastic Background
Engraving plastics have changed greatly in the past few years. Before lasers, plastic manufacturers designed plastic for rotary engraving systems. A rotary engraving system uses a mechanical spinning bit to remove material. Therefore the depth of the top layer or “cap sheet” was designed to make it easy to rotary engrave. Cap sheet thickness was approximately .010 inches (0.254 mm) thick and laser engraving was nearly impossible because by the time you applied enough power to get through the cap sheet the laser melted and deformed the plastic.
Plastic manufacturers have developed a broad range of plastics that have thinner cap sheets that are .002 to .003 inches (0.051 mm to 0.076 mm) thick that provide much better engraving and cutting characteristics. These plastics are commonly referred to as Micro Laminates; Micro surfaced, or simply laser engravable plastics. These plastics are generally very easy to engrave with a laser since they all have similar characteristics.
Because there is such a broad range of plastics it is necessary to experiment to determine if a particular type of plastic is laser compatible. Different color plastics, even if they are from the same manufacturer will have unique speed and power settings. Use the guidelines in this manual as a starting point when determining the correct speed and power settings. If you do not get acceptable initial results with the recommended speed and power settings start experimenting by first changing only the power setting. If adjusting the power setting does not work, start over and adjust only the speed setting. Once you have acceptable results, record those settings for that particular plastic so that you do not have to repeat the experimentation process.
Plastic Engraving Techniques
Always remove the clear protective cover layer before engraving.
Once you have the correct speed and power settings you can improve your engraving results even more by taking the focus lens out of focus (lower the table) by about 1/16 (1.5 mm) of an inch. This technique enlarges the focus beam a little bit and provides more beam overlap on each pass of the laser. The greater overlap produces a smoother engraved surface on the plastic and eliminates the grooves that you sometimes see when engraving plastic.

Section 13: Material Engraving Techniques
200
With some plastics it is best to engrave using two passes. The first pass cuts through the cap layer and the second pass cleans away the residue that some plastics leave behind.
Another technique that can be useful is to mask the plastic before engraving with transfer or masking tape. This will prevent a buildup of residue on the plastic surface. Misting the transfer tape with water will reduce heat buildup and melting on sensitive plastics.
Plastic Vector Cutting Techniques
Use a Vector Grid to elevate the plastic before cutting. Air Assist will greatly reduce flaming when cutting plastic.
Vectoring plastics is similar to vectoring other materials. First, experiment to determine if the plastic can be cut with the laser. Plastics that are up to 1/16 inch thick can usually be cut in a single pass. Thicker plastics may need two passes.
As with engraving, it is sometimes necessary to mask and dampen the plastic before cutting. Even masking and wetting both front and backsides of the plastic is desirable on sensitive plastics that have very low melting points.
WARNING! Never leave your laser unattended when vector cutting plastics! Plastic can be very flammable.
WARNING! Do not engrave PVC (Polyvinyl Chloride). PVC will destroy the optics and mechanics of your Epilog system. Cutting or engraving PVC will void your warranty.

Section 13: Material Engraving Techniques
201
Rubber Stamps
Rubber Stamp mode has not been enabled in the first version of the Fusion release.
Wood Solid Wood Manufactured Wood Products Engraving Vector Cutting Cleaning Color Filling
Solid Wood
Wood is by far the most laser friendly material available. It can be engraved or cut very easily. When engraved, lighter colored woods like Cherry or Maple produce very nice contrast where the laser burns away the wood. This high visual contrast is what makes lighter woods so popular when combined with a laser. There are many types of other wood products that are designed for use with the laser and many more that are waiting to be discovered by you.
Every type of wood has its own characteristics. Some wood is denser than other wood, with the denser, harder woods requiring more laser power to cut or engrave. Epilog recommends that when working with wood other than the ones listed in this section that you investigate the engraving and cutting characteristics before committing to use. There are woodworking shops in nearly every large city that will have a wealth of information on nearly all woods. If you have access to the Internet, search on wood to see what you find.
The most common woods used with the laser are Cherry, Walnut, Maple, Alder, & Oak. These woods are considered hard woods, and have grains that work well with lasers. Grain can very greatly in density. Cherry, Alder, Walnut & Maple all have fairly little veins of grain in them, while Oak has medium to large veins in it. For example: If a large box was engraved into a piece of Cherry and a piece of Oak, the box engraved into the Cherry would have a very uniform appearance, the area engraved or the background would be smooth with little variation in height. The Oak

Section 13: Material Engraving Techniques
202
on the other hand would vary greatly in height and have a very non-uniformed appearance.
Epilog laser systems can engrave in very fine detail. The spot size ranges from .003” (0.08mm) to .008” (0.02 mm) of an inch in diameter, and, if there are large variations in the material that one is engraving into it will greatly affect the quality of the finished piece. Therefore the majority of laser users will stick with Cherry, Alder, Walnut or Maple.
The differences between Cherry and Alder are little. The grain, color and densities are nearly identical. The color of these two woods is a light red. We recommend stains that are clear allowing the natural color to show through. Alder isn’t quite as expensive as Cherry and it is a little more readily available. Walnut is a dark brown in color and has a greater density than either Cherry or Alder. Maple is light blonde in color and has a density that is even greater than Walnut. It is important to mention the density, because it will take a little more laser power to cut and to engrave to the same depth in woods that have greater densities.
Manufactured Wood Products
Plywood Standard building grade plywood is a material that usually does not produce an acceptable result when engraved. It is also a very difficult material to cut. Plywood is constructed of layers of wood glued together. Since the grain of the wood chips in the plywood run in different directions it is difficult to obtain a consistent depth when engraving. Air bubbles within the plywood cause problems because they severely disrupt the laser beam when cutting. Because of the air bubbles and other factors it is virtually impossible to cut cleanly through plywood.
There are specialty plywood products that can be found in hobby shops or specialty wood stores that will engrave and cut much nicer than standard plywood products purchased through your local lumber supplier.
Wood Engraving Techniques
To create a quality image on wood, contrast and depth are desired. The higher the power levels, the higher the contrast and depth will be.
Speed and Power Settings - Wood is a great material to laser engrave because it discolors when engraved and the depth of engraving is greater than most materials.

Section 13: Material Engraving Techniques
203
The downside is that it takes a lot of power to deeply engrave wood at high speeds. Most wood can be engraved using full power no matter whether you are using a 25-watt laser or a 120-watt laser. Depending on the wattage of your laser, the best approach is to set the laser power at 100% and adjust the speed to obtain the desired depth.
Resolution Settings – Wood is a very easy material to work with and you can produce very nice detail with as little as 300 DPI engraving. 600 DPI engraving into wood produces fabulous results.
Grey Scales – Grey scales look wonderful when engraved into wood. The reason for this is that the wood will react much differently to each level of gray scale, providing amazing contrast. Experiment! Take a piece of clipart and ungroup it and change the colors so that they range from a dark color like red, to a light color like yellow, then engrave it. This will create a shading effect that is almost 3-D in its appearance.
Wood Vector Cutting Techniques
Epilog Laser Systems are ideal for cutting through solid wood material. The thickness of the wood that you can cut varies with the wattage of the laser and the hardness of the wood, but in general you can cut approximately ¼ inch ( 3mm) wood with a 25-watt laser and up to ½ inch ( 6 mm) wood with a 120-watt laser.
As with any application there are techniques that will greatly enhance the success of your vectoring of any material. When cutting wood of any thickness, Epilog recommends the use of the Integrated Vector Grid and Air Assist options. The Integrated Vector Grid raises the wood off of the solid metal engraving table and supports the wood on an aluminum grid. The grid greatly reduces backside burning of the wood and also provides ventilation that allows the fumes and smoke to be exhausted to the rear of the engraving cabinet. Information regarding accessing the Vector Grid is located in the Standard & Optional Machine Features section of this manual
Air assist greatly reduces flaming that may occur if too much laser power is applied to the wood piece being cut.
Depending on the type of wood being vector cut, it is sometimes advantageous to apply a cover of masking or transfer tape to the surface before cutting. The masking tape will reduce residue buildup on the top surface of the wood surrounding the cut line.

Section 13: Material Engraving Techniques
204
Warning: Wood is a combustible material. Never leave your laser unattended while vector cutting any material. Air assist greatly reduces flaming that may occur if too much laser power is applied to the wood piece being cut.
Please read the following warnings and recommendations and follow them closely at all times!
NEVER let the laser system operate if it will be unattended. KEEP the area around the machine clean and free of clutter, combustible
materials, explosives, or volatile solvents such as acetone, alcohol, or gasoline.
ALWAYS keep a properly maintained and inspected fire extinguisher on hand. Epilog recommends a Halotron fire extinguisher or a multi-purpose dry chemical fire extinguisher. The Halotron extinguishers are more expensive than a dry chemical, but offer certain advantages should you ever need to use an extinguisher. The Halotron extinguisher discharges a clean, easily removable substance that is not harmful to the mechanics or wiring of the laser system. The dry chemical extinguisher discharges a sticky, corrosive powder that is very difficult to clean up.
ALWAYS use air assist when vector cutting. BE CAREFUL! when vector cutting. Many materials have the potential to
burst suddenly into flames – even materials that may be very familiar to the user. Always monitor the machine when it is operating.
KEEP YOUR LASER SYSTEM CLEAN – A buildup of cutting and engraving reside and debris is dangerous and can create a fire hazard in its own right. Keep your laser system clean and free of debris. Regularly remove the vector grid to clean any small pieces that have fallen through the grid.
Wood Cleaning Techniques
When laser engraving or cutting wood, resin in the wood comes to the surface, mixes with the smoke and is deposited as a residue. If the wood has a coating of polyurethane or lacquer the coating protects the surface of the wood from the resin/smoke damage. You can remove the resin from coated materials with a wet chamois or a sponge with a web cover. Some people like to use 409, Windex or other mild cleaning product, but water works well and is usually the most readily available wetting agent. The chamois that Epilog recommends has a sponge in the middle of it, and is available in the automotive car wash section of many Target stores or many automotive supply shops.

Section 13: Material Engraving Techniques
205
If the wood is not coated with polyurethane, the resin and smoke will stain the surface and you will need to sand the surface to remove the resin.
Never use a paper towel to clean the wood surface. The paper towel will shred and it is impossible to get the shredded fibers out of the engraved recesses of the wood. Most wood products that are designed for laser engraving will have a polyurethane coating so that they are very easy to clean.
Wood Color Filling Techniques
Color filling engraved areas of wood adds either greater contrast or a splash of color to your wood presentation. Normally, color filling is not required for lighter colored wood materials such as maple or cherry, but walnut can often benefit from adding a black color fill to provide more contrast. You will need to take some precautions when color filling wood, because if you are not careful, the liquid color fill material will absorb into the grain of the wood on the surface of the plaque where it is not wanted.
The best way to add a black color fill is shown below:
1. Apply a thin coat of Johnson’s Paste Wax to the surface of the wood before you engrave it.
2. Engrave through the paste wax into the wood. Do not wipe off excess paste or residue after engraving.
3. Fill the engraved voids with Turtlewax “Color Core” black liquid car polish. The car polish will absorb into the engraved wood grain, but will not absorb into the wood grain that is covered with paste wax.
4. Wrap a paper towel around a block of material that has a flat surface. Rub the flat surfaced paper towel over the surface of the wood to clean off the excess car polish and paste wax. The flat surface prevents the paper towel from getting into the engraved recesses.
You can follow the procedure above to add different colors to wood, but instead of car polish, use water based acrylic paint (the kind in the tubes works great!)

Section 13: Material Engraving Techniques
206
THIS PAGE WAS
INTENTIONALLY LEFT BLANK

207
Section 14: Material Suppliers
In This Section
Laser Engravable Products Acrylic Laser Engravable Coated Metals Pressboard Plaques – Melamine Walnut Plaques & Specialty Wood Products Educational Materials Corian or Fountain Head – Synthetic Marble Engravable Plastics Flat Glass CerMark Metal Coating Color Fill Materials Tapes and Foils
The following list contains supplier information for materials typically used with your Epilog laser. Additional suppliers and links can be found on our website at http://www.epiloglaser.com/industry_links.htm .
Laser Engravable Products LaserBits, Inc. 1734 West Williams Drive - Suite 10 Phoenix, Arizona 85027 U.S.A. Phone: 1-623-879-0005, Fax: 1-623-879-5149 www.laserbits.com
Acrylic Acrylic Idea Factory 6669-C Peachtree Industrial Blvd. Norcross, GA 30092 USA Toll Free: 1-800-543-9253 Fax: 1-770-447-1113 www.aifawards.com

Section 14: Material Suppliers
208
Dimension Espacio S. A. de C.V. Av. Morelos #80 Naucalpan, Mexico 53370 Phone (52)(55) 5312-0333 Fax: (52)(55) 5312-4790 www.dimensionespacio.com.mx
Laser Engravable Coated Metals Identification Plates, Inc. 1555 High Point Drive Mesquite, TX 75149-9009 Phone: 972-216-1616 USA Toll Free Phone: 1-800-395-2570 Fax: 1-972-216-1555, 1-800-934-8304 www.idplates.com
Victory 1820 N. Major Avenue Chicago, IL 60639 USA Toll Free Phone: 1-800-327-5578 Fax: 1-773-637-7799 www.buyvictory.com
JDS 2704 W. Third Street Sioux Falls, SD 57104 Phone: 605-339-4010 USA Toll Free Phone: 1-800-843-8853 Fax: 1-605-339-1467 Email: [email protected] www.jdsindustries.com
R. S. Owens & Co. 5535 North Lynch Avenue Chicago, IL 60630 USA Toll Free Phone: 1-800-282-6200 www.rsowens.com

Section 14: Material Suppliers
209
AlumaMark Horizons Incorporated 18531 South Miles Road Cleveland, Ohio 44128 USA Toll Free Phone: 1-800-482-7758 Outside US: 216-475-0555 Fax: 1-216-475-6507 www.horizonsisg.com
Leather Tandy Leather Factory, Inc. 3847 East Loop 820 South Fort Worth, TX 76119 For local locations visit their Website (orders also taken online) USA Toll Free Phone: 1-800-433-3201 www.tandyleatherfactory.com
Pressboard Plaques - Melamine JDS 2704 W. Third Street Sioux Falls, SD 57104 Phone: 1-605-339-4010 USA Toll Free Phone: 1-800-843-8853 Fax: 1-605-339-1467 Email: [email protected] www.jdsindustries.com
PDU 11077 E. Rush Street South El Monte, CA 91733-3546 Phone: 1-626-442-7711 USA Toll Free Phone: 1-800-800-7711 Fax: 1-626-442-1814 www.pdu.com

Section 14: Material Suppliers
210
Wood Plaques & Specialty Wood Products Colorado Heirloom 333 E. 4th Street Loveland, CO 80537 USA Toll Free Phone: 1-800-643-8880 Phone: 1-970-667-4222 Fax: 1-970-667-8880 e-mail: [email protected] www.coloradoheirloom.com Wood Design/WDI Companies (previously Kentucky Woodcrafts Co.) 908 SW 15th Street Forest Lake, MN 55025 Phone: 651-464-6190 USA Toll Free Phone: 1-800-354-0196 Fax: 1-651-464-6191 e-mail [email protected] www.thewoodster.com Lee's Wood Products 31 Smithers Street P.O. Box 159 Rocky Mount, VA 24151 USA Toll Free Phone: 800-552-5337 Fax: 1-540-483-4645 e-mail: [email protected]
Stanton Manufacturing Lake Road 54-15 Lake Ozark, MO 65049 USA Toll Free Phone: 888-556-0759 www.stantonmfg.com
Educational Materials JHM Marketing John McDaniels P O Box 3159 Albany, OR 97321 Phone 1-541-967-4271 Fax: 1-541-967-4272 [email protected] www.graphic-products-training.com

Section 14: Material Suppliers
211
Marble Laser Sketch, Ltd 12301 New Avenue, Suite E Lemont, Illinois 60439 Phone: 630-243-6360 Fax: 630-243-6908 www.lasersketch.com
Engravable Plastics Innovative Plastics Inc. P.O. Box 7065 Algonquin, IL 60102 Phone: 1-815-477-0778 Fax: 1-815-477-1210 e-mail: [email protected] www.inoplas.com Johnson Plastics 9240 Grand Avenue South Minneapolis, MN 55420-3604 USA Toll Free Phone: 1-800-869-7800 USA Toll Free Fax: 1-800-869-7853 Phone: 1-800-869-7853 Fax: 1-612-888-4997 e-mail: [email protected] www.johnsonplastics.com
Rowmark 2040 Industrial Drive Findlay, OH 45839 Phone: 1-419-425-8974 USA Toll Free Phone: 1-800-243-3339 Fax: 1-419-425-0501 e-mail: [email protected] www.rowmark.com

Section 14: Material Suppliers
212
Flat Glass Gold Coast Graphics 15841 Graham Street Huntington Beach, CA 92649 USA Toll Free Phone: 1-888-733-0061 Fax: 1-714-898-9432 www.goldcoastgraphics.com
CerMark Metal Coating CerMark Material FERRO Corporation USA Toll Free Phone: 1-800-245-4951 www.cerdecmark.com
LaserBits, Inc. 1734 West Williams Drive - Suite 10 Phoenix, Arizona 85027 U.S.A. Phone: 1-623-879-0005 Fax: 1-623-879-5149 www.laserbits.com
Color Fill Materials Smoke-Wood 1680 Division Elgin, Or 97827 USA Toll Free Phone: 1-800-248-2352 Fax: 1-541-437-1080 Email: [email protected] www.smoke-wood.com
Tapes and Foils Innotech of Wisconsin 1760 State Street Racine, WI 53408-5546 USA Toll Free Phone: 1-800-776-7194 FAX: 262-637-8205 [email protected] www.innotape.com

213
Manual
Technical Support,
Troubleshooting and Specifications

214
THIS PAGE WAS
INTENTIONALLY LEFT BLANK

215
Section 15: In Case of Difficulty
In This Section
Contacting Technical Support
Contacting Technical Support The technical support department at Epilog is available to assist with solving problems you may encounter using your Epilog. Please review first the common problems and solutions as noted below, then if you are still in need of assistance you may contact Epilog’s technical support department at the number or website listed below. Technical support is available in Golden, Colorado USA during the hours of 6 a.m. and 6 p.m. Mountain Time.
Technical Support Direct Line: 1 (303) 215-9171 Email – [email protected]
Technical Support online: www.epiloglaser.com/service.htm
What to do prior to contacting Epilog Technical Support:
1. Have the machine serial number available 2. Have time to work on machine. Many issues will require troubleshooting 3. Clean your machine (especially the optics), this will solve many issues
The machine serial number can be found on the Certification/Identification Label. This engraved plate is located on the back of the machine’s cabinet. The ID label shown on next page is for the Model 13000 75-watt product.

Section 15: In Case of Difficulty
216
THIS PAGE WAS
INTENTIONALLY LEFT BLANK

217
Section 16: Specifications
In This Section
Epilog Fusion 32 & 40 Specifications Compatibility Recommended PC Other Computer Hardware Recommendations Federal Communications Commission (FCC) Notice
Epilog Fusion 32 x 20 Specifications Maximum Engraving Area 32" x 20" (812.8 x 508 mm)
Maximum Material Thickness 14.25" (361 mm) Laser Control Display Panel Displays stored file names, speed, power, runtime and more. Intelligent Memory Buffer Temporarily store an unlimited number of files up to 64 MB. Rolling buffer allows files of any size (64 MB and larger) to be processed. Files can be deleted from temporary or permanent memory. Operating Modes Optimized raster engraving, vector cutting, or combined raster/vector mode. Motion Control High speed, continuous loop, Brushless DC servomotors. Laser Source State-of-the-art, digitally controlled, air-cooled CO2 laser tubes are fully
modular, permanently aligned, and field replaceable/upgradeable. Bearings Ground and polished stainless steel NeverWear™ bearing system. Belts Advanced B-style Kevlar precision drive belts (x-axis) steel cord (y-axis). Resolution User controlled choice of 75, 150, 200, 300, 400, 600, or 1200 dpi. Speed/Power Control Computer controlled Speed and Power in 1% increments to 100%. Color
mapping links Speed and Power setting to any RGB color. Print Interface 10 Base T Ethernet or USB 1.0 connections. Compatible with Windows 32-bit
or 64 bit OS. Standard Features Red Dot Pointer, Air Assist (pump optional), Auto Focus, 2" focus lens,
relocatable home, flash upgrade electronics. Size/Weight 52.5” x 33.5” x 40.75” (W x D x H) (1334 x 851 x 1035 mm)
500 lbs. (227 kg) Electrical Requirements Auto-switching power supply accommodates 100 to 240 VAC, 50 or 60 Hz,
single phase, 15 amp AC. Ventilation External exhaust to the outside required. There are two 4" (100 mm) exhaust
ports at the back of the machine. Safety CDRH Class 2 Max Ambient Room Air 90 degrees F (32 C) Max Temperature Specifications subject to change without notice.

Section 16: Specifications
218
Epilog Fusion 40 x 28 Specifications Maximum Engraving Area 40" x 28" (1016 x 711 mm)
Maximum Material Thickness 14.25" (362 mm) Laser Control Display Panel Displays stored file names, speed, power, runtime and more. Intelligent Memory Buffer Temporarily store an unlimited number of files up to 64 MB. Rolling buffer allows files of any size (64 MB and larger) to be processed. Files can be deleted from temporary or permanent memory. Operating Modes Optimized raster engraving, vector cutting, or combined raster/vector mode. Motion Control High speed, continuous loop, Brushless DC servomotors. Laser Source State-of-the-art, digitally controlled, air-cooled CO2 laser tubes are fully
modular, permanently aligned, and field replaceable/upgradeable. Bearings Ground and polished stainless steel NeverWear™ bearing system. Belts Advanced B-style Kevlar precision drive belts (x-axis) steel cord (y-axis). Resolution User controlled choice of 75, 150, 200, 300, 400, 600, or 1200 dpi. Speed/Power Control Computer controlled Speed and Power in 1% increments to 100%. Color
mapping links Speed and Power setting to any RGB color. Print Interface 10 Base T Ethernet or USB 1.0 connections. Compatible with Windows 32-bit
or 64 bit OS. Standard Features Red Dot Pointer, Air Assist (pump optional), Auto Focus, 2" focus lens,
relocatable home, flash upgrade electronics. Size/Weight 60.5" wide x 41.25" deep x 42.25" high (1537 x 1048 x 1073 mm)
643 lbs. (292 kg) Electrical Requirements Auto-switching power supply accommodates 100 to 240 VAC, 50 or 60 Hz,
single phase, 15 amp AC. Ventilation External exhaust to the outside required. There are two 4" (100 mm) exhaust
ports at the back of the machine. Safety CDRH Class 2 Max Ambient Room Air 90 degrees F (32 C) Max Temperature
Specifications subject to change without notice.

Section 16: Specifications
219
Compatibility Your Epilog laser has been designed as an “open architecture” product that can be run from almost any Windows based software. Epilog provides both Windows 32-bit and 64-bit print drivers.
Recommended PC
For Optimum Computer Performance Investing in a new computer is a great way to make sure you’re getting the most out of your new laser equipment. Why? Because today’s software (CorelDraw for instance) requires a lot of computer processing speed and memory to function properly. A good computer won’t make a big difference in how your laser runs, but when compared to a slow computer it will save untold amounts of time and frustration setting up the artwork that you “print” to the laser. Many users do not purchase new computers for use with their new laser because their current computers are perfectly adequate. There’s no magical cut-off that makes a computer too slow. If you’re comfortable with the performance and speed of your current computer, there’s probably no reason to purchase another one. The following recommendations are just advice to consider if a new computer is necessary.
A new computer doesn’t have to be expensive to work great! Even many of today’s lower cost computers work great for laser applications. As long as you don’t buy the cheapest computer you can find you should be fine.
Read these recommendations and consider spending just a few dollars more for those components that will save you time and frustration.
Operating System Windows 32-bit or 64-bit XP, 2000, Vista, Windows 7, Windows 8 operating systems.
RAM – Random Access Memory 4 GB is the minimum that is recommended. RAM is like short-term memory. It’s fast and readily available for the computer to access and makes time consuming tasks go much quicker if you have lots of it. Having more than 2 GB of RAM is nice if you demand a lot from your computer.

Section 16: Specifications
220
Processor Speed A faster processor will allow you to do more tasks in less time. While it’s not necessary to purchase the fastest processor available, you’ll want adequate speed to operate your graphics program. Processor speeds are always improving, but processor speeds of about 2.0 GHz or faster are a good place to start.
10/100 Network Interface Card (NIC) All new computers have a 10/100 network connection as standard equipment. As well as allowing multiple computers to be linked together in a network, this technology also allows direct printing from the computer to the laser. Epilog supplies a network Crossover cable with each laser system that allows one computer to print to a single Epilog laser system.
Hard Drive This is the permanent memory in your computer. Many users feel that you can never have a large enough hard drive. Luckily, most computer manufacturers put high capacity drives in new computers these days. When in doubt, buy bigger than you think you might need. It’s so in-expensive that it’s worth the peace of mind to have it available.
Software Many users use Corel as their graphics software. Many other Windows software applications can also be used, although all software is different and may not be predictable, user friendly or functional. Additionally, the technical support staff at Epilog may be less familiar with software other than Corel and less able to help with questions. Consult with your Epilog distributor on software compatibility issues. Epilog does not guarantee compatibility with any software.
Photolaser Plus is a third party software for converting photos to laser compatible format. This is an indispensable option for engraving photos.

Section 16: Specifications
221
Other Computer Hardware Recommendations
Scanner
A flatbed scanner is another indispensable tool for generating custom artwork. Almost any flatbed scanner today is adequate for scanning artwork. Hand held “mouse” scanners do not provide the necessary accuracy and should be avoided.
Heavy Duty Surge Protector
The need for a surge protector varies greatly throughout the world. If the laser is operated anywhere that the electrical power is subject to spikes, outages, lighting, fluctuations, etc. a surge protector should be used on both the laser and the computer. A surge protector is a very, very cheap insurance policy against catastrophic electrical damage. A surge protector is designed to be an inexpensive device that absorbs any electrical problems before they can damage the expensive equipment (computer and laser) they are protecting.
About The Laser Your Epilog CO2 laser system uses the latest in waveguide laser technology to provide a powerful tool that is simple and safe to setup and operate. The Epilog laser can mark, engrave, and cut a variety of non-metallic materials.
The CO2 laser beam itself is invisible. The beam is about half the diameter of a #2 pencil. Unfocused, it will just make an ugly burn, leaving lots of charred material behind. The focus lens gives the beam an hourglass shape. At the center point the energy density is concentrated, allowing the very precise and clean material removal that is characteristic of laser engraving. The center of the hourglass is the “focal point”.
The laser beam path is completely enclosed within the cabinet. Please do not disassemble or modify any of the covers or windows on the machine. If at any time you notice that the laser operates with a door or window open, please contact Epilog technical support immediately.

Section 16: Specifications
222
The laser has two basic operating methods. For cutting (vector), the laser is driven along a path and the laser is left on all the time. The path could be the outline of a letter or a geometric shape like a circle. The laser will cut entirely through the material, separating the part from the background. For marking (engraving), the laser is swept across the work from left to right, and the laser is turned on and off at the correct points to produce the first line of the image. Then the carriage advances one line and the process is repeated, eventually assembling a full image.
Federal Communications Commission (FCC) Notice
Note: This equipment has been tested and found to comply with the limits for a Class A digital device, pursuant to Part 15 of the FCC rules. These limits are designed to provide reasonable protection against harmful interference when the equipment is operated in a commercial environment. This equipment generates, uses, and can radiate radio frequency energy; and, if not installed and used in accordance with the instruction manual, may cause harmful interference to radio communications. Operation of this equipment in a residential area is likely to cause harmful interference, in which case the user will be required to correct the interference at his/her own expense.

223
Section 17: Upgrading the Operational Firmware
In This Section
Upgrading Your Firmware Installing New Firmware Onto Your Computer Transferring New Firmware From Your Computer To Your Laser System Upgrading The Epilog Dashboard Print Driver Converting Old .Dat Files To Be Compatible With A New Driver Version:
Upgrading Your Firmware Your laser system is capable of having its operation firmware upgraded. The firmware is the command software in your laser system that controls how your laser system operates (think of firmware as the “brains” of your system). A firmware upgrade reprograms your laser system to take advantage of new capabilities or enhancements to the system.
To accomplish the reprogramming, you just “Print” a special file to your laser system. The process is explained below.
Upgrading your laser is a two-step process:
1. Download the new firmware to your computer and extract (also known as Unzipping or decompressing) it.
2. Transfer the new firmware from your computer to your laser.

Section 17: Upgrading the Operational Firmware
224
Installing New Firmware onto Your Computer
Firmware upgrades are available at any time by downloading the firmware file from the Epilog web site - www.epiloglaser.com under the Technical Support, Driver/Firmware Downloads tab. Or, you can contact Epilog Technical Support and they can e-mail the appropriate file to you. (You can also join our Driver Notification mailing list to be automatically notified when new versions of firmware or the driver become available!). The firmware version that your system is currently running is displayed on the LCD panel when you first power up your laser system – it will read Version 1_0_X_X.
Downloading – From the Epilog web site download the new firmware and save. Normally, the default Save location is onto your Download folder. Once downloaded, you can use a thumb drive, flash drive or other portable media to move the file from one computer to another if you need to.
When you download the firmware it comes as a compressed file in the following format: fibermark_1_0_X_X.exe. The X’s designate the actual version of the firmware. Once this file is on the computer that is attached to your laser you will need to extract (Unzip or decompress) it. When you extract the file you will need to pay attention to the folder it is extracted to:

Section 17: Upgrading the Operational Firmware
225
After extraction, the following message appears:
Click the Okay button
Once the file is extracted it changes from an .exe format to a .hex format that will be named fibermark1_0_X_X.hex, (again, the actual number will change depending on revision level). It is the .hex format file that you will use to upgrade your laser.
Keep track of the folder where you saved the extracted .hex file. You will need to access this file again in the next step.
Transferring New Firmware from Your Computer to Your Laser
Use the following procedure to transfer the fibermark.hex file to the laser:
Create a simple drawing in your graphics package. For this example, we’ve typed in the text “Firmware Upgrade”.

Section 17: Upgrading the Operational Firmware
226
The next step is to Print, select the Dashboard driver, and click on Properties.
Go to the Advanced tab, check the Update Firmware box and then click on the Load button.
Go to the folder that contains the extracted file, select the .hex file and click on Open:

Section 17: Upgrading the Operational Firmware
227
The .hex will show in the Update Firmware File box. Click OK
Then Click Print
At this point, the .hex file will begin transfering to your laser. The laser knows that it is being upgraded and the graphic that you created will not print, nor will it show up as a Job. Instead, the cursor keys will light up. When the upgrade is complete, the display will read Reboot!
The programing process takes a few minutes to complete.
DO NOT DISTURB THE LASER DURING THE UPGRADE PROCESS!!!
After you have rebooted your laser, the process is complete and you will see the new version number of firmware on your LCD as the laser powers up.
Depending on the type of upgrade you may be requested to reboot more than once.

Section 17: Upgrading the Operational Firmware
228
Close your Corel page and you are ready for you next job!

229
APPENDIX A WARRANTY STATEMENT
Epilog Corporation warrants to the original purchaser of Epilog Model 13000 that this product will be free from defects in material or workmanship when purchased, and under proper, normal use within two (2) years from the original date of purchase, with the exception of the motors which are warranted for three (3) years from the original date of purchase.
Epilog will replace or, at its option, repair the defective part(s). Normally, Epilog will supply a replacement part for the customer to replace. Once the replacement has been performed, the replaced part must be returned to Epilog. In the case where repair is required, Epilog requires that the defective part, or machine, be returned to the Epilog factory or other Epilog designated facility. Epilog will be responsible solely for the cost of repairs, including parts and labor, which are made at an authorized Epilog facility. All other costs for replacement or repair, including, but not limited to, packaging and shipping both to and from Epilog, shall be paid by the owner. A “Core” charge may be required by Epilog to insure the return of replacement and repair parts. This warranty excludes any damage from abuse (including, without limitation, incorrect voltages, power surges, fires, improper or insufficient ventilation “acts of God” or other situations out of the control of Epilog), failure to operate in accordance with instructions provided in the Owner’s Manuals for the Epilog models 13000, including specific safety and operational warnings contained therein, cosmetic damage sustained in use, and damage caused by unauthorized modifications of any equipment. All warranties to original purchasers are non-transferable. The registered owner must initiate warranty claims within the warranty period.
THE ABOVE AND FOREGOING IS THE ONLY WARRANTY OF ANY KIND, EITHER EXPRESS OR IMPLIED; INCLUDING BUT NOT LIMITED TO ANY WARRANTIES OF MERCHANTABILITY AND FITNESS FOR A PARTICULAR PURPOSE, THAT ARE MADE BY EPILOG ON MODEL 13000. ANY WARRANTIES IMPLIED BY LAW ARE HEREBY EXPRESSLY DISCLAIMED. No oral or written information or advice given by Epilog, its dealers, its distributors, agents, officers, or employees shall create a warranty or in any way increase the scope of this warranty. Neither Epilog nor anyone else who has been involved in the creation, production, or delivery of the Epilog Model 13000 shall be liable for any direct, indirect, consequential, or incidental damages, including but not limited to damages for loss of business profits, business interruption, loss of business information, adverse health impacts, fire, and the like, arising out of the use or inability to use these products.
Epilog Corporation provides no warranties whatsoever on any software used in connection with Epilog Model 13000.

APPENDIX A
230
THIS PAGE WAS
INTENTIONALLY LEFT BLANK

231
APPENDIX B PRINTING FROM AUTOCAD
In This Section
Printing from AutoCAD
The following include general instructions on Printing from AutoCAD Software.
AutoCAD is a very powerful software tool that is often used in conjunction with the laser for cutting applications. Like any tool, understanding how it works and its limitations are helpful in getting the most out of it. Below are general instructions for printing from AutoCAD. AutoCAD versions 14 to the present are mostly compatible with Epilog systems. Each version of AutoCAD uses slightly different printing conventions that may or may not affect the way you print from AutoCAD and each different version may produce different output from the laser.
Printing/Plotting Sending jobs from AutoCAD is heavily dependent on the print settings in the AutoCAD Print/Plot window. Since there are so many different settings that AutoCAD requires, it is important that you double-check all of the settings that are critical to success. Previewing your image before sending it to the laser is very helpful in preventing print problems.
AutoCAD is capable of producing extremely complicated drawings with many layers, colors, etc. Since there is no limit to the level of complexity that an AutoCAD drawing can achieve, users should keep in mind that the laser is a 2D cutting machine that usually cuts a single piece of material in any given job. While your laser system is capable of handling complex drawings, users may find that eliminating extraneous detail before “Printing/Plotting” may make their laser equipment more productive.

Appendix B Printing From AutoCAD
232
Color Mapping Creating objects of different colors in AutoCAD allows the user to take advantage of the Vector Color Mapping capabilities of the Epilog Dashboard print driver. Color mapping assigns different Speed and Power settings to an object based on its color allowing you to both cut and mark in a single setup. For a detailed description of how Color Mapping works, refer to the Using The Epilog Legend Dashboard, Color Mapping section of this manual.
Model Space, Paper Space, and Precise Location AutoCAD was designed to print to paper plotters and some of the assumptions (especially Scaling and Margins) that AutoCAD makes when printing can cause frustration for laser users that are used to being able to send a job to the laser and have its precise location be very predictable. Printing from either Paper Space or Model Space will work. Be aware that the scaling and margin assumptions made by AutoCAD can affect both the size and location of the work.
Helpful Hints When printing from AutoCAD you will need to set up your AutoCAD page so that it is square. This prevents the objects from rotating 90 degrees when you print them. The page in the example below is set to 24 x 24 inches.
Place all of your objects in the upper portion of the AutoCAD page (see illustration below). If you are printing to a bed size of 24 x 12 inches (610 x 305 mm) and you have a 24 x 24 inch page, the objects in the lower 12 inches will not be processed.

Appendix B Printing From AutoCAD
233
Set the Piece Size to match your AutoCAD page size.
Setting your AutoCAD page and the Dashboard print driver settings to a square configuration (36” x 36”, for instance) is necessary to overcome AutoCAD’s tendency to rotate your artwork 90 degrees.
In the AutoCAD print window, set the pen colors that you are using to .001 inch.
The AutoCAD default for all pens is .010 and a line weight this large disables vector cutting. If the line weight is not changed to .001 inch, vector cutting will not be possible.
When the laser receives a job where the line weights are too large, the laser system will just beep when you attempt to run the job.

Appendix B Printing From AutoCAD
234
Other useful settings in the AutoCAD print window are:
Set the page orientation to Portrait.
Set Plot area to Limits. Scale set to 1:1. Pen Sizes .001 inch (0.0254 mm).
Dashboard print driver installation for Ethernet connection

235
APPENDIX C ADDITIONAL DASHBOARD
PRINT DRIVER INSTRUCTIONS
In This Section
Windows 8: Installing the 64-bit Epilog Dashboard Print Driver Installing the Dashboard Driver for an Ethernet Connection: - Windows 8 Installing the Dashboard Driver Using the USB Connection using Windows 8
Windows 8: Installing the 64-bit Epilog Dashboard Print Driver Before you can install the 64-bit Epilog Dashboard Driver in Windows 8 the Driver Signature Enforcement feature in Windows must be disabled. Once the Driver Signature Enforcement is disabled, you will be able to proceed using standard Windows driver installation protocol. Once the Dashboard Driver is installed for the first time you can install new versions without having to disable the Driver Signature Enforcement again. The procedure to disable Driver Certification Enforcement in Windows 8 is shown below:
1. Open the Charms Bar and select Settings. The Charms Bar is displayed by moving your mouse cursor into the lower right corner of your display.

Appendix C Additional Dashboard Instructions
236
2. Select Change PC Settings.
3. Select General.
4. Scroll to the bottom of the General page. Under “Advanced Start-Up” select Restart Now.

Appendix C Additional Dashboard Instructions
237
5. Once the PC comes back up, select Troubleshoot.
6. Select Advanced Options.
7. Select Start-Up Settings
.

Appendix C Additional Dashboard Instructions
238
8. Select the Restart button.
9. Press either the F7 key or the number 7 key from your computer keyboard. This selection disables the Driver Signature Enforcement which will then allow you to install a printer driver. After pressing either key your computer will reboot. Now, Login as normal to install the driver.
Installing the Dashboard Driver for an Ethernet Connection: - Windows 8
1. Insert the Epilog Laser CD into your computer’s disk device.
Tap the box in the upper right corner of your screen.

Appendix C Additional Dashboard Instructions
239
2. Click on Run Fusion_driver.exe
3. The following window should appear. Click on Ethernet Dashboard Driver Install.
4. Click on Stop

Appendix C Additional Dashboard Instructions
240
5. Click on Next
6. Select Add a local printer or network printer with manual settings. The click Next.
7. Click on Create New Port, then click on the dropdown menu.
Select Standard TCP/IP Port

Appendix C Additional Dashboard Instructions
241
8. Enter the IP Address you want to use. Most Epilog users will use the IP Address of 192.168.3.4, which is what we use in this document. Whatever number you use, it must be the same number that you set as the IP Address using the Fusion laser keypad or the ECC.
9. After typing in the IP Address, click on Next.
Wait while the computer identifies the port.

Appendix C Additional Dashboard Instructions
242
10. Select Custom and then Settings, then click on Next
Set Protocol to LPR. This is a very important step. Your download time will be greatly increased if LPR is not selected.
Type “Laser” into the Queue Name
11. Click OK

Appendix C Additional Dashboard Instructions
243
12. Click on Next
.
13. Click on Have Disk
14. Click on Browse

Appendix C Additional Dashboard Instructions
244
15. Find the disk drive with the Epilog install disk and click on Open
16. Select the driver folder and then click on Open
17. Click on the EpilogWinALLFusion file and then click on Open

Appendix C Additional Dashboard Instructions
245
18. Click on OK
19. Click on Next
You can rename your printer here. We have not changed it for this document, but many users like to associate the driver name with the IP Address they are using. Especially if there is more than one laser connected to a single computer. Click on Next. For example, we might rename the driver “Fusion 192.168.3.4”.
20. Click on Finish.
The driver is been installed and you are ready to print.

Appendix C Additional Dashboard Instructions
246
Installing the Dashboard Driver Using the USB Connection using Windows 8
The process of installing a USB printer when using Windows 8 is more complicated than when using XP or Vista. Windows 8 will not automatically walk you through the installation process so it is important to follow the instructions below.
Please follow these instructions closely! Using a different process to install the Dashboard driver is likely to fail if you are using Windows 8.
1. Power on your computer and then connect the USB cable to your computer and your Fusion.
2. Power on your Fusion laser system. It will take about a minute for the Fusion to initialize.
3. Once your Fusion has initialized, there will not be any real indication on your Windows 8 computer that it is ready to install the Epilog driver, but it is ready.
4. Open the Charms Bar and click on the Search charm. To access the Charms Bar move your mouse into the lower right corner of your display.

Appendix C Additional Dashboard Instructions
247
5. Type the word Control into the search bar
Click on the Control Panel box under Apps in the upper left of this window.
6. Click on Devices and Printers
7. In the Unspecified section of Devices and Printers you will see the
Engraver Fusion icon.

Appendix C Additional Dashboard Instructions
248
8. Right click on the Fusion icon. Then click on Properties.
9. Select the Hardware tab
10. Select the device EpilogEngraverFusion. Then click on Properties.

Appendix C Additional Dashboard Instructions
249
11. Click on Change Settings.
12. Click on the Driver tab.
13. Click on Update Driver

Appendix C Additional Dashboard Instructions
250
14. Click on Browse my Computer for driver software
15. Use the Browse button to direct your computer to your disk drive that contains the Epilog driver disk that you inserted earlier in this process.
16. Once you have the proper disk drive showing click on the Next button.

Appendix C Additional Dashboard Instructions
251
17. The progress window will appear.
18. You will then be asked if you want to install this driver: Click on Install this Driver Anyway
19. Your Epilog Fusion Dashboard print driver has been successfully installed on the USB port.

Appendix C Additional Dashboard Instructions
252
20. Click on Close in the next window and then Close again.
You will then see your Fusion driver in the Devices and Printers page. Click on the red X in the upper right corner of this window and you are ready to print!

253
INDEX
2
21 Cfr 1040 · 3, 7
A
Accessories Kit · 34, 106 Acrylic · 184, 185, 186, 187, 188, 189, 191, 192, 193, 194,
207 Cast · 192 Extruded · 192
Acrylic Idea Factory · 207 Air-Cooled Laser Tubes · 25 Ambient Air Temperature · 25 Anodized Aluminum · 184, 185, 186, 187, 188, 189, 191,
194 Ansi · 4 Aperture Safety Label · 9 Auto Focus · 66, 67, 106, 108, 109, 125, 217
B
Bearings · 217 Blower · 22 Brass · 184, 185, 186, 187, 188, 189, 191, 194, 195
C
Carriage Position Park Position · 107
Center Engraving Option · 69 Center-Center · 70, 71, 72, 73, 74
Cerdec · 184, 185, 186, 187, 188, 189 Certification/Identification Label · 7, 8, 215 Class A Digital Device · 221 Cleaning · 14, 171, 172, 174, 178, 201, 204
Bearing Rails · 174 Exhaust Blower And Duct · 178 Optics · 172
Color Filling · 201, 205 Color Mapping · 55, 56, 82, 83, 84, 85, 86, 87, 88, 89, 90,
91, 92, 232 Colorado Heirloom · 210 Compatibility · 217, 218 Control Panel Command Keys
Function Keys
Pointer · 124 General Purpose Keys
Go · 114 Reset · 107 Stop · 114
Control Panel Keys Indicator Lights
Pointer Light · 124 Cooling · 15, 25 Coreldraw · xi, 55, 63, 65, 73, 96, 101, 139, 151, 218 Corian · 184, 185, 186, 187, 188, 189, 207 Crossover Cable · 33, 43 Crumb Tray · 135
D
Dashboard · i, xi, 33, 34, 43, 48, 55, 56, 70, 72, 76, 83, 87, 88, 91, 95, 97, 103, 105, 108, 183, 218, 223, 226, 232, 233, 234, 235, 238, 246 Advanced Tab · 55 Color Mapping · 55, 56, 82, 83, 84, 85, 86, 87, 88, 89,
90, 91, 92, 232 Configurations · 91 Dithering · 76, 78, 79
Floyd Steinberg · 77 Jarvis · 77, 79 Low Res · 76, 79 Stucki · 77, 78, 79
Frequency · 59, 81, 82, 84, 85, 139 General Tab · 55, 58, 87, 91 Multiple Pages · 96 Multiple Passes · 95, 181, 183 Photograph Mode
Floyd Steinberg · 77 Jarvis · 77, 79 Stucki · 77, 78, 79
Piece Size · 65, 92, 105, 233 Raster Settings · 75 Resolution · 58, 59, 61, 62, 203, 217 Vector Settings · 80, 89, 91
Data Port Connections Ethernet 10baset · 31 Ethernet Port · xiii, 20, 31, 33, 43, 44, 48, 217, 234,
235, 238 Usb Port · xii, 20, 31, 33, 34, 217, 235, 246
Defeatably-Interlocked Protective Housing Safety Label · 9 Delrin · 184, 185, 186, 187, 188, 189, 191, 198 Dithering · 76, 78, 79 Do Not · 4, 5, 22, 227 Door Interlocks · 4 Dpi · 61, 62, 63, 78, 79, 184, 185, 186, 187, 188, 189, 203

INDEX
254
E
Educational Materials · 207, 210 Electrical · 3, 5, 9, 15, 24, 217 Electrical Safety Label · 9 Engraving Multiple Pages · 96 Engraving Multiple Passes · 95, 181, 183 Enter/Go · 97, 114 Ethernet · xiii, 20, 31, 33, 43, 44, 48, 217, 234, 235, 238 Ethernet 10baset · 31 Exhaust · 21, 22
Blower · 22 Cleaning Blower And Duct · 178
Exhaust System · 15, 21, 22, 178 Blower · 22
Explanatory Label · 8
F
Federal Communications Commission (Fcc) Notice · 217, 221
Federal Performance Standards For Light-Emitting Products · 3
Fire Extinguisher · ix, 6, 172, 192, 204 Safety · 3, 6, 9
Fire Safety Label · 9 Fire Warning · ix, xiii, 3, 6, 9, 10, 136, 171, 172, 191, 192,
204 Firmware · 223, 224, 225 Floyd Steinberg · 77 Focus · 66, 67, 106, 107, 108, 109, 147, 163, 217
Auto Focus · 66, 67, 106, 108, 109, 125, 217 Frequency · 59, 81, 82, 84, 85, 139 Front Access Door · 129, 130
G
Glass · 184, 185, 186, 187, 188, 189, 191, 196, 207, 212 Go Key · 97, 114 Gold Coast Graphics · 212 Green Indicator Lights · 124
H
Home Position · 69, 73, 74, 104, 138
I
Identification Plates · 208 Iec 60825-1 · 3, 7, 8 Innovative Plastics · 211
Integrated Vacuum Table · 106 Integrated Vector Grid · 193, 203 Ip Address · 32, 43, 44, 47, 235
J
Jarvis · 77, 79 Jds · 208, 209 Job Storage · 111, 124, 125 Johnson Plastics · 211
K
Kentucky Woodcrafts · 210 Keyboard Commands · 111
L
Labels Aperture Safety Label · 9 Certification/Identification Label · 7, 8, 215 Defeatably-Interlocked Protective Housing Safety Label
· 9 Electrical Safety Label · 9 Explanatory Label · 8 Fire Safety Label · 9 Fire Warning · 10 Non-Interlocked Protective Housing Safety Labels · 8 Warning Label · 8, 10
Laser Diode Pointer · 3, 4, 7 Laser Institute Of America · 4 Laser Tube · 171, 180 Laserable Plastic · 184, 185, 186, 187, 188, 189 Leather · 184, 185, 186, 187, 188, 189, 209 Lubricating
Bearing Rails · 174
M
Maintenance Cleaning Your Machine · 14
Manual Focus · 106 Dashboard Print Driver Mapping · 84, 89 Marble · 184, 185, 186, 187, 188, 189, 207, 211 Material Suppliers
Acrylic Idea Factory · 207 Alumamark Horizons Inc. · 209 Colorado Heirloom · 210 Educational Materials · 207, 210 Ferro Corporation · 212 Gold Coast Graphics · 212 Identification Plates · 208 Innovative Plastics · 211

INDEX
255
Jds · 208, 209 Jhm Marketing · 210 Johnson Plastics · 211 Kentucky Woodcrafts · 210 Pdu · 209 R. S. Owens · 208 Rowmark · 211 Stanton Manufacturing · 210 Victory · 194, 208
Materials Acrylic · 184, 185, 186, 187, 188, 189, 191, 192, 193,
194, 207 Alumamark · 184, 185, 186, 187, 188, 189, 209 Anodized Aluminum · 184, 185, 186, 187, 188, 189,
191, 194 Cermarkl · 212 Glass · 184, 185, 186, 187, 188, 189, 191, 196, 207,
212 Leather · 184, 185, 186, 187, 188, 189, 209 Notary Seals · 191, 198 Plastic · 184, 185, 186, 187, 188, 189, 191, 199, 200 Plywood · 202 PVC · 13, 200 Stainless Steel · 184, 185, 186, 187, 188, 189 Wood · 93, 184, 185, 186, 187, 188, 189, 191, 201, 202,
203, 204, 205, 207, 210, 212 Melamine · 184, 185, 186, 187, 188, 189, 207, 209 Memory · 124, 217, 218
Temporary Memory · 124, 217
N
Network · 31, 45, 219 Ip Address · 32, 43, 44, 47, 235
Network Connections Crossover Cable · 33, 43
Non-Interlocked Protective Housing Safety Labels · 8 Notary Seals · 191, 198
O
Optics · 172 Cleaning · 172
Options Rotary · 141, 145, 147, 149, 153, 163, 165
OSHA · 4
P
Pdu · 209 Photograph Mode
Floyd Steinberg · 77 Jarvis · 77, 79 Stucki · 77, 78, 79
Photos · 59, 63, 78, 79, 175, 178 Plastic · 184, 185, 186, 187, 188, 189, 191, 199, 200 Plywood · 202 Pointer · 3, 4, 7, 73, 124, 217 Pointer key · 124 Power · 15, 24, 59, 61, 63, 75, 76, 80, 82, 84, 85, 87, 89,
92, 181, 182, 202, 217, 232 Print Driver · xi, 33, 56, 223
Dashboard · i, xi, 33, 34, 43, 48, 55, 56, 70, 72, 76, 83, 87, 88, 91, 95, 97, 103, 105, 108, 183, 218, 223, 226, 232, 233, 234, 235, 238, 246
Pvc · 13, 200
R
R. S. Owens · 208 Raster Engraving · 68, 76, 101 Reboot · 227 Red Dot Pointer · 3, 4, 7, 73, 124, 217 Regulatory Compliance · 3, 7
21 Cfr 1040 · 3, 7 American Standard For The Safe Use Of Lasers Z136.1-
2000 · 4 Ansi · 4 Class A Digital Device · 221 Fcc Notice · 217, 221 Iec 60825-1 · 3, 7, 8
Reset Key · 107, 114 Resolution · 58, 59, 61, 62, 203, 217 Resolution Settings · 61, 62, 63, 78, 79, 184, 185, 186, 187,
188, 189, 203 Rgb Color · 83, 217 Rotary · 141, 145, 147, 149, 153, 163, 165 Rowmark · 211
S
Safety · 3, 4, 5, 6, 7, 8, 9, 217 ANSI · 4 DO NOT · 4, 5, 22, 227 Dos · 13 Electrical · 3, 5, 9 Federal Performance Standards For Light-Emitting
Products · 3 Fire · 3, 6, 9 NEVER · ix, 6, 13, 21, 171, 192, 204 OSHA · 4
Scanned Images · 59, 101 Scanner · 220 Service · xi Software · 219, 231
Coreldraw · xi, 55, 63, 65, 73, 96, 101, 139, 151, 218 Solid Wood · 201 Specifications · xi, 213, 217 Speed · 59, 61, 63, 75, 76, 80, 82, 84, 87, 89, 92, 181, 182,
202, 217, 219, 232

INDEX
256
Stainless Steel · 184, 185, 186, 187, 188, 189 Standard Features
Air Assist · 125, 129, 193, 200, 203, 217 Auto Focus · 66, 67, 106, 108, 109, 125, 217 Front Access Door · 129, 130 Integrated Vacuum Table · 106 Vector Grid · 135, 193, 200, 203 Task Plate · 131, 135 Vacuum Hold-down · 131, 134, 135, 136
Stanton Manufacturing · 210 Stop Key · 114 Stucki · 77, 78, 79 Suppliers · 207
T
Table Size · 65, 105 Task Plate · 129, 131, 135 Technical Support
Direct Line · i, 215 Online · i
Temperature · 217
U
USB · xii, 20, 31, 33, 34, 217, 235, 246
USB Port · 31
V
Vector Cutting · 59, 80, 102, 103, 183 Vector Grid · 135, 193, 200, 203 Victory · 194, 208 Vinyl · 13, 21 Vista · 217, 218
W
Warning · ix, 8, 10, 21, 25, 171, 191, 194, 204 Warning Label · 8, 10 Warnings
DO NOT · 4, 5, 22, 227 Fire Warning · ix, 10, 171, 191 Labels · 8, 10
Warranty · xi, 13, 25, 200, 229 Windows
Vista · 217, 218 Windows 2000 · 4, 33, 217, 218 Windows XP · 217, 218 Wood · 93, 184, 185, 186, 187, 188, 189, 191, 201, 202,
203, 204, 205, 207, 210, 212