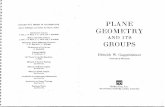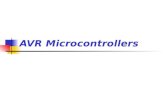Owners Manual - AVR 151S (English)
Transcript of Owners Manual - AVR 151S (English)
-
8/18/2019 Owners Manual - AVR 151S (English)
1/48
®
Audio/video receiver
AVR 1510S, AVR 151S, AVR 151S/230C
Owner’s Manual
-
8/18/2019 Owners Manual - AVR 151S (English)
2/48
AVR Table of Contents
2
INTRODUCTION 3
SUPPLIED ACCESSORIES 3
IMPORTANT SAFETY INFORMATION 3
PLACE THE AVR 3
FRONT-PANEL CONTROLS 4
REAR-PANEL CONNECTORS 6
SYSTEM REMOTE CONTROL FUNCTIONS 8
INTRODUCTION TO HOME THEATER 10
TYPICAL HOME THEATER SYSTEM 10
MULTICHANNEL AUDIO 10
SURROUND MODES 10
PLACE YOUR SPEAKERS 10
PLACING THE LEFT, CENTER AND RIGHT SPEAKERS 10
PLACING THE SURROUND SPEAKERS 10
PLACING THE SUBWOOFER 10
TYPES OF HOME THEATER SYSTEM CONNECTIONS 11
SPEAKER CONNECTIONS 11
SUBWOOFER CONNECTIONS 11
SOURCE DEVICE CONNECTIONS 11
VIDEO CONNECTIONS 12
RADIO CONNECTIONS 12
NETWORK CONNECTOR 12
USB PORT 12
MAKING CONNECTIONS 13
CONNECT YOUR SPEAKERS 13
CONNECT YOUR SUBWOOFER 13
CONNECT YOUR TV OR VIDEO DISPLAY 14
CONNECT YOUR AUDIO AND VIDEO SOURCE DEVICES 15
USB AND IOS DEVICES 17
CONNECT TO YOUR HOME NETWORK 17
CONNECT THE RADIO ANTENNAS 17
CONNECT IR EQUIPMENT 17
CONNECT THE TRIGGER OUTPUT 18
CONNECT TO AC POWER 18
SET UP THE REMOTE CONTROL 19
INSTALL THE BATTERIES IN THE REMOTE CONTROL 19
PROGRAM THE REMOTE TO CONTROL YOUR SOURCEDEVICES AND TV 19
SET UP THE AVR 20
TURN ON THE AVR 20
USING THE ON-SCREEN MENU SYSTEM 20
CONFIGURE THE AVR FOR YOUR SPEAKERS 20
SET UP YOUR SOURCES 22
SET UP THE NETWORK 23
OPERATING YOUR AVR 23
HARMAN REMOTE APP 23
CONTROLLING THE VOLUME 24
MUTING THE SOUND 24
LISTENING THROUGH HEADPHONES 24
SELECTING A SOURCE 24
SELECTING A SURROUND MODE 24
LISTENING TO FM AND AM RADIO 25
LISTENING TO MEDIA ON A USB DEVICE 25
LISTENING TO AN IPOD/IPHONE/IPAD DEVICE 26
LISTENING TO VTUNER (INTERNET RADIO) 26
LISTENING TO MEDIA VIA YOUR HOME NETWORK 26
LISTENING TO MEDIA VIA SPOTIFY CONNECT 27
USING THIS DEVICE WITH SPOTIFY CONNECT 27
ADVANCED FUNCTIONS 27
AUDIO PROCESSING AND SURROUND SOUND 27
SYSTEM SETTINGS 29
SLEEP TIMER 29
PROCESSOR RESET 29
TROUBLESHOOTING 30
SPECIFICATIONS 31
APPENDIX 32
-
8/18/2019 Owners Manual - AVR 151S (English)
3/48
AVRIntroduction, Supplied Accessories
Important Safety Information and Place the AVR
Introduction
Thank you for choosing this Harman Kardon product!
For more than fifty years, the Harman Kardon mission has been to share a passion for musicand entertainment, using leading-edge technology to achieve premium performance.
Sidney Harman and Bernard Kardon invented the receiver, a single component designedto simplify home entertainment without compromising performance. Over the years,Harman Kardon products have become easier to use, while offering more features andsounding better than ever.
The AVR 1510S/AVR 151S 5.1-channel digital audio/video receivers (AVRs) continue thistradition with some of the most advanced audio and video processing capabilities yet,and a wealth of listening and viewing options.
To obtain the maximum enjoyment from your new AVR, please read this manual and referback to it as you become more familiar with its features and their operation.
If you have any questions about this product, its installation or its operation, pleasecontact your Harman Kardon retailer or custom installer, or visit the Web site atwww.harmankardon.com.
Supplied Accessories
The following accessory items are supplied with your AVR. If any of these items aremissing, please contact your Harman Kardon dealer or Harman Kardon customer serviceat www.harmankardon.com.
• System remote control
• AM loop antenna
• FM wire antenna
• Two AAA batteries
• AC power cord (AVR 151S only)
IMPORTANT SAFETY INFORMATION
Verify Line Voltage Before Use
The AVR 1510S has been designed for use with 120-volt alternating current (AC). The AVR151S has been designed for use with 220 – 240-volt AC. Connection to a line voltage
other than that for which your receiver is intended can create a safety and fire hazard andmay damage the unit. If you have any questions about the voltage requirements for youspecific model, or about the line voltage in your area, contact your selling dealer beforeplugging the unit into a wall outlet.
Do Not Use Extension Cords
To avoid safety hazards, use only the power cord supplied with your unit. We do notrecommend that extension cords be used with this product. As with all electrical devicesdo not run power cords under rugs or carpets, or place heavy objects on them. Damagedpower cords should be replaced immediately by an authorized service center with a cordmeeting factory specifications.
Handle the AC Power Cord Gently
When disconnecting the power cord from an AC outlet, always pull the plug; nevepull the cord. If you do not intend to use your AVR for any considerable length of timedisconnect the plug from the AC outlet.
Do Not Open the Cabinet
There are no user-serviceable components inside this product. Opening the cabinet maypresent a shock hazard, and any modification to the product will void your warrantyIf water or any metal object such as a paper clip, wire or staple accidentally falls insidethe unit, disconnect it from the AC power source immediately, and consult an authorizedservice center.
CATV or Antenna Grounding (AVR 1510S)
If an outside antenna or cable system is connected to this product, be certain that it isgrounded so as to provide some protection against voltage surges and static chargesSection 810 of the United States National Electrical Code, ANSI/NFPA No. 70-1984provides information with respect to proper grounding of the mast and supportingstructure, grounding of the lead-in wire to an antenna discharge unit, size of groundingconductors, location of antenna discharge unit, connection to grounding electrodes andrequirements of the grounding electrode.
NOTE TO CATV SYSTEM INSTALLER: This reminder is provided to call the CATV (cable TVsystem installer’s attention to article 820-40 of the NEC, which provides guidelines foproper grounding and, in particular, specifies that the cable ground shall be connectedto the grounding system of the building, as close to the point of cable entry as possible.
Place the AVR
• Place the AVR on a firm and level surface. Be certain that the surface and anymounting hardware can support the AVR’s weight.
• Provide proper space above and below the AVR for ventilation. Recommendedclearance distances are 30cm above the unit, 30cm behind the unit and 30cm oneach side of the unit.
• If you install the AVR in a cabinet or other enclosed area, provide cooling air withinthe cabinet. Under some circumstances, a fan may be required.
• Do not obstruct the ventilation slots on the top of the AVR or place objects directlyover them.
• Do not place the AVR directly on a carpeted surface.
• Do not place the AVR in moist or humid locations, in extremely hot or cold locationsin areas near heaters or heat registers, or in direct sunlight.
-
8/18/2019 Owners Manual - AVR 151S (English)
4/48
AVR Front-Panel Controls
4
1510S
PowerIndicator
Front-PanelDisplay
VolumeKnob
SetButton
IRSensor
PowerButton
Left/RightButtonsHeadphone Jack
Audio InputButton
Surround ModesSelect Buttons
Surround ModeCategory Button
Up/Down Buttons/Tuning Buttons
USBPort
Channel Volume Adjust Button
Source SelectButtons
Tuning Mode Button(AVR 1510S)/ RDSButton (AVR 151S)
-
8/18/2019 Owners Manual - AVR 151S (English)
5/48
AVR Front-Panel Controls
Front-Panel Controls, continued
Power indicator/Power button: The AVR has three different power modes:
• Off (Power indicator glows solid amber): The Off mode minimizes energy consumptionwhen you’re not using the AVR. When the AVR is off, it will not automatically turn on
or play audio in response to a DLNA DMR stream from a networked device. Whenthe AVR is off, pressing the Power button turns it on. To turn the AVR off when it ison, press the Power button for more than three seconds. The Front-Panel Display willindicate “Your device is switched off” for two seconds, then will switch off.
NOTE: You can use the System Setup menu to set the AVR to automatically enter theoff mode after it has been in the Sleep mode for a certain period of time. See SystemSettings, on page 29 .
• Sleep (Power indicator glows solid amber and front-panel display indicates “Devicesleep”): The Sleep mode powers-down some of the AVR’s circuitry, but allows the AVR to automatically turn on and p lay audio in response to a DMR stream from anetworked device. When the AVR is in Sleep, pressing the Power button turns it on.To put the AVR into Sleep when it is on, press the Power button for less than threeseconds. The front-panel display will indicate “Your device is going to sleep” andthen indicate “Device sleep” while the AVR is in the Sleep mode.
NOTE: The AVR will automatically enter the Sleep mode after 30 minutes of no audiosignal or user control input, unless USB, iPod, Home Network, vTuner or DLNA DMR
is active. In these cases, the AVR will automatically enter the Sleep mode after thenumber of hours set in the Auto Power Off system setting. See System Settings , onpage 29.
• On (Power indicator glows solid white): When the AVR is on it is fully operational.
Headphone jack: Connect a 1/4" stereo headphone plug to this jack for private listening.
Tuning Mode button (AVR 1510S only): Press this button to toggle the radio betweenthe manual (one frequency step at a time) and automatic (seeks frequencies withacceptable signal strength) FM tuning mode. The button also toggles the radio betweenstereo and mono modes when an FM station is tuned in.
RDS button (AVR 151S only): When listening to an FM radio station that broadcasts RDSinformation, this button activates the various RDS functions.
USB port: The USB port can be used to play audio files from an Apple iOS ® deviceconnected to the port, and can also be used to play MP3 and WMA audio files from a USBdevice inserted into the port. Insert the connector or device into the USB port oriented so
it fits all the way into the port. You may insert or remove the connector or device at anytime – there is no installation or ejection procedure.
You can also use the USB port to perform firmware upgrades. If an upgrade for the AVR’soperating system is released in the future, you will be able to download it to the AVR usingthis port. Complete instructions will be provided at that time.
IMPORTANT: Do not connect a PC or other USB host/controller to this port, or youmay damage both the AVR and the other device.
Channel Volume Adjust button: Press this button to activate the individual channel leveladjustment. After pressing this button, use the Up/Down buttons/Tuning buttons to selectthe channel for adjustment and use the Left/Right buttons to adjust the channel’s level.
Audio Input button: Press this button to change the audio input connection for the currentsource. Use the Left/Right buttons to cycle through the available input connections, andpress the Set button to assign the currently-displayed connection to the source.
IR sensor: This sensor receives infrared (IR) commands from the remote control. Makesure that the sensor is not blocked.
Set button: Press this button to select the currently highlighted menu item.
Left/Right buttons: Use these buttons to navigate the AVR’s menus.
Front-panel display: Various messages appear on this two-line display in response tocommands and changes in the incoming signal. In normal operation, the current sourcename appears on the upper line, while the active surround mode is displayed on thlower line. When the on-screen display menu system (OSD) is in use, the current menusettings appear.
Up/Down buttons/Tuning buttons: Use these buttons to navigate the AVR’s menusWhen the radio is the active source, use these buttons to tune stations according to thesetting of the Tuning Mode button (see above).
Surround Mode Category button: Press this button to select a surround-sound categoryEach press changes the surround-mode category: Auto Select, Virtual Surround, StereoMovie, Music and Game. To change the specific surround-sound mode within thecategory, use the Surround Mode Select buttons. See Audio Processing and SurrounSound, on page 27, for more information about surround modes.
Surround Mode Select buttons: After you have selected the desired surround-modecategory, press these buttons to select a specific mode within the category, such as tochange from Dolby® Pro Logic® II Movie mode to DTS® NEO:6 Cinema mode. Surroundmode availability depends on the nature of the source input signal, i.e., digital versusanalog, and the number of channels encoded within the signal.
Source Select buttons: Press these buttons to select the active source.
Volume knob: Turn this knob to raise or lower the volume.
-
8/18/2019 Owners Manual - AVR 151S (English)
6/48
AVR Rear-Panel Connectors
6
HDMI OutputConnectors
Power Cord(AVR 1510S)
HDMI InputConnectors
Analog VideoConnectors
SubwooferPre-Out
Connector
Radio AntennaConnectors
Digital AudioConnectors
SpeakerConnectors
NetworkConnector
AC InputConnector(AVR 151S)
IR and TriggerConnectors
Analog AudioConnectors
-
8/18/2019 Owners Manual - AVR 151S (English)
7/48
AVR Rear-Panel Connectors
Rear-Panel Connectors, continued
Digital Audio connectors: If your non-HDMI source devices have digital outputs,connect them to the AVR’s digital audio connectors. NOTE: Make only one type of digitalconnection (HDMI, optical or coaxial) from each device. See Connect Your Audio and VideoSource Devices, on page 15 , for more information.
Radio Antenna connectors: Connect the supplied AM and FM antennas to theirrespective terminals for radio reception.
Analog Audio connectors: The following analog audio connectors are provided:
• Analog Audio Input connectors: Use the AVR’s Analog Audio Input connectors forsource devices that don’t have HDMI or digital audio connectors. See Connect Your Audio and Video Source Devices, on page 15 , for more information.
Network connector: If your home network is wired, use a Cat. 5 or Cat. 5E Ethernetcable (not supplied) to connect the AVR’s Network connector to your home network toenjoy Internet radio and content from DLNA-compatible devices that are connected to thenetwork. See Connect to Your Home Network, on page 17 , for more information.
Subwoofer Pre-Out connector: Connect this jack to a powered subwoofer with a line-level input. See Connect Your Subwoofer, on page 13 , for more information.
IR and Trigger connector: The following IR and trigger connectors are provided:
• IR In connectors: When the IR sensor on the front panel is blocked (such as whenthe AVR is installed inside a cabinet), connect an optional IR receiver to the IR In jack.
• 12V Trigger connector: This connector provides 12V DC whenever the AVR is on. Itcan be used to turn on and off other devices such as a powered subwoofer.
HDMI Output connectors: If your TV has an HDMI connector and you are connectingHDMI source devices to the AVR, use an HDMI cable (not included) to connect it to the AVR’s HDMI Out connector.
Notes on using the HDMI Output connector:
• When connecting a DVI-equipped display to the HDMI Out connector, use anHDMI-to-DVI adapter and make a separate audio connection.
• Make sure the HDMI-equipped display is HDCP (High-bandwidth Digital ContentProtection)-compliant. If it isn’t, do not connect it via an HDMI connection; use an
analog video connection instead and make a separate audio connection.
Speaker connectors: Use two-conductor speaker wire to connect each set of terminalsto the correct speaker. See Connect Your Speakers, on page 13 , for more information.
Analog Video connectors: The following Analog Video connectors are provided:
• Composite Video Input connectors: Use composite video connectors for videosource devices that don’t have HDMI connectors. You will also need to make anaudio connection from the source device to the AVR. See Connect Your Audio andVideo Source Devices, on page 15 , for more information.
• Composite Video Monitor Out connector: If your TV or video display does nothave an HDMI connector, or if your TV does have an HDMI connector but you areconnecting some source devices with only composite video connectors, use acomposite video cable (not included) to connect the AVR’s Composite Video MonitorOut connector to your TV ’s composite video input.
HDMI® Input connectors: An HDMI connection transmits digital audio and video signalbetween devices. If your source devices have HDMI connectors, using them will providethe best possible video and audio performance quality. Since the HDMI cable carriesboth digital video and digital audio signals, you do not have to make any additional audioconnections for devices you connect via the HDMI connection. See Connect Your Audioand Video Source Devices, on page 15, for more information.
AC Input connector (AVR 151S only): After you have made and verified all otheconnections, plug the supplied AC power cord into this receptacle and into an unswitchedwall outlet.
Power cord (AVR 151S only): After you have made and verified all other connectionsplug the power cord into an unswitched wall outlet.
-
8/18/2019 Owners Manual - AVR 151S (English)
8/48
AVR System Remote Control Functions
8
Server
Tone
TopMenu
Info/Option
Source Selector Buttons
Power Off Button
Power On Button
Back/Exit Button
Volume Up/Down Buttons
Mute Button
Info/Option Button
AVR Button
OK Button
Clear Button
Delay Button
IR Transmitter
Surround Modes Button
Number Buttons
Test Tone Button
OSD/Menu Button
Sleep Button
Display Dimmer Button
Memory Button
RDS Button
Previous Channel ButtonTransport Control Buttons
Tone Button
Direct Button
Preset Scan Button
Channel/Tuner Buttons
Up/Down/Left/RightButtons
-
8/18/2019 Owners Manual - AVR 151S (English)
9/48
9
AVR System Remote Control Functions
System Remote Control Functions, continued
In addition to controlling the AVR, the AVR remote is capable of controlling eight otherdevices, including an iPod/iPhone device connected to the AVR’s front-panel USB port.During the installation process, you may program the codes for each of your sourcecomponents into the remote. (See Program the Remote to Control Your Source Devices
and TV , on page 19, for programming information.) To operate a component, press itsSource Selector button to change the remote’s control mode.
A button’s function depends on which component is being controlled. See Table A13 inthe Appendix for listings of the functions for each type of component. Most of the buttonson the remote have dedicated functions, although the precise codes transmitted varydepending on the specific device being controlled. Due to the wide variety of functions forvarious source devices, we have included only a few of the most-often used functions onthe remote: number buttons, transport controls, television-channel control, menu accessand power on and off. Buttons dedicated to the AVR – AVR Power On/Off, SurroundModes, Volume, Mute, Delay and Sleep Settings – are available at any time, even whenthe remote is controlling another device.
Power On/Power Off buttons: Press these buttons to turn the AVR on and put it intoSleep or turn it off. See Power Indicator/Power Button, on page 5 , for more information.
IR Transmitter: As buttons are pressed on the remote, infrared codes are emittedthrough this lens.
Mute button: Press this button to mute the AVR’s speaker-output connectors andheadphone jack. To restore the sound, press this button or adjust the volume.
Source Selector buttons: Press one of these buttons to select a source device, e.g.,Disc, Cable/Sat, Radio, etc. This action will also turn on the AVR and switch the remote’scontrol mode to operate the selected source device.
• The first press of the Radio button switches the AVR to the last-used tuner band (AMor FM). Each successive press changes the band.
• The first press of the USB button switches the AVR to the last-used source (USB oriPod). Each successive press cycles between the two sources.
• The first press of the Network button switches the AVR to the last-used source(Network or vTuner). Each successive press cycles between the two sources.
AVR button: Press to put the remote into the AVR control mode.
Surround Modes button: Press this button to access the Surround Modes submenu.Select a surround-mode category: Auto Select, Virtual Surround, Stereo, Movie, Music or
Game. When you select the category, it is highlighted and the surround mode changes.
To change the surround mode for the selected category navigate to the Surround Modemenu in the AVR’s on-screen display menu, select the desired category, and use the Left/ Right buttons to select one of the available surround modes. See the Advanced Functions section, on page 27 , for more information.
OSD/Menu button: When the remote is controlling the AVR, press this button to displaythe AVR’s on-screen display (OSD) menu. This button is also used within the tuner menusand an iPod connected to the AVR’s front-panel USB port, and is also used to display themain menu on some source devices.
OK button: This button is used to select items from the menu system. It is also used totoggle between the Manual and Automatic tuning modes for FM or AM radio. To togglebetween these options, press and hold this button for more than 3 seconds.
Up/Down/Left/Right buttons: These buttons are used to navigate the menu system andto operate the tuner.
Back/Exit button: Press this button to return to the previous menu or to exit the menusystem.
Info/Option button: Press to display the available option settings for the currentsource.
Number buttons: Use these buttons to enter numbers for radio-station frequencies orto select station presets.
Clear button: Press this button to clear a radio station frequency you have started toenter.
Test Tone button: Press this button to activate test noise that will circulate through eachspeaker, allowing you to adjust the individual speaker levels. Use the Up/Down buttonsto switch the noise to a different speaker and use the Left/Right buttons to change thevolume of the speaker the noise is playing through.
Delay Adjust button: Pressing this button lets you adjust two different types of delaysettings (use the Up/Down buttons to cycle through the settings):
• Lip Sync: This setting lets you resynchronize the audio and video signals from asource to eliminate a “lip sync” problem. Lip-sync issues can occur when the videoportion of a signal undergoes additiona l processing in either the source device or thevideo display. Use the Left/Right buttons to delay the audio by up to 180ms.
• Distance: These settings let you set the delay for each speaker to compensate for thdifferent distances they may be from the listening position. Use the Up/Down buttonsto cycle through each of the system’s speakers, and use the Left/Right buttons to sethe distance each speaker is from the listening position. See Configure the AVR foYour Speakers, on page 20 , for more information.
Sleep button: Press this button to activate the sleep timer, which turns off the receiveafter a programmed period of time. Each press decreases the time by 10 minutes, downfrom 90 minutes – ending with the “Sleep Off” message.
Volume Up/Down buttons: Press these buttons to raise or lower the volume.Channel/Tuner buttons: When radio has been selected, press these buttons to select apreset radio station. While operating a cable, satellite or HDTV set-top box or a televisionpress these buttons to change channels.
Tone button: Pressing this button lets you adjust the Tone settings for the current sourceUse the Left/Right buttons to switch between On and Off, or to adjust the Bass or Treblefrom -10dB to +10dB. See Set Up Your Sources , on page 22 , for more information.
Display Dimmer button: Press this button to dim the AVR’s front-panel display partiallyor fully.
Preset Scan button: When Radio is the selected source, press this button to play each oyour preset radio stations in order for five seconds. Pressing the button again to remaintuned to the current station.
Direct button: Press this button to directly tune to a radio station by using the Numbebuttons to enter its frequency.
Memory button: Press this button to save the current radio or vTuner station as apreset.
RDS button (AVR 151S only): When listening to an FM radio station that broadcasts RDSinformation, this button activates the various RDS functions.
Transport Control buttons: These buttons are used to control source devices.
Previous Channel button: In AVR control mode, this button lets you adjust the outpulevels for each speaker individually. Use the Up/Down buttons to cycle through eachspeaker, and use the Left/Right buttons to set the level of that speaker. See Configure the AVR for Your Speakers , on page 20 , for more information. When TV is the selected sourcepress this button to switch to the previously-tuned channel.
-
8/18/2019 Owners Manual - AVR 151S (English)
10/48
10
AVRIntroduction to Home Theater and
Place Your Speakers
Introduction to Home Theater
This introductory section will help you to familiarize yourself with some basic conceptsunique to multichannel surround-sound receivers, which will make it easier for you toset up and operate your AVR.
Typical Home Theater System A home theater typically includes an audio/video receiver, which controls the systemand supplies amplification for the loudspeakers; a disc player; a source component fortelevision broadcasts (cable box, satellite dish receiver, HDTV tuner or antenna connectedto the TV); a TV or video display; and multiple loudspeakers.
Multichannel Audio
The main benefit of a home theater system is its ability to produce “surround sound.”Surround sound uses multiple speakers and amplifier channels to immerse you in theaudio/video presentation for a dramatically increased sense of realism.
Your AVR may have up to five main speakers connected directly to it, plus a subwoofer.Each main speaker is powered by its own amplifier channel inside the AVR. A systemwith more than two speakers is called a multichannel system. The different main speakertypes in a home theater system are:
Front Left and Right: The front left and right speakers are used as in a two-channel
system. In many surround-sound modes, these speakers are secondary, while the mainaction, especially dialogue, is reproduced by the center speaker.
Center: When you are watching movies and television programs, the center speakerreproduces most of the dialogue and other soundtrack information, anchoring it with thepicture. When you are listening to a musical program, the center speaker helps to createa seamless front soundstage, creating a realistic “you-are-there” listening experience.
Surround Left and Right: The surround left and right speakers produce ambient soundsthat help create a realistic and immersive surround-sound environment. They also helprecreate directional sound effects such as aircraft flyovers.
Many people expect the surround speakers to play as loudly as the front speakers. Although you will calibrate all of the speakers in your system to sound equally loud at thelistening position, most artists use the surround speakers for ambient effects only, andthey create their programs to steer relatively little sound to these speakers.
Subwoofer: A subwoofer is designed to play only the lowest frequencies (the deepbass). It augments smaller, limited-range main speakers that are usually used for the
other channels. Many digital-format programs, such as movies recorded in Dolby Digital,contain a low-frequency effects (LFE) channel that is directed to the subwoofer. The LFEchannel packs the punch of a rumbling train or airplane, or the power of an explosion,adding realism and excitement to your home theater.
Surround Modes
There are different theories as to the best way to present surround sound and todistribute each audio channel’s sounds to the surround-sound system’s speakers. A variety of algorithms have been developed in an effort to recreate the way we hearsounds in the real world, providing you with a rich variety of options. Several companieshave developed different surround-sound technologies, all of which can be accuratelyreproduced by your AVR:
• Dolby Laboratories: Dolby TrueHD, Dolby Digital Plus, Dolby Digital, Dolby DigitalEX.
• DTS: DTS-HD High Resolution Audio, DTS-HD Master Audio, DTS, DTS-ES (Discrete
and Matrix), DTS Neo:6®
, DTS 96/24™
.• HARMAN International: Logic 7®, HARMAN virtual speaker, HARMAN headphone.
• Stereo Modes: 2CH Stereo and 5CH Stereo.
Appendix Table A8, on page 36 , contains detailed explanations of the different surround-sound options available on your AVR. Digital surround-sound modes, such as the DolbyDigital and DTS modes, are available only on specially encoded programs, such as thoseavailable via HDTV, DVD and Blu-ray Disc media and digital cable or satellite television.Other surround modes may be used with digital and analog signals to create a differentsurround presentation or to use a different number of speakers. Surround-mode selectiondepends upon the number of speakers in your system, the program you are watching orlistening to, and your personal tastes.
Place Your SpeakersDetermine the locations for your system’s speakers according to their manufacturer’sdirections and the layout of your listening room. Use the illustrations below as a guide.
To create the most realistic surround-sound environment possible, you should placeyour speakers in a circle with the listening position at its center. You should angle each
speaker so it directly faces the listening position. Use the diagram below as a guide.
TVC
FL FR
SL SR
SUB
Placing the Left, Center and Right Speakers
Place the center speaker either on top of, below or mounted on the wall above or belowthe TV or video display screen. Place the front left and right speakers along the circle,about 30 degrees from the center speaker and angled toward the listener.
Place the front left, front right and center speakers at the same height, preferably atabout the same height as the listener’s ears. The center speaker should be no more than2 feet (0.6m) above or below the left/right speakers. If you’re using only two speakerswith your AVR, place them in the front left and right positions.
Placing the Surround Speakers
You should place the left and right surround speakers approximately 110 degrees from
the center speaker, slightly behind and angled toward the listener. Alternatively, placethem behind the listener, with each surround speaker facing the opposite-side frontspeaker. You should place the surround speakers 2 feet – 6 feet (0.6m – 1.8m) higherthan the listener’s ears.
NOTE: Your receiver will sound its best when the same model or brand of loudspeakeris used for all positions.
Placing the Subwoofer
Because a room’s shape and volume can have a dramatic effect on a subwoofer’sperformance, it is best to experiment with placement so that you will find the locationthat produces the best results in your particular listening room. With that in mind, theserules will help you get started:
• Placing the subwoofer next to a wall generally will increase the amount of bass inthe room.
• Placing the subwoofer in a corner generally will maximize the amount of bass inthe room.
• In many rooms, placing the subwoofer along the same plane as the left and rightspeakers can produce the best integration between the sound of the subwoofer andthat of the left and right speakers.
• In some rooms, the best performance could even result from placing the subwooferbehind the listening position.
A good way to determine the best location for the subwoofer is by temporarily placing it inthe listening position and playing music with strong bass content. Move around to variouslocations in the room while the system is playing (putting your ears where the subwooferwould be placed), and listen until you find the location where the bass performance isbest. Place the subwoofer in that location.
-
8/18/2019 Owners Manual - AVR 151S (English)
11/48
1
AVR Types of Home Theater System Connections
Types of Home Theater System Connections
There are different types of audio and video connections used to connect the AVR to yourspeakers, your TV or video display, and your source devices. The Consumer Electronics Association has established the CEA ® color-coding standard.
Analog Audio Connection Color
Front Left/Right White/Red
Center Green
Surround Left/Right Blue/Gray
Subwoofer Purple
Digital Audio Connection Color
Coaxial Orange
Optical Input Black
Analog Video Connection Color
Composite Video Yellow
Speaker Connections
Speaker cables carry an amplified signal from the AVR’s speaker terminals to eachloudspeaker. They contain two wire conductors, or leads, that are differentiated in someway, such as with colors or stripes.
The differentiation helps you maintain proper polarity, without which your system’s low-frequency performance can suffer. Each speaker is connected to the AVR’s speaker-output terminals using two wires, one positive (+) and one negative (–). Always connectthe positive terminal on the speaker, which is usually colored red, to the positive terminalon the receiver, which is colored as indicated in the Connection Color Guide Table, above.The negative terminals on the speakers and the AVR are black.
Your AVR uses binding-post speaker terminals for the Front Left/Right speakers thatcan accept bare-wire cables or banana plugs in addition to spring-clip terminals forthe Center and Surround speakers that only accept bare-wire cables. For the spring-clip terminals, press the levers to open the connectors, insert the bare wires into the
openings, and release the levers to secure the wires. Bare-wire cables are installed asshown below:
1. Unscrew Cap 3. Tighten Cap2. Insert Bare Wire
Banana plugs are inserted into the hole in the middle of the terminal cap, as shownbelow:
A. Tighten Cap B. Insert Banana Connector into Hole in Cap
Always connect the colored (+) terminal on the AVR to the (+) terminal on the speaker(usually red), and the black (–) terminal on the AVR to the (–) terminal on the speaker(usually black).
IMPORTANT: Make sure the ( + ) and ( – ) bare wires do not touch each other orthe other terminal. Touching wires can cause a short c ircuit that can damage yourreceiver or amplifier.
Subwoofer Connections
The subwoofer is a speaker dedicated to reproducing only the low (bass) frequencieswhich require more power. To obtain the best results, most speaker manufacturers offerpowered subwoofers that contain their own amplifiers. Use a single RCA audio cable tomake a line-level (non-amplified) connection from the AVR’s Subwoofer connector to acorresponding input jack on the subwoofer.
Although the AVR’s purple subwoofer output looks similar to a full-range analog audio jack, it is filtered so that only the low frequencies pass through it. Don’t connect thisoutput to any device other than a subwoofer.
Source Device Connections
Audio and video signals originate in source devices (components where a playbacksignal originates) such as your Blu-ray Disc or DVD player, CD player, DVR (digital videorecorder) or other recorder, tape deck, game console, cable or satellite television tuner,
an iPod or iPhone (connected to the AVR’s USB port) or an MP3 player. The AVR’s FM/AMtuner also counts as a source, even though no external connections are needed otherthan the FM and AM antennas. Separate connections are required for the audio andvideo portions of the source device’s signal, except for digital HDMI connections. Thetypes of connections you use will depend upon the capabilities of the source device andof your TV or video display.
Digital Audio Connections – HDMI
There are two types of audio connections – digital and analog. Digital audio signals arerequired for listening to sources encoded with digital surround modes, such as DolbyDigital and DTS, or for uncompressed PCM digital audio. Your AVR has three types ofdigital audio connections: HDMI, coaxial and optical. Do not use more than one type ofdigital audio connection for each source device. However, it’s okay to make both analogand digital audio connections to the same source.
Your AVR is equipped with rear-panel HDMI input and output connectors. HDMI technologyenables high-definition digital audio and video information to be carried using a single
cable, delivering the highest quality picture and sound. If your TV or video display devicehas an HDMI input connector, make a single HDMI connection from each HDMI-enabledsource device to the AVR. Usually, a separate digital audio connection is not required.
The AVR’s HDMI output connection contains an Audio Return Channel (ARC) that carriesa digital audio signal from your TV or video display back to the AVR. It allows you to listento HDMI devices that are connected directly to your TV (such as an Internet connectionwithout making an additional connection from the device to the AVR. The ARC signais active when the TV source is selected. See System Settings , on page 29 , for moreinformation.
The HDMI connector is shaped for easy plug-in (see illustration, below), and HDMcable runs are limited to about 10 feet (3m). If your video display has a DVI input and isHDCP-compliant, use an HDMI-to-DVI adapter (not included), and make a separate audioconnection.
-
8/18/2019 Owners Manual - AVR 151S (English)
12/48
12
AVR Types of Home Theater System Connections
Digital Audio Connections – Coaxial
Coaxial digital audio jacks are usually color-coded in orange. Although they look likestandard RCA-type analog jacks, you should not connect coaxial digital audio outputs toanalog inputs or vice versa.
Digital Audio Connections – Optical
Optical digital audio connectors are normally covered by a shutter to protect them fromdust. The shutter opens as the cable is inserted. Optical input connectors are color-codedusing a black shutter.
Analog Audio Connections
Two-channel analog connections require a stereo audio cable, with one connector forthe left channel (white) and one for the right channel (red). These two connectors areattached to each other.
For source devices that have both digital and analog audio outputs, you may make bothconnections.
Video Connections
Many source devices output both audio and video signals (e.g., Blu-ray Disc, DVDplayer, cable television box, HDTV tuner, satellite box, VCR, DVR). In addition to an audioconnection as described above, make a video connection for each of these sourcedevices. Make only one type of video connection for each device.
Digital Video Connections
If you have already connected a source device to one of the AVR’s HDMI input connectors,you have automatically made a video connection for that device, since the HDMI cablecarries both digital audio and digital video signals.
Analog Video Connections – Composite VideoComposite video is the most commonly available analog video connection. Both thechrominance (color) and luminance (intensity) components of the video signal aretransmitted using a single cable. The jack is usually color-coded yellow and looks like ananalog audio jack. Do not connect a composite video jack to an analog audio or coaxialdigital audio jack, or vice versa.
Radio Connections
Your AVR uses separate terminals for the included FM and AM antennas. The FM antennauses a 75-ohm F-connector.
The AM antenna connector uses spring-clip terminals. After assembling the antenna asshown below, press the levers to open the connectors, insert the bare wires into theopenings, and release the levers to secure the wires. The antenna wires are not polarized,so you can insert either wire into either connector.
Network ConnectorThe AVR’s Network connector allows you to enjoy Internet radio or content from otherDLNA-compatible devices that are connected to the same network. Use a Cat. 5 orCat. 5E Ethernet cable to connect the AVR’s RJ-45 connector to your home network.
USB PortThe AVR can play audio files from an Apple iOS ® device connected to the USB port,and allows you to control the iOS device via the AVR remote control. The AVR can alsoplay MP3 and WMA audio files from a USB device inserted into the USB port. Insert theconnector or device into the USB port oriented so it fits all the way into the port. You mayinsert or remove the connector or device at any time – there is no installation or ejectionprocedure.
The USB port on your AVR is also used to perform firmware upgrades. If an upgrade forthe AVR’s operating system is released in the future, you will be able to download it to the AVR using this port. Complete instructions will be provided at that time.
IMPORTANT: Do not connect a PC or other USB host/controller to the AVR’s USBport, or you may damage both the AVR and the other device.
-
8/18/2019 Owners Manual - AVR 151S (English)
13/48
1
AVR Making Connections
Making Connections
CAUTION: Before making any connections to the audio/video receiver, ensurethat the AVR’s AC cord is unplugged from the AC outlet. Making connectionswith the receiver plugged in and turned on could damage the speakers.
Connect Your Speakers
After you have placed your loudspeakers in the room as explained in Place Your Speakers ,on page 10, connect each speaker to its color-coded terminal on the AVR as explainedin Speaker Connections , on page 11. Connect the speakers as shown in the illustration.
Connect Your Subwoofer
Use a single RCA audio cable to connect the AVR’s Subwoofer connector to your subwoofeas explained in Subwoofer Connections , on page 11. Consult your subwoofer’s usemanual for specific information about making connections to it.
SingleRCA AudioCable(not supplied)
PoweredSubwoofer
AVR SubwooferConnection
-
8/18/2019 Owners Manual - AVR 151S (English)
14/48
14
AVR Making Connections
Connect Your TV or Video Display
If your TV has an HDMI connector and you have HDMI source devices: Use an HDMIcable (not included) to connect it to the AVR’s HDMI Out connector. This will provide thebest possible picture quality.
TV
Conector de saída AVR HDMI
Cabo HDMI(não fornecido)
If your TV does not have an HDMI connector or if your TV does have an HDMIconnector but you are connecting some source devices with only composite videoconnectors: Use a composite video cable (not included) to connect the AVR’s CompositeMonitor Out connector to your TV’s composite video connector.
TV
AVR CompositeMonitor Out Connector
Composite Video Cable(not supplied)
NOTE: If you use only the composite video connection to your TV, you will not be able toview the AVR’s on-screen menus.
-
8/18/2019 Owners Manual - AVR 151S (English)
15/48
1
AVR Making Connections
Source Buttons and Assigned Connectors
Source Button Default Connector(s) Assigned Connector(s) Connected Device
Server HDMI 1
Disc HDMI 2
Cable-Sat HDMI 3
STB HDMI 4
Game Composite 2/Analog 2
Audio No/Analog 2
Aux Composite 1/Analog 1
Monitor Output Connector Connected Device
HDMI Out
Composite Video Monitor Out
-
8/18/2019 Owners Manual - AVR 151S (English)
16/48
16
AVR Making Connections
Connect Your HDMI Devices
If any of your source devices have HDMI connectors, using them will provide the bestpossible video and audio performance quality. Since the HDMI cable carries both digitalvideo and digital audio signals, you do not have to make any addit ional audio connectionsfor devices you connect via an HDMI cable.
AVR HDMI Connectors
HDMI-Equipped Source Device
HDMI Cable(not supplied)
To HDMIOutput
NOTE: If you have HDMI devices already connected directly to your TV, you can feed theirsound to the AVR via the HDMI Out connector’s Audio Return Channel, and they will notrequire additional connections to the AVR.
Connect Your Composite Video Devices
Use composite video connectors for video source devices that don’t have HDMIconnectors. You will also need to make an audio connection from the source device tothe AVR.
AVR Composite In Connectors
Composite-Equipped Source Device
Composite Video Cable(not supplied)
To Composite Video Output
Connect Your Optical Digital Audio Devices
If your non-HDMI source devices have optical digital outputs, connect them to the AVR’soptical digital audio connectors.
NOTE: Make only one type of digital connection (HDMI, optical or coaxial) from eachdevice.
AVR Digital Audio Connectors
Optical-Equipped Source Device
Optical Digital AudioCable (not supplied)
To Optical Digital Audio Output
Connect Your Coaxial Digital Audio Devices
If your non-HDMI source device has a coaxial digital output, connect it to the AVR’scoaxial digital audio connector.
NOTE: Make only one type of digital connection (HDMI, optical or coaxial) from eachdevice.
Coaxial Digital AudioCable (not supplied)
To Coaxial Digital Audio Output
Coaxial-Equipped Source Device
AVR Digital Audio Connectors
-
8/18/2019 Owners Manual - AVR 151S (English)
17/48
1
AVR Making Connections
Connect Your Analog Audio Devices
Use the AVR’s analog audio connectors for source devices that don’t have HDMI or digitalaudio connectors.
Stereo Audio Cable(not supplied)
To Stereo Analog Audio Output
Analog Source Device
AVR Analog Audio Connectors
USB and iOS Devices
Use the AVR’s front-panel USB port to connect an iPod, iPhone or iPad using an Applecable (not supplied) or to directly connect a USB memory stick. You can play audio filesfrom the device or memory stick and use the AVR’s remote to control playback.
AVRFront-Panel
USB Port
USBMemory
Stick Apple Cable(not supplied)
Connect to Your Home Network
Use a Cat. 5 or Cat. 5E cable (not supplied) to connect the AVR’s Network connector toyour home network to enjoy Internet radio and content from DLNA-compatible devicesthat are connected to the network.
AVRNetwork
Connector NetworkModem
Cat. 5/5E Cable (not supplied)To HomeNetwork
and Internet
Connect the Radio Antennas
• Connect the supplied FM antenna to the AVR’s FM 75Ω antenna connector. For thebest reception, extend the FM antenna as far as possible.
• Bend and fold the base of the supplied AM antenna as shown and connect theantenna wires to the AVR’s AM and Gnd connectors. (You can connect either wire to
either connector.) Rotate the antenna as necessary to minimize background noise.
AVR Antenna
Connectors
FM Antenna (supplied)
AM Antenna(supplied)
Bend and fold base
Connect IR Equipment
The AVR is equipped with a Remote IR Input connector that lets you remotely control the AVR in a variety of situations:
• When you place the AVR inside a cabinet or facing away from the listener, connecan external IR receiver, such as the optional Harman Kardon HE 1000, to the AVR’sIR In jack.
AVR IR In Jack External IRReceiver
AVR and Source DevicesInstalled Inside of Cabinet
-
8/18/2019 Owners Manual - AVR 151S (English)
18/48
18
AVR Making Connections
Connect the Trigger Output
If your system has equipment that can be controlled by a DC trigger signal, connect it tothe AVR’s Trigger Out connector with a mono 1/8-inch (3.5mm) mini-plug interconnectcable. The AVR will supply a 12V DC (100mA) trigger signal at this connection wheneverit is powered on.
AVR
Device withTrigger In Connector
Mono 1/8-inch (3.5mm)Mini-Plug Interconnect(not supplied)
Connect to AC Power
AVR 151S:
Connect the supplied AC power cord to the AVR’s AC Input connector and then to aworking, non-switched AC power outlet.
AC PowerOutlet
AVR
AC InputConnector
Power Cord (supplied)
AVR 1510S:
Connect the AVR’s power cord to a working, non-switched AC power outlet.
AVRPower Cord
AC Power
Outlet
-
8/18/2019 Owners Manual - AVR 151S (English)
19/48
1
AVR Set Up the Remote Contro
Set Up the Remote Control
Install the Batteries in the Remote Control
Remove the remote control’s battery cover, insert the two supplied AAA batteries asshown in the illustration, and replace the battery cover.
1. RemoveCover
2. InsertBatteries
3. ReplaceCover
Program the Remote to Control Your Source Devices and TV
You can program your AVR remote to control many brands and models of audio/videosource devices and TVs. The remote is also ready to operate your iPod or iPhone when itis connected to the AVR’s front-panel USB port.
Each of the remote’s Source Selector buttons has been preprogrammed to control certaintypes of source devices:
Cable/Sat: Controls cable TV and satellite TV tuner boxes
Disc: Controls Blu-ray Disc and DVD players
Radio: Controls the AVR’s built-in FM/AM tuner
TV: Controls TVs and video displays
USB: Browses compatible media on an Apple iOS device that is connected to, or a USBdevice that is inserted in the AVR’s USB port Note: Does not require programming.
DVR: Controls TiVo® recorders
Game: Controls video-game consoles
Media Server: Controls media servers
Network: Browses compatible media on DLNA-compatible devices connected to yourhome network and on vTuner (Internet Radio). Note: Does not require programming.
AUX: Controls HDTV tuner boxes, CD players, VCRs and PVDs.
Although the Source Selector buttons are preprogrammed for the device types listedabove, you can reassign a Source Selector button to a different device type. SeeReassigning a Source Selector But ton for a Different Device Type , on page 19 .
Once you have programmed the remote, you can switch the remote’s control mode toaccess the functions for a particular device by pressing the remote’s Source Selectorbutton for that device.
Follow these steps to program the Source Selector buttons for your source devices:
1. Turn on the source device you want to program the remote to control.
2. Look up the code numbers for the device in Tables A10 – A20 in the Appendix. Write athe applicable code numbers in a convenient place.
3. Press the Source Selector button for the device and hold it as it glows red, goes darkand glows red again. Then release it. The remote is now in the Programming mode.
NOTE: The remote will remain in the Programming mode for 20 seconds. If you do not
complete Step 4 within 20 seconds, the remote will exit the Programming mode, and youwill need to repeat Step 3.
4. Aim the remote at the source device and use the remote’s Number buttons to enter acode number from Step 1, above.
a) If the device turns off, press the Source Selector button again to save the code. TheSource Selector button will flash, and the remote will exit the Programming mode.
b) If the device does not turn off, enter another code number.
c) If you run out of code numbers for a device, you can search through all of the codesin the remote’s library for dervices of its type by pressing the remote’s Up buttonrepeatedly until the device turns off. When it does, press the Source Selector buttonto save the code.
5. Check that other functions control the device correctly. Sometimes manufacturers usethe same Power code for several models, while other function codes vary. Repeat thiprocess until you’ve programmed a satisfactory code set that operates most of thedevice’s functions.
6. If you searched through the remote’s code library to find the code, you can find ouwhich code number you have programmed by pressing and holding the Source Selectobutton to re-enter the Programming Mode. Then press the remote’s OK Button, and theSource Selector button will flash in the code sequence. One flash represents “1,” twoflashes for “2,” and so forth. A series of quick flashes represents “0.” Record the codenumber programmed for each device in Table A6 in the Appendix.
Repeat Steps 3 – 6 for each source device you want to control with the AVR remote.
Reassigning a Source Selector Button for a Different Device Type
You can reassign a Source Button to control a different device type (for example, you canprogram the Media Server button to control a DVD player).
1. Turn on the source device you want the remote to control.
2. Look up the code numbers for the device in Tables A10 – A20 in the Appendix. Write athe applicable code numbers in a convenient place.
3. Press the Source Selector button you want to override and hold it for three secondsas it glows red, goes dark and glows red again. Then release it. The remote is now inthe Programming mode.
4. Press the Source Selector button that corresponds to the source device’s type (i.e.for a DVD player, press the Blu-ray button). The Source Selector button you pressed inStep 3 will flash once.
5. Aim the remote at the source device and use the remote’s Number buttons to enter acode number from Step 2, above.
a) If the device turns off, press the Source Selector button from Step 3 again tosave the code. The Source Selector button will flash, and the remote will exit theProgramming mode.
b) If the device does not turn off, enter another code number.
c) If you run out of code numbers for a device, you can search through all of the codesin the remote’s library for devices of its type by pressing the remote’s Up button
repeatedly until the device turns off. When it does, press the Source Selector buttonfrom Step 3 to save the code.
Most of the button labels on the AVR remote describe each button’s function when theremote is used to control the AVR. However, the button may perform a different functionwhen used to control another device. Refer to the Remote Control Function List, Table A9in the Appendix.
-
8/18/2019 Owners Manual - AVR 151S (English)
20/48
20
AVR Set Up the AVR
Set Up the AVR
In this section, you will configure the AVR to match your actual system’s makeup. Althoughit’s possible to configure the AVR using only the remote and the messages on the AVR’sfront-panel display, it is easier if you use the on-screen menu system.
Turn On the AVRPress the front-panel Power button.
Using the On-Screen Menu System
To access the menu system, press the OSD/Menu button on the remote. The OSD/MenuMenu will appear, and if a video source is playing, the menu will automatically re-size sothe picture will be visible behind the menu.
NOTE: The actual on-screen menus may differ slightly from the illustrations in thismanual.
The Main Menu system consists of six submenus: Source Select, Source Setup, SurroundMode, Speaker Setup, Network and System Setup. Use the Up/Down/Left/Right buttonson the remote or the front panel to navigate the menu system, and press the OK button
to select a menu or setting line, or to enter a new setting.
The current menu, setting line or new setting will appear in the front-panel display, aswell as on screen.
To return to the previous menu or exit the menu system, press the Back/Exit button. Becertain all settings are correct, as any changes you have made will be retained.
Most users should follow the instructions in this Set Up the AVR section to configure abasic home theater system. You may return to these menus at any t ime to make additionaladjustments, such as those described in the Advanced Functions section, on page 27 .
Before beginning the following setup steps, all loudspeakers, a video display and allsource devices should be connected. You should be able to turn on the AVR and view the
main menu when you press the AVR button. If necessary, reread the Making Connections and Set Up the Remote sections before continuing.
Configure the AVR for Your Speakers
Your AVR is flexible and may be configured to work with most speakers and to compensate
for the acoustic characteristics of your room.Before beginning, place your loudspeakers as explained in the Place Your Speakers section, on page 10 , and connect them to the AVR. Consult the owner’s guide for thespeakers or the manufacturer’s Web site for their frequency-range specification. Althoughyou may set the AVR’s individual channel levels “by ear,” an SPL (sound-pressure level)meter purchased at a local electronics store will provide greater accuracy.
Record your configuration settings in Tables A2 through A7 in the Appendix for easy re-entry after a system reset or the unit has been unplugged for more than four weeks.
Step One – Determine Your Speakers’ Crossover Frequencies
Consult the technical specifications for all of your speakers and locate the frequencyresponse, usually given as a range, e.g., 100Hz – 20kHz (±3dB). Write down the lowestfrequency that each of your speakers (except the subwoofer) is capable of playing (100Hzin the above example) as the crossover in Table A2 in the Appendix. NOTE: This is not thesame as the crossover frequency listed in the speaker’s specifications.
The AVR’s bass management determines which speakers will be used to play back the
low-frequency (bass) portion of the source program. Sending the lowest notes to smallsatellite speakers will result in bad sound and may even damage the speakers. Thehighest notes may not be heard at all through the subwoofer.
With proper bass management, the AVR divides the source signal at a crossover frequency. All information above that crossover frequency is played through your system’s speakers,and all information below the crossover frequency is played through the subwoofer. Thisway, each loudspeaker in your system will perform at its best, delivering a more powerfuland enjoyable sound experience.
Step Two – Measure the Speaker Distances
Ideally, all of your speakers would be placed in a circle, with the listening position at thecenter. However, you may have had to place some speakers a little farther away fromthe listening position than others. Because of this, sounds that are supposed to arrivesimultaneously from different speakers may blur, due to different arrival times.
Your AVR provides a Distance adjustment that compensates for these real-world speaker
placement differences.Measure the distance from each speaker to the listening position, and write it down inTable A3 in the Appendix. Even if all of your speakers are the same distance from thelistening position, enter your speaker distances as described in Distance , on page 21.
Step Three – Speaker Setup Menu
Now you are ready to program the AVR. Sit in your usual listening position, and make theroom as quiet as possible.
With the AVR and video display turned on, press the OSD/Menu button to display the menusystem and select the Speaker Setup menu. The Speaker Setup screen will appear.
NOTE: To save the current settings, press the Back/Exit button.
For best results, adjust the submenus in this order: Speakers, Crossover, Distance andOutput Adjust.
1510S
Power Button
-
8/18/2019 Owners Manual - AVR 151S (English)
21/48
2
AVR
Speakers
This selection lets you program the correct setting for each speaker group. The settingsin this menu affect the remainder of the speaker setup process and the availability ofvarious surround modes at any time.
Select ON when the speakers are present in the system; select OFF for positions where
no speakers are installed. The Front Left & Right setting is always ON and may not bedisabled.
When you have finished, press the Back/Exit button.
Crossover
After you return to the Speaker Setup menu, navigate to the Crossover line and press theOK button to display the Crossover menu.
The AVR will display only those speaker groups you set to On in the Number of Speakersmenu.
Refer to Table A2 to see the crossover frequencies that you wrote down for yourspeakers.
For each speaker group, select one of these eight crossover frequencies: Large, 40Hz,60Hz, 80Hz, 100Hz, 120Hz, 150Hz or 200Hz. If the speaker’s crossover frequency isbelow 40Hz, select the first option, “Large.” This setting doesn’t refer to the speaker’sphysical size but to its frequency response, which is also called “full range.”
We recommend that you set the Subwoofer Crossover to the same frequency you usedfor the Front Left & Right speaker setting. If you set the Front Left & Right speakersto “Large”, we recommend that you experiment with different Subwoofer CrossoverFrequency settings to find the one that produces the best blend between the subwooferand Front Left & Right speakers with your system in your room.
Write down the set tings in Table A2 in the Appendix.
When you have finished entering the settings, press the Back/Exit button to return to theSpeaker Setup menu.
Select the “Speakers” menu again and note the Subwoofer setting: This setting dependsupon the Crossover setting you selected for the front left and right speakers.
• If you set the front speakers to a numeric crossover frequency, the subwoofersetting will always be Sub. All low-frequency information will always be sent to thesubwoofer. If you don’t have a subwoofer, either upgrade to full-range front left andright speakers or add a subwoofer at the earliest opportunity.
• If you set the front left/right speakers to Large, select one of the three followingsettings for the subwoofer:
L/R+LFE: This setting sends all low-frequency information to the subwooferincluding a) information that would normally be played through the front left andright speakers and b) the special low-frequency effects (LFE) channel information
OFF: Select this setting when no subwoofer is in use. All low-frequency informatiowill be sent to the front left and right speakers.
LFE: This setting plays low-frequency information contained in the left and righprogram channels through the front left and right speakers, and directs only theLFE-channel information to the subwoofer.
Distance
As described above in Step Two, when you measured the distances from each of youspeakers to the listening position, your AVR provides an adjustment that compensatesfor the different distances so that the sound from each speaker will reach the listeningposition at the proper time. This process will improve the clarity and detail of the sound
On the Speaker Setup menu, move the cursor to the Distance line and press the OKbutton to display the Adjust Speaker Distance menu.
Enter the distance from each speaker to the listening position that you measured in StepTwo and recorded in Table A3 in the Appendix (see page 33 ). Select a speaker, then usethe Left/Right buttons to change the measurement. You can enter distances between 0and 30 feet (9.1m). The default distance for all speakers is 10 feet (3m).
The default unit of measurement is feet. To change the unit to meters, select the Unit lineand press the Left or Right button to change the setting.
Step Four – Setting Channel Output Levels
For a conventional stereo receiver, a simple balance control adjusts the stereo imagingby varying the relative loudness of the left and right channels. In a home theater systemwith up to five main channels plus a subwoofer, achieving proper imaging becomesboth more critical and more complex. The goal is to ensure that each channel is heardat the listening position with equal loudness (when signals of equal loudness are playedthrough them).
The Output Adjust menu allows you to calibrate the levels manually, either using thesystem’s built-in test tone or while playing source material.
From the Speaker Setup menu select Output Adjust to display the speaker volumeadjustment menu.
All of the system’s speakers will appear with their current level settings. You can adjuseach speaker’s level between –10dB and +10dB in 1dB increments.
Set Up the AVR
-
8/18/2019 Owners Manual - AVR 151S (English)
22/48
22
AVR
While making adjustments, you can measure the channel levels in one of these ways:
• Preferably, use a handheld SPL meter set to the C-weighting, slow scale. Adjust eachspeaker so that the meter reads 75dB when the AVR’s built-in test noise is playing.
• By ear. Adjust the levels so that the test tone sounds equally loud to you when it playsthrough each speaker.
To set your levels using the AVR’s internal test tone, select the menu’s Test Tone line anduse the Left/Right buttons to turn the test tone on. Then select the Test Tone SEQ line toselect between Auto and Manual:
Auto: The test tone will automatically circulate to all speakers, as indicated by thehighlight bar. Use the Left/Right buttons to adjust the level for any speaker when the testtone is paused there. Use the Up/Down buttons to move the highlight bar to another line,and the test tone will follow the bar. To stop the test tone, use the Up/Down buttons tomove the cursor out of the screen’s speaker listings area.
Manual: The test tone will stay on the selected speaker until you use the Up/Downbuttons to move it to another speaker. Use the Left/Right buttons to adjust the level forthe speaker through which the test tone is playing.
If you are using an external source to set your output levels, set Test Tone to Off, use theUp/Down buttons to navigate to each speaker, and use the Left/Right buttons to adjustthe speaker’s level while the source plays.
NOTE: If you are using a handheld SPL meter with external source material, such as a
test disc or an audio selection, play it and adjust the AVR’s master volume control untilthe meter measures 75dB. Then adjust the individual speaker levels.
Output Reset: To reset all levels to their factory defaults of 0dB, scroll down to this lineand press the OK button.
When you have finished adjusting the speaker levels, record the settings in Table A2 inthe Appendix. Then press the Back/Exit Button.
Notes on Setting Speaker Volumes in Home Theater Systems:
While setting your system’s individual speaker volume levels is ultimately up to yourpersonal taste, here are some ideas you may find helpful:
• For films and video-music programs, your overall goal should be to create anenveloping, realistic sound field that draws you into the film or music programwithout drawing your attention away from the action on the screen.
• For multichannel music recordings, some music producers will create a sound field
that places the musicians all around you; others will create a sound field that placesthe musicians in front of you, with more subtle ambience in the surround speakers(as you would experience in a concert hall).
• In most multi-channel film soundtracks, the surround speakers are not intendedto be as loud or as active as the front speakers. Adjusting the surround speakersso they are always as loud as the front speakers could make dialogue difficult tounderstand and will make some sound effects sound unrealistically loud.
Notes on Setting Subwoofer Volume:
• Sometimes the ideal subwoofer volume setting for music is too loud for films, whilethe ideal setting for films is too quiet for music. When setting the subwoofer volume,listen to both music and films with strong bass content and find a “middle ground”volume level that works for both.
• If your subwoofer always seems too loud or too quiet, you may want to place it ina different location. Placing the subwoofer in a corner will always tend to increaseits bass output, while placing it away from any walls or corners will always tend to
reduce its bass output.
Set Up Your Sources
The Source Setup menu lets you assign the correct physical audio and video connectionsto each source and lets you set many audio and video playback features for each source.IMPORTANT: The “Video In” and “Audio In” settings are not optional and mustbe adjusted before you use your AVR to enable playback of each source. You canadjust the other settings later. See System Settings , on page 29 , for complete informationabout adjusting all of the Settings menu options.
1. Review the input connections you listed on the Source Buttons and AssignedConnectors table, on page 15 . Note what changes (if any) you want to make from thedefault connector assignments that appear on the list.
2. Turn on your TV and select the TV input where you connected the AVR in Connect YourTV or Video Display , on page 14 .
3. Press the remote control’s OSD/Menu button. The AVR’s OSD setup menu will appearon the TV. (Note: If you have used a composite video connection to your TV, the OSDmenus will not appear on your TV. Follow the steps below using the AVR’s front-paneldisplay.)
4. Use the remote’s arrow and OK buttons to select “Source Setup,” and use the left/rightarrow buttons to select a source button with connectors that you want to re-assign.
5. Select “Video In” and select the video input connector you want to assign to the sourcebutton. Press the OK button. NOTE: If you select an HDMI connector as the video inputconnector, the audio input connector will automatically change to the same HDMIconnector. You cannot use a different audio input connector with an HDMI video inputconnector.
Set Up the AVR
-
8/18/2019 Owners Manual - AVR 151S (English)
23/48
2
AVRSet Up the AVR andOperating Your AVR
6. If you have not selected an HDMI connector for Video In, select “Audio In” and select theaudio input connector you want to assign to the source button. Press the OK button.
7. Press the remote’s Back/Exit button and repeat steps 3 – 6 for the remaining sourcebuttons with connectors you want to re-assign.
Title: This selection lets you change the display name for the source, which is useful ifyour source’s device type is different from the source’s preprogrammed name. Use theUp/Down buttons to scroll forward or backward through the alphanumeric charactersuntil the desired character appears, then use the Left/Right buttons to move the cursor tothe next or previous position. Move the cursor again to leave a blank space. (Your name
can have a maximum of 10 characters.) When you have finished, press the OK Button.The new name will appear on the AVR’s front panel and throughout the on-screen menusystem.
Tone: This setting determines whether the treble and bass controls are active for thesource. When it’s set to Off, the tone controls are out of the circuit, with no changes to thesound. When it’s set to On, the bass and treble controls are in the circuit.
Treble/Bass: These settings boost or cut the treble or bass frequencies by up to 10dB,in 2dB increments. Use the Left/Right buttons to change the setting. The default settingis 0dB.
Night Mode: This setting activates Night mode for the source, which works with speciallyencoded Dolby Digital discs or broadcasts. Night mode compresses the audio so thatlouder passages are reduced in volume to avoid disturbing others, while dialogue remainsintelligible. The following settings are available:
• Off: No compression is applied. Loud passages in the program remain as they wererecorded.
• Mid: Loud passages in the program are reduced moderately in volume.Dolby True HD stream is compressed automatically as set by the incomingstream.
• Max: Loud passages in the program are reduced more in volume.
Lip Sync: This setting lets you resynchronize the audio and video signals f rom the sourceto eliminate a “lip sync” problem. Lip-sync issues can occur when the video portion of asignal undergoes additional processing in either the source device or the video display.Use the Left/Right buttons to delay the audio by up to 180ms. (The active source’s videowill be visible behind the OSD menu, allowing you to synchronize the audio with thepicture.)
You can also make lip sync adjustments without activating the AVR’s OSD menus.Pressing the remote’s Delay button will display the Lip Sync menu bar on the TV,superimposed at the bottom of the video. Use the Left/Right buttons to delay the audiountil it is synchronized with the picture.
Set Up the Network
To play MP3 or WMA media located on DLNA-compatible devices connected to thenetwork or use the AVR’s internal Internet radio tuner, the AVR must be connected toyour home network.
If your network uses an automatic IP address, you should not have to perform anynetwork setup procedures. Once you connect the AVR to your home network, the networshould automatically assign the AVR an IP address, and the AVR should automatically joinyour network.
If your AVR does not automatically join your network (in which case the AVR will display a“Not Connected” message when you press the Network source button):
1. Press the OSD/Menu button, select System Setup, then select Network.
2. The Network menu will appear.
3. Select IP Configuration, then press the Right button button twice to cycle the settingfrom “Auto” to “Manual” and back to “Auto.”
4. Scroll down to the bottom of the page, then press down once more. Select “Apply &Save”. The AVR will attempt to connect to the network.
5. If the AVR again fails to connect to the network, you may need to enter your network’ssettings manually. In this case, you may need to obtain your network’s settings fromyour ISP or network administrator. After obtaining your network’s settings:
a) Select IP Configuration and use the Left/Right buttons to change the setting to“Manual.” The following settings will become active: IP Address, Subnet MaskGateway, Primary DNS and Secondary DNS
b) Use the Up/Down buttons to select the correct numbers and make entries for alof these settings.
c) When you have finished, scroll down to the bottom of the page, then press downonce more. Select “Apply & Save,” and press the OK button. The AVR will refresh
the network connection while it remains on. If the AVR cannot connect to thenetwork using the manual settings, contact your ISP or network administrator foassistance.
IMPORTANT: You must select “Apply & Save” for your network settings to takeeffect.
NOTE: We recommend that you directly connect the AVR to a home-network router sothat it can directly access the Internet for Internet radio, or access devices on the networkfor playback of content stored on the devices (see Listening to Media via Your HomeNetwork , on page 26 , for more information).
NOTE: If you have trouble connecting to the network at any time, cycle the AVR intothe Off mode, and then turn it back on.
Operating Your AVR
Now that you have installed your components and completed a basic configuration, youare ready to begin enjoying your home theater system.
HARMAN Remote App
For easy control of your AVR with your hand-held device, download the free HarmanKardon Remote app from iTunes App Store for compatible Apple products, or from GooglePlay for compatible Android powered smartphones.
The Harman Kardon Remote App controls virtually all the functions of AVR 1510S and AVR 151S AVRs that are connected to the same network as the device that has theapp installed. With this easy-to-use app you can turn the AVR on or off, select a sourcecontrol the volume and virtually any other function. You can also access and navigate alof the AVR’s on-screen setup menus.
-
8/18/2019 Owners Manual - AVR 151S (English)
24/48
24
AVR
Operating Your AVR
Controlling the Volume
Adjust the volume either by turning the front-panel Volume knob (clockwise to increasevolume or counterclockwise to decrease volume) or by pressing the Volume Up/Downbuttons on the remote. The volume is displayed as a negative number of decibels (dB)below the 0dB reference point (–80dB – +10dB).
0dB is the maximum recommended volume for your AVR. Although it’s possible to turnthe volume to a higher level, doing so may damage your hearing and your speakers. Forcertain more dynamic audio materials, even 0dB may be too high, allowing for damageto equipment. Use caution with regard to volume levels.
To change the volume level display from the default decibel scale to a 0-to-90 scale,adjust the Volume Units setting in the System Settings menu, as described in SystemSettings , on page 29 .
Muting the Sound
To mute all speakers and the headphones, press the Mute button on the remote. Anyrecording in progress will not be affected. The MUTE message will appear in the displayas a reminder. To restore the sound, press the Mute button again, or adjust the volume.
Listening Through Headphones
Plug the 1/4-inch stereo plug on a pair of headphones into the front-panel Phones jack for private listen ing. The default HARMAN Headphone mode uses virtual surroundprocessing to emulate the sound of a 5.1-channel speaker system. Press the SurroundModes button on the front panel or the remote to switch to the Headphone Bypass mode,which delivers a conventional two-channel signal to the headphones. No other surroundmodes are available for the headphones.
NOTE: You will be unable to listen through headphones if the iPod source is selected.
Selecting a Source
There are three different ways to select a source:
• Press the front-panel Source buttons to scroll through the sources.
• Using the on-screen menus, press the OSD/Menu button, highlight “Source Select”and press the OK button. Scroll to the desired source and press the OK button.
• You can directly select any source by pressing its Source Selector button on theremote.
The AVR selects the audio and video inputs assigned to the source, and any other settingsyou made during setup.
The source name, the audio and video inputs assigned to the source, and the surroundmode will appear on the front panel. The source name and active surround mode will alsobriefly appear on the TV screen.
Video Troubleshooting Tips
If there is no picture:
• Check the source selection and video input assignment.
• Check all connections for a loose or incorrect connection.
• Check the video input selection on the TV/display device.
Additional Tips for Troubleshooting HDMI Connections
• Turn off all devices (including the TV, the AVR and any source components).
• Unplug the HDMI cables, starting with the cable between the AVR and the TV,and continuing with the cables between the AVR and each source device.
• Carefully reconnect the cables from the source devices to the AVR. Connect thecable from the AVR to the TV last.
• Turn on the devices in this order: TV, AVR, source devices.
NOTE: Depending upon the particular components involved, the complexity ofthe required communication between HDMI components may cause delays ofup to a minute in the completion of some actions, such as input switching orswitching between SD and HD channels.
Selecting a Surround Mode
Selecting a surround mode can be as simple or sophisticated as your individual systemand tastes. Feel free to experiment, and you may find a few favorites for certain sourcesor program types. You can find more detailed information on surround modes in
Audio Processing and Surround Sound , on page 27 .
To select a surround mode, press the OSD/Menu button and select Surround Mode. TheSurround Mode menu will appear.
Auto Select: For digital programs, such as a movie recorded with a Dolby Digital or DTS
soundtrack, the AVR will automatically use the soundtrack’s native surround format. Fortwo-channel analog and PCM programs, the AVR uses the Logic 7 Movie or 2CH Stereomode, depending on the source.
Virtual Surround: When only two main speakers are present in the system, you can use Virtual Surround to create an enhanced soundfield that virtualizes the missing speakers.
Stereo: When you want two-channel playback, select the number of speakers you wantto use for playback:
• “2 CH Stereo” uses two speakers.
• “5 CH Stereo” plays the left-channel signal through the front left and surroundleft speakers, the right-channel signal through the front right and surround rightspeakers, and a summed mono signal through the center speaker.
Movie: Select from the following when you want a surround mode for movie playback:Logic 7 Movie, DTS Neo:6 Cinema or Dolby Pro Logic II
Music: Select from the following when you want a surround mode for music playback:
Logic 7 Music, DTS Neo:6 Music or Dolby Pro Logic II. The Dolby Pro Logic II Music modeallows access to a submenu with some additional settings. See A udio Processing andSurround Sound , on page 27 , for more information.
Game: Select from the following when you want a surround mode for game playback:Logic 7 Game, Dolby Pro Logic II Game.
After you select the Surround Mode Category, use the Left/Right buttons to change thesurround mode.
You can also change surround mode categories by repeatedly pressing the SurroundMode button on either the remote or the front panel. You can change surround modeswithin surround mode categories by pressing the Surround Mode Select buttons on thefront panel.
See Audio Processing and Surround Sound , on page 27 , for more information on surroundmodes.
-
8/18/2019 Owners Manual - AVR 151S (English)
25/48
2
AVR
Listening to FM and AM Radio
Select the Radio source. A screen similar to the one in the illustration below will appear.
Use the Up/Down buttons or the Remote’s Channel buttons to tune a station as displayedon the front panel and on-screen display.
The AVR defaults to automatic tuning, meaning each press of the Up/Down buttons scansup or down the frequency band until a station with acceptable signal strength is found.To switch to manual tuning, in which each press of the Up/Down buttons steps througha single tuning frequency increment, press the Tuning Mode button on the front panel.
Each press of the button toggles between automatic and manual tuning modes. You canalso switch between automatic and manual tuning modes by pressing the OK button onthe remote control for 3 seconds.
Once you have tuned an FM station, toggling the mode setting also switches the radiobetween stereo and monaural reception. (Mono reception may improve reception ofweaker stations.)
Preset Stations
You can store a total of 30 stations (AM and FM combined) as presets. When you want tosave the currently tuned station as a preset, press the remote’s Memory button. Use theNumber buttons to enter the desired preset number.
There are three ways to tune to a preset station:
• Press the Left/Right buttons.
• Press the remote’s Preset Scan button. The AVR will tune to each preset stationin order for five seconds. When the desired preset is tuned, press the Preset Scanbutton again.
• Enter the preset number using the Number buttons. For presets 10 through 30, press0 before the preset number. For example, to enter preset 21, press 0-2-1.
Auto Store is an alternate method for storing presets automatically. When you select AutoStore, your AVR will scan for any frequencies with good signal and save them as presetsautomatically. To use Auto Store:
• In either FM or AM source, press the Info/Option button on the AVR’s remotecontrol.
• Press OK to select “Auto Store.”
• Highlight “Yes” and press “OK.”
Your AVR may take several minutes to complete the Auto Store process. Note thatperforming Auto Store will erase all currently saved preset station.
Listening to Media on a USB Device
Your AVR is compatible with MP3 and WMA media.
MP3 compatibility: Mono or stereo, contstant bit rates (CBR) from 8kbps to 320kbps,variable bit rates (VBR) from lowest to highest quality, with sample rates from 8kHz –48kHz.
WMA compatibility: Ver. 9.2, stereo CBR with 32kHz – 48kHz sampling rate and 40kbps– 192kbps bit rate, mono CBR with 8kHz – 16kHz sampling rate and 5kbps – 16kbpsbit rate, VBR Pass Encoding and Quality Encoding 10 – 98, 44kHz and 48kHz samplingrate.
No other types of media are supported.
Playing files on a USB device
1. Insert the USB drive into the AVR’s front-panel USB port.
IMPORTANT: Do not connect a personal computer or peripheral to the USB port. USB
hubs and multi-card readers are not supported.2. Press the USB source selector button on the remote until the front-panel display’s
“USB” as the source. The USB screen will appear.
3. Select a folder and press the OK button. The AVR will list all compatible audio files.
4. Select a file to begin playback. The USB play screen will appear. Any ID3 informationwill be displayed, along with the track’s elapsed/current time and icons indicating thecurrent playback status.
NOTES:
• To skip to the next track, press the Right button; to skip to the beginning of thecurrent track, press the Left button once; to skip to the beginning of the previoustrack, press the Left button twice (or the Left button once if the track’s elapsed timeis less than 5 seconds.)
• You can use the Transport Control buttons to control playback (skipping to theprevious or next track, searching at high speed forward or backward within a trackplaying a file, pausing playback or stopping playback).
• To repeat a file or folder, press the Option/Info Button and select the Repeat optionEach press of the Left or Right buttons will change the setting from Off (no repeat)to On (