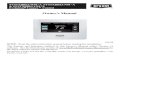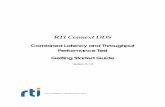Owner’s Manual Evolutionr Connext Control Owner’s Manual A170204 NOTE: Read the entire...
Transcript of Owner’s Manual Evolutionr Connext Control Owner’s Manual A170204 NOTE: Read the entire...
SYSTXBBECC01--BEvolutionr Connext Control
Owner’s Manual
A170204
NOTE: Read the entire instruction manual before starting the installation.
The features and functions outlined in this Owner’s Manual reflect Version 1.3 orlater software. Occupancy sensing is only available with Series B Evolution ConnexControls. See the Downloads section of www.MyEvolutionConnex.Bryant.com forthe latest software release and literature.
US Patents: Carrierr U.S. Pat No. 7,243,004, Carrierr U.S. Pat No. 7,775,452,pointSETt U.S. Pat No. 7,415,102
TABLE OF CONTENTSPAGE
INTRODUCTION 1. . . . . . . . . . . . . . . . . . . . . . . . . . . . . . . . . . . . . . . . . . . . . . . .
HOME SCREEN 1. . . . . . . . . . . . . . . . . . . . . . . . . . . . . . . . . . . . . . . . . . . . . . . . .
Information Displayed 1. . . . . . . . . . . . . . . . . . . . . . . . . . . . . . . . . . . . . . . . . . .
Wi--Fi Connectivity 2. . . . . . . . . . . . . . . . . . . . . . . . . . . . . . . . . . . . . . . . . . . . .
Information Buttons 4. . . . . . . . . . . . . . . . . . . . . . . . . . . . . . . . . . . . . . . . . . . . .
MAIN SCREEN 5. . . . . . . . . . . . . . . . . . . . . . . . . . . . . . . . . . . . . . . . . . . . . . . . .
System Mode 5. . . . . . . . . . . . . . . . . . . . . . . . . . . . . . . . . . . . . . . . . . . . . . . . . .
Set Day and Time 6. . . . . . . . . . . . . . . . . . . . . . . . . . . . . . . . . . . . . . . . . . . . . .
Adjust Temperature (Temporary Hold) 6. . . . . . . . . . . . . . . . . . . . . . . . . . . . . .
Adjusting Comfort Activities 7. . . . . . . . . . . . . . . . . . . . . . . . . . . . . . . . . . . . .
Adjusting Heating 7. . . . . . . . . . . . . . . . . . . . . . . . . . . . . . . . . . . . . . . . . . . . . .
Adjusting Cooling 8. . . . . . . . . . . . . . . . . . . . . . . . . . . . . . . . . . . . . . . . . . . . . .
Adjust Temperature (Permanent Hold) 8. . . . . . . . . . . . . . . . . . . . . . . . . . . . . .
Adjusting Comfort Profiles 8. . . . . . . . . . . . . . . . . . . . . . . . . . . . . . . . . . . . . . .
Adjusting Heating 9. . . . . . . . . . . . . . . . . . . . . . . . . . . . . . . . . . . . . . . . . . . . . .
Adjusting Cooling 9. . . . . . . . . . . . . . . . . . . . . . . . . . . . . . . . . . . . . . . . . . . . . .
Occupancy Override 11. . . . . . . . . . . . . . . . . . . . . . . . . . . . . . . . . . . . . . . . . . .
FEATURES 12. . . . . . . . . . . . . . . . . . . . . . . . . . . . . . . . . . . . . . . . . . . . . . . . . . . .
Adjust Fan Speed 12. . . . . . . . . . . . . . . . . . . . . . . . . . . . . . . . . . . . . . . . . . . . . .
View Current Humidity Level 12. . . . . . . . . . . . . . . . . . . . . . . . . . . . . . . . . . . .
MENU SCREEN 13. . . . . . . . . . . . . . . . . . . . . . . . . . . . . . . . . . . . . . . . . . . . . . . .
Comfort Profiles 13. . . . . . . . . . . . . . . . . . . . . . . . . . . . . . . . . . . . . . . . . . . . . .
Home Humidity Control 15. . . . . . . . . . . . . . . . . . . . . . . . . . . . . . . . . . . . . . . .
TABLE OF CONTENTS (cont.)PAGE
Home Fresh Air Control 17. . . . . . . . . . . . . . . . . . . . . . . . . . . . . . . . . . . . . . . .
Away Humidity Control 18. . . . . . . . . . . . . . . . . . . . . . . . . . . . . . . . . . . . . . . . .
Away Fresh Air Control 19. . . . . . . . . . . . . . . . . . . . . . . . . . . . . . . . . . . . . . . . .
Vacation Humidity Control 20. . . . . . . . . . . . . . . . . . . . . . . . . . . . . . . . . . . . . .
Vacation Fresh Air Control 21. . . . . . . . . . . . . . . . . . . . . . . . . . . . . . . . . . . . . .
SCHEDULES 22. . . . . . . . . . . . . . . . . . . . . . . . . . . . . . . . . . . . . . . . . . . . . . . . . .
View or Edit Schedule 23. . . . . . . . . . . . . . . . . . . . . . . . . . . . . . . . . . . . . . . . . .
Guided Scheduling 24. . . . . . . . . . . . . . . . . . . . . . . . . . . . . . . . . . . . . . . . . . . .
Upload My Schedule 26. . . . . . . . . . . . . . . . . . . . . . . . . . . . . . . . . . . . . . . . . . .
VACATION 28. . . . . . . . . . . . . . . . . . . . . . . . . . . . . . . . . . . . . . . . . . . . . . . . . . .
REMINDERS 30. . . . . . . . . . . . . . . . . . . . . . . . . . . . . . . . . . . . . . . . . . . . . . . . . .
OPERATING STATUS 31. . . . . . . . . . . . . . . . . . . . . . . . . . . . . . . . . . . . . . . . . . .
Accessories Status 32. . . . . . . . . . . . . . . . . . . . . . . . . . . . . . . . . . . . . . . . . . . . .
Temperature Control Status 32. . . . . . . . . . . . . . . . . . . . . . . . . . . . . . . . . . . . .
DISPLAY 34. . . . . . . . . . . . . . . . . . . . . . . . . . . . . . . . . . . . . . . . . . . . . . . . . . . . .
Temperature Units 35. . . . . . . . . . . . . . . . . . . . . . . . . . . . . . . . . . . . . . . . . . . . .
Backlight Levels 35. . . . . . . . . . . . . . . . . . . . . . . . . . . . . . . . . . . . . . . . . . . . . .
Sound Settings 36. . . . . . . . . . . . . . . . . . . . . . . . . . . . . . . . . . . . . . . . . . . . . . . .
Screen Saver Settings 36. . . . . . . . . . . . . . . . . . . . . . . . . . . . . . . . . . . . . . . . . .
Activate Screen Lock 37. . . . . . . . . . . . . . . . . . . . . . . . . . . . . . . . . . . . . . . . . . .
TABLE OF CONTENTS (cont.)PAGE
ENERGY TRACKING 38. . . . . . . . . . . . . . . . . . . . . . . . . . . . . . . . . . . . . . . . . . .
TIME / DATE 40. . . . . . . . . . . . . . . . . . . . . . . . . . . . . . . . . . . . . . . . . . . . . . . . . .
Set Time and Date 40. . . . . . . . . . . . . . . . . . . . . . . . . . . . . . . . . . . . . . . . . . . . .
Manually Adjust Time and Date 40. . . . . . . . . . . . . . . . . . . . . . . . . . . . . . . . . .
Setup Daylight Savings Time 41. . . . . . . . . . . . . . . . . . . . . . . . . . . . . . . . . . . .
Setup Time Zone 42. . . . . . . . . . . . . . . . . . . . . . . . . . . . . . . . . . . . . . . . . . . . . .
Enable Time Synchronization 42. . . . . . . . . . . . . . . . . . . . . . . . . . . . . . . . . . . .
SERVICE 43. . . . . . . . . . . . . . . . . . . . . . . . . . . . . . . . . . . . . . . . . . . . . . . . . . . . .
Service Information 43. . . . . . . . . . . . . . . . . . . . . . . . . . . . . . . . . . . . . . . . . . . .
Service Reminder Update 44. . . . . . . . . . . . . . . . . . . . . . . . . . . . . . . . . . . . . . .
Software Update 44. . . . . . . . . . . . . . . . . . . . . . . . . . . . . . . . . . . . . . . . . . . . . .
Updating Software Using Micro SD Card 45. . . . . . . . . . . . . . . . . . . . . . . . . . .
Updating Software Using Wi--Fi 47. . . . . . . . . . . . . . . . . . . . . . . . . . . . . . . . . .
Model / Serial Numbers 49. . . . . . . . . . . . . . . . . . . . . . . . . . . . . . . . . . . . . . . . .
PHOTO UPLOAD 50. . . . . . . . . . . . . . . . . . . . . . . . . . . . . . . . . . . . . . . . . . . . . . .
HEAT SOURCE (IF APPLICABLE) 51. . . . . . . . . . . . . . . . . . . . . . . . . . . . . . . . .
ZONE NAMES (IF APPLICABLE) 52. . . . . . . . . . . . . . . . . . . . . . . . . . . . . . . . .
Home Automation System Interface (If Applicable) 52. . . . . . . . . . . . . . . . . . .
WIRELESS 53. . . . . . . . . . . . . . . . . . . . . . . . . . . . . . . . . . . . . . . . . . . . . . . . . . .
TABLE OF CONTENTS (cont.)PAGE
WEATHER 58. . . . . . . . . . . . . . . . . . . . . . . . . . . . . . . . . . . . . . . . . . . . . . . . . . . .
SENSORS 59. . . . . . . . . . . . . . . . . . . . . . . . . . . . . . . . . . . . . . . . . . . . . . . . . . . . .
UTILITY DEMAND EVENT RESPONSE SETUP 62. . . . . . . . . . . . . . . . . . . . .
Utility Event 62. . . . . . . . . . . . . . . . . . . . . . . . . . . . . . . . . . . . . . . . . . . . . . . . .
Price Response 63. . . . . . . . . . . . . . . . . . . . . . . . . . . . . . . . . . . . . . . . . . . . . . .
Price Settings 63. . . . . . . . . . . . . . . . . . . . . . . . . . . . . . . . . . . . . . . . . . . . . . . . .
Demand Response 64. . . . . . . . . . . . . . . . . . . . . . . . . . . . . . . . . . . . . . . . . . . . .
Demand Settings 65. . . . . . . . . . . . . . . . . . . . . . . . . . . . . . . . . . . . . . . . . . . . . .
Response Limits 65. . . . . . . . . . . . . . . . . . . . . . . . . . . . . . . . . . . . . . . . . . . . . .
Restore UE Factory Default Settings 66. . . . . . . . . . . . . . . . . . . . . . . . . . . . . . .
STATEMENT INFORMATION 67. . . . . . . . . . . . . . . . . . . . . . . . . . . . . . . . . . . .
FCC Interference Statement 67. . . . . . . . . . . . . . . . . . . . . . . . . . . . . . . . . . . . . .
1
INTRODUCTIONCONGRATULATIONS! Your decision to choose the EvolutionR Connex Controlputs you in a select group of homeowners who understand the value of precisecomfort control and appreciate the simplicity of an easy--to--use, intuitive, control.
Your new Evolution Connex Control offers high quality comfort technology. Pleasetake a few moments to carefully read through this manual. Next set up a comfortprofile and schedule that makes sense for your lifestyle; then relax and enjoy thenew comfort of your home!
HOME SCREENInformation DisplayedNOTE: When you connect your system to the Internet and register on the MyEvolution website, you can access nearly all of the consumer features on the MyEvolution mobile app. See the WIRELESS section for more information.
The information displayed on the home screen will appear when there has been nointeraction with the Evolution Connex Control for at least two minutes. The basicinformation displayed on the Home Screen consists of the current date and time, theroom temperature (zone temperature if applicable), the outdoor temperature (ifapplicable), occupancy sensing status and current weather condition (Wi--Fi®
models only, when properly configured). Connectivity status to the home Wi--Finetwork and the MyEvolution Server will also be displayed on the Home Screen.Note: You must have Wi--Fi enabled for the indicator to appear.
If you have uploaded a photo to the Control (see Pg. 50), it will be displayed untilyou touch the display. You will then be taken to the Home Screen.
Occupancy StatusWhen the occupancy sensing feature is enabled, a dot (occupancy sensingindicator) next to the zone name is shown to indicate if the room is sensed to beoccupied. When no movement is detected, Occupancy Status indicator stays GRAY.
2
When movement is detected, but the system hasn’t yet determined that the space isoccupied (example, someone is just walking through the room), Occupancy Statusindicator turns BLUE. When the system determines that the space is occupied,Occupancy Status indicator turns GREEN.
Wi--Fir Connectivity Status
A13258B
Connectivity status to the home Wi--Fi network and MyEvolution Server isdisplayed in the top right hand corner of the Home Screen.
When the Evolution Connex control is connected to the home Wi--Fi network andthe MyEvolution Server, the signal strength bars will be displayed in white asdepicted in the image above. Connection strength to the home Wi--Fi network willbe indicated by the number of solid white bars displayed.
Strong Connection Limited Connection Poor Connection No Connection
A170246
3
S Pressing on the Connectivity Status bars from the Home Screen willallow you to view the Remote Access Status screen.
A13260B
S NOTE: If the Evolution Connex control is not connected to the homenetwork, a red “X” will appear over the strength bars. If the EvolutionConnex control is connected to the home Wi--Fi network but loses con-nection to the MyEvolution Server, a triangle will appear over thestrength bars as depicted in the image below. Connection strength to thehome Wi--Fi network will continue to be displayed by the number ofsolid bars. If this problem persists, please contact 1--800--428--4326 forassistance.
A170247
4
S Pressing on the Connectivity Status bars from the Home Screen willallow you to view the Remote Access Status screen.
A13262B
Information ButtonsOn the bottom of some screens will be an information icon. By pressing theinformation icon, a text box will display to show what interactions are available onthat particular screen. To close the text box, touch the text box.
A14237B
5
MAIN SCREENThe Main Screen is where most interactions will take place. Touch anywhere on theHome screen to arrive at the Main Screen. The most convenient way to interact withyour control is using the My Evolution Connex mobile app. See the WIRELESSsection for more details on connecting your product to the Internet.
System ModeOnce in the Main Screen,
S To access your system mode touch the MODE label located in the upperright of the Control.
S The drop--down menu will allow you to choose between AUTO, HEAT,COOL, FAN ONLY and OFF, depending on the equipment installed inyour system.
S If OFF is selected your system will not Control temperatures, humidity,or fan.
S If AUTO is selected, the Evolution Connex Control automaticallyswitches between heating and cooling to maintain your comfort duringtransitional seasons.
NOTE: AUTO mode is intended to switch between heating and cooling modesbased on temperature demand. A gradual auto transition is the energy--consciousdefault that will satisfy the majority of customers. For Evolution Zoning systemssome customers might have significant and simultaneous heating and coolingdemands in different zones. To address this need, a special simultaneous heatingand cooling demand auto mode could be enabled by the Installer. When the featureis enabled and AUTO mode is selected, the simultaneous heating and coolingdemand auto mode will alternate between heating and cooling, depending ondemand, every half hour. This may result in higher energy usage but provide the
6
benefit of greater comfort. Your installing contractor is able to enable this feature, ifdesired. (This feature is only available with zoned systems).
S If HEAT is selected then the Evolution Connex Control operates only theheating system.
S If COOL is selected then the Evolution Connex Control operates onlythe cooling system.
S If FAN ONLY is selected, then the Evolution Connex Control operatesthe indoor fan but heating, cooling, humidification or dehumidificationwill not take place.
Set Day and TimeS To set the day and time for your home screen enter the Main Screen by
touching anywhere on the Control.
S Touch the DAY and TIME label located at the top middle of the screenor access by going through the menu screen (see Pg. 40).
S To set the HOUR, MINUTE, MONTH, DAY, or YEAR touch the fea-ture you wish to change.
S Use the Up (Y) and Down (B) buttons to make the appropriatechanges.
S When you have completed all of the settings, touch SAVE.
S If you make a mistake you may touch CANCEL and begin again.
Adjust Temperature (Temporary Hold)The Evolution Connex Control allows you to temporarily override yourprogrammed schedule by adjusting the indoor temperature at any time to meet yourneeds.
NOTE: The Evolution System may seem slow to react to set point, activity andsystem mode changes. This is normal, as the system will ramp up capacity and fan
7
speeds slowly to achieve the proper level of home conditioning, while avoidingwasting energy, stressing home circuits and dimming lights with a ”hard start.”
Adjusting Comfort Activities (See Comfort Profiles on Pg. 13)S To adjust the comfort activity, enter the Main Screen by touching any-
where on the Control.
S Touch the activity/top button under the Touch ’N’ Go® feature on theleft side of the screen; then select the desired activity of HOME, AWAY,SLEEP, or WAKE.
S Use the Up (Y) and Down (B) buttons to change the time to temporar-ily hold the desired temperature in 15 minute increments.
S When the correct time interval is displayed, touch DONE.
S To return to the scheduled program, touch HOLD UNTIL, and thenselect PER SCHEDULE.
Adjusting HeatingNOTE: If OFF is selected, the Heat, Cool, Auto and Fan Only will not be available.When changing from the OFF mode to Heat, Cool, Auto, or Fan Only, it is normalfor the system to run the blower for a minute or two. During this time, the system isusing the True Senset feature to determine the filter usage. This feature is part ofthe system design and cannot be turned off.
S To adjust the heating temperature, enter the Main Screen by touchinganywhere on the Control.
S With the system in either AUTO or HEAT mode, use the Up (Y) andDown (B) buttons to set the desired temperature.
S On the left hand side of the screen, the comfort profile will switch tomanual, and the system will be placed in a temporary hold.
S Use the Up (Y) and Down (B) buttons to change the time to temporar-ily hold the desired temperature in 15 minute increments.
8
S When the correct time interval is displayed, touch DONE.
S To return to the scheduled program, touch HOLD UNTIL, and thenselect PER SCHEDULE.
Adjusting CoolingS To adjust the cooling temperature, enter the Main Screen by touching
anywhere on the Control.
S With the system in either AUTO or COOL mode, use the Up (Y) andDown (B) buttons to set the desired temperature.
S On the left hand side of the screen, the comfort profile will switch tomanual, and the system will be placed in a temporary hold.
S Use the Up (Y) and Down (B) buttons to change the time to temporar-ily hold the desired temperature in 15 minute increments.
S When the correct time interval is displayed, touch DONE.
S To return to the scheduled program, touch HOLD UNTIL, and thenselect PER SCHEDULE.
Adjust Temperature (Permanent Hold)The Evolution Connex Control allows you to permanently override yourprogrammed schedule by adjusting the indoor temperature at any time to meet yourneeds.
Adjusting Comfort Activities (See Comfort Profiles on Pg. 13)S To adjust the comfort activity, enter the Main Screen by touching any-
where on the Control.
S Touch the activity under the Touch ’N’ Go® feature on the left side ofthe screen; then select the desired activity of HOME, AWAY, SLEEP, orWAKE.
S Touch the HOLD UNTIL button, then touch HOLD.
9
S To return to the scheduled program touch HOLD, and then touch PERSCHEDULE.
Adjusting HeatingS To adjust the heating temperature, enter the Main Screen by touching
anywhere on the Control.
S With the system in either AUTO or HEAT mode, use the Up (Y) andDown (B) buttons to set the desired temperature.
S On the left hand side of the screen, the comfort profile will switch toMANUAL.
S Touch the HOLD UNTIL button, then touch HOLD.
S To return to the scheduled program, touch HOLD, and then touch PERSCHEDULE.
Adjusting CoolingS To adjust the cooling temperature, enter the Main Screen by touching
anywhere on the Control.
S With the system in either AUTO or COOL mode, use the Up (Y) andDown (B) buttons to set the desired temperature.
S On the left hand side of the screen, the comfort profile will switch toMANUAL.
S Touch the HOLD UNTIL button, then touch HOLD.
S To return to the scheduled program, touch HOLD, and then touch PERSCHEDULE.
NOTE: For Multi--Zone Applications (Temporary and Permanent Hold options)
S For added convenience in a multi--zone application, the Touch ’N’ Go®
feature will also allow you select the desired activity of HOME orAWAY for ALL ZONES.
10
A14238
S Once you have selected the desired activity for ALL ZONES, you willhave the option to either permanently (HOLD) or temporarily (HOLDUNTIL) override your programmed schedule.
A14239
d Selecting the HOLD option will permanently override your pro-grammed schedule until you CANCEL ALL ZONES.
d Selecting the HOLD UNTIL option will allow you to temporarilyoverride your programmed schedule.
d Once selected, use the Up (Y) and Down (B) buttons to change thetime in 15 minute increments.
d When the correct time interval is displayed, touch DONE.
11
Occupancy OverrideThe integrated motion sensor allows the system to make automatic set point andactivity changes, based on occupancy, to provide the optimum home comfort andenergy savings.
A170204
The Occupancy Sensing feature can be enabled or disabled under the “sensors”icon on the main screen. See Occupancy Setup section on page 61.
When the Occupancy Sensing feature is enabled, the current scheduled activity isHOME or WAKE, and timing is “per schedule,” the activity and set point(s) changeto AWAY automatically when the space is determined to be Unoccupied.
When Occupancy Sensing feature is enabled, the current scheduled activity isAWAY, and timing is “per schedule, “ the activity and set point(s) change to HOMEautomatically when the space is determined to be Occupied.
“All zones HOME“ or “All zones AWAY” activity, and any HOLD or HOLDUNTIL setting will override Occupancy sensing activity changes.
12
FEATURESAdjust Fan SpeedThe Features function of Evolution Connex Control allows you to adjust the fanspeed during continuous fan operation.
S To adjust the fan speed, enter the Main Screen by touching anywhere onthe Control.
S Touch FEATURES on the top left of the screen.
S A drop down menu will appear. Touch FAN selection.
S Use the Up (Y) and Down (B) buttons to set the fan to AUTO, LOW,MEDIUM or HIGH, then touch SAVE. This will permanently changethe fan setting in the active Comfort Profile. If the current activity isManual, it will only change the current fan speed.
S For zoned systems, the selected fan speed and Comfort Profile changeswill apply to the zone currently displayed in the Home and Mainscreens. To adjust the fan speed in another zone, touch the zone name onthe Main screen, and select the desired zone.
View Current Humidity LevelThe Features function of Evolution Connex Control allows you to view the currenthumidity level within the conditioned space.
S Enter the Main Screen by touching anywhere on the Control.
S Touch FEATURES on the top left of the screen.
S In the drop down menu you will see your measured humidity levelswithin the conditioned space.
13
MENU SCREENYour menu screen offers more features and control for your Evolution ConnexControl. Touch the menu button at the bottom right of the Main Screen. The mostconvenient way to program your control is using the My Evolution mobile app. Seethe WIRELESS section for more details on connecting your product to the Internet.
Comfort ProfilesS The COMFORT PROFILES button includes settings for Temperature
and Fan Profiles, Humidity and Fresh Air Profiles, as well as WindowProtection Setup.
A14240S Set your desired heating and cooling temperatures and your fan setting
using the TEMPERATURE AND FAN PROFILES for each activity.In zoned systems, the activity settings will apply to the selected zoneonly.
14
A14241
d For example to change your HOME comfort profile, touch theHOME icon.
d Use the Up (Y) and Down (B) buttons to change the fan settings,heating and cooling temperatures. When you are done, press theDONE button on the bottom right.
d Do the same thing to change the WAKE and SLEEP profiles.
d The AWAY profile provides an extra feature called AdvancedSmart Setback. It allows the Evolutionr System to dynamicallydetermine the away temperature automatically to save the mostamount of money, yet reach your comfort settings when you returnhome. Advanced Smart Setback may control the temperature some-where in between the Away temperature limits. This is normal andis intended to prevent excessive energy use.
d Use the Up (Y) and Down (B) buttons to change the fan settingsand temperature settings. The temperature settings are the range inwhich you choose to keep your home conditioned while you areaway. The Advanced Smart Setback function will maintain yourtemperature within this range.
15
S Set your desired humidity and fresh air (if applicable) using the HU-MIDITY AND FRESH AIR PROFILES for each activity.
A14242
Home Comfort Profile Humidity ControlS Touch WHEN AT HOME to set your humidity settings while the home
is occupied to enjoy superior comfort.
A14243
16
S If you have a humidifier installed for your system, touch HEATINGHUMIDITY to set the desired humidity level within the home.
d You will have the option to turn ON or OFF your humidifier fromthis screen.
A14244
d Once your Humidifier is turned ON, use the Up (Y) and Down (B)buttons to set the desired humidity level between 5--45%.
d Press SAVE when finished, or CANCEL to discard any changes.
S Next, select your desired humidity level during cooling by touchingCOOLING HUMIDITY.
A14245
17
d Use the Up (Y) and Down (B) buttons to set the desired dehumidi-fication level between 46--58%.
d Touch YES or NO for the system to over--cool the conditionedspace by up to 3º F to remove as much humidity out of the air aspossible. The system will not over--cool past 70F.
d Press SAVE when finished, or CANCEL to discard any changes.
Home Comfort Profile Fresh Air ControlS If a ventilator is installed in your home, select the amount of fresh air to
circulate during heating mode by touching Heating Fresh Air.
NOTE: This option may not be available with the ERVXXNVA ventilator due toits simplified control design.
A14246
S You will have the option of choosing among AUTO, MANUAL, orOFF.
NOTE: This option may not be available with the ERVXXNVA ventilator due toits simplified Control design.
d The AUTO setting will allow the user to choose the maximum freshair that the ventilator will provide. Selections are Low, Medium orHigh. In Auto, the ventilator will run continuously, unless the out-
18
door temperature is near or below 0F or is near or above 100F.Beyond those temperatures, it will turn off.
d The MANUAL setting allows you to select the percentage of freshair to supply your home. In the MANUAL mode, there are severalselections available: Off, Low 25%, Low 50%, Low 75%, Low100%, Medium, and High. The percent values are percent of anhour.
d Use the Up (Y) and Down (B) buttons to set the desired ventilationlevel.
d Press SAVE when finished, or CANCEL to discard any changes.S If applicable, next select the amount of fresh air to circulate during cool-
ing mode by touching COOLING FRESH AIR. Again, you will havethe option of choosing among AUTO, MANUAL and OFF.d Use the Up (Y) and Down (B) buttons to set the desired ventilator
speed level.d Press SAVE when finished, or CANCEL to discard any changes.
Away Comfort Profile Humidity ControlYou may wish to have different humidity settings when you’re away. Press theMenu area on the Main Screen to access the additional menu selections. SelectComfort Profiles, then select Humidity and Fresh Air Profiles option.
A14247
19
S Touch AWAY to set your humidity settings while you are away fromhome to save the most amount of energy.
S If you have a humidifier installed for your system, touch HEATINGHUMIDITY to set the desired humidity level when you are away fromhome.
d Use the Up (Y) and Down (B) buttons to set the minimum humidi-ty level between 5%--45%.
d Press SAVE when finished, or CANCEL to discard any changes.
S To set the desired humidity level during cooling, touch COOLINGHUMIDITY.
d Use the Up (Y) and Down (B) buttons to set the maximum dehu-midification level at NONE or between 55--65%.
d Touch YES or NO for the system to over--cool the conditionedspace by up to 3_ F to remove as much humidity out of the air aspossible.
d Press SAVE when finished, or CANCEL to discard any changes.
Away Comfort Profile Fresh Air ControlYou may wish to have different Fresh Air profiles for when you’re away. Press themenu area on the Main Screen to access the additional menu selections. SelectComfort Profiles, then select Humidity and Fresh Air Profiles option.
S Touch AWAY to set your fresh air settings while you are away fromhome.
S If a ventilator is installed in your home, select the amount of fresh air tocirculate during heating mode by touching HEATING FRESH AIR.
NOTE: This option may not be available with the ERVXXNVA ventilator due toits simplified Control design.
20
d You will have the option of choosing between AUTO, MANUAL,or OFF.
d The AUTO setting will allow the system to choose the fresh airsetting in a range of Low, Medium or High, as selected by you.
d The MANUAL setting allows you to select the percentage of freshair to supply to your home. In the MANUAL mode, there are sev-eral selections available: Off, Low 25%, Low 50%, Low 75%, Low100%, Medium, and High. The percent values are percent of anhour.
d Use the Up (Y) and Down (B) buttons to set the desired ventilationlevel.
d Press SAVE when finished, or CANCEL to discard any changes.
S If applicable, select the amount of fresh air to circulate during coolingmode by touching COOLING FRESH AIR. Again, you will have theoption of choosing among AUTO, MANUAL and OFF.
d Use the Up (Y) and Down (B) buttons to set the desired ventilationspeed level.
d Press SAVE when finished, or CANCEL to discard any changes.
Vacation Comfort Profile Humidity ControlYou may wish to have different humidity settings when you’re on Vacation. Pressthe Menu area on the Main Screen to access the additional menu selections. SelectComfort Profiles, then select Humidity and Fresh Air Profiles option.
S Touch VACATION to set your humidity settings while you are on vaca-tion to save the most amount of energy.
21
A14248
S If you have a humidifier installed for your system, touch HEATINGHUMIDITY to set the desired humidity level when you are away fromhome.
d Use the Up (Y) and Down (B) buttons to set the minimum humidi-ty level between 5%--45%.
d Press SAVE when finished, or CANCEL to discard any changes.
S To set the desired humidity level during cooling, touch COOLINGHUMIDITY.
d Use the Up (Y) and Down (B) buttons to set the maximum dehu-midification level at NONE or between 55--65%.
d Touch YES or NO for the system to over--cool the conditionedspace by up to 3_ F to remove as much humidity out of the air aspossible.
d Press SAVE when finished, or CANCEL to discard any changes.
Vacation Comfort Profile Fresh Air ControlS If a ventilator is installed in your home, select the amount of fresh air to
circulate during heating mode by touching HEATING FRESH AIR.
S You will have the option of choosing between AUTO, MANUAL, orOFF.
22
NOTE: This option may not be available with the ERVXXNVA ventilator due toits simplified Control design.
d The AUTO setting will allow the user to choose the maximum freshair that the ventilator will provide. Selections are Low, Medium orHigh.
d The MANUAL setting allows you to select the percentage of freshair to supply to your home.
d Use the Up (Y) and Down (B) buttons to set the desired ventilationlevel.
d Press SAVE when finished, or CANCEL to discard any changes.
S If applicable, select the amount of fresh air to circulate during coolingmode by touching COOLING FRESH AIR. Again, you will have theoption of choosing among AUTO, MANUAL and OFF.
d Use the Up (Y) and Down (B) buttons to set the desired ventilationlevel.
d Press SAVE when finished, or CANCEL to discard any changes.
23
SCHEDULESProgram your Evolution Connex Control by selecting the SCHEDULES icon. Youmay select to use the guided scheduling feature, view or edit your schedule orupload your schedule from a micro SD memory card. The most convenient way toprogram your control is using the My Evolution mobile app. See the WIRELESSsection for more details on connecting your product to the Internet.
A14249
View or Edit ScheduleS To set a specific day use the Left (A) and Right (") buttons beside the
day names.
d If you wish to copy this schedule to other days, touch COPY abovethe day.
d Select the days you wish to have the same schedule, then touchCOPY.
S To select the time the activity starts, touch the TIME icons. Use the Up(Y) and Down (B) buttons to set the desired start time.
S If you want to delete a time period, touch the TIME icon, then touchDELETE.
24
S To change the desired activity touch the ACTIVITY icon then select thedesired activity (WAKE, HOME, AWAY or SLEEP buttons).Whenfinished touch SAVE.
S For Zoned Systems
d To set a specific room, use the Left (A) and Right (") buttonsbeside the zone name.
d If you wish to copy this schedule to a different zone, touch COPYabove the zone name.
d Select the zones you wish to have the same schedule, then pressCOPY.
Guided SchedulingThe Guided Scheduling feature will prompt you with simple questions to help set aschedule that meets your desired comfort level and lifestyle.
If you are satisfied with your comfort settings, proceed to the next screen.
If you are not, go through the process outlined under Comfort Profiles (Pg. 13).
1. If you have a zoning system, the next question will prompt you to pick thezone you wish to schedule.
S Select the desired zone to program, then touch NEXT.
S If you do not have a zoned system, the Control will skip this question.
2. The next question will prompt you to select the days you wish to schedule.
S You may select individual days, all days or weekdays by touching theirrespective buttons.
S After you have selected the desired days, touch NEXT to continue.
3. The next question will ask what time you wake up on the scheduled days.
S Use the Up (Y) and Down (B) buttons to set the time you wake up.
S After you have selected the correct time, touch NEXT to continue.
25
4. The next question will ask if someone is home all day.
S Simply touch YES or NO to answer this question.
S If you select NO, the next question will ask what time you leave thehome.
d Use the Up (Y) and Down (B) buttons to set the time you leave.
d After you have selected the correct time, touch NEXT to continue.
S You will then be asked what time you will return to your home.
d Use the Up (Y) and Down (B) buttons to set the time you returnhome.
d After you have selected the correct time, touch NEXT to continue.
5. If you select YES or have completed the previous steps, the next questionwill ask if you want different sleep settings.
S If you select YES, the next question will ask what time you go to sleep.
d Use the Up (Y) and Down (B) buttons to set the time you go tosleep.
d After you have selected the correct time, touch NEXT to continue.
6. If you select NO or have completed the previous steps, you will be shown ascreen that the scheduling process is complete for the selected days andzones (if applicable).
S If you have completed the schedule, touch SAVE continue.
S If you touch CANCEL, it will prompt you back to step 5.
7. If you touched SAVE in step 6, you will be asked if you want to schedulemore days.
S Simply touch YES or NO to answer this question.
S If you select YES, you will return to step 2 and follow the process.
26
8. If you select NO, the screen Control will show you the newly createdschedule.
S If you have a zoning system, you will be asked if you want to scheduleanother zone.
d If you select YES, you will return to step 2 and follow the process.
d If you select NO, you will see the newly created schedule.
Upload My ScheduleAs noted earlier, programming the control with the My Evolution mobile app is themost convenient way. You can program a system that is not connected to theInternet using a PC or MAC computer using the process shown, below.The Upload My Schedule feature will allow you to upload your schedules from aPC or MAC computer, load those schedules onto a SD card memory device, andupload the schedules into the Evolution Connex Control.
NOTE: Use a 4GB to 32GB micro SD memory card. The card should be formattedfor FAT32 (rather than FAT64) in order to be read by the control.
S To download the MyEvolution application for your computer, sign intothe MyEvolution website at www.MyEvolutionConnex.com.d Click on the Downloads tab.d Click on the Adobe Air download link and install Adobe Air onto
your computer.d Once Adobe Air is installed on your computer, download the
MyEvolution Desktop application.d The MyEvolution Desktop application provides a virtual Evolution
Connex Control for you to use on your computer. You can performall of the programming steps on your computer that you can per-form on the Evolution Connex Control.
S Once the schedules are complete, insert a micro SD card memory deviceinto your computer. Add a new folder to the micro SD card device la-
27
beled User. Make sure that this folder is at the top of the folder chain inthe micro SD card; this is also called the “root directory.”d Select the Save Schedule to the micro SD card option on the com-
puter Desktop application Schedules menu. Read the directions andthen select Export.
d Save the schedule file in the User folder on the micro SD card.d Once that is complete, safely remove the micro SD card from the
computer.S Install the micro SD card into the micro SD card slot on the bottom of
the Evolution Connex Control.
S On the Evolution Connex Control, select Schedules from the Menuscreen, then select the Upload Schedule from SD card option.
S If the folder and file have been placed correctly on the micro SD card,you will be asked if you wish to upload the schedule.
d Select Yes.
d When successful, press Next.
28
VACATIONForgot to enter your vacation schedule until you got to the airport? No Problem!The most convenient way to program your control is using the My Evolutionmobile app. See the WIRELESS section for more details on connecting yourproduct to the Internet.Touch the VACATION icon in order to set a prolonged vacation schedule.
A12174
S Touch PLAN VACATION to begin your vacation schedule.
S The system automatically selects to start vacation at the current time.
S Use the Up (Y) and Down (B) buttons to set the time and date of whenyour vacation begins; then touch NEXT. The Control won’t allow you toselect a vacation start date/time earlier than the current date/time.
S Use the Up (Y) and Down (B) buttons set the fan speed and the tem-perature range you wish to keep your house; then touch NEXT.
29
S Use the Up (Y) and Down (B) buttons to set the time and date of whenplan to return from your vacation; then touch NEXT. The system won’tallow you to select a vacation end time that would result in a vacationduration of less than one day.
S Review your vacation schedule to make sure it is accurate. If it is cor-rect, touch SAVE to complete your vacation schedule.
A12110
30
REMINDERSNOTE: When you connect your system to the Internet and register on the MyEvolution website, you can receive alerts and reminders via email. See theWIRELESS section for more information.
With the Evolution Connex Control, there are accessory messages to remind youwhen it is time for maintenance. Select the REMINDERS icon from the menuscreen.
A12123
S You have the option of choosing a pop--up reminder for your air filter,humidifier, UV lights, or ventilator pre--filter.
NOTE: This option may not be available with the ERVXXNVA ventilator due toits simplified Control design.
S To enable a reminder, touch YES.
S After you have selected your desired reminders, touch SAVE.
31
OPERATING STATUSThe OPERATING STATUS menu gives a quick look at the status of yourEvolutionR Heating and Cooling System.
A12173
Equipment Operating StatusWhen simultaneous heat/cool demand is enabled, this screen will displayinformation message at this location.
This includes the following messages:
A160190
Within the operating status, you can view which function your system isperforming, and at which stage the heating or cooling equipment is operating. Amessage stating, “System Check in Progress” means that the system is performingits normal 1 p.m. Filter check. This also happens any time the system mode ischanged from Off to Auto, Heat, Cool, or Fan Only. When you are finished lookingat the operating status, press the DONE button to return to the previous menu.
32
Accessories Status
Within the accessory status, you can view how much of each accessory has beenconsumed, and reset the counter for each accessory.
S To reset the counter for your installed accessory, touch the RESET but-ton, then press SAVE.
S To return to the previous menu, press CANCEL.
A12108
Temperature Control StatusThe Temperature Control Status allows you to take a quick look at the actualtemperatures, and temperature set points for each zone in your system.
S When you are done looking at your zone status, press DONE.
The system will indicate which mode is running by showing flashing arrowstowards either the heating or cooling set point. For a zoned system, the systemshows flashing arrows for each zone currently being conditioned. If the system ispreparing for the next program period, an indicator will be displayed to show thatthe system is moving the temperature toward the next programmed set point. Inzoned systems with the simultaneous heat cool demand auto mode active, the
33
system will show a single arrow towards either the heating or cooling set point foreach zone pending conditioning in the other mode.
A160187
34
DISPLAYThe following display preferences can be adjusted for Evolution Connex Control,Temperature Units (°F or °C), Backlight Levels, Sound Settings, Screen SaverSettings and activate screen lock.
A14256
35
Temperature UnitsSelect the desired temperature units, either °F for Fahrenheit, or °C for Celsius andtouch SAVE. Temperatures will be displayed with half--degree resolution forCelsius, or full degree resolution for Fahrenheit.
A14257
Set Backlight LevelsS Backlight levels are programmable for each Comfort Profile setting
HOME, AWAY, WAKE, or SLEEP.
S Use the Up (Y) and Down (B) buttons to set/change the brightness ofback lighting.
d Brightness levels include OFF or 1--10.NOTE: After 30 seconds of inactivity on the touch screen, the backlight level willbe set back to the current selected level which may be OFF.
A14258
36
Sound SettingsThe control can emit a ”click” sound in response to each screen touch. SelectENABLED to turn this sound on; or DISABLED to turn it off.
A14259
Screen Saver SettingsTo allow a photo to act as a screen saver, touch ENABLE; otherwise, touchDISABLE.
A14260
37
Activate Screen LockS A message will pop up asking if you want to proceed with the screen
lock. Selecting Yes will lock the screen and take you back to the homescreen.
A13247
S To unlock the screen, press and hold UNLOCK in the bottom left handcorner for 10 seconds.
A13248
S The screen will change and the Control will then be accessible. If thescreen is to be locked again, return to the menu, select the screen lockand touch YES.
38
ENERGY TRACKINGThe Evolution Connex Control has the ability to monitor and estimate the energyconsumption of certain models of your Evolution System. For systems whereenergy tracking is not available, the menu icon will be shown in gray color, and thissection does not apply.
A12111
S Touch VIEW ENERGY USAGE to view the estimated energy con-sumption in daily, monthly or annual time intervals. You can view ener-gy consumption in units (kWh for electric and selected unit for gasheat), or in dollars.
S If a gas furnace is installed, you can SELECT FUEL TYPE (natural gasor propane), and also SELECT FUEL DISPLAY UNITS.
S Touch ENTER ENERGY PRICES to enter the current electric and gasutility rates.
39
d Use the Up (Y) and Down (B) buttons to set the costs per kWhand cost per Therm or your selected unit.
d Once the correct pricing is entered, press SAVE.
A12113
40
TIME / DATE
The TIME/DATE icon allows you to set the time and date for the EvolutionConnex Control.
A14250
Set Time and Date
The time and date can either be set manually or can be synchronized with the webserver (only for Wi--Fi enabled units). From the Main Screen, touch MENU, on thebottom of the Control. The TIME/DATE icon will bring up the time and datemenu.
Manually Adjust Time and DateSelect manually adjust time and date and follow these steps:
S To set the HOUR, MINUTE, MONTH, DAY, or YEAR, touch thefeature you wish to change.
41
A14251
S Use the Up (Y) and Down (B) buttons to make the appropriatechanges.
S When you have completed all of the settings touch SAVE.
Setup Daylight Savings TimeYou can program your Evolution Connex Control to automatically adjust fordaylight saving time. From this screen, you can also choose to override thepreprogrammed start and end dates for daylight saving.
A14252
42
Setup Time ZoneThe time zone can be selected by selecting the setup time zone from the menu.Then select the time zone for the location. Time zones for both US and Canada areincluded.
A14217
Enable Time SynchronizationFor systems with Wi--Fi® capability, after setting up the time zone, the timesynchronization can then be done. Both must be done in order to enable timesynchronization.
A14253
43
SERVICESelecting the SERVICE icon from the menu screen will allow you to view servicecontact information, set--up or modify service reminders and update the softwarefor your wall Control.
A170237B
Service InformationYour dealer information is easily accessible and may already be pre--programmedin your Control by your dealer. Select the SERVICE INFORMATION option.
S Either your dealer’s contact information or the Bryant Service number,1--800--428--4326, will appear.
S This information will also appear if your system requires service.
A13250B
44
Service Reminder UpdateSetup option will allow you to setup routine service reminders. Once the reminderoption is enabled, you can select the frequency of these reminders (3 to 18 months).
A13251
Software UpdateBryant will periodically issue software updates for the Evolution Connex Control.Updates will download automatically through your Wi--Fi connection, allowing youto install them at your convenience. Software updates will be made available on theMyEvolution website for download to a micro SD card.
A13252
45
Updating Software Using Micro SD cardS When software updates are available, they will be posted to on the
downloads page of the MyEvolution website,www.MyEvolutionConnex.Bryant.com/Evolution/Downloads.
NOTE: You will obtain best results using a micro SD card that is 4 GB to 32 GB insize. Your micro SD card must be formatted as FAT32.
S Read the End User License Agreement (EULA).
S At the bottom of the EULA, choose “Yes” if you accept the agreement.
d NOTE: If you do not wish to accept the agreement, you will not beable to download the software update.
S Use the Download link provided in the EULA document to downloadthe software update package.
A13253
46
S Highlight the TSTAT folder in the WinZip window by clicking on thefolder icon ONCE to highlight the proper folder to be downloaded to themicro SD card. Then click on EXTRACT.
S Choose the micro SD card memory device root directory as the locationto extract the folder from the zip file. When the download is complete,the TSTAT folder will appear on the root directory of the micro SD card.Verify that the files, including the “.hex” file, have been extracted intothe TSTAT folder of the micro SD card.
A13254
S Plug the micro SD card into the bottom of the Evolution Connex wallcontrol and click on the UPDATE SOFTWARE USING MICRO SDCARD.
S Press Yes to continue with the software upgrade. The upload and instal-lation will take several minutes.
S When the software upgrade is complete, a “successful” message willappear. Click DONE.
47
S The Evolution Connex Control will perform a restart after the DONEbutton is pressed. Once the Evolution Connex Control has successfullyrestarted, the micro SD card may be removed.
S This completes the software upgrade process.
Updating Software Using Wi--Fi®
When software updates are available, this reminder message will be displayed onthe home screen.
A13255BTouch anywhere inside the software update reminder message to install the latestsoftware or customize your reminder messages for software updates.
48
A150194
Selecting YES will initiate the software update process. Your Evolution ConnexControl will reboot in order to complete the software update process. All of yourpreviously stored information and settings will be maintained.
NOTE: Select DETAILS to view the release notes associated with the software tobe downloaded.
Selecting NO will allow to set--up a reminder for a later time or you can disable thereminder feature for this particular software update.
A150204
49
Model / Serial NumbersThis screen will allow you to access the model numbers and serial numbers for theinstalled equipment.
A14255
50
PHOTO UPLOADWith the Evolution Connex Control, you can upload a personal photo to act as ascreen saver. Select the PHOTO UPDATE icon from the menu screen.
NOTE: Use a 4GB to 32GB micro SD memory card. The card should be formattedfor FAT32 (rather than FAT64) in order to be read by the control.
A170238B
S Use the PC application to upload the photo on the control and save it toa standard micro SD card. Go to https://www.MyEvolutionConnex.comand select the Evolution Connex Control and click the downloads tab todownload the MyEvolution computer Desktop application for either PCor MAC. Install the software on your computer, then go to the Menu andselect Photo Export. Follow the instructions on--screen in the PC appli-cation.
S Place the micro SD card into the micro SD card port on the bottom of theEvolution Connex Control when prompted.
S The Control will automatically upload the photo.S Once complete, you will receive a confirmation that your photo is load-
ed.S After you have selected your desired reminders, touch SAVE.
51
HEAT SOURCE (IF APPLICABLE)With the Evolution Connex Control, you can select the desired heat source of yoursystem, if your system is equipped as a HYBRID HEATR System. Select theHEAT SOURCE icon from the menu screen.
A170239B
NOTE: Options available on this screen will correspond to the equipment attached.Options may appear that are different than those shown, below.
S The default is for the system to Control the heat source.
S To have only the furnace Control, select FURNACE ONLY.
S To have only the heat pump, select HEAT PUMP ONLY.
S To have only electric select ELECTRIC ONLY.
S When you have made the appropriate selection, touch SAVE.
52
ZONE NAMES (IF APPLICABLE)With the Evolution Connex Control, you have the ability to customize zone names.Select the ZONE NAMES icon from the menu screen.
A170240B
S Touch the zone in which you choose to change the name.
S Choose between selecting a COMMON NAME or CREATE A CUS-TOM NAME.
d If you choose select a common name, touch the name you want forthat particular zone.
d If you choose create a custom name, use the ( or clear) button toerase the existing zone name. Then, use the on--screen keyboard totype in the name you want for that particular zone.
Home Automation System Interface (If Applicable)The Evolution Connex Control can connect to a variety of home automationsystems. Note that not all Home Automation systems may be compatible. Yourdealer can access information for interfaces to home automation systems. See theEvolution Connex Control Installation Instructions for more details.
The Evolution System can also be accessed via the Côrt Home Automationsystem, or other home automation interfaces such as Amazon Alexat Home Skills.
53
See the My Apps tab on the www.MyEvolutionConnex.com website for moreinformation.
Your dealer can work with your home automation supplier to see if the systems arecompatible, or to see if the home automation supplier can make them compatible.
WIRELESSThe Evolutionr Connex Control can connect to the in--home Wi--Fir network toconnect the Evolution System to the Internet. The Evolution Connex Control isintended to connect to an existing home Wi--Fi network, or to be added to anexisting Evolution System Wi--Fi network. If the in--home Wi--Fi is found to beincompatible, an Evolution Wireless Access Point (SYSTXXXGWR01) or anyother compatible wireless router can be installed to establish Wi--Fi connectivity.
Please call 1--800--428--4326 for support with Wi--Fi set--up and connection to theMyEvolution Server.
The ability to remotely access and adjust the settings of the Evolution® ConnexControl with the MyEvolution web and mobile applications is dependent on thecompatibility of the user’s computer/network or mobile device, the EvolutionConnex Control, and/or the MyEvolution web server with, and the availability of,the user’s Internet service provider or mobile device carrier service. BryantHeating & Cooling makes no representations or warranties, express or implied,including, to the extent permitted by applicable law, any implied warranty ofmerchantability or fitness for a particular purpose or use, about the compatibilityof the user’s computer/network, or mobile device, with the Evolution ConnexControl, and/or the MyEvolution web server, with, and the availability of, theuser’s Internet service provider or mobile device carrier service, or that the abilityto remotely access and adjust the settings of the Evolution Connex Control willnot be negatively affected by the network- related modifications, upgrades, orsimilar activity of the user’s Internet service provider or mobile device carrierservice.
54
To establish Wi--Fi connectivity to the Evolution Connex Control using thein--home router or wireless access point the wireless access point SSID andpassword/passkey must be known for set--up.
A170241B
S Select WIRELESS from the menu screen.
S Make sure the Wi--Fi connection is enabled, by touching ENABLED.
S Touch SETUP A WI--FI CONNECTION to begin the process.
S Next, touch SCAN FOR AVAILABLE ACCESS POINTS.
A13235
55
S On the next screen look for the SSID of the router/access point. Afterbeing selected, it will be outlined in faint blue and will be indicated by acheckmark. Then select NEXT.
A150175
S The selected network will show. Choose an appropriate Wi--Fi security.Usually auto--detect will correctly identify the type of security used. Ifthe network has no security it will show as on the left, but a securednetwork will prompt for the Wi--Fi security key.
A150191
S If a Wi--Fi security key is shown as on the right hand picture above thenselect the white bar and enter the security key, then select NEXT.
S Touch in the security key area, and the keyboard will appear.
56
d Use the on screen keyboard to enter the Wi--Fi security key, thentouch NEXT.
S The Control will inform you if the connection is successful. If so, touchDONE.
d If the connection is unsuccessful, verify that the proper informationhas been entered before you touch RETRY. The Control will gothrough the process again.
A13238
S After the control has connected to the network, go towww.MyEvolutionConnex.com to register the unit and begin remoteaccess. This requires the MAC address and serial number of the Evolu-tion® Connex Wall Control. To find the serial number and MAC addressof the Evolution® Connex Wall Control, click on Menu, Down Arrow,Wireless and View MyEvolution Registration Info. This screen willprovide the information needed on the MyEvolution website duringregistration.
57
A170285B
S When the connection to the MyEvolution web server has been estab-lished, the status screen will show Connected for both Wi--Fi and theserver.
A13242B
58
WEATHERWhen the Evolution Connex Control is connected to a Wi--Fir network, use theWEATHER icon to retrieve the weather forecast based your postal code.
A170242B
S To enter your postal code, touch CHANGE CURRENT LOCATION.
S Next, select your country (United States or Canada).
S To enter your postal code, touch in the blank area; then enter your postalcode using the on screen keyboard. Note that you may select a postalcode other than where the system is located, if another postal code has amore relevant weather forecast for your area.
S After you have entered your postal code, touch SAVE.
A170250
59
SENSORSMenuAn occupancy sensor is built into the main system control. This sensor is used tocontrol occupancy for the entire home, including all zones in zoning systems. Byselecting the SENSORS icon in the menu, a menu will be shown that offers optionsto setup the occupancy sensor.
A170208B
A170156Sensors Menu for Zoning System
61
Occupancy SetupHome or zone (for zoning systems) occupancy setup is used to enable or disable theoccupancy sensing feature in the home or each zone (for zoning systems).
NON-ZONING SYSTEMS
A170174ZONING SYSTEMS
A170175NOTE: Occupancy sensing indicator ONLY displays on the main and home screenwhen the occupancy sensing feature is ENABLED.
62
UTILITY DEMAND EVENT RESPONSE SETUPThis section is only applicable if your utility company is running a demandresponse or price response program in which you have agreed to participate.Contact your local electrical utility company for information about programs inyour area.
NOTE: If you wish to participate with your electrical utility company, a serviceperson or Utility representative must enable the utility event interface.
A170236B
Utility EventYour utility may send price response or demand response events to your Wi--Fienabled Evolution Connex Control. When a price response or demand responseevent is received, your temperature set points will be automatically adjusteddepending on the utility event setup settings that you have selected.
When a utility event is in progress…S The temperature set points will be automatically adjusted depending on
the utility event setup. The adjusted heating and cooling temperatureswill be displayed in green on the Main Screen along with a “utilityevent” message.
S A utility event icon will appear on the home screen. Pressing the icon ormanually adjusting the heating and cooling set points will display the
63
type of event, the adjustment to the heating and cooling set points, thetime the event will end, an accept button, and an override button.
S Pressing the accept button will accept the adjustments made to the heat-ing and cooling set points.
S Pressing the override button will change the heating and cooling setpoints back to their original values prior to the event.
NOTE: If you change the set points, or reject participating in a particular responseevent, your utility may not provide the credit or other compensation that is part ofthat program.
Price ResponsePrice response determines how the heating and cooling set points will be adjustedduring a pricing event with two choices -- offsets or absolute temperature. Whenoffsets are selected, the heating and cooling set points are adjusted by the number ofdegrees selected. When absolute temperature is selected, the heating and coolingset points are adjusted to heating and cooling temperatures.
A14263
Price SettingsWhen the electric rate from the utility company meets or exceeds the“ELECTRICAL RATE”, the heating and cooling set points will be adjustedaccording to the absolute temperature or offset shown here. If the set point at thetime of the event is more favorable (uses less energy) than what you have
64
programmed, the Evolution Connex Control Thermostat will use the more favorableset point for the duration of the event. Unless otherwise indicated, all settingstemperatures will be shown in Fahrenheit degrees.
A14264
Demand ResponseDemand response determines how the heating and cooling set points will beadjusted during a demand response event with two choices -- offsets or absolutetemperature. When offsets are selected, the heating and cooling set points areadjusted by the number of degrees selected. When absolute temperature is selected,the heating and cooling set points are adjusted to heating and cooling temperatures.
A14265
65
Demand SettingsWhen a demand response is received from the utility company, the heating andcooling set points will be adjusted according to the absolute temperature or offsetshown here. If the set point at the time of the event is more favorable (uses lessenergy) than what you have programmed, the Evolution Connex ControlThermostat will use the more favorable set point for the duration of the event.
A14266
Response LimitsResponse limits are minimum heating and maximum cooling temperatures allowedduring a utility event. These limits are not exceeded and are intended to protect theoccupant premises from extreme temperatures that might otherwise be imposed bya utility event. Unless otherwise indicated, all settings temperatures will be shownin Fahrenheit degrees.
A14267
66
Restore UE Factory Default SettingsRestore UE (Utility Event) factory default settings will restore all utility event setpoints and price settings to their original factory default values.
A14268
67
STATEMENT INFORMATIONThis device complies with Part 15 of the FCC Rules. Operation is subject to thefollowing two conditions: (1) This device may not cause harmful interference, and(2) This device must accept any interference received, including interference thatmay cause undesired operation.
Changes or modifications not expressly approved by the party responsible forcompliance could void the user’s authority to operate the equipment.
FCC Interference StatementThis equipment has been tested and found to comply with the limits for a Class Bdigital device, pursuant to part 15 of the FCC Rules. These limits are designed toprovide reasonable protection against harmful interference in a residentialinstallation. This equipment generates, uses and can radiate radio frequency energyand, if not installed and used in accordance with the instructions, may causeharmful interference to radio communications. However, there is no guarantee thatinterference will not occur in a particular installation. If this equipment does causeharmful interference to radio or television reception, which can be determined byturning the equipment off and on, the user is encouraged to try to correct theinterference by one or more of the following measures:
S Reorient or relocate the receiving antenna.
S Increase the separation between the equipment and receiver.
S Connect the equipment into an outlet on a circuit different from that towhich the receiver is connected.
S Consult the dealer or an experienced radio/TV technician for help.
To comply with FCC/IC RF exposure limits for general population / uncontrolledexposure, the antenna(s) used for this transmitter must be installed to provide aseparation distance of at least 20 cm from all persons and must not be co--located oroperating in conjunction with any other antenna or transmitter.
68
Pour se conformer aux limites d’exposition RF FCC et IC pour la populationgénérale / l’exposition incontrôlée, l’antenne utilisée pour cet émetteur doit êtreinstallée pour assurer une distance de séparation d’au moins 20 cm de toutes lespersonnes et fonctionnant conjointement avec toute autre antenne ou émetteur.
This Device complies with Industry Canada License--exempt RSS standard(s).Operation is subject to the following two conditions: 1) this device may not causeinterference, and 2) this device must accept any interference, including interferencethat may cause undesired operation of the device.
Cet appareil est conforme avec Industrie Canada, exempts de licence standard RSS(s). Son fonctionnement est soumis aux deux conditions suivantes: 1) ce dispositifne peut pas causer d’interférences, et 2) ce dispositif doit accepter touteinterférence, y compris les interférences qui peuvent causer un mauvaisfonctionnement de l’appareil.
EvolutionR, Touch ’N’ GoR, True Senset, Côrt and HYBRID HEATR aretrademarks or registered trademarks of Carrier Corporation in the United Statesand other countries. Other brands and product names are trademarks of theirrespective holders.
Wi--FiR is a registered trademark of Wi--Fi Alliance Corporation.Amazon Alexa is a trademark of Amazon, Inc. or its affiliates.TP--LINK is a trademark of TP--Link Technologies Co., Ltd.The Bluetooth word mark and logos are owned by Bluetooth SIG, Inc.
E2017 Bryant Heating & Cooling Systems 7310 W. Morris St. Indianapolis, IN 46231Edition Date: 09/17
Manufacturer reserves the right to change, at any time, specificationsand designs without notice and without obligations.
Catalog No: OMSYSTXBBECC---02 / 997---017070---22---RReplaces:OMSYSTXBBECC---01