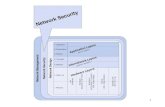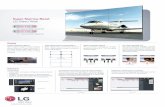OWNER’S MANUAL LG Network Client...
Transcript of OWNER’S MANUAL LG Network Client...

OWNER’S MANUAL
LG Network Client Program
Please read this manual carefully before operating your set and retain it for future reference.
MODELSLRH7160D SeriesLRH7080D Series
LRD5160 SeriesLRD5080 SeriesLRN8240D Series
LRN3040N Series
1404 (V3.0)

2 Contents
Contents
1Introduction
4 Recommended PC Requirements
4 Before install the program
2Getting Started
5 Install the LG Network Client on your PC
5 Starting the LG Network Client
6 LG Network Client Overview
6 Menu Bar
8 Tool Bar
8 Information Display Window
8 Playback control Window
8 Page
3Operation and settings9 Register the Site Name or Group Name
9 Create a new group name
9 Edit a group name
9 Delete a group folder
9 Add the Site Name
9 Edit the Site Name
9 Delete the Site Name
9 Connect to the DVR/NVR
10 Connect the group device
10 Disconnect the site name or group name
10 Export the connection list
10 Import the connection list
10 Using the Live function
10 Camera View Tab
11 Instant playback
11 Two-way audio controls
12 Pan/Tilt/Zoom Tab
12 Preset Settings
12 To Register Preset Positions
12 Changing to a Picture in a Preset Position
12 To Clear the Preset Position
12 To Tour The Preset Positions
12 Setup for PTZ Cameras
13 Log View Tab
13 Favorites Tab
13 Using the Search function
13 Date/Time Search Tab
14 Event Search Tab
14 Bookmark/Protect Search Tab
14 Smart Search Tab
15 ATM/POS Search Tab
15 Using the Remote Setup function
16 System settings
17 Device settings
18 Display settings
19 Record settings
20 Event Settings
22 User Settings
22 Using the Export function
23 How to export the data
23 Using the E-Map function
23 E-Map Overview
24 Add the Map
24 Activate the Map
24 Edit the Map
24 Delete the Map
24 Delete the event
24 Using the Multiple Window function
25 Using the Protect function
25 How to select Protect section.

Contents 3
2
3
4
1
25 Release the Protect Part
4Additional Programs
26 Emergency Agent Program
26 Emergency Agent Overview
26 To activate the Emergency Agent program
26 Port Setting
26 Message Search
26 Delete the Message from the List
27 Export Viewer Program
27 Export Viewer Overview
27 Menu Bar
27 Playback control buttons
27 Option Setting window
27 Video Information window
27 To play the exported data
28 To play the AVI file on a media player
28 Progressive bar
28 Web Viewer Program
28 Logging in the Web Viewer
28 Web Viewer Overview
28 Live screen control
28 PTZ View control
28 Playback of Recorded Data
29 Event Search
29 Using the WebViewer Control Properties
window

4 Introduction
1
Introduction
1Introduction
The LG Network Client program is an IP-Surveillance software that works with the LG DVR/NVR to provide video monitoring, recording setting and event management functions. The software has multiple search functions for recorded events. Remote viewing and playback are also possible with the use of the LG Network Client.This manual contains instructions on how to use and manage the LG Network Client in your networking environment. Some knowledge of networking environments would be beneficial to the reader.Should you require any technical assistance, please contact authorized service center.
Recommended PC Requirements
The LG Network Client program must be installed below operating systems for best performance and stability.
Items Requirements
Operating System Windows XP Professional Service Pack 2 or above
CPU Intel Pentium Dual-Core or above
Web Browser Microsoft Internet Explorer 6.0 or above
Memory 2 GB or above RAM
Graphics Card 128 MB or above Video RAM (Use latest graphics card driver.)
Resolution 1024 x768 (with 32 bit color) or above
Network 100 Megabit Network (Gigabit Network recommended for larger systems)
Before install the program
• The description pictures may differ from your OS (Operating System) or Web Browser type.
• The pictures used in this manual are based on Windows XP Professional.
• Do not use other applications with this program. This can cause memory shortage and program malfunction.
• Check that the LG DVR/NVR is(are) connected to the network and that power is supplied.

Getting Started 5
2
Getting S
tarted
2Getting Started
Install the LG Network Client on your PC
You can install the LG Network Client software following steps.
1. Insert the Client Program CD which will be started automatically. If the disc does not run automatically on your PC, open the Client Program CD and install the program manually.
2. Run the install file and install the programs to your computer following the on-screen instructions. The [LG Emergency Agent] and [LG Export viewer] programs will be installed with the LG Network Client program installation.
3. After finishing installation, you will find the programs in the Start menu or on the desktop.
Starting the LG Network Client
1. Run the LG Network Client program. To launch LG Network Client, select LG Network Client from your Start > Programs > LG Electronics > LG Network Client > LG Network Client or click the LG Network Client icon on your desktop. The client password input window is displayed.
2. Enter the password. (Note that the default client password are “000000”.)
3. Click the [OK] button and then the LG Network Client window is displayed.
NOTE
If you mark up the [Auto Connection] option, the LG Network Client program is connected automatically at the next time.

6 Getting Started
2
Getting S
tarted
LG Network Client Overview
Menu Bar
Selected Menu Tab
Tool BarLive window
Playback control Window
Page
Information Display Window
Menu BarMenu Sub-Menu Description
File Client Password You can change the password of the Network Client program.
1. Select this option. The Client Password Setup window is displayed.
2. Enter the password.
3. Click [OK] to confirm your settings.
Save to JPEG You can capture and save the current image in JPEG file format.
1. Play the recorded data.
2. Pause the playback at a desired point during playback.
3. Select this option. The JPEG Export window is displayed.
4. Set the options.
5. Click the [Save] button.
File Backup Search Search and playback a backup data.
1. Select the Search Mode icon.
2. Select this option. The Backup Search window is displayed.
3. Click the [Add] button.
4. Enter the Name.
5. Find and open the backup file.
6. Click the [OK] button.
7. Use the time line and playback control buttons to play the backup data.
End Backup Search
Use to stop and exit the backup search function.
Software Update Use to upgrade DVR/NVR software or add/upgrade PTZ protocols.
1. Log-in the Network Client program as the permitted user who has the Group Setup authority.
2. Click this option. The Update setting window is displayed.
3. Select the update device from the list.
• Select All: If you click this button, the all devices in the list are selected .
• Clear All: If you click this button, the all selected devices in the list are deselected .
4. Find and open the update file.
5. Click the [Update] button to begin the update process. The DVR/NVR will be restarted after updating.
6. Click the [Exit] button.
Exit Exit the program.

Getting Started 7
2
Getting S
tarted
View OSD • Channel Number: Displays or removes the channel number in the channel window.
• Site Name: Displays or removes the site name in the channel window.
• Camera Name: Displays or removes the camera name in the channel window.
• Playback Time: Displays or removes the date/time of playback data in the channel window.
• PTZ: Displays PTZ camera icon in the channel window.
• Audio: Displays audio icon in the channel window.
• Select All: Displays all OSD options in the channel window.
Sequence (Dwell Time)
Select the sequence to 5 seconds, 10 seconds, 15 seconds or 20 seconds.
Sequence Mode • Channel Sequence: Each channel of the selected site in the sequence mode will be displayed in sequence.
• Site Sequence: Each channel of the logged site in the sequence mode will be displayed in sequence.
Language Select the language for LG Network Client program.
Resolution Select the resolution of the LG Network Client program.
Video Adjustment
1. Use : Marks up to activate the video adjustment.
2. Adjust the brightness, contrast and color settings of current playback channel.
• Brightness : Adjust the brightness value from 0 to 100 for the current playback channel.
• Contrast : Adjust the contrast value from 0 to 100 for the current playback channel.
• Hue : Adjust the hue value from 0 to 100 for the current playback channel.
• Saturation : Adjust the saturation value from 0 to 100 for the current playback channel.
3. Default set : Reset the video adjustment for all playback channels to its default settings.
4. Click [OK] to confirm your settings.
Tools Connection Information
Displays the Connection List windows. You can add, edit or delete the site name or group name in LG Network Client.
E-Map Displays the E-Map pop-up windows. This function gives a visual overview of the cameras in your surveillance environment using the imported maps.
Multiple Window
[Live2] window appears and you can see the [Live2] screen in the extended monitor.
Protect The [Protect] menu appears and you can select a protect section.
Help Client Information
Displays Network Client Version Information.

8 Getting Started
2
Getting S
tarted
Tool BarIcon Description
Live
Displays the live view workspace.
• Camera View: You can see the surveillance camera’s images in the window(s) and the camera information.
• Pan/Tilt/Zoom: You can control the PTZ camera.
• Log View: You can see the system log list.
• Favorites: You can save the current configuration of the camera view. And, it is possible to return to a previous configuration of the camera view.
Search
Displays the search workspace. You can search and play the recorded data using the search functions.
Setup
You can set the configuration of the selected site via the network.
Export
Displays the Export pop-up windows.
When you click the PAUSE button to pause the playing the recorded data of the selected channel, the Print Icon is activated. You can print the paused picture of the recorded data of the selected channel.
Full Screen
You can view the live window in full screen mode. To return to the normal screen, click the right mouse button.
Division
When the icon is clicked, the screen will be changed to split mode and if the icon is clicked again, the screen will be changed in sequence (except 64 split mode). Choose the screen division mode.
Sequence
You can view all the channels in sequence. You cannot use sequence mode with the 64 split.
Information Display WindowDisplays current date and time, user information and the remaining HDD status of the selected site name.
NOTE
• Check the box of the DVR/NVR Time option to display the DVR/NVR Server Time.
• The DVR/NVR Time option is activated more than the LG Network Client Version V3.0.2 and the DVR/NVR server version V1.0.6.
• You can select the DVR/NVR Time in live mode only.
Playback control WindowYou can playback the recorded data of the selected channel.
PageLive Window are composed many pages except for 64 split mode. The page view window indicates "current number of page / total number of page". Click Sequence button or current devision button to move other pages.

Operation and settings 9
3
Operation and settings
3Operation and settings
Register the Site Name or Group NameThe first time LG Network Client is started, you should register a site name to control it by the LG Network Client program. The computer running LG Network Client program must be on the same network with DVR/NVR.
1. Select [Tools] > [Connection Information] option on the menu bar. The Connection List window is displayed.
2. After completing the settings, click the [OK] button to confirm the settings and exit the window. The registered site or group name is(are) displayed on the [Camera View] tab window.
Create a new group name1. Click the [Add Group] button. The Add Group window is
displayed.
2. Enter the group name.
3. Click the [OK] button to confirm it. The registered group name is displayed on the Connection List.
Edit a group name1. Select the required group name on the Connection List.
2. Click the [Edit] button. The Edit Group window is displayed.
3. Overwrite the existing group name with a new name that you want.
4. Click the [OK] button to confirm it.
Delete a group folder1. Select the required group name on the Connection List.
2. Click the [Delete] button. The selected group name is deleted. Deleting a group name will delete all site names within the group name as well.
Add the Site Name1. Click the [Add] button. The Connection Setup window is
displayed.
2. Select the group name from the drop-down list.
3. Enter the description of the site name.
4. Select the model type from the drop-down list.
5. Enter the IP Address or the Host Name that you entered in the DDNS setup menu of the DVR/NVR. In case of entering the server name instead of the IP Address. You should set up the DDNS configuration properly in the server. Please refer to the server manual to set up the DDNS function.
Case How to find the IP Address
Using the Static IP Address
Check the IP Address in the TCP/IP option of the DVR/NVR setup menu.
Using the Dynamic IP Address
You have to activate the DHCP function.
Press INFO to display the System Information window.
Check the “Network IP” options value.
Using the DDNS function
Check the registered Host Name of the DDNS setup menu.
The DVR/NVR is connected to the network through the Broadband Router
You must set the port forwarding according to the settings of the broadband router. Refer to the manual of Broadband router for more detailed settings. If you use the multi DVR/NVR with Broadband router, you must set the TCP/IP port number for each DVR/NVR.
6. Enter the TCP/IP port number of the DVR/NVR. If it isn’t entered, the port number is set by default.
7. Enter the User ID and Password. If you set the User ID and Password, you can use the Auto connection function.
8. Click the [OK] button. The registered site name is displayed on the Connection List.
Edit the Site Name1. Select the required site name on the Connection List.
2. Click the [Edit] button. The Connection Setup window is displayed.
3. Specify the Group Name, Type, IP Address, Port, User ID, Password and click the [OK] button to confirm the settings. You cannot edit the site name option.
Delete the Site Name1. Select the required site name on the Connection List.
2. Click the [Delete] button. The selected site name is deleted.
Connect to the DVR/NVR
1. Select the registered site name to connect it.
2. Click the right mouse button on the site name. Select the [Connect] option. The site name is connected automatically and the site name is activated. If the site name has no information of the User ID and/or Password, the remote login window is displayed. In that case, enter the User ID and the password.
About the pop-up menu• User Log-In: Select to connect the DVR/NVR manually.
• User Log-Out: Select to disconnect the site name.
• Connect: Select to connect to the DVR/NVR automatically.

10 Operation and settings
3
Operation and settings
You should set the User ID and Password option of the connection information setting menu for using this function.
• Disconnect: Select to disconnect to the site name.
3. Repeat step 1 to 2 to connect the other site name.
NOTE
Up to 5 users can connect to the DVR/NVR system using the LG Network Client program.
Connect the group device
1. Select the registered group name to connect it.
2. Click the right mouse button on the group name. Select the [Connect] option. Each site name is connected automatically and the site name is activated in the group name.
3. Repeat step 1 to 2 to connect the other group name.
Disconnect the site name or group name
1. Select the required site name or group name.
2. Click the right mouse button on the site name or group name. Select the [Disconnect] option. The site name is disconnected and deactivated.
3. Repeat step 1 to 2 for disconnection.
Export the connection list
1. Click [Export] button on the [Connection List]. [Connection List Export] window will be displayed.
2. Select the folder on the computer to save the exported data.
3. Enter the export file name.
4. Click [Save].
Import the connection list
1. Click [Import] button on the [Connection List]. The open window will be displayed.
2. Select and open the list file.
Using the Live function
Camera View Tab
1. Select the [Camera View] tab in the live mode.
2. Select the activated site name and double click the left mouse button or click the plus mark of the registered site name.
3. Select [Cameras] and double click the left mouse button or click the plus mark.
4. Select the channel number you want to view.
5. Click the channel number and drag and drop to live window position. If you select [Cameras] and drag and drop to a live window then all channels are displayed.
6. Live image is displayed in the selected window.
7. Repeat steps 3 to 5 to set the other live windows.

Operation and settings 11
3
Operation and settings
NOTE
• To delete the camera from Live Window, Click desired channel number on the [Cameras] and then drag drop where not Live window position but other position.
• Configuration of camera view is set the first time only. This configuration setup is memorized for the next time and displayed as it is.
• About the camera view menu tree.
Displays the registered site name or group name.
Displays the camera information .
Displays the camera channel name.
Displays the Resolution.
Displays the Recording Frame Rate.
Displays the Quality.
Displays the Recording mode.
Displays the relay output condition for motion.
Displays the Audio information.
Displays the Sensor In information.
Displays the ON/OFF condition of the connected sensor.
Displays the relay output condition for the selected sensor input.
Displays the camera condition for the selected sensor input.
Displays the Relay output information.
You can control the relay output using the mouse button.
1. Click the right mouse button on the relay output.
2. Select the ON or OFF option.
3. The selected relay is activated or deactivated.
Instant playbackIt is possible to play a recorded image without stopping recording.
1. Select the [Camera View] tab in the live mode.
2. Select a channel you want to playback.
3. Select the date. The day is displayed in a blue text when recorded data exists.
4. Select playback start time. When using timeline to search a start time, use the zoom in/out icons for more detailed searches (4 step).
5. Select playback speed. Use the slider to select the playback speed.
6. Start playback using these control buttons.
Click this button to jump to the beginning of the data.
Click this button repeatedly to play frame-by-frame playback in reverse.
Click this button to play reverse or normal playback.
Click this button to pause playback.
Click this button to stop playback.
Click this button repeatedly to play frame-by-frame playback.
Click this button to jump to the last 1 minute of the data.
Click this button to switch the speaker on and off for the computer. The speaker button is activated when the playback speed option is set to “1” and the live window is set to 1 division mode.
The microphone icon is not activated in playback mode.
NOTE
• If you don’t want to play with sound, click the speaker icon to mute.
• If you want to play with sound, the live window have to be set to 1 division mode.
• This function is permitted for Administrator group and other group users who have the Search/Play authority.
Two-way audio controlsTwo-way audio function is for transmitting and receiving audio streams simultaneously in both directions. You can transmit audio to the camera by connecting an microphone of the computer. You can also play received audio from the camera via a connected speaker on the computer.These buttons are activated only when the live window is set to 1 division mode.
ONClick this button to switch the speaker on and off for the computer.
OFF
ONClick this button to switch the microphone off and on for the computer.
OFF

12 Operation and settings
3
Operation and settings
Pan/Tilt/Zoom TabYou can control the PTZ cameras via the network.
1. Select the PTZ camera channel window in the camera view mode.
2. Select the Pan/Tilt/Zoom tab.
3. Use virtual remote control buttons to control the PTZ camera.
NOTE
• If someone is controlling a PTZ camera using the DVR/NVR, you cannot use the PTZ function and vice versa.
• This function is permitted for Administrator group and other group users who have the PTZ authority.
Button Function
Uses to pan/tilt the camera.
Confirmes the preset position.
Selects the Pan/Tilt/Zoom speed.
Adjusts the camera zoom.
Adjusts the focus of a camera manually.
Adjusts the iris of a camera manually.
Displays the Selected Preset number.
To input the preset number.
To register preset positions.
To move the camera to the preset position.
To delete a memorized preset position.
To start a preset tour.
To display the setup menu of the PTZ camera.
Preset SettingsPreset position is the function to register camera monitoring positions (preset positions) associated with position numbers.By entering the position numbers, you can move cameras to the preset positions.
NOTE
To activate this function, you need to register the preset positions of the PTZ cameras.
To Register Preset Positions1. Move the camera to a point you wish.
2. Click the [SET] icon.
3. Select the preset number you wish to register.
4. Click the icon. The position and its number are memorized.
5. Repeat steps 1 to 4 to add additional positions.
NOTE
Preset numbers from 0 to 255 are available on this unit but the actual preset range differs depending on PTZ cameras.
Changing to a Picture in a Preset PositionThe following function is available only with cameras provided with the preset function. The preset function makes the combination camera move to the programmed preset position. It is necessary to program preset positions for the combination camera beforehand.
1. Click the [MOVE] icon.
2. Use number buttons to enter the memorized preset position’s index number then click the icon. The camera moves to the preset position and the picture of the camera in that position appears on the monitor.
To Clear the Preset PositionYou can clear a memorized preset position.
1. Click the [CLEAR] icon.
2. Use number buttons to enter the memorized preset index number then click the icon to clear the preset positions.
NOTE
This function may not be available depending on PTZ cameras.
To Tour The Preset PositionsYou can tour all preset positions.
1. Click the [TOUR] icon. All registered preset positions in the camera will be selected and the camera position image will be switched on the active monitor.
2. You can stop the tour by clicking the [TOUR] icon.
Setup for PTZ CamerasYou can adapt the camera to your requirements by setting up the respective items in menus.
1. Click the [SETUP] icon. The setup menu appears in the selected window.
2. Use arrow and buttons to set the options.
NOTE
• Refer to the manuals of the PTZ camera for more details.
• Some PTZ cameras may not be operated properly with this program.

Operation and settings 13
3
Operation and settings
Log View TabYou can see the system log list of selected site name.
1. Select the [Log View] tab.
2. Click the icon and select starting and ending date. (The selectable date is displayed in blue color.)
3. Enter starting and ending time.
4. Select a log type from the drop-down list.
5. Click the icon. The system log is displayed in the list.
6. You can export the system log list as a file by clicking [Export] button.
Favorites TabYou can save the current configuration of camera view.This favorite setup is useful for the next time to display it.
Add the favorite1. Select the [Favorites] tab.
2. Select the [Favorites] option and click the right mouse button.
3. Select the [Add favorite] option. The Add Favorite window is displayed.
4. Enter the favorite name and click the [OK] button. The entered favorite name is displayed under the Favorites option.
Edit the favorite1. Select the registered favorite name and click the right mouse
button.
2. Select the [Edit Favorite] option. The Edit Favorite window is displayed.
3. Overwrite the existing name with a new name.
4. Click the [OK] button to confirm it.
Delete the favorite1. Select the registered favorite name and click the right mouse
button.
2. Select the [Delete Favorite] option. The selected favorite name is deleted.
Using the Search function
NOTE
Options which do not support on this unit are deactivated.
Following features are deactivated for model LRN3040N and LRN8240D:Smart Search Tab, ATM/POS Search Tab
Date/Time Search TabSearches a recorded picture by specifying date, hour and minute.
Playback control buttons
Time line
Time input column
Displays selected channel number.
Mark up when you want to view from all camera channel windows.
1. Select the [Date/Time Search] tab.
2. Click the icon and select the date.

14 Operation and settings
3
Operation and settings
(The selectable date is displayed in blue color.)
3. Select the activated site name and double click the left mouse button or click the plus mark of the registered site name.
4. Select [Cameras] and double click the left mouse button or click the plus mark.
5. Select the channel number what you want to view.
6. Click the channel number and drag and drop to live window position.
7. Select the time using the Time line and Time input column to search recorded data.
8. Play the searched data using the playback control buttons.
Event Search TabSearches a recorded picture by date and event type.
1. Select the [Event Search] tab.
2. Click the icon and select starting and ending date. (The selectable date is displayed in blue color.)
3. Enter starting and ending time.
4. Select the camera channel for event search.
5. Select the event type.
6. Click the icon. The event list is displayed.
7. Select the event from the event list.
8. You can play the searched data using the playback control buttons.
Bookmark/Protect Search TabSearches the recorded data included a bookmark or the protected section.
1. Select the [Bookmark/Protect Search] tab.
2. Select the [Bookmark] or [Protect] from drop-down list.
3. Click the icon. All bookmark (or Protect) data is displayed in the list.
4. Select the data in the list.
5. Play the searched bookmark data using the playback control buttons.
6. If you want to delete the bookmark/protect on the list, select the recording data and click [Delete] button.
Smart Search TabSearches the recorded data by specifying the motion detection conditions.
1. Select the [Smart Search] tab.
2. Click the icon and select starting and ending date. (The selectable date is displayed in blue color.)
3. Select a camera channel.
4. Select the start time using the timeline.
5. Enter the ending time.
6. Select a motion sensitivity level and drag and drop to select motion area on the display window.

Operation and settings 15
3
Operation and settings
Select the all area.
Cancel the selected area.
Selected area within red box.
7. Select a motion direction button.
8. Click the icon. The smart search data is displayed.
9. Select the event from the list.
10. You can play the searched data using the playback control buttons.
ATM/POS Search TabSearches the recorded text information by ATM/POS device.This function is available with backup data of the internal or external HDD only.
1. Select the [ATM/POS Search] tab.
2. Click the icon and select starting and ending date. (The selectable date is displayed in blue color.)
3. Enter starting and ending time.
4. Select the camera channel for ATM/POS search.
5. Set the detail search options.
• Item: Enter the text to search what you want.
• COMP: Select the compare symbol for number search.
• CON: Select the Boolean operator when you use the Text search and Number search function simultaneously.
• Value: Enter the number to search what you want.
• Col: Enter the column.
• Row: Enter the row.
• Reset: Reset all items.
6. Click the icon.
7. You can play the searched data using the playback control buttons.
Using the Remote Setup function
You can set the DVR/NVR configuration of a selected site name using this function.
NOTE
Options which do not support on this unit are deactivated.
Following features are deactivated for models LRH7160D and LRH7080D:[Display>Channel Composition], [Event>Output>Fan Fail Alarm Out]
Following features are deactivated for models LRD5160 and LRD5080:[System>Network Streaming>Profile], [Device>Camera>IP Enable], [Device>IP Camera], [Display>Channel Composition]
Following features are deactivated for model LRN3040N and LRN8240D:[System>Properties>Video format],[System>Network Stream>Resolution, Quality, Frame Rate]
[Device>Camera>IP Enable],[Device>ATM/POS]
[Display>Channel Composition,PTZ,Video Adjustment,Motion], [Display>Sequence>Spot Dwell Time]
[Display>OSD>Channel Name (Spot)]
[Recording>T, C+T, S+M+T, C+S+M+T], [Recording>Schedule Config>Normal, Text, Instant/Panic]
[Event>ATM/POS Format,Event Popup],[Event>Notification>Text In,Video Loss],[Event>Buzzer>Text], [Event>Output>Video Loss Alarm Out, Fan Fail Alarm Out], [User>Group>Spot Channel]

16 Operation and settings
3
Operation and settings
System settings
Date/Time• Date Format: Select the date display format.
• Time Format: Select the time display format.
• Time Zone: This option setting is not available in the client program.
• Daylight Saving: Mark up when you use the daylight saving function.
• Start Time: Select the Daylight Saving start time.
• End Time: Select the Daylight Saving end time.
Properties• DVR/NVR Name: Enter the DVR/NVR name by using alphabetic
letter, numeric digit and symbols up to 21 characters. The number of maximum characters is depends on the language.
• Language: Select a language for the setup menu and information display of the DVR/NVR.
• Button Beep: Mark up to activate the button beep. The button beep is activated when using the buttons.
• Video format: These option settings are not available in the client program.
• Resolution: These option settings are not available in the client program.
• Reboot DVR/NVR server: Click the [Reboot DVR/NVR server] button to restart the DVR/NVR. It takes some minutes for the DVR/NVR to start again.
NTP• NTP: Mark up, if you want to synchronize the DVR/NVR’s date
and time with those of the time server called NTP (Network Time Protocol) Specify the NTP server’s name.
• Time Server: For most cases select public. The DVR/NVR will obtain the average time among 5 public servers (time.nist.gov, time-a.nist.gov, time-b.nist.gov, ntp.nasa.gov, clock.isc.org).
• Private Time Server: Enter the private time server’s IP address or host name.
• Sync. Interval: You can set synchronized intervals with the NTP time server to 1 day, 1 hour, 1 month and 1 week.
NetworkThese option settings are not available in the client program except the [Bandwith Throttle Setup] option.
• Bandwith Throttle Setup: Click the [Setup] button to display the Bandwidth Throttle Setup window.
- ALL: Set same bandwidth to all of users.
- Per User: You can set the bandwidth value per each user. Select [User ID] from the left drop-down list. And then, set
the bandwidth from right drop-down list
DDNSThese option settings are not available in the client program.
Network Streaming1. Click the [Setup] button to display the Network Streaming
configuration window.
• Ch: Displays the channel number.
• Resolution: Selects the recording resolution. Each group such as “Ch1 to Ch8” and “Ch9 to Ch16” are set the same resolution.
• Quality: Selects the recording picture quality.
• Frame Rate: Selects the frame rate. The frame rate is the number of transportable frames per second. According to resolution, the frame rate is set automatically. If you wish to set manually, refer to the below.
Resolution Frame Rate
NTSC
352*240 1, 3, 5, 7.5, 10, 15, 30
704*240 1, 3, 5, 7.5, 10, 15
704*480 1, 3, 5, 7.5
PAL
352*288 1, 3, 5, 6, 7.5, 12.5, 25
704*288 1, 3, 5, 6, 7.5, 12.5
704*576 1, 3, 5, 6
• Profile: Selects the profile of stream. The [Profile] option is activated in case of IP Camera only.
NOTE
If you need to adjust the image size to send to the client, set the stream option of the [IP Device-Profile1 or Profile2]. And then select the proper Profile from the [Network Streaming-Profile]. You can control the bandwidth value forward to client.
2. Click the [OK] button to confirm the settings.
Controller• IR Remote ID: Select the IR Remote ID for this unit. If you use
multi systems set the IR Remote ID for each DVR/NVR unit.
• Remote Controller ID: Select the Remote Controller ID for this unit. If you use multi systems, set the Remote Controller ID for each DVR/NVR unit. You can control the DVR/NVR by using the LKD1000 controller. (For more details refer to the LKD1000 owner’s manual.)

Operation and settings 17
3
Operation and settings
Device settings
Camera• Channel: Select the channel number.
• Name: Enter the channel name by using alphabetic letter, numeric digit and symbols up to 21 characters. The number of maximum characters is depends on the language.
• Audio: Select the input audio channel. You can hear from the selected input audio channel. If you set to ON for the IP channel, you can hear the input audio of the IP camera.
• IP Enable :
- On : Uses the camera as a IP camera.
- Off : Uses the camera as a Analog camera.
NOTE
If the [IP Enable] is set to [ON], you cannot set the [Device-PTZ], [Record-Normal], [Record-Sensor], [Record-Motion], [Record-Text], [Record-Instant/Panic] and [Event-Motion] options because they are deactivated.
IP Camera• Channel: Selects the desired channel to set the connected IP
camera.
• Driver: Selects the IP camera driver from the drop-down list.
• Profile1: Select the camera stream on the drop-down box for recording.
• Profile2: Select the camera stream on the drop-down box for streaming. For smooth live playback, the resolution of [Profile2] set lower than resolution of [Profile1].
• Host Name: Displays the IP address of the IP camera.
• User Name: Displays the user ID.
• Password: Displays the user password.
• Port RTSP/HTTP: Enter the RTSP port number. HTTPS is not supported.
• RTP Mode: Selects the RTP mode from the drop-down list.
To register the IP device1. Select the desired [Channel], [Driver], [Profile 1] and [Profile 2]
option and then, click the [Registration] button. The Registration window will be displayed.
2. Enter the [Host Name], [HTTP Port], [Driver], [User Name] and [Password] and then, click the [Add] button to check the verification.
• O: The verification is valid.
• X: The verification is invalid. Check the ID and password
again.
• XX: Connection failed.
3. Click the [CLOSE] button to exit the window.
ATM/POS Setting• Interface Device: Select the interface device from the drop-
down list.
• Camera: Select the camera number for mapping with ATM/POS device.
• Baud Rate: Select the desired parameter to set the communication speed between DVR and ATM/POS device.
• Data Bits: Select the number of the data bits for RS-485 communication.
• Stop Bits: Select the desired parameter. The stop bit is added to the last of data, in asynchronous communication.
• Parity: Select the desired parameter. The parity bit is added to the data, to perform parity check.
Storage• Overwrite:
- On : Overwrite recording is possible when the partition of HDD have fully recorded.
- Off: Do not use overwriting.
• Full Warning: When the HDD has overflowed a warning message is displayed.
• Auto Delete: Set the auto delete date. If you set the auto delete date, the recorded data will be deleted except the data within the selected date period of time. The Auto Delete function is activated every 35 minutes.
• Storage Saving : Saves the storage space by reducing the quality of the recorded data.

18 Operation and settings
3
Operation and settings
Display settings
• Channel: Selects the desired channel to adjust.
Channel Composition• Name: Selects the desired channel.
PTZ
Settings for the PTZ cameras connected via the data port of the RS-485 terminal.
• Port: Selects the connected data port of the RS-485 terminal on the rear panel. The DATA 2 port is used to control the PTZ camera connected to DVR or to control by using the LKD1000 controller. If you want to use the PTZ camera via DATA 2 port, you should set the [Remote Controller ID] to [NONE]. If you use the LKD1000 controller to control the DVR via DATA 2 port, you should set the [Remote Controller ID] number between 1 and 16. When you select [COAXIAL COMMUNICATION], [Protocol] option is set to [PELCO_C] automatically and [Control ID], [Baud Rate] options are deactivated.
• Control ID: Selects the PTZ camera ID. Make the same settings as the PTZ camera.
• Protocol: Selects the protocol supported by PTZ camera.
• Baud Rate: Selects the communication speed.
Video AdjustmentAdjust the brightness, contrast and color settings of each camera channel. You can see the settings screen from the preview windows.
• Brightness: Adjust the brightness value from 0 to 100 for the selected channel.
• Contrast: Adjust the contrast value from 0 to 100 for the selected channel.
• Color: Adjust the color value from 0 to 100 for the selected channel.
Motion Settings• Sensitivity: Set the sensitivity level for the created motion
detection area.
• Relay Output: Select the number of the RELAY-OUT terminal for the output alarm (relay) signal when motion is detected.
• Area: The factory default of the Motion detection area is set as the whole area. You can change the area by using mouse on the preview window screen.
- Select All: Click one point with the left mouse button and drag & drop to the end point.
- Clear All : Click the start point with the right mouse button and drag & drop to the end point.
NOTE
• If you want to display the grid, mark up the [Show Grid] option.
• If you want to select the entire area, click the [Set All] button or click the [Clear All] button to cancel the selected area.
Sequence
You can view all the channels in sequence in the selected screen division mode. While the sequence mode condition, if you change the screen division mode, the sequence function will be canceled.
• Main Dwell Time: Selects the channel sequence time for main monitor.
• Spot Dwell Time: Selects the channel sequence time for spot monitor.
OSD• Channel Name: Mark up to displays or removes the channel
name in the channel window.
• Channel FPS: Mark up to displays or removes the channel FPS (Frame Per Seconds) in the channel window.
• Channel Status: Mark up to displays or removes the channel status in the channel window.
• Channel Name (Spot): Mark up to display or remove the channel name on the spot monitor.
• Font Size: Selects the font size of characters such as the channel name and playback time which displayed on the channel window.
• Position: Selects the position of characters such as the channel name and playback time which displayed on the channel window.

Operation and settings 19
3
Operation and settings
Record settings
1. Select a day of the week.
2. Mark up the desired recording option.
• N : No schedule recording.
• C (Continuous recording): Recording starts automatically from the preset time.
• S (Sensor event recording): Recording starts automatically when the sensor alarm occurs within a designated time.
• M (Motion event recording): Recording starts automatically when motion is detected within a designated time.
• T (Text event recording): Recording starts automatically when text input is detected within a designated time.
• S+M (Sensor+Motion recording): Recording starts automatically when the sensor alarm signal has been input or motion has been detected.
• C+S (Continuous+Sensor event recording): Recording starts automatically from the preset time. When the sensor alarm occurs within a designated time, changes the continuous recording mode to sensor event recording mode and recording starts automatically.
• C+M (Continuous+Motion event recording): Recording starts automatically from the preset time. When the motion is detected within a designated time, changes the continuous recording mode to motion event recording mode and recording starts automatically.
• C+T (Continuous+Text event recording): Recording starts automatically from the preset time. When the text input occurs within a designated time, changes the continuous recording mode to text event recording mode and recording starts automatically.
• C+S+M (Continuous+Sensor+Motion event recording): Recording starts automatically from the preset time. When the sensor alarm signal has been input or motion has been detected, changes the continuous recording mode to motion event recording mode and recording starts automatically.
• S+M+T (Sensor+Motion+Text event recording): When the sensor alarm signal has been input, motion has been detected or the text input occurs and then recording starts automatically.
• C+S+M+T (Continuous+Sensor+Motion+Text event recording): Recording starts automatically from the preset time. When the sensor alarm signal has been input, motion has been detected or the text input occurs within a designated time, changes the continuous recording mode to occurred event recording mode and recording starts
automatically.
NOTE
In case you set the motion recording setting on the channel of IP camera, the recording starts when Video content analysis event as well as Motion event is occurred.
3. Select the desired channel to schedule recording.
4. Click the start time cell block and drag & drop to select a time period cell block. or Click the start time cell block of a channel and drag & drop across the channels to select the time period block for multi-channel setting at the same time. The color of the cell blocks will be changed.
Schedule day copy settings1. Select the source day to copy.
2. Click the [Schedule Copy] button to display the schedule copy setup window.
3. Select the destination day from the day of the week, weekday or weekend options.
4. Click the [Copy] button on the Day Copy option to copy the scheduled data of the day.
Schedule channel copy settings1. Select the day.
2. Click the [Schedule Copy] button to display the schedule copy setup window.
3. Select the source channel.
4. Select the destination channel.
5. Click the [Copy] button on the Channel copy option to copy the scheduled data of the channel.
Schedule Configuration Settings1. Click the one of the buttons to display the recording setting
window.
2. Set the detail options.
3. Click the [OK] button to confirm the settings.
To add the Special day1. Mark up the [Special day] option.
2. Click the [Add] button.
3. Enter the name of the special day. You can set the name as Korean or Japanese.
4. Select the date to set the special day schedule and click the [Add] button. The special day is added to the list.
5. Mark up the desired recording option.
6. Set the schedule time for each channel(s).
To edit the Special day1. Select a special day title on the list.
2. Click the [Edit] button.
3. Select the date to change the special day schedule and click the [Edit] button.
4. Change the schedule time for each channel(s).
To delete the Special day1. Select a special day title on the list.
2. Click the [Delete] button.

20 Operation and settings
3
Operation and settings
Event Settings
Sensor 1. Click the [Setup] button.
2. Set the below options.
• In: Displays the number of the ALARM-IN terminal.
• Sensor Type: The sensor state can be set to either N.O. (Normally Open) or N.C. (Normally Closed).
• Camera: Select the camera channel connected to the ALARM-IN terminal.
• Output: Select the alarm (relay) output number for the RELAY-OUT terminal for the output alarm (relay) signal.
• Preset: Select the preset number. When the input is activated, the camera moves to the selected preset position and the picture of the camera in that position appears on the monitor.
3. Click the [OK] button to confirm the settings.
ATM/POS FormatThe DVR can be set to react to text input from devices such as ATMs (Automated Teller Machines) and POS (Point of Sale; i.e., cash registers). This screen allows you to configure the DVR for your input device.
• Input Channel: Select the mapping camera channel.
• Transaction Start: Enter a Transaction Start string. Refer to the device manufacturer’s documentation for the text string that the device first sends when a transaction starts.
• Transaction End: Enter a Transaction End string. Refer to the device manufacturer’s documentation for the text string that the device sends when a transaction ends.
• Delimiter: Enter the character(s) that the device uses to indicate the end of a line. Refer to the device manufacturer’s documentation for Line Delimiter character(s).
• Ignore String: Enter the any strings of text that you want the DVR to ignore. Refer to the device manufacturer’s documentation for text strings that the device sends during transactions, so you will know which ones you do not want recorded.
• Time Out: Select the Recording end time.
• Relay Output:
- 01 to 04: Outputs the alarm (relay) signal via the RELAY-OUT terminal. When the DVR detects text input, it triggers output signals on all the associated Alarm-Out connectors.
- Off: Not used.
NOTE
• ATM/POS Recording Information.
Option setting ATM/POS Recording Action
When the Transaction Start and Transaction End
options are set.
Recording is started automatically when the Transaction start data is detected. When the Transaction end data is detected, the recording is stopped after post-alarm time.
When the Transaction Start and Transaction End
option is not set.
Recording is started automatically when the transaction data is detected. When the transaction data is not detected, the recording is stopped after post-alarm time and the time you set in the Time Out option.
Event Popup• Spot Monitor: Select the event type for the spot monitor display
when the event is activated.
Mail1. Click the [Setup] button.
2. Set the below options.
• Notification: Mark up to be notified the unit's operating information according to notification settings by e-mail. If notification option is not set, the other options cannot be set.
- SMTP Server: Enter the SMTP Server address.
- SMTP Port: Enter the SMTP Port Number. Typically the port used for SMTP is 25. However in some cases it is better to change this port number for added flexibility or security. You can edit this port between 1 and 65 535.
- User Name: Enter the user name.
- Password: Enter the password.
• TLS: Mark up if you want to use the TLS (Transport Layer Security) function.
- Mail Address (1 to 3): Enter the mail address. You can input up to 3 e-mail addresses.
- Sender : Enter the sender.
• JPEG Attachment: Click the check box to send a mail which want to attach a JPEG file.
NOTE
• The SMTP server, SMTP port no., user name or password settings are optional. The DVR can send e-mail directly without the use of an SMTP server or MTA (message transfer agent). In certain cases all e-mail should be forwarded to a specific SMTP server. Specify the server host name or IP address in such a case. For more detail on SMTP setup, ask your network administrator and/or mail service provider.
• [JPEG Attachment] option is operated when event of [Sensor In], [Motion Detection] and [Text In] is occurred.
• In case of an IP Camera, ONVIF JPEG Snapshot feature must be supported to attach a JPEG file.
3. Click the [OK] button to confirm the settings.

Operation and settings 21
3
Operation and settings
NotificationMark up when you want to activate the selected option. If the selected notification option is activate, notify the user about the information of selected option by E-mail.
• Sensor On: Sends an e-mail when a sensor has occurred.
• Motion Detection: Sends an e-mail when an motion detection has occurred.
• Text In: Sends an E-mail when the text input is detected.
• Admin PW Changed: Sends an e-mail when the administrator password has been changed.
• Video Loss: Sends an e-mail when a video signal from the camera has stopped because of a cable disconnection or malfunction of a camera.
• Power On/Off: Sends an e-mail when power is on or off.
• Disk Full: Sends an e-mail when the HDD has fully recorded.
BuzzerMark up when you want to activate the selected option.
• Sensor: Makes a sound when a sensor occurs.
• Motion : Makes a sound when a motion is detected.
• Text: Makes a sound when the DVR detects text input .
• System: Makes a sound when a cooling fan is not activated or the HDD has bad sector.
NOTE
• Data cannot be saved in HDD which is occurred bad sector. But if HDD is installed more than 2 on this unit, data is saved in other normal HDD.
• When HDD has bad hold, can not operate normally. Replace the HDD immediately .
SNMP1. Click the [Setup] button.
2. Set the below options.
• SNMP Version: Selects a SNMP version if SNMP is allowed to access to this device.
• Port: Enter the number for SNMP port.
• Community String (V2 only): Specifies the SNMP management community in which you want to enable this system (e.g. lgecommunity or public).
• User (V3 only): Enter the security name for the SNMP.
• Authentication (V3 only): Select a mode for the SNMP Authentication. (MD5 or SHA)
• Password (V3 only): Enter the password for the SNMP Authentication.
• Privacy (V3 only): Select a privacy mode for the SNMP Authentication. (DES or AES)
• Password (V3 only): Enter the password for the privacy mode.
• Trap IP Address: Specifies the IP address of the computer you intend to use as your network management station and to which SNMP traps will be sent.
• Trap Community String (V3 only): Specifies the SNMP trap community in which you want to enable this system (e.g. lgecommunity or public).
Emergency1. Click the [Setup] button.
2. Set the below options.
• Notification: Mark up to be notified the emergency agent about the unit's operating information according to your notification settings.
• Host Name/Port: Enter the Host Name and port number of the emergency agent program. The factory default port for this function is 9002. However in some cases it is better to change this port number for added flexibility or security. You can edit this port between 1 025 and 65 535. You can set up to 9 Host Name and port numbers.
3. Click the [OK] button to confirm the settings.
Output• Relay Off
- Alarm Acknowledged: Use the ALM.OFF button to stop alarm.
- Post Alarm Time: The alarm is stopped after post-alarm time.
• System Alarm Out: Outputs the alarm (relay) signal via the selected alarm out terminal number when the system has some problem. If you do not use this function, select [None] option.
• HDD Fail Alarm Out: Outputs the alarm (relay) signal via the selected alarm out terminal number when the HDD is failed. If you do not use this function, select [None] option.
• Video Loss Alarm Out: Outputs the alarm (relay) signal via the selected alarm out terminal number when a video signal from the camera has stopped because of a cable disconnection or malfunction of a camera. If you do not use this function, select [None] option.
• Fan Fail Alarm Out: Outputs the alarm (relay) signal via the selected alarm out terminal number when the fan is failed. If you do not use this function, select [None] option.

22 Operation and settings
3
Operation and settings
User Settings
Group AuthorityYou can register a new user group with various access rights.
• Group ID: Select the group ID to assign authority.
- Guest: The GUEST group has the limited authority of the system. Users in this group are available to see the live image and to set the covert function of the Main or Spot channel.
- Administrator: The ADMINISTRATOR group has the unlimited authority of the system. Users in this group are available to use all of the functions.
- [Group 01] to [Group 08]: Users in this group are available to set the authority of the function manually.
NOTE
The GUEST and ADMINISTRATOR group are set initially for the authority of all functions. You cannot change the initial settings and group name (GUEST and ADMINISTRATOR).
• Group Name: If you select a one of the group number from the Group ID option, you can register the group name. Enter the group name.
- Group Setup, Search/Play, Export, PTZ, Power Off, Instant Record: Set the authority for the selected group. Mark up the option to activate it.
• Main Channel/Spot Channel: Selects the channel to allow the operation for the group user. The LG logo is displayed on the covert channel(s).
User1. Select the [User ID] from the drop-down list.
2. Enter the user name of the selected user ID.
3. Select the user group from the drop-down list.
4. Enter the Password.
5. Select the auto user logout time from the drop-down list.
NOTE
If you set the user ID to [ADMINISTRATOR], you cannot change the [User Name] and [Group] option but you can change the password.
Using the Export function
You can copy the recorded images and audio data from the DVR/NVR unit to the PC. This function is permitted for Administrator and other group users who have the Export authority.
• Server: Displays the selected server name.
• Channel: Select a channel(s) to export the data.
• Audio: Set to On or Off to export the audio data.
• Start: Set the start date/time to copy.
• End: Set the end date/time to copy.
• Save Path: Displays the current exported data save folder. You can select (or make) the folder on the computer to save the exported data. The initial save folder is “C:\LG Exported Files”. If you want to change the storage folder, click the [...] button and select the new folder.
• Data Type: You can select the saving file format.
- Native: The Native file is saved with the extention of “*.exp”. The saved native file can playback using the Export Viewer program.
- AVI LG: To playing AVI LG file, you have to install the LG DVR Codec. If you install the LG Network Client, do not need to install the LG DVR Codec.
- AVI: If you select AVI file format, it can play on any media player.
NOTE
You can set the password in case of the native file. To register the password, click the checkbox of [Password].
• Add: Adds the export setting schedule to the list.
• Edit: Edits the selected export setting on the list.
• Delete: Deletes the selected export setting schedule from the list.
• Export: Click to start the data exporting according to the selected export setting.
• Cancel: Click it to cancel data exporting.
• Exit: Click to exit the window.

Operation and settings 23
3
Operation and settings
How to export the data1. Set the Channel options. You have to select more than one
channel.
2. Select the audio option.
• On: Select when the Audio data is exported.
• Off: Select when the Audio data is not exported.
3. Set the Date/Time options.
4. Select the folder on the computer to save the exported data.
5. Select the data type.
6. Click [Add] button. The list of the configured server, start time, end time and Status appears.
7. Select the registered export setting schedule in the list.
8. Click the [Export] button to begin the export. The export status will be displayed on the Status column.
NOTE
• The exported data file name is made automatically as the [Server name_Channel number_export start time.exp(or “avi”)] type.
• If you do not assign the export directory, the export directory will be set to default directory and sub directory will be created with start date.
• If you log-out from the network client, the export sequence will be terminated.
• If you set the time for data that does not exist, the export function is not activated.
• The warning message appears for the conditions listed below.
- When the start date/time and end date/time are the same.
- When the start date/time is later than the end date/time.
- When the channel is not selected.
• When you export the data by using the LG network client program, the log information will not be exported.
Using the E-Map function
This function gives a visual overview of the cameras in your surveillance environment.
E-Map OverviewMap View Division Mode selection icons
E-Map setup icon
E-Map View window
Event list
Current event live view window
E-Map List
• Map View Division Mode selection icons: When the icon is clicked, the screen will be changed to split mode. Choose the Map View division mode.
• E-Map setup icon: Click to set the operation time.
• E-Map List: Displays the imported E-Maps.
• E-Map View window: Use the map of the E-Map list to register each channel. If you click the camera or sensor of the displayed on the map, you can view the image of the camera or sensor.

24 Operation and settings
3
Operation and settings
Add the Map1. Click the [Add E-Map] button. The Add E-Map window is
displayed.
2. Click the [...] button in the [E-Map path] option.
3. Find and open the map image file. If you want to change the E-Map name, select the [E-Map Name] option and overwrite the existing name with a new name.
4. Drag-and-drop camera channel or sensor on the Map.
NOTE
To delete the registered camera or sensor, follow these steps:
4.1 Select the camera or sensor.
4.2 Click right mouse button on the selected camera or sensor.
4.3 Select [Delete] option to delete it.
5. Click the [OK] button to save settings and close the window.
6. Repeat steps 1 to 5 to add the other E-Maps up to 16.
Activate the Map1. Select the required E-Map from the E-Map List.
2. Drag and drop the E-Map on the required position of the E-Map View window.
3. Repeat steps 1 to 2 to activate the other E-Maps.
Edit the Map1. Select the required E-Map from the E-Map View window.
2. Click the [Edit E-Map] button. The E-Map View window is displayed.
3. Edit the camera position or E-Map name, or delete the camera.
4. Click the [OK] button to save E-Map and exit the window.
Delete the Map1. Select the required E-Map from the E-Map List.
2. Click the [Delete E-Map] button. The selected E-Map is deleted.
Delete the event1. Select the event in the event list.
2. Click the [Delete List] button to delete the event. If you select the [Select All] option, all events are deleted.
Using the Multiple Window function
This function allows you to see a live screen maximum 64 channel by using two monitor.
1. Click the to change to the live mode.
2. Select the [Mutiple Window] option on the [Tools] menu. The [Live 2] window appears.
3. Move the [Live 2] window to the second monitor. [Live 2] window shows the camera channels that is not visible in the main window.
NOTE
The [Live 2] window will be closed if you select the Search, Setup or 64 split mode.

Operation and settings 25
3
Operation and settings
Using the Protect function
This function allows you to protect the recorded data against being automatically overwritten.
How to select Protect section.1. When playback is paused, select the [Protect] option on the
[Tools] menu. The Protect window is displayed.
2. If you want to change the time period, select starting and ending point of a part that you want to protect.
3. Click the [OK] icon and the part is protected. The protected data is shown shaded in the timeline area.
NOTE
Protect function does not work when two or more protected parts overlap or when any data does not exist in the selected part.
Release the Protect PartYou can release the protected data using the with bookmark/protect tab.
1. Select the [Bookmark/Protect Search] tab.
2. Select the [Protect] from drop-down list.
3. Click the icon. All Protect data is displayed in the list.
4. Select a data in the list.
5. Click the [Delete] icon and the protected data is released.

26 Additional Programs
4
Additional P
rograms
4Additional Programs
Emergency Agent Program
The system sends a message according to the Notification and Emergency settings in the event setup menu.
Emergency Agent OverviewDisplays the received message list.
Detailed view of the received message.
Displays the port change window.
Displays the search window.
Refreshes the received message on the list.
Deletes the selected message from the list.
Closes the [Received Messages] window.
To activate the Emergency Agent program1. Run the [LG Emergency Agent] program. The Emergency icon is
displayed in the system tray.
2. Whenever a notification function occurs, a message box is displayed on the bottom right of the screen. The message box is displayed for 5 seconds.
3. Check the message.
4. Click the message box within 5 seconds to display the [Received Messages] window. or Right click the mouse on the program icon in the system tray and select the [Check Message Box] option to display the [Received Messages] window.
5. You can check all the subjects of received messages.
6. Click the [CLOSE] button to close the [Received Messages] window.
Port Setting1. Click the [Setup] button. The option window is displayed.
2. Enter the port number of the emergency agent listening port. The factory default port is 9002. However in some cases it is better to change this port number for added flexibility or security.
3. Click the [OK] button to exit.
Message Search1. Click the [SEARCH] button. The message search window is
displayed.
2. Select the search method.
• Event Search: Searches by selected type of event for the message.
• Date Search: Searches by selected date.
3. Click the [Search] button. The search message is displayed on the [Received Messages] window.
Delete the Message from the List1. Select the message(s) you want to delete.
2. Click the [DELETE] button. The confirmation window is displayed.
3. Click the [Yes] button to delete the message(s).

Additional Programs 27
4
Additional P
rograms
Export Viewer Program
You can play back the exported data on the PC using this program. The export viewer program is saved automatically in the external storage when you install the client program or export the data. You can adjust the size of Export Viewer window by dragging the edge of window.
Export Viewer Overview
Option setting window.
Progressive bar
Playback control buttons.
Video Information window.
Menu Bar
Menu BarMenu Sub-Menu Description
File Open Opens the data file.
Print Prints the current playback image.
Save to JPEG You can capture and save the current image in JPEG file format.
1. Play the recorded data.
2. Pause the playback at a desired point during playback.
3. Select this option. The JPEG Export window is displayed.
4. Set the options.
5. Click the [Save] button.
Exit Exits the program.
View Language Select the language for Export Viewer program.
Video Size Select the video size of the data file.
Date Format Select the date display format.
Help About Export Viewer
Displays Export Viewer information.
Playback control buttons
Jumps to the beginning or end of the file.
Click this button repeatedly to play frame-by-frame playback in reverse.
Click this button to play reverse or normal playback.
Click this button repeatedly to play frame-by-frame playback.
Pauses playback.
Stops playback.
Option Setting window• Set Watermark: The warning window will appear with watermark
option, if the file which is in playback differs from the file that is originally recorded.
• DVR/NVR Time: If you check this option, the time of the DVR/NVR time zone is displyed during playing back the exported file . If not, the time of the client time zone is displayed.
Video Information window• File Name: Displays the file name.
• Video Format: Displays the video type of the data.
NOTE
This option is not supported for model LRN3040N and LRN8240D.
• Recording Mode: Displays the save mode of the data.
• Camera Number: Displays the camera channel number of recorded data.
To play the exported data1. Run the LG Export Viewer program on the PC or in the Export
Viewer folder of the external USB device. If you insert the exported data CD or DVD disc, the export viewer program run automatically.
2. Select [File] > [Open]. The open window is displayed.
3. Select the root directory of the USB device and search&select the desired file. An example of playable file format is “Channel name_date_time.exp”.
4. Click the [Open] button. The selected data is played back automatically.
5. Select playback speed. Use the slider to select the playback speed.
6. Click the [STOP] button to stop playback.

28 Additional Programs
4
Additional P
rograms
NOTE
When you play the exported data with password, logon screen appears. To unlock the data, enter the password.
To play the AVI file on a media player• The exported data of [AVI LG] file format is always displayed
OSD. To playing AVI LG file, you have to install the LG DVR Codec.
• If you select AVI file format, it can play on any media player. But OSD may not be displayed on some media player.
• It is recommended that the exported AVI file play on the Windows Media Player.
Progressive barYou can search the image directly using the progressive bar. Click and hold the Slider bar and move to the other point you want and then release it. Or, Click the point on the progressive bar you want to playback.
Web Viewer Program
Logging in the Web Viewer1. Start the web browser. The recommended browser is Internet
Explorer with Windows.
2. In the Address Box, enter “HTTP://” and the IP Address of the DVR. You can use the Host Name that you entered in the DDNS setup menu of the DVR.
3. Press OK button on the keyboard and then the Web viewer and the Remote Login menu will be displayed.
4. Enter the User Name and Password.
5. Click the [OK] button.
NOTE
• If the Web Viewer is not displayed, check the TCP/IP settings of the DVR.
• If you connect the DVR for the first time, the Security Warning window is displayed. You must click [Install] on the Security Warning window to install the program for use the Web Viewer. If you click [Don’t Install], the Web Viewer program is not available.
Web Viewer OverviewYou can control the live image using the Web Viewer.
Displays the live view workspace.
• Camera View: You can see the surveillance camera’s images in the window(s) and the camera information.
• Pan/Tilt/Zoom: You can control the PTZ camera.
Displays the search workspace. You can search and play the recorded data using the search functions.
Click to display the WebViewer Control Properties pop-up windows.
Click to display the Remote Export pop-up windows.
You can view the live window in full screen mode. To return to the normal screen, click the right mouse button.
Screen Mode selection icons.
You can view all the channels in sequence. You cannot use sequence mode with the 16 split.
You can capture and save the current image in JPEG file format. The initial save folder is “C:\LG Exported Files”. If you want to change the storage folder, set the [Save Path] option on the WebViewer Control Properties Window.
Select the channel window.
Mark up the selected channel name.
Search the recorded data and then play the recorded data.
Click this button when you want to capture the current image.
Live screen display window.
Displays current date and time, user information and the remaining HDD status of the selected site name.
Live screen control• Left mouse button: Select the channel. If you want to set the 1
split mode, double click the selected channel. To return to the normal screen double click again.
• Right mouse button: If you want to exit the full screen mode, right click the mouse to return to the normal screen.
PTZ View control1. Click the [Pan/Tilt/Zoom] tab. The PTZ virtual remote control is
displayed.
2. Use virtual remote control buttons to control the PTZ camera.
Playback of Recorded Data1. Select the camera’s display window.
2. Select the date. The day is displayed in a blue text when recorded data exists.
3. Select playback start time. When you use the time line to search a start time, use the zoom in/out icons for more detailed searches (4 steps).

Additional Programs 29
4
Additional P
rograms
4. Select the channel you want to playback. If you check “Select All” option, you can playback the all channels simultaneously from all camera channel windows.
5. Select playback speed.
6. Start playback using these control buttons.
NOTE
This function is permitted for Administrator and other group users who have the Search/Play authority.
Event Search1. Select the [Event Search] tab.
2. Click the icon and select starting and ending date. (The selectable date is displayed in blue color.)
3. Enter starting and ending time.
4. Select the camera channel for event search.
5. Select the event type.
6. Click the icon. The event list is displayed.
7. Select the event from the event list.
8. You can play the searched data using the playback control buttons.
Using the WebViewer Control Properties window1. Click the [Setup] button.
WebViewer Control Properties window is displayed.
2. Set the below options.
• OSD: Mark up to display or remove the selected option in the channel window.
• Sequence: Selects the channel sequence time.
• Video Display: Mark up when using the DirectX function.
• Snapshot Save Path: Displays the storage folder for the captured image file. If you want to change the storage folder, click the [...] button and select the new folder.
3. Click the [OK] button to exit.