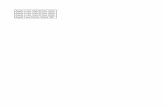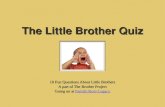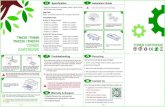OWNER’S MANUAL FAX-5750epdf.textfiles.com/manuals/FAXMACHINES/Brother IntelliFAX... ·...
Transcript of OWNER’S MANUAL FAX-5750epdf.textfiles.com/manuals/FAXMACHINES/Brother IntelliFAX... ·...
If You Need to Call Customer Service
Please complete the following information for future reference:
Model Number: FAX-4100, FAX-4750e, FAX-5750e(Circle your model number)Serial Number*: ______________________________________
Date of Purchase: ______________________________________
Place of Purchase: ______________________________________
* The serial number is on the back of the unit. Retain this manual with your sales receipt as a permanent record of your purchase, in the event of theft, fire or warranty service.
© 1996–2002 Brother Industries, Ltd.
i
Brother Numbers
Brother fax-back system (USA Only)Brother Customer Service has installed an easy-to-use fax-back system, so you can get instant answers to common technical questions and product information for all Brother products. This system is available 24 hours a day, 7 days a week. You can use the system to send faxes to any fax machine.
If you can’t resolve a difficulty with your Brother machine using this manual, call our fax-back system, and follow the voice prompts to receive faxed instructions about using the system and an index of fax-back subjects.
The Brother fax-back system number has been preprogrammed on One Touch key 01.
Frequently Asked Questions (FAQs)The Brother Solutions Center is our one-stop resource for all your Fax Machine/Multi-Function Center needs. You can download the latest software and utilities, read FAQs and troubleshooting tips, and go to the “Solutions” section to learn how to get the most from your Brother product.
For Customer Service
Dealers/Service Centers (USA Only)For the name of a Brother authorized dealer or service center, call 1-800-284-4357.
Service Centers (Canada Only)For service center addresses in Canada, call 1-877-BROTHER.
IMPORTANT
For technical and operational assistance, you must call the country where you purchased the machine. Calls must be made from within that country.
In USA Only: 1-800-521-2846
You can check here for Brother Printer Driver updates.
In USA: 1-800-284-4329 (voice)1-908-575-8790 (fax)1-800-284-3238 (TTY service for the hearing-impaired)
In Canada: 1-877-BROTHER (voice)(514) 685-4898 (fax)(514) 685-6464 (voice) (In Montreal)
http://solutions.brother.com
O R D E R I N G A C C E S S O R I E S A N D S U P P L I E S
Ordering Accessories and Supplies
For best quality results use only genuine Brother accessories, available at most Brother retailers. If you cannot find the accessory you need and you have a Visa, MasterCard, Discover or American Express credit card, you can order accessories directly from Brother. (In the USA, you can visit us online for a complete selection of Brother accessories and supplies available for purchase.)
* Multi-Function Link® Pro Suite is NOT available on floppy disks.
IMPORTANT
For technical and operational assistance, you must call the country where you purchased the machine. Calls must be made from within that country.
In USA: 1-888-879-3232 (voice)1-800-947-1445 (fax)http://www.brothermall.com
In Canada: 1-877-BROTHER (voice)
Description Item
Laser Fax Toner TN-430 (Able to print 3000 pages)TN-460 (Able to print 6000 pages)
Laser Fax Drum DR400
16 MB Expandable Memory Board (Option for FAX-4750e and 5750e) See chapter Optional Accessories
32 MB Expandable Memory Board(Option for FAX-4750e and 5750e) See chapter Optional Accessories
Telephone Line Cord LG3077001
Telephone Handset UF6857010
Handset Curled Cord UF7204008
Document Tray and Extension UU2069008
Document Support UU2080008
Paper Cassette #2 (Option for FAX-4100 and FAX-4750e) LT400
Power Protector for A/C Power and Phone Line Surges and Voltage Spikes (2 Outlets)
QPD120
Power Protector for A/C Power and Phone Line Surges and Voltage Spikes (8 Outlets)
FX 120
Network (LAN) BoardBrother Print/Fax Server (10/100 BaseTX Ethernet Network)(Not available for FAX-4100. Optional for FAX-4750e. Standard for FAX-5750e.)
NC-8100h
Owner’s Manual LE8118001
Printer Cable-Bi-Directional (10 feet) Parallel Cable with Gold Plated Contacts and IEEE-1284 Approved
F2A046-10
*MFL-Pro software on CD-ROM (Not available for FAX-4100and FAX-4750e)
PCI-3CD (For CD-ROM Drive)
ii O R D E R I N G A C C E S S O R I E S A N D S U P P L I E S
Notice – Disclaimer of Warranties(For USA and Canada)
BROTHER’S LICENSOR(S), AND THEIR DIRECTORS, OFFICERS, EMPLOYEES OR AGENTS (COLLECTIVELY BROTHER’S LICENSOR) MAKE NO WARRANTIES, EXPRESS OR IMPLIED, INCLUDING WITHOUT LIMITATION THE IMPLIED WARRANTIES OF MERCHANTABILITY AND FITNESS FOR A PARTICULAR PURPOSE, REGARDING THE SOFTWARE. BROTHER’S LICENSOR(S) DOES NOT WARRANT, GUARANTEE OR MAKE ANY REPRESENTATIONS REGARDING THE USE OR THE RESULTS OF THE USE OF THE SOFTWARE IN TERMS OF ITS CORRECTNESS, ACCURACY, RELIABILITY, CURRENTNESS OR OTHERWISE. THE ENTIRE RISK AS TO THE RESULTS AND PERFORMANCE OF THE SOFTWARE IS ASSUMED BY YOU. THE EXCLUSION OF IMPLIED WARRANTIES IS NOT PERMITTED BY SOME STATES IN THE USA AND SOME PROVINCES IN CANADA. THE ABOVE EXCLUSION MAY NOT APPLY TO YOU.
IN NO EVENT WILL BROTHER’S LICENSOR(S) BE LIABLE TO YOU FOR ANY CONSEQUENTIAL, INCIDENTAL OR INDIRECT DAMAGES (INCLUDING DAMAGES FOR LOSS OF BUSINESS PROFITS, BUSINESS INTERRUPTION, LOSS OF BUSINESS INFORMATION, AND THE LIKE) ARISING OUT OF THE USE OR INABILITY TO USE THE SOFTWARE EVEN IF BROTHER’S LICENSOR HAS BEEN ADVISED OF THE POSSIBILITY OF SUCH DAMAGES. BECAUSE SOME STATES IN THE USA AND SOME PROVINCES IN CANADA DO NOT ALLOW THE EXCLUSION OR LIMITATION OF LIABILITY FOR CONSEQUENTIAL OR INCIDENTAL DAMAGES, THE ABOVE LIMITATIONS MAY NOT APPLY TO YOU. IN ANY EVENT BROTHER’S LICENSOR’S LIABILITY TO YOU FOR ACTUAL DAMAGES FROM ANY CAUSE WHATSOEVER, AND REGARDLESS OF THE FORM OF THE ACTION (WHETHER IN CONTRACT, TORT (INCLUDING NEGLIGENCE), PRODUCT LIABILITY OR OTHERWISE), WILL BE LIMITED TO $50.
Compilation and Publication NoticeUnder the supervision of Brother Industries Ltd., this manual has been compiled and published, covering the latest product descriptions and specifications.
The contents of this manual and the specifications of this product are subject to change without notice.
Brother reserves the right to make changes without notice in the specifications and materials contained herein and shall not be responsible for any damages (including consequential) caused by reliance on the materials presented, including but not limited to typographical and other errors relating to the publication.
Disclaimer–User Installation of Memory Board(s)
In some cases, product may be modified by adding and/or replacing the memory board(s) with approved replacements. Any damage to the product, the memory board(s) to be inserted therein or otherwise, caused as a result of improper installation (including installation of other than approved memory boards(s)) is not covered by the Limited Warranty. If you do not feel comfortable with the installation of approved memory board(s), contact a Brother Authorized Service Center to perform the installation of the memory board(s) for you. If you elect to use a Brother Authorized Service Center, you will be responsible for a moderate service charge. For the name and location of a convenient Authorized Service Center, please call 1-800-521-2846.
iiiN O T I C E – D I S C L A I M E R O F W A R R A N T I E S
BROTHER ONE YEAR LIMITED WARRANTY and EXCHANGE SERVICE(For USA Only)
This warranty gives you certain rights andyou may also have other rights that mayvary from state to state. This warranty is given only to the first end-use purchaser of the accompanyingproduct (referred to in this warranty as“this Product”).What is covered: Brother warrants to youfor the Warranty Period that there are nodefects in the materials, workmanship orYear 2000 compliance of this Product.The “Warranty Period” is 1 year from thedate you purchased this product. The“Warranty Period” for consumable items,such as Print Heads, Toner, Drums, InkCartridges, Print Cartridges, RefillRibbons, Therma PLUS Paper andThermal Paper, etc. is 90 days from thedate of purchase, or the rated life of theConsumable item, whichever is shorter.What is NOT covered: Warranty WILL BEVOID by Brother for repairs or replacementsmade necessary due to the following: (1) Ifthe Product was not purchased from anauthorized Brother reseller within the UnitedStates, (2) The Product has been serviced ormodified by anyone other than an AuthorizedService Representative of Brother, (3) Theserial number has been modified, defaced orremoved from this Product, (4) Non-Brother®-brand or non-Brother approved parts,supplies, power supplies or other accessorieshave been used with this Product, (5) Anydamage caused by accident, neglect, abuseor misuse or, the recommended monthlyvolume has been exceeded, (6) Damagescaused as a result of modification, alterationor repairs performed by anyone other than aBrother Authorized Service Representative.(7) NOT COVERED UNDER WARRANTYARE: Consumable items, for example(including, but not limited to): ribbons, ink ortoner cartridges, toner drum units, printheads, cleaning and/or instances where nodefects in material or workmanship are foundin the Product, etc. (8) Damage caused byimproper connection and/or disconnection ofthe Product; failure of the operator to followoperational instructions, improper set up ofthe Product.What to do if you think your Product isdefective: Call our Customer Service Hotline at 1-800-284-4329, or if you suspect a defect inmaterials or workmanship in this Product, youcan report it to a Brother Authorized ServiceCenter. During the Warranty Period, supply
Brother’s representative with a copy of yourdated bill of sale showing that this Productwas purchased within the United States. For the name of your Brother AuthorizedService Center, call 1-800-521-2846. Aftercontacting the Brother Authorized ServiceCenter, you may be required to deliver orsend the Product properly packaged, freightprepaid, to the Authorized Service Centertogether with a photocopy of your bill of sale. What Brother will do: Brother (or itsAuthorized Service Center) will evaluateyour report of a possible defect to determinewhether a defect exists, and if it does exist,Brother (or its Authorized Service Center)will repair or (at Brother’s option) replacethe Product with a product that performs thesame functions and performs as well as theoriginal Product. Brother reserves the rightto supply refurbished or remanufacturedreplacement parts provided that thereplacement parts conform to themanufacturer’s specifications for newproducts. The repaired or replacementproduct will be returned to you at no cost.Exchange Service: When an exchange is authorized, Brotherwill exchange of your non working Productwith a refurbished or remanufacturedproduct that conforms to the manufacturer’sspecifications for new products. Therefurbished or remanufactured Product youreceive will be covered by the balance of thelimited warranty period remaining on theoriginal Product, plus an additional thirty (30)days. You will keep the replacementProduct that is sent to you and must return(or be billed up to the cost of a new product)your original non working product, whichshall become the property of Brother. Youmust call Brother Customer Service and ifthe representative cannot correct theproduct’s malfunction over the telephoneand you elect the exchange service, youmust provide information pertaining to thisProduct and you must also provide a validmajor credit card number. Your credit cardwill be charged up to the cost of a newProduct if: (i) you do not return your originalProduct to Brother within five (5) businessdays; (ii) the malfunctions of your originalProduct are not covered by the limitedwarranty; (iii) the proper packaginginstructions are not followed and has causeddamage to the product; or (iv) the warrantyperiod on your original Product has expired orhas not been sufficiently validated with a copyof the proof of purchase (bill of sale).
iv M F C L I M I T E D W A R R A N T Y ( U S A )
BROTHER ONE YEAR LIMITED WARRANTY and EXCHANGE SERVICE(For USA Only)
The Brother Customer Service Representativewill ship the exchange Product via nextbusiness day delivery courier service, withreturn instructions and prepaid return air bill. Follow the return instructions. You mustreturn the original Product in the sameshipping carton in which the exchangedProduct was received and include a copy ofproof of purchase (bill of sale). Retain youroriginal accessory items and a copy of thereturn air bill, signed by the courier.Limitations:Repair or replacement as described above isyour sole and exclusive (that is, your only)remedy if this Product is defective. Brother isnot responsible for damage to or loss of anyequipment, media, programs or data relatedto the use of this Product. Except for thatrepair or replacement, Brother shall not beliable for any direct, indirect, incidental orconsequential damages or specific relief.Because some states do not allow theexclusion or limitation of consequential orincidental damages, the above limitationmay not apply to you.THIS WARRANTY IS GIVEN IN LIEU OFALL OTHER WARRANTIES, WRITTEN ORORAL, WHETHER EXPRESSED BYAFFIRMATION, PROMISE,DESCRIPTION, DRAWING, MODEL ORSAMPLE. ANY AND ALL WARRANTIESOTHER THAN THIS ONE, WHETHEREXPRESS OR IMPLIED, INCLUDINGIMPLIED WARRANTIES OFMERCHANTABILITY AND FITNESS FOR APARTICULAR PURPOSE, ARE HEREBYDISCLAIMED.This Limited Warranty is the only warrantythat Brother is giving for this Product. It is thefinal expression and the exclusive and onlystatement of Brother’s obligations to you. Itreplaces all other agreements andunderstandings that you may have withBrother or its representatives.This Limited Warranty (and Brother’sobligation to you) may not be changed in anyway unless you and Brother sign the samepiece of paper in which we (1) refer to thisProduct and your bill of sale date, (2)describe the change to this warranty and (3)agree to make that change.
M F C L I M
Product Support: Toll-free Customer Serviceand technical support is available for hardwareoperational assistance at 1-800-284-4329. At any time, free technicalsupport in the form of Frequently AskedQuestions, troubleshooting tips and servicecenter locator is available through our fax backsystem at 1-800-521-2846 or Brother’s InternetWeb Site (www.brother.com). Now you canvisit us on-line (www.brothermall.com), yourcomplete source for genuine BrotherAccessories and Supplies.BROTHER INTERNATIONAL CORPORATION100 SOMERSET CORPORATE BLVD.BRIDGEWATER, NEW JERSEY 08807-0911Please record your model and serial numberand your date and location of Purchasebelow for your records. Keep this informationwith your proof of purchase (bill of sale) incase your Product is lost, stolen or requiresservice.Model #___________________________Serial # ___________________________Date of purchase:___________________Store where purchased: ______________Location of store: ___________________Important: We recommend that you keep alloriginal packing materials, in the event thatyou ship this product.
vI T E D W A R R A N T Y ( U S A )
v
BROTHER MULTIFUNCTION CENTER/FACSIMILE MACHINE LIMITED WARRANTY
(For Canada Only)Pursuant to this limited warranty of 1 year from the date of purchase for labour and parts,Brother International Corporation (Canada) Ltd. (“Brother”), or its Authorized ServiceCenters, will repair this MFC/Facsimile machine free of charge if defective in material orworkmanship. This Limited Warranty does not include cleaning, consumables(including, without limitation, print cartridges, print head, toner and drum) or damagecaused by accident, neglect, misuse or improper installation or operation, any damagecaused from service, maintenance, modifications, or tampering by anyone other than aBrother Authorized Service Representative, or from the use of supplies or consumableitems that are non-Brother products. Operation of the MFC/Facsimile machine in excessof the specifications or with the Serial Number or Rating Label removed shall be deemedabuse and all repairs thereafter shall be the sole liability of the end-user/purchaser. Inorder to obtain warranty service, the MFC/Facsimile machine must be delivered orshipped freight prepaid by the end user/purchaser to a “Brother” Authorized ServiceCenter, together with your Proof of Purchase in the form of a Sales Receipt.
For laser products: Failure to remove the Toner Cartridge (and Toner Drum Unit onapplicable models) during shipping will cause severe damage to the MFC/Facsimile andwill VOID the Warranty. (Refer to your Operation Manual for proper packaging.)
For ink-jet products: Do not remove the ink cartridges during shipping. Damage to yourprint head resulting from packing without the ink cartridges will VOID your warranty.(Refer to your Operation Manual for proper packaging.)
BROTHER DISCLAIMS ALL OTHER WARRANTIES EXPRESSED OR IMPLIEDINCLUDING, WITHOUT LIMITATION, ANY IMPLIED WARRANTIES OFMERCHANTABILITY OR FITNESS FOR A PARTICULAR PURPOSE, EXCEPT TOTHE EXTENT THAT ANY WARRANTIES IMPLIED BY LAW CANNOT BE VALIDLYWAIVED.
No oral or written information, advice or representation provided by Brother, itsAuthorized Service Centers, Distributors, Dealers, Agents or employees, shall createanother warranty or modify this warranty. This warranty states Brother’s entire liabilityand your exclusive remedy against Brother for any failure of the MFC/Facsimile machineto operate properly.
Neither Brother nor anyone else involved in the development, production, or delivery ofthis MFC/Facsimile machine shall be liable for any indirect, incidental, special,consequential, exemplary, or punitive damages, including lost profits, arising from theuse of or inability to use the product, even if advised by the end user/purchaser of thepossibility of such damages. Since some Provinces do not allow the above limitation ofliability, such limitation may not apply to you.
This Limited Warranty gives you specific legal rights and you may also have other rightswhich vary from Providence to Providence.
Warranty Service is available at Brother Authorized Service Centers throughoutCanada. For Technical Support or for the name and location of your nearestAuthorized Service Center call 1-877-BROTHER. Within Montreal, please call (514) 685-6464. Internet support: [email protected] or browse Brother’s Web Site: www.brother.com
Brother International Corporation (Canada) Ltd.1 Rue Hôtel de VilleDollard-Des-Ormeaux, QC H9B 3H6
i L I M I T E D W A R R A N T Y ( C A N A D A )
Quick Reference Guide
Sending Faxes
Automatic Transmission
1 Place the original face down in the ADF.
2 Enter the fax number using One Touch, Speed Dial, Search or the dial pad.
3 Press Fax Start.
Sending a Cover Page
1 Place the original face down in the ADF.
2 Press Menu, 2, 2, 8.
3 When NEXT FAX ONLY appears, press Set.
4 Press or to select ON (or OFF), and then press Set.
5 Press or to select a comment, and then press Set.
6 Enter two digits to indicate the number of pages being sent, and then press Set.
7 Press 1 to select additional settings—OR—Press 2 if you are ready to fax.
8 Enter the fax number.
9 Press Fax Start.
Real Time Transmission
You can send faxes in real time.
1 Place the original face down in the ADF.
2 Press Menu, 2, 2, 6.
3 Press or to select ON, and then press Set—OR—For the next transmission only press or to select NEXT FAX ONLY, and then press Set.
4 For the next fax only, press or to select ON, and then press Set.
5 Press 1 to select additional settings—OR—Press 2 to fax.
6 Enter the fax number.
7 Press Fax Start.
Receiving Faxes
Select Receive Mode
There are three Receive modes: FAX, TAD, and FAX/TEL. Press Mode until the LCD shows your selection. After two seconds the LCD returns to the Data and Time prompt and shows the new mode.
Brother fax-back system:
In USA: 1-800-521-2846
Brother Global Web Site: http://www.brother.com
Frequently Asked Questions (FAQs) and Product Support:
http://solutions.brother.com
Brother Accessories & Supplies:In USA:
1-888-879-3232 (voice)1-800-947-1445 (fax)http://www.brothermall.com
In Canada: 1-877-BROTHER (voice)
viiQ U I C K R E F E R E N C E G U I D E
Storing NumbersStoring One Touch Dial Numbers
1 Press Menu, 2, 3, 1.
2 Press the One Touch key where you want to store the number.
3 Enter a number (up to 20 digits), and then press Set.
4 Enter a name (or leave it blank), and then press Set.
5 Press Stop/Exit.
Storing Speed Dial Numbers
1 Press Menu, 2, 3, 2.
2 Enter a three-digit (a two-digit for FAX-4100) Speed Dial number, and then press Set.
3 Enter a number (up to 20 digits), and then press Set.
4 Enter a name (or leave it blank), and then press Set.
5 Press Stop/Exit.
Telephone OperationOne Touch Dialing/Speed Dialing
1 Pick up the handset—OR—Press Hook and listen for a dial tone.
2 When you hear the dial tone, press the One Touch key of the location you want to call—OR—Press Search/Speed Dial, press #, and then press the three-digit (two-digit for FAX-4100) Speed Dial number. (If you pressed Hook to dial, pick up the handset when the other party answers.)
3 To hang up, replace the handset.
Search/Speed Dial
1 Press Search/Speed Dial, then enter the first letter of the name you’re looking for.
2 Press or to search the memory.
3 When the name is displayed, lift the handset—OR—Press Hook.
4 Press Fax Start to dial. (If you pressed Hook to dial, pick up the handset when the other party answers.)
5 To hang up, replace the handset.
Making CopiesSingle Copy
1 Place the original face down in the ADF.
2 Press Copy.
Sorting Multiple Copies
1 Place the original face down in the ADF.
2 Use the dial pad to enter the number of copies you want (up to 99).
3 Press Options, press or to select OPT:STACK/SORT, and then press Set.Press or to select SORT, and then press Set.
4 Press Copy.
viii Q U I C K R E F E R E N C E G U I D E
For FAX-5750e OnlyHow to Access the Complete Owner's Manual
This Owner's Manual does not contain the information for the Printer, Scanner and PC Fax. When you are ready to learn detailed information about these operations, read the complete Owner's Manual that is included on the CD-ROM.
To View On-Line Documentation (For Windows®):
1 Turn on your PC. Insert the CD-ROM into your CD-ROM drive.
2 If the model name screen appears, click your model name.
The CD-ROM main menu will appear.
3 Click On-Line Documentation.
4 Click the documentation you want to read.
To View On-Line Documentation (For Macintosh®):
1 Turn on your Macintosh. Insert the CD-ROM into your CD-ROM drive.The following window will appear.
2 Double-click the Documents icon.
3 If you see English and French folders, double-click your language.
4 Double-click the icon for the documentation you want to read.
Note If this window does not appear, use Windows® Explorer to run the setup.exe program from the root directory of the Brother CD-ROM.
ixH O W T O A C C E S S T H E C O M P L E T E O W N E R ' S M A N U A L
For FAX-5750e OnlyHow to Access Brother Support (For Windows® Only)
You can find all the contacts you will need, such as Web support (Brother Solutions Center), Customer Service and Brother Authorized Service Centers.
• Click Brother Support on the main menu.
The following screen will appear:
� To access our web site (www.brother.com), click Brother Home Page.
� To view all Brother Numbers, including Customer Service numbers for the USA and Canada, click Support Information.
� To access the USA Brother online shopping mall (www.brothermall.com) for additional product and services information, click Brother Mall.com.
� For the latest news and product support information (http://solutions.brother.com), click Brother Solutions Center.
� To return to the main page, click Back—OR—If you have finished your setup, click Exit.
x H O W T O A C C E S S B R O T H E R S U P P O R T ( F O R W I N D O W S ® O N L Y )
Table of Contents
1 Introduction..................................................................................... 1-1Using This Manual ..................................................................... 1-1
Finding Information............................................................. 1-1Conventions Used in this Manual........................................ 1-1
Test Sheet Procedure and Product Registration (For USA Only) ....1-2To Complete Your FAX-4100, FAX-4750e or
FAX-5750e Registration On-Line (For USA Only) ....... 1-2Control Panel Overview ............................................................. 1-3About Fax Machines .................................................................. 1-5
Custom Features .................................................................. 1-5Do You Have Voice Mail on the Phone Line? ............... 1-5Why Should There Be Trouble? ..................................... 1-5How Can You Avoid Possible Problems? ...................... 1-5
Fax Tones and Handshake................................................... 1-6ECM (Error Correction Mode)............................................ 1-6
2 Assembly and Connections............................................................. 2-1Packing List................................................................................ 2-1Choosing a Location................................................................... 2-2Assembly.................................................................................... 2-3
Installing the Drum Unit Assembly (with Toner Cartridge) .....2-3Attaching the Trays ............................................................. 2-4Connecting Paper Cassette #2
(Option for FAX-4100 and FAX-4750e) ........................ 2-4Manual Feed Slot................................................................. 2-5
Paper........................................................................................... 2-6Acceptable Paper ................................................................ 2-6Paper Capacity of Paper Cassette ........................................ 2-6Paper Specification for the Cassette .................................... 2-6
Manual Feed Slot ............................................................ 2-7Loading Paper in Paper Cassette ......................................... 2-7
Connections................................................................................ 2-9Connecting the Machine...................................................... 2-9Connecting an External Telephone ................................... 2-10Connecting an External TAD
(Telephone Answering Device) .................................... 2-10Sequence ....................................................................... 2-10Connections................................................................... 2-10
xi
Recording Outgoing Message (OGM) on External TAD ........................................................... 2-11
Special Line Considerations .............................................. 2-12Roll Over Phone Lines.................................................. 2-12Two-Line Phone System............................................... 2-12Converting Telephone Wall Outlets ............................. 2-12Installing Machine, External Two-Line TAD, and
Two-Line Telephone ................................................ 2-13Multi-Line Connections (PBX) ......................................... 2-14
If you are installing the machine to work with a PBX:... 2-14Custom Features on Your Phone Line............................... 2-14
3 On-Screen Programming................................................................ 3-1User-Friendly Programming....................................................... 3-1
Menu Mode ......................................................................... 3-1Menu Selection Table.......................................................... 3-3
4 Initial Setup...................................................................................... 4-1Getting Started............................................................................ 4-1
Setting Paper Size................................................................ 4-1Turning on Cassette #2 (Option for FAX-4100 and
FAX-4750e) .................................................................... 4-1Setting Cassette Usage ........................................................ 4-2Setting Date and Time ......................................................... 4-2Setting Station ID ................................................................ 4-3
Entering Text................................................................... 4-4Inserting Spaces .............................................................. 4-4Making Corrections......................................................... 4-4Repeating Letters ............................................................ 4-4Special Characters and Symbols .................................... 4-4
Setting the Ring Volume ..................................................... 4-5Setting the Beeper Volume.................................................. 4-5Setting the Speaker Volume ................................................ 4-5Setting the Handset Volume................................................ 4-6Choosing the Handset Volume (For Volume Amplify) ...... 4-6Setting Volume Amplify (For the Hearing-Impaired)......... 4-7Memory Storage (Not avilable for FAX-4100)................... 4-7Turning On Automatic Daylight Savings Time .................. 4-7Toner Save........................................................................... 4-8Sleep Mode.......................................................................... 4-8Setting Tone/Pulse Dialing Mode ....................................... 4-8
xii
5 Setup Receive................................................................................... 5-1Basic Receiving Operations ....................................................... 5-1
Select Your Receive Mode.................................................. 5-1Setting Ring Delay .............................................................. 5-2Setting F/T Ring Time (For FAX/TEL Mode Only)........... 5-2Easy Receive ....................................................................... 5-3Printing a Reduced Incoming Document ............................ 5-3Setting the Print Density...................................................... 5-4
Advanced Receiving Operations................................................ 5-5Operation from Extension Telephone or External
Telephone ................................................................... 5-5For FAX/TEL Mode Only .............................................. 5-5Changing Remote Codes................................................. 5-5
Printing a Fax in Memory.................................................... 5-6Memory Security (Not available for FAX-4100)................ 5-6
Setting Up the Password ................................................. 5-6Turning Memory Security ON ............................................ 5-6Turning Memory Security OFF........................................... 5-7Polling.................................................................................. 5-7
Setting Up Polling Receive............................................. 5-7Setting Up Sequential Polling Receive ........................... 5-8
Canceling a Scheduled Job.................................................. 5-8
6 Setup Send ....................................................................................... 6-1Before You Begin....................................................................... 6-1
Using the ADF (Automatic Document Feeder)................... 6-1Sending Faxes with Multiple Settings................................. 6-2Manual Transmission .......................................................... 6-2Automatic Transmission...................................................... 6-2Manual and Automatic Fax Redial...................................... 6-2Dual Access ......................................................................... 6-3Real Time Transmission...................................................... 6-3Checking the Jobs Status ..................................................... 6-4Canceling a Job While Scanning the Original..................... 6-4Canceling Jobs in Memory.................................................. 6-4
Basic Sending Operations .......................................................... 6-5Contrast................................................................................ 6-5Fax Resolution..................................................................... 6-5Composing Electronic Cover Page...................................... 6-6
Composing Your Own Comments.................................. 6-7Cover Page for the Next Fax Only.................................. 6-7
xiii
Always Send Cover Page................................................ 6-8Using a Printed Cover Page ............................................ 6-8
Advanced Sending Operations ................................................... 6-9Overseas Mode .................................................................... 6-9Delayed Timer ..................................................................... 6-9Delayed Fax....................................................................... 6-10
Delayed Batch Transmission ........................................ 6-10Setting Up Polling Transmit .............................................. 6-11
7 Auto Dial Numbers and Dialing Options ...................................... 7-1Storing Numbers for Easy Dialing ............................................. 7-1
Storing One Touch Dial Numbers ....................................... 7-1Storing Speed Dial Numbers ............................................... 7-2Changing One Touch and Speed Dial Numbers.................. 7-2Setting Up Groups for Broadcasting ................................... 7-3
Dialing Options .......................................................................... 7-4Manual Dialing .................................................................... 7-4Search .................................................................................. 7-4Speed Dialing ...................................................................... 7-5One Touch Dialing ............................................................. 7-5Broadcasting ........................................................................ 7-6Access Codes and Credit Card Numbers............................. 7-7Pause.................................................................................... 7-7Hold ..................................................................................... 7-7Redial................................................................................... 7-7Tone/Pulse (For Canada Only) ............................................ 7-7
8 Telephone Services .......................................................................... 8-1Custom Features ......................................................................... 8-1
Distinctive Ring................................................................... 8-1What Does Your Telephone Company’s
“Distinctive Ring” Do?............................................... 8-1What Does Brother’s “Distinctive Ring” Do? ................ 8-1Do You Have Voice Mail?.............................................. 8-2Before You Choose the Ring Pattern to Register ........... 8-2
Very Important .................................................................... 8-3Registering the Distinctive Ring Pattern......................... 8-3
Caller ID .............................................................................. 8-3Viewing Caller ID List.................................................... 8-4Clearing a Caller ID Stored in Memory.......................... 8-4Printing Caller ID List..................................................... 8-4
xiv
9 Remote Fax Options........................................................................ 9-1Fax Forwarding/Paging .............................................................. 9-1
Programming a Fax Forwarding Number............................ 9-1Programming Your Pager Number...................................... 9-2
Setting Fax Storage .................................................................... 9-3Backup Print Setting (Not available for FAX-4100)........... 9-3
Changing Remote Retrieval Access Code ................................. 9-4Remote Retrieval........................................................................ 9-4
Using Remote Retrieval Access Code................................. 9-4Remote Commands ............................................................. 9-5Retrieving Fax Messages..................................................... 9-6Changing Fax Forwarding Number..................................... 9-6
10 Printing Reports ............................................................................ 10-1Machine Settings and Activity ................................................. 10-1
Customizing the Transmission Verification Report .......... 10-1Setting the Fax Activity Report Interval ........................... 10-1Using the Reports Key....................................................... 10-2
11 Making Copies............................................................................... 11-1Using Your Machine as a Copier ............................................. 11-1
Making a Single Copy ....................................................... 11-1Making Multiple Copies.................................................... 11-1Out of Memory Message ................................................... 11-2
Temporary Copy Settings......................................................... 11-2Copying Using Multiple Settings ...................................... 11-2Using the Enlarge/Reduce Key ......................................... 11-3Copy Contrast .................................................................... 11-4Using the Options Key ...................................................... 11-4
Number of Copies ......................................................... 11-4Sorting Multiple Copies................................................ 11-5Special Layout Options................................................. 11-5
Paper Type......................................................................... 11-6Changing Default Copy Settings.............................................. 11-7
Copy Mode (Type of Original).......................................... 11-7Copy Contrast .................................................................... 11-8Paper Type......................................................................... 11-8
xv
12 Optional Accessories ..................................................................... 12-1Memory Board (For FAX-4750e and FAX-5750e Only) ........ 12-1
Installing the Optional Memory Board.............................. 12-1Paper Cassette #2 (Option for FAX-4100 and FAX-4750e).... 12-4Network (LAN) Board (Option for FAX-4750e)..................... 12-4
13 Troubleshooting and Routine Maintenance ............................... 13-1Troubleshooting........................................................................ 13-1
Error Messages .................................................................. 13-1Document Jam ................................................................... 13-4Paper Jam........................................................................... 13-4
Paper is Jammed in the Paper Cassette ......................... 13-5Paper is Jammed near the Drum Unit ........................... 13-5Paper is Jammed in the Fuser Unit................................ 13-5
If You Are Having Difficulty with Your Machine............ 13-6Packing and Shipping the Machine ........................................ 13-15Routine Maintenance.............................................................. 13-18
Cleaning the Document Scanner ..................................... 13-18Cleaning the Printer ......................................................... 13-18Cleaning the Drum Unit .................................................. 13-19Replacing the Toner Cartridge ........................................ 13-20
Toner Empty Indicator ................................................ 13-20Replacing the Drum Unit................................................. 13-23Checking the Drum Life .................................................. 13-24
14 Important Information ................................................................. 14-1Standard Telephone and FCC Notices ..................................... 14-1
Laser Safety................................................................... 14-2FDA Regulations........................................................... 14-2Manufactured ................................................................ 14-2
Federal Communications Commission (FCC) Declaration of Conformity (For USA Only) .................................... 14-3Important....................................................................... 14-4Industry Canada Compliance Statement
(For Canada Only).................................................... 14-4Warranty........................................................................ 14-4International ENERGY STAR® Compliance Statement.... 14-4
Important Safety Instructions ................................................... 14-4Trademarks............................................................................... 14-6
xvi
15 Glossary........................................................................................... G-1
16 Specifications ................................................................................... S-1Product Description.................................................................... S-1General ....................................................................................... S-1Paper........................................................................................... S-1
Paper Specifications for the Cassette .................................. S-1Manual Feed Slot................................................................. S-1
Copy ........................................................................................... S-1Fax.............................................................................................. S-2Scanner (Not available for FAX-4100.
Option for FAX-4750e. Standard for 5750e.)......................... S-3Consumable Items ...................................................................... S-3Electrical and Environment ........................................................ S-3Printer ......................................................................................... S-4
TrueType Fonts on CD-ROM ............................................. S-5Computer Requirements...................................................... S-5Parallel Interface Specifications .......................................... S-6USB (Universal Serial Bus) Interface Specifications.......... S-6Resident Fonts (For FAX-5750e Only)............................... S-7
Symbol Sets/Character Sets ............................................ S-7
17 Index..................................................................................................I-1Remote Retrieval Access Card............................................R-1
xvii
1
1IntroductionUsing This Manual
Thank you for purchasing a Brother fax machine. This machine has been designed to be simple to use, with LCD screen prompts to guide you through programming your machine. However, you can use your machine to its fullest potential by taking a few minutes to read this manual.
Finding InformationAll chapter headings and subheadings are listed in the Table of Contents. You will be able to find information about a specific feature or operation by checking the Index in the back of this manual.
Conventions Used in this ManualThroughout this manual you’ll see special symbols alerting you to important information, warnings, and actions to perform. For clarification, and to help you choose the correct key presses, we’ve added illustrations of some of the LCD messages.
boldface Bold typeface identifies a specific key on the machine control panel.italics Italics typeface emphasize an important point, or refer you to related
topic.bubble dot Bubble Dot typeface identifies the messages on the LCD of the
machine.
Additionally, your machine has a Reports Key. Press Reports, 1 to print a list of basic step instructions and explanations.
Warnings detail precautions you must take to avoid possible personal injury.
Cautions specify procedures you must follow or avoid to prevent possible damage to the machine.
Note Notes tell you the proper response for a situation that may occur.
FYI tips provide details about how the current operation interacts with other features.
Improper Setup alerts you to devices and procedures that are not compatible with the machine.
I N T R O D U C T I O N 1 - 1
Test Sheet Procedure and Product Registration (For USA Only)
After programming your Station ID, please fill out the TEST SHEET included with your machine and then fax it to Brother’s Automated Fax Response System as your first transmission. This will verify that your machine is properly installed. To receive a response, you must set up your Station ID. (See Setting Station ID, Page 4-3.)
When this document is received, a confirmation sheet and Product Registration form will be sent back to your machine. Please fill out the form and return it to complete your registration.
To Complete Your FAX-4100, FAX-4750e or FAX-5750e Registration On-Line (For USA Only)
1 Insert the MFL Pro CD-ROM into your CD-ROM drive.
2 Click On-Line Registration to register your product on-line from the main menu.
In USA: 1-877-268-9575 (fax)
1 - 2 I N T R O D U C T I O N
Control Panel Overview
FAX-4100, FAX-4750e and FAX-5750e have the same control panel keys.
1Toner Empty IconThe Toner icon flashes on and off when toner is low, so you’ll know to order another toner cartridge. You will be able to print until the indicator stays on.
2LCD (Liquid Crystal Display)Displays messages to help you set up and operate your machine.
3Programming Keys:MenuLets you access the Menu and Programming mode.
SetStores a menu setting in the machine.Also use for sending one fax to multiple numbers.
(Left Arrow) (Right Arrow)Moves the LCD cursor through text and options.
ClearDeletes entered data or backs up one step in Menu table.
4One Touch Dial KeysThese 16 keys give you instant access to previously stored phone numbers.
5ShiftTo access memory locations 17 through 32 in the One Touch keys, hold down the Shift key.
6Telephone Keys:HookLets you dial telephone and fax numbers without lifting the handset.
HoldLets you place calls on hold.
Redial/PauseRedials the last number called. Also inserts a pause in autodial numbers.
7Search/Speed DialLets you look up numbers stored in the dialing memory. Also lets you dial stored phone numbers by pressing # and a three-digit (two-digit for FAX-4100) number.
123
12
4 5 10
13 14 15 16
118 96 7
I N T R O D U C T I O N 1 - 3
8Dial PadDials phone and fax numbers, and can be used as a keyboard for entering information into the machine.
(For Canada only) The # key lets you switch the dialing type during a telephone call from PULSE to TONE.
9Volume High/Low KeysLets you adjust speaker, ring and handset volume.
0Stop/ExitStops a fax, cancels an operation or exits from Menu mode.
AFax StartStarts an operation, such as sending a fax.
BCopy Keys:Enlarge/ReduceLets you enlarge or reduce copies depending upon the ratio you select.
ContrastLet you make a copy that is lighter or darker than the original.
OptionsYou can quickly and easily change your temporary settings (for the next copy only).
Copy ModeSelect the copy resolution for your type of original document.
CopyMakes a copy.
CBroadcastUse this key when you send the same fax to many different locations (maximum of 282 locations, 182 locations for FAX-4100 at once).
DResolution and Indicator LightsThese LEDs show the Resolution you selected.
EMode and Indicator LightsThese LEDs show the Receive Mode you selected.
FReportsAccesses the Reports menu so you can select reports to print: Help List, Auto Dial, Fax Activity, Transmission Verification, and User Settings.
1 - 4 I N T R O D U C T I O N
About Fax Machines
If you’re a first-time fax machine user, fax operation might seem a little mysterious. Soon, you’ll recognize the unusual fax tones on your phone line, and be able to send and receive faxes easily.
Custom Features
Do You Have Voice Mail on the Phone Line?
If you have Voice Mail on the phone line on which you will install your new fax machine, there is a strong possibility that Voice Mail and the fax machine will conflict with each other while receiving incoming calls.
Why Should There Be Trouble?
Since both fax machines and Voice Mail pick up the line at the number of rings you have set, each of them has the ability to keep the other from receiving calls. For example, if your Voice Mail is set to answer after two rings and your fax machine is set to answer after four, your Voice Mail will keep your fax machine from receiving faxes. If you set Voice Mail and the Brother machine to answer at the same number of rings, there is no way of knowing which one will answer first. It is important to remember that neither Voice Mail nor the fax machine can pass the call back to the other after the call has been answered.
How Can You Avoid Possible Problems?
A very good way to avoid a problem like the one mentioned previously is to get a second phone number on your present phone line. Many people with Voice Mail opt for this choice, which is called “Distinctive Ring”, and they are very satisfied with it. For details about this type of custom service, please see Distinctive Ring, page 8-1.
Another way to avoid a possible problem is to replace your Voice Mail with an answering machine. Your Brother fax machine is designed to work in tandem with an answering machine or TAD (telephone answering device). (See Connecting an External TAD (Telephone Answering Device), Page 2-10.)
I N T R O D U C T I O N 1 - 5
Fax Tones and HandshakeWhen someone is sending a fax, the machine sends fax calling tones (CNG tones)—soft, intermittent beeps at 4-second intervals. You’ll hear them when you dial and press Fax Start; they continue for about 60 seconds after dialing. During that time, the sending machine must begin the “handshake” with the receiving machine. Each time you use automatic procedures to send a fax, you are sending CNG tones over the phone line. You’ll soon learn to listen for these soft beeps each time you answer a phone on your fax line, so you can know if you are receiving a fax message.
The receiving fax responds with fax receiving tones-loud, chirping sounds. A receiving fax chirps for about 60 seconds over the phone line, and the LCD shows RECEIVING. If your machine is set to the FAX mode, it will answer every call automatically with fax receiving tones. Even if the other party hangs up, your machine continues to send the “chirps” for about 60 seconds, and the screen continues to display RECEIVING. To cancel the receiving mode, press Stop/Exit.
When your machine answers in FAX/TEL mode, the machine listens for CNG tones and then responds with receiving tones.
The fax “handshake” is the time in which the sending machine’s CNG tones and the receiving machine’s “chirps” overlap. This must be for at least 2 to 4 seconds, so the machines can understand how each is sending and receiving the fax. The handshake cannot begin until the call is answered, and the CNG tones only last for about 60 seconds after the number is dialed. Therefore, it’s important for the receiving machine to answer the call in as few rings as possible.
ECM (Error Correction Mode)The Error Correction Mode (ECM) is a way for the machine to check the integrity of a fax transmission while it is in progress. ECM transmissions are possible only between machines that both have the ECM feature. If they do, you may send and receive fax messages that are continuously checked for their integrity. Sufficient memory must be available in your machine for this feature to work.
When you have an external telephone answering device (TAD) on your fax line, your TAD will determine the number of rings before the call is answered. Pay special attention to the directions in the Assembly and Connections chapter for connecting a TAD to your machine.
1 - 6 I N T R O D U C T I O N
2
2Assembly and ConnectionsPacking List
Make sure you have the following items:
Note If an item is missing, call Brother Customer Service at 1-800-284-4329 (in USA), 1-877-BROTHER (in Canada) or (514) 685-6464 (in Montreal). See Ordering Accessories and Supplies, Page ii for the correct item numbers.
Whenever you transport the machine, use the packing materials that came with your machine. If you do not pack the machine correctly, you may void your warranty.
Document Traywith Extension
Telephone Wire Cord
Power Cord
Handset Curled Cord
Telephone Handset
DocumentSupport
Drum Unit Assembly (With free Standard Toner Cartridge – upto 3,000 pages)
Owner’s Manual
Quick Setup GuidePaper Cassette
CD-ROM(For FAX-5750e Only)
Software License Agreement(For FAX-5750e Only)
Accessory Order Form
Paper Cassette #2(Option for FAX-4100 and FAX-4750e)
A S S E M B L Y A N D C O N N E C T I O N S 2 - 1
Choosing a Location
Place your machine on a flat, stable surface, such as a desk. Select a place that is free of vibration and shocks. Locate the machine near a telephone jack and a standard, grounded power outlet.
WARNING
� Never install telephone wiring during a lightning storm.
� We recommend that this product be used with a surge protection device to protect the product against lightning storms.
� Never install a telephone jack in a wet location unless the jack is specifically designed for a wet location.
� Never touch telephone wires or terminals that are not insulated unless the telephone line has been disconnected at the network interface.
� Use caution when installing or modifying telephone lines.
� Avoid using a telephone (other than a cordless type) during an electrical storm. There may be a remote risk of electric shock from lightning.
� Do not use the telephone to report a gas leak in the vicinity of the leak.
� For PLUGGABLE EQUIPMENT, the socket-outlet should be installed near the equipment and should be easily accessible.
� To reduce the risk of shock or fire, use only a No. 26 AWG or larger telecommunications line cord.
Avoid placing your machine in a high-traffic area. Do not place near heaters, air conditioners, water, chemicals or refrigerators. Do not expose the machine to direct sunlight, excessive heat, moisture or dust. Make sure nothing blocks the flow of air from the fan on the sides of the machine. Do not connect your machine to electrical outlets controlled by wall switches or automatic timers. Disruption of power can wipe out information in the unit’s memory. Do not connect your machine to electrical outlets on the same circuit as large appliances or other equipment that might disrupt the power supply. Avoid interference sources, such as speakers or the base units of cordless phones.
NO !NO ! NO !
2 - 2 A S S E M B L Y A N D C O N N E C T I O N S
Assembly
Installing the Drum Unit Assembly (with Toner Cartridge)
1 Unpack the drum unit assembly, including the toner cartridge, and gently rock it from side to side five or six times to distribute the toner evenly inside the cartridge.
2 Open the front cover of the machine.
3 Insert the drum unit assembly into the machine.
4 Close the front cover.
To prevent damage to the drum, do not expose it to light for longer than a few minutes.
A S S E M B L Y A N D C O N N E C T I O N S 2 - 3
Attaching the Trays1 Attach the
Document Support and Document Tray with Extension.
Unfold the extension, which holds documents in place.
2 Unfold the Front Output Bin Extension, which holds printed pages in place.
Connecting Paper Cassette #2 (Option for FAX-4100 and FAX-4750e)
1 Carefully pick up the machine and place it on top of Paper Cassette #2.
DocumentSupport
Document Traywith Extension
Front Output BinExtension
2 - 4 A S S E M B L Y A N D C O N N E C T I O N S
2 Plug the modular cable from Cassette #2 into the modular jack on the Brother machine.
Manual Feed SlotUse the manual feed slot to print or copy on envelopes, labels, transparencies, card stock or thicker paper:
The manual feed slot is above the paper cassette. Load paper or envelopes one at a time. You do not have to remove paper from the paper cassette.
You do not have to choose Manual Feed in the Setup dialog box of your printer driver. Insert the sheet of paper for Portrait (vertical) or Landscape (horizontal), with the side you wish to print on face up in the manual feed slot.
1 Align the paper at the center of the manual feed slot and insert the paper into the manual feed slot until the front edge of the paper touches the paper feed roller.
2 Adjust the paper guides to the width of the paper.
To select which cassette will be used for printing, see Setting Cassette Usage, Page 4-2.
If you move the machine after connecting Cassette #2, be sure to carefully lift Cassette #2 with the machine because they are not attached.
ManualFeedSlot
A S S E M B L Y A N D C O N N E C T I O N S 2 - 5
Paper
Acceptable Paper
Paper Capacity of Paper Cassette
Paper Specification for the Cassette
Paper Type Paper Size
Paper Cassette #1 & #2:
cut sheet Letter, Legal, A4, A5, ISO B5, Executive
Manual Feed Slot:
cut sheet
envelopespost cardslabels andtransparencies
Letter, Legal, A4, A5, B5 (JIS/ISO), Executive, 2.75–8.5 × 4.57–14 inches (70–216 × 116–356 mm)COM-10, Monarch, C5, DL–Letter, A4
We Recommend:Cut sheet:
Labels:Transparencies:
Xerox 4200DP 20 lb, Champion Paper One 20 lb, Hammermill Laser Paper 24 lb
Avery laser label #51603M CG3300 for laser printers or equivalent
Paper Cassette#1 & #2:
Max. paper height is 1.06 inches (27 mm) (use the guides) or approx. 250 sheets of 20 lb. (75 g/m2) Letter/A4 paper, 10 transparencies.
Front Output Bin: Approx. 150 sheets of 20 lb. (75 g/m2)Letter/A4 paper
Cut Sheet
Basis Weight: 16 to 28 lb. (60 to 105 g/m2)
Caliper: 0.003 to 0.005 inches. (0.08 to 0.13 mm)
Moisture Content: 4% to 6% by weight
2 - 6 A S S E M B L Y A N D C O N N E C T I O N S
Manual Feed Slot
Loading Paper in Paper Cassette1 Pull the paper cassette completely out of the machine.
2 Slide the paper width and length adjusters for the paper size you want.
Cut Sheet Envelopes
Basis Weight: 16 to 43 lb.(60 to 161 g/m2)
20 to 24 lb.(75 to 90 g/m2)
Caliper: 0.003 to 0.008 inches.(0.08 to 0.2 mm)
0.003 to 0.005 inches.(0.084 to 0.14 mm)
Moisture Content: 4% to 6% by weight 4% to 6% by weight
Fax messages can be received on only Letter, Legal and A4 size paper. If you use legal or A4, change the Paper Size setting: (Menu, 1, 1.)
A S S E M B L Y A N D C O N N E C T I O N S 2 - 7
3 Fan the paper well. Load paper in the paper cassette. Press down on the paper to flatten it in all four corners, keeping the paper level below the guide. The cassette can hold up to 250 sheets of 20 lb (75g/m2) paper.
4 Slide the paper cassette into the machine until it locks into place.
MaximumPaperHeightGuide
2 - 8 A S S E M B L Y A N D C O N N E C T I O N S
Connections
Connecting the MachineConnect the handset, power cord, and telephone line.
1 Connecting the HandsetConnect the curled handset cord to the bottom of the handset and the left side of the machine.
2 Connect the power cord.
3 Connect the telephone line.Connect one end of the telephone line cord to the jack labeled LINE on the left side of the machine. Connect the other end to a modular wall jack.
WARNING
� This machine must be grounded using a three-prong plug.
� Since the machine is grounded through the power outlet, you can protect yourself from potentially hazardous electrical conditions on the telephone line by keeping the power to your machine on when you connect it to a telephone line. When you want to move your machine, protect yourself by disconnecting the telephone line first, and then the power cord.
� Lightning and power surges can damage this product! We recommend that you use a quality surge protection device on the AC power line and on the telephone line, or unplug the lines during a lightning storm.
� Do not touch the rollers at the paper exit.
A S S E M B L Y A N D C O N N E C T I O N S 2 - 9
Connecting an External TelephoneYour machine is equipped with a handset that you can use as a regular phone. However, you can also connect a separate telephone (or telephone answering device) directly to your machine.
Connect the modular plug on the telephone’s line cord to the jack labeled EXT. on the left side of the machine.
Whenever this phone (or TAD) is in use, the LCD shows EXT. TEL IN USE, and, if the machine handset is lifted, an alarm sounds. To disconnect a call on the external phone and switch to the machine, press Hook.
Connecting an External TAD (Telephone Answering Device)
Sequence
You might choose to connect an answering system. When you have an external TAD on the same telephone line as the machine, the TAD answers all calls. The machine “listens” for fax calling (CNG) tones. If it hears them, the machine takes over the call and receives the fax. If it doesn’t hear CNG tones, the machine lets the TAD continue playing your outgoing message so your caller can leave you a voice message.
The TAD must answer within four rings (the recommended setting is two rings). The machine cannot hear CNG tones until the TAD has answered the call, and with four rings there are only 8–10 seconds of CNG tones left for the fax “handshake.” Make sure you carefully follow the instructions in this manual for recording your outgoing message. We do not recommend using the toll saver feature on your external answering machine if it exceeds 4 rings.
Connections
The external TAD must be plugged into the left side of the machine in the jack labeled EXT. Your machine cannot work properly if you plug the TAD into a wall jack.
If You Subscribe to your Telephone Company’s Distinctive Ring Service:You may connect an external TAD to a separate wall jack only if you subscribe to your telephone company’s Distinctive Ring service, have registered the distinctive ring pattern on your machine, use that number as a fax number and have set your machine’s Receive mode to MANUAL. The recommended setting is three or four rings on the external TAD when you have the telephone company’s Distinctive Ring service.
If You Do Not Subscribe to Distinctive Ring Service:You must plug your TAD into the EXT. jack of your Brother machine. If your TAD is plugged into a wall jack, both your machine and the TAD will try to control the phone line. (See illustration on Page 2-11.)
2 - 10 A S S E M B L Y A N D C O N N E C T I O N S
1 Plug the telephone line cord from the wall jack into the left side of the machine in the jack labeled LINE.
2 Plug the telephone line cord from your TAD into the left side of the machine in the jack labeled EXT. (Make sure this cord is connected to the TAD at the TAD’s telephone line jack, and not its telephone set jack.)
3 Set your external TAD to four rings or less. (The machine’s Ring Delay setting does not apply).
4 Record the outgoing message. (See below.)
5 Set the Receive mode to TAD by pressing Mode until both FAX and FAX/TEL lights are on.
Recording Outgoing Message (OGM) on External TAD
Timing is important in recording this message. The message sets up the ways to handle both manual and automatic fax reception.
1 Record 5 seconds of silence at the beginning of your message. (This allows your machine time to listen for the fax CNG tones of automatic transmissions before they stop.)
2 Limit your speaking to 20 seconds. (See Easy Receive, Page 5-3.)
3 End your 20-second message by giving your Fax Receive Code for people sending manual faxes. For example: “After the beep, leave a message or send a fax by pressing 5 1 and Start.”
Do not connect a TAD elsewhere on the same phone line.
We recommend beginning your OGM with an initial 5-second silence because the machine cannot hear fax tones over a resonant or loud voice. You may try omitting this pause, but if your machine has trouble receiving, then you must rerecord the OGM to include it.
A S S E M B L Y A N D C O N N E C T I O N S 2 - 11
Special Line Considerations
Roll Over Phone Lines
A roll over phone system is a group of two or more separate telephone lines that pass incoming calls to each other if they are busy. The calls are usually passed down or “rolled over” to the next available phone line in a preset order.
Your machine can work in a roll over system as long as it is the last number in the sequence, so the call cannot roll away. Do not put the machine on any of the other numbers; when the other lines are busy and a second fax call is received, the fax call would be transferred to a line that does not have a fax machine. Your machine will work best on a dedicated line.
Two-Line Phone System
A two-line phone system is nothing more than two separate phone numbers on the same wall outlet. The two phone numbers can be on separate jacks (RJ11) or combined into one jack (RJ14). Your machine must be plugged into an RJ11 jack. RJ11 and RJ14 jacks may be equal in size and appearance and both may contain four wires (black, red, green, yellow). To test the type of jack, plug in a two-line phone and see if it can access both lines. If it can, you must separate the line for your machine.
Converting Telephone Wall Outlets
There are three ways to convert to an RJ11 receptacle. The first two ways may require assistance from the telephone company. You can change the wall outlets from one RJ14 jack to two RJ11 jacks. Or, you can have an RJ11 wall outlet installed and slave or jump one of the phone numbers to it.
The third way is the easiest: Buy a triplex adapter. You can plug a triplex adapter into an RJ14 outlet. It separates the wires into two separate RJ11 jacks (Line 1, Line 2) and a third RJ14 jack (Lines 1 and 2). If your machine is on Line 1, plug the machine into L1 of the triplex adapter. If your machine is on Line 2, plug it into L2 of the triplex adapter.
RJ14
RJ11
Triplex Adapter
RJ14
2 - 12 A S S E M B L Y A N D C O N N E C T I O N S
Installing Machine, External Two-Line TAD, and Two-Line Telephone
When you are installing an external two-line telephone answering device (TAD) and a two-line telephone, your machine must be isolated on one line at both the wall jack and at the TAD. The most common connection is to put the machine on Line 2, which is our assumption in the following steps. The back of the two-line TAD must have two telephone jacks: one labeled L1 or L1/L2, and the other labeled L2. You will need at least three telephone line cords, the one that came with your machine and two for your external two-line TAD. You will need a fourth line cord if you add a two-line telephone.
1 Place the two-line TAD and the two-line telephone next to your machine.
2 Plug one end of the telephone line cord for your fax machine into the L2 jack of the triplex adapter. Plug the other end into the LINE jack on the left side of the machine.
3 Plug one end of the first telephone line cord for your TAD into the L1 jack of the triplex adapter. Plug the other end into the L1 or L1/L2 jack of the two-line TAD.
4 Plug one end of the second telephone line cord for your TAD into the L2 jack of the two-line TAD. Plug the other end into the EXT. jack on the left side of the machine.
You can keep two-line telephones on other wall outlets as always. There are two ways to add a two-line telephone to the machine’s wall outlet. You can plug the telephone line cord from the two-line telephone into the L1+L2 jack of the triplex adapter. Or, you can plug the two-line telephone into the TEL jack of the two-line TAD.
Triplex AdapterTwo Line Phone
Two LineExternal TAD
FAX/MFC
A S S E M B L Y A N D C O N N E C T I O N S 2 - 13
Multi-Line Connections (PBX)Most offices use a central telephone system. While it is often relatively simple to connect the machine to a key system or a PBX (Private Branch Exchange), we suggest that you contact the company that installed your telephone system and ask them to connect the machine for you. It is advisable to have a separate line for the machine. You can then leave the machine in FAX mode to receive faxes any time of day or night.
If the machine is to be connected to a multi-line system, ask your installer to connect the unit to the last line on the system. This prevents the unit from being activated each time a telephone call is received.
If you are installing the machine to work with a PBX:
1 It is not guaranteed that the unit will operate correctly under all circumstances with a PBX. Any cases of difficulty should be reported first to the company that handles your PBX.
2 If all incoming calls will be answered by a switchboard operator, it is recommended that the Receive Mode be set to MANUAL. All incoming calls should initially be regarded as telephone calls.
3 The machine may be used with either pulse or tone dialing telephone service.
Custom Features on Your Phone LineIf you have Voice Mail, Call Waiting, Call Waiting/Caller ID, RingMaster, an answering service, or an alarm system, or other custom feature on one phone line, it may create a problem with the operation of your fax machine. (See I have difficulty with custom features on a single line, Page 13-8.)
As with all fax units, this machine must be connected to a two wire system. If your line has more than two wires, proper connection of the machine cannot be made.
2 - 14 A S S E M B L Y A N D C O N N E C T I O N S
3
3On-Screen ProgrammingUser-Friendly Programming
We have designed your machine with on-screen programming and a Reports key. User-friendly programming helps you take full advantage of all the menu selections your machine has to offer.
Since your fax programming is done on the LCD, we created step-by-step on-screen prompts to help you program your machine. All you need to do is follow the prompts as they guide you through the menu selections and programming options.
Menu ModeYou can access the Menu by pressing Menu. The LCD shows:
Then
For FAX-4100:
Press 1 for General Setup—OR—
Press 2 for Fax Operations—OR—
Press 3 for Copy Operations—OR—
For FAX-4750e:
Press 1 for General Setup—OR—
Press 2 for Fax Operations—OR—
Press 3 for Copy Operations—OR—
Press 4 for Network Operations.
(Option for FAX-4750e.)
1.GENERAL SETUP
2.FAX
3.COPY
1.GENERAL SETUP
2.FAX
3.COPY
4.LAN
O N - S C R E E N P R O G R A M M I N G 3 - 1
For FAX-5750e:
Press 1 for General Setup—OR—
Press 2 for Fax Operations—OR—
Press 3 for Copy Operations—OR—
Press 4 for Print Operations—OR—
Press 5 for Network Operations.
You can scroll more quickly by pressing . (Use to scroll backward and see all options, in the opposite order.)
Before you press Set after entering information in a field using the dial pad, you can correct a mistake. Use to back up and then type over the incorrect characters.
When you finish a setting, the LCD shows ACCEPTED.
If you want to exit the Menu Mode, press Stop/Exit.
1.GENERAL SETUP
2.FAX
3.COPY
4.PRINTER
5.LAN
3 - 2 O N - S C R E E N P R O G R A M M I N G
Menu Selection TableYou can probably perform most of these programming operations without the Owner’s Manual. To help you understand the menu selections and options that are found in the machine programs, use the Menu Selection Table below.
Main Menu Submenu Menu Selections Options Descriptions Page
1. GENERAL SETUP
1. PAPER SIZE
—
LETTER
LEGAL
A4
Selects size of paper for received faxes. 4-1
These settings appear if Cassette #2 was installed and set to ON.
CASSETTE #1 — LETTER/LEGAL/A4
4-2
CASSETTE #2 —
CASSETTE USAGE
FOR FAX AUTO/CASSETTE #1ONLY/CASSETTE #2 ONLY
FOR COPY
2. DATE/TIME
— —
Enter date and time for the LCD display and heading on fax transmissions.
4-2
3. STATION ID
—
FAX
TEL
NAME
Program your name, fax number and telephone number to appear on each transmitted page.
4-3
4. VOLUME 1. RING OFFLOWMEDHIGH
Adjusts ring volume. 4-5
2. BEEPER OFF
LOW
HIGH
Adjusts beeper volume.
4-5
3. SPEAKER OFFLOWMEDHIGH
Adjusts speaker volume. 4-5
4. HANDSET LOW
HIGH
Adjusts handset volume. 4-6
5. VOLUME AMPLIFY
ON(PERMANENT/TEMPORARY)
OFF
For the hearing-impaired, you can set the volume to the VOL AMPLIFY:ON setting on a permanent or temporary basis.
4-7
Note The factory setting (option) is shown in bold.
O N - S C R E E N P R O G R A M M I N G 3 - 3
Main Menu Submenu Menu Selections Options Descriptions Page
1. GENERAL SETUP(continued)
5. CASSETTE #2
—
ON(FAX-5750e)
OFF(FAX-4100 and FAX-4750e)
Turn CASSETTE #2 ON if you purchased the optional Cassette #2 for FAX-4100 and FAX-4750e.
5-3
6. AUTO DAYLIGHT
—
ON
OFF
Changes for Daylight Savings Time automatically.
4-7
7. TONER SAVE —
ON
OFF
Increases life of toner cartridge. 4-8
8. SLEEP MODE — — Conserves power 4-8
9. TONE/PULSE —
TONE
PULSE
Selects dialing mode 4-8
0. LOCAL LANGUAGE(Canada Only) —
ENGLISH
FRENCH
Allows you to change the LCD Language to French.
See French Manual
2. FAX 1. SETUP RECEIVE
1. RING DELAY 0001020304
Number of rings before the machine answers in FAX, TAD, FAX/TEL or MANUAL mode.
5-2
2. F/TRING TIME
20304070
Sets the time for “double-ring” in FAX/TEL mode.
5-2
3. EASY RECEIVE
ON
SEMI
OFF
Receive fax messages without pressing the Fax Start key.
5-3
4. REMOTE CODE
ON( 51, #51)
OFF
Activate or deactivate the machine from a remote location. You can type in new codes.
5-5
Note The factory setting (option) is shown in bold.
3 - 4 O N - S C R E E N P R O G R A M M I N G
Main Menu Submenu Menu Selections Options Descriptions Page
2. FAX (continued)
1. SETUP RECEIVE(continued)
5. AUTO REDUCTION
ON
OFF
Reduces size of image. 5-3
These settings appear if Cassette #2 was installed and set to ON.
CASSETTE #1ONOFF
CASSETTE #2ONOFF
6. PRINT DENSITY - +
Makes prints darker or lighter. 5-4
7. POLLING RX ON
OFF
Sets up your machine to poll another fax machine.
5-8
2. SETUP SEND
1. CONTRAST
AUTO
S.LIGHT
S.DARK
Changes lightness or darkness of a fax you are sending.
6-5
2. FAX RESOLUTION
STANDARD
FINES.FINEPHOTO
Changes the default setting of fax resolution.
6-5
3. DELAYED TIMER
00:00
Sets the time of day that delayed faxes will be sent.
6-9
4. DELAYED FAX
—
Sends documents later.
6-10
5. BATCH TX
ON
OFF
Sends all delayed faxes that are to the same fax number and at the same time as one transmission.
6-10
6. REAL TIME TX
NEXT FAX ONLY
ON
OFF
You can send a fax without using memory.
6-3
7. POLLED TX
ON
OFF
Sets up your machine with a document to be retrieved by another fax machine.
6-11
8. COVERPG SETUP
NEXT FAX ONLY
ON
OFFPRINT SAMPLE
Automatically sends a cover page you program.
6-6
9. COVERPAGE MSG
—
Programs customized message for fax cover page.
6-7
Note The factory setting (option) is shown in bold.
O N - S C R E E N P R O G R A M M I N G 3 - 5
Main Menu Submenu Menu Selections Options Descriptions Page
2. FAX (continued)
2. SETUP SEND(continued)
0. OVERSEAS MODE
ON
OFF
Adjusts for sometimes difficult overseas transmissions.
6-9
3. SET AUTO DIAL
1. ONE-TOUCH DIAL
—
Store One-Touch numbers so you can dial by pressing only one key (and Fax Start).
7-1
2. SPEED-DIAL
—
Store 200 (100 for FAX-4100) Speed Dial numbers so you can dial by pressing only four keys (and Fax Start).
7-2
3. SETUP GROUPS —
Sets up a Group number for Broadcasting.
7-3
4. SETUP REPORTS
1. TRANSMISSION ONON+IMAGE
OFFOFF+IMAGE
Initial setup for Transmission Verification Report and FAX Activity Report.
10-1
2. ACT. INTERVAL
EVERY 50 FAXES
6/12/24 Hours
2/7 Days
OFF
10-1
5. REMOTE FAX OPT
1. FAX FWD/PAGING
OFF
FAX FORWARD
PAGING
Sets the machine to forward fax messages–OR–to call your pager.
9-1
2. FAX STORAGE
ON
OFF
Stores incoming faxes in memory for remote retrieval.
9-3
3. REMOTE ACCESS 159
Personalizes code for retrieving faxes. 9-4
4. PRINT FAX—
Prints incoming faxes stored in the memory.
5-6
5. BACKUP PRINT(FAX-4750e and FAX-5750e only)
ON
OFF
Prints a copy of faxes as they are received into memory.
9-3
Note The factory setting (option) is shown in bold.
3 - 6 O N - S C R E E N P R O G R A M M I N G
Main Menu Submenu Menu Selections Options Descriptions Page
2. FAX (continued)
6. REMAINING JOBS
— —
Checks which jobs are in memory or cancel a delayed fax or polling job.
5-8, 6-4
0. MISCELLANEOUS 1. DISTINCTIVE ON
OFF
SET
Uses the telephone company Distinctive Ring subscriber service to register the ring pattern with the machine.
8-1
2. CALLER ID DISPLAY#
PRINT REPORT
View or print a list of the last 30 Caller IDs stored in memory.
8-3
3. DRUM LIFE—
You can check the percentage of drum life that remains available.
13-24
4. MEM SECURITY(FAX-4750e and FAX-5750e only)
—
Stops most operations except receiving faxes into memory.
5-6
3. COPY 1. COPY MODE
—
AUTO
TEXT
PHOTO
Selects the Copy resolution for your type of original. 11-7
2. CONTRAST— - +
Adjusts the contrast. 11-8
3. PAPER TYPE —
THINPLAINTHICKTHICKER
Identify the type of paper in the multi-purpose sheet feeder.
11-8
These settings appear if Cassette #2 was installed and set to ON.
CASSETTE #1
THINPLAINTHICKTHICKER
CASSETTE #2
THINPLAINTHICKTHICKER
4. PRINTER(Only for FAX-5750e)
1. PRINT OPTIONS
1. INTERNAL FONT —
You can print resident fonts to check and confirm font types.
2. CONFIGU-RATION — Printer settings and
status are listed here.
2. RESETPRINTER — —
You can restore the printer back to the factory default settings.
Note The factory setting (option) is shown in bold.
O N - S C R E E N P R O G R A M M I N G 3 - 7
Main Menu Submenu Menu Selections Options Descriptions Page
4. LAN (Option for FAX-4750e.)
5. LAN(For FAX-5750e.)
(Not available for FAX-4100. )
See the NC-8100h Owner’s manual on the CD-ROM.
Note The factory setting (option) is shown in bold.
3 - 8 O N - S C R E E N P R O G R A M M I N G
4
4Initial SetupGetting Started
Setting Paper SizeYou can use three sizes of paper for printing your faxes: letter, legal and A4. When you change the size of paper you have loaded in the machine, you will need to change the setting for the paper size, so your machine will know how to fit the incoming fax on the page.
After you connect the optional Cassette #2, you can select the paper size for each cassette. (See Turning on Cassette #2 (Option for FAX-4100 and FAX-4750e))
1 Press Menu, 1, 1.
2 If you have the Cassette #2, press or
to select CASSETTE #1 or CASSETTE #2, and then press Set.
3 Press or to select LETTER, LEGAL or A4 (for the cassette you selected in Step 2), and then press Set.
4 Press Stop/Exit.
Turning on Cassette #2 (Option for FAX-4100 and FAX-4750e)When the optional CASSETTE #2 is set to ON, you can set paper size and the cassette usage. (See Printing a Reduced Incoming Document, Page 5-3 and Setting Paper Size above.)
1 Press Menu, 1, 5.
2 Use or to select ON (or OFF), and then press Set.
3 Press Stop/Exit.
1.PAPER SIZE
5.CASSETTE #2
I N I T I A L S E T U P 4 - 1
Setting Cassette Usage The default setting of AUTO allows your machine to choose the optional Cassette #2 if paper is out in Cassette #1 or if incoming faxes will fit best on the paper in Cassette #2. Choose CASSETTE#1 ONLY, CASSETTE#2 ONLY or AUTO if you want to keep special paper in the other cassette and control when it is used.
1 Press Menu, 1, 1.
2 Press or to select CASSETTE USAGE, and then press Set.
3 To set cassette usage for faxes, press or to select FOR FAX, and then press Set. —OR— To set cassette usage for copies, press or to select FOR COPY, and then press Set. —OR— If you are finished go to Step 5.
4 Press or to select AUTO, CASSETTE#1 ONLY or CASSETTE#2 ONLY, and then press Set.
5 Press Stop/Exit.
Setting Date and TimeYour machine displays the date and time, and prints it on every fax you send.
In the event of a power failure, you may have to reset the date and time. All other settings remain unaffected.
1 Press Menu, 1, 2.
2 Enter the last two digits of the year, and then press Set.
3 Enter two digits for the month and press Set. (For example, enter 09 for September, or 10 for October).
4 Enter two digits for the day, and then press Set. (For example, 06).
5 Enter the time in 24-hour format, and then press Set. (For example, enter 15:25 for 3:25 PM).
6 Press Stop/Exit.The screen now shows the date and time you set whenever the machine is in standby mode.
2.DATE/TIME
YEAR:XXENTER & SET KEY
MONTH:XXENTER & SET KEY
DAY:XXENTER & SET KEY
TIME:XX:XXENTER & SET KEY
4 - 2 I N I T I A L S E T U P
Setting Station IDYou should store your name or (company name) and fax number to be printed on all fax pages you send. The telephone number you enter will be printed only on your cover pages and call back messages. (See Composing Electronic Cover Page, Page 6-6.)
1 Press Menu, 1, 3.
2 Enter your fax number (up to 20 digits), and then press Set. You must enter a fax number to proceed.
3 Enter your telephone number (up) to 20 digits), and then press Set. If your telephone number and fax number are the same, enter the same number again. The number appears on Cover pages.
4 Use the dial pad to enter your name (up to 20 characters), and then press Set. (See Entering Text.)
5 Press Stop/Exit.The LCD returns to the date and time.
If your Station ID has already been programmed, the LCD prompts “1” to make a change, or “2” to exit without changing.
3.STATION ID
FAX:ENTER & SET KEY
TEL:ENTER & SET KEY
NAME:ENTER & SET KEY
NOTICE
The Telephone Consumer Protection Act of 1991 makes it unlawful for any person to use a computer or electronic device to send any message via a telephone machine unless such messages clearly contain, in a margin at the top or bottom of each transmitted page, or on the first page of the transmission, the date and time it is sent and an identification of the business or other entity or other individual sending the message and the telephone number of the sending machines or such business, other entity, or individual.
In order to program this information into your machine, you should complete the steps described on pages 4-2 and 4-3.
I N I T I A L S E T U P 4 - 3
Entering Text
When you are setting certain functions, such as the Station ID, you may need to type text into the machine. Most keys on the dial pad have three or four letters printed above them. The keys for 0, # and don’t have printed letters because they are used for special characters.
By pressing the appropriate number key repeatedly you can access the character you want.
Inserting Spaces
If you want to enter a blank space, press once between numbers and twice between characters.
Making Corrections
If you entered a letter incorrectly and want to change it, press to move the cursor after the last correct letter. Then press Clear; all letters above and to the right of the cursor will be deleted. Re-enter the correct characters. Also, you can back up and type over incorrect letters.
Repeating Letters
If you need to enter a character that is assigned to the same key as the previous character, press to move the cursor to the right.
Special Characters and Symbols
Key once twice three times four times five times
2 A B C 2 A
3 D E F 3 D
4 G H I 4 G
5 J K L 5 J
6 M N O 6 M
7 P Q R S 7
8 T U V 8 T
9 W X Y Z 9
Press for (space) ! “ # $ % & ’ ( ) + , - . /
Press # for : ; < = > ? @ [ ] ^ _
Press 0 for É À È Ê Î Ç Ë Ö 0
4 - 4 I N I T I A L S E T U P
Setting the Ring Volume1 Press Menu, 1, 4, 1.
2 Press or to select (OFF, LOW, MED, or HIGH) and press Set.
3 Press Stop/Exit.
—OR—You can adjust the ring volume when your machine is idle. You can turn the ring OFF or you can select a ring volume level.
Press High or Low to adjust the volume level. With each key press, your machine rings so you can hear the active setting as the LCD shows it. Each key press changes the volume to the next setting. The new setting will remain until you change it again.
Setting the Beeper VolumeYou can set the beeper to LOW, HIGH or OFF. The default setting is LOW. When the beeper is set to LOW or HIGH, the machine beeps every time you press a key or make an error and when fax sending or receiving is finished.
1 Press Menu, 1, 4, 2.
2 Press or to select your setting.
3 When the LCD shows the setting you want, press Set.
4 Press Stop/Exit.
Setting the Speaker Volume1 Press Menu, 1, 4, 3.
2 Press or to select your setting (LOW, MED, HIGH or OFF), and then press Set.
3 Press Stop/Exit.
—OR—If you are using Hook, you can adjust the speaker volume while dialing. You can turn the speaker off or you can select a speaker volume level. The default setting is the lowest volume.
Press High or Low to adjust the volume level. With each key press, the volume changes as the LCD shows the active setting. The new setting will remain until you change it again.
1.RING
3.SPEAKER
I N I T I A L S E T U P 4 - 5
Setting the Handset Volume1 Press Menu, 1, 4, 4.
2 Press or to select your setting (LOW or HIGH), and then press Set. The default setting is LOW.
3 Press Stop/Exit.—OR—Any time you are talking on the telephone, you can adjust the handset volume by pressing the volume High or Low keys on the control panel. The LCD shows the setting you are choosing.The new setting will remain until you change it again.
Choosing the Handset Volume (For Volume Amplify)Before you begin to use the machine, you must decide if you need to set the handset volume to AMPLIFY:ON for a user who is hearing-impaired. The AMPLIFY:ON volume level complies with FCC standards.
VOLUME AMPLIFY: OFFThis default setting is appropriate if none of the users are hearing-impaired. During a conversation, users can press Volume High or Low on the control panel to adjust the volume to LOW or HIGH. When the handset is replaced, the handset volume will remain until you change it again.
VOLUME AMPLIFY: ON—TEMPORARYThis setting is appropriate if some of the users are hearing-impaired. During a conversation, users can press Volume High or Low on the control panel to adjust the volume to LOW, HIGH or AMPLIFY. When the handset is replaced, the handset volume returns to the default setting of LOW.
VOLUME AMPLIFY:ON—PERMANENT Choose VOL AMPLIFY:ON—PERMANENT if all of the users are hearing-impaired. During a conversation, users can press Volume High or Low on the control panel to adjust the volume to LOW, HIGH or AMPLIFY. When the handset is replaced, the handset volume returns to the default setting of AMPLIFY.
WARNING
It is important that you do not choose PERMANENT unless all the users are hearing-impaired. Otherwise, the default setting of AMPLIFY may damage the hearing of some users.
When you press Volume High or Low on the control panel to adjust the volume, the display shows the setting you are choosing. Each key press changes the volume to the next setting.
4.HANDSET
4 - 6 I N I T I A L S E T U P
Setting Volume Amplify (For the Hearing-Impaired)Please carefully read Choosing the Handset Volume (For Volume Amplify), on page 4-6 before you do the following steps:
1 Press Menu, 1, 4, 5.
2 If none of the users are hearing-impaired, press or to select VOL AMPLIFY:OFF? and then press Set, and then go to Step 4—OR—If some or all of the users are hearing-impaired, select VOL AMPLIFY:ON? and then press Set.
3 If all the users are hearing-impaired, press or to select PERMANENT? and then press Set—OR—If only some of the users are hearing-impaired, select TEMPORARY? and then press Set.
4 Press Stop/Exit.
Memory Storage (Not avilable for FAX-4100)In the event of a power failure, all menu settings are stored permanently: GENERAL SETUP, SETUP RECEIVE, SET AUTO DIAL, REMOTE FAX OPT plus the COVERPG SETUP and COVERPG MSG (from SETUP SEND). You may have to reset the date and time.
FAX-4750e and FAX-5750e have a Memory Backup feature; after a power failure all faxes in memory will be saved for several days.
Turning On Automatic Daylight Savings TimeYou can set the machine to change automatically for Daylight Savings Time. It will reset itself forward one hour in the Spring and back one hour in the Fall.
1 Press Menu, 1, 6.
2 Press or to select ON (or OFF), and then press Set.
3 Press Stop/Exit.
5.VOLUME AMPLIFY
VOL AMPLIFY:ON?SELECT <- -> & SET
PERMANENT?SELECT <- -> & SET
TEMPORARY?SELECT <- -> & SET
6.AUTO DAYLIGHT
I N I T I A L S E T U P 4 - 7
Toner SaveYou can conserve toner using this feature. When you set Toner Save to ON, print appears somewhat lighter. The default setting is OFF.
1 Press Menu, 1, 7.
2 Press or to select ON (or OFF), and then press Set.
3 Press Stop/Exit.
Sleep ModeSetting the Sleep Mode reduces power consumption while the machine is idle. You can choose how long the machine is idle (from 00 to 99 minutes) before it drops into sleep mode. The timer automatically resets itself after the machine receives a fax or PC data, or makes a copy. The default setting is 5 minutes.
1 Press Menu, 1, 8.
2 Use the Dial pad to enter the length of time the machine is idle before it drops into sleep mode (00 to 99 minutes), and then press Set.
3 Press Stop/Exit.
Setting Tone/Pulse Dialing ModeYour fax machine comes set to accommodate tone (multi-frequency) dialing service.If you have pulse (rotary) dialing service, you need to change the dialing mode.
1 Press Menu, 1, 9.
2 Press or to select TONE or PULSE and then press Set.
3 Press Stop/Exit.
7.TONER SAVE
8.SLEEP MODE
9.TONE/PULSE
4 - 8 I N I T I A L S E T U P
5
5Setup ReceiveBasic Receiving Operations
Select Your Receive ModeThere are four different receive modes for your machine. You may choose the mode that best suits your needs by pressing the Mode button repeatedly until you have changed the FAX and FAX/TEL lights to the setting you want to use.
NOTE: The lighted indicators mean = not selected = is selected and lit.
*In FAX/TEL mode you must set the Ring Delay and F/T Ring Time. If you have extension phones on the line, set the Ring Delay to 4 rings.
Mode Light How it works When to use it
FAX(automatic receive)
The machine automatically answers every call as a fax.
For dedicated fax lines. You cannot receive a voice call but you can call out.
TAD(External Telephone Answering Device)
The external TAD automatically answers every call. Voice messages are stored on the external TAD. Fax messages are printed.
Use this mode if you have an answering machine on your phone line.
FAX/TEL*(fax and telephone)
The machine controls the line and automatically answers every call. If the call is a fax it will receive the fax. If the call is not a fax it will ring (double-ring) for you to pick up the call.
You cannot have an answering machine on the same line, even if it is on a separate jack on the same line. You cannot use the telephone company’s Voice Mail in this mode.
MANUAL(manual receive)
You control the phone line and must answer every call yourself.
Use this mode when you are using a computer modem on the same line or if you receive very few fax messages. You can also use this mode with Distinctive Ring.
FAX
TAD
FAX/TEL
FAX
TAD
FAX/TEL
FAX
TAD
FAX/TEL
FAX
TAD
FAX/TEL
S E T U P R E C E I V E 5 - 1
Setting Ring Delay The Ring Delay setting determines the number of times the machine rings before it answers. If you have extension phones on the same line as the machine, keep the Ring Delay default setting of 4. (See Easy Receive, Page 5-3 and Operation from Extension Telephone or External Telephone and For FAX/TEL Mode Only, Page 5-5.)
1 Press Menu, 2, 1, 1.
2 Press or to select how many times the line rings before the machine answers (00 – 04), and then press Set. (If you select 00, the line doesn’t ring at all.)
3 Press Stop/Exit.
Setting F/T Ring Time (For FAX/TEL Mode Only)If you set the receive mode to FAX/TEL, you’ll need to determine how long the machine will send you its special double-ring when you have a voice call. This ringing happens after the initial ringing from the phone company. Only the machine rings, for 20, 30, 40 or 70 seconds; no other phones on the same line ring the special double-ring. However, you can answer the call on any extension phone (in a separate wall jack) on the same line as the machine. (See Operation from Extension Telephone, page 5-5.)
1 Press Menu, 2, 1, 2.
2 Press or to select how long the machine will ring to alert you that you have a voice call, and then press Set.
3 Press Stop/Exit.
Now, when a call comes in and the machine is set to FAX/TEL mode, all phones on this line will ring the number of times you selected in Ring Delay.
You can let the machine pick up and detect if it’s a fax or voice call. If it’s a fax call, the machine prints the fax. If it’s a voice call, the machine signals you with a double-ring for the length of time you selected in F/T Ring Time.
Even if the caller hangs up during the double-ringing, the machine continues for the set time.
1.RING DELAY
2.F/T RING TIME
RING TIME:20 SECSELECT <- -> & SET
5 - 2 S E T U P R E C E I V E
Easy ReceiveWhen you use this feature, you don’t have to press Fax Start when you answer a fax call and hear calling beeps. Just hold the handset and wait a few seconds. When you see RECEIVING on the LCD or when you hear “chirps” through the handset of an extension phone connected to another wall jack, just replace the handset. Your machine does the rest. Selecting ON allows the machine to receive fax calls automatically, even if you lift the handset of an extension or external phone. Selecting SEMI lets the machine receive the call only if you’ve answered it at the Brother machine. Selecting OFF means you’ll have to activate the machine yourself, by pressing Fax Start—OR—by pressing
5 1 if you are not at the machine.
If you’ve set this feature to ON, but your machine doesn’t automatically connect a fax call when you lift an external or extension phone handset, press the Fax Receive code 5 1. At the machine, lift the handset and then press Fax Start. (See Operation from Extension Telephone or External Telephone and For FAX/TEL Mode Only, Page 5-5.)
1 Press Menu, 2, 1, 3.
2 Use or to select ON, SEMI or OFF, and then press Set.
3 Press Stop/Exit.
Printing a Reduced Incoming DocumentYour machine can reduce the size of an incoming fax to fit the size of the paper in your machine. Select ON to turn on this feature.
After you connect Cassette #2, you can turn on Automatic Reduction for each cassette. (See Turning on Cassette #2 (Option for FAX-4100 and FAX-4750e), Page 4-1)
1 Press Menu, 2, 1, 5.
2 If you have the optional Cassette #2, press or to select CASSETTE #1 or CASSETTE #2, and then press Set.
3 Use or to select ON (or OFF), and then press Set.
4 Press Stop/Exit.
If you send faxes from a computer on the same phone line and your Brother machine intercepts them, set Easy Receive to OFF.
Cassette #2 can be purchased.
3.EASY RECEIVE
5.AUTO REDUCTION
S E T U P R E C E I V E 5 - 3
Setting the Print DensityIf your machine is printing too light or too dark, you can adjust print density, making your printed documents darker or lighter. The new setting will remain until you change it again.
1 Press Menu, 2, 1, 6.
2 Press to make print lighter, or to make print darker.
3 Press Stop/Exit.
6.PRINT DENSITY
5 - 4 S E T U P R E C E I V E
Advanced Receiving Operations
Operation from Extension Telephone or External Telephone
If you answer a fax call on an extension phone (or on an external phone in the EXT. jack), you can make your machine take over by using the Fax Receive Code. When you press the Fax Receive Code 5 1, the machine starts to receive a fax. (See Setting Ring Delay, Page 5-2 and Easy Receive, Page 5-3.)
If the machine answers a voice call and double-rings for you to take over, use the Telephone Answer Code # 5 1 to take the call at an extension phone.
If you answer a call, and no one is on the line, assume you’re receiving a fax. At the machine’s phone, press Fax Start, then hang up. At an extension phone, press 5 1, wait for fax receiving tones (chirps), then hang up. At an external phone, press 5 1 and wait for the phone to be disconnected (the LCD shows RECEIVING) before you hang up. (Your caller will have to press Fax Start to send the fax.)
For FAX/TEL Mode Only
When the machine is in FAX/TEL mode, it will use the F/T Ring Time (double-ringing) to alert you to pick up a voice call. If you’re at the machine, you can lift the handset to answer.
If you’re at an extension phone, you’ll need to lift the handset during the F/T Ring Time and then press # 5 1 between the double rings. If no one is on the line, or if someone wants to send you a fax, send the call back to the machine by pressing 5 1.
Changing Remote Codes
Remote Codes might not work with some telephone systems. The preset Fax Receive Code is 5 1. The preset Telephone Answer Code is # 5 1.
1 Press Menu, 2, 1, 4.
2 Press or to select ON (or OFF) and then press Set.
3 If you want to, type a new Fax Receive Code, and then press Set.
4 If you want to, type a new Telephone Answer Code, and then press Set.
5 Press Stop/Exit.
If you are always disconnected when accessing your external TAD remotely, try changing the Fax Receive Code from 5 1 to # # # and the Telephone Answer Code from # 5 1 to 9 9 9.
4.REMOTE CODE
FAX RECEIVE:*51ENTER & SET KEY
TEL ANSWER:#51ENTER & SET KEY
S E T U P R E C E I V E 5 - 5
Printing a Fax in MemoryIf you have Fax Storage ON for Remote Retrieval you can still print a fax in the memory when you are at your machine. (See Setting Fax Storage, Page 9-3.)
1 Press Menu, 2, 5, 4.
2 Press Fax Start.
3 After printing is finished, and then press Stop/Exit.
Memory Security (Not available for FAX-4100)Memory Security lets you prevent unauthorized access to the machine. The machine will not send faxes or print received faxes without the password. You cannot continue to schedule Delayed Faxes or Polling jobs. However, any pre-scheduled Delayed Faxes will be sent when you turn Memory Security ON so they won’t be lost.
If Fax Storage is ON before you turn Memory Security ON, then Fax Forwarding and Remote Retrieval will continue to work.
While Memory Security is ON the following operations are available:
� Receiving faxes into memory (limited by memory capacity)
� Fax Forwarding (If Fax Storage was already ON)
� Remote Retrieval
Setting Up the Password
1 Press Menu, 2, 0, 4.
2 Enter a 4-digit number for the password, and then press Set.If you are entering the password for the first time, the LCD shows VERIFY.
3 Re-enter the password, and then press Set.
Turning Memory Security ON1 Press or to select SET SECURITY, and then press Set.
2 Enter the registered 4-digit password, and then press Set.The machine goes OFFLINE and the LCD shows SECURE MODE.
To print the faxes in memory, turn Memory Security OFF.
4.PRINT FAX
5 - 6 S E T U P R E C E I V E
Turning Memory Security OFF1 Press Menu, and then enter the registered 4-digit password.
Memory Security is automatically turned off and the LCD shows the Date and Time.
PollingPolling is the process of retrieving faxes from another fax machine. You can use your machine to “poll” other machines, or you can have someone poll your machine.
All parties involved in polling need to set up their fax machines to accommodate polling. When someone polls your machine to receive a fax, they pay for the call; if you poll someone’s fax machine to receive a fax, you pay for the call.
Setting Up Polling Receive
Polling Receive is when you call another fax machine to receive a fax from it. (See Canceling a Scheduled Job, Page 5-8.)
1 Press Menu, 2, 1, 7.
2 Press or to choose ON (or OFF), and then press Set.
3 Enter the fax number you are polling.
4 Press Fax Start. The LCD shows DIALING.
Note If you enter the wrong Password, the LCD shows WRONG PASSWORD and stays OFFLINE. The machine will stay in Secure Mode until the registered password is entered.
Some fax machines do not respond to the polling function.
7.POLLING RX
POLLING RX:OFF?SELECT <- -> & SET
ENTER FAX NO.PRESS FAX START
S E T U P R E C E I V E 5 - 7
Setting Up Sequential Polling Receive
Your machine can request documents from several fax units in a single operation. Afterward, a Sequential Polling Report will be printed. (See Canceling a Scheduled Job, Page 5-8.)
1 Press Menu, 2, 1, 7.
2 Press or to select Polling ON (or OFF), and then press Set.
3 Specify the destination fax machines you wish to poll using One Touch, Speed Dial, a Group or the dial pad. You must press Broadcast between each location.
4 Press Fax Start.The LCD shows DIALING.Your machine will poll each number or group member in turn for a document.
Canceling a Scheduled JobYou can cancel tasks you’ve scheduled, such as Delayed Fax or Polling Transmit.
1 Press Menu, 2, 6.
Any waiting jobs will appear on the LCD. If no jobs are waiting, the LCD shows NO JOB WAITING.
2 If you have more than two jobs waiting, use or to select the job you want to cancel, and then press Set.—OR—If you have only one job waiting, go to Step 3.
3 Press 1 to cancel—OR—Press 2 to exit without canceling. To cancel another job, return to Step 2.
4 Press Stop/Exit.
You can check which jobs are waiting in memory by following Steps 1 and 2 above.
7.POLLING RX
POLLING RX:OFF?SELECT <- -> & SET
ENTER FAX NO.PRESS FAX START
6.REMAINING JOBS
5 - 8 S E T U P R E C E I V E
6
6Setup SendBefore You Begin
Before you begin sending faxes, please be sure to read all the instructions and cautions listed below for placing originals in the automatic document feeder.
Using the ADF (Automatic Document Feeder)� Documents must be between 5.8 and 8.5 inches wide between 3.9 and 14.1
inches long. Your machine can scan an image only 8.15 inches wide, regardless of how wide the paper is.
� Fan the pages before placing them in the ADF.
� Make sure you insert documents face down, top edge first.
� Adjust the paper guides to fit the width of your document.
� The ADF (automatic document feeder) can hold up to 30 Pages, feeding each one individually through the machine. If you “Stagger” the pages, the ADF can hold up to 50 pages. Use standard (17 lb–24 lb) paper when using the ADF. If you’re using heavier paper, feed each sheet individually to prevent paper jams.
� Make sure documents written in ink are completely dry.
� Before you send a fax press Resolution to select the resolution for the document you’re sending. (See Fax Resolution, Page 6-5.)
DO NOT use curled, wrinkled, folded or ripped paper, or paper with staples, paper clips, paste or tape attached. DO NOT use cardboard, newspaper or fabric.
If you send faxes from a computer on the same phone line and your Brother machine intercepts them, set Easy Receive to OFF.
S E T U P S E N D 6 - 1
Sending Faxes with Multiple SettingsWhen you send a fax you can choose any combination of these settings: add a coverpage and select a comment; set the contrast or resolution; send using overseas mode, call reservation or delayed fax timer, polling transmission or real time transmission. After each menu selection is accepted, the LCD will ask if you want to enter other settings:
Press 1 if you want to select additional settings. The LCD returns to the SETUP SEND menu—OR—Press 2 if you are finished choosing settings, and then go to the next step.
Manual TransmissionManual transmission lets you hear the dial tone, ringing and fax receiving tones while sending a fax.
1 Place the original face down in the ADF.
2 Pick up the handset and listen for a dial tone—OR—Press Hook and listen for a dial tone.
3 Dial the fax number you want to call (you can enter the digits using the dial pad, or you can enter a One Touch or Speed Dial number or you can call from the Search).(See One Touch Dialing, Page 7-5.)
4 When you hear the fax tone, press Fax Start.
5 If you’re using the handset, hang up.
Automatic TransmissionThis is the easiest way to send a fax. IMPORTANT: Do not pick up the handset, or press Hook to listen for a dial tone.
1 Place the original face down in the ADF.
2 Enter the fax number using One Touch, Speed Dial, Search or the dial pad. (See Speed Dialing, Page 7-5.)
3 Press Fax Start.
Manual and Automatic Fax RedialIf you’re sending a fax manually and the line is busy, after you disconnect the call press Redial/Pause to retry the number.
If you’re sending a fax automatically and the line is busy, the machine will redial automatically redial (up to three times at 5 minute intervals).
ACCEPTED
OTHER SETTINGS?1.YES 2.NO
6 - 2 S E T U P S E N D
Dual AccessYou can scan up to 50 documents into the fax memory, even while the machine is receiving or sending another fax (from memory). You can set temporary settings for each fax you’re scanning, except Timer and Polling.
If you try to scan and store a 51st fax, the machine will send it immediately, without storing it in memory.
1 Place the original face down in the ADF.
2 Enter the fax number.
3 Press Fax Start. As the machine scans the original, the LCD shows the job number (#XXX) of the fax and how much memory is available. Then the machine starts dialing. You can immediately repeat Steps 1 to 3 for the next fax.
Real Time TransmissionWhen you are sending a fax, the machine will scan originals into memory before sending. Then, as soon as the phone line is free, the machine will start dialing and sending the fax. If memory becomes full, the machine will send the document in real time (even if REAL TIME TX is set to OFF).
Sometimes you may want to send an important document immediately, without waiting for memory transmission. You can set REAL TIME TX to ON.
1 Place the original face down in the ADF.
2 Press Menu, 2, 2, 6.
3 To change the default setting, and then
press or to select ON (or OFF) and then press Set. Go to Step 5—OR—For
the next fax transmission only, press or to select NEXT FAX ONLY, and then press Set.
4 For the next fax only, press or to select ON (or OFF), and then press Set.
5 Press 1 if you want to select additional settings. The LCD returns to the SETUP SEND menu—OR—Press 2 if you are finished choosing settings, and then go to Step 6.
6 Enter fax number and then press Fax Start.
If you get a OUT OF MEMORY message while scanning the first page of a fax, press Stop/Exit to cancel scanning. If you get a OUT OF MEMORY message while scanning in a subsequent page, you’ll have the option to press Fax Start to transmit the pages scanned so far, or to press Stop/Exit to cancel the operation.
Your machine normally operates in Dual Access mode. However, you can override Dual Access by using Real Time Transmission.
The number of documents you can scan into memory varies with the data they contain.
6.REAL TIME TX
S E T U P S E N D 6 - 3
Checking the Jobs StatusCheck which jobs are still waiting in memory to be sent. (If no jobs are waiting, the LCD shows NO JOB WAITING.) (Canceling Jobs in Memory on this page.)
1 Press Menu, 2, 6.
2 If you have multiple jobs waiting, use or to scroll through the list.
3 Press Stop/Exit.
Canceling a Job While Scanning the OriginalYou can cancel a job while you are scanning it into memory by pressing Stop/Exit. Eject the document by pressing Stop/Exit again.
Canceling Jobs in MemoryYou can cancel tasks you’ve scheduled, such as Delayed Fax, Polling Receive, Polling Transmit or faxes in memory waiting to be sent.
1 Press Menu, 2, 6.Any waiting jobs appear on the display.If no jobs are waiting, the LCD shows NO JOB WAITING.
2 If you have more than two jobs waiting, use or to select the job you want to cancel, and then press Set. —OR—If you have only one job waiting, go to Step 3.
3 Press 1 to cancel—OR—Press 2 to exit without canceling. To cancel another job, return to Step 2.
4 Press Stop/Exit.
6.REMAINING JOBS
#002 SALES REPOR1.CLEAR 2.EXIT
6 - 4 S E T U P S E N D
Basic Sending Operations
ContrastIf your document is very light or very dark, you might want to set the contrast. Use S.LIGHT to send a very light document. Use S.DARK to send a very dark document.
1 Place the original face down in the ADF.
2 Press Menu, 2, 2, 1.
3 Use or to select AUTO, S.LIGHT or S.DARK, and then press Set.
4 Press 1 if you want to select additional settings. The LCD returns to the SETUP SEND menu—OR—Press 2 if you are finished choosing settings, and go to Step 5.
5 Enter a fax number, and then press Fax Start to send a fax.
Fax ResolutionWhen you have an original in the ADF, you can use the Resolution key to temporarily change the setting. Press Resolution repeatedly until the LCD shows the setting you want.
—OR—
You can change the default setting.
1 Press Menu, 2, 2, 2.
2 Press or to select the resolution you want, and then press Set.
3 Press Stop/Exit.
STANDARD—Suitable for most typed documents.
FINE—Good for small print; transmits a little slower than Standard resolution.
S. FINE—Good for small print or artwork; transmits slower than Fine resolution.
PHOTO—Use when original has varying shades of gray; slowest transmission time.
1.CONTRAST
2.FAX RESOLUTION
S E T U P S E N D 6 - 5
Composing Electronic Cover PageThe cover page is generated at the receiving party’s machine. Your cover page includes the name stored in the One Touch or Speed Dial memory. If you’re dialing manually, the name is left blank. (See One Touch Dialing, Page 7-5 and Speed Dialing, Page 7-5.)
The cover page indicates your Station ID, and the number of pages you’re sending. If you have Cover Page Setup set to ON, the number of pages remains blank. (Menu, 2, 2, 8.) (See Setting Station ID, Page 4-3.)
You can select a comment to include on your cover page.
Instead of using one of the comments above, you can enter up to two customized messages, each 27 characters long. Use the chart on Page 4-4 to help enter characters. (See Composing Your Own Comments, Page 6-7.)
Most of the SETUP SEND menu selections are temporary settings that allow you to make adjustments for each document you send. However, so you can set up your cover page and cover page comments in advance, the Cover Page Setup and Cover Page Message menu selections change the default settings.
1.COMMENT OFF
2.PLEASE CALL
3.URGENT
4.CONFIDENTIAL
5.(USER DEFINED)
6.(USER DEFINED)
6 - 6 S E T U P S E N D
Composing Your Own Comments
You can set up two custom comments.
1 Press Menu, 2, 2, 9.
2 Use or to choose position 5 or 6 for your customized comment and then press Set.
3 Use the dial pad to enter your customized comment, and then press Set.(See Entering Text, Page 4-4.)
4 Press 1 if you want to select additional settings. The LCD returns to the SETUP SEND menu—OR—Press 2 to exit.
Cover Page for the Next Fax Only
Make sure the Station ID is set up. (See Page 4-4.) This feature does not work without the Station ID.
You can set the fax to send a cover page with a particular document. This cover page will include the number of pages in your document.
1 Place the original face down in the ADF.
2 Press Menu, 2, 2, 8.
3 When the LCD shows NEXT FAX ONLY, and then press Set.
4 Press or to select ON (or OFF), and then press Set.
5 Press or to select one of the standard or custom comments, and then press Set.
6 Enter two digits to indicate the number of pages you are sending, and then press Set. (For example, press 02 for 2.) (Enter 0 0 to leave the number of pages blank.) If you make a mistake, and then press to back up and reenter the number of pages.
7 Press 1 if you want to select additional settings. The LCD returns to the SETUP SEND menu—OR—Press 2 if you are finished choosing settings, and then go to Step 8.
8 Enter the fax number you’re calling.
9 Press Fax Start.
9.COVERPAGE MSG
ACCEPTED
OTHER SETTINGS?1.YES 2.NO
8.COVERPG SETUP
S E T U P S E N D 6 - 7
Always Send Cover Page
Make sure the Station ID is set up. This feature does not work without the Station ID. (See Setting Station ID, Page 4-3.)
You can set the machine to send a cover page whenever you send a fax. The number of pages in your fax is not included when you use this setting.
1 Press Menu, 2, 2, 8.
2 Press or to select COVERPAGE: ON and then press Set.
3 If you selected ON, press or to select one of the standard or custom comments, and then press Set.
4 Press 1 if you want to select additional settings. The LCD returns to the SETUP SEND menu—OR—Press 2 to exit if you are finished choosing settings.
Using a Printed Cover Page
If you prefer using a printed cover page that you can write on, you can print the sample page and attach it to your fax.
1 Press Menu, 2, 2, 8.
2 Press or to select PRINT SAMPLE, and then press Set.
3 Press Fax Start. Your machine prints a copy of your cover page.
8.COVERPG SETUP
COVERPAGE:OFF?SELECT <- -> & SET
COVERPAGE:ON?SELECT <- -> & SET
- - -- - - - - -- - -
TO:
FROM:
COMMENT:
FAX:
TEL:
COVER PAGE
PAGE[S] TO FOLLOW
6 - 8 S E T U P S E N D
Advanced Sending Operations
Overseas ModeAfter you send a fax using this feature, the feature turns itself off.
1 Place the original face down in the ADF.
2 Press Menu, 2, 2, 0.
3 Press or to select ON (or OFF), and then press Set.
4 Press 1 if you want to select additional settings. The LCD returns to the SETUP SEND menu—OR—Press 2 if you are finished choosing settings and go to Step 5.
5 Enter the fax number you’re calling.
6 Press Fax Start.
Delayed TimerYou can set up the time of day that delayed faxes will be sent. This time will be displayed for acceptance or you can override it in Delayed Fax. (See Delayed Fax, Page 6-10.)
1 Press Menu, 2, 2, 3.
2 Enter the time (in 24-hour format) that you want delayed faxes to be sent, and then press Set.
3 Press Stop/Exit.
0.OVERSEAS MODE
3.DELAYED TIMER
SET TIME=00:00ENTER & SET KEY
SET TIME=17:00ENTER & SET KEY
S E T U P S E N D 6 - 9
Delayed FaxDuring the day you can store up to 50 documents into memory for delayed sending. Transmission of these documents will begin at the time of day you enter in Step 3. If you have set up in Delayed Timer on page 6-9, you can accept it in Step 3 or enter another time for this fax.
1 Place the original face down in the ADF.
2 Press Menu, 2, 2, 4.
3 Accept the displayed time or enter another time for this fax, and then press Set.
4 Press 1 to leave the originals waiting in the document feeder—OR—Press 2 to scan the document into memory.
5 Press 1 if you want to select additional settings. The LCD returns to the SETUP SEND menu—OR—Press 2 if you are finished choosing settings, and then go to Step 6. The screen will prompt you to enter the fax number.
6 Enter the fax number.
7 Press Fax Start. The machine will wait to send the fax at the time you set.
Delayed Batch Transmission
Before sending the delayed faxes, your Brother machine will economize by sorting all the documents in memory by destination and scheduled time. All delayed faxes scheduled at the same time to the same fax number will be sent as one transmission.
1 Press Menu, 2, 2, 5.
2 Press or to select ON (or OFF), and then press Set.
3 Press Stop/Exit.
The number of documents you can scan into memory varies with the data they contain.
4.DELAYED FAX
1.DOC 2.MEMORY
5.BATCH TX
BATCH TX:ON?SELECT <- -> & SET
6 - 10 S E T U P S E N D
Setting Up Polling TransmitPolling Transmit is when you set up your machine to wait with a document so another fax machine can retrieve it.
1 Place the original face down in the ADF.
2 Press Menu, 2, 2, 7.
3 Press or to choose POLLED TX:ON, and then press Set.
4 Press 1 to leave the originals waiting in the document feeder—OR—Press 2 to scan the document into memory.
5 Press 1 if you want to select additional settings. The LCD returns to the SETUP SEND menu—OR—Press 2 if you are finished choosing settings and go to Step 6.
6 Press Fax Start.
Note If you pressed 1 in Step 4, the original remains in the ADF until your machine is polled. If you must use your machine before the polled transmit occurs, you must cancel this job.
7.POLLED TX
POLLED TX:OFF?SELECT <- -> & SET
1.DOC 2.MEMORY
POLLED REPORT
DATE,TIMEDURATIONPAGE(S)RESULTMODE
04/01 15:2000:00:2301OKSTANDARDECM
TIME : 04/01/2002 15:21NAME : BROTHERFAX : 908-XXX-XXXXTEL : 908-XXX-XXXX
S E T U P S E N D 6 - 11
7 - 1 A
7
7Auto Dial Numbers and Dialing OptionsStoring Numbers for Easy Dialing
You can set up your machine to do three types of easy dialing: One Touch, Speed Dial, and Groups for Broadcasting of faxes. You can store names with these numbers for easy identification.
Storing One Touch Dial NumbersYou can store 32 fax/phone numbers that you can dial by pressing one key (and Fax Start). To access numbers 17 to 32, hold down the Shift key. When you press a One Touch dial location, the LCD shows the name or number as the call is dialed. (See One Touch Dialing, Page 7-5.)
One Touch keys are the 16 keys (numbers 01–32) located on the left side of the control panel.
1 Press Menu, 2, 3, 1.
2 Press the One Touch key where you want to store a number. The LCD shows the location you selected.
3 Enter a number (up to 20 digits) and then press Set.(See Changing One Touch and Speed Dial Numbers, Page 7-2.)
4 Use the dial pad to enter the name (up to 15 characters), and then press Set. You can use the chart on Page 4-4 to help you enter letters—OR—Press Set to store the number without a name.
5 Return to Step 2 to store another One-Touch number—OR—Press Stop/Exit.When you dial an auto dial number, the LCD shows the name you’ve stored, or if you haven’t stored a name, the number you’re stored.
If you must wait for another dial tone at any point in the dialing sequence, store a pause at that point in the number by pressing Redial/Pause. Each key press adds a 3.5 second delay.
If you lose electrical power, auto dial numbers stored in memory will not be lost.
(For USA only) One-Touch key 1 has been pre-programmed for the Brother fax-back system.
If you want to enter a pause in the dialing sequence (for example, to access an outside line), press Redial/Pause as you’re entering digits. A dash appears on the LCD, pressing Redial/Pause enters a 3.5 second pause when the number is dialed.
1.ONE-TOUCH DIAL
NAME:ENTER & SET KEY
U T O D I A L N U M B E R S A N D D I A L I N G O P T I O N S
Storing Speed Dial NumbersYou can store Speed Dial numbers, so you can dial by pressing only six keys (five keys for FAX-4100) (Search/Speed Dial, #, and the Speed Dial location, and Fax Start). E-mail addresses can be stored in locations 01-100. E-mail address cannot be stored in FAX-4100.
1 Press Menu, 2, 3, 2.
2 Use the dial pad to enter a Speed Dial location, and then press Set. (01-200) (00-99 for FAX-4100)
3 Enter the number (up to 20 digits) and then press Set.
4 Use the dial pad to enter the name (up to 15 characters), and then press Set.You can use the chart on Page 4-4 to help you enter letters—OR—Press Set to store the number without a name.
5 Return to Step 2 to store another Speed Dial number—OR—Press Stop/Exit.
Changing One Touch and Speed Dial NumbersIf you try to store a One Touch or Speed Dial number in a location where a number is already stored, the LCD shows the current name stored at that location, then prompts you to either
1 Press 1 to change the number, or press 2 to exit without changing it.
2 Enter a new number and then press Set.
� If you want to erase the number, press Clear when the cursor is to the left of the digits.
� If you want to change a digit, use or to position the cursor under the digit you want to change, then type over it.
3 Follow the directions beginning at Step 4 for Storing One Touch Numbers or Storing Speed Dial Numbers.
2.SPEED-DIAL
SPEED-DIAL? #ENTER & SET KEY
#OO5:ENTER & SET KEY
NAME:ENTER & SET KEY
*O1: BROTHER1.CHANGE 2.EXIT
A U T O D I A L N U M B E R S A N D D I A L I N G O P T I O N S 7 - 2
Setting Up Groups for BroadcastingGroups allow you to send the same fax message to many fax numbers by pressing only one One Touch Group key (and Fax Start). First, you’ll need to store each fax number as a One Touch or Speed Dial number. Then, you can combine them into a Group. Each Group uses up a One Touch key or a Speed Dial location. Finally, you can have up to six small Groups, or you can assign up to 231 numbers (131 numbers for FAX-4100) to one large Group.
(See Storing One Touch Dial Numbers, Page 7-1 and Storing Speed Dial Numbers, Page 7-2.)
1 Press Menu, 2, 3, 3.
2 Select a One Touch key where you wish to store the Group number. (For example, press One Touch key 02 for Group 1.)
3 Use the dial pad to enter the Group number and then press Set.(For example, press 1 for Group 1.)
4 To include One Touch or Speed Dial numbers in the Group, enter them as if you were dialing. For example, for One Touch key 05, and then press One Touch key 05. For Speed Dial location 09, press Search/Speed Dial, then press 0, 0, 9 on the dial pad. The LCD shows 005, #009.
5 When you’re finished adding numbers, and then press Set.
6 Use the dial pad and the chart on Page 4-4 to enter a name for the Group and then press Set. (For example, NEW CLIENTS)
7 Press Stop/Exit.
You can print a list of all One Touch and Speed Dial numbers. (See Printing Reports, Page 10-1.)
3.SETUP GROUPS
PRESS SPEED DIALOR ONE-TOUCH KEY
SETUP GROUP:GOENTER & SET KEY
G01:*005#009ENTER & SET KEY
NAME:ENTER & SET KEY
7 - 3 A U T O D I A L N U M B E R S A N D D I A L I N G O P T I O N S
Dialing Options
You can use your machine to make voice telephone calls, by dialing manually, or by using Search, One Touch or Speed Dial memory. When you dial an auto dial number, the LCD shows the name you’ve stored, or, if you haven’t stored a name, the fax number you’ve stored.
Manual DialingManual dialing is simply pressing all of the digits of the phone number.
1 Pick up the handset—OR—Press Hook.
2 When you hear a dial tone, dial the call using the dial pad.
3 If you pressed Hook to dial the call, pick up the handset when the other party answers. (The speaker works only one way; the other party won’t be able to hear you unless you pick up the handset.)
4 To hang up, replace the handset.
SearchYou can search for names you have stored in One Touch and Speed Dial memories. Names are stored alphabetically. (See Storing One Touch Dial Numbers, Page 7-1 and Storing Speed Dial Numbers, Page 7-2.)
1 Press Search/Speed Dial, and then enter the first letter of the name you’re looking for.
2 Press or to search the names that are stored alhabetically.
3 When the LCD shows the name you want to call, pick up the handset or press Hook.
4 Press Fax Start to begin dialing.
5 If you pressed Hook to dial the call, pick up the handset when the other party answers. (The speaker works only one way; the other party won’t be able to hear you unless you pickup the handset.)
6 When the call is over, hang up.
A U T O D I A L N U M B E R S A N D D I A L I N G O P T I O N S 7 - 4
Speed Dialing1 Pick up the handset—OR—Press Hook.
(See Storing Speed Dial Numbers, Page 7-2.)
2 When you hear a dial tone, press Search/Speed Dial, and then press # then the three-digit (two-digit for FAX-4100) Speed Dial number.
3 If you pressed Hook to dial the call, pick up the handset when the other party answers. (The speaker works only one way; the other party won’t be able to hear you unless you pickup the handset.)
4 To hang up, replace the handset.
One Touch Dialing 1 Pick up the handset—OR—Press Hook.
2 When you hear a dial tone, press the One Touch key of the location you want to call. (See Storing One Touch Dial Numbers, Page 7-1.)
3 If you pressed Hook to dial the call, pick up the handset when the other party answers. (The speaker works only one way; the other party won’t be able to hear you unless you pickup the handset.)
4 To hang up, replace the handset.
If you are sending a fax, press Fax Start after pressing the Speed Dial number. If you picked up the handset, press Fax Start when the receiving fax machine answers with fax tones.
Note To dial One Touch numbers 17 to 32, hold down Shift as you press the One Touch key.
If you try to use a One Touch location with no number stored in it, you’ll hear a warning sound, and screen will display NOT REGISTERED. The display will return to normal after 2 seconds.
Note If you are sending a fax, press Fax Start after pressing the One Touch key. If you picked up the handset, press Fax Start when the receiving fax machine answers with fax tones.
7 - 5 A U T O D I A L N U M B E R S A N D D I A L I N G O P T I O N S
BroadcastingBroadcasting is automatically sending the same fax message to multiple fax numbers. Using the Broadcast key, you can include Groups, One Touch locations, Speed Dial locations, plus up to 50 manually dialed numbers. However, available memory will vary with the types of jobs in memory and the number of locations used for broadcasting. If you broadcast to more than the maximum locations available, you will not be able to set up transmissions using dual access and the timer. (See Setting Up Groups for Broadcasting, Page 7-3.)
The easiest way to broadcast is to press Group keys, you can include One Touch, Speed Dial, and manually, dialed numbers in the same broadcast. You must press Broadcast between each of these locations. Use the Telephone Index to help you choose the numbers easily.
After the broadcast is completed, a Broadcast Report will be printed automatically to let you know the results.
� To stop the broadcasting in progress, press Stop/Exit. The LCD asks if you want to cancel all locations or the location that is being sent.
� Enter the long dialing sequence numbers as you normally would, but keep in mind that each key counts as one location, so the number of locations you can call become limited.
� If the line is busy or for some other reasons a connection could not be made while broadcasting, the machine will redial the number automatically.
� If the memory is full, press Stop/Exit to abort the job ; (if more than one page has been scanned) or press Fax Start to send the portion that is in the memory.
1 Place the original face down in the ADF.
2 Enter a number using One Touch, Speed Dial, Group number, Search or the dial pad. Example: Group number
3 Press Broadcast. You will be prompted to press the next number.
4 Enter the next number. Example: Speed Dial number.
5 Press Broadcast.
6 Enter the next fax number.Example: Manual dialing, using the dial pad
7 Press Fax Start.
Your machine will read the document into memory and then start sending faxes to all the numbers you entered.
A U T O D I A L N U M B E R S A N D D I A L I N G O P T I O N S 7 - 6
Access Codes and Credit Card NumbersSometimes you may want to choose from among several long distance carriers when you make a call. Rates may vary depending upon the time and destination. To take advantage of low rates, you can store the access codes or long-distance carriers as One Touch and Speed Dial numbers. You can store these long dialing sequences by dividing them and setting them up separately in any combination. You can even include manual dialing using the dial pad. The combined number will be dialed in the order you entered it, as soon as you press Fax Start. (See Storing One Touch Dial Numbers, Page 7-1.)
For example, you store “555” on One Touch key 03 and “7000” on One Touch key 04. If you press One Touch 03, 04 and Fax Start you can dial “555-7000”. To temporarily change a number, you can substitute part of the number with manual dialing using the dial pad. For example, to change the number to 555-7001 you could press One Touch 03 and then press 7, 0, 0, 1 using the dialing pad.
PausePress Redial/Pause to insert a 3.5 second pause between numbers. If you are dialing overseas, you can press Redial/Pause as many times as needed to increase the length of the pause.
Hold1 Press Hold to place a call on Hold.
2 You can replace the handset without disconnecting the call.
3 Pick up the machine’s handset to release the call from Hold. Picking up an extension handset will not release the call from Hold.
RedialIf you’re sending a fax manually and the line is busy, press Redial/Pause to try again. Anytime you want to make a second call to the last number dialed, press Redial/Pause to save time.
Tone/Pulse (For Canada Only)If you have pulse dialing service, but need to send tone signals (for example, telephone banking), follow the directions below. If you have touch tone service, you do not need this feature to send tone signals.
1 Lift the handset.
2 Press #. Digits dialed after # will send tone signals.
3 When you hang up, the machine returns to pulse dialing service.
Note If you must wait for another dial tone at any point in the dialing sequence, store a pause at that point in the number by pressing Redial/Pause. Each key press adds a 3. 5 second delay.
7 - 7 A U T O D I A L N U M B E R S A N D D I A L I N G O P T I O N S
8
8Telephone ServicesCustom Features
Your fax machine supports the Distinctive Ring and Caller ID telephone services offered by some telephone companies.
Distinctive RingThe term “Distinctive Ring” is used by Brother to identify a phone company service that is given many names, depending on the Telephone Company you are using. For example, this service may be called SmartRing, RingMaster, Teen-Ring, Indent-a-Call or Indent-a-Ring.
What Does Your Telephone Company’s “Distinctive Ring” Do?
Your telephone company’s Distinctive Ring service allows more than one number to be on the same phone line. If you need more than one phone number, it is an inexpensive alternative to paying for an additional line. Each phone number has its own distinctive ring pattern, so you will know which phone number is ringing. This is one way you can have a separate phone number for your fax machine.
What Does Brother’s “Distinctive Ring” Do?
The Brother machine has a Distinctive Ring feature that allows you to use your machine to take full advantage of the telephone company’s Distinctive Ring service. You can dedicate the new phone number on your line to receiving only faxes.
If you have Voice Mail, Call Waiting, Call Waiting/Caller ID, RingMaster, an answering service, or on alarm system custom feature on your telephone line, it may create a problem in the operation of your machine. (See I have difficulty with custom features on a single line, Page 13-8.)If you have Voice Mail on you phone line, please read the following carefully.
Note Please consult your telephone company for availability and rates.
Note You must purchase your telephone company’s Distinctive Ring service before you program the Brother machine to work with it.
T E L E P H O N E S E R V I C E S 8 - 1
Do You Have Voice Mail?
If you have Voice Mail on the phone line you on which will install your new machine on, there is a strong possibility that Voice Mail and the fax machine will conflict with each other while receiving incoming calls. However, this Distinctive Ring feature allows the use of more than one number on your line, so both Voice Mail and the fax machine can coexist peacefully. If each one has a separate phone number, neither will interfere with the other’s work.
If you decide to get the Distinctive Ring Service from the telephone company, you will need to follow the directions below to “register” the new Distinctive Ring pattern they provided, so your fax machine can recognize its incoming calls.
Before You Choose the Ring Pattern to Register
You can register only one Distinctive Ring pattern with the machine. Some ring patterns cannot be registered. Please refer to some popular ring pattern examples that will be provided from the phone company in the USA and Canada that are shown in the Brother compatibility table below.
� The fax machine will answer only calls to its registered number.
� The first two rings are silent on the fax machine. This is because the fax must «listen» to the ring pattern (compare it to the pattern that was “registered”).(Other telephones on the line will ring.)
� If you program the fax machine correctly, it will recognize the registered ring pattern of the “fax number” within 2 ring patterns and then automatically answer with a fax tone. When the “voice number” is called, the fax machine will not interrupt the call.
Note You can change or cancel the Distinctive Ring pattern at any time. You can switch it off temporarily and later turn it back on. When you get a new fax number, make sure you reset this setting.
Note If the ring pattern the phone company provided cannot be registered by the fax, please check for other available ring pattern choices from the phone company.
RingPattern
1
2
3
4
Rings
long - long
short - long - short
short - short - long
very long (normal pattern)
8 - 2 T E L E P H O N E S E R V I C E S
Very ImportantIf you have Voice Mail, or a TAD (Telephone Answering Device) and want to keep one of your phone numbers dedicated only to fax calls, you must leave the machine in MANUAL mode at all times while using the Distinctive Ring Feature. Here’s why: Manual mode will never pick up a call by itself, since it is «Neutral». When the machine is in this «neutral» mode, the Distinctive Ring Feature can be activated. The distinctive ring feature is actually an answering mode. So, do not activate FAX mode or FAX/TEL mode while using distinctive ring; otherwise, the fax machine will answer calls for all the numbers.
Registering the Distinctive Ring Pattern
1 Set the machine to MANUAL mode.
2 Press Menu, 2, 0, 1.
3 Press or to select DISTINCTIVE:SET and then press Set.
4 Press or to select the prestored ring pattern you want to assign, and then press Set. (You will hear each pattern as you scoll through the four patterns.) Be sure to choose the pattern assigned by the Telephone Company.
5 Press Stop/Exit.
Caller IDThe Caller ID feature of this machine lets you use the Caller ID subscriber service offered by many local phone companies. This service provides the name or telephone number of your caller on the LCD as the line rings.
After a few rings, the LCD shows the telephone number of your caller (or name, if available). Once you pick up the handset, the Caller ID information disappears from the screen, but the call information remains stored in the Caller ID memory.
� You will see the first 16 characters of the number or name.
� OUT OF AREA display means call originates outside your Caller ID service area.
� PRIVATE CALL display means the caller has intentionally blocked transmission of information.
� CALL PICKUP display remains on the screen when no Caller ID information was transmitted.
Caller ID service varies with different carriers. Call your local phone company to determine the kind of service available in your area.
If both the name and number are received, the LCD shows only the name. You can print a list of Caller ID information received by your machine.
T E L E P H O N E S E R V I C E S 8 - 3
Viewing Caller ID List
Caller ID memory stores information for up to thirty calls; when the thirty-first call comes in, information about the first call is erased. You can scroll through Caller ID information to review those calls made to your machine.
1 Press Menu, 2, 0, 2.
2 Press or to select DISPLAY # and then press Set.If the name was not received, it will not be displayed.
3 Press or to scroll through the Caller ID memory to select the Caller ID you want to view and then press Set.The next LCD shows the caller’s telephone number and the date and time of the call.
4 Press or to return to the Caller ID listing—OR—Press Stop/Exit.
Clearing a Caller ID Stored in Memory
For effective use of the memory, we recommend that you clear the Caller IDs stored in memory by pressing Clear when the LCD shows each caller ID number or name.
Printing Caller ID List
1 Press Menu, 2, 0, 2.
2 Press or to select PRINT REPORT and then press Set.
3 Press Fax Start to exit.
2.CALLER ID
8 - 4 T E L E P H O N E S E R V I C E S
9
9Remote Fax OptionsFax Forwarding/Paging
Programming a Fax Forwarding NumberWhen Fax Forwarding is set to ON, your machine stores the received fax in memory, then dials the fax number you’ve programmed, and forwards the fax message.
1 Press Menu, 2, 5, 1.
2 Press or until the LCD shows FAX FORWARD and then press Set.
3 The screen prompts you to enter the number of the fax machine where faxes will be forwarded. Enter the forwarding number (up to 20 digits) and then press Set.
4 Press Stop/Exit.
You cannot use Paging and Fax Forwarding at the same time. You cannot use Paging and Fax Forwarding when “Fax Storage” is set to OFF.
1.FAX FWD/PAGING
FAX FORWARD?SELECT <- -> & SET
FWD#:ENTER & SET KEY
R E M O T E F A X O P T I O N S 9 - 1
Programming Your Pager NumberWhen Paging is selected, your machine dials the pager number you’ve programmed, and then dials your Personal Identification Number (PIN); this activates your pager so you know you have a fax message in the memory.
1 Press Menu, 2, 5, 1.
2 Press or until the LCD shows PAGING and then press Set.
3 Enter your pager phone number (up to 20 digits) followed by # #, and then press Set. Do not include the area code if it is the same as that of your machine. For example, 1 8 0 0 5 5 5 1 2 3 4 # #.
4 If your pager requires a PIN, enter the PIN, press #, press Redial/Pause, enter your fax number followed by # #, and then press Set.For example, 1 2 3 4 5 # #, Redial/Pause 1 8 0 0 5 2 1 8 4 6 # #.—OR—If you do not need a PIN, press Redial/Pause, enter your fax number followed by # #, and then press Set. For example, Redial/Pause 1 8 0 0 5 2 1 2 8 4 6 # #.
5 Press Stop/Exit.
You cannot change a Paging number or PIN remotely.
Note Press Redial/Pause for each 3.5 second delay, as needed.
1.FAX FWD/PAGING
PAGING?SELECT <- -> & SET
PAG#:ENTER & SET KEY
9 - 2 R E M O T E F A X O P T I O N S
R E M O T E F A X O P T I O N S 9 - 3
Setting Fax Storage
If you set Fax Storage to ON, you will be able to retrieve fax messages from another location using Fax Forwarding, Paging or Remote Retrieval functions. The LCD will indicate when you have a fax stored in memory. (See Remote Retrieval, Page 9-4.)
1 Press Menu, 2, 5, 2. The screen prompts you to choose a fax setting.
2 Press or to select ON (or OFF), and then press Set.
3 Press Stop/Exit.
4 If you press 1, all fax data is erased and Fax Storage is turned off. If you press 2, data is not erased and Fax Storage remains on.
Backup Print Setting (Not available for FAX-4100)If you have set FAX STORAGE to ON, your faxes will be received into memory, so you can retrieve them remotely. With BACKUP PRINT set to ON, your machine automatically prints faxes as they are received into memory. FAX-4750e and FAX-5750e users can turn Backup Print OFF to save paper or prevent confidential documents from printing in your absence, and FAX-4100 has always prints the “Safety” paper copy.
1 Press Menu, 2, 5, 5. The screen prompts you to choose a fax setting.
2 Press or to select ON (or OFF), and then press Set.
3 Press Stop/Exit.
The FAX-4100 does not have a Memory Backup feature. Therefore, Backup Print is always ON so that messages in memory won’t be lost.
If there are faxes in memory when you turn Fax Storage to OFF, the LCD prompts you to erase any faxes in memory.
Note Fax Forwarding and Remote Retrieval will work while Memory Security is ON if you turn Fax Storage ON first.
2.FAX STORAGE
FAX STORAGE:OFF?SELECT & SET
ERASE ALL FAX?1.YES 2.NO
5.BACKUP PRINT
BACKUP PRINT:ON?SELECT & SET
Changing Remote Retrieval Access Code
Enter your Remote Retrieval Access Code when the machine picks up your call, so you can access features remotely. The access code is preset to 1 5 9 , but you can change this. The cannot be changed.
1 Press Menu, 2, 5, 3.
2 Enter a three-digit number from 000 to 999, and then press Set.(Do not use the same digits that appear in your Fax Receive Code or Telephone Answer Code.)
3 Press Stop/Exit.
Remote Retrieval
You can call your machine from any fax machine using touch tone and use a Remote Retrieval Access Code and other button presses to retrieve fax messages. Cut out the Remote Retrieval Access Card on the last page and keep it in your wallet as an aid.
Using Remote Retrieval Access Code1 Dial your fax number from a fax machine using touch tone.
(See Changing Remote Retrieval Access Code, Page 9-4.)
2 When your machine answers and beeps, immediately enter your Remote Retrieval Access Code (1 5 9 ).
3 Your machine signals the kinds of messages received:1 long beep — Fax message(s)No long beeps — No messages
4 Your machine then prompts you with two short beeps to enter a command. If you wait longer than 30 seconds to enter a command, your machine hangs up. If you enter an invalid command, your machine beeps three times.
5 Press 9 0 to reset your machine when you’re finished.
6 Hang up.
If your machine is set to MANUAL mode, you can access your machine by waiting about 2 minutes, and then entering the Remote Retrieval Access Code within 30 seconds.
3.REMOTE ACCESS
9 - 4 R E M O T E F A X O P T I O N S
Remote CommandsFollow the commands below to access features remotely. When you call your machine and enter your Remote Retrieval Access Code (1 5 9 ), the system will signal you with two short beeps to enter a remote command.
Remote Commands Operation Details
95 Changing Fax Forwarding/Paging setting
1 OFF If you hear one long beep, the change is accepted. If you hear three short beeps, you cannot change it because the conditions have not been met. (Example: registering paging number). You can register your fax forwarding number by using 4. FAX FWD NO (See Page 9-6). Once you have registered the number, your machine will change automatically to FAX FWD:ON mode.
2 Fax Forwarding
3 Paging
4 FAX FWD No.
6 Fax Storage ON
7 Fax Storage OFF You can set FAX STORAGE to ON or OFF.
96 Retrieve a fax
2 Retrieve all faxes Enter the number of a remote fax machine to receive stored fax message(s). (See Page 9-6.)
3 Erase fax from the memory
If you hear one long beep, you can erase fax message(s) from the memory.
97 Check the Receiving Status
1 Fax You can check whether your machine has received any fax message(s). If yes, you will hear one long beep. If no, you will hear three short beeps.
98 Change Receive Mode
1 TAD If you hear one long beep, you can change the Answer Mode. If you hear three short beeps, you cannot change it.
2 FAX/TEL
3 FAX
90 Exit After a long beep, you can exit remote retrieval.
R E M O T E F A X O P T I O N S 9 - 5
Retrieving Fax Messages1 Dial your fax number.
2 When your machine answers, immediately enter your Remote Retrieval Access Code (1 5 9 ).
3 As soon as you hear two short beeps, use the dial pad to press 9 6 2.
4 Using the dial pad, enter the number (up to 20 digits) of the remote fax machine where you want your fax messages forwarded, followed by # #.
5 After you hear your machine beep, hang up and wait.Your machine calls the remote fax machine. The remote fax machine prints your fax messages.
Changing Fax Forwarding NumberYou can change the default setting of your fax forwarding number from a remote fax machine.
1 Dial your fax number.
2 When your machine answers, immediately enter your Remote Retrieval Access Code (1 5 9 ).
3 When you hear two short beeps, enter 9 5 4.
4 Enter the new telephone number of the remote fax machine (up to 20 digits) where you want your fax messages forwarded, followed by # #.
5 After you hear your machine beep, hang up.
You cannot use and # as dial numbers. However, if you want to store a pause, and then press #.
You cannot use and # as dial numbers. However, if you want to store a pause, press #.
9 - 6 R E M O T E F A X O P T I O N S
10
10Printing ReportsMachine Settings and Activity
Two reports require initial setup in the Menu: Transmission Verification Report and Fax Activity Report Interval. For initial setup:
Press Menu, 2, 4, 1.
—OR—
Press Menu, 2, 4, 2.
Customizing the Transmission Verification ReportYou can use the Transmission Report as proof that you sent a fax. This report lists the job number time and date of transmission and whether the transmission was successful (OK). If you select ON or ON+IMAGE, the report will print for every fax you send.
If you typically send multiple faxes to the same destinations, you may need more than the job numbers to identify the faxes you must send again. Selecting OFF+IMAGE will print a portion of the fax’s first page on the report to help you remember.
1 Press Menu, 2, 4, 1.
2 Press or to select OFF, OFF+IMAGE, ON or ON+IMAGE, and then press Set.
3 Press Stop/Exit.
Setting the Fax Activity Report IntervalYou can set the machine to print activity reports at specific intervals (EVERY 50 FAXES, 6, 12, 24 hours, 2 or 7 days). If you set the interval to OFF, you can print the report by following the Steps in the next page.
1 Press Menu, 2, 4, 2.
2 Press or to choose an interval, and then press Set.
(If you choose 7 days, the LCD prompts you to choose a day at which to begin the 7-day countdown.)
Note When the feature is OFF, the report prints only if a transmission error prevented delivery (NG).
1.TRANSMISSION
2.ACT.INTERVAL
1.TRANSMISSION
2.ACT.INTERVAL
INTERVAL: OFFSELECT <- -> & SET
P R I N T I N G R E P O R T S 10 - 1
3 Enter the time to begin printing, in 24-hour format, and then press Set. (For example: enter 19:45 for 7:45 PM.)
4 Press Stop/Exit.
Using the Reports Key
1 Press Reports.
2 Press or to select the report you want, and then press Set.
—OR—
Enter the number of the report you want to print. For example, press 1 to print the Help List.
Five reports are available:
Prints the Help List so you can see at-a-glance how to quickly program every menu selection.
Lists names and numbers stored in One Touch and Speed Dial memory, in numerical order.
Lists information about the incoming and outgoing faxes. TX means Transmit; RX means Receive.Prints a Transmission Verification Report for your last transmission.
Lists settings for GENERAL SETUP, SETUP RECEIVE, SETUP SEND, SETUP REPORT, REMOTE FAX OPT and MISCELLANEOUS.
Note Don’t forget to set up the Fax Activity Report and Transmission Verification Report as explained on page 10-1.
1.HELP LIST
2.AUTO DIAL
3.FAX ACTIVITY
4.TRANSMISSION
5.USER SETTINGS
10 - 2 P R I N T I N G R E P O R T S
11
11Making CopiesUsing Your Machine as a Copier
You can use your machine as a copy machine, making up to 99 copies at a time. The machine can stack the copies or collate (sort) them.
The scannable area of your Brother machine begins at approximately one-sixth inch (4mm) from the edge of the paper.
Making a Single Copy1 Place the original face down in the ADF.
2 Press Copy. Do NOT pull on the paper while copying is in progress.
Making Multiple Copies1 Place the original face down in the ADF.
2 Use the dial pad to enter the number of copies you want (up to 99).
3 Press Copy.
Incoming faxes cannot be received on paper or into memory while the machine is copying.
Note To Stop the copy process, press Stop/Exit.To release the original document, press Stop/Exit again.
To sort the copies, use the Options key.(See Using the Options Key, page 11-4.)
Not Scannable area
1/6" (4mm)
1/6" (4mm)
M A K I N G C O P I E S 11 - 1
Out of Memory MessageIf the memory becomes full while you are scanning a document to be copied the LCD shows:
If the OUT OF MEMORY message appears while you are scanning the first page of your original, press Stop/Exit to cancel. You will need to clear some faxes from memory before you can continue.
Temporary Copy Settings
You can improve your copies by using the Copy keys: Enlarge/Reduce, Contrast, Options and Copy Mode. These settings are temporary, and the machine returns to its default settings when you finish copying.
Copying Using Multiple SettingsYou can try different combinations of settings for the best results. After you finish your settings using the Enlarge/ Reduce or Options keys, the LCD shows:
� Press or if you want to select additional settings.
—OR—
Press Copy if you are finished choosing settings.
Note To gain extra memory, you can turn off Fax Storage (see page 9-3).—OR—Print fax messages in memory (see page 5-6).
OUT OF MEMORY
PRESS COPY OR<- -> FOR NEXT OPT.
11 - 2 M A K I N G C O P I E S
Using the Enlarge/Reduce KeyAUTO sets the machine to calculate the ratio that fits the size of your paper. ZOOM allows you to enter a ratio from 50% to 200% in 1% increments.
1 Place the original face up in the ADF, or face down on the scanner glass.
2 Use the dial pad to enter the number of copies you want (up to 99).
3 Press Enlarge/Reduce. (Enlargement or reduction ratios appear.)
4 Press or to select 50%, 78%, 94%, AUTO, 100%, 104%, 150%, 200% or ZOOM, and then press Set. (Enlargement or reduction ratios appear.)
—OR—
For more choices select ZOOM, and the press Set. Use the dial pad to enter any percentage between 50% and 200%.
5 Press Copy—OR—Press or for additional settings.
When selecting an enlargement or reduction ratio, you will need to know the size of the paper you registered in Menu 1-1.
Selecting a Fixed Ratio:
PressEnlarge/Reduce
and or
50%
78% LGL>LTR
94% A4>LTR
AUTO
100%
104% EXE>LTR
150%
200%
ZOOM
Note Special Copy Options (2 in 1, 4 in 1 or OFF) are not available with Enlarge/Reduce.
Original is the size of…
Paper size is…
Recommended ratio is…
LETTER LEGAL 100%
A4 LETTER 94%
LEGAL LETTER 78%
M A K I N G C O P I E S 11 - 3
Copy ContrastYou can adjust copy contrast to make copies darker or lighter.
1 Place the original face down in the ADF.
2 Use the dial pad to enter the number of copies you want (up to 99).3 Press Contrast.
4 Press to make a copy lighter, or to make a copy darker, and then press Set.
5 Press Copy.
Using the Options KeyUse the Options key to temporarily change the copy mode (resolution), contrast and special copy options for the next fax only. See the explanations below the table.
Number of Copies
If you are using the Options key for sorting or choosing a special layout, you can also enter the number of copies here first for convenience.
1 Place the original face down in the ADF.
2 Press Options and or to select OPT: # OF COPIES, and then press Set.
3 Use the dial pad to enter the number of copies (up to 99).
4 Press Copy. —OR— Press or for additional settings.
Press Options Menu Selections Options Factory Setting
OPT:# OF COPIES NO. OF COPIES:XX 01
OPT:STACK/SORT STACK/SORT STACK
OPT:SPECIAL 2IN1/4IN1/OFF OFF
OPT:PAPER TYPE THIN/PLAIN/THICK/THICKER/TRANSPARENCY
PLAIN
OPT:#OF COPIES01
11 - 4 M A K I N G C O P I E S
Sorting Multiple Copies
1 Place the original face down in the ADF.
2 Use the dial pad to enter the number of copies you want (up to 99).
3 Press Options and or to select OPT:STACK/SORT, and then press Set.
4 Press or to select SORT, and then press Set.
5 Press Copy. —OR— Press or for additional settings.
Special Layout Options
You can save paper by copying either two or four pages onto one page.
1 Place the original face down in the ADF.
2 Use the dial pad to enter the number of copies you want (up to 99).
3 Press Options and or to select OPT: SPECIAL, and then press Set.
4 Press or to select 2 IN 1 COPYor 4 IN 1 COPY and then press Set.
5 Press Copy.
2in1
4in1
Special Copy Options (2in1 or 4in1 Copy) are not available with Enlarge/Reduce or SORT.
2IN1SELECT <- -> & SET
4IN1SELECT <- -> & SET
M A K I N G C O P I E S 11 - 5
Paper TypeYou can use the following types of paper for copying. For the best print quality, select the type of media that you are using.
THIN (16lb - 18.4lb) - For thin paper or transparency
PLAIN (18.7lb - 25.3lb) - For ordinary plain paper
THICK (25.6lb - 32lb) - For heavy weight paper or rough paper
THICKER (32.3lb - 42.1lb) - For heavier weight paper, rough paper or bond paper.
TRANSPARENCY - For transparency (OHP)
1 Press Options and or to select OPT:PAPER TYPE, and then press Set.
2 Press or to select your type of paper, and then press Set.
3 Press Copy—OR—Press or for additional settings.
11 - 6 M A K I N G C O P I E S
Changing Default Copy Settings
Press Menu and 3 to change default settings for Copy mode. These settings will remain until you change them again by pressing Menu. Adjust the Contrast and Quality settings.
By pressing a number, you can adjust copy settings as shown in the following
chart. Press or to scroll through the options for each setting. Press Set to
save your selection. Press Stop/Exit—OR—Press to select the next setting you want to change.
Press Menu, and 3.
Copy Mode (Type of Original)You can select the Copy resolution for your type of original. The default setting is AUTO, which is used for originals that contain both text and photographs. TEXT is used for originals containing only text. PHOTO is used for copying photographs.
1 Press Menu, 3, 1.
2 Press or to choose the type of original (AUTO, TEXT or PHOTO), and then press Set.
3 Press Stop/Exit.
Note If you have attached Cassette #2, be sure you turn it ON and setup the Paper Size and Cassette Usage.(See Setting Paper Size and Turning on Cassette #2 (Option for FAX-4100 and FAX-4750e).)
TEXT?
1.COPY MODE
2.CONTRAST - +
is default
AUTO?
PHOTO?
1.CASSETTE #13.PAPER TYPE
2.CASSETTE #2 PLAIN
THIN
THICK
THICKER
1.COPY MODE
M A K I N G C O P I E S 11 - 7
Copy ContrastYou can adjust copy contrast to make copies darker or lighter.
1 Press Menu, 3, 2.
2 Press to make a copy lighter—OR—
Press to make a copy darker, and then press Set.
3 Press Stop/Exit.
Paper TypeYou can use the following types of paper for copying. For the best print quality, select the type of media that you are most often.
THIN (16lb - 18.4lb) - For thin paper
PLAIN (18.7lb - 25.3lb) - For ordinary plain paper
THICK (25.6lb - 32lb) - For heavy weight paper or rough paper
THICKER (32.3lb - 42.1lb) - For heavier weight paper, rough paper or bond paper.
1 Press Menu, 3, 3.
2 Press or to select your type of paper, and then press Set.
3 Press Stop/Exit.
After you connect the optional Cassette #2, you can select the paper size for each cassette. (See page 4-1.)
2.CONTRAST
3.PAPER TYPE
11 - 8 M A K I N G C O P I E S
12
12Optional AccessoriesMemory Board (For FAX-4750e and FAX-5750e Only)
The memory board is installed on the main controller board inside the machine. When you add the optional memory board, it increases the performance for both fax and printer operations.
In general, the DIMM must have the following specifications:
Type: 100 pin and 32 bit output
CAS Lantency: 2 or 3
Clock Frequency: 66MHz or more
Capacity: 16 or 32MB
Height: 46mm (1.8 inches) or less
Parity: NONE
DRAM Type: SDRAM 4 Bank
Some DIMMs might not work with this machine. For the latest information from Brother, visit:
http://solutions.brother.com
Installing the Optional Memory BoardCaution: DO NOT touch the surface of the main board within 15 minutes
after turning off the power.
1 Disconnect the telephone line cord, unplug the machine power cord from the AC outlet, and then disconnect the interface cable.Warning: Unplug the power cord before installing (or removing) the memory board.
Model Name Optional Memory
FAX-4750e and FAX-5750e with Standard Memory: 8MB
16MB TECHWORKS 12456-0001
32MB TECHWORKS 12457-0001
O P T I O N A L A C C E S S O R I E S 12 - 1
12 - 2 O P T I O N A L A C C E S S O R I E S
2 Remove the screws securing the rear cover and remove the cover.
3 Remove the screws securing the access plate and remove the plate.
4 Disconnect the connector from the backup battery.
BackupBattery
Backup Battery
5 To install the memory board onto the main controller board, plug the attached spacer into the connectors of the main controller board.
WARNING
� Hold the memory board by its edges. Do not touch the surface of the board.
� Make sure the memory board is securely seated on the main controller board.
6 Reconnect the connector to the backup battery.
7 Reinstall the access plate and the rear cover.
8 Reconnect the interface cable, and then plug the power cord into the AC outlet.
O P T I O N A L A C C E S S O R I E S 12 - 3
Paper Cassette #2 (Option for FAX-4100 and FAX-4750e)
You can purchase the Paper Cassette #2 accessory (LT400) to use as a third paper source. Cassette #2 holds up to 250 sheets of 20 lb. (75 g/m2) paper.
Network (LAN) Board (Option for FAX-4750e)
When you add the optional Network (LAN) Board (NC-8100h), you can connect your machine into the network to use the Internet FAX, Network Scanner, Network Printer and Network Management operations.(See NC-8100h User’s Guide on the CD-ROM.)
Paper Cassette #2: Holds approx. 250 sheets of 20 lb. (75 g/m2)
Basis Weight: 16 to 28 lb. (60 to 105 g/m2)
Caliper: 0.003 to 0.005 inches. (0.08 to 0.13 mm)
Moisture Content: 4% to 6% by weight
Smoothness: 100 to 250 (Sheffield)
We Recommend:Cut sheet:
Xerox 4200 DP 20 lb, Champion Paper One 20 lb, Hammermill Laser Paper 24 lb
The network (LAN) board option is not available for FAX-4100.
12 - 4 O P T I O N A L A C C E S S O R I E S
T R O U B
13
13Troubleshooting and Routine MaintenanceTroubleshooting
Error MessagesAs with any sophisticated office product, errors may sometimes occur. If this happens, your machine often identifies the problem and displays an error message. The table below explains the most common error messages.
You can correct most problems by yourself. If you need additional help, call the Brother fax-back system.
In USA Only: 1-800-521-2846
IMPORTANT
For technical and operational assistance, you must call the country where you purchased the machine. Calls must be made from within that country.
Error Messages
Error Message Cause Action
CHANGE DRUM SOON
The drum unit is near the end of its life.
Use the drum unit until you have a print quality problem; then replace the drum unit with a new one.
The drum counter was not reset. 1. Open the front cover and then press Clear.
2. Press 1 to reset.
CHECK PAPERCHECK PAPER #1CHECK PAPER #2
The machine is out of paper or paper is not properly loaded in the paper cassette.
Refill the cassette or remove the paper and load it again.
CHECK PAPER SIZE
When you see this error, the paper in the cassette does not match the paper size you set in Menu, 1, 1.
Either load the appropriate size paper or change the default setting. (See page 4-1).
COMM. ERROR A poor quality phone line caused communications error.
Try the call again.
CONNECTION FAIL The fax machine you polled is not in Polled Waiting mode.
Verify the other party’s polling setup.
L E S H O O T I N G A N D R O U T I N E M A I N T E N A N C E 13 - 1
COOLING DOWN The temperature of the drum unit or toner cartridge is too hot. The machine will pause its current print job and go into cooling down mode. During the cooling down mode, you will hear the cooling fan running while the display on the machine shows COOLING DOWN.
You must wait and allow the machine to resume printing when it is ready.
COVER OPENPLS CLOSE COVER
The front cover was not completely closed.
Close the front cover for the drum unit.
DISCONNECTED The other party or other party’s fax machine terminated the call.
Try to fax or receive again or call the other party to see what happened.
CHECK ORIGINAL
Originals did not feed properly or original was too long.
Do not pull paper out until you read Page 13-4.
MACHINE ERROR XX
The machine has a mechanical problem.
Turn the power off. Then call Brother Customer Service at:In USA: 1-800-284-4329In Canada: 1-877-BROTHERIn Montreal: (514) 685-6464
OUT OF MEMORY (May occur when the machine is used as a printer)
The machine memory capacity has been exceeded.
• If you have installed the Windows® driver, try again after setting the True Type mode to “Print as Graphics” in the Print menu of your application software.
• Reduce the print resolution or reduce the complexity of your document.
NO RESPONSE / BUSY
The number you called does not answer or is busy.Or, you may have reached a number that is not connected to a fax machine.
Check the number and try again.
NOT REGISTERED The One Touch or Speed Dial number that you accessed is not programmed.
Set up the One Touch or Speed Dial number. (See Pages 7-1 and 7-2.)
Error Messages
Error Message Cause Action
13 - 2 T R O U B L E S H O O T I N G A N D R O U T I N E M A I N T E N A N C E
PLS OPEN COVER A page, piece of paper, or paper clip may be jammed inside the machine.
Open the front cover. If you see any jammed paper or other item, gently pull it out, then close the scanner unit. If the error message remains, open and close the front cover again. If the machine cannot reset itself and return to the date and time prompt, it will display MACHINE ERROR XX. Please call Brother Customer Service and tell them the Machine Error number at:In USA: 1-800-284-4329In Canada: 1-877-BROTHERIn Montreal: (514) 685-6464
PAPER JAM The paper is jammed in the machine.
Do not pull the paper out until you see page 13-4.
TONER EMPTY Toner cartridge is not installed.—OR—Toner is used up and printing is not possible.
Reinstall the toner cartridge.—OR—Replace the toner cartridge with a new one.(See Page 13-20.)
TONER LOW If the LCD shows TONER LOW and the Toner Empty LED on the control panel is blinking, you can still print. But the toner is depleted and the machine is telling you that the toner will soon run out.
Order a new toner cartridge now.
Error Messages
Error Message Cause Action
T R O U B L E S H O O T I N G A N D R O U T I N E M A I N T E N A N C E 13 - 3
Document JamThe originals did not feed properly, or were too long.
1 Lift the control panel.
2 Carefully pull the document toward the front of the machine.
3 Close the control panel.
4 Press Stop/Exit.
Paper JamBefore you can clear a paper jam error, you must find out where the paper is stuck. See the following three types of paper jams.
WARNING
Do not use force to pull the jammed paper from the paper tray because you may damage the machine and cause toner to scatter on the next printed pages.
After you use the machine, some internal parts are extremely HOT! When you open the front or the rear cover, never touch the shaded parts shown in the following diagram.
HOT!
Rear viewFront view
13 - 4 T R O U B L E S H O O T I N G A N D R O U T I N E M A I N T E N A N C E
Paper is Jammed in the Paper Cassette
1 Pull the paper cassette out of the machine.
2 Remove any crinkled sheets.
3 Adjust the guides to fit.
4 Press down the paper to flatten it in the paper cassette.
5 Reinstall the paper cassette.
Paper is Jammed near the Drum Unit
1 Open the front cover.
2 Remove the drum unit but do not force it if it cannot be removed easily. Instead, pull the edge of the jammed paper from the paper cassette.
3 Gently pull out the jammed paper.
4 Reinstall the drum unit.
5 Close the front cover.
Paper is Jammed in the Fuser Unit
1 Open the rear cover.
2 Pull out jammed paper. When you have to pull paper out the back of the machine, the fuser may get dirty with toner powder causing the next few printed page(s) to look messy. Print a few copies of the test page until the pages print clearly.
3 Close the rear cover.
T R O U B L E S H O O T I N G A N D R O U T I N E M A I N T E N A N C E 13 - 5
If You Are Having Difficulty with Your MachineIf you think there is a problem with your machine, make a copy first. If the copy looks good, the problem is probably not your machine. Check the table below and follow the troubleshooting tips.
DIFFICULTY SUGGESTIONS
Printing and Receiving Faxes
Condensed print and horizontal streaks; top and bottom of sentences are cut off.
If your copy looks good, you probably had a bad connection, with static or interference on the phone line. If the copy looks bad, clean the scanner area. If there is still a problem, call Brother Customer Service at:1-800-284-4329 (in USA) or 1-877-BROTHER (in Canada) or (514) 685-6464 (in Montreal).
Vertical streaks; black lines appear on the faxes you receive.
Sometimes you may see vertical streaks/black lines on the faxes you receive. Either your machine’s primary corona wire for printing may be dirty, or the sending party’s fax scanner may be dirty. Clean your primary corona wire (see pages 13-19), or ask the sender to make a copy to see if the problem is with the sending machine.Try receiving from another fax machine.If the problem continues, call Brother Customer Service at:1-800-284-4329 (in USA) or 1-877-BROTHER (in Canada) or (514) 685-6464 (in Montreal).
The FAX “hears” voice as CNG tone.
If your machine is set to Easy Receive ON, it is more sensitive to sounds. Your machine may mistakenly interpret certain voices or music on the line as a calling fax machine and respond with fax receiving tones. Deactivate the fax by pressing #51 if you are at an extension phone or press Stop/Exit if you are at the machine or an external phone.Try avoiding this problem by turning Easy Receive to OFF. (See Easy Receive, Page 5-3)
Horizontal streaks; lines are missing.
You may get a fax with horizontal streaks or with missing lines. Usually this is caused by a poor telephone connection. Ask the other party to send the fax again.
Received faxes appear as split or blank pages.
If the received data is divided and printed on two pages or if you get an additional blank page, your Paper Size setting may not be correct for the paper you are using (see page 4-1). If you are using the fixed reduction feature, check to see if the reduction ratio is suitable for the real paper. (See page 11-3)
13 - 6 T R O U B L E S H O O T I N G A N D R O U T I N E M A I N T E N A N C E
DIFFICULTY SUGGESTIONS
Phone Line or Connections
Dialing does not work. Check for a dial tone. Change TONE/PULSE setting (See Setting Tone/Pulse Dialing Mode, Page 4-8). Check all line cord connections, and make sure the curled handset cord is not in the EXT jack. Check power cord connection. Send a manual fax by pressing Hook—OR—by lifting the handset, and dialing the number. Wait to hear the fax receiving tones before pressing Fax Start.
The machine does not answer when called.
Make sure the machine is in the correct receiving mode for your setup (either FAX, FAX/TEL or TAD). Check for dial tone. If possible, call your machine to hear it answer. If there is still no answer, check the telephone line cord connection. Connect a standard telephone handset to the machine telephone jack. If there is no ringing when you call your machine, call your Telephone Company to check the line.
There is no dial tone on the handset.
Press Hook—OR—Lift the handset. If you hear no dial tone, check telephone line cord connections at the machine and wall jack. Check that the handset curled cord is connected to the machine’s handset jack. Test the jack with another single line telephone. If no dial tone on the wall outlet, call your telephone company.
Sending Faxes
Transmitting quality is poor.
Try changing your resolution to FINE or S. FINE (See Fax Resolution, Page 6-5). Make a copy to verify the machine’s scanner operation.
Transmission Verification Report prints “Results:NG”.
There is probably temporary noise or static on the phone line. Try sending the fax again. If the problem continues, call the Telephone Company to check your phone line.
The receiving party says the picture is not clear.
Sometimes the resolution mode you chose when you sent your fax was not appropriate. Send the fax again, but try using the FINE or S. FINE mode. Also, your machine’s scanner may be dirty, so try cleaning it. (See page 13-18)
The receiving party says vertical streaks appear on the faxes they receive.
Your machine’s scanner may be dirty or the receiving party’s print head may be dirty. Clean your scanner (see page 13-18), and then make a copy to check if the problem was caused by your machine.
T R O U B L E S H O O T I N G A N D R O U T I N E M A I N T E N A N C E 13 - 7
DIFFICULTY SUGGESTIONS
Handling Incoming Calls
Double-ring in FAX/TEL mode.
The machine knows the incoming call is not a fax, so it is signaling you to answer the telephone call. Pick up the machine handset or answer from an extension phone and then press your machine’s Telephone Answer Code (default setting is #51).
I have difficulty transferring a fax call to the machine.
If you answered at the machine, press Fax Start and hang up immediately. If you answered at an extension phone, press your machine’s Remote Activation Code (default setting is 51). When your machine answers, hang up.
I have difficulty with custom features on a single line.
If you have Call Waiting, RingMaster, Voice Mail, an answering machine, alarm system or any other custom feature on a single phone line with your fax machine, it may create a problem sending or receiving fax data.If you are sending or receiving a fax message while a custom feature signal comes through on the line, the signal can temporarily interrupt or disrupt the fax data. Brother’s ECM feature should help overcome this problem. This condition is related to the telephone system industry and is common to all devices that send and receive information on a single, shared line with custom features. If avoiding a slight interruption is crucial to your business, a separate line with no custom features is recommended.
13 - 8 T R O U B L E S H O O T I N G A N D R O U T I N E M A I N T E N A N C E
DIFFICULTY SUGGESTIONS
General Printing Difficulties
The machine does not print.
Check the following: • The machine is plugged in. • The toner cartridge and drum unit are installed
properly. • The interface cable is securely connected
between the machine and the computer. • Check to see if LCD is showing an error message. (See pages 13-1 to 13-3)
The machine prints unexpectedly or it prints garbage.
Reset the machine. Check the primary settings in your application software to make sure it is set up to work with your machine.
The machine prints the first couple of pages correctly, then some pages have text missing.
Your computer is not recognizing the printer input buffer’s full signal. Please make sure to connect the printer cable correctly.
The machine cannot print full pages of a document; An OUT OF MEMORY error message occurs.
Reduce the printer resolution. Reduce the complexity of your document and try again. Reduce the graphic quality or the number of font sizes within your application software.
My headers or footers appear when I view my document on the screen, but do not appear when I print them.
Most laser printers have a restricted area that will not accept print. Usually these are the first two lines and last two lines, leaves 62 printable lines. Adjust the top and bottom margins in your document to allow for this.
T R O U B L E S H O O T I N G A N D R O U T I N E M A I N T E N A N C E 13 - 9
DIFFICULTY SUGGESTIONS
Software Difficulties
“Unable to write to LPT1” or “LPT1 already in use” error message appears.
1. Make sure the machine is on (plugged into the AC outlet) and that it is connected directly to the computer using an IEEE-1284 bi-directional parallel cable. The cable must not go through another peripheral device (such as a Zip Drive, External CD-ROM Drive, or Switch box).
2. Make sure the machine’s LCD screen is not displaying an error message.
3. Make sure no other device drivers, which also communicate through the parallel port, are running automatically when you boot up the computer (such as, drivers for Zip Drives, External CD-ROM Drive, etc…) Suggested areas to check: (Load=, Run= command lines in the win.ini file or the Startup Group)
4. Check with you computer manufacturer to confirm that the computer’s parallel port settings in the BIOS are set to support a bi-directional machine, i.e. (Parallel Port Mode-ECP).
“MFC is Busy” or “MFC Connect Failure” error message appears.
MFC Connect Failure If the Brother machine is not connected to your PC and you have loaded the Brother software, the PC will show “MFC Connect Failure” each time you restart Windows®. You can ignore this message or you can turn it off by deselect the AutoLoad PopUp check box in the Brother Control Center chapter. (See How to Turn Off AutoLoad, Page 14-2, in On-Line Documentation (Owner’s Manual) on the CD-ROM.)
Windows® Setup Printing Difficulties
I cannot print from my application software.
Make sure the Windows® printer driver is installed and that you selected it in your application software.
Sometimes I get the error message OUT OF MEMORY when printing certain documents from Windows®.
If you are using the supplied Windows® driver, turn the error recover operation on in the Setup dialog box and try again. Reduce the print resolution or reduce the complexity of your document and try again.
13 - 10 T R O U B L E S H O O T I N G A N D R O U T I N E M A I N T E N A N C E
DIFFICULTY SUGGESTIONS
Paper Handling Difficulties
The Brother machine does not load paper. The LCD shows CHECK PAPER or PAPER JAM.
Check to see if the CHECK PAPER or PAPER JAM message appears on the LCD. If so, the multi-purpose sheet feeder may be out of paper or not properly installed. If it is empty, load a new stack of paper into the feeder. If there is paper in the paper cassette, make sure it is straight. If the paper is curled, you should straighten it. Sometimes it is helpful to remove the paper, turn the stack over and place it back into the paper cassette. Reduce the amount of paper in the paper cassette, and then try again. Check the manual mode is not selected in the printer driver.
How can I load envelopes?
You can load envelopes from the manual feed slot. Your application software must be set up to print the envelope size you are using. This is usually done in the Page Setup or Document Setup menu of your software. Refer to your application manual.
The machine does not load transparencies.
The Outer Chute on your machine may be bent.Please straighten the Outer Chute, and then use transparencies again. If the machine still does not load transparencies, call Brother Customer Service to troubleshoot the problem with you.
Paper Handling Difficulties (Cont.)
What paper can I use? You can use plain paper, envelopes, transparencies and labels for laser machines. For information on paper you can use, See Acceptable Paper, page 2-6.
How can I clear paper jams?
See Paper Jam on page 13-4 to 13-5.
Scanning Difficulty
TWAIN Errors appear while scanning.
Make sure the Brother TWAIN Driver is selected as the primary source. For FAX-5750e in PaperPort®, click File | Select Source, highlight the Brother TWAIN Driver and click Select.
T R O U B L E S H O O T I N G A N D R O U T I N E M A I N T E N A N C E 13 - 11
DIFFICULTY SUGGESTIONS
Copy Quality Difficulties
Vertical streaks appear in copies.
Sometimes you may see vertical streaks on your copies. Either the scanner or the primary corona wire for printing is dirty. Clean them both. (See pages 13-18 to 13-20)
Print Quality Difficulties
Printouts are too dark or too light.
Adjust the print conditions by setting the Print Density setting. It has been factory set to the middle position. (See Setting the Print Density, page 5-4.)
Printed pages contain white stripes.
White Stripes orFaint lmages
You may fix this by wiping the scanner windows with a clean soft cloth. (See Cleaning the Document Scanner, page 13-18 and Replacing the Drum Unit, page 13-23.) If you still see white stripes or faint images and the LCD shows CHANGE DRUM SOON, replace the drum unit with a new one.Check the machine’s environment. Conditions such as humidity and high temperatures may cause this print defect to occur.
Printed pages are stained with toner or have vertical stripes.
Dark Stripes orToner Stains
Clean the machine’s interior and the primary corona wire of the toner cartridge. (See Routine Maintenance, page 13-18 and Cleaning the Drum Unit, page 13-19.) Make sure that the tab of the corona wire is at the home position. If after cleaning, you still see dark stripes or toner stains and the LCD shows CHANGE DRUM SOON, replace the drum unit with a new one.
Printed pages have white in black text and graphic areas.
White Spots
Make sure that you use paper that meets the specifications. Rough surface or thick media can cause the problem. If you still see white spots and the LCD shows CHANGE DRUM SOON, replace the drum unit with a new one.Check the machine’s environment; conditions such as high humidity may cause this situation to occur.
13 - 12 T R O U B L E S H O O T I N G A N D R O U T I N E M A I N T E N A N C E
DIFFICULTY SUGGESTIONS
Print Quality Difficulties (CONTINUED)
Toner scatters and stains the printed page.
Scattering Toner
Adjust the print conditions by setting the Print Density setting. Remove the drum unit and clean the machine’s interior. (See Routine Maintenance, page 13-18, Cleaning the Printer, page 13-18 and Cleaning the Drum Unit, page 13-19.) Make sure that you use paper that meets specifications. (See pages 2-6.) If you still have scattered toner and the LCD shows CHANGE DRUM SOON, replace the drum unit with a new one.Check the machine’s environment. Conditions such as humidity and high temperatures may cause this print defect to occur.
The whole page is printed black.
Black Page
Wipe the electric terminals referring to page 13-18. Also, do not use heat-sensitive paper because it will cause this problem. After cleaning, if the printed pages are still black and the LCD shows CHANGE DRUM SOON, replace the drum unit with a new one.
Nothing is printed on the page.
White page
Make sure that the toner cartridge is not empty. Wipe the electric terminals. (See Routine Maintenance, page 13-18, Cleaning the Printer, page 13-18 and Cleaning the Drum Unit, page 13-19.) Make sure that a torn piece of paper does not remain on the scanner window.
Printed pages are marked at regular intervals.
Example of Regular Marks
Marks may disappear by themselves. Try copying multiple pages to clear this problem. Marks may occur if the machine has not been used for a long time. A possible cause is that the surface of the drum is scratched. You must then replace the drum unit with a new one. If the marks do not disappear, it may be that the drum was marked or damaged by excessive exposure to light. In this case, replace the drum unit with a new one.
T R O U B L E S H O O T I N G A N D R O U T I N E M A I N T E N A N C E 13 - 13
DIFFICULTY SUGGESTIONS
Print Quality Difficulties (CONTINUED)
Printed pages are blurred at the center or at either edge.
Blurred Page
Certain environmental conditions such as humidity and high temperatures may cause this condition to occur. Make sure the machine is placed on a flat, horizontal surface. Remove the drum unit with the toner cartridge installed. Try rocking them from side to side. You may clear a blurred page by wiping the scanner windows with a clean soft cloth. (See Routine Maintenance, page 13-18, Cleaning the Printer, page 13-18 and Cleaning the Drum Unit, page 13-19.) If a blurred page occurs after cleaning and the LCD shows CHANGE DRUM SOON, replace the drum unit with a new one.
Ghost images appear on the printed page.
Ghost Images
Adjust the print conditions by setting the Print Density setting, page 5-4. Make sure you use paper that meets the specifications. Rough surfaces or thick media can cause a ghost image.
Note The drum unit is a consumable item and it is necessary to replace it periodically.
13 - 14 T R O U B L E S H O O T I N G A N D R O U T I N E M A I N T E N A N C E
Packing and Shipping the Machine
Whenever you transport the machine, use the packing materials that came with your machine. Also, follow the steps below to pack the machine so it won’t be damaged, which would void the machine’s warranty.
1 Remove the telephone line cord and unplug the machine from the AC outlet.
2 Open the front cover.
3 Remove the drum unit.
Caution
Remove the drum unit and toner cartridge assembly. Leave the toner cartridge installed in the drum unit.
4 Place the drum unit and toner cartridge assembly into the plastic bag and seal the bag.
5 Close the front cover. Fold down the front output bin extension. Remove the telephone line cord, document tray, document support, handset, and handset cord, and pack them.
6 If Cassette #2 is connected, unplug the modular cable from the modular jack of the Brother machine.
T R O U B L E S H O O T I N G A N D R O U T I N E M A I N T E N A N C E 13 - 15
7 If you have the Cassette #2 option, carefully pick up the machine and remove Cassette #2 to pack it separately.
8 Pack additional parts (cord, paper cassette, printed materials) in the carton.
Caution
Be sure to take out any optional memory upgrade boards or network cards before packing the machine.
Note If you are returing the machine to Brother as part of the Exchange Service, pack only the machine. Keep all separate parts to use with your “Exchange” machine.
Cassette #2
Bottom Layer
13 - 16 T R O U B L E S H O O T I N G A N D R O U T I N E M A I N T E N A N C E
9 Close the carton and tape it shut.
Middle Layer
Top Layer
T R O U B L E S H O O T I N G A N D R O U T I N E M A I N T E N A N C E 13 - 17
Routine Maintenance
Keep your machine in optimum condition by cleaning it on a regular basis. It is a good idea to clean the drum unit during this routine. Avoid using thinners or other organic solvents and do not use water.
Cleaning the Document Scanner1 Unplug the telephone line, and then the power cord.
When you reconnect these lines later, connect the power cord first, and then the telephone line.
2 Lift the control panel cover.
3 Clean the white bar and glass cover under the white bar. Moisten a small, clean, soft, lint-free cloth with isopropyl alcohol and carefully remove dirt from the glass cover and the white bar.
Cleaning the Printer
Caution
� Do not use isopropyl alcohol to remove dirt from the control panel. It maxy crack the panel.
� Do not use isopropyl alcohol to clean the scanner window.
� Do not touch the scanner window with your finger.
� The drum unit contains toner, so handle it carefully. If toner scatters and your hands or clothes get dirty, immediately wipe or wash it off with cold water.
1 Open the front cover.
2 Remove the drum unit assembly.
13 - 18 T R O U B L E S H O O T I N G A N D R O U T I N E M A I N T E N A N C E
WARNING
Just after you have used the machine, some internal parts of the machine are extremely HOT! When you open the front cover of the machine, never touch the shaded parts as shown in the diagram below.
3 Gently clean the scanner window by wiping with a clean soft dry cloth. Do not use isopropyl alcohol.
Cleaning the Drum UnitWe recommend placing the drum unit on a drop cloth or large disposable paper to avoid spilling and scattering toner.
1 Clean the primary corona wire inside the drum unit by gently sliding the tab from right to left several times.
2 Return the tab and snap it into the Home position (�).
Caution
If the tab is not at the Home position, printed pages may have vertical stripes.
HOT!
Scanner Window
Home Position ( )
TabCorona Wire
T R O U B L E S H O O T I N G A N D R O U T I N E M A I N T E N A N C E 13 - 19
3 Reinstall the drum unit into the machine.(See Replacing the Drum Unit, Page 13-23.)
4 Close the front cover.
5 Plug in the power cord first, and then plug in the telephone cord.
Replacing the Toner CartridgeThe machine can print up to 6,000 pages using a high yield toner cartridge. When the toner cartridge is running low, the display shows TONER LOW. The machine is supplied with a standard toner cartridge that must be replaced after approximately 3,000 pages. Actual page count will vary depending on your average document type (i.e., standard letter, detailed graphics).
It is a good idea to keep a new toner cartridge ready for use when you see the toner low warning.
Discard the used toner cartridge according to local regulations, keeping it separate from domestic waste. Be sure to seal the toner cartridge tightly so toner powder does not spill out of the cartridge. If you have questions, call your local waste disposal office.
We recommend that you clean the machine when you replace the toner cartridge.
Toner Empty Indicator
When the toner cartridge is running low, the LCD shows TONER LOW and the Toner Empty icon on the control panel flashes on and off to indicate the toner is low.
The Toner Empty icon appears and the LCD shows TONER EMPTY. Once this icon appears, your machine will not resume printing until you install a new toner cartridge.
LCDToner Empty Icon
13 - 20 T R O U B L E S H O O T I N G A N D R O U T I N E M A I N T E N A N C E
WARNING
Just after you use the machine, some internal parts of the machine will be extremely HOT! So, never touch the shaded parts shown in the illustration.
1 Open the front cover and pull out the drum unit.
Place the drum unit on a drop cloth or large piece of disposable paper to avoid spilling and scattering the toner.
2 Hold down the lock lever on the right as you pull the toner cartridge out of the drum unit.
Caution
Handle the toner cartridge carefully. If toner scatters on your hands or clothes, immediately wipe it off or wash it with cold water.
3 Unpack the new toner cartridge. Place the used toner cartridge into the aluminum bag and discard it according to local regulations.
HOT!
LockLever
T R O U B L E S H O O T I N G A N D R O U T I N E M A I N T E N A N C E 13 - 21
13 -
Caution
� Wait to unpack the toner cartridge until immediately before you install it into the machine. If a toner cartridge is left unpacked for a long period of time, the toner life is shortened.
� You can use only a genuine Brother Toner Cartridge (TN-430 or TN-460), which is specially formulated to ensure top print quality. Using another brand of toner cartridge may void your machine’s warranty. Warranty coverage does not apply to problems caused by the use of 3rd party Toner, 3rd party Toner cartridge or 3rd party Drum unit.
4 Gently rock the toner cartridge from side to side five or six times to distribute the toner evenly inside the cartridge.
5 Remove the protective cover.
6 Install the new toner cartridge into the drum unit until it clicks into place.
7 Clean the primary corona wire inside the drum unit by gently sliding the blue tab from right to left several times. Return the blue tab to the Home position before reinstalling the drum unit assembly.
Drum Unit
Toner Cartridge
Home Position ( )
TabCorona Wire
22 T R O U B L E S H O O T I N G A N D R O U T I N E M A I N T E N A N C E
8 Reinstall the drum unit and close the front cover.
Replacing the Drum UnitThe machine uses a drum unit to create print images on paper. If the LCD shows CHANGE DRUM SOON, the drum unit is near the end of its life and it is time to purchase a new one.
Even if the LCD shows CHANGE DRUM SOON, you may be able to continue printing without having to replace the drum unit for a while. However, if there is a noticeable deterioration in the output print quality (even before CHANGE DRUM SOON is shown), then the drum unit should be replaced. You should clean the machine when you replace the drum unit. (See Page 13-19.)
Caution
When removing the drum unit, handle it carefully because it contains toner. If toner scatters and your hands or clothes get dirty, immediately wipe or wash with cold water.
WARNING
Just after you have used the machine, some internal parts of the machine are extremely HOT! So please be careful.
Follow these steps to replace the drum unit:
The drum unit is a consumable item, and it is necessary to replace it periodically. There are many factors that determine the actual drum life, such as temperature, humidity, type of paper and how much toner you use for the number of pages per print job. The estimated drum life is up to 20,000 pages. The actual number of pages your drum will print may be significantly less than these estimates. Because we have no control over the many factors that determine the actual drum life, we cannot guarantee a minimum number of pages that will be printed by your drum.
HOT!
T R O U B L E S H O O T I N G A N D R O U T I N E M A I N T E N A N C E 13 - 23
1 Open the front cover.
2 Remove the old drum unit. Place the drum unit on a drop cloth or disposable paper to avoid scattering toner.
3 Hold down the lock lever on the right and pull the toner cartridge out of the drum unit assembly.(See Replacing the Toner Cartridge, Page 13-20.)
4 Wait to unpack the new drum unit until immediately before installing it. Place the old drum unit into the aluminium bag, and then discard it according to local regulations.
5 Reinstall the toner cartridge into the new drum unit. (See Replacing the Toner Cartridge, Page 13-20.)
6 Reinstall the new drum unit, keeping the front cover open.
7 Press Clear.
8 Press 1 and when the LCD shows ACCEPTED, and then close the front cover.
CautionIf toner scatters and your hands or clothes get dirty, immediately wipe off or wash with cold water.
Checking the Drum LifeYou can see the percentage of the drum’s life that remains available.
1 Press Menu, 2, 0, 3.
2 For five seconds, the LCD shows the available percentage of drum life.
Discard the used drum unit according to local regulations, keeping it separate from domestic waste. Be sure to seal the drum unit tightly so toner powder does not spill out of the unit. If you have questions, call your local waste disposal office.
Even if the remaining drum life is 0%, you may continue to use the drum unit until you have a print quality problem.
LockLever
REPLACE DRUM?1.YES 2.NO
3.DRUM LIFE
DRUM LIFEREMAINING:70%
13 - 24 T R O U B L E S H O O T I N G A N D R O U T I N E M A I N T E N A N C E
14
14Important InformationStandard Telephone and FCC Notices
These notices are in effect on models sold and used in the United States only.This equipment is hearing aid compatible.
When programming emergency numbers and making test calls to emergency numbers:
� Remain on the line and briefly explain to the dispatcher the reason for the call before hanging up.
� Perform these activities in the off-peak hours, such as early morning or late evening.
This equipment complies with Part 68 of FCC Rules. On the rear panel of this equipment is a label that contains, among other information, the FCC Registration Number and Ringer Equivalence Number (REN) for this equipment. You must, upon request, provide this information to your telephone company.
You may safely connect this equipment to the telephone line by means of a standard modular jack, USOC RJ11C.
An FCC compliant telephone cord with a modular plug is provided with this equipment. This equipment is designed to be connected to the telephone line or premises wiring using a compatible modular jack that is Part 68 compliant. See the Installation section of this manual for details.
The REN is useful to determine the quantity of devices you may connect to your telephone line and still have those devices ring when your telephone number is called. In most, but not all areas, the sum of the RENs of all devices connected to one line should not exceed five (5). To be certain of the number of devices you may connect to your line, as determined by the REN, you should contact your local telephone company to determine the maximum REN for your calling area. If your FAX-4100, FAX-4750e or FAX-5750e damages the telephone line, the telephone company may discontinue your service temporarily. If possible, they will notify you in advance. But if advanced notice is not practical, you will be notified as soon as possible. You will be informed of your right to file a complaint with the FCC.
Your telephone company may make changes to its facilities, equipment, operations or procedures that could affect the proper functioning of your equipment. If they do, you will be notified in advance to give you an opportunity to maintain uninterrupted telephone service.
I M P O R T A N T I N F O R M A T I O N 14 - 1
If you experience trouble with your FAX-4100, FAX-4750e or FAX-5750e, please contact a Brother Authorized Service Center for information on obtaining service or repair. The telephone company may ask that you disconnect this equipment from the line until the problem has been corrected or until you are sure that the equipment is not malfunctioning.
If you are not able to solve a problem with your machine, contact Brother Customer Service. (See Brother Numbers, page i)
WARNING
For protection against the risk of electrical shock, always disconnect all cables from the wall outlet before servicing, modifying or installing the equipment.
This equipment may not be used on coin service lines provided by the telephone company or connected to party lines.
Brother cannot accept any financial or other responsibilities that may be the result of your use of this information, including direct, special or consequential damages. There are no warranties extended or granted by this document.
Laser Safety
This equipment is certified as a Class I laser product under the U.S. Department of Health and Human Services (DHHS) Radiation Performance Standard according to the Radiation Control for Health and Safety Act of 1968. This means that the equipment does not produce hazardous laser radiation.
Since radiation emitted inside the equipment is completely confined within protective housings and external covers, the laser beam cannot escape from the fax machine during any phase of user operation.
FDA Regulations
U.S. Food and Drug Administration (FDA) has implemented regulations for laser products manufactured on and after August 2, 1976. Compliance is mandatory for products marketed in the United States. One of the following labels on the back of the machine indicates compliance with the FDA regulations and must be attached to laser products marketed in the United States.
ManufacturedBROTHER CORP. (ASIA) LTD.BROTHER BUJI NAN LING FACTORY Gold Garden Industry, Nan Ling Village, Buji, Rong Gang, Shenzhen, China. This product complies with FDA radiation performance standards, 21 CFR Subchapter J.
14 - 2 I M P O R T A N T I N F O R M A T I O N
WARNING
Use of controls, adjustments or performance of procedures other than those specified in this manual may result in hazardous invisible radiation exposure.
Caution
Changes or modifications not expressly approved by Brother Industries, Ltd. may void the user’s authority to operate the equipment.
Federal Communications Commission (FCC) Declaration of Conformity (For USA Only)
declares, that the products
Product Name: FAX-4100FAX-4750eFAX-5750e
comply with Part 15 of the FCC Rules. Operation is subject to the following two conditions: (1) This device may not cause harmful interference, and (2) this device must accept any interference received, including interference that may cause undesired operation.
This equipment has been tested and found to comply with the limits for a Class B digital device, pursuant to Part 15 of the FCC Rules. These limits are designed to provide reasonable protection against harmful interference in a residential installation. This equipment generates, uses, and can radiate radio frequency energy and, if not installed and used in accordance with the instructions, may cause harmful interference to radio communications. However, there is no guarantee that interference will not occur in a particular installation. If this equipment does cause harmful interference to radio or television reception, which can be determined by turning the equipment off and on, the user is encouraged to try to correct the interference by one or more of the following measures:
� Reorient or relocate the receiving antenna.
� Increase the separation between the equipment and receiver.
• Connect the equipment into an outlet on a circuit different from that to which the receiver is connected.
• Ask the dealer or an experienced radio/TV technician for help.
Internal laser radiation
Max. Radiation PowerWave LengthLaser Class
5 mW760 - 810 nmClass IIIb (Accordance with 21 CFR Part 1040.10)
Responsible Party:
Brother International Corporation100 Somerset Corporate BoulevardBridgewater, NJ 08807-0911 USATEL: (908) 704-1700
I M P O R T A N T I N F O R M A T I O N 14 - 3
Important
Changes or modifications not expressly approved by Brother Industries, Ltd. could void the user’s authority to operate the equipment.
Industry Canada Compliance Statement (For Canada Only) This Class B digital apparatus complies with Canadian ICES-003.
Cet appareil numérique de la classe B est conforme à la norme NMB-003 du Canada.
Warranty You use the IEEE-1284 shielded parallel cable provided by Brother Industries, Ltd. (See Ordering Accessories and Supplies, page ii.)
International ENERGY STAR® Compliance Statement
As an ENERGY STAR® Partner, Brother Industries, Ltd. has determined that product meets the ENERGY STAR® guidelines for energy efficiency.
Important Safety Instructions
1 Read all of these instructions.
2 Save them for later reference.
3 Follow all warnings and instructions marked on the product.
4 Unplug this product from the wall outlet before cleaning. Do not use liquid or aerosol cleaners. Use a damp cloth for cleaning.
5 Do not place this product on an unstable cart, stand, or table. The product may fall, causing serious damage to the product.
6 Slots and openings in the cabinet and the back or bottom are provided for ventilation. To ensure reliable operation of the product and to protect it from overheating, these openings must not be blocked or covered. The openings should never be blocked by placing the product on a bed, sofa, rug, or other similar surface. This product should never be placed near or over a radiator or heater. This product should never be placed in a built-in installation unless proper ventilation is provided.
7 This product should be operated from the type of power source indicated on the label. If you are not sure of the type of power available, ask your dealer or local power company.
14 - 4 I M P O R T A N T I N F O R M A T I O N
8 This product is equipped with a 3-wire grounding type plug, a plug having a third (grounding) pin. This plug will fit into only a grounding-type power outlet. This is a safety feature. If you are unable to insert the plug into the outlet, contact your electrician to replace your obsolete outlet. Do not defeat the purpose of the grounding-type plug by using an adapter.
9 Do not allow anything to rest on the power cord. Do not place this product where people can walk on the cord.
10 If an extension cord is used with this product, make sure that the total ampere ratings on the products plugged into the extension cord do not exceed the extension cord ampere rating. Also, make sure that the total of all products plugged into the wall outlet does not exceed 15 amperes (USA only).
11 Never push objects of any kind into this product through cabinet slots, since they may touch dangerous voltage points or short out parts resulting in the risk of fire or electric shock. Never spill liquid of any kind on the product.
12 This product does not have an ON/OFF switch. Therefore, it is very important that you have easy access to the main plug and the main socket to which the plug is connected, in case the main power to the Brother machine must be disconnected quickly.
13 Unplug this product from the wall outlet and refer servicing to Authorized Service Personnel under the following conditions:
A When the power cord is damaged or frayed.
B If liquid has been spilled into the product.
C If the product has been exposed to rain or water.
D If the product does not operate normally when the operating instructions are followed. Adjust only those controls that are covered by the operating instructions. Improper adjustment of other controls may result in damage and will often require extensive work by a qualified technician to restore the product to normal operation.
E If the product has been dropped or the cabinet has been damaged.
F If the product exhibits a distinct change in performance, indicating a need for service.
14 Do not attempt to service this product yourself, as opening or removing covers may expose you to dangerous voltage points and/or other risks, and may void your warranty. Refer all servicing to Authorized Service Personnel. A list of Authorized Service Centers has been included for your convenience, or you may contact Customer Service for your nearest Brother Authorized Service Center. (See Brother Numbers, page i. )
15 To protect your product against power surges, we recommend the use of a power protection device (Surge Protector).
I M P O R T A N T I N F O R M A T I O N 14 - 5
16 When using your telephone equipment, basic safety precautions should always be followed to reduce the risk of fire, electric shock and injury to persons, including the following:
• Do not use this product near water (for example, near a bathtub, sink, swimming pool or in a wet basement).
• Do not use the machine’s telephone during an electrical storm (there is the remote possibility of an electrical shock) or to report a gas leak in the vicinity of the leak.
• Use only the power cord indicated in this manual.
Trademarks
Brother is a registered trademark of Brother Industries, Ltd.
The Brother logo is a registered trademark of Brother Industries, Ltd.
Multi-Function Link is a registered trademark of Brother Industries, Ltd.
© Copyright 1996–2002 Brother Industries, Ltd. All rights reserved.
TextBridge and PaperPort are registered trademarks of ScanSoft, Inc.
Windows and Windows NT, Microsoft, MS-DOS, Excel and Word are registered trademarks of Microsoft in the U.S. and other countries.
NT is a trademark of Northern Telecom Limited.
Macintosh and Quick Draw are registered trademarks and iMac, iBook and TrueType are trademarks of Apple Computer, Inc.
Centronics is a trademark of Genicom Corporation.
Epson is a registered trademark and FX-80 and FX-850 are trademarks of Seiko Epson Corporation.
Hewlett Packard is a registered trademark and HP LaserJet II, IIP, and IID are trademarks of Hewlett-Packard Company.
IBM, IBM PC, and Proprinter are registered trademarks of International Business Machines Corporation.
Hammermill copyplus white is a registered trademark of International Paper.
All other terms and brand and product names mentioned in this manual are registered trademarks of their respective companies.
14 - 6 I M P O R T A N T I N F O R M A T I O N
GGlossaryADF (Automatic Document Feeder) Originals can be placed in the ADF and scanned one
at a time automatically.
Auto Dial List A listing of names and numbers stored in One Touch and Speed Dial memory, in numerical order.
automatic fax transmission Sending a fax without picking up the handset or pressing Hook.
Automatic Redial If the fax did not go through because the line was busy, the Brother machine redials the number.
Auto Reduction Reduces the size of incoming faxes.
Backup Print (Not available for FAX-4100) Sets your Brother machine to print a copy of faxes that are received and stored in memory.
Batch Transmission As a cost savings feature, all delayed faxes to the same fax number will be sent as one transmission.
Beeper The sound the keys make when they are pressed, an error occurs or a document has been received or transmitted.
Beeper Volume Volume setting for the beep when you press a key or make an error.
Broadcasting The ability to send the same fax message to more than one location.
Caller ID A service purchased from the Telephone Company that lets you see the number (or name) of the party calling you. Your Brother machine stores the latest callers so you can print a Log, view caller information, register selected callers as auto dial numbers.
Cancel Job Cancels a programmed job, like Delayed Fax or Polling.
CNG tones The special tones (beeps) sent by fax machines during automatic transmission to tell the receiving machine that a fax machine is calling.
communication error (or Comm. Error) An error during fax sending or receiving, usually caused by line noise or static.
coding method Method of coding the information contained in an original. All fax machines must use a minimum standard of Modified Huffman (MH). Your Brother machine is capable of greater compression methods: Modified Read (MR) Modified Modified Read (MMR) and Joint Bi-level Image export working Group (JBIG) if the receiving machine has the same capability.
compatibility group The ability of one fax unit to communicate with another. Compatibilty is assured between ITU-T Groups.
Contrast A setting that compensates for dark or light originals, by lightening dark documents or darkening light originals.
G - 1
Cover Page Prints a page at the other party’s machine that contains the sender and recipient’s name and fax number, number of pages and comment. You can generate an electronic cover page at the other end with pre-programmed information from memory or you can print a sample cover page to fax with your original.
Cover Page Message The comment that is on the Cover Page. This is a programmable feature.
Delayed Fax Sends your fax at a later time that day.
Delayed Timer You can program a certain time each day that all delayed faxes will be sent on a first come/first served basis.
Distinctive Ring A service purchased from your telephone company that provides another phone number on an existing phone line. The Brother machine uses the new number to simulate a dedicated fax line.
drum unit A printing device for your machine.
Dual Access Your Brother machine can scan outgoing faxes or scheduled jobs into memory at the same time it is sending a fax or receiving or printing an incoming fax.
Easy Receive Enables your Brother machine to respond to CNG tones if you interrupt a fax call by answering it.
ECM (Error Correction Mode) Detects errors during fax transmission and automatically resends the page(s) that had an error.
extension phone A telephone on the fax number that is plugged into a separate wall jack.
external phone A TAD (telephone answering device) or telephone that is plugged into the EXT jack of your Brother machine.
F/T Ring Time The length of time the Brother machine rings (when the receive mode setting is FAX/TEL) to notify you to pick up a voice call that it answered.
Fax Activity Report Lists information about the last 200 incoming and outgoing faxes. TX means Transmit. RX means Receive.
Fax Forwarding Sends a fax received in memory to another preprogrammed fax number.
Fax Receive Code Press this code ( 51) when you answer a fax call from an extension or external phone.
Fax Storage You can print stored faxes later, or retrieve them from another location using Fax Forwarding, Paging, or Remote Retrieval commands.
FAX/TEL You can receive faxes and telephone calls. Do not use this mode if you are using a telephone answering device (TAD).
fax tones The signals sent by sending and receiving fax machines while communicating information.
Fine Mode Resolution is 203 × 196 dpi. It is used for small print and graphs.
gray scale The shades of gray available for copying and faxing photographs.
Group number A combination of One Touch and Speed Dial numbers that are stored on a One Touch key for Broadcasting.
Help List By pressing the Reports key and 1, you can get a printout of the complete Menu so you can use it to program your Brother machine when you do not have the Owner’s Manual with you.
G - 2
Interval The preprogrammed time period between automatically printed Fax Activity Reports. You can print Activity Reports on demand without interrupting this cycle.
LCD (liquid crystal display) The LCD screen on the Brother machine that shows interactive messages during On-Screen Programming and defaults to the date and time when the machine is idle.
manual fax When you press Hook—OR—lift the handset so you can hear the receiving fax machine answer before you press Fax Start to begin transmission.
Menu mode Programming mode for changing the settings of your Brother machine.
Multi-Function Link® Pro Suite software (Not available for FAX-4100 and FAX-4750e) Turns your Brother machine into a printer and a scanner and enables PC faxing using the Brother machine.
One Touch Keys on the Brother machine’s control panel where you can store numbers for easy dialing. You must use a separate key for each number.
Out of Paper Reception Receives faxes into the machine’s memory when the machine is out of paper.
Overseas mode Makes temporary changes to the fax tones to accommodate noise and static on overseas phone lines.
Paging Feature enables your fax unit to call your pager when a fax message is received into its memory.
Pause Allows you to place a 3.5 second delay in the dialing sequence stored on One Touch and Speed Dial numbers.
Photo mode A resolution setting that uses varying shades of gray for the best representation of photographs.
Polling The process of a fax machine calling another fax machine to retrieve waiting fax messages.
Pulse A form of dialing on a telephone line.
Real Time Transmission When memory is full, send documents in real time.
Remaining Jobs You can check which jobs are waiting in memory and cancel jobs individually.
Remote Activation Allows you to transfer a fax call, answered at an external or extension phone, to the Brother machine.
Remote Retrieval Access The ability to access your Brother machine remotely from a touch tone phone.
Remote Retrieval Access Code The four-digit code (159 ) that allows you to call your Brother machine to retrieve fax messages or change fax storage settings.
Resolution The number of vertical and horizontal lines per inch. See: Standard, Super Fine and Photo.
Ring Delay The number of rings before the Brother machine answers in FAX mode.
Ring Volume Volume setting for the Brother machine’s ring.
scanning The process of sending an electronic image of an original paper document into your computer.
G - 3
ScanSoft® PaperPort® for Brother (Not available for FAX-4100 and FAX-4750e) Document management application where you can view received faxes and scanned originals.
ScanSoft® TextBridge® OCR (Not available for FAX-4100 and FAX-4750e) Optional Character Recognition (OCR) software that converts a scanned image of text into text you can edit in your word processing application.
Search You can scroll through an alphabetical listing on the LCD of the One Touch and Speed Dial numbers you stored.
Speaker Volume You can set the volume when your Brother machine is on Hook.
Speed Dial A preprogrammed number for easy dialing. You must press the Speed Dial button and then a three-digit code (two-digit code for FAX-4100) to start the dialing process.
Standard resolution 203 × 98 dpi. It is used for regular size text and quickest transmission.
Station ID The stored information that appears on the top of faxed pages. It includes the sender’s name and fax number.
Super Fine resolution 203 × 392 dpi. Best for very small print and line art.
TAD (telephone answering device) You can connect an external TAD to the EXT. jack for EXT. TEL/TAD mode.
Telephone Answer Code (FAX/TEL mode only) When the Brother machine answers a voice call, it double-rings. You can pick up at an extension or external phone by pressing this code (#51).
temporary settings You can select certain options for each fax transmission or copy you make without changing the default settings.
Tone A form of dialing on the telephone line used for Touch Tone telephones.
toner cartridge Accessory that holds toner for the drum unit on Brother laser models. Toner Save A process of affixing less toner to the page to extend the life of the toner cartridge.
This will make the print on received documents significantly lighter.
transmission The process of sending documents over the phone lines from your Brother machine to the receiving fax machine.
Transmission Verification Report A listing of each transmission, showing caller ID, date, time, and number of pages.
True Type fonts The fonts that are used in the Windows® operating systems. If you install the Brother True Type fonts, more types of fonts will be available for Windows® applications.
User Settings List Printed report of your Brother machine’s settings.
G - 4
S
SSpecificationsProduct Description
The FAX-4100 and FAX-4750e are plain paper fax models.The FAX-5750e is a plain paper fax model with PC interface.
General
Paper
Paper Specifications for the Cassette
Manual Feed Slot
Copy
Memory Capacity 8MB
Cut Sheet
Basis Weight: 16 to 28 lb. (60 to 105 g/m2)
Caliper: 0.003 to 0.005 inches. (0.08 to 0.13 mm)
Moisture Content: 4% to 6% by weight
Cut Sheet Envelopes
Basis Weight: 16 to 43 lb.(60 to 161 g/m2)
20 to 24 lb.(75 to 90 g/m2)
Caliper: 0.003 to 0.008 inches.(0.08 to 0.2 mm)
0.003 to 0.005 inches.(0.084 to 0.14 mm)
Moisture Content: 4% to 6% by weight 4% to 6% by weight
Copy Speed up to 15 pages/minute (letter or A4 size paper)
Multiple Copies Stacks up to 99 pagesSorts copies
Enlarge/Reduce 50% to 200% (in increments of 1%)
Resolution 600 dpi class
P R O D U C T D E S C R I P T I O N S - 1
Fax
* Using standard 17 lb to 24 lb paper.
** “Pages” refers to the “Brother Standard Chart No.1” with MMR Coding System and Standard Resolution.
*** “Pages” refers to the “Brother Standard Chart No.1” with JBIG Coding System and Standard Resolution.
Specifications and printed materials are subject to change without prior notice.
Compatibility ITU-T Group 3Coding System MH/MR/MMR (FAX-4100)
MH/MR/MMR/JBIG (FAX-4750e, FAX-5750e)Modem Speed 14400/12000/9600/7200/4800/2400 (FAX-4100)
Automatic Fallback 33600/31200/28800/26400/24000/19200/16800/14400/12000/9600/7200/4800/2400 (FAX-4750e, FAX-5750e)Automatic Fallback:
Document Input Width 5.8 inches to 8.5 inches (148 mm to 216 mm)Document Input Length 3.9 inches to 14.1 inches (100 mm to 360 mm)Printing Width 8.2 inches (208 mm)Scanning Width 8.15 inches (207 mm)Automatic DocumentFeeder (ADF)
Up to 30 pages*With Conditions: Up to 50 pages*
Paper Cassette 250 sheets (20 lb)Gray Scale 64 levelsPolling Types Standard or SequentialContrast Control Automatic/Super Light/Super Dark
(Manual setting using control panel keys)Resolution • Horizontal
• Vertical203 dot/inch (8 dot/mm)Standard—98 line/inch (3.85 line/mm)Fine, Photo—196 line/inch (7.7 line/mm)Superfine, Photo—392 line/inch (15.4 line/mm)
LCD (Liquid Crystal Display) 16 characters × 2 LinesOne Touch dial 32 stationsSpeed Dial 100 stations (FAX-4100)
200 stations (FAX-4750e, FAX-5750e)Broadcasting Up to 182 locations; Up to 6 Groups (FAX-4100)
Up to 282 locations; Up to 6 Groups (FAX-4750e, FAX-5750e)
Memory Transmission Up to 400 pages**Up to 500 pages***
Automatic Redial 3 times at 5 minute intervalsOut of Paper Reception Up to 500 pages** (FAX-4100)
Up to 600 pages*** (FAX-4750e, FAX-5750e)Speaker Type MonitorAuto Answer 0, 1, 2, 3 or 4 rings
S - 2 F A X
SCANNER (NOT AVAILABLE FOR FAX-4100. OPTION FOR FAX-4750E. STANDARD FOR 5750E.) S - 3
Scanner (Not available for FAX-4100. Option for FAX-4750e. Standard for 5750e.)
Consumable Items
Toner cartridge Life Expectancy:
Up to 6,000 pages/high yield toner cartridgesUp to 3,000 pages/standard toner cartridges
(when printing letter size or A4 paper at 5% print coverage)
Electrical and Environment
Scanner operations are not available for FAX-4100.Download the Scanner Driver for FAX-4750e from: http://solutions.brother.com
TWAIN Compliant YesDocument Size ADF Width: 5.8" to 8.5" (148 mm to 216 mm)
ADF Length: 3.9" to 14.1" (100 mm to 360 mm)Resolution Up to 9,600 × 9,600 (interpolated)
Up to 300 × 600 (optical)Scanning/Printing Width 8.15 inches (208 mm)Automatic Document Feeder (ADF)
Up to 30 pages*With Conditions: Up to 50 pages*
Gray Scale 256 levels
Toner life expectancy will vary depending upon the type of average print job.Drum Unit Life Expectancy: up to 20,000 pages
There are many factors that determine the actual drum life, such as temperature, humidity, type of paper, toner you use and number of pages per print job.
Temperature Operating 50 - 90.5° F (10 - 32.5° C)Storage 32 - 104° F (0 - 40° C)
Humidity Operating: 20 to 80% (without condensation)Storage: 20 to 80% (without condensation)
Warm-Up Max. 25 seconds at 73.4° F (23° C)First Print 15 seconds (using Letter size paper in paper
cassette)Power Source 120V AC 50/60Hz (USA and Canadian Version
Only)
Printer
Power Consumption Average Operating (Copying): 350 W (25° C)Peak: 940 WSleep Mode: 10 W or lessStand by: 70 W or less (25° C)
Noise Operating: 53 dB A or lessStand by: 30 dB A or less
Dimensions FAX-4100 and FAX-4750e:17.1 × 17.4 × 12.7 inches (435 × 442 × 323 mm)FAX-5750e:17.1 × 17.4 × 17 inches (435 × 442 × 432 mm)
Weight FAX-4100 and FAX-4750e:26.4 lbs/(12.0kg) (Without Carton)FAX-5750e:34.3 lbs/(15.5 kg) (Without Carton)
EmulationAll modelsFAX-5750e
Brother Printing System for Windows® PCL 5e (Emulation mode of HP LaserJet 5P)
Printer Driver Windows® 95/98/98SE/Me/2000/XP and Windows NT® Workstation Version 4.0 driver supporting Brother Native Compression mode and bi-directional capabilityApple® Macintosh® QuickDraw® Driver for OS 8.5-9.2/OS X v.10/10.1
Interface Bi-directional parallel (IEEE-1284); USB (Universal Serial Bus) 1.1
Print Method Electrophotography by semiconductor laser beam scanning
Resolution 600 dots/inch
Print Quality Normal printing modeEconomy printing mode (saves up to 50% of the normal toner usage)
Print Speed Up to 15 pages/minute (when loading letter size paper from paper cassette)
Output Tray Paper Capacity 150 sheets
Manual Feed Slot Custom size paper (2.75” × 5 to 8.5” × 14”)Envelopes (DL, C5, Com10, Monarch)
Handles these Paper Sizes and Types
Letter, Legal, A4, B5, A5, Executive, OHPEnvelopes, Labels, Organizer
S - 4 P R I N T E R
TrueType Fonts on CD-ROM35 TrueType compatible soft-fonts for Windows® on the bundled CD-ROM.(Available only for FAX-5750e.)
Computer Requirements
Processor Minimum Speed
Minimum RAM
Recommended RAM
Available Hard Disk Space
Minimum System Requirements
Computer Platform & Operating System Version
95, 98, 98SE
Me
NT® Workstation 4.0
2000 Professional
XP*
OS 8.5 – 8.51 (Printing Only)
OS 8.6 – 9.2
(Printing and Scanning)
Mac OS X v.10/10.1 (Printing Only)
Windows® Operating Systems
Apple iMacTM/iBookTM/
G3/G4 Operating Systems
Pentium 75MHz
Pentium 150MHz
Pentium 75MHz
Pentium 133MHz
Pentium 233MHz
24MB
32MB
64MB
All base models meet minimun requirements
32MB
64MB
128MB
50MB
50MB
NOTE: USB is not supported under Windows® 95 or Windows NT® 4.0
All registered trademarks referenced herein are the property of their respective companies. Printer Driver and Scanner Driver can be downloaded from http://solutions.brother.comPrinter Driver can be downloaded from http://solutions.brother.com
P R I N T E R S - 5
Parallel Interface SpecificationsInterface Connector Printer Side: Amphenol FCN-685J036-L/X or equivalent
A shielded cable should be used.
USB (Universal Serial Bus) Interface Specifications
Pin Assignment
Pin No. Signal Direction Pin No. Signal Direction
1 DATA STROBE Input 19 0V(S.G.) -
2 DATA 1 Input 20 0V(S.G.) -
3 DATA 2 Input 21 0V(S.G.) -
4 DATA 3 Input 22 0V(S.G.) -
5 DATA 4 Input 23 0V(S.G.) -
6 DATA 5 Input 24 0V(S.G.) -
7 DATA 6 Input 25 0V(S.G.) -
8 DATA 7 Input 26 0V(S.G.) -
9 DATA 8 Input 27 0V(S.G.) -
10 ACKNLG Output 28 0V(S.G.) -
11 BUSY Output 29 0V(S.G.) -
12 PE Output 30 0V(S.G.) -
13 SLCT Output 31 INPUT PRIME Input
14 AUTO FEED Input 32 FAULT Output
15 N.C. - 33 N.C. -
16 0V (S.G.) - 34 N.C. -
17 0V (S.G.) - 35 N.C. -
18 +5V - 36 SLCT IN Input
Pin Assignment
Pin No. Signal
1 Vol (+5V)
2 - Data Serial Data -
3 + Data Serial Data +
4 Ground
S - 6 P R I N T E R
Resident Fonts (For FAX-5750e Only)The following bitmapped fonts are resident in the machine.Brougham 10 (12 point) upright/normalBrougham 12 (10 point) upright/normalLetter Gothic 16.66 (8.5 point) upright/normal(Portrait and Landscape are available for the above.)
Symbol Sets/Character Sets
*HP mode
• ISO14 JIS ASCII • Roman 8
• ISO57 Chinese • ISO Latin 1
• ISO11 Swedish (ECMA-94)
• HP Spanish • ISO60 Norwegian 1
• ISO17 Spanish • ISO61 Norwegian 2
• ISO10 Swedish • ISO4 UK
• ISO16 Portuguese • ISO25 French
• ISO84 Portuguese • ISO69 French
• ISO85 Spanish • HP German
• PC-8 • ISO21 German
• PC-8 D/N • ISO15 Italian
• PC-8 Turkish • ISO6 ASCII
• PC-850 • Legal
• PC-852 • ISO2 IRV
• PC-860 • PC-863
• PC-865
If you want to know which characters are in each symbol/character set, print the CHARSETS.PRN file from “The Print Form” option in the Direct Access Menu of the Remote Printer Console Program.
P R I N T E R S - 7
The following table shows characters available only in the corresponding character set. The numbers at the top of the table are code values with which characters are to be replaced in the Roman 8 character set. For other characters, see character set of Roman 8.
S - 8 P R I N T E R
Index
Aaccess codes for dialing, storing 7-7accessories and supplies iiADF (automatic document feeder) 6-1assembly 2-3
document tray 2-4document wire 2-4drum unit 2-3grounded three-prong plug 2-9handset 2-9loading paper 2-7power cord 2-9telephone line code 2-9Toner Cartridge 2-3
automaticdialing 7-5fax receive 5-1fax redial 6-2transmission 6-2
automatic fax receive 5-1
BBackup Print 9-3Broadcasting 7-6
setting up Groups for 7-3Brother
accessories and supplies iiBrother numbers iBrother Solutions Center iCustomer Service ifax-back system iFrequently Asked Questions (FAQs) ion the World Wide Web iproduct Support iTest Sheet, sending 1-2warranties
Canada viNotice-Disclaimer of Warranties iiiUSA iv, v
CCaller ID 8-3canceling
fax forwarding 9-1, 9-5, 9-6fax jobs in memory 5-8jobs awaiting redial 6-4paging 9-5
cleaning (routine maintenance)drum unit 13-19printer 13-18scanner 13-18
computer requirements S-5Connecting
external answering machine 2-10external telephone 2-10
control panel keys 1-3converting telephone wall outlets 2-12copy
contrast 11-4, 11-8default settings 11-7enlarging 11-3keys 11-1multiple 11-1photographs 11-4, 11-7quality 13-12reducing 11-3scannable area 11-1single 11-1sorting 11-5temporary settings 11-2using ADF 6-1
cover pagecomposing 6-6custom comments 6-7for all faxes 6-8for next fax only 6-7printed form 6-8
credit card numbers, storing 7-7custom telephone features 2-14, 13-8Customer Service i
I N D E X I - 1
Ddate and time, setting 4-2dialing
access codes 7-7automatic fax redial 6-2credit card numbers 7-7fax redial 7-7Groups 7-6manually 7-4mode (for Canada) 4-8One Touch numbers 7-5Search 7-4Speed Dial numbers 7-5
drum unitchecking life remaining 13-24installing 2-3replacing 13-23
Dual Access 6-3
EECM (Error Correction Mode) 1-6emergency numbers 14-1entering text 4-4error messages on LCD 13-1
CHECK PAPER 13-1COMM. ERROR 13-1NOT REGISTERED 13-2OUT OF MEMORY 13-2
extension telephones, using 5-5external answering machine 2-11external telephone connecting 2-10
Ffax
codesFax Receive Code 5-5Remote Retrieval Access Code 9-4Telephone Answer Code 5-5
Fax Forwardingchanging remotely 9-5, 9-6programming a number 9-1setting up at machine 9-1
I - 2 I N D E X
fax receive 5-1Fax Storage
printing from 5-6setting 9-3
fax, stand-alonereceiving 5-1
difficulties 13-6erasing from memory 9-5forwarding 9-1, 9-5polling 5-7printing from memory 5-6reducing to fit on paper 5-3retrieving from a remote site 9-6
sending 6-5automatic fax redial 6-2automatic transmission 6-2Broadcasting 7-6canceling jobs in memory 6-4contrast 6-5delayed 6-10from memory (Dual Access) 6-3in real time 6-3manual transmission 6-2overseas 6-9polling 6-11resolution 6-5timer for delayed sending 6-9using multiple settings 6-2
FAX/TEL mode 5-1, 5-2answering at extension phones 5-5double-ringing (voice calls) 5-2Easy Receive 5-3FAX Receive Code 5-5receiving faxes 5-5Setting F/T Ring Time 5-2Setting Ring Delay 5-2Telephone Answer Code 5-5
FCC Notices 14-1
GGroups
dialing 7-6
Jjacks
converting telephone wall outlets 2-12EXT. jack on machine
TAD (answering machine) 2-10EXT. jack on machine external telephone 2-10triplex adapter 2-12
LLCD (Liquid Crystal Display) 3-1
Mmaintenance, routine 13-18manual
mode 5-1sending 6-2
manual feed slot 2-6Memory Security 5-6Menu mode
programming at a glance 3-1Menu table 3-3
OOne Touch numbers
accessing with Shift key 7-1changing 7-2dialing 7-5listing 10-2storing 7-1
optional accessories 12-1memory 12-1Network LAN board 12-4Paper Cassette #2 12-4
Ppacking list 2-1Paging, programming a number 9-2paper
casssette 2-8jams 13-4loading 2-7
size 2-6, 4-1specifications S-2
phone lineconnection 2-9difficulties 13-7, 13-8multi-line (PBX) 2-14roll-over lines 2-12two-line system 2-12, 2-13
pollingreceiving 5-7sending 6-11sequential receiving 5-8
powercord 2-9electrical outlet 2-9failure 4-7
Printdensity 5-4difficulties 13-10envelopes 2-6quality 13-12, 13-13, 13-14resolution S-4Specifications S-4Speed S-4
printercleaning 13-18jam 13-4
RReal Time Transmission 6-3Receive Mode 5-1
FAX 5-1FAX/TEL 5-1MANUAL 5-1TAD, external 2-10, 5-1
redial 6-2, 7-7remote fax options 9-1Remote Retrieval 9-4
access code, using 9-4commands 9-5getting your faxes 9-6
reports 10-1HELP (programming at-a-glance) 10-2
I N D E X I - 3
how to print 10-2list of your stored numbers 10-2Transmission Verification 10-2
resolutioncopy S-1fax (Standard, Fine, Super Fine, Photo) S-2print S-4scan S-3
Ring Delay,setting 5-2
SSafety Instructions 14-4scanner, cleaning 13-18Search 7-4shipping the machine 13-15Sleep mode 4-8Speed Dial
changing 7-2dialing 7-5listing 10-2storing 7-2
Station ID (fax header) 4-3
TTAD (telephone answering device), exter-nal
connecting 2-10recording outgoing message 2-11
Telephone Answer Code 5-5text, entering 4-4
corrections 4-4special characters 4-4
toner cartridgeinstalling 2-3replacing 13-20Toner Save 4-8
transparencies 2-5troubleshooting
document jam 13-4error messages on LCD 13-1if you are having difficulty
copy quality 13-12
I - 4 I N D E X
incoming calls 13-8paper handling 13-11phone line connections 13-7printer 13-9printing or receiving faxes 13-6scanning 13-11sending faxes 13-7software 13-10
two-line phone system 2-12, 2-13
UUser Settings 10-2
Vvolume, setting
amplify for hearing impaired 4-6, 4-7beeper 4-5ring 4-5speaker 4-5
Wwarranties
Canada viDisclaimer–User Installation of Memory Board(s) iiiNotice of Disclaimer iiiUSA iv, v
World Wide Web i
Remote Retrieval Access CardIf you plan to receive fax messages while away from your machine, carrying the Remote Retrieval Access Card printed below will serve as a convenient reminder of the retrieval procedures. Simply cut out the card and fold it to fit your wallet or organizer. Keeping it handy will help you derive the full benefit of your machine’s Forwarding, Paging and Remote Retrieval features.
Usi
ng
Rem
ote
Acc
ess
Co
de
1Di
al yo
ur fa
x num
ber f
rom
a fa
x mac
hine
usin
g tou
ch to
ne.
2W
hen
your
mac
hine
ans
wer
s and
bee
ps, i
mm
edia
tely
ent
eryo
ur R
emot
e Re
triev
al A
cces
s Cod
e (1
59
).3
You
r mac
hine
sign
als t
he k
inds
of m
essa
ges r
ecei
ved:
1 lo
ng b
eep
— F
ax m
essa
ge(s
)N
o be
eps —
No
mes
sage
s.4
Afte
r 2 sh
ort b
eeps
, ent
er a
com
man
d.5
Pres
s 9 0
to re
set y
our m
achi
ne w
hen
you
finish
.6
Han
g up
.
14
Pres
s 9 7
11
long
bee
p —
Fax
mes
sage
(s)
3 sh
ort b
eeps
— N
o m
essa
ges
CHAN
GE A
NSW
ER M
ODE
Pres
s 9 8
then
for
TAD
, pre
ss 1
.FA
X/T
EL (F
ax/T
elep
hone
), pr
ess 2
.FA
X, p
ress
3.
EXIT
REM
OTE
OPE
RATI
ON
Pres
s 9 0
.
CHEC
K RE
CEIV
ING
STA
TUS
RE
MO
TER
ETR
IEV
AL
AC
CE
SS
CA
RD
Fold Fold
C A R D R - 1
Press Menu, 2, 5, 3.
fax number w
here you want your fax m
essages forwarded
followed by # #.
Program Fax Forw
arding Num
ber press 4. Enter the new
Turn Fax Storage ON , press 6.
Turn Fax Storage OFF , press 7.
RETRIEVE A F
AX
Press 9 6. then to
Retrieve all faxes, press 2,then enter the num
ber of remote fax m
achine followed by
# #. After the beep, hang up and w
ait.Erase all fax m
essages, press 3.
Ch
ang
ing
Rem
ote R
etrieval Access C
od
e
12Enter a three-digit num
ber from 000 to 999.
The cannot be changed.
3Press Set.
4Press Stop/Exit.
Rem
ote C
om
man
ds
CHANG
E PAG
ING/FAX F
ORW
ARDING S
ETTINGPress 9 5. then to
Turn feature off, press 1.Select Fax Forw
arding, press 2.Select Paging, press 3.
32
Fold Fold
R - 2 C A R D
EQUIPMENT ATTACHMENT LIMITATIONS(For Canada Only)
NOTICE:
The industry Canada label identifies certified equipment. This certification means that the equipment meets telecommunications network protective, operational and safety requirements as prescribed in the appropriate Terminal Equipment Technical Requirements document(s). The Department does not guarantee the equipment will operate to the user’s satisfaction.
Before installing this equipment, users should ensure that it is permissible to be connected to the facilities of the local telecommunications company. The equipment must also be installed using an acceptable method of connection. The customer should be aware that compliance with the above conditions may not prevent degradation of service in some situations.
Repairs to certified equipment should be coordinated by a representative designated by the supplier. Any repairs or alterations made by the user to this equipment, or equipment malfunctions, may give the telecommunications company cause to request the user to disconnect the equipment.
Users should ensure for their own protection that the electrical ground connections of the power utility, telephone lines and internal metallic water pipe system, if present, are connected together.This precaution may be particularly important in rural areas.
Caution:
Users should not attempt to make such connections themselves, but should contact the appropriate electric inspection authority, or electrician, as appropriate.
NOTICE:
The Ringer Equivalence Number (REN) assigned to each terminal device provides an indication of the maximum number of terminals allowed to be connected to a telephone interface. The termination on an interface may consist of any combination of devices subject only to the requirement that the sum of the Ringer Equivalence Numbers of all the devices does not exceed 5. REN of this equipment is 0.2B.
These machines are made for use in the USA and CANADA only. We cannot recommend using them overseas because it may violate the Telecommunications Regulations of that country and the power requirements of your fax machine may not be compatible with the power available in foreign countries. Using USA or CANADA models overseas is at your own risk and will void your warranty.
®
Brother International Corporation100 Somerset Corporate Boulevard
P.O. Box 6911Bridgewater, NJ 08807–0911 USA
Brother International Corporation (Canada) Ltd.1 rue Hôtel de Ville,
Dollard-des-Ormeaux, QC, CANADA H9B 3H6
Visit us on the World Wide Webhttp://www.brother.com
LE8118001Printed in China