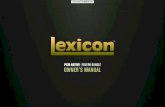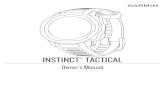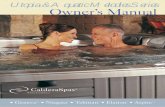Owner’s Manual · 2019-09-08 · Owner’s Manual Leaflet “USING THE UNIT SAFELY ... & For...
Transcript of Owner’s Manual · 2019-09-08 · Owner’s Manual Leaflet “USING THE UNIT SAFELY ... & For...
![Page 1: Owner’s Manual · 2019-09-08 · Owner’s Manual Leaflet “USING THE UNIT SAFELY ... & For details, refer to “Reference Manual” (PDF). 4 Master Effect Section [REVERB] [DELAY]](https://reader033.fdocuments.in/reader033/viewer/2022041810/5e57442209fedb59ad13f496/html5/thumbnails/1.jpg)
Owner’s Manual (this document)
Read this first. It explains the basic things you need to know in order to use the MC-707.
PDF Manual (download from the Web)
5 Reference ManualThis explains all parameters of the MC-707.
To obtain the PDF manual
1. Enter the following URL in your computer.
http://www.roland.com/manuals/
I2. Choose “MC-707” as the product name.
Owner’s Manual
![Page 2: Owner’s Manual · 2019-09-08 · Owner’s Manual Leaflet “USING THE UNIT SAFELY ... & For details, refer to “Reference Manual” (PDF). 4 Master Effect Section [REVERB] [DELAY]](https://reader033.fdocuments.in/reader033/viewer/2022041810/5e57442209fedb59ad13f496/html5/thumbnails/2.jpg)
2
USING THE UNIT SAFELY
WARNINGUse only the supplied AC adaptor and the correct voltageBe sure to use only the AC adaptor supplied with the unit. Also, make sure the line voltage at the installation matches the input voltage specified on the AC adaptor’s body. Other AC adaptors may use a different polarity, or be designed for a different voltage, so their use could result in damage, malfunction, or electric shock.
CAUTIONKeep small items out of the reach of childrenTo prevent accidental ingestion of the parts listed below, always keep them out of the reach of small children.Removable Parts• SD card protector (p. 12)• Screws (p. 12)
Placement• Depending on the material and temperature
of the surface on which you place the unit, its rubber feet may discolor or mar the surface.
Repairs and Data• Before sending the unit away for repairs, be
sure to make a backup of the data stored within it; or you may prefer to write down the needed information. Although we will do our utmost to preserve the data stored in your unit when we carry out repairs, in some cases, such as when the memory section is physically damaged, restoration of the stored content may be impossible. Roland assumes no liability concerning the restoration of any stored content that has been lost.
Additional Precautions• Any data stored within the unit can be lost
as the result of equipment failure, incorrect operation, etc. To protect yourself against the irretrievable loss of data, try to make a habit of creating regular backups of the data you’ve stored in the unit.
• Roland assumes no liability concerning the restoration of any stored content that has been lost.
• Never strike or apply strong pressure to the display.
• Continuous playing may cause dis-coloration of the pad, but this will not affect the pad’s function.
• Do not use connection cables that contain a built-in resistor.
Using External Memories• Please observe the following precautions when
handling external memory devices:• Do not remove the device while reading/
writing is in progress.• To prevent damage from static electricity,
discharge all static electricity from your person before handling the device.
• Avoid touching the terminals and protect them from contact with metallic objects; make sure they stay clean.
• Do not bend, drop, or apply strong force to the device.
• Do not leave the device in locations where it may be exposed to direct sunlight, or in environments such as a tightly closed motor vehicle.
• Prevent the device from getting wet.• Do not disassemble or modify the device.
Intellectual Property Right• It is forbidden by law to make an audio
recording, video recording, copy or revision of a third party's copyrighted work (musical work, video work, broadcast, live performance, or other work), whether in whole or in part, and distribute, sell, lease, perform or broadcast it without the permission of the copyright owner.
• Do not use this product for purposes that could infringe on a copyright held by a third party. We assume no responsibility whatsoever with regard to any infringements of third-party copyrights arising through your use of this product.
• The copyright of content in this product (the sound waveform data, style data, accompaniment patterns, phrase data, audio loops and image data) is reserved by Roland Corporation.
• Purchasers of this product are permitted to utilize said content (except song data such as Demo Songs) for the creating, performing, recording and distributing original musical works.
• Purchasers of this product are NOT permitted to extract said content in original or modified form, for the purpose of distributing recorded medium of said content or making them available on a computer network.
• The SD logo and SDHC logo are trademarks of SD-3C, LLC.
• ASIO is a trademark and software of Steinberg Media Technologies GmbH.
• This product contains eParts integrated software platform of eSOL Co.,Ltd. eParts is a trademark of eSOL Co., Ltd. in Japan.
• This Product uses the Source Code of μT-Kernel under T-License 2.0 granted by the T-Engine Forum (www.tron.org).
• Roland, AIRA are either registered trademarks or trademarks of Roland Corporation in the United States and/or other countries.
• Company names and product names appearing in this document are registered trademarks or trademarks of their respective owners.
IMPORTANT NOTES
Before using this unit, carefully read “USING THE UNIT SAFELY” and “IMPORTANT NOTES” (the leaflet “USING THE UNIT SAFELY” and the Owner’s Manual (p. 2)). After reading, keep the document(s) where it will be available for immediate reference.
© 2019 Roland Corporation
![Page 3: Owner’s Manual · 2019-09-08 · Owner’s Manual Leaflet “USING THE UNIT SAFELY ... & For details, refer to “Reference Manual” (PDF). 4 Master Effect Section [REVERB] [DELAY]](https://reader033.fdocuments.in/reader033/viewer/2022041810/5e57442209fedb59ad13f496/html5/thumbnails/3.jpg)
3
Contents
USING THE UNIT SAFELY. . . . . . . . . . . . . . . . . . . . . . 2
IMPORTANT NOTES. . . . . . . . . . . . . . . . . . . . . . . . . . . 2
Main Specifications . . . . . . . . . . . . . . . . . . . . . . . . . . 3
Panel Descriptions . . . . . . . . . . . . . . . . . . . . . . . . . . . 4
: Top Panel . . . . . . . . . . . . . . . . . . . . . . . . . . . . . . . . . . . . 4
: Rear Panel (Connecting Your Equipment). . . . . . . . . . . . . . . 6
Introduction. . . . . . . . . . . . . . . . . . . . . . . . . . . . . . . . . . 7
: Turning the MC-707 On . . . . . . . . . . . . . . . . . . . . . . . . 7Turning Off the Power . . . . . . . . . . . . . . . . . . . . . . . . . . . 7
: Basic Operation. . . . . . . . . . . . . . . . . . . . . . . . . . . . . . . 7Move the Cursor . . . . . . . . . . . . . . . . . . . . . . . . . . . . . . . 7Confirm/Execute . . . . . . . . . . . . . . . . . . . . . . . . . . . . . . . 7Save . . . . . . . . . . . . . . . . . . . . . . . . . . . . . . . . . . . . . . . . . 7
An Overview of the MC-707 . . . . . . . . . . . . . . . . . . 8
: What Is a Track? . . . . . . . . . . . . . . . . . . . . . . . . . . . . . . . 9 : What Is a Clip? . . . . . . . . . . . . . . . . . . . . . . . . . . . . . . . . 9 : What Is a Project? . . . . . . . . . . . . . . . . . . . . . . . . . . . . . 9 : What Is the Browser? . . . . . . . . . . . . . . . . . . . . . . . . . . 9 : Master FX Setting . . . . . . . . . . . . . . . . . . . . . . . . . . . . . 9 : USER SAMPLE . . . . . . . . . . . . . . . . . . . . . . . . . . . . . . . . 9
Performing and Producing . . . . . . . . . . . . . . . . . . . 10
: Loading and Playing a Project . . . . . . . . . . . . . . . . . . 10
Switching Clips (CLIP Mode) . . . . . . . . . . . . . . . . . . . . . . . . 10 : Selecting a Tone or Drum Kit. . . . . . . . . . . . . . . . . . . . 10 : Loading a Clip from SD Card . . . . . . . . . . . . . . . . . . . . 10
: Performing with the Pads (NOTE Mode / CHORD Mode) . . 11Recording a Pad Performance . . . . . . . . . . . . . . . . . . . . . 11
: Recording to a Looper Track . . . . . . . . . . . . . . . . . . . . 11 : About the Step Sequencer . . . . . . . . . . . . . . . . . . . . . 11
Making Various Settings . . . . . . . . . . . . . . . . . . . . . 12
: Editing Settings. . . . . . . . . . . . . . . . . . . . . . . . . . . . . . . 12
: Returning to the Factory Settings (Factory Reset) . . . . . 12 : Using a New SD Card . . . . . . . . . . . . . . . . . . . . . . . . . . 12
Main Specifications
Roland MC-707: GROOVEBOX
Power Supply AC adaptor
Current Draw 2,000 mA
Dimensions425(W) x 263(D) x 58(H) mm
16-3/4(W) x 10-3/8(D) x 2-5/16(H) inches
Weights2.1 kg
4 lbs 11 oz
Accessories
AC adaptor
Owner’s Manual
Leaflet “USING THE UNIT SAFELY”
* This document explains the specifications of the product at the time that the document was issued. For the latest information, refer to the Roland website.
![Page 4: Owner’s Manual · 2019-09-08 · Owner’s Manual Leaflet “USING THE UNIT SAFELY ... & For details, refer to “Reference Manual” (PDF). 4 Master Effect Section [REVERB] [DELAY]](https://reader033.fdocuments.in/reader033/viewer/2022041810/5e57442209fedb59ad13f496/html5/thumbnails/4.jpg)
4
1 Common Section 1
[VOLUME] knob
Adjusts the volume of the MIX OUT jacks.
[PHONES] knob
Adjusts the volume of the PHONES jack.
[SHIFT] button
When you hold down the [SHIFT] button and press a button that’s labeled with a function name (such as ), that function is executed.
[CLEAR] button
Pressing the [CLEAR] button in conjunction with another button, you can clear the recorded content of the step sequencer or a phrase.
[PROJECT] button
Accesses the project menu screen.Here you can load a project and make settings for it.
[QUANTIZE] button
Accesses the quantize screen.& For details, refer to “Reference Manual” (PDF).
[REC] button
Turns recording on/off for your performance using the pads (p. 11).
MOTION [ON] [REC] buttons
Lets you record knob movements for each clip, and play them back as motions.
MOTION [ON] buttonPlays back a recorded motion.By holding down the [SHIFT] button and pressing the MOTION [ON] button, you can delete a motion.
MOTION [REC] buttonRecords a motion.By holding down the [SHIFT] button and pressing the MOTION [REC] button, you can edit the LAST STEP. (*1)
* 1 LAST STEP: The loop end setting that you can specify for each clip.
SCENE [1]–[4] buttons
The combination of clips being played back by the tracks of the MC-707 is called a “scene.”You can recall a stored scene by pressing a SCENE [1]–[4] button.By holding down the [SHIFT] button and pressing a SCENE [1]–[4] button you can recall scenes 5–8.To store the current settings as a scene, long-press the SCENE button in which you want to store the settings.To store the settings in a scene 5–8, hold down the [SHIFT] button and long-press a SCENE button.
MEASURE [<] [>] buttons
Move to the measure that you want to edit.If you hold down the [SHIFT] button and press a MEASURE [<] [>] button, the measure length edit screen appears.& For details, refer to “Reference Manual” (PDF).
Measure display indicators
The four indicators show the measure that you’re editing.
[START/STOP] button
Starts or stops playback.
2 Mixer Section
Playback position indicators
These indicate the playback position of the clip as a percentage (%).One indicator means 25%, and all indicators lit mean 100%.
[FILTER] knob, [MOD] knob, [FX] knob
These knobs adjust the assigned parameters.
Level faders
Adjusts the volume.
[SEL] buttons
Selects a track.If you hold down the [SHIFT] button and press a [SEL] button, the track setting menu appears.& For details, refer to “Reference Manual” (PDF).
Top Panel
Panel Descriptions
1 2
3
4
5
Measure display indicators
Playback position indicators
![Page 5: Owner’s Manual · 2019-09-08 · Owner’s Manual Leaflet “USING THE UNIT SAFELY ... & For details, refer to “Reference Manual” (PDF). 4 Master Effect Section [REVERB] [DELAY]](https://reader033.fdocuments.in/reader033/viewer/2022041810/5e57442209fedb59ad13f496/html5/thumbnails/5.jpg)
Panel Descriptions
5
3 Pad Section
Step [1]–[16] buttons
Use these buttons to select the step that you want to edit.Their operation and indications change depending on the pad mode and the settings.
Pads (16 pads)
The operation of the pads depends on the pad mode that's selected.
PAD MODE [MUTE] button
Switches the pads to MUTE mode. In MUTE mode, you can use the pads to mute tracks or stop clips.If you hold down the [SHIFT] button and press the PAD MODE [MUTE] button, the pads switch to CUE mode. In CUE mode, only the selected track is output from the PHONES jack.
PAD MODE [CLIP] button
Switches the pads to CLIP mode (p. 10). In CLIP mode, the pads select the clip to play or edit.By holding down the [SHIFT] button and pressing the PAD MODE [CLIP] button, you can make clip-related settings.
PAD MODE [NOTE] button
Switches the pads to NOTE mode (p. 11). In NOTE mode, you can use the illuminated pads to perform as on a keyboard.By holding down the [SHIFT] button and pressing the PAD MODE [NOTE] button, you can make settings related to NOTE mode.
PAD MODE [CHORD] button
Switches the pads to CHORD mode (p. 11). In CHORD mode, you can use each pad to play a chord.By holding down the [SHIFT] button and pressing the PAD MODE [CHORD] button, you can make settings related to CHORD mode.
PAD MODE [SCATTER] button
Switches the pads to SCATTER mode. SCATTER mode is an effect that is synchronized to the beat. It can give a digital-feeling groove to the playback.By holding down the [SHIFT] button and pressing the PAD MODE [SCATTER] button, you can make settings related to scatter.& For details, refer to “Reference Manual” (PDF).
4 Master Effect Section
[REVERB] [DELAY] [MULTI] buttons
Switch the functions of the [FX PRM] [FX DEPTH] knobs.By holding down the [SHIFT] button and pressing these buttons, you can edit the master effect.
[ON] button
Turns the master effect on/off.
[FX PRM] [FX DEPTH] knobs
Adjust the effect depth.
5 Common Section 2
Display
Shows necessary information for various operations.
[C1]–[C4] knobs
Necessary functions are assigned to these knobs depending on the operation.
[SOUND] button
Accesses the sound browser screen.By holding down the [SHIFT] button and pressing the [SOUND] button, you can access the sound settings screen.& For details, refer to “Reference Manual” (PDF).
[CLIP] button
Accesses the clip browser screen.If you hold down the [SHIFT] button and press the [CLIP] button, the clip settings screen appears.& For details, refer to “Reference Manual” (PDF).
[KNOB ASSIGN] button
The KNOB ASSIGN screen appears.If you hold down the [SHIFT] button and press the [KNOB ASSIGN] button, the UTILITY screen appears.& For details, refer to “Reference Manual” (PDF).
[FUNC] button
Accesses the function screen.If you hold down the [SHIFT] button and press the [FUNC] button, the save screen appears.& For details, refer to “Reference Manual” (PDF).
[TEMPO] button
Specifies the tempo in tandem with the [VALUE] knob.If you hold down the [SHIFT] button and press the [TEMPO] button, the TEMPO setting screen appears.
[INPUT] button
Specifies the input volume from the EXT IN jack in tandem with the [VALUE] knob.If you hold down the [SHIFT] button and press the [INPUT] button, the input setting screen appears.& For details, refer to “Reference Manual” (PDF).
[EXIT] button
Returns to the previous screen.In some screens, cancels the currently-executing function.
[ENTER] button
Confirms a value or executes an operation.By holding down the [SHIFT] button and pressing the [ENTER] button, you can use this as tap tempo.
[VALUE] dial
If the [TEMPO] button is lit, the dial changes the BPM value. If the INPUT button is lit, the dial sets the EXT IN jack's input volume.If the [TEMPO] button and [INPUT] button are unlit, use the dial to edit a value or scroll the screen. The operation changes depending on what's shown in the screen.
Cursor [ ] [ ] [<] [>] buttons
Move the cursor position up, down, left, or right.Alternatively, these buttons switch between screens.
![Page 6: Owner’s Manual · 2019-09-08 · Owner’s Manual Leaflet “USING THE UNIT SAFELY ... & For details, refer to “Reference Manual” (PDF). 4 Master Effect Section [REVERB] [DELAY]](https://reader033.fdocuments.in/reader033/viewer/2022041810/5e57442209fedb59ad13f496/html5/thumbnails/6.jpg)
Panel Descriptions
6
A DC IN jackConnect the included AC adaptor here.
* Use the cord hook to secure the cord of the AC adaptor as shown in the illustration.
B [POWER] switchTurns the power on/off.
C USB portUse a commercially available USB 2.0 cable (type B) to connect this port to your computer. It can be used to transfer USB MIDI and USB audio data. You must install the USB driver when connecting the MC-707 to your computer. For details, refer to Readme.htm in the downloaded file.& https://www.roland.com/support/
D MIDI portConnect these to external MIDI equipment to transmit and receive MIDI messages.
E SD card slotWith the factory settings, the SD card protector is fastened with the included SD card inserted. If you want to take out the SD card, remove the screws.The SD card contains various data (settings, sounds, samples, etc.) for this unit.
* Never turn off the power or remove the SD card while the screen indicates “Executing.”
* Some memory card types or memory cards from some manufacturers may not record or play back properly on the unit.
F EXT INThese are audio input jacks.
EXT IN L/MONO, R jacks
You can connect a dynamic mic or an instrument here.Connect a mic to the L/MONO jack.
[MIC/LINE] switch
Set this switch appropriately for the device that’s connected.This switches the gain of the L/MONO jack.Pin configuration of the EXT IN jack (when the [MIC/LINE] switch is set to MIC)
G SEND (L, R) jacks/RETURN (L, R) jacksThese jacks let you connect an external effect unit and use it as a track effect or master effect.
H ASSIGNABLE OUT jacksYou can output a specific track from the ASSIGNABLE OUT jacks.
I MIX OUT (L/MONO, R) jacksThese are audio output jacks. Connect them to your amp or monitor speakers.If you’re outputting in mono, connect the L/MONO jack.
J PHONES jackYou can connect a set of headphones here.
Rear Panel (Connecting Your Equipment)
* To prevent malfunction and equipment failure, always turn down the volume, and turn off all the units before making any connections.
SD card
AC Adaptor
C USB port
G SEND jacksRETURN jacksConnect an external effect unit.
J PHONES jack
I MIX OUT jacks
Computer
B [POWER] switch& “Turning the MC-707 On” (p. 7)
A E
D MIDI portConnect MIDI devices.
Cord hook
F EXT IN jacksConnect a mic or audio device.
H ASSIGNABLE OUT jacks
![Page 7: Owner’s Manual · 2019-09-08 · Owner’s Manual Leaflet “USING THE UNIT SAFELY ... & For details, refer to “Reference Manual” (PDF). 4 Master Effect Section [REVERB] [DELAY]](https://reader033.fdocuments.in/reader033/viewer/2022041810/5e57442209fedb59ad13f496/html5/thumbnails/7.jpg)
7
Introduction
Turning the MC-707 On* Before turning the unit on/off, always be sure to turn the volume down.
Even with the volume turned down, you might hear some sound when switching the unit on/off. However, this is normal and does not indicate a malfunction.
1. Power-on your equipment in the order of MC-707 0 connected equipment.
2. Power-on the connected equipment, and raise the volume to an appropriate level.
Turning Off the Power
1. Power-off your equipment in the order of connected equipment 0 MC-707.
Basic OperationHere we explain basic operating methods for the MC-707.
Move the Cursor
Cursor [ ] [ ] [<] [>] buttons
Move the cursor position up, down, left, or right. Alternatively, switch screens.
Confirm/Execute
[ENTER] button
Use this button to confirm a value or execute an operation.
[EXIT] button
Use this button to exit a screen or to cancel an operation without executing it.
Save
[SHIFT] button + [FUNC] button
Hold down the [SHIFT] button and press the [FUNC] button to access the WRITE MENU screen, where you can perform the save operation.
![Page 8: Owner’s Manual · 2019-09-08 · Owner’s Manual Leaflet “USING THE UNIT SAFELY ... & For details, refer to “Reference Manual” (PDF). 4 Master Effect Section [REVERB] [DELAY]](https://reader033.fdocuments.in/reader033/viewer/2022041810/5e57442209fedb59ad13f496/html5/thumbnails/8.jpg)
8
An Overview of the MC-707The MC-707 can simultaneously play back up to eight independent tracks.
You can assign up to 16 clips to each track, and switch between these clips during playback.
MC-707
Project
Track 1–8
Project Setting
User Sample
Clip 1
Phrase
Tone
MFX Setting
Clip Setting
Clip 2
Clip 16
Type: Tone
Tone
MFX Setting
Clip 1
Phrase
Drum Kit
MFX Setting
Clip Setting
Clip 2
Clip 16
Type: Drum
Drum Kit
MFX Setting
Clip 1
MFX Setting
Clip Setting
Looper Sample
Looper Setting
Clip 2
Clip 16
Type: Looper
Type: None
Types of track and their internal structure
Reverb
Chorus/ Delay
Multi EffectMaster
CompressorEqualizer
Track Mix
Track 1–8
Track 1–8
MASTER FX Setting
System Setting
Save
LoadTone
Drum Kit
Preset
SD Card
Browser
(Load)
Project DataAudio Data
Tone/Drum Kit/
LooperEQMFX
External equipment
To track mix
To reverb send or chorus/delay send
SEND jacks
RETURN jacks
![Page 9: Owner’s Manual · 2019-09-08 · Owner’s Manual Leaflet “USING THE UNIT SAFELY ... & For details, refer to “Reference Manual” (PDF). 4 Master Effect Section [REVERB] [DELAY]](https://reader033.fdocuments.in/reader033/viewer/2022041810/5e57442209fedb59ad13f496/html5/thumbnails/9.jpg)
An Overview of the MC-707
9
What Is a Track?There are three types of track.
Tone: A track that mainly handles clips that have pitch.
Drum: A track that handles drum and percussion clips.Looper: A track that handles audio loops. You can
import audio data from an SD card, or record sound that’s input from the EXT IN jacks or from a track. Time stretch is also supported.
What Is a Clip?A “clip” is a collection of data to be played back by a track. The data included in a clip differs depending on the type of track.
Track type: Tone
Clip setting: This contains the name of the clip, and information and settings for the clip.
Tone: This contains settings for the sound. It also includes effect (MFX) settings. (*1)
Phrase: This is performance data and data that creates changes in the sound (MOTION).
Track type: Drum
Clip setting: This contains the name of the clip, and information and settings for the clip.
Drum kit: This contains settings for the sound. It also includes effect (MFX) settings. (*1)
Phrase: This is performance data and data that creates changes in the sound (MOTION).
Track type: Looper
Clip setting: This contains the name of the clip, and information and settings for the clip.
Looper sample: This is the audio data played by the looper.Looper setting: This contains settings that specify how the
looper sample is played.MFX: This contains effect (MFX) settings.Phrase: This contains data that creates changes in the
sound (MOTION).
* 1 Alternatively, you can use the track’s settings instead of the clip’s settings.
What Is a Project?On the MC-707, data for one song is managed as a unit called a “project.” Projects are saved on the SD card.
A project contains data for tracks, clips, and tones, and the data for the samples that are used.
If you want to keep the results of your editing, save the project.
What Is the Browser?This lets you select the material that you need for the project that you’re working on.
Selecting preset tones and drum kits
You can browse the preset tones and drum kits, and use them.
Selecting from a project on the SD card
You can browse clips, tones, and drum kits, and use them.
Selecting from audio files on the SD card
You can use these as looper samples to be played by a looper track.You can also use them as user samples for a tone or drum kit.
Master FX SettingThe MC-707 is equipped with five master effects.
Settings for these effects are saved in the project. 5 Reverb
Adds reverberation to the sound. 5 Chorus/Delay
Gives the sound depth and spaciousness (Chorus), or delays the sound in an echo-like manner (Delay). 5 Master Compressor
Compresses loud peaks of the master output, making the volume more consistent. 5 Multi FX
Lets you select and use one of various effects such as filter or overdrive. 5 Equalizer
An equalizer with three frequency bands (low, mid, high).
USER SAMPLEUser samples used by tones and drum kits.
![Page 10: Owner’s Manual · 2019-09-08 · Owner’s Manual Leaflet “USING THE UNIT SAFELY ... & For details, refer to “Reference Manual” (PDF). 4 Master Effect Section [REVERB] [DELAY]](https://reader033.fdocuments.in/reader033/viewer/2022041810/5e57442209fedb59ad13f496/html5/thumbnails/10.jpg)
10
Loading and Playing a ProjectOn the MC-707, data for one song is handled as a unit called a “project.” Projects are saved on the SD card.
1
4
1. Press the [PROJECT] button.
2. Select “LOAD.”
3. Load the project.
4. Press the [START/STOP] button.
The project plays.
Switching Clips (CLIP Mode)
1
2
1. Press the PAD MODE [CLIP] button.
The pads are now in CLIP mode.You can choose the clips that are played by the pads.
2. Press a pad and select a clip.
The clip is switched.
Selecting a Tone or Drum Kit
1
3
1. Press the PAD MODE [CLIP] button.
The pads are now in CLIP mode.
2. Press a pad to select the clip whose tone or drum kit you want to change.
Now you can edit the selected clip.
3. Press the [SOUND] button.
The sound browser screen appears.
MEMO
You can also specify a tone or drum kit for the track and use it.
4. Select a tone or drum kit as directed by the screen.
Loading a Clip from SD Card
1 2
4
1. Stop playback.
Make sure that the [START/STOP] button is blinking.If the [START/STOP] button is lit, press the [START/STOP] button to stop playback.
2. Press the PAD MODE [CLIP] button.
The pads are now in CLIP mode.
3. Press a pad to select an empty clip as the loading-destination.
4. Press the [CLIP] button.
The clip browser screen appears.
5. Select a clip.
The clip is loaded.
Performing and Producing
![Page 11: Owner’s Manual · 2019-09-08 · Owner’s Manual Leaflet “USING THE UNIT SAFELY ... & For details, refer to “Reference Manual” (PDF). 4 Master Effect Section [REVERB] [DELAY]](https://reader033.fdocuments.in/reader033/viewer/2022041810/5e57442209fedb59ad13f496/html5/thumbnails/11.jpg)
Performing and Producing
11
Performing with the Pads (NOTE Mode / CHORD Mode)
By using the NOTE mode or CHORD mode of the pads, you can perform using the illuminated pads.
1
32
1. Press the [SEL] button of the tracks that you want to play.
2. Press the PAD MODE [NOTE] button.
The pads are now in NOTE mode, and you can perform by pressing the pads.
3. Press the PAD MODE [CHORD] button.
The pads are now in CHORD mode, and you can play a chord from a single pad.By holding down the [SHIFT] button and pressing the PAD MODE [CHORD] button, you can specify the constituent notes of the chord for each pad.
Recording a Pad Performance
1
5
3
2 4
1. Press the [REC] button to make it light.
2. Press the PAD MODE [CLIP] button.
The pads are now in CLIP mode.
3. Select the clip for which you want to record your performance.
Select a clip whose track is set to tone or drum.
4. Press the PAD MODE [NOTE] button.
The pads are now in NOTE mode, and you can perform by pressing the pads.
5. Press the [START/STOP] button to play back.
6. Record your performance.
The content of your performance is recorded on the selected clip.
Recording to a Looper TrackYou can record the input from EXT IN or the MC-707’s master or track audio, and use it as a clip for a looper track.
2
5
3
4
1
1. Hold down the [SHIFT] button and press the [INPUT] button, and specify the recording source and recording time as directed in the screen.
2. Press the PAD MODE [CLIP] button.
The pads are now in CLIP mode.
3. Press the [REC] button to make it light.
4. Press the [START/STOP] button to play back.
5. Press the pad of an empty clip to start recording.
You can only record on an empty clip of a looper track.
MEMO
If there is no empty clip, you’ll either have to erase a clip, or add a new looper track before you can record.
About the Step SequencerThe phrase data included in a clip is played back by the step sequencer for each track.
If the pad mode is set to “NOTE,” you can use the step [1]–[16] buttons to check or edit the content that is played for each step.
For a tone track, when you select a step, the pads indicate the scale that is recorded at that step.
For a drum track, when you press a pad, the step [1]–[16] buttons indicate the timing at which that pad is sounded.
![Page 12: Owner’s Manual · 2019-09-08 · Owner’s Manual Leaflet “USING THE UNIT SAFELY ... & For details, refer to “Reference Manual” (PDF). 4 Master Effect Section [REVERB] [DELAY]](https://reader033.fdocuments.in/reader033/viewer/2022041810/5e57442209fedb59ad13f496/html5/thumbnails/12.jpg)
12
Editing SettingsHere’s how to edit the settings of this unit.
1. Hold down the [SHIFT] button and press the [KNOB ASSIGN] button.
The UTILITY screen appears.
2. Note what is shown in the screen, and then execute.& For details, refer to “Reference Manual” (PDF).
Returning to the Factory Settings (Factory Reset)
Here’s how to return the settings of this unit to their factory-set state.
3
2
1
1. Hold down the [SHIFT] button and press the [KNOB ASSIGN] button.
The UTILITY screen appears.
2. Use the cursor buttons to choose “FACTORY RESET.”
3. Press the [ENTER] button.
A confirmation message appears.
4. Note what is shown in the screen, and then execute.* Factory reset does not restore the contents of the SD card to their factory-
set state. For more about the data that was on the SD card when shipped from the factory, refer to the following URL.
& https://www.roland.com/support/* If you want to back up the contents of the SD card included with the
MC-707 to your computer, use your computer to save the contents on other media.
Using a New SD CardIf you’re using a new SD card, you must first format it on the MC-707.
5
4
3
1
1. Remove the screws of the SD card protector (rear panel).
The SD card protector is fastened with screws. To remove the card protector, use a Philips screwdriver to remove the screws.
2. Replace the SD card.
Attach the SD card protector as necessary.* While the screen shows “Executing,” never turn off the power or remove
the SD card.
3. Hold down the [SHIFT] button and press the [KNOB ASSIGN] button.
The UTILITY screen appears.
4. Use the cursor buttons to choose “FORMAT SD CARD.”
5. Press the [ENTER] button.
A confirmation message appears.
6. Note what is shown in the screen, and then execute.
Making Various Settings