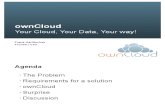ownCloud Evaluation Guide
Click here to load reader
-
Upload
owncloud-inc -
Category
Technology
-
view
207 -
download
0
description
Transcript of ownCloud Evaluation Guide

ownCloud Enterprise Edition Evaluation Guide
Welcome to ownCloud Enterprise Edition! We hope you enjoy your tour of the most secure, on-premise enterprise file sync and share solution available. Only with ownCloud can you install the server on site, or wherever you choose, integrate with your existing infrastructure, and extend the functionality to meet your file sharing needs – all while still providing the simple file sync and share experience your end users demand.
Learn more about how to make use of your new ownCloud Enterprise Edition virtual appliance and see what ownCloud can do for you. If you have questions about your appliance, please contact us at http://www.owncloud.com/contact. As you get started, we encourage you to fully explore the capabilities of the apps outlined below. And don’t forget your iOS or Android devices. The mobile apps can be downloa-ded from the Apple App Store or Google Play Store respectively.
Lastly, connect your desktop device through the appropriate Windows, Mac or Linux clients. Download today at www.owncloud.com/download for full synchronization across all devices.
Getting startedTo get started with your virtual appliance, you will open your ownCloud file within your chosen virtual environment. It will be important to follow the information as out-
lined on the initial screen. Here you will find information relative to licensing, pass-word, IP setup and more. Once you have run your initial setup, you will be taken to the ownCloud file view.
Figure 1: ownCloud File View

Share FilesAs you look at the ownCloud file view, you may begin to upload and download files, create new folders, rename files, restore old versions of files (if any), share files with other users or groups, and delete files. If a file is deleted, it can be restored through the “Deleted files” button on the lower left of the screen.
You may choose to share with other users, groups, via link or email and you may pass-word protect access or set an expiration date – all of which can be done directly from the file. This is the same interface users will see when using ownCloud. Continue reading to understand how you can configure exter-nal storage and applications to appear as file folders within the ownCloud interface as shown in the previous graphic.
Set Personal PreferencesUsers can set preferences in the ownCloud interface by selecting “Personal” from the dropdown beneath their name in the top right corner. From this menu, users may change passwords, add a display name and avatar, choose a UI language and set notifi-cation preferences.
Administrator SettingsWhen logged in as the administrator for ownCloud, you will see a dropdown in the top left corner of your screen which allows you to access the File view, Activity Stream and any other enabled ownCloud apps. You will also have two additional options in the top right menu: Users and Admin.
Users
1. Click on the Users dropdown from the top right and you will see a list of users on the system. When you connect ownCloud to an Active Directory (AD) or LDAP server, the list of users will be displayed here. We have not connected ownCloud to a directory out-of-the-box so you will only see the admin account you set up on the initial install of the system.
2. To add additional accounts to the ownCloud user management system, sim-ply type in the username and password, assign a new or existing group and choose “Create”. You can set a specific quota at the User level. You can also set a default quota for all Users by selecting the icon in the bottom left corner where you may also choose to display the storage location and last login. Quota defaults can also be configured as a spe-cial attribute in AD/LDAP and will be passed through. Once you add a user through this inter-face, they can log in to ownCloud via the same URL you are using.
3. You can also set a group admin in this interface by assigning the group admin attribute. When a group admin logs in, they will also see a user menu, which will show them the users that are in their group, and allow them to manage the quota and membership attributes.
Admin
The Admin interface is where you can configure settings for the enabled apps (see below), as well as the security settings, cron, email server, sharing settings and the built-in log viewer. You can access the ownCloud.log file is itself at /mnt/ocdata/owncloud.log You will also see the version of ownCloud that you are running.
Enable AppsWhen logged in as the administrator for ownCloud, you have the ability to enable or disable all of the features of ownCloud. You can access Apps by selecting the “+” from the dropdown arrow in the top left corner of your screen.
The apps tab is the most powerful compo-nent of ownCloud; simply select an app and select Enable or Disable. Once an app is ena-bled, app configurations are available in the admin interface. While ownCloud ships with a number of existing apps out of the box,
additional apps can easily be created in PHP, installed, and enabled in this interface.
We invite you to try out the following apps which are enabled by default in the ownCloud Enterprise Edition:
• Activity – Track file related activity in a user’s account, with individual settings for notifications of activity via ownCloud activity stream and RSS or via email.
• Deleted files – Allow users to see a list of files they deleted in the web interface, and restore those deleted files back to their ownCloud file directories.
• File Locking – Interact with backend storage at a very low level to lock files when the PHP process is writing to or reading from the server, preventing corruption in certain high performance scenarios.
• File Shared Access Logging App – Enable ownCloud to write shared file access and update activities to the log file; this may be configured to work with a log reporting tool like Splunk.
• Log Audit Info – See the full details on file, user, and service actions taken, edits and more in the ownCloud log files; this may be configured to work with a log reporting tool like Splunk.
• Mail Template Editor – Edit ownCloud email templates in the admin panel to completely control the message in ownCloud generated emails.
• Provisioning API – Enable external systems or scripts to manage users in ownCloud, such as creating users, setting quota and querying total storage used.
• Share Files – Share files with groups, other users of ownCloud, and external parties using links, as well as link passwords and timed expiration. Server-to-Server sharing allows you to share with another instance of ownCloud and is enabled within this app.
• Text Editor – Open a text file in the web browser, edit it, and then save the changes back to the ownCloud server – all without downloading the file.
2

• Versions – View versions of files with the same name, and then revert to older versions of files through the web browser.
• Windows Network Drive – Connect to Windows network drives and Samba shares with user accounts.
Other Available Apps In addition to these apps, there are several other apps that are shipped with the ownCloud appliance but are disabled by default. These include: • Antivirus App for Files – Scan all files as
they are uploaded to the server. The default action for infected files is configura-ble by the admin but infected files are prevented from upload by default.
• Encryption – Enable the at rest encryption of all files stored in ownCloud via AES 128 or 256 bit keys.
• External Sites – Embed web pages inside an ownCloud frame for easy access through one interface.
• External Storage Support – Mount ownCloud to external storage whether Amazon S3, FTP, Dropbox, Google Drive, sFTP, Swift, WebDAV, SMB/CIFS, etc.
• File Firewall – Ensure all incoming ownCloud requests meet a set of admin-defined rules before allowing the transfer of files. The easy-to-use GUI allows you to easily control access at the most granular level.
• First Run Wizard –Enable the window that pops up for each user when they first log in to the browser, displaying the welcome message and the links to the desktop client and mobile apps; this may be customized.
• LDAP Home Connector – Integrate pre-existing home directories in an automated fashion.
• LDAP User and Group Backend – Connect to one or many Active Directory (AD), openLDAP or LDAP instances, giving ownCloud admins access to user names, display names, quota, group members and more.
• SharePoint – Connect to SharePoint 2007, 2010 or 2013 document libraries and display a universal file view to end users.
Mobile AppsThe ownCloud mobile apps provide a sim-ple, easy mechanism for Android and iOS devices to connect to your ownCloud server. Assuming you are on the same network seg-ment or have configured ownCloud for Inter-net access, simply start the app and enter the URL:
x.x.x.x/owncloud
The app will connect to your ownCloud instance and give you mobile access to browse, download, preview, edit, upload and share files – and much more. You can find these apps at:
Apple iTunes: https://itunes.apple.com/us/app/owncloud/id543672169?mt=8
Google Play: https://play.google.com/store/apps/details?id=com.owncloud.android
Desktop ClientsThe ownCloud desktop clients are available for Windows, Linux and Mac and provide a small system tray icon that keeps a folder in sync with the server. Simply enter the IP address that was dynamically generated when you initially started the appliance, the same network address as used in the mobile apps:
x.x.x.x/owncloud
The desktop client will then connect to your server and keep the folder on your desktop in sync with the folder on the server and mobile device. In addition to syncing the latest files from your own account, files shared with you will show up in the /ownCloud folder on your desktop computer.
Have Fun!This appliance is provided to demonstrate features of ownCloud Enterprise Edition. ownCloud lets you integrate with your exis-ting infrastructure and extend it with plug-in applications and capabilities.
Additional capabilities not available in this appliance include Jive, Shibboleth/SAML integrations or branding capabilities. For more information, please contact us at www.owncloud.com/contact .
* For more information on how to access and use the tools described
above, access the “Admin Guide” file within the ownCloud console or
directly from the app description.
ownCloud, Inc.57 Bedford StreetSuite 102Lexington, MA 02420United States
www.owncloud.com/contactphone: +1 (877) 394-2030
ownCloud GmbHSchloßäckerstr. 26a90443 NürnbergGermany
www.owncloud.com/de/kontaktphone: +49 911 14888690
www.owncloud.com
@ownCloudfacebook.com/owncloudgplus.is/owncloudlinkedin.com/company/owncloud
Copyright 2015 ownCloud All Rights Reserved. ownCloud and the ownCloud Logo are registe-red trademarks of ownCloud, Inc.in the United States and/or other countries.
3