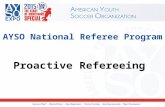OWLCMS – COMPUTER AND NETWORKING SETUP GUIDE · • A Mini PC and a Monitor (or a laptop with a...
Transcript of OWLCMS – COMPUTER AND NETWORKING SETUP GUIDE · • A Mini PC and a Monitor (or a laptop with a...

1
OWLCMS – COMPUTER AND NETWORKING
SETUP GUIDE Owlcms (“Olympic Weightlifting Competition Management System”) is meant to allow running a competition using readily
available consumer-grade equipment.
TECHNICAL PRIMER
This chapter provides a bit of technical background to understand “how owlcms works”. The idea behind owlcms
was to build something using “stuff you can get off the shelf”, such as laptops and home routers. This section
walks you through a bit of what goes on “under the hood” to make this happen.
NORMAL INTERNET BROWSING
First, let’s look at what happens when you browse Facebook from your home (see Figure 1).
1. Your laptop connects to your router. Every machine on the internet has an internet protocol address (IP address for short). In a normal home, the router gives itself a numerical IP address such as 192.168.1.1 so that all the other computers in the house can find it using that address. The router hands out addresses that starts with 192.168 to the other computers in the house; that is part of the internet standards. The 192.168 addresses are private to each home. Your home router tracks your home addresses and translates things on the fly.
192.168.1.105 192.168.1.1 69.63.181.15
Figure 1: Browsing an internet site
2. Your browser requests a web page. A “directory lookup” is initiated by the laptop to figure out that “facebook.com” has a numerical IP address 69.63.181.15. The browser to connect to that address, and uses the HTTP protocol to obtain the web page.

2
NETWORKING WITHOUT AN INTERNET CONNECTION
Owlcms is actually a web program just like Facebook. Everything that owlcms displays is displayed through a
web browser. Just like facebook.com sends a web page back to your web browser using HTTP, so does
owlcms.
But unlike the facebook example, we don’t want to have our owlcms server somewhere far away on the internet
when we can be running it right next to our competition – most competition venues have poor (or none) internet
access. The easiest answer is to scrounge a laptop, and use it as a web server (the program that sends HTTP to
all the displays will be running on a “master” laptop – this is what installing owlcms is for). Any laptop with an
Intel Core-i5 CPU and 4GB of memory is powerful enough to act as an owlcms web server. Figure 3 illustrates a
typical competition setup where the master server is at the competition site, connected to a local router, with no
internet connection.
Figure 1: Using a laptop as a competition-site web server
Running locally creates a couple differences.
1. We are not connected to the internet at all. The local router will tell the laptop and server what address
to use. In our example, the server laptop is given the address 192.168.1.100. Note that Wi-Fi
networking at most competition sites is subject to lots of contention and interference, and you
should consider it mandatory to use an ethernet wired connection between the master laptop
and the router.
2. Because we are not connected to the internet, the directory lookup magic that allows us to use names
like facebook.com is not available. Therefore, we must use the numerical address of the server to reach
it from the other laptops and devices. A couple pages further in this document we explain how to get the
address of the server so other laptops can reach it (for the setup illustrated, we would use
http://192.168.1.100/owlcms/app/).
Summary:
When using owlcms, every single display is handled by a web browser. You need to run as many web browsers
as you need displays. This typically requires as many laptops or mini pcs as you have displays.
Each web browser connects to the owlcms software running on the master laptop. The remote pcs only need a
Chrome browser. There is only one master laptop, and therefore, owlcms is installed only once.

3
ACCESSING OWLCMS ON THE SERVER LAPTOP
Since we are trying to keep costs down, we would also like to use the server laptop to enter and display
information. It is entirely possible to do this, and Windows is smart: it will detect that the request from the
browser is going to the very same machine, and the request stay on through the laptop. There is even a special
numerical address (127.0.0.1) and a special name (localhost) that can be used to refer to the local laptop. The
“Use the Competition Management” shortcut that owlcms adds to the desktop of the master laptop uses this
trick.
Figure 2: Local browsing on the owlcms server
FIGURING OUT THE OWLCMS WEB SITE ADDRESS
In the following sections, we will see configurations where several computers or laptops are used to drive
displays in the various areas of the competition. Each of the computers will need to call the master owlcms
laptop. The address to use on all the remote computers is obtained by using the “About” menu on the master
laptop.
Figure 5 shows an example where a non-standard router configuration is used. You would normally see an
address with 192.168.0 or 192.168.1. It is recommended to disconnect the master laptop from WiFi before using
this feature – that way you will get the wired address to the router.
Figure 3: Obtaining the address for remote browsers using the “About” menu

4
TYPICAL SETUPS
This chapter shows a few typical configurations, starting from the simplest possible, to the most elaborate.
ABSOLUTE MINIMAL SET-UP
The absolute minimal setup is in fact a single laptop, as shown in Figure 6. The announcer does everything:
start/stop the clock, tell lifters to get ready, enter the decision made by the referees using flags, cards or thumbs.
Lifting order is computed automatically, and a neat protocol sheet is produced.
This setup is actually what you get after installing the software on a Windows laptop: on the desktop, you get a
link that starts the browser and asks it to connect to owlcms running on the very same machine (“localhost”).
Figure 4: Standalone use
In this setup, the laptop needs three pieces of software
• The competition system, owlcms. As explained in the technical primer, owlcms is acting as a web server
and is accessed like a web site.
• A web browser. Chrome is recommended as it behaves the same on PCs, Android Mini PCs and
ChromeBooks. The web browser connects with owlcms and doesn’t actually care that owlcms is
running on the same computer.
• Microsoft Excel or a free replacement such as LibreOffice Calc. This is used to import the athletes prior
to the competition, and to display the protocol sheet.
Any modern laptop with a Core-i5 processor and 4GB of memory will do to run owlcms.

5
MINIMALIST CLUB COMPETITION SET-UP
The next step up is allowing the coaches to see the scoreboard. The scoreboard also shows the current athlete,
current weight, and time remaining (at the top), so it doubles up as a current attempt board.
The simplest way to achieve this is to use the laptop’s capability to extend the desktop to a second display. The
shortcut for this on Windows is to use the Windows key, holding it down, and pressing P (-P). In Figure 5, we
use a flat-screen TV with a long display cable (available from electronics stores or the internet).
Figure 5: Secondary display connected to main laptop
:

6
EXTENSIBLE CLUB COMPETITION SET-UP
This setup allows coaches to see the scoreboard and current attempt information. You can expand on this setup
as funds become available. An old laptop, or a Raspberry Pi (see the next section) is the most cost-effective
way to set this up. Remember that every screen needs a computer to drive it.
Figure 6: Remote display using browser through Wi-FI
The current lifter is shown on the top line of the display. The announcer performs all the tasks, including
stopping the timer.

7
USING RASPBERRY PI 3B COMPUTERS TO DRIVE DISPLAYS
A full Raspberry Pi 3B setup is about 75$US including HDMI cable, memory card, power supply, USB adapter to write
the card, and case. All you need extra is a cheap USB mouse. The nice thing is that there is enough power to run
Chrome, and that they be controlled remotely with TeamViewer (which is nice when meets are held far far away in big
big countries...) They also support WiFi, Ethernet, and Bluetooth.
Figure 7: Raspberry Pi3B used as display with Bluetooth refereeing devices
A Raspberry Pi operating system image has been prepared that you can just download and copy to a memory card.
This gives you a "ready-to-go" display device (takes about 20 minutes). This image contains proper fonts, starting the
browser full-screen, disabling screen blanking, enabling remote access via TeamViewer, and making configuration
easy. The system image is based on the Ubuntu Mate operating system to enable support for the Delcom USB
switches depicted in Figure 9, or homebrew Bluetooth switches as depicted above.
See https://sourceforge.net/p/owlcms2/wiki/Raspberry%20Pi/ for details and the links to the downloads.

8
REGIONAL COMPETITION SET-UP
In this set-up, there are several groups, so two laptops are used so that weigh-ins can take place while the
competition is taking place. The main laptop is used by the competition secretary. In this illustration, we have
shown mini pcs (running Chrome on Android or Windows) because they are much cheaper than laptops.
Other than the main laptop, all the other displays can use any computer good enough to run Chrome. This
means old laptops, mini PCs, Android TV boxes, Chromebooks, Raspberry Pi etc.
In this example is no refereeing equipment. The referees give their decisions manually, and the announcer
enters them. If a legacy lighting system is available, it may of course be used.
There is no Marshall laptop. The Marshall sits next to the announcer (to his left in the following picture) and gets
the information from coaches.
Note that the current attempt board is wired to the router. This is to make sure that there is no stutter on the
clock – Wi-Fi in high-traffic areas and with high power transformers for ceiling lights is subject to glitches.
Note that it is also possible for the announcer to perform timekeeper duties: the announcer screen has an option
to start the clock when the announcer hits the announce button. The announcer waits for the platform to clear,
announces, which starts the clock. The announcer can then stop (or restart) the clock as the timekeeper would.
In actual practice, this works very well, and simplifies the technical setup.
Figure 8: Manual Refereeing Setup

9
REFEREEING
In next two examples, refereeing devices are used. The equipment placed in front of the athlete is shown in Figure 10.
Figure 9: Athlete-facing (front of platform) setup
The equipment is as follows:
• A Mini PC and a Monitor (or a laptop with a USB hub to connect the refereeing devices). Windows and Android-
based Mini-PCs, or Chromebooks, or Chromeboxes work fine. Raspberry Pi devices can be used, but you need to
use the Ubuntu Mate operating system, and not the default Raspian OS.
• A web browser runs on the PC; when starting the system, we click in the browser window to make sure that
keyboard presses are sent to the browser. The refereeing devices actually send keyboard presses which are
relayed by the browser and interpreted by owlcms.
• In the picture, the refereeing devices are off-the-shelf industrial-grade USB switches made by Delcom.
http://www.delcomproducts.com/productdetails.asp?PartNumber=706502-5M . The switches are configured
using a free supplier-provided program to behave as a keyboard. As stated above, these USB switches should
work on most computers, including to our knowledge all releases of Windows.
The key mappings are as follows.
Referee Bad lift (red button 1) Good lift (blueish button 2)
1 2 1
2 4 3
3 6 5
o On a Windows computer (not necessarily the one you will be using for the down signal display), copy
the configuration program from the delcom site
(https://www.delcomproducts.com/productdetails.asp?ProductNum=890672) and configure each
device. This means connect one device, configure as explained in the next paragraph, hit "program
device" to keep the settings, disconnect, and so on.
o You must program each device to act as a keyboard (see picture below)

10
▪ Device #1 should send 2 for the red button #1, and 1 for the blue button #2(or whatever
other color you ordered)
▪ Device #2 should send 4 for red button #1 and 3 for the blue button #2
▪ Device #3 should send 6 for red button #1 and 5 for the blue button #2. The settings for
device 3 are shown in the next picture
• The type is “Keyboard”
• The Action is “Momentary” so the value is sent as soon as the button is pressed
• the code for Button #1 (red) is “Keyboard 6” and the code for Button #2 (blue) is
“Keyboard 5”
Figure 10: Delcom USB switch configuration application
o There is no reminder for absent-minded or slow referees. In fact, absent-minded or slow referees tend
to ignore the reminder anyway, so this deviation is considered an acceptable tradeoff in order to use off-
the-shelf components.
• Hobbyists can build a Bluetooth equivalent using chips like the https://www.adafruit.com/product/1535

11
• If you don’t care much about looks, three normal USB keyboards will do just fine. You can buy extension USB
cables to reach the athlete facing laptop, and simple red and white stickers on the keys will do (1-2 on keyboard
1, 3-4 on keyboard 2, and 5-6 on keyboard 3).
.
• A speaker (in the picture, it is neatly tucked just below the bezel of the screen). Note that the speaker is NOT
connected to the mini-PC. It is, as shown in Figure 12, connected to the main laptop using a 50-foot (15m)
earphone extension cord. The reason for this is related to lag. We have not yet found a way to avoid a
perceptible lag between the completed lift and the “down” signal – even using a Bluetooth wireless speaker
introduces a perceptible lag. This may change in the future, but right now a 10$ cable has been deemed a good
enough work around.
JURY
Owlcms supports a 3-person jury. The jury decisions do not automatically affect the outcome. A unanimous decision
contrary to that reached by the referees does not automatically change the outcome; by rule there has to be a discussion.
If a change is required, the announcer performs it on the announcer console, and the lifting order is recalculated.
The setup is exactly the same as with referees: devices that act as a keyboard are connected to a computer. In fact, the
device for jury member #1 is programmed exactly the same as for referee #1. In Figure 11 one can see the refereeing
devices on the jury table and on the referee tables, for a total of 6 devices.
The jury screen displays the referee decisions as they are entered, and allows the jury to see their own decisions. Any
laptop with enough USB ports will do. In the example shown in Figure 11, a 200$ Chromebook is used. The three jury
devices are connected directly to the laptop, and clicking inside the jury browser ensures that the key strokes are sent to
owlcms.
Figure 11: Jury Setup using a Chromebook and USB Switches

12
STATE COMPETITION SETUP
In the following sample setup, refereeing devices are connected to the athlete-facing computer. This frees the
announcer from entering the decision, and the decisions are shown to the public on the scoreboard and on the
current attempt board. If refereeing devices are not available, then the athlete-facing display is used for the time
clock.
Figure 12: Setup with refereeing devices
Note that the speaker is wired to the main laptop. This is to avoid networking lag on the down signal. Even
Bluetooth or digital speakers can exhibit lag. Standard earphone extension cord to PC speakers is
recommended.
Note that the athlete-facing and current attempt computers are wired to avoid delays in the display of the down
signal and eliminate stuttering in the display of the clock (Wi-Fi is not predictable enough). Most routers have
four wired ports. They are used to connect the computers for the main laptop, the current attempt board and the
athlete-facing display. If the warmup room is far away, an Ethernet wire is run alongside the sound system,
otherwise the announcer laptop is wired.
Compared to the full setup shown next, there is no video feed, and there is no Marshall laptop. The Marshall
uses athlete cards and sits next to the announcer. In our experience, the most effective setup is when coaches
give their changes to the Marshall who gives them to the announcer and double checks data entry.

13
FULL COMPETITION SETUP
This is a full setup with a Marshall laptop, appropriate for a National Championship. Figure 13 does not show the
Jury, but obviously one could be present – this adds one more laptop and 3 more refereeing devices.
Figure 13: Full Setup
As discussed in the previous section, the main laptop, current attempt and athlete-facing computers are wired.
The warmup room would normally be cabled as well, running the audio and Ethernet cables side by side. USB
Refereeing devices are wired to the athlete-facing PC. The audio feed is wired directly to the main laptop and
NOT to the athlete-facing display.
For a national championship, either wire everything, or invest in good Wifi: mesh type WiFi networks such as
those sold under the brand Amplifi are likely to be required, and in some cases the industrial-grade equivalent
(Ubiquiti) is needed..