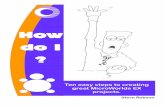OWL How To Guide Click on the question below How do I update the Home page? How do I update the...
-
Upload
justin-kaye -
Category
Documents
-
view
217 -
download
1
Transcript of OWL How To Guide Click on the question below How do I update the Home page? How do I update the...


OWL How To Guide

Click on the question below
• How do I update the Home page?• How do I update the Menu?• How do I use the Lessons tool?• How do I upload new docs?• How do I manage the Forum?• How do I hide pages?• How do I reorder pages?• How do I publish my course site?• How do I get help using OWL?

How do I update the Home Page? 1 of 2
• Click ‘Home’ from the menu on the left• Then, click ‘Options’

How do I update the Home Page?2 of 2
• Update your name and info• Click ‘Update Options’

How do I update the Menu?1 of 5
• Click ‘Site Info’

How do I update the Menu?2 of 5
• Click ‘Edit Tools’

How do I update the Menu?3 of 5
• Click to select ONLY the tools you plan to use
• If Lessons has not been checked, check it. Then click here: ‘Lessons’ for further instructions

How do I update the Menu?4 of 5
• To change the order of the items in the menu, click ‘Page Order’

How do I update the Menu?5 of 5
• Then drag and drop into the desired locations
• Click the light bulb icon to hide ‘Resources’ and ‘Site Info’ from students

How do I use Lessons?1 of 4
• After clicking the box next to ‘Lessons’ click ‘Continue’ at the bottom the page
• Then click ‘Continue’ again, then ‘Finish’

How do I use Lessons?2 of 4
• Choose ‘Lessons’ from the menu on the left• This is where you will build your lessons• You can add text, multimedia, assignments, or quizzes (and
more) by simply clicking the menu bar above

How do I use Lessons?3 of 4
• To create more pages, click ‘Add Subpage’• Create a separate subpage for each unit/week/module

How do I use Lessons?4 of 4
• This is what a finished page can look like

How do I get help using OWL?
• Within OWL there is a tab called ‘OWL Documentation’ you can click it for more detailed information on how to use OWL
• If this tab is not visible, click here
1 of 4

How do I get help using OWL?2 of 4
• Click ‘Wiki’, then ‘Instructor’

How do I get help using OWL?3 of 4
• ‘Faculty Quick Start Guide’ and ‘Sakai Tools’ are good places to start

How do I get help using OWL?4 of 4
• You can call the ITRC @519-661-2111 ext. 85513
• Or, after hours OWL telephone support: 519-661-3800 or ext. 83800Monday-Friday 4:30-10:00pmSaturday and Sunday 2:30-10:00pm
• You can also email for support: [email protected]
• Or, visit the ITRC Website: http://www.uwo.ca/its/itrc/index.html

How do I upload new docs?1 of 9
• Click ‘Resources’ from the menu on the left

How do I upload new docs?2 of 9
• In the main course folder, click ‘Add’• Then click ‘Upload Files’

How do I upload new docs?3 of 9
• Click ‘Browse” to retrieve the file from your computer (Remember to choose .pdf instead of .doc so that it cannot be edited)
• Then click ‘Upload Files Now’

How do I upload new docs?4 of 9
• Now you go to where you want to put your doc within Lessons
• Click ‘Add Resource’

How do I upload new docs?5 of 9
• Click ‘Choose Existing File’ to retrieve the doc from your Resources folder

How do I upload new docs?6 of 9
• Find the doc you want, then click ‘Select’

How do I upload new docs?7 of 9
• Then click ‘Continue’

How do I upload new docs?8 of 9
• To edit the name of the uploaded doc, click ‘Edit’

How do I upload new docs?9 of 9
• Remove .doc or .pdf and give your doc a clear name• Then click ‘Update Item’

How do I hide pages?1 of 1
To hide/unhide a page:•Go to ‘Site Info’•Choose ‘Page Order’ from the menu across the top•Click the light bulb beside the page that you want to hide•Click ‘Save’ •When you are ready to unhide, just repeat the steps, and click the light bulb again

How do I manage the Forum?1 of 2
To create a new discussion area:•Click ‘Forums’•Click ‘New Topic’•Name the Topic (e.g., Unit 3 Discussions GROUP 3)•Click ‘Save’

How do I manage the Forum?2 of 2
To change email settings:•Click ‘Forums’•Click 'Watch' from the menu across the top of the page•Choose the option that you prefer

How do I reorder pages?1 of 1
To reorder discussion topics:•Click ‘Forums’•Click ‘Organize’ from the menu across the top •Use the drop down menu to choose the desired orderTo reorder most pages:•Choose ‘Reorder’ from the menu across the top of the pg•Drag and drop items in desired order

How do I publish my course site?
1 of 1
• Log into https://owl.uwo.ca• Select your course site• Click ‘Site Info’• Click ‘Manage Access’• Select ‘Publish Site’• Click ‘Update’