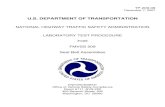OVSC A - amgen.thepsc.com at Amgen Playbook 2015v1.3.pdfReturn to Home Page Page 3 of 13 The New...
Transcript of OVSC A - amgen.thepsc.com at Amgen Playbook 2015v1.3.pdfReturn to Home Page Page 3 of 13 The New...
OVSC at A Playbook
Rev. 1.29.2015
1. Login to OVSC
2. Submit a New Request
3. Track Requests
4. Add Location
5. Change User Information
6. Terminology
Additional Information: Click Here for OVSC Mobile’s Quick Reference Guide or Click Here for FAQs
1. View assigned Requests
2. Complete a Request
3. Complete a Group of Requests
4. Click here for OVSC Advanced Guide
1. View Requests
2. Run Report
3. Click here for OVSC Advanced Guide
User Guide
Service Provider Guide
Manager Guide
Return to Home Page
Page 2 of 13
From the OVSC Login Page enter your username and password and select Login.
Login to OVSC
First Time User select the Click Here
link to Register.
Return to Home Page
Page 3 of 13
The New Request option will allow you submit a new request to be sent instantly to the
Service Provider(s). You have the ability to note the specific location (i.e. Office Number,
Break room, etc.) of where the work is to be performed as well as a brief description of the
problem.
Submit a New Request
After logging in, to
submit a new work
order, select New
Request.
Note: After your
request has been
submitted, it will be
made visible for
tracking under My
Service Requests.
Return to Home Page
Page 4 of 13
Submit a New Request Cont.
Entering the Service
Location is required.
Please be as specific as
possible. Also indicate
whether your request is
Safety Related or not.
From top to bottom, select
which Work Type, Category
and Common Problem best
describe the problem you are
experiencing.
Entering a Description is
also required. Please be
specific as possible.
When all fields are
complete, select
Submit Request.
Select the Add File
button to attach any
documents/pictures.
Then select Start
Upload.
Return to Home Page
Page 5 of 13
Now that your request is opened you can Track your Requests from the home page. You can
check if any edit details or notes were made by the Service Provider. You can also see who
your request was assigned to.
Once a request is completed an email will be sent to your email address detailing the
outcome of your request.
Track Requests
You can track your request
by selecting the Request
Number of your request
from the Home Page.
Return to Home Page
Page 6 of 13
If you move to a new location or frequently travel between sites, the Add location feature
provides a convenient way to change your location so that the Requests you submit are sent
to the appropriate Service Provider.
Add Location
Select Add Location
from your Home
Menu to change your
location.
Select the box Add
as Primary Location
to make this location
your default location
when submitting
requests.
Specify which
Country, State, City,
Building, and
Location (Floor) your
new location is
located.
Select Save Changes
when you are
finished.
Return to Home Page
Page 7 of 13
In order to change your user information such as your Password, Phone Number, Title, or
Name select My Account from the main page. You will then be given options to change all
User Information associated with your user profile.
Change User Information
Select My Account
from the main page.
You will then be
given options to
change all User
Information
associated with your
user profile,
including your
Password.
Return to Home Page
Page 8 of 13
Service Request – a general request that occupants create requesting facility or
maintenance work.
Work Order – an extension of a service request that is more specific to the requested work.
(Multiple work orders can be created from one Service Request.)
Work type - Indicates a general type of service requested. Example: building interior or
building exterior.
Category – Indicates further delineation of the type. Example: plumbing or electrical.
Service Level – The assigned service level is pre-determined during the implementation
process, depending upon the problem code.
Terminology
Return to Home Page
Page 9 of 13
Once logged in as a Service Provider, you will only be able to Complete Requests that are
assigned to your group.
View Assigned Requests
Ensure that your Provider Group is selected after logging in. This is required in order to view and complete Requests that are assigned to your group.
To close out a Request,
or update details, select
the Request Number
in the Request Number
Column.
Return to Home Page
Page 10 of 13
Once logged in as a Service Provider, you will only be able to Complete Requests that are
assigned to your group.
Complete Request
To close out a request
select Complete to
enter completion
details.
To edit details of
the request select
Edit Request
Return to Home Page
Page 11 of 13
Once logged in as a Service Provider, you will only be able to Complete Requests that are
assigned to your group. You will also be able to complete a group of requests.
Complete a Group of Requests
Select Complete
from the main
page to show all
requests
assigned to the
Location
category
selected.
You are required
to input
Completion
Date, Time and
notes.
Select the check
box next to the
requests you
would like to
complete with the
Date, Time, and
Completion
Notes you
entered.
Select Apply to
Selected to apply
changes.
Return to Home Page
Page 12 of 13
As a Manager of a Site, once you are logged in, you will be able to View Requests that are
assigned to your site. As a manager, you can complete any requests from this view pane as
long as your provider group is selected in the Location dropdown highlighted below.
View Requests
Ensure that the
Mgmt profile for
your site is
selected in the
Location drop
down.
All requests
dispatched to
your group
will be made
visible.
Return to Home Page
Page 13 of 13
As a Manager of a Site, once you are logged in, you will be also be able to Run Reports. To
do so, select the grey Reports tab at the main menu. From there you have a drop down list
available of prepared reports to run. You can also run custom reports for your site by
selecting filters to search for in the drop downs provided.
Run Report
The Reports tab is
located next to the
complete tab on the
main menu.
From the Reports
menu you will have
prepared reports to
run for your site.
Select “Call Center
Activity Report”.
Select the
columns listed
here to run a
basic report of all
requests at your
site, you can then
download the file
and filter as
needed..