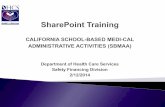Overview 6 - Email & document management solutions for SharePoint … · 2018-05-12 · Overview...
Transcript of Overview 6 - Email & document management solutions for SharePoint … · 2018-05-12 · Overview...

Scinaptic Communications Pty Ltd
Office. Level 2, 27 Belgrave St, Manly NSW 2095, Australia
Tel. +61 2 9977 1312 | Email. [email protected] | Web. www.scinaptic.com | Twitter. @OnePlaceMail
6.4
OnePlaceMail User Guide | 6.4
Overview
Manage SharePoint Locations
Save items from Outlook to
SharePoint
Send and save emails to
SharePoint
Insert from SharePoint
Open from SharePoint
Manage email attachments
Transfer files from windows to
SharePoint
Access SharePoint content
directly from Outlook
Further configuration options
Alternate file transfer methods
OnePlaceMail productivity tools
for Office

Scinaptic | OnePlaceMail User Guide 6.4
© Copyright 2013 | Scinaptic Communications Pty Ltd Page 2 of 115
Table of contents
DOCUMENT PURPOSE .......................................................................................... 4
INSTALLATION AND CONFIGURATION ....................................................................... 4
QUICK START – CONNECT OUTLOOK TO SHAREPOINT ................................................... 5
1.1 Save to SharePoint ............................................................................................................................ 5
MANAGE MY ONEPLACEMAIL FOLDERS (FAVORITES) IN OUTLOOK .................................... 8
SAVE FROM OUTLOOK TO SHAREPOINT ................................................................... 20
1.2 Step 1: Drag & Drop Emails or Attachments ................................................................................... 22
1.3 Step 2: (Optional) Display Save to SharePoint Window .................................................................. 26
1.4 Step 3: (Optional) Display Upload Results Window ........................................................................ 48
1.5 Result: SharePoint Content - Direct from Outlook ........................................................................... 50
SEND AND SAVE EMAILS TO SHAREPOINT ................................................................. 54
1.6 Send and File Button/Ribbon – Office 2007 / Office 2010............................................................... 54
1.7 Automatically Prompt to Save on Send ........................................................................................... 55
INSERT FROM SHAREPOINT .................................................................................. 56
1.8 Browse Recent, Favorite locations .................................................................................................. 57
1.9 Search and link to SharePoint content ............................................................................................ 57
1.10 Filter and Sort Content..................................................................................................................... 58
1.11 Link directly to Document ................................................................................................................ 58
1.12 Link to SharePoint Document Properties ........................................................................................ 59
1.13 SharePoint Document ID ................................................................................................................. 59
1.14 Insert Attachments (for external Recipients) ................................................................................... 59
OPEN FROM SHAREPOINT .................................................................................... 60
1.15 Search or Browse ............................................................................................................................ 60
1.16 Open in Application.......................................................................................................................... 60
1.17 Open in Browser .............................................................................................................................. 60
MANAGE EMAIL ATTACHMENTS ............................................................................. 61
1.18 Save Attachment to SharePoint and Add link to Email ................................................................... 61
1.19 File Recovery on Cancel ................................................................................................................. 63
RECENT LOCATIONS .......................................................................................... 64
SEARCH AND ACCESS SHAREPOINT FROM WITHIN OUTLOOK .......................................... 66
1.20 Connect to one or more SharePoint Search locations/Scopes ....................................................... 66
1.21 Search SharePoint Content from Outlook ....................................................................................... 66

Scinaptic | OnePlaceMail User Guide 6.4
© Copyright 2013 | Scinaptic Communications Pty Ltd Page 3 of 115
LAUNCH AND ACCESS SHAREPOINT FROM WITHIN OUTLOOK ......................................... 68
1.22 Access SharePoint content from within Outlook ............................................................................. 69
1.23 Send SharePoint Item as Attachment ............................................................................................. 73
1.24 The Power of Metadata – Views, Search & Find ............................................................................. 74
WINDOWS EXPLORER TO SHAREPOINT .................................................................... 75
OFFICE (WORD, EXCEL, POWERPOINT) TO SHAREPOINT ............................................... 76
1.25 Office 2010 & 2007 .......................................................................................................................... 76
1.26 Office 2003 ...................................................................................................................................... 76
1.27 Save to SharePoint from Word, Excel and PowerPoint .................................................................. 77
1.28 Perform SharePoint Document Management Functions ................................................................. 78
1.29 Compare SharePoint Document Versions ...................................................................................... 80
1.30 Search SharePoint Locations from Microsoft Office ........................................................................ 82
1.31 Open from SharePoint ..................................................................................................................... 82
SHAREPOINT SITE MAILBOXES (2013 ONLY) .............................................................. 84
1.32 Settings ............................................................................................................................................ 84
1.33 Saving to Site Mailboxes – Controlling the process ........................................................................ 86
FURTHER CONFIGURATION OPTIONS ...................................................................... 87
1.34 Minimal View – Standard View ........................................................................................................ 87
1.35 Set the Folder ‘My OnePlaceMail’ to Configurable Homepage ....................................................... 89
1.36 Category ‘Transferred to SharePoint’ .............................................................................................. 90
1.37 OnePlaceMail Menus, Buttons and Other Configurations ............................................................... 90
ALTERNATE FILE TRANSFER METHODS .................................................................... 91
1.38 Right-Click on Email Message: Move/Copy to SharePoint ............................................................. 91
1.39 Right-Click on Email Message ......................................................................................................... 92
1.40 SharePoint Button on the Ribbon/Task Bar .................................................................................... 93
ONEPLACEMAIL SETTINGS ................................................................................... 94
1.41 Connecting Outlook to SharePoint Site Collections ........................................................................ 94
1.42 OnePlaceMail Settings .................................................................................................................... 98
ONEPLACEMAIL CONFIGURATION ......................................................................... 115
1.43 Configuration Settings ................................................................................................................... 115
1.44 Supported Environments ............................................................................................................... 115

Scinaptic | OnePlaceMail User Guide 6.4
© Copyright 2013 | Scinaptic Communications Pty Ltd Page 4 of 115
Document Purpose
This document provides instructions for using OnePlaceMail.
OnePlaceMail encourages the adoption of SharePoint by providing both a seamless mechanism to capture/save content
into SharePoint and delivering the full power of SharePoint within Microsoft Outlook:
Capture/Save content from
o Microsoft Outlook to SharePoint / Office 365
o Windows Explorer to SharePoint / Office 365
o Office applications (Word, Excel and PowerPoint) to Microsoft SharePoint / Office 365
Access the power of Microsoft SharePoint and search for content from within Microsoft Outlook
Installation and Configuration
OnePlaceMail installation instructions are provided in the Implementation Guide available on the OnePlaceMail website.
The following additional documentation is also available on the website:
Administrator Guide (detailed configuration/customization options)
Deployment using Group Policies and Custom Web Service
Configuration creation and deployment using a Custom Web Service
SDK/API documentation and example ‘How to…’ examples
Please download the OnePlaceMail software and full documentation from the OnePlaceMail website:
http://www.scinaptic.com/support/docs/index.html

Scinaptic | OnePlaceMail User Guide 6.4
© Copyright 2013 | Scinaptic Communications Pty Ltd Page 5 of 115
Quick Start – Connect Outlook to SharePoint
1.1 Save to SharePoint
SharePoint Button on the Ribbon/Task Bar
OnePlaceMail provides a 'Copy To' and 'Move To' button on the ribbon/task bar. Simply select the emails you wish to save
to SharePoint and press the appropriate button. Alternatively, drag & drop the emails to the ‘My OnePlaceMail’ folder.
Save to SharePoint using buttons or drag & drop
Tip: OnePlaceMail provides the ability to manage favorite SharePoint locations for an easy drag & drop of emails or
email attachments to folders on the left navigation of Outlook (representing SharePoint locations). This is explained in
the next section of this guide.

Scinaptic | OnePlaceMail User Guide 6.4
© Copyright 2013 | Scinaptic Communications Pty Ltd Page 6 of 115
Add SharePoint Connection
The first time you save content to SharePoint using OnePlaceMail you will need to define a connection to your SharePoint
environment. This is easily performed by clicking on the green plus icon under SharePoint.
Click Add SharePoint Connection

Scinaptic | OnePlaceMail User Guide 6.4
© Copyright 2013 | Scinaptic Communications Pty Ltd Page 7 of 115
The Add SharePoint Connection Window will appear and allow you to enter your SharePoint Site collection URL.
Simply Copy & Paste the full Web browser URL from your SharePoint Site into the window and OnePlaceMail will
resolve the Site Collection name for you.
Copy/Paste full URL from SharePoint Library/Site
Upon selecting ‘OK’, OnePlaceMail will resolve and test the URL you have entered.
Confirmation of your connection to SharePoint

Scinaptic | OnePlaceMail User Guide 6.4
© Copyright 2013 | Scinaptic Communications Pty Ltd Page 8 of 115
Manage My OnePlaceMail Folders (Favorites) in Outlook
1.1.1 What is the My OnePlaceMail area?
The My OnePlaceMail (Favorites) area is located on the left navigation pane of Microsoft Outlook and is where you can
add (bookmark) one or more Microsoft Outlook folders to represent direct links to SharePoint locations (libraries, lists,
library folders or document sets). You can also add a SharePoint Site as a favorite location and subsequently drag/drop
content to the SharePoint site.
The SharePoint locations (represented as Outlook Folders) can be included in a folder structure reflecting your current
work patterns/projects and/or your personal Information Management preferences. Thereby, maintaining an intuitive and
highly productive environment within Microsoft Outlook for you to file information directly into SharePoint.
Drag & Drop emails or attachments to left navigation
Tip: The folder structure and SharePoint locations in the My OnePlaceMail (left navigation pane of Outlook) can be
managed directly by the current Outlook user or can be centrally managed and deployed across one or more different
user groups within the business (OnePlaceMail Enterprise Edition only). Please refer to the Administrator Guide for
detailed instructions on central deployment and configuration options for OnePlaceMail.
You can simply drag & drop email messages or specific attachments from an email message directly into a folder within
the My OnePlaceMail area. This will save the items to the associated SharePoint location.
In the case of saving emails, all associated email attachments are retained and saved with email in SharePoint (email
format: .msg file)

Scinaptic | OnePlaceMail User Guide 6.4
© Copyright 2013 | Scinaptic Communications Pty Ltd Page 9 of 115
The folders under My OnePlaceMail represent a live connection to SharePoint. Therefore, if you click on the folders, you
can view SharePoint content and access the full power of SharePoint directly from within Outlook.
Access SharePoint content and functionality from within Microsoft Outlook
Note: You are not restricted to the defined My OnePlaceMail libraries/lists locations when uploading content. You can
save files to any other SharePoint library/list where you have appropriate access. Please refer to the section below
describing the Save to SharePoint Window.

Scinaptic | OnePlaceMail User Guide 6.4
© Copyright 2013 | Scinaptic Communications Pty Ltd Page 10 of 115
1.1.2 Manage My OnePlaceMail Folders
The Manage My OnePlaceMail Folders window provides the ability to manage the My OnePlaceMail area on the left
navigation in Outlook. This is where you can add/remove one or more libraries/lists from SharePoint into Outlook to
facilitate the transfer of emails and attachments.
Adding libraries/lists to the My OnePlaceMail area in Outlook
To add libraries/lists to the My OnePlaceMail area in Outlook, Click OnePlaceMail on the menu and select manage My
OnePlaceMail Folders.
Select Manage My OnePlaceMail Folders (Favorite Locations)

Scinaptic | OnePlaceMail User Guide 6.4
© Copyright 2013 | Scinaptic Communications Pty Ltd Page 11 of 115
The Manage My OnePlaceMail Folders window will appear.
SharePoint Location (libraries/lists,
folders, document sets)
The left hand side of the window
displays the SharePoint Sites and
locations for the currently defined site
collections.
The hierarchy of Sites and associated
locations adheres to the current users
security permissions. Therefore, only
the locations where you have access
are displayed.
You can add one or more locations to
the My OnePlaceMail Area. This can
be libraries, lists, library folders or
document sets
Folder Settings
This area provides the Folder
Settings for the currently
selected location in the My
OnePlaceMail area.
Each location can use either
the Default Settings (as defined
in the OnePlaceMail – Settings
dialog) or can be overridden
with specific settings.
My OnePlaceMail
This area represents the
current Outlook folder hierarchy
as shown in the left hand
navigation of Outlook. The
folder hierarchy can be setup to
meet the requirements of the
Outlook User.

Scinaptic | OnePlaceMail User Guide 6.4
© Copyright 2013 | Scinaptic Communications Pty Ltd Page 12 of 115
Manage My OnePlaceMail Folders – SharePoint Libraries/Lists
On the left hand side of the window, OnePlaceMail presents a navigation tree of SharePoint based on your security
permissions and the Site Collections you are connected to.
SharePoint libraries, lists, folders, Document Sets and Sites can be added to the right hand side of the window which
represents the My OnePlaceMail area on the left navigation of Outlook.
Navigate SharePoint Structure (with respect to security permissions) and select locations
Recent
The Recent Locations area shows the SharePoint libraries, lists, folders or document sets where you have recently saved
content. You can drag/drop Recent Locations or use the ‘Add >>’ button to the right hand side of the window to make a
recent a permanent favorite location.
Add SharePoint Connection
You can add one or more connections to SharePoint Site Collections using the ‘Add SharePoint Connection’.

Scinaptic | OnePlaceMail User Guide 6.4
© Copyright 2013 | Scinaptic Communications Pty Ltd Page 13 of 115
Remove SharePoint Connection
To remove a SharePoint Connection, you can Right-Click on the SharePoint Connection and select ‘Remove SharePoint
Connection’.
SharePoint Locations
Select a location (library, list, library folder, document set or site) you wish to add to your My OnePlaceMail area from the
left hand side tree structure and click ‘Add >>’. Repeat this step for as many locations as you would like to see in the My
OnePlaceMail area.
Tip: You can also drag/drop the locations from the SharePoint structure on the left hand side to the relevant location
within the My OnePlaceMail folder structure on the right hand side of the window.
Accessible SharePoint
libraries/lists

Scinaptic | OnePlaceMail User Guide 6.4
© Copyright 2013 | Scinaptic Communications Pty Ltd Page 14 of 115
Manage My OnePlaceMail Folders – My OnePlaceMail
The My OnePlaceMail area on the left navigation of Outlook is managed within this area of the window.
Define a category structure and add favorite SharePoint locations
The My OnePlaceMail area allows for the creation of a folder category structure containing SharePoint locations to meet
the work practices and requirements of the current user. The SharePoint locations can also be renamed for display
purposes in Outlook without changing/impacting the libraries, lists, folders or sites in SharePoint.
The flexibility provided by OnePlaceMail is extremely powerful as it allows the user to structure libraries/lists within a
hierarchy that is both relevant and streamlined for the personal information management requirements and work practices
of the current user.
Note: The My OnePlaceMail category folders (Folder within Outlook) can be defined and deployed centrally through the
configuration update process (OnePlaceMail Enterprise Edition only). This is useful if you would like to automate the
rollout of new SharePoint locations to one or more users. The locations can be deployed within a consistent category
folder structure. All aspects of the category folders and libraries/list can be managed via the config_update.xml process
(See Administrator Guide for details).

Scinaptic | OnePlaceMail User Guide 6.4
© Copyright 2013 | Scinaptic Communications Pty Ltd Page 15 of 115
New Category
The New Category button will create a new category folder within the currently selected category folder hierarchy. One or
more locations can be added under a category folder.
Remove
The Remove button will remove the currently selcted category folder or location. If a category folder is removed, all sub
category folders and locations will also be removed.
Rename
The Rename button allows the user to rename a category folder or a location. Renaming a location will not impact the
associated library, list, folder or document set name in SharePoint.
Folder Settings
Each location selected to appear in the My OnePlaceMail area can be configured to work in a specific manner when items
are saved to this location in SharePoint. Each library/list may use the globally defined Default Settings or can be
overridden for the specific business requirements by deselecting ‘Use Default Settings’.
Select a location on the right hand side and apply the appropriate Folder Settings.
Note: All My OnePlaceMail Manage Folder settings can be set centrally through the configuration update process
(OnePlaceMail Enterprise Edition only). The settings can also be set to ‘non-editable’ by the end user (see
Administrator Guide for details).
Define the Save process for each location or use the global default settings

Scinaptic | OnePlaceMail User Guide 6.4
© Copyright 2013 | Scinaptic Communications Pty Ltd Page 16 of 115
Use Default Save Settings:
The OnePlaceMail Setting area provides the ability to define the default behavior when saving content to SharePoint.
Deselecting this option, allows you to override the setting for a specific location in SharePoint.
When saving, prompt for properties: Always
If selected, the Save to SharePoint window will appear when saving content to this location in SharePoint. The save to
SharePoint window provides the opportunity to enter additional metadata and/or select other filing locations within
SharePoint. Email attributes are automatically captured when saving from Outlook.
When saving, prompt for properties: Never
If selected, the Save to SharePoint window will not appear unless validation for the items being saved is not satisfied.
Email attributes are automatically captured when saving from Outlook.
Suppress Save Results Window (OnePlaceMail Enterprise Edition only)
Enabling this option will suppress the Save Results Window from appearing. However, the window will still appear on the
exception where there is an unsuccessful save attempt for emails/files.
Do Not Automatically Check-in Document to this Library
This option is only visible in the Manage My OnePlaceMail Folders window if a document library or folder within a
document library has been selected. If this option has been enabled, documents saved to this library will be uploaded in a
‘Checked-out’ status. By default this option is not enabled, therefore, documents are automatically checked into libraries.
Note: The locations and associated settings can be centrally configured and deployed across the enterprise
(OnePlaceMail Enterprise Edition only). See the Administrator Guide for details
The flexibility provided with the Folder Settings enables you to configure the behavior of OnePlaceMail for a number of
different business scenarios. Therefore, OnePlaceMail can be implemented to meet many different requirements across
the business.

Scinaptic | OnePlaceMail User Guide 6.4
© Copyright 2013 | Scinaptic Communications Pty Ltd Page 17 of 115
Save My OnePlaceMail Configuration
Once you have completed all your selections in the Manage My OnePlaceMail Folders window, click OK.
The SharePoint locations are now available and represented as folders on the left navigation pane of Outlook under the
My OnePlaceMail area. The My OnePlaceMail folders allow you to:
Click on the folders to view the SharePoint library/list content in real-time. The folders also expose the full power
of SharePoint directly within the Microsoft Outlook interface.
Drag & drop emails or specific attachments directly from your inbox to SharePoint. This is a real-time connection
and allows you to immediately and securely share content across the enterprise.
My OnePlaceMail - Folders within Outlook
The locations are displayed in the category folder structure as defined in the My OnePlaceMail Folders window. The
category folders are denoted by the ‘> ‘ prefix applied to the folder.
Favorite locations available on the left navigation of Outlook

Scinaptic | OnePlaceMail User Guide 6.4
© Copyright 2013 | Scinaptic Communications Pty Ltd Page 18 of 115
SharePoint Default View or Minimal View
The content of the SharePoint library/list can be accessed in real-time by clicking on the folder as shown below. By
default, OnePlaceMail will display the default SharePoint library/list view.
OnePlaceMail also supports displaying a custom view defined by the SharePoint Administrator. This is known as the
‘Minimal view’. An Administrator can define a view which is different to the default SharePoint view and have this view
present when accessing the SharePoint location via Outlook.
The example below shows the library view without the left navigation structure normally shown in SharePoint views
(achieved using a SharePoint Master Page).
Access SharePoint from within Outlook with control over the look & feel (Minimal View)

Scinaptic | OnePlaceMail User Guide 6.4
© Copyright 2013 | Scinaptic Communications Pty Ltd Page 19 of 115
1.1.3 Adding/Removing SharePoint Locations to Outlook
If enabled by your Administrator, the ‘Refresh Configuration’ button (this can be renamed) provides the capability for
automating the process of adding/removing SharePoint locations to the left navigation of Outlook. The Refresh
configuration button can also update many OnePlaceMail settings as defined in the Administration guide.
Tip: Refer to the ‘OnePlaceMail - How to Deploy OnePlaceMail Client Configuration using a Custom Web Service.pdf’
guide on the OnePlaceMail website (or in your software download) for detailed instructions on how you can automate
the creation and deployment of SharePoint save locations to be embedded in desktop applications such as Outlook.
These same locations are also available when saving content from File Explorer and Office (Word, Excel and PowerPoint).
Refresh Configuration – including SharePoint locations (If configured by your Administrator)

Scinaptic | OnePlaceMail User Guide 6.4
© Copyright 2013 | Scinaptic Communications Pty Ltd Page 20 of 115
Save from Outlook to SharePoint
Step 1: Drag & Drop Emails or Attachments
Step 2: (Optional) Display Save to SharePoint Window
Drag & Drop emails and/or attachments
from your Inbox to SharePoint locations
via the My OnePlaceMail folders area
Key Points:
1. Seamless and intuitive drag/drop
process
2. Email attributes are automatically
captured
3. Supports libraries, lists, folders and
document sets
Optionally, the Save to SharePoint
Window will be displayed to complete
additional metadata.
Key Points:
1. Streamlined interface for completing
metadata
2. Adheres to SharePoint default
values, required columns, etc…
3. If required, rename files during the
upload process

Scinaptic | OnePlaceMail User Guide 6.4
© Copyright 2013 | Scinaptic Communications Pty Ltd Page 21 of 115
Step 3: (Optional) Display Save Results Window
Result: SharePoint - Access from Outlook
Open emails from SharePoint
View captured email attributes
Optionally, the Save Results Window
will display.
Key Points:
1. See results immediately
2. Simply View or Edit saved items to
initiate workflows and or perform
further actions on items
Key Points:
1. Emails are stored in the .MSG format within SharePoint
2. Access uploaded content directly from within Microsoft Outlook
3. Emails are tagged as ‘Transferred to SharePoint’ in the case of performing a Copy
4. Seamless Save to SharePoint process with flexibility to define the required upload options on a library by
library basis

Scinaptic | OnePlaceMail User Guide 6.4
© Copyright 2013 | Scinaptic Communications Pty Ltd Page 22 of 115
1.2 Step 1: Drag & Drop Emails or Attachments
OnePlaceMail provides a seamless, yet highly flexible and powerful process for transferring content from Microsoft
Outlook to Microsoft SharePoint.
1.2.1 Drag-and-Drop Emails (may or may not contain attachments)
You can save one or more emails (that may contain attachments) to SharePoint. Simply drag-and-drop emails to the
appropriate SharePoint location folder in the My OnePlaceMail area in Outlook.
The emails and all associated email attachments will be transferred to SharePoint and stored in the native .msg format
(email attributes are automatically captured). The .msg format enables the email to be re-opened in Microsoft Outlook to
reply, forward or perform any other standard Outlook action.
Drag & drop emails to SharePoint
Note: There is an important distinction between performing a drag-and-drop with the left mouse and the right mouse
buttons:
Left – The left mouse button does a ‘move’ operation so once the message is uploaded to SharePoint it will be
removed from Outlook.
Ctrl + Left – Hold down Ctrl and click the left mouse button performs a ‘copy’ operation. A copy operation retains
the message in Outlook and creates a copy in SharePoint
Right – The right mouse button will pop up a menu (see screenshot above) asking whether you wish to perform a
move or copy.

Scinaptic | OnePlaceMail User Guide 6.4
© Copyright 2013 | Scinaptic Communications Pty Ltd Page 23 of 115
From within an open email message you can use the ‘Copy to SharePoint’ button.
Copy to SharePoint from an open email message

Scinaptic | OnePlaceMail User Guide 6.4
© Copyright 2013 | Scinaptic Communications Pty Ltd Page 24 of 115
1.2.2 Drag-and-Drop or Right Click Attachments Separately
You can also upload one or several attachments separately from the email message. Simply drag-and-drop the
attachments out of the email message into the desired SharePoint location or use the Right-Click Copy to SharePoint.
Drag & drop email attachments to SharePoint
Right Click – Copy to SharePoint

Scinaptic | OnePlaceMail User Guide 6.4
© Copyright 2013 | Scinaptic Communications Pty Ltd Page 25 of 115
1.2.3 Automatic Capture of Email Metadata for Emails and Attachments
OnePlaceMail automatically captures email metadata (To, CC, Subject, Category, etc…) upon upload. Email metadata is
captured for both transferred emails and for attachments transferred separately from the email. The email metadata along
with any additional metadata is captured and is available in SharePoint for creating views. The metadata is also indexed
for search purposes.
1.2.4 Support for Libraries/Lists
OnePlaceMail supports SharePoint libraries (Document/Picture), lists (Tasks, Issues, Contacts, Events, Announcements
and Custom lists), library folders and document sets as destination SharePoint locations.

Scinaptic | OnePlaceMail User Guide 6.4
© Copyright 2013 | Scinaptic Communications Pty Ltd Page 26 of 115
1.3 Step 2: (Optional) Display Save to SharePoint Window
Optionally, the Save to SharePoint Window can be displayed when saving content to a SharePoint location.
The Manage My OnePlaceMail Folder Settings area is where you enable/disable the Save to SharePoint window for a
specific location.
The Save to SharePoint window allows the completion of additional SharePoint metadata.
Managed Metadata with full type-ahead

Scinaptic | OnePlaceMail User Guide 6.4
© Copyright 2013 | Scinaptic Communications Pty Ltd Page 27 of 115
1.3.1 Save to SharePoint Window
If enabled for the location in the Manage My OnePlaceMail Folders, the Save to SharePoint window will be presented
when saving content to the location. The Save to SharePoint window is a highly powerful and efficient process for
capturing additional filing information as defined by the destination location.
Location
The selected location from My OnePlaceMail is
displayed as a link in the Location area.
The text is a hyperlink which will open a web
browser to the SharePoint location.
My OnePlaceMail
Your defined SharePoint locations are listed in the left tree structure.
The ‘ - SharePoint - ’ folder at the bottom also allows you to select
other locations from within your SharePoint environment. This folder
can be disabled.
Properties
The SharePoint Columns for
the selected location and
Content Type are available for
completion at the point of
saving to SharePoint. This
includes the full type-ahead
capability provided by
enterprise Keywords and
Managed Metadata Columns
in SharePoint 2010.

Scinaptic | OnePlaceMail User Guide 6.4
© Copyright 2013 | Scinaptic Communications Pty Ltd Page 28 of 115
1.3.2 Copy Metadata from an existing Item
To streamline data entry, right click on an existing SharePoint item and copy metadata as the default for current files being
saved.
Location Content
The Location content tab provides the ability to view the
existing items in SharePoint for the selected location in
My OnePlaceMail.
Files
The Files area provides a list of the files being saved to SharePoint.
The Manage Files link provides the ability to rename files prior to saving into SharePoint.
By default, OnePlaceMail performs duplicate checking of emails. For example, if an email
is sent to 5 people, it will not be saved to SharePoint in the same location 5 times.

Scinaptic | OnePlaceMail User Guide 6.4
© Copyright 2013 | Scinaptic Communications Pty Ltd Page 29 of 115
1.3.3 Replace an existing Item in SharePoint
Often you receive email attachments which have a different name to an existing file you would like to replace in
SharePoint. Using OnePlaceMail, you can simply right-click on the existing item you would like to replace and select
‘Replace this item in SharePoint’. This will rename the file being saved to be the same as in SharePoint.
Replace item in SharePoint (Save As / Rename) and version item if enabled

Scinaptic | OnePlaceMail User Guide 6.4
© Copyright 2013 | Scinaptic Communications Pty Ltd Page 30 of 115
The user will be presented the option to use the existing item metadata as default for the new file being saved.
Use existing metadata as defaults

Scinaptic | OnePlaceMail User Guide 6.4
© Copyright 2013 | Scinaptic Communications Pty Ltd Page 31 of 115
1.3.4 Other SharePoint locations
SharePoint locations not defined in the My OnePlaceMail area can also be selected by clicking on the ‘ – SharePoint –’
folder in the tree navigation.
OnePlaceMail adheres to the SharePoint security settings defined for sites, libraries, lists and folders. Therefore, you will
only see locations you have access to view.
Browse SharePoint (security trimmed)

Scinaptic | OnePlaceMail User Guide 6.4
© Copyright 2013 | Scinaptic Communications Pty Ltd Page 32 of 115
Add SharePoint Connection
You have the ability to add a new SharePoint connection using the link provided under the ‘ – SharePoint –’ folder in the
tree navigation.
Add SharePoint Connection

Scinaptic | OnePlaceMail User Guide 6.4
© Copyright 2013 | Scinaptic Communications Pty Ltd Page 33 of 115
Recent Locations
The Recent Locations area allows you to select a SharePoint Library, Folder or Document Set to save content.
Save to a recent location

Scinaptic | OnePlaceMail User Guide 6.4
© Copyright 2013 | Scinaptic Communications Pty Ltd Page 34 of 115
View location in SharePoint
The Location provides a link to open a web browser to the current location.
This is useful if you would like to perform actions in SharePoint such as creating folders or modifying content prior to
saving new items into SharePoint.
New folders created via the popup window will be shown immediately within the Save to SharePoint window when the
browser is closed.
View SharePoint location content from Save to SharePoint window

Scinaptic | OnePlaceMail User Guide 6.4
© Copyright 2013 | Scinaptic Communications Pty Ltd Page 35 of 115
Properties
The Properties area allows the efficient completion of SharePoint metadata.
Classify content: Complete SharePoint Library/List metadata (Columns)
Content Type
The Properties (columns) change depending on content type selected (drop-down). Any column or content type changes
made in SharePoint will be instantly available in the Save to SharePoint Window.
Select Content Type

Scinaptic | OnePlaceMail User Guide 6.4
© Copyright 2013 | Scinaptic Communications Pty Ltd Page 36 of 115
Properties
In the Properties area, you can see the list of columns defined in SharePoint for the selected location. The columns in
Properties change according to the selected Content Type. Any column or content type changes made in SharePoint will
be made available in the Save to SharePoint Window.
The column metadata, along with the automatically captured email attributes are saved with the new items created in
SharePoint. This information can be used within SharePoint to create views and is also indexed and used when searching
for content in SharePoint.
Automatically set email subject or filename as Title column value
OnePlaceMail by default sets the Title Column value to the email subject or filename (in the case of attachments). If
desired, you can deselect the Use Email Subject/Filename as Title Value box to enter your own Title value.
Set Title of SharePoint Items to Email Subject or Filename

Scinaptic | OnePlaceMail User Guide 6.4
© Copyright 2013 | Scinaptic Communications Pty Ltd Page 37 of 115
Required Columns
OnePlaceMail prevents items being uploaded to SharePoint where Required Columns have not been completed.
Required Information is denoted by an asterisk. A warning is also provided with a red exclamation mark beside the
field if no information has been entered and an Invalid Input window will appear.
Required Columns are indicated in the Save to SharePoint window with an Asterisk (*).
Validate content prior to saving into SharePoint
Tip: OnePlaceMail also fully supports SharePoint 2010 list level validation (OnePlaceMail Enterprise Edition only)

Scinaptic | OnePlaceMail User Guide 6.4
© Copyright 2013 | Scinaptic Communications Pty Ltd Page 38 of 115
Enterprise Keywords
Enterprise Keywords and Managed Metadata columns can be completed using the full type-ahead capability into the
terms/taxonomy store of SharePoint.
Enterprise Keywords – Type-ahead capability
If the Term Store has been configured as an open terms store, you will have the ability to create new Terms in the event
the Term you are looking for is not available.
Create new Keyword Terms

Scinaptic | OnePlaceMail User Guide 6.4
© Copyright 2013 | Scinaptic Communications Pty Ltd Page 39 of 115
Managed Metadata
Managed Metadata columns also provide an efficient type-ahead capability for locating Terms.
Managed Metadata – full type-ahead

Scinaptic | OnePlaceMail User Guide 6.4
© Copyright 2013 | Scinaptic Communications Pty Ltd Page 40 of 115
Alternatively, you can browse the Term Store or Create a New Item if the Term Store and Column has been configured to
allow this capability.
Managed Metadata – Create New Item
Tip: OnePlaceMail supports Multilingual terms stores with full type-ahead capabilities

Scinaptic | OnePlaceMail User Guide 6.4
© Copyright 2013 | Scinaptic Communications Pty Ltd Page 41 of 115
Lookup List
OnePlaceMail provides a full type-ahead capability for SharePoint Lookup columns (similar to Enterprise Keywords). This
can significantly streamline the process for completing metadata.
SharePoint Lookup List – Using full-type ahead capabilities
Select a List Item
In addition to the type-ahead capability, you can also use the selector icon to launch the select lookup window. The
window allows for both the selection and type-ahead capability for locating list items. The screenshot shown below is for a
multi-value lookup column.
Lookup List (multiple select) – with type-ahead filter

Scinaptic | OnePlaceMail User Guide 6.4
© Copyright 2013 | Scinaptic Communications Pty Ltd Page 42 of 115
Create a new List Item
OnePlaceMail provides the facility to create new list items (if you have the security access to create new items) during the
save to SharePoint process.
This streamlines the save to SharePoint process in the case of an item not being available in a list.
Lookup List – Create new Item
The Lookup Column could retrieve values from a Task List, Issues List, Events, Announcements, Custom List, etc… The
new list item will be instantly available in the list without the need to interrupt the upload process.

Scinaptic | OnePlaceMail User Guide 6.4
© Copyright 2013 | Scinaptic Communications Pty Ltd Page 43 of 115
External Data Column (Business Connectivity Services)
OnePlaceMail works with your existing SharePoint 2010 Business Connectivity Services (BCS) configuration. There is no
additional configuration necessary. This screencast showing ‘How to use Business Connectivity Services from within
Microsoft Outlook’ demonstrates OnePlaceMail using an External Data Column.
To select an item from your External System using the External Data Column, you can either resolve the value entered or
perform a search.
If the value entered is resolved and shown to be unique, no further selection is necessary. However, if multiple matches
are located you will be presented with a window where you can select a value from the multiple matches. You also have
the ability to sort the list and/or filter the content further using the Column filtering provided.
External Data Column – Resolve with Multiple Item Matches
External Data Column – Select from multiple matches

Scinaptic | OnePlaceMail User Guide 6.4
© Copyright 2013 | Scinaptic Communications Pty Ltd Page 44 of 115
The option to perform a Search across your external system is provided by clicking on the 2nd
icon. This will present the
External Data Column Picker window where you have the ability to search for the appropriate entry. In a similar manner to
the resolve (where multiple entries exist), OnePlaceMail provides the ability to sort and further refine the search results.
External Data Column - Search and Filter

Scinaptic | OnePlaceMail User Guide 6.4
© Copyright 2013 | Scinaptic Communications Pty Ltd Page 45 of 115
People and Groups Column
The People and Groups SharePoint Column provide the ability to both Resolve and Search for entries.
To resolve an entry, simply type the name/group and select the Resolve button. Alternatively, you can hit Enter. If you
find a unique match, the Person/Group will be selected.
People and Groups – Resolve
Alternatively, you can search for People and Groups using the People/Groups picker provided. This will allow you to
search, sort and further refine your results to select an entry.
People and Groups – Search, Sort and Refine

Scinaptic | OnePlaceMail User Guide 6.4
© Copyright 2013 | Scinaptic Communications Pty Ltd Page 46 of 115
Files
Manage Files
Prior to saving files to SharePoint, you have the option to rename any files within the Manage Files area. By default,
OnePlaceMail provides duplicate checking of emails by uniquely identifying emails that have been sent to multiple
recipients.
The Manage Files provides a list of the files you have selected for saving to SharePoint. This is especially useful if you
are saving several items. While you are completing additional filing information, you might want to remind yourself which
files you are currently saving.
Manage Files – option to rename
OnePlaceMail validates a filename has been entered. If the filename field is empty and you click the Save button,
OnePlaceMail will not allow the upload. You will see a red exclamation mark at the respective filename field and the
Invalid Input window will appear. To resolve the error, simply click OK and type in a filename for the file that is marked
with the exclamation mark.
OnePlaceMail provides a number of file naming conventions to meet different business requirements (see Administrator
Guide). The default naming convention is configured to perform email duplicate checking. Therefore, OnePlaceMail will
detect if the email has already been transferred to SharePoint. The filename format is:
Email Subject + a hash value of the following [Email Subject, Sender Name, Sent Date/Time]
Refer to the Administrator Guide for filename format options.

Scinaptic | OnePlaceMail User Guide 6.4
© Copyright 2013 | Scinaptic Communications Pty Ltd Page 47 of 115
Overwrite Existing Files
OnePlaceMail will not override an existing file in a SharePoint location unless the ‘Override Existing Files’ option is
checked in the Save to SharePoint window. If the option is checked, the original file will be overridden and managed
according to the SharePoint configurations.
If versioning is enabled in the target document library and the option Overwrite Existing Files is selected, the file will be
uploaded as a new version of the existing document with the same name.
If versioning is not enabled and this option is selected, the file will be uploaded, replacing the one of the same name in the
target document library.
If a document library has the versioning setting Require documents to be checked out before they can be edited? you
will be unable to overwrite the existing file. If the file is already checked-out by someone else, you will also be unable to
overwrite it.

Scinaptic | OnePlaceMail User Guide 6.4
© Copyright 2013 | Scinaptic Communications Pty Ltd Page 48 of 115
1.4 Step 3: (Optional) Display Upload Results Window
The Save Results Window presents a summary of the save status for each email/file sent to SharePoint. The potential
save status results are:
Successful
Successful & Checked-Out
Unsuccessful
Save Results (optional to display)
The Save Results window can be suppressed from displaying on a location by location basis in the Folder Settings area of
the Manage My OnePlaceMail Folder Window. If the save Results Window is suppressed, the window will still appear by
exception in the case of an unsuccessful save attempt for an email/file.

Scinaptic | OnePlaceMail User Guide 6.4
© Copyright 2013 | Scinaptic Communications Pty Ltd Page 49 of 115
The Save Results window also provides the ability to View the successfully saved Item Properties.
View Items
The newly created SharePoint library/list items can be viewed and if required, edited by clicking on the link in the Save
Results Window. This provides the opportunity to:
Complete or modify any additional custom Column information directly in SharePoint as part of the save process
Check-in any checked-out items
Initiate workflow processes
View and edit SharePoint Item from Save Results

Scinaptic | OnePlaceMail User Guide 6.4
© Copyright 2013 | Scinaptic Communications Pty Ltd Page 50 of 115
1.5 Result: SharePoint Content - Direct from Outlook
Email messages are saved to SharePoint in the .msg format. Therefore, the email message and email attachments
integrity are retained. This format enables the email messages to be opened directly within Microsoft Outlook for
performing further actions such as replying or forwarding the email.
Email attributes are automatically captured and promoted to SharePoint Columns. If email attachments are saved
separately from the email, all the email attributes of the associated email are automatically captured and stored with the
attachment in SharePoint.
1.5.1 SharePoint Library
OnePlaceMail is a live connection to SharePoint. Therefore, all files transferred to SharePoint via OnePlaceMail are
immediately available in SharePoint. OnePlaceMail is not adding or removing any security, it is simply adhering to the
security defined within SharePoint.
Emails can be opened from SharePoint into Outlook by selecting the yellow mail ‘Type’ icon (SharePoint 2007) or the
filename link in SharePoint 2010.

Scinaptic | OnePlaceMail User Guide 6.4
© Copyright 2013 | Scinaptic Communications Pty Ltd Page 51 of 115
1.5.2 Outlook Folder View – Standard
Content stored in SharePoint can be accessed directly from within Microsoft Outlook without the need to open a web
browser. OnePlaceMail extends the power of Microsoft SharePoint to Microsoft Outlook. Enhancements or specific
customizations made to SharePoint are made available directly in the Outlook interface, therefore promoting the adoption
of SharePoint across the enterprise.
To view content in a SharePoint library/list, click on the appropriate folder within the My OnePlaceMail area as shown in
the screenshot below. The default SharePoint view for the selected library/list (with the full SharePoint capabilities) will be
available on the right hand pane of Outlook.
The email message is stored in SharePoint in the native .msg format. All email attributes are available as SharePoint
columns and are available for creating views and for searching.
Open email message from SharePoint in Outlook
To view attachments and the email body click on the mail icon.
The File Download Window may appear. It allows you to open
or save the selected email message.
Click Open to open and view the message and its attachments
directly within Outlook.
Tip: Deselect ‘Always ask before opening this type of file’
File open window

Scinaptic | OnePlaceMail User Guide 6.4
© Copyright 2013 | Scinaptic Communications Pty Ltd Page 52 of 115
1.5.3 Outlook Folder View – Minimal View
OnePlaceMail exposes the full power of SharePoint directly within Microsoft Outlook.
For some business requirements, you may only want to view the content of a library/list without the need for the top and
left navigation provided in a standard SharePoint view. OnePlaceMail provides the concept of a ‘Minimal View’. The
minimal view can be configured by the Administrator using standard SharePoint tools (See Administrator Guide) to meet
branding and functional requirements of the business.
For example, the screenshot below has the left navigation removed from the SharePoint view when accessed via Outlook.
SharePoint within Outlook – Minimal view option (override SharePoint default view)

Scinaptic | OnePlaceMail User Guide 6.4
© Copyright 2013 | Scinaptic Communications Pty Ltd Page 53 of 115
1.5.4 ‘Transferred to SharePoint’ Category
If emails are copied to SharePoint instead of moved, the copied emails are flagged with an Outlook Category to indicate
they have been successfully transferred to SharePoint. By default the Category name is ‘Transferred to SharePoint’
however this can be modified according to business requirements (See Administrator Guide).
‘Transferred to SharePoint’ Category – Showing email messages successfully saved into SharePoint

Scinaptic | OnePlaceMail User Guide 6.4
© Copyright 2013 | Scinaptic Communications Pty Ltd Page 54 of 115
Send and Save Emails to SharePoint
OnePlaceMail provides the facility to send and save emails directly to SharePoint. Saving a sent email to SharePoint can
be accomplished by one of two methods.
1.6 Send and File Button/Ribbon – Office 2007 / Office 2010
An email can be sent and saved to SharePoint by clicking on the ‘Send and File’ (See Administrator Guide for changing
the button name) button in Office 2007 and Office 2010 as shown in the screenshot below. After the email has been
successfully sent, OnePlaceMail will present the Save to SharePoint Window to request the correct SharePoint location
and completion of any additional metadata.
Send and File emails into SharePoint
In Office 2003 use the “Prompt on Send” option to file Sent emails to SharePoint as detailed below.

Scinaptic | OnePlaceMail User Guide 6.4
© Copyright 2013 | Scinaptic Communications Pty Ltd Page 55 of 115
1.7 Automatically Prompt to Save on Send
OnePlaceMail can also automatically prompt the user on sending an email.
Using the normal Outlook Send Button
When the user selects the normal Outlook Send, they will be asked if they would like to save the sent email to SharePoint.
This behavior is enabled by default but can be disabled in the OnePlaceMail – Settings if required.
User Prompt asking to save a sent email into SharePoint

Scinaptic | OnePlaceMail User Guide 6.4
© Copyright 2013 | Scinaptic Communications Pty Ltd Page 56 of 115
Insert from SharePoint
OnePlaceMail provides the ability to insert links or attachments from Microsoft SharePoint when writing an email message.
This discourages duplicate documents, reduce excessive storage in Microsoft Exchange or network traffic from emails
with attachments.
From a draft/reply email message, select ‘Insert from SharePoint’.
Insert from SharePoint

Scinaptic | OnePlaceMail User Guide 6.4
© Copyright 2013 | Scinaptic Communications Pty Ltd Page 57 of 115
1.8 Browse Recent, Favorite locations
The Insert from SharePoint window provides the ability to browse your recent and favourite SharePoint locations, You can
also browse your entire (security trimmed) SharePoint enviornment usinf the navigation tree on the left hand side of the
window..
1.9 Search and link to SharePoint content
The top right hand side of the window provides the ability to search your SharePoint content (both metadata and file
content) as indexed within SharePoint. The search results are displayed with full hit highlighting of your results. You can
select one or more items to insert or attach.
Search SharePoint from the Insert window

Scinaptic | OnePlaceMail User Guide 6.4
© Copyright 2013 | Scinaptic Communications Pty Ltd Page 58 of 115
1.10 Filter and Sort Content
You can filter and sort when browsing content or viewing search results.
Filter and Sort Content
1.11 Link directly to Document
The default linking option is to link directly to the document within the SharePoint Item. For example: to the Word or PDF
Document.

Scinaptic | OnePlaceMail User Guide 6.4
© Copyright 2013 | Scinaptic Communications Pty Ltd Page 59 of 115
1.12 Link to SharePoint Document Properties
OnePlaceMail provides the ability to also link to the Document Properties. Therefore, allowing the user to access the
metadata of the item in SharePoint in addition to the document.
You can insert links to List items in addition to SharePoint library items
Insert a link to the Document Properties
1.13 SharePoint Document ID
If the SharePoint 2010 Document ID Feature has been enabled, OnePlaceMail will generate links using the Document ID. Therefore, links are not broken if content is moved in SharePoint.
1.14 Insert Attachments (for external Recipients)
Select the Insert as Attachment button to insert the selected documents as attachments to an email. This is useful when
sending an email to external recipients.

Scinaptic | OnePlaceMail User Guide 6.4
© Copyright 2013 | Scinaptic Communications Pty Ltd Page 60 of 115
Open from SharePoint
From within Outlook and other office applications such as Word, Excel and PowerPoint, OnePlaceMail provides the ability
to Open from SharePoint.
1.15 Search or Browse
The window provides the same advanced browser and search capabilities as provided by the Insert from SharePoint
window.
1.16 Open in Application
The Open in Application button will open the select document in the native desktop application. For example, a Word
Document (.docx, .doc) will open within Microsoft Word and an email message ( .msg) will open in Microsoft Outlook.
1.17 Open in Browser
If the SharePoint 2010 Open in Browser Feature has been enabled in your SharePoint environment, OnePlaceMail will
provide the option to the document within the web browser.

Scinaptic | OnePlaceMail User Guide 6.4
© Copyright 2013 | Scinaptic Communications Pty Ltd Page 61 of 115
Manage Email Attachments
OnePlaceMail provides control around managing and helping reduce the number of email attachments sent.
1.18 Save Attachment to SharePoint and Add link to Email
When an attachment is added to an email, the user will have the option of uploading the attachment to SharePoint and
placing a URL link in the email to the uploaded item.
The ’Prompt to ‘Save to SharePoint' when adding attachments to an email’ setting can be enabled/disabled in the
OnePlaceMail – Settings window.
To use the feature, follow these steps:
1) Create a new email message and click Attach File (you can also drag and drop files from your desktop into the
email message)
2) Select the file you wish to upload. You will see the following prompt Do you wish to transfer [file] to
SharePoint? Click Yes if you would like OnePlaceMail to upload the file to SharePoint and insert a URL link in
the email to the uploaded item. Click No, if you would like to attach the file to the email without saving it to
SharePoint.
Save email attachment into SharePoint and replace attachment with a link
3) If you click Yes, the familiar Save to SharePoint window will appear which allows you to select the SharePoint
location and complete additional metadata if required. Click Save.

Scinaptic | OnePlaceMail User Guide 6.4
© Copyright 2013 | Scinaptic Communications Pty Ltd Page 62 of 115
Save to SharePoint and complete metadata
4) OnePlaceMail will insert a link (using the SharePoint 2010 Document ID if enabled) to the uploaded file within
SharePoint. Click Send to send the email. The recipient can access the file by clicking on the link in the email.
Email with link to attachment in SharePoint

Scinaptic | OnePlaceMail User Guide 6.4
© Copyright 2013 | Scinaptic Communications Pty Ltd Page 63 of 115
1.19 File Recovery on Cancel
If emails are moved via a drag & drop action to a folder representing a SharePoint location and you decide to select the
Cancel button on the Save to SharePoint window, or if there is a problem saving the files, the user is prompted if they
would like to recover the emails.
The Select Recovery Folder window will display. OnePlaceMail will try to determine the original location of the item and
provide this as an option for the recovery location. Alternatively, the file will be recovered to the My OnePlaceMail
(Recovered Files) folder for further user intervention.
Select Recovery Folder window
My OnePlaceMail (Recovered Files) folder
You can select the Recovered Files folder and drag your files back into your inbox or any other preferred folder.

Scinaptic | OnePlaceMail User Guide 6.4
© Copyright 2013 | Scinaptic Communications Pty Ltd Page 64 of 115
Recent Locations
OnePlaceMail remembers the SharePoint locations where you saved content and provides convenient access to these
locations for future filing operations using the Copy To / Move To buttons or by performing a drag/drop operation on the
left navigation of Outlook.
Recent Locations under the ‘Copy To’ / ‘Move To’ buttons within Outlook
Drag / Drop to Recent Locations

Scinaptic | OnePlaceMail User Guide 6.4
© Copyright 2013 | Scinaptic Communications Pty Ltd Page 65 of 115
The Recent location folders are available on the left navigation of Outlook for easy access to SharePoint content.
Select a Recent Location folder to access SharePoint
The Save to SharePoint window provides the same Recent locations when saving files from Windows Explorer or
documents from Microsoft Office (Word, Excel and PowerPoint)
Save to a Recent Location

Scinaptic | OnePlaceMail User Guide 6.4
© Copyright 2013 | Scinaptic Communications Pty Ltd Page 66 of 115
Search and Access SharePoint from within Outlook
SharePoint content including files, emails and email attachments can be accessed directly from within Outlook. Access to
information stored in SharePoint is using the full SharePoint security model. Email metadata is captured automatically and
made available for creating views, indexing and searching.
OnePlaceMail extends the power of Microsoft SharePoint to Microsoft Outlook. Enhancements or specific customizations
applied to SharePoint are made available within the Outlook interface, therefore promoting the adoption of SharePoint
across the enterprise.
1.20 Connect to one or more SharePoint Search locations/Scopes
OnePlaceMail allows you to define one or more search locations / scopes. These search locations are available in
Microsoft Outlook and other Office applications (Word, Excel and PowerPoint)
Select a SharePoint location/scope to search
Refer to the OnePlaceMail Settings area later in this guide for instructions on defining the Search Locations.
1.21 Search SharePoint Content from Outlook
1.21.1 How to Search SharePoint from Outlook
OnePlaceMail allows you to take advantage of the SharePoint search capabilities without leaving Outlook
For example, you can use the following searches and filters:
Search automatically captured email metadata
Search any other metadata (item columns)
Search content
Search email body content
Search email attachments
NOTE: In order to search email body content and associated attachments the appropriate IFilters must be installed on
the SharePoint server. Please see your administrator for help (further information about the IFilters can be found in the
Administrator Guide).

Scinaptic | OnePlaceMail User Guide 6.4
© Copyright 2013 | Scinaptic Communications Pty Ltd Page 67 of 115
Select search location/scope within Microsoft Outlook and perform search
The search results are provided within the Microsoft Outlook interface where you have full access to the rich capabilities of
search provided by SharePoint/Fast Search.
SharePoint Search Results – Access to search capabilities within Microsoft Outlook

Scinaptic | OnePlaceMail User Guide 6.4
© Copyright 2013 | Scinaptic Communications Pty Ltd Page 68 of 115
Launch and Access SharePoint from within Outlook
The Launch button allows you to add one or more favorite web pages, links to files and applications. These items are
conveniently available to launch/access from within Microsoft Outlook.
Launch Locations
The launch locations can be defined by your administrator and deployed to Microsoft Outlook or you can define the
locations personally using the OnePlaceMail – Settings – Launch window.

Scinaptic | OnePlaceMail User Guide 6.4
© Copyright 2013 | Scinaptic Communications Pty Ltd Page 69 of 115
1.22 Access SharePoint content from within Outlook
1.22.1 View items transferred to a Library
Simply select the appropriate folder within the My OnePlaceMail area to view the content of the SharePoint location. This
provides full access to the capabilities offered by SharePoint, all from within the Microsoft Outlook interface.
The screenshot below shows accessing SharePoint from Outlook and opening an email.
Open email message from SharePoint (without leaving Outlook)
The screenshot below shows selecting an item and using the ‘Email as Attachment’ function provided by OnePlaceMail.
Select ‘Email as Attachment’ when sending an external email

Scinaptic | OnePlaceMail User Guide 6.4
© Copyright 2013 | Scinaptic Communications Pty Ltd Page 70 of 115
1.22.2 View items transferred to a List
OnePlaceMail support transferring content to SharePoint Lists. The screenshot below shows dragging/dropping two email
attachments to a SharePoint Tasks List. Email messages can also be transferred to SharePoint lists in the same manner.
Drag & drop one or more email attachments
In the example above, the list is a Task list, but you could also transfer items to Announcements, Issues, Calendar,
Contacts or Custom lists.

Scinaptic | OnePlaceMail User Guide 6.4
© Copyright 2013 | Scinaptic Communications Pty Ltd Page 71 of 115
The Save to SharePoint window will appear to enable the completion of metadata in the SharePoint List.
Complete SharePoint List Metadata

Scinaptic | OnePlaceMail User Guide 6.4
© Copyright 2013 | Scinaptic Communications Pty Ltd Page 72 of 115
To view the Task item containing the two attachments, simply click on the item in SharePoint. The list item opens and you
see the Attachments.
New List Item containing multiple attachments
The screenshot below shows how the attachments are displayed if you have transferred them into a SharePoint list. In this
example, we are showing the creation of a new Task list item containing the 2 attachments.
View attachments

Scinaptic | OnePlaceMail User Guide 6.4
© Copyright 2013 | Scinaptic Communications Pty Ltd Page 73 of 115
1.23 Send SharePoint Item as Attachment
1.23.1 Email as Attachment
You can select a SharePoint location from within Outlook (or within SharePoint) using the folders in the My OnePlaceMail
area and locate an item within the view. The drop-down menu is available to perform extended functions such as attaching
the item to a new email message.
Email as Attachment (for sending emails to external recipients)
This is useful if you require the ability to conveniently send a file from SharePoint to an external recipient. For internal
emails, it is recommended you use the ‘Send To – Email as a link’ capability provided by SharePoint.

Scinaptic | OnePlaceMail User Guide 6.4
© Copyright 2013 | Scinaptic Communications Pty Ltd Page 74 of 115
1.24 The Power of Metadata – Views, Search & Find
1.24.1 Email Attributes and SharePoint Views
OnePlaceMail automatically captures email attributes at the point of saving to SharePoint. Email attributes are captured
both when transferring email messages or transferring specific email attachments separately from the email. Furthermore,
the user can complete additional filing information in the save to SharePoint window if required.
Capturing both email attributes and additional filing information enables the creation of sophisticated views and search
capabilities in SharePoint. The power of SharePoint, including the library views and search capabilities are made available
directly within Outlook via OnePlaceMail.
Email Attributes in SharePoint Views
Tip: You can create views at the folder level or create views that aggregate information across folders.

Scinaptic | OnePlaceMail User Guide 6.4
© Copyright 2013 | Scinaptic Communications Pty Ltd Page 75 of 115
Windows Explorer to SharePoint
OnePlaceMail provides Windows desktop integration from the Windows Right-Click Send To menu. Therefore, you can
save files from your desktop, personal folders or network drives directly to SharePoint.
Perform the following steps to save files from your desktop, personal folders or network drives to SharePoint using
OnePlaceMail:
1) Select the file(s) you wish to save to SharePoint
2) Right-click and click Send To and click SharePoint
3) The Save to SharePoint window will open to complete additional filing information
Save files from Windows Explorer

Scinaptic | OnePlaceMail User Guide 6.4
© Copyright 2013 | Scinaptic Communications Pty Ltd Page 76 of 115
OFFICE (Word, Excel, PowerPoint) TO SHAREPOINT
Scinaptic OnePlaceMail™ Productivity Tools for Office (OnePlaceMail Enterprise Edition only) is an add-on to Scinaptic
OnePlaceMail™ and extends the integration features of Scinaptic OnePlaceMail™ into the following Microsoft Office
applications:
1.25 Office 2010 & 2007
Feature Word Excel PowerPoint
Save to SharePoint / Office 365 using OnePlaceMail Yes Yes Yes
Launch your SharePoint Search Site Location/Scope Yes Yes Yes
Perform SharePoint Document Management Functions New ribbon group on the Home Ribbon tab providing Check In, Check Out, Discard Check Out, File Properties (Document Information Panel)
Yes Yes Yes
Compare SharePoint Document Versions Visually compare versions showing all differences between two documents
Yes - -
OnePlaceMail Tools for Office Ribbon Group 2010
OnePlaceMail™ Productivity Tools for Office appear as a new group in the Office 2010/2007 ribbon as shown below.
1.26 Office 2003
Feature Word Excel PowerPoint
Save to SharePoint using OnePlaceMail Yes Yes Yes

Scinaptic | OnePlaceMail User Guide 6.4
© Copyright 2013 | Scinaptic Communications Pty Ltd Page 77 of 115
1.27 Save to SharePoint from Word, Excel and PowerPoint
The Save to SharePoint button allows you to take a copy of the current file and transfer it to SharePoint using the
OnePlaceMail Save to SharePoint Window to select a destination location in SharePoint and optionally specify any
metadata (SharePoint columns).
Once the file has been transferred the application will then reopen the file stored in SharePoint and you can now continue
working on the file and subsequent changes will be saved to SharePoint.
Once the file has been transferred to SharePoint you will notice that other buttons become available in the OnePlaceMail
Tools for Office group related to document management (such as check in, checkout, discard checkout, and versions).
The same Save to SharePoint action is also available from the Office > Save As menu in Office 2007.
Office > Save As > SharePoint
In Microsoft Office 2010 a new Action has been added to the ‘Backstage’ area of Word, Excel and PowerPoint under the
‘Save and Send’ tab called ‘OnePlaceMail Upload’ as below:
Save to SharePoint from Word, Excel and PowerPoint

Scinaptic | OnePlaceMail User Guide 6.4
© Copyright 2013 | Scinaptic Communications Pty Ltd Page 78 of 115
1.28 Perform SharePoint Document Management Functions
When working with a file that is stored in SharePoint the OnePlaceMail Tools for Office ribbon group provides functions
related to document management (such as document properties, check in, checkout, discard checkout, and versions).
Document Properties
Document Properties (Document Information Panel)
The Document Properties button toggles the document information panel (DIP) on and off. This represents the metadata
(SharePoint column) values associated with this document.
When editing a document, these property values can be set directly in the document information panel within the Office
application.
Check In, Check Out, Discard Check Out
The functionality provided by the check in/check out buttons will vary according to the SharePoint document library
settings. Usually, you will need to check in a document after making changes so that other users can see you changes.
Use check out to lock a document for editing so that other users cannot edit the same document while you are editing it.

Scinaptic | OnePlaceMail User Guide 6.4
© Copyright 2013 | Scinaptic Communications Pty Ltd Page 79 of 115
Versions
Office Versions window
The Versions button allows you to see all versions (and drafts) of this document that are stored in SharePoint.
When selecting a particular version of a document in this dialog you can perform additional action including:
Open - opens the selected version of the document in the Office application.
Compare - opens both the current version of the document and the selected version of the document inside the
Office application and analyses any differences between the two versions of the document. Note compare is only
available in Word 2007.
Restore - replaces the content of the currently checked out file with the content from the selected version.
Delete - deletes a specific version of the document from SharePoint.
Versions window and available actions

Scinaptic | OnePlaceMail User Guide 6.4
© Copyright 2013 | Scinaptic Communications Pty Ltd Page 80 of 115
1.29 Compare SharePoint Document Versions
From Microsoft Word - Compare Versions of documents stored in SharePoint

Scinaptic | OnePlaceMail User Guide 6.4
© Copyright 2013 | Scinaptic Communications Pty Ltd Page 81 of 115
The compare menu allows you to compare the current document with another version of the same document and quickly
identify all differences between the two documents.
Document Compare capability available in Word 2007 & 2010 (2007 Word image)

Scinaptic | OnePlaceMail User Guide 6.4
© Copyright 2013 | Scinaptic Communications Pty Ltd Page 82 of 115
1.30 Search SharePoint Locations from Microsoft Office
The Search SharePoint button will launch your SharePoint search site in a new browser window.
Search SharePoint - Office 2010 & 2007
1.31 Open from SharePoint
From within Word, Excel, PowerPoint and Outlook, you can open a document from SharePoint to view/edit within the
native desktop application.
Open from SharePoint - Office 2010 & 2007

Scinaptic | OnePlaceMail User Guide 6.4
© Copyright 2013 | Scinaptic Communications Pty Ltd Page 83 of 115
The Open from SharePoint window provides the ability to browse SharePoint recent locations, favorite locations or your
entire (security trimmed) SharePoint environment.
Browse and open from Recent or Favorite locations
You also have the option (as per the Insert from SharePoint) to search SharePoint (metadata and file content) using the
SharePoint Search
Search and Open from SharePoint

Scinaptic | OnePlaceMail User Guide 6.4
© Copyright 2013 | Scinaptic Communications Pty Ltd Page 84 of 115
SharePoint Site Mailboxes (2013 Only)
OnePlaceMail extends SharePoint Site Mailboxes to help overcome many of their limitations. Site Mailboxes are only
available to Outlook 2013 clients saving to SharePoint 2013 environments. The SharePoint 2013 Sites must be extended
with the Site Mailbox App.
The following short videos demonstrate how Site Mailboxes are being extended:
1. How do I capture email attributes when saving to SharePoint Site Mailboxes
2. How do I save to SharePoint Site Mailboxes from Windows File Explorer and Office
3. How do I tag content with custom metadata when saving to SharePoint Site Mailboxes
4. How do I manage email attachments with Site Mailboxes
5. How do I access SharePoint from with Outlook Site Mailboxes
Watch Videos: http://www.scinaptic.com/sharepoint-2013-site-mailboxes.html
1.32 Settings
The ‘OnePlaceMail – Settings’ window allows you to configure how OnePlaceMail interacts with SharePoint Site
Mailboxes made available within an Outlook 2013 client.

Scinaptic | OnePlaceMail User Guide 6.4
© Copyright 2013 | Scinaptic Communications Pty Ltd Page 85 of 115
1.32.1 Enable Site Mailbox support
This setting will enable OnePlaceMail support for extending Site Mailboxes in the Outlook client. The Outlook client must
be restarted for the setting to effect.
1.32.2 Show Site Mailbox compatibility warnings
OnePlaceMail supports extending Site Mailboxes when Outlook is running in cached mode. In the event an Outlook
client is not running cached mode, OnePlaceMail can pro-actively present a compatibility warning.
This warning can be disabled from appearing.
1.32.3 How do I exclude OnePlaceMail for selected site Mailboxes?
OnePlaceMail provides the flexibility to exclude specific Site Mailboxes from being extended by OnePlaceMail during the
process of saving content to a Site Mailbox.
OnePlaceMail allows you to deploy a configuration setting to specify the Site Mailboxes to include or exclude from being
extended by OnePlaceMail. Please refer to the following knowledge base article for further details:
www.scinaptic.com/support/0108.html
1.32.4 Clear Site Mailbox configuration Cache
To help improve performance when interacting with SharePoint Site Mailboxes, OnePlaceMail caches some details
regarding the SharePoint Site Mailbox locations.
There are scenarios when an existing Site Mailbox may be moved or renamed within SharePoint. Under this type of
scenario, the Site Mailbox cache can be cleared. Therefore, allowing OnePlaceMail to reestablish the correct details for
the Site Mailbox location/name.

Scinaptic | OnePlaceMail User Guide 6.4
© Copyright 2013 | Scinaptic Communications Pty Ltd Page 86 of 115
1.33 Saving to Site Mailboxes – Controlling the process
1.33.1 Use native Site Mailbox process
To not extend site mailboxes for the capture of email attributes or tagging with custom metadata you can exclude a Site
Mailbox from being managed by OnePlaceMail. Please refer to the following knowledge base article:
www.scinaptic.com/support/0108.html. Note: All libraries within the Site Mailbox will adhere to the configuration setting.
1.33.2 Use OnePlaceMail
When saving content to a SharePoint / Site Mailbox location, OnePlaceMail can optionally present the ‘Save to
SharePoint’ window allowing the user to tag content with custom metadata.
OnePlaceMail provides the ability to define a default global setting for this behavior. The setting can also be overridden on
a location by location basic when defining your favorite OnePlaceMail locations - See section ‘1.1.1: Manage My
OnePlaceMail Folders (Favorites) in Outlook’ earlier in this user guide.
Site Mailboxes reference the global setting to determine if the ‘Save to SharePoint’ window will appear.
Never prompt (capture email attributes)
You can suppress the ‘Save to SharePoint’ window from appearing by selecting ‘Never’ in the Default Save Settings. This
will apply to all Site Mailboxes and their libraries being managed by OnePlaceMail.
Note: if a location (library/content type) in SharePoint has a required column, OnePlaceMail will present the Save to
SharePoint window for the user to complete the metadata. Therefore, the system will dynamically determine if the
Save to SharePoint window will appear based on the location content.
Always prompt (to tag content with custom metadata)
You can show the ‘Save to SharePoint’ window by selecting ‘Always’ in the Default Save Settings. This will apply to all Site
Mailboxes and their libraries being managed by OnePlacceMail.

Scinaptic | OnePlaceMail User Guide 6.4
© Copyright 2013 | Scinaptic Communications Pty Ltd Page 87 of 115
Further configuration options
1.34 Minimal View – Standard View
OnePlaceMail provides the option to set a Minimal View for a SharePoint library. The Minimal View is a simplified view of
the SharePoint library. It has the standard SharePoint navigation bars removed to help maintain focus on the library
content. The Minimal View provided with OnePlaceMail can be modified (see Administrator Guide for details).
Note: Please refer to the Administrator Guide for details on how to enable the Minimal View
Minimal View showing SharePoint with no left navigation (example minimal view)

Scinaptic | OnePlaceMail User Guide 6.4
© Copyright 2013 | Scinaptic Communications Pty Ltd Page 88 of 115
Standard View with SharePoint left navigation

Scinaptic | OnePlaceMail User Guide 6.4
© Copyright 2013 | Scinaptic Communications Pty Ltd Page 89 of 115
1.35 Set the Folder ‘My OnePlaceMail’ to Configurable Homepage
The - My OnePlaceMail – folder can be renamed to meet your business requirements using the configuration update
process (see Administrator Guide for details). For example, you may change the name to: ‘My SharePoint Locations’
When the user selects the ‘- My OnePlaceMail – ‘folder; the OnePlaceMail website home page is presented by default.
This can also be changed using the configuration update process.
Tip: Set the URL to your Intranet home page or to your SharePoint Search page.’
My OnePlaceMail Home page is configurable

Scinaptic | OnePlaceMail User Guide 6.4
© Copyright 2013 | Scinaptic Communications Pty Ltd Page 90 of 115
1.36 Category ‘Transferred to SharePoint’
If emails are copied (you can also move) to SharePoint, an Outlook Category: Transferred to SharePoint is set on the
email in Outlook. The category name is configurable via the configuration update process and can optionally be disabled
(see Administrator Guide for details).
Outlook Category: ‘Transferred to SharePoint’
1.37 OnePlaceMail Menus, Buttons and Other Configurations
OnePlaceMail is a very flexible solution and is highly configurable via the configuration update process (see Administrator
Guide for details). Examples of OnePlaceMail configurations are:
Enabling/Disabling and renaming OnePlaceMail menus and buttons
Defining the Email filename format
Deploying Global Settings and configurations for OnePlaceMail
Deploying Site Collections (OnePlaceMail Enterprise Edition only)
Deploying Outlook Folders and Category structure (OnePlaceMail Enterprise Edition only)
Deploying Folder Settings (for Upload and post upload actions) (OnePlaceMail Enterprise Edition only)

Scinaptic | OnePlaceMail User Guide 6.4
© Copyright 2013 | Scinaptic Communications Pty Ltd Page 91 of 115
Alternate File transfer methods
In addition to drag & drop, there are other ways of transferring items from Outlook to SharePoint. Choose the one that is
most convenient for you.
Right-click on email message
SharePoint button on the task bar
Select OnePlaceMail from the menu bar and select Save Emails to SharePoint
Move icon on the toolbar
Send and file emails via OnePlaceMail
Using Outlook Rules
1.38 Right-Click on Email Message: Move/Copy to SharePoint
Select one or more emails and Right-click to copy or copy the selected emails to SharePoint.
Right-click – Save to SharePoint
Note: Right Click Copy To / Move To is available in Outlook 2010 only.

Scinaptic | OnePlaceMail User Guide 6.4
© Copyright 2013 | Scinaptic Communications Pty Ltd Page 92 of 115
1.39 Right-Click on Email Message
You can also upload an email and/or attachment by following these steps:
1) Select the email and/or attachment you wish to upload
2) Right-click and select Move to Folder from the dialog box
3) A dialog box will appear where you can select the destination
Using the standard Outlook Copy or Move

Scinaptic | OnePlaceMail User Guide 6.4
© Copyright 2013 | Scinaptic Communications Pty Ltd Page 93 of 115
1.40 SharePoint Button on the Ribbon/Task Bar
OnePlaceMail provides a ‘Copy To’ and ‘Move To’ button on the ribbon/task bar. Simply select the emails you wish to
upload to SharePoint and press the appropriate button. Either button can be renamed or hidden via the configuration
options (See Administrator Guide).
Microsoft Outlook – Copy/Move/Search
Microsoft Outlook 2007, 2003

Scinaptic | OnePlaceMail User Guide 6.4
© Copyright 2013 | Scinaptic Communications Pty Ltd Page 94 of 115
OnePlaceMail Settings
1.41 Connecting Outlook to SharePoint Site Collections
After installing OnePlaceMail, you can connect Microsoft Outlook to one or more SharePoint site collections (areas within
your SharePoint environments). Once connected, you can file emails, attachments and other files directly to SharePoint.
Note: All configuration settings and connection information can be deployed centrally by your administrator to one or
more user groups. See Administrator Guide for details.
One or more SharePoint Connections can be created using the process below. Alternatively, you can connect to a
SharePoint location at the time of saving content to SharePoint. Refer to section: 1.7.4 Other SharePoint locations.
To connect to one or more SharePoint site collections:
1) Open Microsoft Outlook and select OnePlaceMail Settings from the OnePlaceMail ribbon/menu.
OnePlaceMail – Settings – SharePoint Connections

Scinaptic | OnePlaceMail User Guide 6.4
© Copyright 2013 | Scinaptic Communications Pty Ltd Page 95 of 115
2) Within the SharePoint Connections Tab, Click Add Connection. This will present the area to type or paste the
Site Collection address
Tip: Copy & Paste the web browser URL from your SharePoint site into the Site Collection Address and click ’Test’ (as
shown in the screenshot below) to resolve the URL to the required format.
Copy & Paste URL from browser into Connection

Scinaptic | OnePlaceMail User Guide 6.4
© Copyright 2013 | Scinaptic Communications Pty Ltd Page 96 of 115
3) After entering or pasting the URL, Click ’Test’ to let OnePlaceMail resolve/confirm the URL to the required
format. This helps prevent invalid URLs being entered.
Web Browser URL is tested resolved into the correct format
4) OnePlaceMail will present a window confirming the URL has been resolved to the required format.

Scinaptic | OnePlaceMail User Guide 6.4
© Copyright 2013 | Scinaptic Communications Pty Ltd Page 97 of 115
5) After selecting ‘ok’ the URL will be resolved to the correct format for the Site Collection
Add one or more connections to SharePoint
6) Repeat steps 2, 3 and 4 for all site collections where you would like to connect Microsoft Outlook. OnePlaceMail
supports an unlimited number of site collections. Once you have entered all required site collections click OK.
7) Site collections can be removed by selecting the ‘Remove’ link alongside the relevant site collection.
Tip: Use the Central Config_Update.xml process for deploying site collections across the enterprise.

Scinaptic | OnePlaceMail User Guide 6.4
© Copyright 2013 | Scinaptic Communications Pty Ltd Page 98 of 115
1.42 OnePlaceMail Settings
OnePlaceMail preferences can be set in the ‘OnePlaceMail – Settings’ dialog box.
1.42.1 Outlook Tab
OnePlaceMail – Settings: Outlook configuration options

Scinaptic | OnePlaceMail User Guide 6.4
© Copyright 2013 | Scinaptic Communications Pty Ltd Page 99 of 115
General
The General section on the Outlook tab provides the ability to modify some global settings of OnePlaceMail with respect to
using OnePlaceMail in Microsoft Outlook.
Prompt to ‘Save to SharePoint’ when adding attachments to an email
This is a global setting to control the behavior for managing attachments in new emails. If enabled, OnePlaceMail will
prompt the user to upload email attachments to SharePoint and create a URL link in the new email to the newly created
item (file) in SharePoint.
Prompt to ‘Save to SharePoint’ when sending an email
This is a global setting to control the behavior for saving sent emails to SharePoint. If enabled, OnePlaceMail will prompt
the user to save the sent emails into SharePoint.
Add category to items after saving to SharePoint
This setting displays the Outlook Category name which will be set on emails copied to SharePoint. The setting can be
controlled by the Administrator using the config_update process. This setting is for display purposes only in the Outlook
client.
Show welcome screen at start-up
OnePlaceMail provides a Welcome screen and tour for some of the core features of the solution. Click on the ‘Take a
tour’ button to learn some of these capabilities.
Welcome Screen

Scinaptic | OnePlaceMail User Guide 6.4
© Copyright 2013 | Scinaptic Communications Pty Ltd Page 100 of 115
Welcome Screen – Getting started tour
Data Location (Advanced)
OnePlaceMail folder location
OnePlaceMail Data File – Local user Profile (Recommended): This is the default setting and will place the drag/drop
folders in a separate data store to appear on the left navigation of Microsoft Outlook. The folders provided within the data
store are to facilitate drag/drop operations of emails or email attachment when transferring to SharePoint. No data or
settings are permanently stored within the data store.
OnePlaceMail Data File – Roaming user Profile: This will place the drag/drop folders in a separate data store to appear
on the left navigation of Microsoft Outlook. The folders provided within the data store are to facilitate drag/drop operations
of emails or email attachment when transferring to SharePoint. No data or settings are permanently stored within the data
store. The data file is added to the users roaming directory and is used in a scenario where data in the local directory is
removed when using Terminal Services/Citrix environments
Default Data File: This option will place the OnePlaceMail drag/drop folders within the Microsoft Outlook default data
store. This is usually a Microsoft Exchange store.
If an organization policy has been enabled to restrict the ability to use local data stores, OnePlaceMail will automatically
switch to using the Default Data File mode.
Logging (Advanced)
Enable application logging (support)
Turn on this option if you are experiencing issues with OnePlaceMail and have been instructed by Scinaptic support to
enable. Please refer to the knowledge base article for instructions.

Scinaptic | OnePlaceMail User Guide 6.4
© Copyright 2013 | Scinaptic Communications Pty Ltd Page 101 of 115
Email Content Type
Override the default Content Type when saving email messages (.msg files) to a library or list. If a Content Type by the
specified name exists, the Content Type will be selected by default instead of the library/list default (as defined in
SharePoint) when saving email messages. This provides the option of using the same library to store both email and
other documents such as pdf, word, excel files while maintaining a streamlined experience when saving and classifying
content.

Scinaptic | OnePlaceMail User Guide 6.4
© Copyright 2013 | Scinaptic Communications Pty Ltd Page 102 of 115
1.42.2 Save to SharePoint Tab
OnePlaceMail Save to SharePoint preferences can be configured in the ‘OnePlaceMail – Settings’ dialog box.
Settings – Save to SharePoint: Configuration options
Default Save Settings
The Default Save Settings section provides the ability to define the default behavior and save settings when transferring
files to SharePoint. These default settings can be overridden for specific SharePoint save locations (library/list, library
folders, document sets). See the ‘Manage My OnePlaceMail Folders’ section in this User Guide for further information on
each setting within this area.

Scinaptic | OnePlaceMail User Guide 6.4
© Copyright 2013 | Scinaptic Communications Pty Ltd Page 103 of 115
When saving, prompt for properties: Always
If selected, the Save to SharePoint Window will be presented when saving content to SharePoint. This allows the
completion of SharePoint Columns (metadata) as defined for the destination location and Content Type in SharePoint.
This option is most appropriate where additional Column information is to be captured by the user at the point of saving.
Note: in the case of filing emails messages or email attachments, the email attributes are automatically captured and
promoted to SharePoint columns.
Save to SharePoint Window used for completing addition metadata information

Scinaptic | OnePlaceMail User Guide 6.4
© Copyright 2013 | Scinaptic Communications Pty Ltd Page 104 of 115
When saving, prompt for properties: Never
If selected, the Save to SharePoint Window will not display. Therefore, the user will not be prompted to complete any
additional Column information.
This option is most appropriate where emails and/or attachments are being saved to SharePoint libraries/list with only the
standard email attributes being captured.
Suppress Upload Results Window (Enterprise Edition only)
The Save Results Window presents the status for each email/file saved to SharePoint. The potential statuses are:
Successful
Successful & Checked-Out
Unsuccessful
The Save Results window provides the ability to View the successfully saved Items in SharePoint. The window also
provides an extended explanation for any unsuccessful save attempts.
Save to SharePoint Results window
Enabling this option will suppress the Save Results Window from appearing. However, the window will still appear in the
exception where there is an unsuccessful save attempt for an emails/file.
Do Not Automatically Check-In Documents to Library
By default, all emails/files saved by OnePlaceMail to SharePoint are automatically checked-in. This behavior can be
reversed by enabling this option on a global basis or for selected libraries/lists (See Manage My OnePlaceMail Folders).
Recent Locations
OnePlaceMail allows you to track locations where you have recently saved content within SharePoint. This provides a
streamlined process both capturing and accessing content from SharePoint.
You can clear the Recent Location history using the link provided.

Scinaptic | OnePlaceMail User Guide 6.4
© Copyright 2013 | Scinaptic Communications Pty Ltd Page 105 of 115
SharePoint Filename Format
OnePlaceMail supports a number of file naming conventions for files saved to SharePoint. By default, duplicate checking
of emails is performed. The knowledge base article provided on the ‘Save to SharePoint’ tab provides further detail.
In all save to SharePoint configurations, OnePlaceMail automatically captures standard email attributes (e.g. To, CC,
From, Subject, Category, Conversation, Email Type, Date Sent/Received) from email messages or email attachments
transferred to SharePoint.
Each SharePoint filing location will use either the default folder settings as defined in this Settings area or can be
overridden in the ‘Manage My OnePlaceMail Folders’ window to use different settings as required for different filing
locations.
Column Mapping of Email Attributes to Columns
OnePlaceMail provide a SharePoint Sandbox Solution which includes SharePoint email Columns for capturing email
attributes. If these email Columns are available in your SharePoint Library/List or Content Type, email attributes are
automatically be promoted to the SharePoint Columns.
If you prefer to map the email attributes to different SharePoint Columns, you can create a Column mapping table in
SharePoint and direct the OnePlaceMail client to reference the mapping table. Refer to the OnePlaceMail implementation
guide for instructions.
You are not required to create a mapping table, and therefore a List URL if you use the email Columns provided by
OnePlaceMail.

Scinaptic | OnePlaceMail User Guide 6.4
© Copyright 2013 | Scinaptic Communications Pty Ltd Page 106 of 115
1.42.3 Search
OnePlaceMail provides the ability to search SharePoint directly from within Microsoft Outlook. This includes providing
direct access to SharePoint Search, Fast Search and other 3rd
Party search solutions and capabilities for user from within
Microsoft Outlook.
The Settings – Search Tab allows you to define one or more search locations/scopes. The Search locations are available
in Microsoft Outlook, Office Word, Excel and PowerPoint (Office 2007 and 2010).
Tip: You can deploy the Search Site locations using the Config_update process described in the OnePlaceMail
Administrator guide. See: http://www.scinaptic.com/support/docs/index.html
OnePlaceMail - Settings: Define Search Locations/Scopes

Scinaptic | OnePlaceMail User Guide 6.4
© Copyright 2013 | Scinaptic Communications Pty Ltd Page 107 of 115
Select Search Location
Perform SharePoint Search

Scinaptic | OnePlaceMail User Guide 6.4
© Copyright 2013 | Scinaptic Communications Pty Ltd Page 108 of 115
SharePoint Search Results

Scinaptic | OnePlaceMail User Guide 6.4
© Copyright 2013 | Scinaptic Communications Pty Ltd Page 109 of 115
1.42.4 Launch
The Launch Tab provides the ability to define one or more items to include under the Launch button. The items can either
be Web Pages (URL’s) or Files/Applications.
Launch Button within Outlook
Linking to a Web Page
The Web pages (URL) option will open the web page embedded within Microsoft Outlook. These can be web pages
internal to your SharePoint environment or external web pages. The entries must start with either http:// or https://.
Settings Window – Launch: A Web Page (URL)

Scinaptic | OnePlaceMail User Guide 6.4
© Copyright 2013 | Scinaptic Communications Pty Ltd Page 110 of 115
Linking to a File or Application
The File/Application option allows you to browse and add a specific application (e.g. Notepad.exe, Calc.exe, and
Excel.exe) or path to file (e.g. c:\My Documents\examplefile.xlsx).
Settings Window – Launch: A File/Application
Settings Window – Launch: Directly to a file
Note: If you enter a web page URL when the File/Application option is selected, the web page will be opened in a new
Web Browser window instead of embedded within Microsoft Outlook.
The launch items can also be deployed centrally by your Administrator (see Administrator Guide for details).

Scinaptic | OnePlaceMail User Guide 6.4
© Copyright 2013 | Scinaptic Communications Pty Ltd Page 111 of 115
The Launch Tab allows you to define multiple locations.
As shown by the Leave Request example in the screenshot below, the Launch Item URL can be a link for creating new
List or Library Items e.g. Purchase Order Request, Leave Request.
OnePlaceMail Settings - Launch

Scinaptic | OnePlaceMail User Guide 6.4
© Copyright 2013 | Scinaptic Communications Pty Ltd Page 112 of 115
1.42.5 Credentials – Username, Password and Domain
By default, OnePlaceMail uses the Windows Username/Password and Domain of the currently logged in user. The
Credentials Tab provides the ability to provide alternate credentials.
By default, Use Default Credentials is enabled.
OnePlaceMail Settings - Credentials
If you would like to use different credentials to connect to SharePoint, simply enter them in the fields provided on the
Credentials Tab.
For example, if a SharePoint server is in a different Active Directory Domain and a different username/Password and
Domain is required for authentication.

Scinaptic | OnePlaceMail User Guide 6.4
© Copyright 2013 | Scinaptic Communications Pty Ltd Page 113 of 115
1.42.6 Proxy
If required, you can define specific proxy settings to access your SharePoint environment.
OnePlaceMail Settings - Proxy

Scinaptic | OnePlaceMail User Guide 6.4
© Copyright 2013 | Scinaptic Communications Pty Ltd Page 114 of 115
1.42.7 Licensing
The Licensing Tab allows you to specify the central location of your OnePlaceMail license list. This is used by the
Enterprise edition of OnePlaceMail when saving to SharePoint 2010 or Office 365 environments.
Note: OnePlaceMail Server Components are required for SharePoint 2007 environments. You can optionally install
Server components in a SharePoint 2010 environment but is not a requirement.
If you install the Server Component, this license tab is not utilized as licensing is performed on the Server
The OnePlaceMail Enterprise edition implementation guide provides further instructions regarding OnePlaceMail licensing.
See: http://www.scinaptic.com/support/oneplacemail-implementation-guide.html
OnePlaceMail Settings - Licensing
Upgrading from the Express edition to the Enterprise edition involves uninstalling the Express Edition client, and
installing the Enterprise edition client.
The License tab also details current edition of OnePlaceMail installed. This can either be the Express edition (free) or the
Enterprise edition.
Tip: The license location (URL) can be deployed centrally to all user machines.

Scinaptic | OnePlaceMail User Guide 6.4
© Copyright 2013 | Scinaptic Communications Pty Ltd Page 115 of 115
OnePlaceMail Configuration
1.43 Configuration Settings
OnePlaceMail client configuration can be performed directly within the Microsoft Outlook Client or throughout the
enterprise by using the OnePlaceMail Config_Update.xml process described in the Administrator Guide.
The Enterprise Edition also includes the facility to call a custom Web Service for the creation and deployment of
configuration settings on the client (e.g. Microsoft Outlook). For example, the Web Service can be used to automate the
process of updating Outlook Folders on the left navigation of Outlook. Therefore, making it easy to drag and drop emails
to the correct location within SharePoint.
The Config_Update.xml configuration process provides ultimate flexibility for the enterprise to deploy OnePlaceMail across
different departments, users and for specific business requirements. Complete control can be provided to the end user, a
subset of configuration controls can be provided or complete control can be maintained at the enterprise level. All
configuration options and levels of control can be changed over time using the Config_upddate.xml process. Please refer
to the Administrator guide for instructions on using the enterprise Config_update.xml process to manage all aspects of
configuration and deployment.
1.44 Supported Environments
OnePlaceMail is supported to work within the following environments:
1.44.1 Clients
Microsoft Outlook/Office 2003 (Word, Excel, PowerPoint) **
Microsoft Outlook/Office 2007 (Word, Excel, PowerPoint)
Microsoft Outlook/Office 2010 (Word, Excel, PowerPoint) – 32/64 bit.
1.44.2 SharePoint Servers
SharePoint 2013 Preview
SharePoint Foundation/SharePoint 2010 Server
Office 365
WSS v3/MOSS 2007 (OnePlaceMail Enterprise Edition Only)
OnePlaceMail supports mixed/hybrid environments for saving content to both on-premise SharePoint and Office 365 or
private cloud environments.
1.44.3 Operating system
Windows 8 (32/64 bit)
Windows 7 (32/64 bit)
Windows XP
Vista
OnePlaceMail also works within Terminal Services/Citrix environments.
** Microsoft Office Versions:
OnePlaceMail enhancements and fixes are being provided for Microsoft Outlook/Office 2007 and 2010 (32/64 bit). Microsoft Outlook/Office 2003 is supported with OnePlaceMail Release 6.0 but is not being enhanced further.
![[MS-SPO]: SharePoint Protocols OverviewMS-SPO... · SharePoint Protocols Overview ... 2018 [MS-SPO]: SharePoint Protocols Overview This overview describes the SharePoint Protocols.](https://static.fdocuments.in/doc/165x107/5ece03cb25b3922c1e1461bd/ms-spo-sharepoint-protocols-overview-ms-spo-sharepoint-protocols-overview.jpg)


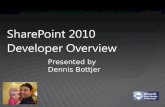






![Introduction - interoperability.blob.core.windows.net... · Web view[MS-SPO]: SharePoint Protocols Overview. This overview describes the SharePoint Protocols. This overview is intended](https://static.fdocuments.in/doc/165x107/5d016fd188c99394038ca8ed/introduction-web-viewms-spo-sharepoint-protocols-overview-this-overview.jpg)