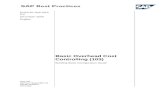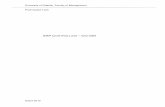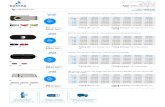Overhead Cost Controlling Enduser Training Manual
-
Upload
mosalmsoft -
Category
Documents
-
view
243 -
download
3
description
Transcript of Overhead Cost Controlling Enduser Training Manual
-
CO_01 Overhead Cost Controlling Version - 01
Saudi Arabian Airlines
OVERHEAD COST
CONTROLLING
CO_01
USER TRAINING MANUAL
2008 Version: 01
-
CO_01 Overhead Cost Controlling Version - 01 2
Overhead Cost Controlling
Contents
Overhead Cost Controlling ...........................................................................................2
1. Course Introduction............................................................................................5
2. Curriculum..........................................................................................................6
2.1 Pre Requisite Training.............................................................................6 2.2 Controlling Course Curriculum ................................................................6
3. Controlling Process Overview ............................................................................7
4. Business Impact.................................................................................................8
4.1 Key Impacts.............................................................................................8 4.2 Glossary ..................................................................................................8 4.3 Post Go Live Support Process ................................................................8
5. Practical Component..........................................................................................9
5.1 Unit 1: Cost Center Accounting........................................................................12
5.1.1 Cost Center Master Data...........................................................................13
Exercise 1: Process for Creation of Cost Center KS01.................................14 Exercise 2: Process for Change / Display Cost Center KS02/KS03..............18 Exercise 3: Process for Creation of a Cost Center Group KSH1 ..................19 Exercise 4: Process for Change a Cost Center Group KSH2 .......................23 Exercise 5: Process for Display a Cost Center Group KSH3 ........................26
5.1.2 Cost Elements Master Data.......................................................................29
Exercise 1: Process for Creation of Primary Cost Element KA01 .................30 Exercise 2: Process for Creation of Secondary Cost Element KA06 ............32 Exercise 3: Process for Change / Display Cost Element KA02/KA03 ...........34 Exercise 4: Process for Creation of Cost Element Group KAH1 ...................35 Exercise 5: Process for Change Cost Element Group KAH2 ........................39 Exercise 6: Process for Display Cost Element Group KAH3.........................41
5.1.3 Activity Type Master Data..........................................................................43
-
CO_01 Overhead Cost Controlling Version - 01 3
Exercise 1: Process for Creation of Activity Type KL01 ................................44 Exercise 2: Process for Change an Activity Type KL02 ................................49 Exercise 3: Process for Display an Activity Type KL03.................................52 Exercise 4: Process to Define Price for the Activity Type KP26....................53
5.1.4 Statistical Key Figures Master Data...........................................................56
Exercise 1: Process for Creation of Statistical Key Figurer KK01 .................57 Exercise 2: Process for Change a Statistical Key Figure KK02 ....................59 Exercise 3: Process for Display a Statistical Key Figure KK03 .....................61
5.1.5 Transaction Based Posting...........................................................................63
Exercise 1: Manual Reposting of Costs KB11N ............................................64 Exercise 2: Reposting of Line Items KB61 ....................................................70 Exercise 3: Process to Perform Direct Activity Allocation KB21N ....................77
5.1.6 Period End Closing Cost Allocation ...........................................................78
Exercise 1: Enter Statistical Key Figures KB31N ..........................................79 Exercise 2: Distribution (Create/Change/Display) KSV1/KSV2/KSV3...........80 Exercise 3: Execute Distribution Cycle KSV5 ...............................................87 Exercise 4: Assessments (Create/Change/Display) KSU1/KSU2/KSU3.......89 Exercise 5: Execute Assessment Cycle KSU5..............................................95
5.1.7 Planning .......................................................................................................97
Exercise 1: Plan Primary Cost using Cost Element Planning KP06..............98 Exercise 2: Plan Statistical Key Figures KP46 ............................................102 Exercise 3: To Initiate Cost Center Planning from Plan to Plan KP97.........104 Exercise 4: To Initiate Cost Center Planning from Actual Plan KP98..........107
5.1.8 Information Technology ..............................................................................111
Exercise 1: Variance Report S_alr_87013611 ............................................112 Exercise 2: Statistical Key Figures Break Down Report S_alr_87013645...115
5.1.9 Unit Summary: Cost Center Accounting .....................................................119
5.2 Unit 2: Internal Order Accounting...................................................................120
5.2.1 Internal Order Master Data......................................................................121
Exercise 1: Process for Creation of Internal Order KO01............................122 Exercise 2: Process for Change Internal Order - KO02 .................................127
-
CO_01 Overhead Cost Controlling Version - 01 4
Exercise 3: Process for Display Internal Order KO03 .................................130 Exercise 4: Process for Create Internal Order Group KOH1.......................134 Exercise 5: Process for Change Internal Order Group KOH2 .....................138 Exercise 6: Process for Display Internal Order Group KOH3......................142
5.2.2 Period End Closing.....................................................................................143
Exercise: Process to Create Internal Order Settlement KO88 ....................144
5.2.3 Planning .....................................................................................................148
Exercise 1: To Initiate Internal Order Planning Cost Element KO12 ........149 Exercise 2: To Initiate Budget an Overhead Cost Order KO22 ...................151 Exercise 3: To Initiate Internal Order Planning - Cost & Activity Input KPF6153
5.2.4 Information Technology ..............................................................................157
Exercise : Internal Order Variance Report S_alr_87012993 .......................158
5.2.5 Unit Summary.............................................................................................161
-
CO_01 Overhead Cost Controlling Version - 01 5
1. Course Introduction
Controlling (CO) offers information to decision makers for planning, measuring and monitoring enterprise's operations and performance. It represents the internal accounting view of an organization.
All data relevant to cost and revenue flows are created from various sources such as Financial Accounting (FI), Materials Management (MM), and Sales and Distribution (SD). The cost and revenue flows will update FI and simultaneously create equivalent postings into CO.
As part of this process, the system assigns the costs and revenues to different CO account assignment objects like cost centers, orders, or profitability segments. The relevant accounts in FI are managed in CO as cost elements or revenue elements.
-
CO_01 Overhead Cost Controlling Version - 01 6
2. Curriculum
2.1 Pre Requisite Training Course Content
SAP 01 Sap Basics and Sap Navigation Training
Accounting and Finance Managerial and Financial Accounting
2.2 Controlling Course Curriculum Course Code Course Name
CO_01 Overhead Controlling
CO_02 Profit Center Accounting
-
CO_01 Overhead Cost Controlling Version - 01 7
3. Controlling Process Overview
-
CO_01 Overhead Cost Controlling Version - 01 8
4. Business Impact
4.1 Key Impacts Business Process Impact
Overhead Controlling Improved to provide supporting information to Management for the purpose of planning, reporting as well as monitoring the operations of their business. Management decision making can be achieved with the level of information provided by this module.
4.2 Glossary Terminology Meaning
SAP Software being used for business processes : System Application Products
4.3 Post Go Live Support Process Contact Telephone: 4000
Email: [email protected]
LAN : http://ahd.sv.net
-
CO_01 Overhead Cost Controlling Version - 01 9
5. Practical Component
The following sections will focus on exercises that will learn how to apply the SAP Overhead Controlling process to your Job.
There are a series of exercises relating to Business Scenarios, with detailed instructions and notes.
If at anytime you have any questions, please feel free to stop the Trainer and ask questions.
-
CO_01 Overhead Cost Controlling Version - 01 10
-
CO_01 Overhead Cost Controlling Version - 01 11
-
CO_01 Overhead Cost Controlling Version - 01 12
5.1 Unit 1: Cost Center Accounting
Master Data
5.1.1 Cost Center 5.1.2 Cost Element 5.1.3 Activity Type 5.1.4 Statistical Key Figures 5.1.5 Transaction Based Posting 5.1.6 Period End Closing 5.1.7 Planning
5.1.8 Information Technology
5.1.9 Unit Summary
-
CO_01 Overhead Cost Controlling Version - 01 13
5.1.1 Cost Center Master Data
Contents:
Exercise 1: Process for Creation of Cost Center Exercise 2: Process for Change / Display Cost Center Exercise 3: Process for Creation of a Cost Center Group Exercise 4: Process for Change a Cost Center Group Exercise 5: Process for Display a Cost Center Group
-
CO_01 Overhead Cost Controlling Version - 01 14
Exercise 1: Process for Creation of Cost Center KS01
A cost center is an organizational unit within a controlling area that represents a clearly delimited location where costs occur. You can make organizational divisions on the basis of functional, settlement-related, activity-related, spatial, and/or responsibility-related standpoints. Cost centers are grouped together into decision, control, and responsibility units. You use cost centers for differentiated assignment of overhead costs to organizational activities, based on utilization of the relevant areas and for differentiated controlling of costs arising in an organization. Input Required Fields Field Value/Comments Cost Center Organizational unit within a controlling area that
represents a defined location of cost originate Valid From/To Date indicating as of when a Cost center is active Basic Data: Name General description of the object. Cost Center Category Indicator used to define a cost center category. Person Responsible Person responsible for the given cost center. Company Code The company code is an organizational unit within
financial accounting. Hierarchy Area To create cost centers, you require a structure in
master data maintenance to which you can assign cost centers.
Business Area Organizational unit within accounting that correspondsclearly defined segment of a business organizationresponsibility center within a company code.
Output Results Comments Cost Center Created/Changed/Display
-
CO_01 Overhead Cost Controlling Version - 01 15
1. To create a Cost Centre follows the menu path given below from the Initial SAP Easy Access screen, double clicking the last item:
AccountingControllingCost Center AccountingMaster DataCost CenterIndividual ProcessingCreate
2. On the screen Create Cost Center: Initial Screen, enter the Controlling area and press Save Button:
3. On the screen Create Cost Center: Initial screen enter the information in the
fields as specified in the table above and press Enter:
Field name Description R/O/C/N User action and values Comments Cost Center New center number R Select the drop
down arrow to view the choices available.
Valid To/From Beginning and end dates for the analysis period you are defining
R Select the drop down arrow to view a calendar.
(Note: On above table, in column R/O/C; R = Required, O = Optional, C = Conditional)
4. Enter or Press Master Data Icon 5. On screen Create Cost Center: Basic Screen, enter information in the fields as
specified in the table below:
Press Enter or Click on Master Data
-
CO_01 Overhead Cost Controlling Version - 01 16
Click on Save Button
-
CO_01 Overhead Cost Controlling Version - 01 17
Field name Description R/O/C/N User action and values Comments Name Cost Center Name R Enter the name
Description Cost Center description O Enter the description
Person responsible
Responsible Persons Name
R Enter the name
Department Enter name of the department to which the cost center belongs
O Enter the department
Cost Center category
Cost Center category R Select the drop down arrow to view the choices available.
Hierarchy Area As previously defined in the Cost Center Standard Hierarchy
R Select the drop down arrow to view the choices available.
Company Code Enter company code to which the cost center belongs
R Select the drop down arrow to view the choices available.
Business Area Enter business area to which the cost center belongs
C Select the drop down arrow to view the choices available.
Profit Center When Profit Center Accounting is activated.
O Enter the profit center.
This entry is optional, but if you dont make it, you will receive a warning message.
6. Save data (Select diskette icon or F11)
-
CO_01 Overhead Cost Controlling Version - 01 18
Exercise 2: Process for Change / Display Cost Center KS02/KS03
1. To change/Display a Cost Centre follows the menu path given below from the Initial
SAP Easy Access screen, double clicking the last item:
AccountingControllingCost Center AccountingMaster DataCost CenterIndividual ProcessingChange/Display
2. On the screen Change/Display Cost Centre: Initial screen enter the Cost centre number and press Enter:
3. Make the necessary changes
4. Save data (Select diskette icon or F11) 5. Return to Prior Screen (Select Green Arrow)
-
CO_01 Overhead Cost Controlling Version - 01 19
Exercise 3: Process for Creation of a Cost Center Group KSH1
A Cost Center Group is an organizational unit storing a group of cost centers. Cost Centers with similar characteristics may be grouped together in cost center group. You can define any number of cost center groups for valuation, planning and allocation purposes as part of master data maintenance. You can also arrange cost center groups in further cost center groups, creating a cost center hierarchy. These groups could be used for consistency and ease of use in reporting, planning, allocations, etc
Input - Required Fields Field Value / Comments Cost Center Group Enter the name of the cost center group you want to create. Controlling Area If the controlling area has not already been selected during
this session a window will pop up and prompt you for your controlling area.
Output Results Comments Cost Center Group is created The new Cost Centre group is set up and now it can be used
for attaching cost Centres or additional Cost Centre Groups. Tips and Tricks Before you create cost centers, you must define a hierarchical cost center structure (cost center group). This structure is described in Cost Center Accounting as the Standard Hierarchy. Cost centre groups can also be created using the Standard Hierarchy transaction OKEON. The system will set up the Cost Center group in the currently selected Controlling area. Execute transaction OKKS (Set Controlling Area) to ensure that the correct Controlling Area is maintained.
1. To create a Cost Centre Group follows the menu path given below from the Initial
SAP Easy Access screen, double clicking the last item:
Accounting Controlling Cost Center Accounting Master Data Cost Center Group Create
2. On screen Create Cost Centre Group: Initial Screen, enter the specified information in the fields in the table below:
-
CO_01 Overhead Cost Controlling Version - 01 20
Field Name Description R/O/C User Action and Values Comments Cost Center Group New Cost Center
Group Name R Alpha/Numeric characters
Reference: - Cost Center group - Controlling Area
Enter a group that you want to copy from
O
(Note: On above table, in column R/O/C, R = Required, O = Optional, C = Conditional)
3. Hit enter or Hierarchy icon to proceed.
4. On screen Create Cost Centre Group: Structure give your new group a description.
Hit on Hierarchy Icon or Press Enter to
-
CO_01 Overhead Cost Controlling Version - 01 21
At this point you can save it or continue and add Cost Centre Groups and/or Cost Centres to it.
5. To Add Lower level Cost Centre Groups to your new group
Put the cursor on the Cost Centre group and click on the Lower Level icon to begin
entering additional Cost Centre groups. Give an account description for the new groups.
Continue to build the Cost Centre Group structure by selecting the same level and Lower level icons. Any number of group levels can be created in this manner.
Field Name Description Req.
Opt. Cond.
User Action and Values Comments
Cost Center Group
Cost Center Group ID
O Enter the Cost Center Group IDs for the lower levels
(Note: On above table, in column R/O/C, R = Required, O = Optional, C = Conditional)
-
CO_01 Overhead Cost Controlling Version - 01 22
6. To Add Cost Centres to the new Cost Centre Groups
Put the cursor on the Cost Centre Group you wish to attach Cost Centres to. Cost
Centres may only be attached to the lowest level Cost Centre Groups in the hierarchy. Click on the Cost Centre icon or execute the path Edit>Cost Centre>insert cost Centre and add the cost Centres to the group. Several empty fields appear where you can enter the individual Cost Centres or range of Cost Centres to attach. Use the drop down menu to view possible selections.
NOTE: If you hit the delete icon it will delete the top level cost Centre group, not just
the item in the hierarchy that the cursor is positioned on.
Field Name Description Req.
Opt. Cond.
User Action and Values Comments
Cost Center Cost Center Number R Cost Center number that has been created in your controlling area.
7. Save data (Select diskette icon or F11) 8. Return to Prior Screen (Select Green Arrow)
Click here to attach Cost
-
CO_01 Overhead Cost Controlling Version - 01 23
Exercise 4: Process for Change a Cost Center Group KSH2
Trigger: Change a current Cost Center Group. This process is for changing a Cost Center Group. This allows for values to be added or deleted from the group, or for other sub-groups to be added or deleted from the Cost Center group (when the group is a hierarchy).
Input - Required Fields
Field Value / Comments
Cost Center Group Enter the cost Center group that you want to change or choose it from the drop down menu.
Controlling Area If the controlling area has not already been selected a window will pop up and prompt you for your controlling area.
Output - Results Comments Cost Center group is changed
The cost Center group is updated based on the changes you made and saved to the group.
Tips and Tricks The system will search for Cost Center groups in the currently selected Controlling area. Execute transaction OKKS (Set Controlling Area) to ensure that the correct Controlling Area is maintained.
-
CO_01 Overhead Cost Controlling Version - 01 24
1. To change Cost Centre Group follows the menu path given below from the Initial
SAP Easy Access screen, double clicking the last item:
AccountingControllingCost Center AccountingMaster DataCost Center GroupChange
2. On screen Change Cost Centre Group: Initial Screen, enter information in the
fields as specified in the below table:
Field Name Description R/O/C User Action and Values Comments
Cost Center Group
Cost Center Group Name
R Enter the cost Center group name from the structure or use the drop down menu to pick the group you want.
(Note: On above table, in column R/O/C, R = Required, O = Optional, C = Conditional)
3. Hit enter or Hierarchy icon to proceed
4. On Screen Change Cost Centre Group: Structure you will see the group you chose
along with the various sub-levels and cost centres associated with it. From this screen you may change the Descriptions of any of the Cost Centre Groups simply by typing in the new one over the old one and then saving it. You cannot change the Cost Centre descriptions; they must be changed in Cost Centre maintenance.
-
CO_01 Overhead Cost Controlling Version - 01 25
Field Name Description Req. Opt.
Cond.
User Action and Values Comments
Cost Center Cost Center Number R Cost Center number that has been created in your controlling area.
5. To delete a Cost Centres assignment to a Cost Centre Group places the cursor on
the Cost Centre to be deleted. Follow the menu path Edit>Select and the Cost Centre will be highlighted. Follow the menu path Edit>Selected Entry>Remove to remove the Cost Centre assignment. Do not use the Delete button as this may delete the entire Cost Centre Group Hierarchy rather than just removing the cost centre group or cost centre assignment. Note: If a Cost Centre was added to a Cost Centre Group as part of a range, then the individual Cost Centre can not be deleted. The Range must be deleted and then the desired Cost Centres (minus the one to be deleted) may be re-entered. If a Cost Centre was added as part of a range, the beginning and ending numbers of the range will appear on one line of the hierarchy followed by the individual Cost Centres.
6. Save data (Select diskette icon or F11)
7. Return to Prior Screen (Select Green Arrow)
-
CO_01 Overhead Cost Controlling Version - 01 26
Exercise 5: Process for Display a Cost Center Group KSH3
Trigger: Display a current Cost Center Group. This process is for changing a Cost Center Group. This allows for values to be added or deleted from the group, or for other sub-groups to be added or deleted from the Cost Center group (when the group is a hierarchy).
Input - Required Fields Field Value / Comments Cost Center Group Enter the cost Center group that you want to display or
choose it from the drop down menu. Controlling Area If the controlling area has not already been selected a
window will pop up and prompt you for your controlling area.
Output - Results Comments Cost Center group is changed The cost Center group is displayed. Tips and Tricks The system will search for Cost Center groups in the currently selected Controlling area. Execute transaction OKKS (Set Controlling Area) to ensure that the correct Controlling Area is maintained.
1. To display Cost Centre Group follows the menu path given below from the Initial
SAP Easy Access screen, double clicking the last item:
AccountingControllingCost Center AccountingMaster DataCost Center GroupDisplay
2. On screen Display Cost Centre Group: Initial Screen, enter information in the fields as specified in the below table:
-
CO_01 Overhead Cost Controlling Version - 01 27
Field Name
Description R/O/C User Action and Values Comments
Cost Center Group
Cost Center Group Name R Enter the cost Center group name from the structure or use the drop down menu to pick the group you want.
(Note: On above table, in column R/O/C, R = Required, O = Optional, C = Conditional)
3. Hit enter or Hierarchy icon to proceed
4. On Screen Display Cost Centre Group: Structure you will see the group you chose along with the various sub-levels and values (Cost Centres) associated with it. From this screen you may view the Descriptions of any of the Cost Centre Groups. You cannot change the Cost Centre descriptions; they must be changed in Cost Centre maintenance.
-
CO_01 Overhead Cost Controlling Version - 01 28
5. Process End, Return to Prior Screen (Select Green Arrow)
-
CO_01 Overhead Cost Controlling Version - 01 29
5.1.2 Cost Elements Master Data
Contents:
Exercise 1: Process for Creation of Primary Cost Element Exercise 2: Process for Creation of Secondary Cost Element Exercise 3: Process for Change / Display Cost Element Exercise 4: Process for Creation of Cost Element Group Exercise 5: Process for Change Cost Element Group Exercise 6: Process for Display Cost Element Group
-
CO_01 Overhead Cost Controlling Version - 01 30
Exercise 1: Process for Creation of Primary Cost Element KA01
1. To create a Primary Cost Element follows the menu path given below from the Initial SAP Easy Access screen, double clicking the last item:
AccountingControllingCost Element AccountingMaster DataCost ElementIndividual ProcessingCreate Primary
2. On the screen Create Cost Element (Primary): Initial screen enter the information in the fields as specified in the table above and press Enter:
3. On the screen Create Cost Element (Primary): Basic screen, enter the information in the fields as specified in the table above and press Enter:
-
CO_01 Overhead Cost Controlling Version - 01 31
4. Save data (Select diskette icon or F11)
5. Return to Prior Screen (Select Green Arrow)
Note: Enter Information in other tabs if required.
-
CO_01 Overhead Cost Controlling Version - 01 32
Exercise 2: Process for Creation of Secondary Cost Element KA06
1. To create a Secondary Cost Element follows the menu path given below from the Initial SAP Easy Access screen, double clicking the last item:
AccountingControllingCost Element AccountingMaster DataCost ElementIndividual ProcessingCreate Secondary
2. On the screen Create Cost Element (Secondary): Initial screen enter the information in the fields as specified in the table above and press Enter:
-
CO_01 Overhead Cost Controlling Version - 01 33
3. On the screen Create Cost Element (Secondary): Basic screen, enter the information in the fields as specified in the table above and press Enter:
4. Save data (Select diskette icon or F11)
5. Return to Prior Screen (Select Green Arrow) Note: Enter Information in other tabs if required.
-
CO_01 Overhead Cost Controlling Version - 01 34
Exercise 3: Process for Change / Display Cost Element KA02/KA03
1. To change/display Cost Elements follows the menu path given below from the Initial SAP Easy Access screen, double clicking the last item:
AccountingControllingCost Element AccountingMaster DataCost ElementIndividual ProcessingChange / Display
2. On the screen Change/Display Cost Element: Initial screen enter the Cost element
number and press Enter:
3. Make the required changes in the Change Transaction.
4. Same steps for displaying Cost Elements: T-Code: KA03
-
CO_01 Overhead Cost Controlling Version - 01 35
Exercise 4: Process for Creation of Cost Element Group KAH1
Organizational unit storing a group of cost elements. Cost elements with similar characteristics may be grouped together in cost element group. You can define any number of cost element groups for valuation, planning and allocation purposes as part of master data maintenance. You can also arrange cost element groups in further cost element groups, creating a cost element hierarchy. These groups could be used for consistency and ease of use in reporting, planning, allocations, etc
Input - Required Fields Field Value / Comments Cost Element Group Enter the name of the cost element group you want to
create. Controlling Area If the controlling area has not already been selected a
window will pop up and prompt you for your controlling area.
Output Results Comments Cost Element Group is created
The new Cost Element group is set up and now it can be used for attaching cost elements.
1. To create Cost Element Group follows the menu path given below from the Initial
SAP Easy Access screen, double clicking the last item:
Accounting Controlling Cost elements Master data Cost element Group Create
2. On screen Create Cost Element Group: Initial Screen, enter the specified information in the fields in the table below:
-
CO_01 Overhead Cost Controlling Version - 01 36
Field Name Description R/O/C User Action and Values Comments Cost Element Group
New Cost Element Group Name
R Alpha/Numeric characters
Reference: - Cost
element group
- Chart of accounts
Enter a group that you want to copy from
O
(Note: On above table, in column R/O/C, R = Required, O = Optional, C =
Conditional)
3. Hit enter or Hierarchy icon to proceed
4. On screen Create Cost Element Group: Structure give your new group a description.
-
CO_01 Overhead Cost Controlling Version - 01 37
At this point you can save it or continue and add cost Elements to it.
5. To Add Cost Elements to your new group
Put cursor on cost element group and click on the Lower Level button to begin
entering Cost Element groups. Give an account description for the group. Use the drop down menu to view possible selections. Continue to build the Cost Element Group structure by selecting the same level and Lower level icons.
When you get to the bottom level and wish to add cost elements, click on the cost element icon or execute the path Edit>Cost element>insert cost element and add the cost elements to the group.
NOTE: If you hit the delete icon it will delete the top-level cost element group, not just the item in the hierarchy that the cursor is positioned on.
-
CO_01 Overhead Cost Controlling Version - 01 38
Field Name Description Req. Opt. Cond
i.
User Action and Values Comments
Cost Element Cost Element Number
R Cost element number that has been created in your controlling area.
6. Save data (Select diskette icon or F11)
7. Return to Prior Screen (Select Green Arrow)
-
CO_01 Overhead Cost Controlling Version - 01 39
Exercise 5: Process for Change Cost Element Group KAH2
This process is for changing a Cost Element Group. This allows for values to be added or deleted from the group, or for other groups to be added or deleted from the cost element group (when the group is a hierarchy).
Input - Required Fields Field Value / Comments Cost Element Group Enter the cost element group that you want to change or
choose it from the drop down menu. Controlling Area If the controlling area has not already been selected a
window will pop up and prompt you for your controlling area.
Output - Results Comments Cost element group is changed The cost element group is updated based on the changes you
made and saved to the group.
1. To change Cost Element Group follows the menu path given below from the Initial
SAP Easy Access screen, double clicking the last item:
AccountingControllingCost Element Accounting Master Data Cost Element GroupChange
2. On screen Change Cost Element Group: Initial Screen, enter information in the
fields as specified in the below table:
-
CO_01 Overhead Cost Controlling Version - 01 40
Field Name
Description R/O/C User Action and Values Comments
Cost Element Group
Cost Element Group Name R Enter the cost element group name from the structure or use the drop down menu to pick the group you want.
(Note: On above table, in column R/O/C, R = Required, O = Optional, C = Conditional)
3. Hit enter or Hierarchy icon to proceed
4. On Screen Change Cost Element Group: Structure you will see the group you chose along with the values associated with it. From this screen you are able to change the Description of the group simply by typing in the new one over the old one and then saving it.
5. To change/Add/Delete some of the values or create different ranges simply click on the field. To delete the current values just place your cursor in the box and then click on the Select icon. To add a value or range of values simply type them in the boxes provided and then click the green check mark to see them in the structure.
6. Save data (Select diskette icon or F11)
7. Return to Prior Screen (Select Green Arrow)
-
CO_01 Overhead Cost Controlling Version - 01 41
Exercise 6: Process for Display Cost Element Group KAH3
This process is for displaying a Cost Element Group. This would apply to a Standard Hierarchy or an Alternative Hierarchy. This allows for various cost element groups to be viewed along with their values.
Input - Required Fields Field Value / Comments Cost Element Group Enter the cost element group that you want to change or move
or choose it from the drop down menu.
Output - Results Comments Cost element group is displayed
1. To display Cost Element Group follows the menu path given below from the Initial SAP Easy Access screen, double clicking the last item:
AccountingControllingCost ElementsMaster DataCost Element GroupDisplay
2. On screen Display Cost Element Group: Initial Screen, enter information in the
fields as specified in the table below:
Field Name
Description R/O/C User Action and Values Comments
Cost Element Group
Cost Element Group Name R Enter the cost element group name from the structure or use the drop down menu to pick the group you want.
Then click on the execute button.
(Note: On above table, column R/O/C, R = Required, O = Optional, C = Conditional)
-
CO_01 Overhead Cost Controlling Version - 01 42
3. Hit enter or Hierarchy icon to proceed
4. You can see that you are brought to the Display Cost Element Group: Structure
screen. This allows you to view the structure layout for your group. 5. Save data (Select diskette icon or F11)
6. Return to Prior Screen (Select Green Arrow)
-
CO_01 Overhead Cost Controlling Version - 01 43
5.1.3 Activity Type Master Data
Contents:
Exercise 1: Process for Creation of Activity Type Exercise 2: Process for Change an Activity Type Exercise 3: Process for Display an Activity Type Exercise 4: Process to Define Price for the Activity Type
-
CO_01 Overhead Cost Controlling Version - 01 44
Exercise 1: Process for Creation of Activity Type KL01
The activity type classifies the specific activities provided by a cost center along cost allocation lines. Activity inputs from a sender cost center mean that a receiver (another cost center or an order, process, and so on) is drawing on the resources of the sender cost center. Valuation of activity quantities is made with an allocation price calculated based on the managerial strategy chosen.
Input Required Fields Field Value/Comments Controlling Area 1000 Activity Type Valid from (Valid) to Beginning and ending dates
Output - Results Comments Create Activity Type Basic Screen
Tips and Tricks
If you need to extend the validity dates of an activity type in either direction, use this transaction to "create" the already existing activity type. If you want to extend the validity dates backwards ensure the "Valid to" date is 1 day before the existing start date. If you need to extend the validity dates forward, ensure the "Valid From" date is 1 day after the existing start date. If you fail to observe this one day rule, you risk a "gap" period where transactions are invalid.
1. To create Activity Type follows the menu path given below from the Initial SAP Easy Access screen, double clicking the last item:
Accounting->Controlling->Cost Center Accounting->Master Data->Activity Type->Individual Processing->Create
2. On screen Create Activity Type: Initial Screen, enter information in the fields as specified in the table below:
-
CO_01 Overhead Cost Controlling Version - 01 45
Field Name
Description R/O/C
User Action and Values Comments
Activity Type
6 Char. Identifier that identifies the Activity Type to be created
R
Valid From
10 Char. Identifier that defines the validity date from
R
Valid to 10 Char. Identifier that defines the validity date to
R
Copy from Activity Type
6 Char. Identifier that defines Activity type to be copied from
O
Controlling Area
4 Char. Identifier that defines the Controlling Area the activity type will be copied from.
O
(Note: On above table, in column R/O/C; R = Required, O = Optional, C = Conditional)
3. Hit enter or Click Master Data Button icon to proceed
4. Create Activity Type: Basic Screen (Basic Tab)
-
CO_01 Overhead Cost Controlling Version - 01 46
-
CO_01 Overhead Cost Controlling Version - 01 47
Field Name
Description R/O/C User Action and Values Comments
Name 20 Char identifier that defines the name of the Activity type
R
Description 40 Char. Identifier that describes the Activity Type.
O Supplements the description (if needed)
Activity Unit
Identifier that defines the activity type unit of measure
R
CCtr categories
Identifier that defines which cost center categories are allowed for planning or as the sender CCtr in an Indirect Activity Allocation.
R Select * for all, or 1 or moremore to restrict.
A Type category
1 Char. Identifier that identifies the method of activity quantity planning and activity allocation
R Ensure your selection here, supports the planning and allocation methods you will use.
Alloc. Cost Element
Cost element used to allocate the activity types costs to cost object(s).
R
Actual Price indicator
3 Char. Identifier that defines actual allocated price
O Only enter if actual is different from plan.
Blank value defaults to Plan Price Indicator
(Note: On above table, in column R/O/C ; R = Required, O = Optional, C = Conditional)
5. Create Activity Type: Indicators
-
CO_01 Overhead Cost Controlling Version - 01 48
Field Name Description R/O/C User Action and Values Comments Lock Indicator
Indicator determining whether activity type is locked for activity input planning.
R Select or deselect Activation excludes activity type from activity input planning. Activate if you use scheduling and want to ensure that plan activity remains equal to scheduled activity.
(Note: On above table, in column R/O/C ; R = Required, O = Optional, C = Conditional)
6. Save data (Select diskette icon or F11)
-
CO_01 Overhead Cost Controlling Version - 01 49
Exercise 2: Process for Change an Activity Type KL02
The activity type classifies the specific activities provided by a cost center along cost allocation lines. Activity inputs from a sender cost center mean that a receiver (another cost center or an order, process, and so on) is drawing on the resources of the sender cost center. Valuation of activity quantities is made with an allocation price calculated based on the managerial strategy chosen.
Input Required Fields Field Value/Comments Controlling Area 1000 Activity Type Enter Activity Type you would like to change Output - Results Comments Change Activity Type Basic Screen
Tips and Tricks
Realize that certain information in the activity type master record may be changed only at the beginning or end of the fiscal year, once plan or actual postings have been made for the fiscal year (unless you delete all transactions in the controlling area, which is rarely possible in a live environment). Use the following information as a guide: Make changes to the activity type master data either at the beginning or at the end of the fiscal year in order to ensure data consistency. The master data for activity types stores the activity type category (and category for actual), activity price indicator (and indicator for actual), the allocation cost element, and the average activity price indicator as default values. In activity type planning you may:
Change the activity price indicator at any time Change the activity type category as long as no activity inputs to receivers exist Change the allocation cost element as long as no activity quantities were planned
and no activity inputs to receivers exist
You can change the activity type category in the activity type master data on the fiscal year level only.
-
CO_01 Overhead Cost Controlling Version - 01 50
You can change between categories 1, 2, 3, and 5 at any time because these are default values. You can make changes even if you already used the activity type in planning.
You can change activity category 4 during the fiscal year only if you have not yet made plan or actual postings for the fiscal year.
You can change the allocation cost element in the activity type master data only at the fiscal year level.
Change the allocation cost element only if you no longer require it. If in certain cases you must charge an activity type under a different allocation cost element, you can change it when planning the activity type on the cost center.
You can change the indicator Activity price in the activity type master data only at the fiscal year level.
This indicator ensures that activity prices remain constant for the entire fiscal year. Changing the indicator Average activity price in the activity type master data record is possible only on the fiscal year level.
1. To change Activity Type follows the menu path given below from the Initial SAP Easy Access screen, double clicking the last item:
Accounting->Controlling->Cost Centers->Master Data->Activity Type->Individual Processing->Change
2. On screen Change Activity Type: Initial Screen, enter information in the fields as
specified in the table below:
-
CO_01 Overhead Cost Controlling Version - 01 51
Field Name
Description R/O/C User Action and Values Comments
Activity Type
6 Char. Identifier that identifies the Activity Type to be changed
R
Controlling Area
4 Char. Identifier that defines the Controlling Area the activity type will be copied from.
O You will be prompted to set this if it has not been already set.
(Note: On above table, in column R/O/C ; R = Required, O = Optional, C = Conditional)
3. Hit enter or Click Master Data Button icon to proceed
4. Make the necessary changes and Save your work.
-
CO_01 Overhead Cost Controlling Version - 01 52
Exercise 3: Process for Display an Activity Type KL03
Input Required Fields Field Value/Comments Controlling Area 1000 Activity Type Enter Activity Type you would like to display
Output - Results Comments Display Activity Type Basic Screen
1. To display Activity Type follows the menu path given below from the Initial SAP
Easy Access screen, double clicking the last item:
Accounting->Controlling->Cost Centers->Master Data->Activity Type->Individual Processing->Display
2. On screen Display Activity Type: Initial Screen, enter information in the fields as
specified in the table below:
Field Name
Description R/O/C User Action and Values Comments
Activity Type
6 Char. Identifier that identifies the Activity Type to be displayed
R
Controlling Area
4 Char. Identifier that defines the Controlling Area the activity type will be copied from.
O You will be prompted to set this if it has not been already set.
Press enter key or the master data button.
(Note: On above table, in column R/O/C; R = Required, O = Optional, C = Conditional) 3. Process End and rerun the distribution in test mode until all errors are corrected.
-
CO_01 Overhead Cost Controlling Version - 01 53
Exercise 4: Process to Define Price for the Activity Type KP26
1. To define prices for the Activity Type follows the menu path given below from the
Initial SAP Easy Access screen, double clicking the last item:
Field Name or Data Type Values
Planner Profile SAPEASY
CCA: Planning Set Planner Profile
Select Confirm profile. CCA: Planning Activity Output/Prices Change
Field Name or Data Type Values
Version 0
From period 1
To period 12
Fiscal Year Current fiscal year
Cost Center Group 11122130
Activity Type 001
Entry Form-Based
-
CO_01 Overhead Cost Controlling Version - 01 54
2. On screen Change Activity/Price Planning Type: Initial Screen, enter information in the fields as specified in the table below:
3- Goto Overview Screen
-
CO_01 Overhead Cost Controlling Version - 01 55
4- Save your entries
-
CO_01 Overhead Cost Controlling Version - 01 56
5.1.4 Statistical Key Figures Master Data
Contents:
Exercise 1: Process for Creation of Statistical Key Figure Exercise 2: Process for Change a Statistical Key Figure Exercise 3: Process for Display a Statistical Key Figure
-
CO_01 Overhead Cost Controlling Version - 01 57
Exercise 1: Process for Creation of Statistical Key Figurer KK01
Statistical key figures represent activities or statistics in a cost center, profit center, or order. They are measured in units of time or quantity. Statistical key figures are used in assessment and distribution as allocation bases. They are used to calculate the debit on a receiver object.
Input Required Fields Field Value/Comments Controlling Area 1000 Statistical Key Figures (SKF)
Output - Results Comments Create SKF
1. To create Statistical Key Figures follows the menu path given below from the Initial
SAP Easy Access screen, double clicking the last item:
Accounting Controlling Cost Center Accounting Master Data Statistical Key Figures Individual Processing Create
2. On screen Create Statistical Key Figures: Initial Screen, enter information in the
fields as specified in the table below:
-
CO_01 Overhead Cost Controlling Version - 01 58
Field Name
Description R/O/C User Action and Values Comments
Stat. Key figure
Enter Stat. Key Figure R
Reference Order
Source order number to copy from
C Use the Pull-Down Arrow to access the list of the available for reference orders
(Note: On above table, in column R/O/C; R = Required, O = Optional, C = Conditional)
3. Click Master Data Button or press Enter to proceed. Enter information in the fields as specified in the table below:
Field Name
Description R/O/C User Action and Values Comments
Name. Name of the SKF R Enter the Name of the SKF
Stat.Key.fig.cat
Unit of quantity or time with which the tracing factors of the statistical key figures are posted
R Select the drop down arrow to view the choices available.
4. Save data (Select diskette icon or F11) 5. Return to Prior Screen (Select Green Arrow)
-
CO_01 Overhead Cost Controlling Version - 01 59
Exercise 2: Process for Change a Statistical Key Figure KK02
1. To change Statistical Key Figures follows the menu path given below from the Initial
SAP Easy Access screen, double clicking the last item:
Accounting Controlling Cost Center Accounting Master Data Statistical Key Figures Individual Processing Change
2. Fields On screen Change Statistical Key Figures: Initial Screen, enter information in the as specified in the table below:
Field Name
Description R/O/C User Action and Values Comments
Stat. Key Figure
Stat. Key Figure number R Enter the target Stat. Key Figure
(Note: On above table, in column R/O/C; R = Required, O = Optional, C = Conditional)
3. Click on the Master data button to proceed to the Change Statistical Key Figures: Master Data screen
-
CO_01 Overhead Cost Controlling Version - 01 60
4. On screen Change Statistical Key figure: Master Data, Change any modifiable field as required or change the orders status.
5. Save the master record by clicking on the Save icon. The message Data was
saved will appear in the status bar.
-
CO_01 Overhead Cost Controlling Version - 01 61
Exercise 3: Process for Display a Statistical Key Figure KK03
The enterprise needs to display an SKF master record. Display a Statistical Key Figures master record here.
Input Required Fields Field Value/Comments Statistical Key figure Key that identifies the SKF master record
Output - Results Comments
None - Display only
1. To display Statistical Key Figures follows the menu path given below from the Initial
SAP Easy Access screen, double clicking the last item:
Accounting Controlling Cost Center Accounting Master Data Statistical Key Figures Individual Processing Display
2. On screen Display Statistical Key Figures: Initial Screen, enter information in the
field as specified in the table below:
Field Name
Description R/O/C User Action and Values Comments
SKF Stat. Key Figure R Enter the target SKF. Click on the Master data
button to proceed to the Display SKF.
(Note: On above table, in column R/O/C; R = Required, O = Optional, C = Conditional)
-
CO_01 Overhead Cost Controlling Version - 01 62
3. Return to Prior Screen (Select Green Arrow)
-
CO_01 Overhead Cost Controlling Version - 01 63
5.1.5 Transaction Based Posting
Contents:
Exercise 1: Manual Reposting of Costs Display Manual Reposting of Costs Reverse Manual Reposting of Costs
Exercise 2: Reposting of Line Items Display Manual Reposting of Line Items Reverse Manual Reposting of Line Items
Exercise 3: Process to perform Direct Activity Allocation
-
CO_01 Overhead Cost Controlling Version - 01 64
Exercise 1: Manual Reposting of Costs KB11N
This transaction is used when a cost is wrongly posted to a Cost Center and we want to correct it through manually reposting the costs to the right cost center / centers.
1. To Manual Reposting of Costs follows the menu path given below from the Initial SAP Easy Access screen, double clicking the last item:
Accounting Controlling Cost Center Accounting Actual Postings Manual Reposting of Costs Enter
2. On screen Enter Manual Reposting of Primary Costs: Initial Screen, enter
information in the field as specified in the table below:
3. Save data (Select diskette icon or F11)
-
CO_01 Overhead Cost Controlling Version - 01 65
Field Name Description R/O Comments CCtr (old) Old Cost Center from
which the cost is to be transferred
O
Cost Element
Cost Element whose cost is to be transferred
O
Amount . The amount to be transferred
O
CCtr (New) The new cost center O O
4. The system will issue the message Document is posted under number xxxxxxxxxxx
-
CO_01 Overhead Cost Controlling Version - 01 66
1.1 Display Manual Reposting of Costs This transaction is used to display the already reposted costs manually.
1. To Manual Reposting of Costs follows the menu path given below from the Initial
SAP Easy Access screen, double clicking the last item:
Accounting Controlling Cost Center Accounting Actual Postings Manual Reposting of Costs Display
2. On screen Display Manual Reposting of Primary Costs: Initial Screen, enter information in the field as specified in the table below:
-
CO_01 Overhead Cost Controlling Version - 01 67
Field Name Description R/O Comments Doc. No. Enter the desired Doc.
No. O
1.2 Reverse Manual Reposting of Costs This transaction is used to reverse the document posted through Manual Reposting of Costs.
1. To Manual Reverse Manual Reposting of Primary Costs follows the menu path given below from the Initial SAP Easy Access screen, double clicking the last item:
Accounting Controlling Cost Center Accounting Actual Postings Manual Reposting of Costs Reverse
2. On screen Reverse Manual Reposting of Primary Costs: Initial Screen, enter
information in the field as specified in the table below:
-
CO_01 Overhead Cost Controlling Version - 01 68
Field Name Description R/O Comments Reverse Doc. No.
Enter the desired Doc. No.
O
Doc.Text Doc. Text for self info.
3. Press enter the system will display the document to be reversed.
-
CO_01 Overhead Cost Controlling Version - 01 69
4. Save data (Select diskette icon or F11) 5. Return to Prior Screen (Select Green Arrow)
-
CO_01 Overhead Cost Controlling Version - 01 70
Exercise 2: Reposting of Line Items KB61
This transaction is used when a cost is wrongly posted to a Cost Center and we want to correct it through manually reposting of line items to the right cost center / centers.
1. To Reposting of line Items follows the menu path given below from the Initial SAP
Easy Access screen, double clicking the last item:
Accounting Controlling Cost Center Accounting Actual Postings Repost Line Items Enter
2. On screen Enter Line Item Reposting: Initial Screen, enter information in the field
as specified in the table below:
The Document Number was taken from Invoice posted through the Transaction FB60.
3. Press that Execute Button (F8) Button
Field Name Description R/O Comments
Doc Number
Enter the FI Doc. No. O
Co. Code C.Code 1100 O Fiscal year The year to which the
Doc. Belong O
-
CO_01 Overhead Cost Controlling Version - 01 71
4. Upon Executing the system will bring you to the screen Enter reposting Of Line
Items: List displayed as follows.
5. Click the Change Account Assignment Tab
-
CO_01 Overhead Cost Controlling Version - 01 72
6. A Dialogue box will appear where you can enter change Cost Centre. Order etc. 7. Press enter and save the document.
-
CO_01 Overhead Cost Controlling Version - 01 73
2.1. Display Manual Reposting of Line Items This transaction is used to display the already reposted line items
1. To Display Manual Reposting of Line Items follows the menu path given below from the Initial SAP Easy Access screen, double clicking the last item:
Accounting Controlling Cost Center Accounting Actual Postings Repost Line Items Display
2. On screen Display Line Item Reposting: Initial Screen, enter information in the
field as specified in the table below:
Field Name Description R/O Comments Cost Element
Cost Element O
Cost Center Cost Center on which it was Posted
O
3. Enter any of the three selection criteria to display the document and then Execute
-
CO_01 Overhead Cost Controlling Version - 01 74
2.2. Reverse Manual Reposting of Line Items This transaction is used to reverse the document posted through Manual Reposting of Costs.
1. To Reverse Manual Reposting of Line Items follows the menu path given below from the Initial SAP Easy Access screen, double clicking the last item:
Accounting Controlling Cost Center Accounting Actual Postings Repost Line Items Reverse
2. On screen Reverse Line Item Reposting: Initial Screen, enter information in the
field as specified in the table below:
Field Name Description R/O Comments Doc. No. Enter the desired Doc.
No. O
3. Press the Execute button, the system will the document to be reversed.
-
CO_01 Overhead Cost Controlling Version - 01 75
4. Now Select the Document line items to be reversed by press the buttons at the extreme left of the line items
5. Now press the Reversal Indicator tab on the menu bar .
-
CO_01 Overhead Cost Controlling Version - 01 76
6. The system will mark the line items as selected by putting a tick against the line items.
7. Save data (Select diskette icon or F11)
-
CO_01 Overhead Cost Controlling Version - 01 77
Exercise 3: Process to Perform Direct Activity Allocation KB21N
User will enter the amount of labor hour. The internal orders that already exist in the system act as cost collectors. User normally enters their own activity, and thus triggers direct activity allocation. For test purposes, enter the labor activity, using today's date in version 0, with screen variant Order. Now post the following data in the list entry:
Sender cost center Activity type Receiver Ccost Center Total quantity
11122130 LABOR 11123130 3
1. To enter the amount of labour Hour follows the menu path given below from the Initial SAP Easy Access screen, double clicking the last item:
CCA: Actual postings Activity Allocation Enter
2. On screen Enter Direct Activity Allocation: Initial Screen, enter information in
the field as specified in the table below
3. Save Your Data
-
CO_01 Overhead Cost Controlling Version - 01 78
5.1.6 Period End Closing Cost Allocation
Contents:
Exercise 1: Enter Statistical Key figures
Distribution Exercise 2: Distribution Cycle Create / Change / Display Exercise 3: Distribution Cycle Execute
Assessment Exercise 4: Assessment Cycle Create / Change / Display Exercise 5: Assessment Cycle - Execute
-
CO_01 Overhead Cost Controlling Version - 01 79
Exercise 1: Enter Statistical Key Figures KB31N
You can enter statistical key figures as a tracing factor for periodic allocations. A decisive factor for statistical key figures is the way in which you create them as master records. Fixed values (category 01) are updated from the corresponding posting period
onwards, in all of the following posting periods of the fiscal year. This takes place assuming that fixed values do not change over a longer period of time.
Totals values (category 02) are only entered for each current period. They change from period to period, and therefore need to be re-entered in each posting period.
1. To Enter Statistical Key Figures follows the menu path given below from the Initial SAP Easy Access screen, double clicking the last item:
Accounting Controlling Cost Center Accounting Actual Posting Statistical Key Figures Enter
2. On screen Enter Statistical Key Figures: Initial Screen, enter information in the
fields as specified in the table below
3. Press the Button Save or Ctrl + S
-
CO_01 Overhead Cost Controlling Version - 01 80
Exercise 2: Distribution (Create/Change/Display) KSV1/KSV2/KSV3
Distributions and assessments are used to apportion costs collected within a cost center during the accounting period to receivers according to user-defined distribution rules. Indirect activity allocations are used to apportion activity quantities in a similar fashion. These procedures are sometimes referred to as indirect allocation methods. The primary advantage of indirect allocation methods is they are easy to use. You usually only need to define the tracing factors and the sender/receiver relationships once. Distribution and assessment are used primarily for cost centers where direct cost allocation is not possible because the operations performed are so varied that individual activity types cannot be clearly defined or where it is not easy or desirable to enter all activities. For example, such procedures may be used to apportion the costs of the company cafeteria based on the number of employees in each cost center.
Distribution is used to allocate primary costs. The following information is passed on to
the receivers: The original (primary) cost element is retained. Sender and receiver information (i.e. the sender and receiver cost centers) is documented using line items in the CO document.
(Allocations are carried out as part of period-end closing.) Distributions and assessments are used to apportion costs collected within a cost center during the accounting period to receivers according to user-defined distribution rules. Indirect activity allocations are used to apportion activity quantities in a similar fashion. These procedures are sometimes referred to as indirect allocation methods. The primary advantage of indirect allocation methods is they are easy to use. You usually only need to define the tracing factors and the sender/receiver relationships once. Distribution and assessment are used primarily for cost centers where direct cost allocation is not possible because the operations performed are so varied that individual activity types cannot be clearly defined or where it is not easy or desirable to enter all activities. For example, such procedures may be used to apportion the costs of the company cafeteria based on the number of employees in each cost center. Distribution is used to allocate primary costs. The following information is passed on to the receivers: The original (primary) cost element is retained. Sender and receiver information (i.e. the sender and receiver cost centers) is documented using line items in the CO document.
Input Required Fields Field Value/Comments Period Fiscal year Cycle
-
CO_01 Overhead Cost Controlling Version - 01 81
Tips and Tricks You have the option of saving your entries in the initial screen as a variant. Use the menu path Extras -> Variant -> Save, and enter a name and, if necessary, a short text for the variant. You can change controlling area by using menu path Extras Set Controlling Area.
4. To Create Actual Distribution Cycle follows the menu path given below from the
Initial SAP Easy Access screen, double clicking the last item:
Accounting Controlling Cost Center Accounting Period End Closing Current Settings S_ALR_87005757 - Define Distribution (Create / Change / Display)
5. On screen Create Actual Distribution Cycle: Initial Screen, enter information in the
fields as specified in the table below:
Field Name Description R/O/C User Action and Values Comments Cycle Cycle Name R Enter name of the
Distribution Cycle
Cycle Start Date
Cycle Start Date R Enter the Cycle Start date usually the start of the fiscal or Calendar Year
Copy From Cycle
Name of the cycle to be copied
O Name of the cycle to be copied
Copy From Starting Date
Starting Date of the Cycle to be copied
O Starting Date of the Cycle to be copied
Copy From Controlling Area
Controlling Area of the Cycle to be copied
O Controlling Area of the Cycle to be copied
6. Press Enter
-
CO_01 Overhead Cost Controlling Version - 01 82
7. On the screen Create Actual Distribution Cycle: Header Data, fill in the fields as
specified in the table below:
Field Name Description R/O/C User Action and Values Comments Text Cycle Description R Enter the description of
the cycle
To Date Date of Assessment Expiry
R Cycle expiry date
Consumption Consumption indicator O If you select this field group, the posted consumption quantities are also distributed
Cumulative Cumulative allocation indicator
O To perform cumulative allocation, in which the sender amounts posted up to the current period are allocated based on tracing factors, which are cumulated from period 1 onwards.
Iterative Iterative indicator O To execute the cycle in iterative such that the cycle will keep on allocating cost till the sending cost center is not zero
8. Click Attach Segment or press Shift+F8 to add an assessment segment and fill
the fields as specified in the table below:
-
CO_01 Overhead Cost Controlling Version - 01 83
Field Name Description R/O/C User Action and Values Comments Segment Name
Name of the segment R Name of the Segment usually the sending cost center number
Segment Description
Detail Description of the segment
O Description of the sending cost center
Sender Value: Rule
Sender rule R Usually Posted Amounts
Sender Values: Share in %
Percentage to distribute R Percentage of sender amount
Receiving Tracing Factor: Receiver rule
Receiving formula R Receiving formula usually Fixed %
-
CO_01 Overhead Cost Controlling Version - 01 84
9. Click Sender / Receiver tab to enter the cost centre details and fill in the fields as
specified in the table below:
Field Name Description R/O/C User Action and Values Comments Sender Cost Center
Sending Cost Center Number
R Enter the Cost Center to be distributed
Sender Cost Element (s)
Sender Cost element Number
R Enter the cost elements (Expense A/C) to be distributed
Receiver Cost Center
Receiving Cost Center or Group
R Enter the cost center or group that receives the cost usually the company code
10. Click Sender Values tab to enter share in percentage:
-
CO_01 Overhead Cost Controlling Version - 01 85
11. Click Receiver tracing factor tab to enter the percentage:
-
CO_01 Overhead Cost Controlling Version - 01 86
12. Click Segment Header tab and then click on formal check button or press Ctrl+ F12 to check the cycle for errors.
13. Click save button or press Ctrl+S to save the distribution cycle.
-
CO_01 Overhead Cost Controlling Version - 01 87
Exercise 3: Execute Distribution Cycle KSV5
1. To Execute Distribution Cycle follows the menu path given below from the Initial SAP Easy Access screen, double clicking the last item:
Accounting Controlling Cost Center Accounting Period End Closing Single Functions Allocations Distribution
2. On screen Execute Actual Distribution: Initial Screen, enter information in the
fields as specified in the table below:
-
CO_01 Overhead Cost Controlling Version - 01 88
Field Name
Description R/O/C User Action and Values Comments
Period Beginning period R Enter the beginning period
You can carry out distributions for several periods in parallel
Period To Ending period R Enter the ending period Fiscal Year
Fiscal Year R Enter the fiscal year
Background processing
In order to avoid overloading the system at busy times, you can do your processing in the back ground
O Check off the box if you want to select background processing
Test Run If you activate test run, the system generates only a log. Data is neither updated or changed in the database
O Check off the box if you want to do the test run
First, execute the cycle in the test mode to check for errors.
Detailed List
Display detailed list O Check off the box if you want to see the detailed list
Cycle Defines the sender-receiver relationships and the corresponding distribution rules
R Use the Pull-Down Arrow to access the list of existing cycles
You can define several groups in one cycle. A group contains related sender-receiver relationships.
Start Date
Determines the earliest validity date of the cycle
C By assigning different starting dates you can define different variants for one cycle
(Note: On above table, in column "R/O/C"; "R" = Required, "O" = Optional, "C" = Conditional) 3. Click on Execute Button or Press F8 to execute 4. Execute the cycle(s) in test mode and review lists for errors, and once errors are
corrected, execute with the without the Test Run button on and SAVE.
5. To verify the results of a test run, Goto Line Items. 6. To review error messages follow menu path: Goto Messages Total. Correct
errors and rerun the distribution in test mode until all errors are corrected.
-
CO_01 Overhead Cost Controlling Version - 01 89
Exercise 4: Assessments (Create/Change/Display) KSU1/KSU2/KSU3
Distributions and assessments are used to apportion costs collected within a cost center during the accounting period to receivers according to user-defined distribution rules. Indirect activity allocations are used to apportion activity quantities in a similar fashion. These procedures are sometimes referred to as indirect allocation methods. The primary advantage of indirect allocation methods is they are easy to use. You usually only need to define the tracing factors and the sender/receiver relationships once. Distribution and assessment are used primarily for cost centers where direct cost allocation is not possible because the operations performed are so varied that individual activity types cannot be clearly defined or where it is not easy or desirable to enter all activities. For example, such procedures may be used to apportion the costs of the company cafeteria based on the number of employees in each cost center. Assessments are used to allocate costs via an assessment cost element. An assessment cost element is a secondary cost element type. When allocating costs via assessment the detail in the sending entries is lost. The target will only show the assessment cost element and amount.
(Assessments are carried out as part of period-end closing.)
Input Required Fields Field Value/Comments Period Fiscal year Cycle
Output Results Comments
Actual Assessment Cycle created
Tips and Tricks You have the option of saving your entries in the initial screen as a variant. Use the menu path Extras -> Variant -> Save, and enter a name and, if necessary, a short text for the variant. You can change controlling area by using menu path Extras Set Controlling Area.
-
CO_01 Overhead Cost Controlling Version - 01 90
1. To Create Actual Assessment Cycle follows the menu path given below from the Initial SAP Easy Access screen, double clicking the last item:
Accounting Controlling Cost Center Accounting Period End Closing Current Settings S_ALR_87005742 - Define Assessment (Create / Change / Display)
2. On screen Create Actual Assessment Cycle: Initial Screen, enter information in the fields as specified in the table below:
Field Name Description R/O/C User Action and Values Comments Cycle Cycle Name R Enter name of the Assessment
Cycle
Cycle Start Date
Cycle Start Date R Enter the Cycle Start date usually the start of the fiscal or Calendar Year
Copy From Cycle
Name of the cycle to be copied
O Name of the cycle to be copied
Copy From Starting Date
Starting Date of the Cycle to be copied
O Starting Date of the Cycle to be copied
Copy From Controlling Area
Controlling Area of the Cycle to be copied
O Controlling Area of the Cycle to be copied
3. Press Enter
-
CO_01 Overhead Cost Controlling Version - 01 91
4. On the screen Create Actual Assessment Cycle: Header Data, fill in the fields as
specified in the table below:
Field Name Description R/O/C User Action and Values Comments Text Cycle Description R Enter the description of the
cycle
To Date Date of Assessment Expiry R Cycle expiry date Cumulative Cumulative allocation
indicator O To perform cumulative
allocation, in which the sender amounts posted up to the current period are allocated based on tracing factors, which are cumulated from period 1 onwards.
Iterative Iterative indicator O To execute the cycle in iterative such that the cycle will keep on allocating cost till the sending cost center is not zero
5. Click Attach Segment or press Shift+F8 to add an assessment segment and fill
the fields as specified in the table below:
-
CO_01 Overhead Cost Controlling Version - 01 92
Field Name Description R/O/C User Action and Values Comments Segment Name
Name of the segment R Name of the Segment usually the sending cost center number
Segment Description
Detail Description of the segment
O Description of the sending cost center
Assessment Celt
Assessment Cost Element R/O Either an assessment cost element or an allocation structure is required
Allocation Structure
You assign individual cost elements, cost element groups or cost element intervals to an assessment cost element within the allocation structure. This enables you to obtain information on the composition of costs on a summarized level.
R/O Either an assessment cost element or an allocation structure is required
Sender Value: Rule
Sender rule R Usually Posted Amounts
Sender Values: Share in %
Percentage to distribute R Percentage of sender amount
Receiving Tracing Factor: Receiver rule
Receiving formula R Receiving formula usually Fixed %
-
CO_01 Overhead Cost Controlling Version - 01 93
6. Click Sender / Receiver tab to enter the cost centre details and fill in the fields as specified in the table below:
Field Name Description R/O/C User Action and Values Comments Sender Cost Center
Sending Cost Center Number
R Enter the Cost Center to be distributed
Sender Cost Element (s)
Sender Cost element Number
R Enter the cost elements (Expense A/C) to be distributed
Receiver Cost Center
Receiving Cost Center or Group
R Enter the cost center or group that receives the cost usually the company code
7. Click Receiver tracing factor tab to enter the percentage:
-
CO_01 Overhead Cost Controlling Version - 01 94
8. Click Segment Header tab and then click on formal check button or press
Ctrl+F12 to check the cycle for errors.
9. Click Save button or press Ctrl+S to save the Assessment cycle.
-
CO_01 Overhead Cost Controlling Version - 01 95
Exercise 5: Execute Assessment Cycle KSU5
1. To Execute Assessment Cycle follows the menu path given below from the Initial SAP Easy Access screen, double clicking the last item:
Accounting Controlling Cost Center Accounting Period End Closing Single Functions Allocations Assessment
2. On screen Execute Actual Assessment: Initial Screen, enter information in the fields as specified in the table below:
-
CO_01 Overhead Cost Controlling Version - 01 96
Field Name Description R/O/C User Action and Values Comments Period Beginning period R Enter the beginning
period You can carry out Assessments for several periods in parallel
Period To Ending period R Enter the ending period Fiscal Year Fiscal Year R Enter the fiscal year Background processing
In order to avoid overloading the system at busy times, you can do your processing in the back ground
O Check off the box if you want to select background processing
Test Run If you activate test run, the system generates only a log. Data is neither updated or changed in the database
O Check off the box if you want to do the test run
First, execute the cycle in the test mode to check for errors.
Detailed List
Display detailed list O Check off the box if you want to see the detailed list
Cycle Defines the sender-receiver relationships and the corresponding Assessment rules
R Use the Pull-Down Arrow to access the list of existing cycles
You can define several groups in one cycle. A group contains related sender-receiver relationships.
Start Date Determines the earliest validity date of the cycle
C By assigning different starting dates you can define different variants for one cycle
(Note: On above table, in column "R/O/C"; "R" = Required, "O" = Optional, "C" = Conditional) 3. Click on Execute Button or Press F8 to execute 4. Execute the cycle(s) in test mode and review lists for errors, and once errors are
corrected, execute with the without the Test Run button on and SAVE. 5. To verify the results of a test run, Goto Line Items. 6. To review error messages follow menu path: Goto Messages Total. Correct errors and rerun
the Assessment in test mode until all errors are corrected.
-
CO_01 Overhead Cost Controlling Version - 01 97
5.1.7 Planning
Contents:
Exercise 1: Plan Primary Cost using Cost Element Planning Exercise 2: Plan Statistical Key Figures Exercise 3: To initiate Cost Center Planning from Plan to Plan Exercise 4: To initiate Cost Center Planning from Actual to Plan
-
CO_01 Overhead Cost Controlling Version - 01 98
Exercise 1: Plan Primary Cost using Cost Element Planning KP06
This process offers a method of reusing large parts of your manual planning from the previous year for your current fiscal year, transfer plan values within a fiscal year across different periods, or generate alternate versions. Copy planning allows you to copy the plan values automatically. You can copy within fiscal years, periods, versions, and cost centers; however, at least one of the selection criteria must be different in the target version or the version to be created because plan values cannot be copied onto themselves. You can also copy between different fiscal years, periods, and versions. For copying, all the selection criteria can be different in the original and the copy, but at least one criterion must be different.
1. To Initiate Cost Centre Planning follows the menu path given below from the Initial
SAP Easy Access screen, double clicking the last item:
Accounting Controlling Cost Centers Accounting Planning Cost and Activity Input Change
2. On screen Change Cost Element Input Planning: Initial Screen, enter information in the field as specified in the table below:
-
CO_01 Overhead Cost Controlling Version - 01 99
Field Name Description R/O/C User Action and Values Comments
Version Version number R There is a single specific version for planned costs in each controlling area. You can create as many versions for planning, as you need.
Choose Version 999.
Period From and to period R The plan data, as a rule, is entered for a period interval (such as a quarter or the entire fiscal year) and is divided among the planning periods with the help of distribution keys.
Fiscal year Fiscal year R Period, 12 months as a rule, for which the company is to create its inventory and balance sheet. The fiscal year can be the same as the calendar year, but does not have to be.
.
Specify one of the two following choices
Cost center Cost Center Number C Key uniquely identifying a cost center
Cost center group
Cost Center Group C An organizational unit for grouping together several cost centers.
A cost center group can be used, for example, to produce reports for several cost centers or to process several cost centers at once.
Specify one of the two following choices
Cost Element Cost Element Number
C Items in a chart of accounts that are relevant to cost, are referred to as cost elements. They are used for entering all costs within the entire cost accounting system