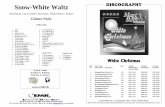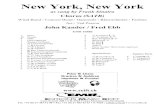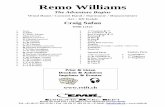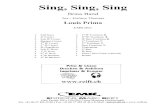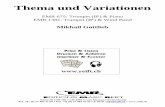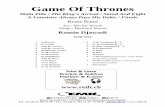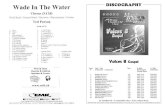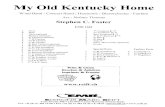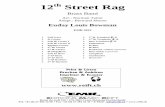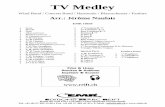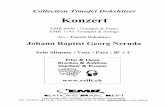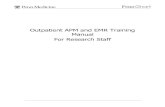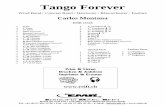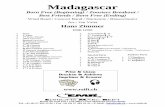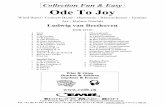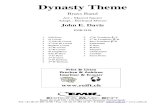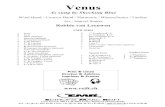Outpatient APM and EMR Training Manual - Research Staff...2013/04/26 · Outpatient APM/EMR...
Transcript of Outpatient APM and EMR Training Manual - Research Staff...2013/04/26 · Outpatient APM/EMR...

Outpatient APM and EMR Training Manual
For Research Staff

Outpatient APM/EMR In-class Training Manual-Research Staff Page 2
Table of Contents
Research Studies .......................................................................................... 5 Obtaining Research Studies Access ................................................................. 5 Background/Overview ................................................................................... 6
Definitions of Basic Epic Terms: ............................................................... 8 EPIC Home Workspace .................................................................................. 9 Enrolling Your Subject Into A Research Study ................................................ 13 Attaching The Research Guarantor To Your Subject ....................................... 23 Scheduling A Research Visit ......................................................................... 31
Associating a Patient with a Research Study ........................................... 37 Exercise-Scheduling a Personal/Family Visit ............................................ 41
Completing a Subject and Deactivating the Guarantor .................................... 42 Completing A Subject ........................................................................... 42 Deactivating the Guarantor ................................................................... 44
Research Charge Router Charge Review-Work Queue Management ................ 45 Identifying Research Related Charges – Charge Router ........................... 45 Accessing a Research Charge Router Charge Review Work queue ............ 46 Navigating through the Work queue ...................................................... 48
What is an EMR? ......................................................................................... 50 Epic Overview ............................................................................................. 51
Exercise: Log into Epic, Personalizing and Working with the Schedule ...... 52 Patient Workspace Activities ........................................................................ 54
Exercise: Reviewing a patient’s chart .................................................... 55 The Visit Navigator-Research Encounters ...................................................... 57
Exercise: The Visit Navigator ................................................................ 58 Documenting with SmartTools ..................................................................... 60
Exercise: Charting with SmartTools ....................................................... 61 Entering a Research Encounter .................................................................... 64
Exercise: Research Encounters ............................................................. 65 Order Entry .......................................................................................... 68 Associating Diagnosis ........................................................................... 71 Exercise: Order Management-other orders ............................................ 74 Exercise: Preference lists. .................................................................... 76 Documenting within the Research encounter .......................................... 78 Closing the Encounter ........................................................................... 79
Orders Only Encounter ................................................................................ 80 Telephone Encounter .................................................................................. 82 In Basket ................................................................................................... 85
Exercise: In Basket .............................................................................. 86 Letters ....................................................................................................... 89
Exercise: Letters ................................................................................. 90 Data Tracking with Flowsheets and Graphs ................................................... 91
Exercise: Data Tracking, Flowsheets and Graphs .................................... 92

Outpatient APM/EMR In-class Training Manual-Research Staff Page 3
MedView .................................................................................................... 93 MedView Applications ........................................................................... 94

Outpatient APM/EMR In-class Training Manual-Research Staff Page 4
APM Training Manual For Research Staff

Outpatient APM/EMR In-class Training Manual-Research Staff Page 5
Research Studies
Associate patient with a Research Study Add a Research Guarantor to a Patient Schedule a Research appointment / visit Schedule a Personal/Family appointment / visit Utilize the Research checkbox on all visits Work Queue Management
Obtaining Research Studies Access After completing this course and passing the test you will receive the Corporate Information Services EPIC Access Request Form via email. This form will have been partially completed by the instructor and it is your responsibility to have your manager complete the remaining sections and return the completed form to the UPHS Help Desk via email. The IS Security Team will create your sign on and password which will be emailed directly to you.

Outpatient APM/EMR In-class Training Manual-Research Staff Page 6
Background/Overview The Epic APM system (Epic) is one database spanning clinical, access, and revenue functions across UPHS. Epic has replaced the IDX system. Epic software is being used for registering patients and scheduling (schedgistration), charge capture and patient management. These Epic functions are also being used for research studies being performed at the University. All research studies utilizing UPHS services must be created in Epic APM. All research studies utilizing UPHS services need to be registered within the Research Billing Application (RBA). The RBA has the ability to distinguish between Billable and Non-Billable research studies. Billable Studies:
Studies being billed to research funds (either 100% research or a mixture of routine care and research)
Studies Name in Epic is the RBN (91#) followed by the study short name.
Non-Billable Studies:
Studies being billed to third party insurance carriers only (100% routine care)
Studies Name will be set up in Epic using the study short name
Once the study is set up in Epic, the research team is responsible for creating and maintaining enrollment records and attaching the research guarantor to subjects if the study will be billed to research funds. Additionally, the research team is able to schedule research visits and review research charges before the bills are dropped. Creating an enrollment record
The research team is responsible for identifying subjects and linking them to a particular study,
Maintaining an enrollment record The research team is responsible for maintaining the subject’s start and
stop dates, as well as, their “status” as warranted by the study (i.e., waiting for consent, enrolled, completed, active follow-up, transferred, etc.). The increased functionality of the enrollment record in Epic will allow more accurate tracking of subject’s participating in studies and for more accurate research billing. The study enrollment records are the key to proper billing for research studies as it dictates the proper scheduling, coding, and billing functions for research visits and services further in the Epic APM process.

Outpatient APM/EMR In-class Training Manual-Research Staff Page 7
Attaching a research guarantor to the subject (Billable Studies Only) The research team is responsible for attaching the research guarantor
(RBN, family account 91#) to the subject. Research guarantor accounts are necessary for those studies which will have billable services charged to the research funding source. This stem is skipped if the research study has been approved as routine care only.
Scheduling a research visit Epic gives the research team the ability to schedule visits and to revise
existing visits (prior to check-in).
Work queue Management In the Epic environment, the research team is to review research charges
prior to the bill dropping in a new function called “Research charge review work queues.” This will be a brand new process that was not available in prior systems. For non-billable studies, the research team is to view all standard of care charges related to the study prior to the third party insurance being billed. This will allow the research team to stop inappropriate research test from dropping to third party insurance or the patient. For billable studies, the research team is to review and approve all research professional services prior to hitting the fund source (grant or otherwise). This new process replaces the “after-the-fact” review/disputes process for research professional charges billed to RBNs by Physicians Business Office.
The research study subject information entered in Epic by the research team, including identifying subjects in a study and the subject’s status, will be transferred to the SOM Research Subject Registry on a regular basis to avoid duplicating effort. The Research Subject Registry will not be imported into Epic at this time.

Outpatient APM/EMR In-class Training Manual-Research Staff Page 8
Definitions of Basic Epic Terms:
This is what we will do today logged in as the Research Coordinator at Perelman.
Research Study Scenario: A patient at Penn Medicine has been identified by a physician for a research study.
In this lesson, we will be associating a patient with a particular research study, specify the Active start and Active end dates, enter the patient’s research study enrollment status, add a research guarantor account to the patient, if section 7
necessary, and finally, schedule a research visit for the patient.
MRN Address
Phone Number Emergency Contact
PCP Chart / Clinical Information
Subscriber ID number Member ID number
Group Number Group Name
Effective Dates Claims Address
Guarantor Address Billing Address
Statements Charges
Payments Write-offs
Guarantor Record
Coverage Record
Patient Record
Within Epic, several kinds of information are needed to ensure billing is done correctly. Patient specific information, like the patient’s address, phone numbers, employment, PCP, and medical information are all stored in the PATIENT RECORD. All insurance information is stored in the COVERAGE RECORD. Coverage information includes the insurance company that is the carrier for the patient, effective dates for the coverage, effective dates for the patient, and the subscriber information. The subscriber is the person whose name is on the insurance policy. Members are the patients eligible to use the particular insurance coverage. Information concerning the person responsible for the self-pay portion of the visit is stored in the guarantor account. The responsible party of guarantor may be the patient, or it may be another person. Examples of a guarantor that isn’t the patient, may include a parent, guardian, or employer. The GUARANTOR RECORD stores contact information for the person who will ultimately pay the bill. It also stores all of the information about charges, payments, and adjustments.

Outpatient APM/EMR In-class Training Manual-Research Staff Page 9
EPIC Home Workspace Research Coordinators: Logging in to Hyperspace:
User ID: record
Password: training
Dept. 200

Outpatient APM/EMR In-class Training Manual-Research Staff Page 10
In Epic, the Research Studies Activity button will allow Research staff to associate patients with specific studies. This button will give Research staff the ability to specify whether the patient is currently enrolled in a study as well as indicate other associations, such as that the patient declined to participate or would like to be contacted with more information about the study. The study associations (also known as enrollments), provide a clear indicator of study enrollment status for scheduling, clinical, and billing purposes.
Research Studies button In Research Study enrollment records, staff can track the following information:
The study coordinators specifically responsible for the patients The patient’s status for the study, such as interested, enrolled, or
completed The patient’s effective dates of study enrollment Utilize the research check box for all visits
Note: If patient is new to Penn Medicine, please provide the patient’s demographics to a Schedgistrar so they can create this new patient account in Epic. Research Coordinators will not be able to create brand new patients in Epic.

Outpatient APM/EMR In-class Training Manual-Research Staff Page 11
Epic Home Workspace
Hyperspace Components 1. Hyperspace
Title Bar Displays basic information about your Hyperspace session, such as the department you logged in to.
2. Epic Button Contains menus that are available to you, such as Reports and Tools. Click a menu to access the options on it.
3. Workspace Tabs
Tabs, such as Patient Work queues and Anderson William, are linked to active workspaces. Each workspace you open generates a tab. Click the tab of an open workspace to go to that workspace. Click the X to close the workspace.
4. Hyperspace Toolbar
Lists the menu options most frequently accessed by a user. In addition to buttons for your most common workflows, it includes the Print and Logout buttons.

Outpatient APM/EMR In-class Training Manual-Research Staff Page 12
5. Patient Header
Displays information about the current workspace and patient.
6. Activity Tabs Tabs, such as Form Reprints, and Event Management that allow you to access other activities related to the activity you have open.
7. Activity Toolbar
Provides buttons, such as PCP and MSPQ, to accomplish tasks related to the current activity.
8. Form Navigator
Displays a list of forms within the current activity. Click a form in the Form Navigator to go to that form.
9. Form Pages of fields in which you can enter or view data. Some forms are view only.

Outpatient APM/EMR In-class Training Manual-Research Staff Page 13
Enrolling Your Subject Into A Research Study Research Study Scenario: In this lesson, we will be associating a patient with particular study, specify the Active start and Active end dates and enter the patient’s research enrollment status. Research Study Scenario: A patient at Penn Medicine has been identified by a physician for a research study. Jake has enrolled into a research study today, and we are to set their status as ‘Enrolled’ and fill in the associated fields needed for enrollment.
1. Click the Research Studies button on the Hyperspace toolbar to open up the Patient Lookup window.
Research Studies Activity
Patient Lookup window

Outpatient APM/EMR In-class Training Manual-Research Staff Page 14
The Patient Lookup window can be used to find existing patients. To search for an existing patient enter as much information as you have about your patient.
Note: Enter the patient’s name in the format: Last Name, First Name.
Search for your Jake patient under “Research Studies”
2. Press ALT+F to select the Find Patient button or Click the Find Patient button.
Patient Select Window
3. Verify that the correct patient is selected by comparing the sex, birth date, and address displayed in the Patient Select window.
4. Click Accept.
5. The Research Studies screen will appear
We can see the Jake has NO ACTIVE RESEARCH STUDIES
Research Studies Active List

Outpatient APM/EMR In-class Training Manual-Research Staff Page 15
Research Studies Screen
The Research Studies screen will show any active Research studies for the patient as well as give users the ability to add a new study to the patient’s list of studies. The Research Studies activity will also give users the ability to filter for inactive, pre-enrolled, or deleted studies.
Research Studies Screen Filter selections
6. Click the Add button to search for a Research Study

Outpatient APM/EMR In-class Training Manual-Research Staff Page 16
A list of AVAILABLE Research Studies will appear
Research Study Record Select Window
7. Select the 9100##### study listed on your tent card.
Note: You can search for your research study by typing in the Study Name, IRB number or your Research Billing Number (91#).
If the study you are looking for does not appear in the list of Active Research Studies, you must contact OHR: [email protected]
8. Click Accept
The STUDY activity window opens
Research Study Detail window

Outpatient APM/EMR In-class Training Manual-Research Staff Page 17
The Study name field will display the name of the Research Study that you have selected.
The Coordinators field is used to identify the responsible coordinator for the Research Study. Only coordinators listed in the study administrative record can be added. Large studies may have multiple coordinators who might be responsible for managing different subsets of patients enrolled in the study; therefore, there can be multiple coordinators listed in this field. If you do not see your name, contact OHR to have the Study Administrative Record updated.
The ‘Participant ID” field is used to hide the patients name on research study reports. This does not hide your patients name or research information in Epic. Epic will list the Participant Id instead of the patients name as an active study participant. Note: The School of Medicine recommends using the Sponsor’s participant ID for each subject in the Particpant ID field. The Active Start and End dates must be entered for every study. The Active end date should be an estimated date into the future. The Status field is used to designate the research study status for the patient.
9. Click on the Coordinators field magnifying glass to specify the study coordinator responsible for this patient.
10. Navigate to the Status field to enter the patient’s enrollment status for this Research study. Click on the magnifying glass to see the list of options.
Research Status Options

Outpatient APM/EMR In-class Training Manual-Research Staff Page 18
11. Select ‘Enrolled’ and click Accept
Enrollment Status Options
Research subject status can be either Pre-enrollment, Active or Inactive. These categories are used for billing proposes. Subjects can temporary change status and be considered inactive, however still remain enrolled in the study. These are NOT IRB terms.

Outpatient APM/EMR In-class Training Manual-Research Staff Page 19
Status Description/training material category Identified Subject is identified, but not yet enrolled.
(optional) Pre-enrollment
Interested Subject is interested, but not yet enrolled. (optional)
Pre-enrollment
Waiting for consent
Subject is reviewing the consent, but yet enrolled. (optional)
Pre-enrollment
Screening (optional)
Typically to assesses eligibility (usually requires patients to be consented and there could be study-related charges billed to research)
Active
Enrolled/Active Subject consented, starting active phase of study, started treatment/ intervention, randomization
Active
Withdrawn (w/ follow ups)
Voluntarily withdrew participation or was withdrawn by doc/sponsor for things like non-compliance, side effects, etc. (must have follow up safety appointments)
Active
Active Follow-up Subjects in active follow up with appointments scheduled within a short period of time. You can temporally place subject in “Long-term Follow-up / Inactive” status to remove Research flag and the holding of bills
Active
Long-term Follow-up / Inactive
Use to inactivate a subject for an extended period of time for billing purposes. (for example greater than six month) Reopen for active follow up visits using “Active Follow-up”
Inactive
Withdrawn From study
Voluntarily withdrew participation or was withdrawn by doc for things like non-compliance, side effects, death, etc. NO follow ups
Inactive
Completed Has met the studies’ objectives and no additional testing will be performed and no additional data will be collected from this subject, death
Inactive
Transferred Study subject transferred to other NON-UPHS site, subject is NOT consuming any of UPHS services
Inactive

Outpatient APM/EMR In-class Training Manual-Research Staff Page 20
12. Enter an Active start date: Enter a ‘t’ Note: T is an Epic shortcut used to default today’s date. There are several date and time shortcuts that can be used in Epic.
T=today
Y=year
M=month
W=week
13. Enter Active end date: ‘y+2’ (Y+2 is 2 years from today)
The Comments section of the Research Studies Window is free text and can be used to make any notes specific to the patient’s enrollment in the study.
14. Click Accept

Outpatient APM/EMR In-class Training Manual-Research Staff Page 21
The patient is now associated with this research study, and the study will display in the Research Studies Activity. In a pale yellow box underneath of the study name, the principal investigator of the study appear. This information is the same as the information listed in the related study administrative record. A Details icon and hyperlink will also appear on this screen.
15. Click the Details hyperlink
Research Detail Report
The Detais icon will provide you with the “Study Details”, “Enrollment Dates” and “Linked Encounters” for this subject.

Outpatient APM/EMR In-class Training Manual-Research Staff Page 22
16. Click Close in the upper right hand corner to close this detail report.
17. Click the ‘X’ next to the patient’s name to close the patient workspace
The Research Active section will also appear in the patient’s header once the workspace has been closed and re-opened.
Research Patient Header

Outpatient APM/EMR In-class Training Manual-Research Staff Page 23
Attaching The Research Guarantor To Your Subject
Research Guarantor accounts are necessary for those studies which will have “billable” services charged to the research funding source. The subject needs the Research Guarantor Account (aka, RBN, family account 91#) identified with the subject prior to any visits being scheduled or any orders being placed.
If the research study is approved as routine care only, this step will be skipped.
Research Study Scenario:
When Jake comes in for a research visit and the research grant is going to be financially responsible, a research guarantor account must be attached to the patient’s registration. If Jake ever comes in for a visit not related to research or a research visit in which the research grant is not going to be financially responsible the research guarantor will not be billed, his Personal/Family guarantor will be used.
1. Click Appts button.
We are not making an appointment; we are only using the Appts button in the toolbar to open up the Patient’s Appt Desk activity in order to update their Registration.
The Patient Lookup window will appear

Outpatient APM/EMR In-class Training Manual-Research Staff Page 24
2. Use the equals (=) symbol to recall the last patient that you worked on
The patient’s appointment desk will open
Appt Desk
3. Select the Patient Options tab and then select Registration

Outpatient APM/EMR In-class Training Manual-Research Staff Page 25
The patient’s Interactive Facesheet will display
Registration Interactive Facesheet
4. Navigate to the Blue Guarantor Accounts folder
5. Click on the Add Guarantor Account hyperlink
Add Guarantor Account Hyperlink

Outpatient APM/EMR In-class Training Manual-Research Staff Page 26
The Guarantor Account Questionnaire will open to the default information. It will automatically default to Personal/Family guarantor information. The information must be changed for research subjects enrolled in billable studies.
Guarantor Account Questionnaire
6. Navigate to the 2nd question in the questionnaire: ‘What type of guarantor account would you like to add to this patient?’
7. Select Add’l Type radio button
8. When the Add’l Type radio button is selected, the additional type field will
show as required
9. Click on the Magnifying glass to open up the selections
10. Select ‘Research’ and Click ‘Accept’

Outpatient APM/EMR In-class Training Manual-Research Staff Page 27
Research Guarantor Type
11. When Research is chosen as the guarantor account type, ‘Other’ will default into the next question in the guarantor account questionnaire.
12. Navigate to the Guarantor Information section and click inside the Name field.
13. The Guarantor Information will be the responsible party for this guarantor account.

Outpatient APM/EMR In-class Training Manual-Research Staff Page 28
14. In the Guarantor Information section of the questionnaire, navigate to the Name/ID field and enter the name of the Research Study. The name of the study will always start with the 9100###### followed by a short description of the study. You can also search by typing in the IRB number.
Guarantor Information Section
15. Click ‘Find Existing Account’ button
A list of possible guarantor accounts will display
16. Highlight the Research Study Guarantor Name and Click Accept

Outpatient APM/EMR In-class Training Manual-Research Staff Page 29
The Guarantor Information screen will display. If any information appears to be incorrect you must contact OHR to update the Study Administrative Record.
17. Click Finish
The Guarantor Accounts for your patient will display. Clicking on plus sign (+) will show all details of guarantor account
Guarantor Accounts Screen
18. You can click on the “+” next to the Research Study to see how many other patients are attached to this Research Study Guarantor Account Type

Outpatient APM/EMR In-class Training Manual-Research Staff Page 30
19. Click Accept
You will be back on your patient’s Appt Desk.
Appt desk / Patient Header
The Research Guarantor has been attached to your subject. It is recommended that you attach the Research Guarantor to your subject as soon as you have enrolled them into the study.
Now that our Research Subject has been enrolled into a study and the Research Guarantor account has been attached to their registration, we are be able to schedule a Research Visit and associate our Research Study and Guarantor Account with our visit.

Outpatient APM/EMR In-class Training Manual-Research Staff Page 31
Scheduling A Research Visit
There are two types of research visits that can be scheduled:
Research visits to be billed to the guarantor – the “Expected Acct Type” will be Research
Research visits to be billed to the personal family account – the “Expected Acct Type” will be Personal Family.
For our first visit, we will schedule a research visit that will be linked to our research guarantor account type. If any research labs are ordered which should be billed to the research guarantor, we will also be able to release the orders to this visit.
1. Click the Appts button.
The Patient Lookup window will appear
2. Use the equals (=) symbol to recall the last patient that you worked on
The patient’s appointment desk will open

Outpatient APM/EMR In-class Training Manual-Research Staff Page 32
Appt Desk
3. Click the Make Appt button in the Activity Toolbar
The Make Appointment window will appear

Outpatient APM/EMR In-class Training Manual-Research Staff Page 33
4. Navigate to Visit Type field and Enter Visit Type Research [1014]
Reason for Visit Questionnaire form will appear. This questionnaire
is Required and must be completed.
Reason for Visit Questionnaire

Outpatient APM/EMR In-class Training Manual-Research Staff Page 34
5. Enter ‘Research’ in the Reason for Visit field
6. Select the appropriate Research option
7. Click Accept and Accept again
8. Navigate to Provider field to enter Research Visit Provider
9. Type ‘Glick’ in Provider field and choose
Provider’s Schedule scanner will appear at the bottom of Make Appointment form. The Schedule Scanner will display how much time has already been booked on Provider’s schedule by percentage.

Outpatient APM/EMR In-class Training Manual-Research Staff Page 35
Appointments can be scheduled several ways on the Make Appointment screen. Double-clicking on a specific day on the Schedule Scanner will open up the Provider’s schedule for that day. Clicking the Search button at the bottom of the screen will also pull up the Provider’s Schedule. Clicking on a specific date on the calendar will also pull up the Provider’s schedule for that day. A date may also be entered into the ‘Start Search on:’ field to pull up a specific date.
10. Click Search button at the bottom of the screen
The Provider’s schedule will display
11. Double-click a time on Provider’s calendar to schedule the Research Appointment
Appointment time will display in the grid at the bottom of the screen
12. Click Schedule button
Appointment Review/Confirmation screen will appear with all appointment information
13. Click Accept
The Registration Activity will display the Interactive Facesheet
Registration Activity/Interactive Facesheet

Outpatient APM/EMR In-class Training Manual-Research Staff Page 36
14. Navigate to the Reg Encounter Info form to complete information for this Research Encounter
Reg Encounter Info Form
15. Accident Related: No
16. Expected Account Type: Research
Note: If this Research Visit should be billed to the patient’s insurance, we would not change the Expected Account type to Research, we would leave it as Personal/Family
17. Encounter Bill Area: Hem/Onc
18. Admitting Provider: Glick
The Admitting Provider’s Primary Service will default
19. Click Next to move to Referring Provider/Research Study info form

Outpatient APM/EMR In-class Training Manual-Research Staff Page 37
Referring Provider/Research Enrollment info form
Associating a Patient with a Research Study
Referring Provider / Research Enrollment info form
Research Study Enrollment Check box
20. Navigate down to the Research Study Enrollment checkbox at the bottom of the form
In order to associate the research visit that we just scheduled to the correct Research Study, we need to click the research study name in this Research Study enrollment check box.
This research study box will be checked if the visit is billed to the research study or to the patient’s personal insurance. Either way, it gives the Research Coordinator the ability to view this encounter knowing that something from the

Outpatient APM/EMR In-class Training Manual-Research Staff Page 38
visit is needed for the research study. It will appear on the patient’s chart under the Research Studies button.
21. Check the Research study check box
Research Study check box Once the checkbox is checked, the scheduled research visit is now associated with this particular research study.
22. Click Next to move to the Hospital Accounts folder
The Hospital Accounts screen will appear
23. Navigate to the Guarantor acct type field:

Outpatient APM/EMR In-class Training Manual-Research Staff Page 39
24. Click on the magnifying glass to pull up list of guarantor account types for this encounter
25. Select ‘Research’ and Click Accept

Outpatient APM/EMR In-class Training Manual-Research Staff Page 40
26. Click ‘Create New Account’button
Hospital Account Summary Screen
27. Navigate to Registration Checklist to Verify the Guarantor for this Research Account
The green check marks indicate that the patient and member information was previously verified
28. Click Accept to Return back to your Patients Appt Desk

Outpatient APM/EMR In-class Training Manual-Research Staff Page 41
The picture below shows how the visit appears under the Research Studies button after an appointment is linked to the research study by checking the Reserch Study Enrollment Checkbox.
To open a Linked Encounter: select Research Studies, select your patient and select the Details icon.
Activity – Scheduling a Personal/Family Visit We just went through the workflow of creating a Research visit with a Research guarantor account type. We are now going to create a Research visit with a Personal/Family guarantor because this visit has been deemed standard of care and can be billed to the subject’s insurance. These research visits are scheduled like any standard of care (SOC) visit following all departmental procedural work flows. Visit type and reason for visit are the SOC reasons for the patient’s visit to be billed to the patient’s P/F (insurance carrier). The only change to these types of visits is the new Research Study Enrollment check box that must be checked.
Search for your Jake patient using the Appts button on your main tool bar
Once you find your Jake patient, click Make Appt to schedule a Personal/Family visit
o Department: 200 o Visit Type: RPV (with a reason of Blood Pressure) o Provider: Glick
Choose the next time off of the provider’s schedule and navigate to the Reg Encounter Info on the Form Navigator
o Accident Related: No o Expected Acct Type: Personal/Family o Encounter Bill Area: Hematology/Oncology o Admitting Provider: Glick o Service will automatically default

Outpatient APM/EMR In-class Training Manual-Research Staff Page 42
Navigate to the Referring Providers Form o Referral Source: PCP o Check off the Research Studies Checkbox
Click Accept and return back to your patient’s Appt Desk
HAR Creation:
For all visits in which the Expected Acct Type is NOT Personal/Family the HAR should be created at scheduling.
For all visits in which the Expected Acct Type is Personal/Family the HAR will be created at check-in.
Completing a Subject and Deactivating the Guarantor Once a Subject has completed study enrollment their status must be changed to completed and the guarantor must be deactivated (for billable studies only) at the subject level once all bills have been processed
Completing A Subject From the Research Studies Button locate the subject using their MRN. Click on the study which they have completed to open the enrollment window. You will see the Status listed as active and the estimated Active end date.
Clink on the magnifying glass on the enrollment Status field to change the status to “Completed”. You must also change the Active end date to reflect the actual date of study completion.

Outpatient APM/EMR In-class Training Manual-Research Staff Page 43

Outpatient APM/EMR In-class Training Manual-Research Staff Page 44
Deactivating the Guarantor
Go to the subject’s registration and click on the Guarantor Accounts folder. This will list all guarantors attached to the subject. Uncheck the “Active?” check box next to the guarantor you want to deactivate.
The guarantor will then be deactivated for this subject only and will no longer be an option when attaching a guarantor to this subject. Do not deactivate the guarantor until you have confirmed that all bills have been processed.
Removing the V70.7 from the problem list If the V70.7 diagnosis code was added to the subject’s Problem List you must delete it when the subject goes off study. The Problem List can be found in Chart Review. If “select all” is chosen when an encounter is closed, the charge will be routed to the Personal/Family Workqueue in error.

Outpatient APM/EMR In-class Training Manual-Research Staff Page 45
Research Charge Router Charge Review-Work Queue Management
Identifying Research Related Charges – Charge Router Charge Router Charge Review Research Work queues hold research charges until someone reviews them for accuracy. You can use charge router charge review work queues to manually indicate which charges should be billed to a research grant and such charges are standard of care and billed to the Personal/Family account. Standard of care charges will be reviewed to ensure the V70.7 diagnosis code is associated with the charge. Research charges are reviewed to ensure the research guarantor is selected and the V70.7 code is not being reported. All professional charges that meet the following criteria will be held in a Charge Router Charge Review Research Work queue:
Charges for a visit where the research guarantor account was selected Charges with a V70.7 diagnosis Charges for a visit where the research study check box was selected
during scheduling
The research coordinator or appropriate designees are responsible for:
Reviewing the charges to ensure the research guarantor account is selected for any research related services and the V70.7 code is not associated
Verify the diagnosis of V70.7 is associated to any standard of care charges for a patient enrolled in a research study
This process ensures that all charges are reviewed for accuracy and are billed to the correct guarantor account.

Outpatient APM/EMR In-class Training Manual-Research Staff Page 46
Accessing a Research Charge Router Charge Review Work queue
All professional charges that meet the following criteria will be held in a Divisional Charge Router Charge Review Research Work queue:
Charges for a visit where the research guarantor account was selected
All professional charges that meet the following criteria will be held in work queue 3438 Research Review Personal Family Account Work queue:
Charges with a V70.7 diagnosis Charges for a visit where the research study check box was selected
during scheduling
To access a Charge Router Review Work queue, use the Review Work queue button on your toolbar. You can also click the EPIC button, select, Billing, Charge Router, and then Review Work queue. This opens the Charge Review Work queue Selection window and allows you to select the work queue you’re responsible for working.
The Charge Review Workqueue Selection window will appear.
Type in the name or number of the work queue [259] and click accept.

Outpatient APM/EMR In-class Training Manual-Research Staff Page 47
You can also click the magnifying glass and perform a search.
Highlight the appropriate work queue and click accept.

Outpatient APM/EMR In-class Training Manual-Research Staff Page 48
Navigating through the Work queue The following is a list of toolbar options when in a charge router charge review work queue:
Edit – Opens the charge editor, which displays the charge entry session and allows the user to make changes Transfer – Opens a “Destination Charge Review Work queue” window where the user selects the appropriate transfer destination and documents a comment. Resubmit – A window appears asking “Are you sure that you want to resubmit the selected charge sessions?”
If yes is selected the charge is ran against the charge review work queue rules and if it does not successfully pass through the charge will remain in the work queue.
If the charge session does not qualify for any rules in the work queue, it will automatically fall off.
Delete – When selected a window opens that asks “Are you sure you want to delete the selected charge session?”
If yes is selected the charge session is deleted from the work queue.
Refresh – Updates your session in EPIC to reflect the most recent information. Filter – Opens a window to set filter options for the work queue. This allows the user to set filters based on specific rules currently associated with this work queue. If applied, only accounts that qualify with the selected rule will be listed. Under the toolbar menu, the charge sessions caught in the work queue are listed. The column headers, such as Account, Patient, Department, Charge Source, and Service Date can be sorted by clicking on the column header. Sort options and column header options are configurable based on your specific department specifications. When a charge session is highlighted, the related charge information and work queue history is detailed on the bottom of the screen.

Outpatient APM/EMR In-class Training Manual-Research Staff Page 49
EMR Training Section For Research Staff

Outpatient APM/EMR In-class Training Manual-Research Staff Page 50
What is an EMR?
An electronic medical record (EMR) is a comprehensive electronic version of a patient's medical history that replaces the traditional paper chart. The EMRs (EpicCare & Sunrise Clinical Manager) at UPHS enable simultaneous access to the patient chart by multiple providers from multiple locations, including remotely. The EMRs spans across practices, connecting UPHS providers. One inpatient and one outpatient record for timely, patient-centered and personalized care.
EpicCare is a physician-friendly system in use by providers representing more than 100 specialties designed to accommodate primary care, physician specialists, therapists and other specialized care providers. Epic is designed to coordinate care across locations and departments, support critical decision-making and improve patient care outcomes and clinical performance. There are various department related SmartSets. SmartSets allow users to perform actions such as assigning a diagnosis, associating a procedure, ordering and signing for medications and procedures, providing patient instructions, entering LOS, and updating pharmacy information in one location. Specialty groups and specialized facilities may choose to further automate specialty workflows with the targeted functionality of specialty information systems such as Beacon, which lets physicians create treatment plans based on standard protocols and make treatment decisions guided by comprehensive decision support.

Outpatient APM/EMR In-class Training Manual-Research Staff Page 51
Epic Overview Purpose:
Electronic Medical Records (EMR) allow for sharing data between practicing physicians, pharmacies and hospitals. Hyperspace grants users the ability to access the Epic Electronic Medical Records (EMR) application. This chapter will assist users in becoming familiar with the terminology and functionality within the application.
Objectives: Upon completing this lesson participant will be able to:
Login to Epic EMR
Create and edit personalized schedules
Add reports to Snapshot banner
Notes Section: Use this section to note practice or unit specific questions, use this section to note practice or unit specific questions

Outpatient APM/EMR In-class Training Manual-Research Staff Page 52
Exercise: Log into Epic, Personalizing and Working with the Schedule
1. Log into Epic using the training log in you were provided. This will be the first screen you always see when you log in. You can always come back
to this screen when click the icon at any time. In the production system, selecting the home icon, will display only your schedule or provider schedules of anyone you wish to follow.
2. Select the icon on the top of the screen. This will bring you to the schedule screen. On the left side of the screen, listed will be your training doctor and Practice (in production, your name and practice would appear here). By selecting the + sign to the left of the Practice Name, you could view another provider and their schedule.
1. Practice Name
3. When you Click the + sign, you will see your name is always on top then the rest of the list is alphabetical. Select any provider on the list. Drag and drop the one you selected on your name at the top part of the “My Schedule.”
Drop the selected name on this folder and a + sign will appear when your put the selected provider on “top” of your name.
4. To remove any or all the provider from this list, right click on the name
you want to remove, and then select “Remove Provider.”
5. Select your training patient, single click to view the patient on the bottom view pane of the screen (Note if you double click you will open the chart)
6. To see a more detailed view, click the magnifying glass and a screen will display asking you to change the view. Select the Detailed View option.

Outpatient APM/EMR In-class Training Manual-Research Staff Page 53
7. To keep this report for the future when you review charts select the to the right of the magnifying glass, click the magnifying glass from the pop up screen, then select the Detailed view either double click or click Accept. Then click accept again. You will then see both reports on this banner section.
8. The first time you log into Epic, you will be given a temporary password. You will be prompted to change this password. The password must be changed every 90 days. You will be given warning about 10 days before it is to expire to change it.
9. To change your password prior to the expiration period do the following:
a. Select the Select the from the top left. b. Select Personalize, then Change Password
c. Displayed will be a box prompting you to enter you old password,
then reenter your new Password twice. Click, when finished. The new password will take effect the next time you login.

Outpatient APM/EMR In-class Training Manual-Research Staff Page 54
Patient Workspace Activities Purpose:
The Patient Workspace Activities Pane allows users to access various specific parts of a patient’s chart quickly and easily. These functions are tailored to the documentation and clinical data review needs of office visits.
Definition:
The Patient Workspace Activities features information displays, documentation and charting tools that help coordinate patient care. The Activities are a collection of windows and forms to assist with the workflow of the practice.
Objectives: Upon completing this lesson participant will be able to:
Recognize the components of Epic EMR
Review a patient chart
Describe the patient workspace activities
Utilize the Filter feature in Chart Review
Notes Section: Use this section to note practice or unit specific questions

Outpatient APM/EMR In-class Training Manual-Research Staff Page 55
Exercise: Reviewing a patient’s chart
1. From the tab, select your training patient, first by single clicking (if you double click the patient it will open the encounter from the schedule),
second click the icon. Note: To select a patient from the Home icon, you must click the icon from that screen, and then enter the patient last name, first name. The easier place to open chart review is from
the tab.
2. This selection is view only. Documentation cannot be done from this screen.
3. Most of the tabs function the same way with sorting and filtering. Filters can be set up on each tab here depending on your personal preferences.
4. The snapshot tab is very similar to the detailed view from the patient list screen. Anywhere you see blue text, clicking that will “hyperlink” to another part of the chart directly.
5. Using a filter. A filter is helpful for research staff if they are looking for a
particular item in the chart. Using the filter allows the research staff to quickly locate an item within any area of the Epic chart. This is especially useful if the patient has numerous encounters or has extensive information within the Epic Chart.
a. Click the icon. b. There are several options you can filter by, depending on your
preference. Select the option and all the tests that the current patient have are listed. Select the test(s) you would like
then click . A pop up will display and you can now name this filter whatever you like.
c. Select a one lab test from your test, save the selection, label it Test
Filter. Click or press enter. d. Click to leave the filter selection. e. You will then see the filter on the heading with a check box in it

Outpatient APM/EMR In-class Training Manual-Research Staff Page 56
. f. By checking and unchecking the box you can see how your filter
works g. You can set numerous filters on any screens depending on your
preference.
6. To sort any of lists click on the column and a triangle will appear and the list will sort either ascending or descending order. This can be done for any column.

Outpatient APM/EMR In-class Training Manual-Research Staff Page 57
The Visit Navigator-Research Encounters Purpose:
The Visit Navigator Activity is the focal point of documenting information within a typical patient encounter. A patient encounter is also known as an office visit.
Definition:
Each section of the Visit Navigator Activity pertains to the patient’s health status or observations by the healthcare professionals. In a standard Visit Navigator, the sequence of the sections from top to bottom should match the sequence in which information is typically gathered during the patient’s visit.
Objectives:
Upon completing this lesson participant will be able to:
Navigate through Visit Navigator
Update appropriate fields for a patient encounter
Review patient’s pertinent medical information
Open an existing patient encounter
Secure a Hyperspace session
Notes Section: Use this section to note practice or unit specific questions

Outpatient APM/EMR In-class Training Manual-Research Staff Page 58
Exercise: The Visit Navigator
Each section of the Visit Navigator Activity pertains to the patient’s health status or observations by the healthcare professionals.
To begin using the Visit Navigator, click on either the link in the Visit Navigator Section Header or the link located on the Activity Pane on the left hand side
To move to the next section click on the ‘Previous/Next’ buttons or press <F7/F8> after documentation is complete to move to the next section. Users can also click the ‘Close’ button or press <F9> after documentation for a section is complete to return to the Visit Navigator.
An Example of a typical Visit Navigator for a provider (these are practice specific so this will likely be different)

Outpatient APM/EMR In-class Training Manual-Research Staff Page 59
Examples of the typical Visit Navigator Sections are defined below:
Visit Navigator Sections Description
Chief Complaint: Also known as the Reason for Visit. Comments may also be added to support the Chief Complaint.
Vitals: Document patient’s blood pressure, temperature, weight, height, etc.
Results Console: Quickly and easily enter results from back office and historical test orders
Allergies: Review patient allergy(s) or add new allergy(s) including reactions, type and severity of the Allergen.
Disclaimer: This is disclaimer from Surescripts regarding independent verification of the med list.
Health Screening: UPHS questionnaire to gather patient Health Screening/ Assessment data.
Progress Notes: Free text box for users to enter patient related documentation that may include SmartLinks, SmartPhrases, etc.
SmartSets: Office encounters templates that present Diagnoses, Orders, Progress Notes, Patient Instructions, Level of Service, etc. in a single form.
Best Practice: These are preset by Epic for recommendations for specific patients and or practices. For different patients different Best Practices will alert. These are suggestions or recommendations for care or treatment generally.
Problem List: Review or change patient problems and update problem list codes.
History: Review or change patient medical, surgical, family and social history data.
Med. Document: Primary means for documenting historical medications prescribed by non-UPHS providers. Medication Documentation displays current prescriptions and OTCs.
Dx and Orders: Enter new diagnoses and orders. View current diagnoses and orders.
Pt. (Patient) Instructions: Free text box to enter specific patient instructions.
LOS (Level of Service) & Follow-up Enter LOS data pertaining to patient encounter and follow-up information, if required.
Close Encounter: Closes the patient encounter provided all appropriate information has been entered; automatically generates an After Visit Summary (AVS).

Outpatient APM/EMR In-class Training Manual-Research Staff Page 60
Documenting with SmartTools Purpose:
SmartTools are tools that allow users to complete routine encounters with pre-populated information.
Definition: SmartTools are shortcuts to assist in documenting patient care. There are five smart tools: 1. SmartLinks – Links information from the patient’s chart. 2. SmartLists – Lists that provide a preconfigured set of choices. 3. SmartText – Text templates created for an entity that may include
SmartLinks, SmartLists and SmartPhrases. 4. SmartPhrases – User created phrases typed with a few characters that
may represent a block of text, SmartLinks, SmartLists, etc. 5. SmartSets are a combination of various SmartTools. Many common
activities can be done in one step. Users can place orders, assign diagnoses, complete progress notes and more.
Objectives
Upon completing this lesson the participant(s) will be able to:
Utilize a SmartPhrase in Letters, Comments or Documentation
Open a SmartSet preview
Create and Edit a SmartPhrase from the SmartPhrase Manager
Add SmartLinks, SmartLists and SmartPhrases to a SmartPhrase
Notes Section: Use this section to note practice or unit specific questions

Outpatient APM/EMR In-class Training Manual-Research Staff Page 61
Exercise: Charting with SmartTools
1. Select the patient used previously and select the progress notes section. The documentation section here is standard for any area throughout the chart where “free text” can be entered.
2. In the box, type “GEN” and scroll through the list to find “Gen General Medical Exam.” If you want to preview the
note prior to using it click . This will display the note
and allow you to change. If you like the note, click , double click the note or press the “Enter” key.
a. NOTE: If you think you will use this particular note in the future,
you can to allow facilitate searching. Next time you are charting, you can select from your favorites by clicking favorites from the top tool bar.
3. SmartLinks are “pulled in” automatically from the chart and are built into SmartTools. SmartLinks would be displayed in your note as a light blue color. These vary by practice and are usually imbedded into your practice based notes.
4. To begin moving through the note, move your cursor to the top of the
writing pane and press the F2 button on your keyboard. The F2 button allows you to move to the next field and can ensure you do not miss any part of the note. Notes cannot be finalized if there is missing data, so using the F2 button alleviates some frustration. NOTE: When F2 is selected, there may be a yellow or blue list that displays. (See Figure 3) The yellow list allows for only one selection to be made from the list. The blue lists are lists where multiple selections can be made. To make selection(s) from SmartLists, left click the selection(s), then when the selection(s) is/are made right click on the mouse to move to the next field. “Left click to pick, right click to stick” 1

Outpatient APM/EMR In-class Training Manual-Research Staff Page 62
5. Any time three (3) *** are display, that is any area of the chart that can have text freely typed in. If you do not want to chart in that area, you MUST delete the *** or the note CANNOT be saved.
6. For the first section of this note, the Chief Complaint has ***. This can be free texted in, or you can use a SmartText of .Chief complaint to pull in the Chief Complaint that was entered prior. (If there was not a Chief Complaint listed, a SmartLink indicating “No chief complaint on file” will display). Press F2 to move to the next required field.
a. If you still see the *** near this, you must delete them, otherwise the note will not be able to be saved.
b. If at any time you make a mistake, or want to make a correction, click the on the toolbar and this will “undo” your last selection.
c. As soon as the . is press and a letter is type, a list of SmartText starting with that letter will display, example .A will display all of the SmartText starting with the letter A. If you type more letters after the first letter, the SmartText will become more limited and perhaps more precise to what you are looking for.
7. For the History of Present Illness, free text an HPI. Remember the *** must be removed after this is done. Press F2 to move to the next required field.
8. You will be moved to the Review of Systems. Here you will see {}. Anywhere you see a word with : after it then {} (Example Skin: {Skin:100}) this indicates a SmartList. SmartLists have two distinct colors, blue and yellow. Blue are lists that can have multiple selections. Yellow are lists that you can only select one choice.
a. On the blue colored lists, make you selection(s) with the left click button on your mouse, then right click on your mouse when you are done with the list, this will “Stick” you selection. (An example of a SmartList is below-(Figure 3)

Outpatient APM/EMR In-class Training Manual-Research Staff Page 63
Figure 3
b. On the ROS, pick a few to chart on, being aware if the *** where free text can be entered to be more specific with your documentation.
9. Press F2 to move to the next section.
10. To enter a SmartPhrase, do the following:
a. Move to the bottom of your note and Click the Icon, this will display the system SmartPhrases available to you.
b. There are several thousand SmartPhrases available to you. c. To see a sample of some or how they work, enter the following
SmartPhrases 1. .ME , then press the <Spacebar>. This will display your
name. NOTE: If you press the <Enter> key it will add the SmartPhrase then move to the next line. By pressing the <Spacebar>
2. .NOW will display the current time 3. .TD will display the current date 4. .DIET will display a short sentence about some counseling
you may have done during this visit. d. If there are SmartPhrases you may like to use without having to
search for it, click the gray to the left of the particular SmartPhrase. This will make it a favorite. If you enter a SmartPhrase that you did not want to enter, to undo that selection click the yellow on the toolbar to undo the selection.
NOTE: The Epic Team has Practice Liaison staff that can customize and add additional SmartPhrases for you. Also on the Epic Section of the Intranet there are tutorials available for you if you want to add your own. http://uphsxnet.uphs.upenn.edu/is/epic/

Outpatient APM/EMR In-class Training Manual-Research Staff Page 64
Entering a Research Encounter Purpose:
Researchers may at times, have to document a research only encounter. This is done when a participant in a research study is only presenting to the practice for a research visit and the visit will not be billed to insurance or may not see a provider.
Definition:
A research encounter can be initiated by research staff when a participant in a research study needs to have an encounter documented in Epic.
Objectives
Upon completing this lesson the participant(s) will be able to:
Close an encounter by:
o Initiate a research encounter
o Entering Research Orders
o Closing a research encounter
o CC’ing charts to another user
Notes Section: Use this section to note practice or unit specific questions

Outpatient APM/EMR In-class Training Manual-Research Staff Page 65
Exercise: Research Encounters When placing a research-related order without a scheduled visit for the subject, Research Coordinators need to create a separate encounter and select the proper encounter type. Depending on your credentialing and security access, research coordinators will need to use one of two encounter types when placing an order:
A. “Orders Only” Encounter Type 1) Can be utilized when the person placing the order, has the ability to
also APPROVE the order. 2) This encounter type does not have the ability to route a “pended”
order to a provider 3) DO NOT USE if you do not have the ability to APPROVE orders
B. “Research (Non-Chargeable)” Encounter Type
1) This encounter type has the ability to route a “pended” order to a provider designated to approve the order
2) If you do not have the ability to approve orders, then you must use the Research (Non-Chargeable) encounter type
To create a Research (Non-Chargeable) Encounter click on Encounter from the top of the tool bar.
After clicking on Encounter, the Patient lookup screen will display

Outpatient APM/EMR In-class Training Manual-Research Staff Page 66
Enter your patient name that you want to create a research encounter. (In training use the patient you enrolled in the study). A list of all encounters will display for the patient. To create a new research encounter, select the New option in the bottom left.
The New Encounter screen will display. Complete the required fields.
1. Type field, type or select Research (Non-Chargeable) Encounter 2. Provider enter the provider who will be co-signing the orders’ name.
a. (In training, enter 1056 which is a training physician) 3. Department-this is the research department or department that you are
conducting the study.
Incomplete Complete
Click Accept when this information has been entered.

Outpatient APM/EMR In-class Training Manual-Research Staff Page 67
You will be taken to the Non-Chargeable Visit Navigator
Not all fields are completed in this navigator. Document in this section as per your role or function in the study, in this manual, the non-credentialed provider will be introduced to the process. Select Chief Complaint section of the Visit Navigator. Enter Pended Orders. Click Close to close this section.
This will allow the signing provider to be notified that there are pending orders for this patient.

Outpatient APM/EMR In-class Training Manual-Research Staff Page 68
Order Entry Move to the Dx and Orders section of the navigator
The Order Entry (Place Orders) screen will display
Enter the research order you want to enter. In this example, In the order entry section place the appropriate order(s) and answer the necessary research questions, then click on Accept.

Outpatient APM/EMR In-class Training Manual-Research Staff Page 69
In this example, the research study is evaluating CBC’s for a patient in a study. enter CBC in the New Order screen then press enter. Select Heme Profile CBC. Click Accept on the bottom right of this screen.
The order will display on the screen. Note the responsible party (account type) is not Research. This needs to be changed to research. Click on the blue hyperlink to change the Responsible Party type.
This will display the details of the order. Note, there is an indication that the patient is enrolled in a research study (including which study)

Outpatient APM/EMR In-class Training Manual-Research Staff Page 70
The first question on the details screen, is the Responsible Party Account Type. Select the option for Research.
For question 2, Which Research Study? You must enter the research study the order is associated. (note, the research study number is below. Enter that research number in the text box. Note: the number is a Starts with a 91
Enter any comments in the Comments section, such as “fast before test”, etc. as necessary.
If you want to send the results to other providers, such as their PCP or other specialist(s), you can enter the last name of that provider (or another Epic user) into the CC Results: section. FYI: You will need to enter yourself on this section if you want a copy when the result is finalized. The authorizing provider with automatically receive a copy of the results when they are complete.
Click Accept on the bottom right of this screen, when all these changes or updates are complete. Once these are complete, you will be returned to the Order Entry screen, with the changes displayed in the hyperlinks.

Outpatient APM/EMR In-class Training Manual-Research Staff Page 71
Associating Diagnosis You must associate the appropriate diagnosis code(s) with the order. Type the diagnosis code(s) into the box labeled Add Diagnosis, when complete click on Associate. Note: The V70.07 code must be used if the order is being billed to the Personal Family guarantor (subject’s insurance), however it cannot be in the primary position. To add the diagnosis(es) click the Associate option. (If no diagnoses are entered-as below nothing will display, otherwise there may be diagnoses on the bottom right side of the screen.)

Outpatient APM/EMR In-class Training Manual-Research Staff Page 72
The associate Diagnoses box will display (If no diagnoses are entered-as below nothing will display, otherwise there may be diagnoses on the bottom right side of the screen.)
To add the v70.7 diagnosis, enter V70.7 into the Diagnosis field. Then click the green + or press the <enter> key. The research diagnosis will display. Click Accept to enter this diagnosis.
The V70.7 diagnosis will display on the associate diagnoses screen. Select the blank cell under the research code and to the left of the order.
When you select that, a green check box will appear in that cell and two circles will appear to the left of the order

Outpatient APM/EMR In-class Training Manual-Research Staff Page 73
Click Accept, the order is now “linked” or associated. The order can now be pended by clicking on the Pend Orders button.
In the Visit Navigator under the follow-up section is where you will find the routing option. In the recipient section enter the appropriate person.
Once you exit by clicking on the X from the patient name tab the encounter will be routed to the designated person.

Outpatient APM/EMR In-class Training Manual-Research Staff Page 74
Exercise: Order Management-other orders NOTE: There are several examples listed below of various orders that may be entered.
1. Most orders are placed within the visit navigator (telephone encounter as well).
2. You can enter an order for a lab, image, etc. or a med by selecting the Dx and Orders Option. The key point to remember is to associate a problem/diagnosis with each order. NOTE: The Imaging and Lab order entry screen has standard fields. Fill in the fields as per the specific of the order and patient.
The questions, status (normal, standing and future), class, priority, comments, instructions, CC results, and Performing Dept. are standard order screens for labs and images.
3. Medication example:
a. Plavix-300 Mg
i. Enter the sig, quantity and refill amount ii. Leave the class as Normal (in the production environment
the select will default to eprescribe, if it will be printed or fax, please make the appropriate selection then)
iii. Click when done b. Amoxicillin 250 MG OR Caps
i. Enter a sig or leave the sig as defaulted when ordered ii. Click when done
4. Imaging examples a. MRI Ankle/Heel w and w/o IV Contrast
i. Fill in the required fields and any other sig

Outpatient APM/EMR In-class Training Manual-Research Staff Page 75
ii. Change to Research
iii. Click when done
b. Chest X-Ray PA and Lateral i. Change Priority to Stat ii. Add the PCP to the CC results list iii. Click when done
5. Click the icon near the bottom of the screen.
a. You can select any diagnosis from the list (if shown) or add your own by clicking the green +
b. You can associate with single or multiple diagnoses here. (In production this pulls from the problem list as well.
c. You can also use the between the diagnoses selections to click specific ones you are associating.
d. While entering orders you can “associate” as well. 6. To remove or cancel any orders prior to signing, click the
button. 7. Click the pend orders icon to pend the order for provider.
i. You can review and override any warnings that may display.
8. Click the tab on the left side of the screen.
9. Click and click No to the Print AVS option.

Outpatient APM/EMR In-class Training Manual-Research Staff Page 76
Exercise: Preference lists. Preference list allow the individual user to have preconfigured sigs, quick lists of preferred medications. Preference Lists are broken down into three area, Practice Pre-Configured, Your Personal Preferences, and the entire UPHS Database.
1. To view the preference list, click the from the Dx and Orders screen. 2. The three sections of the Preference List are displayed.
3. The Browse section is preset based on practice preferences of the most commonly ordered items. When the Pref List option is selected this is the first screen that would display.
4. The Preference List is your personal list of medications and sigs for the medication. This is the area where medication that you order frequently with a particular sig, (for example, Prednisolone has a step down dose with a long sig, you could enter the sig one time and then in the future save time by not having to type out the sig every time.
5. The Database Lookup section shows all the different dosing options and medications that are available for you to order. If when ordering, you cannot find a particular item you want to order, select the Database Lookup and you will find additional options.
6. Adding a medication to your Personal Preference List (the following is an example but works the same way) a. In the Dx and Orders screen, enter the order Pred 10. b. Select Prednisone 10 MG OR Tabs, click c. Complete at Sig for a step down, similar to this:
Take 3 tabs, 2x a day for 3 days Take 2 tabs, 2x a day for 3 days Take 1 Tab, 2 x a day for 3 days.
d. Dispense=36 e. Refill=0 f. Click
g. Click the Gray to add this medication to your personal preference list.

Outpatient APM/EMR In-class Training Manual-Research Staff Page 77
h. The Add to Preference List Screen will display
i. The Display name field is where you can label this medication however
you decide. For example, enter Pred Step Down in the Display name field. Click
j. The next screen that displays will be a pop up that asks if you want to Replace Order or Keep Order. Select Keep Order.
k. You will notice, the star next to the order is now yellow.
To see how this would be ordered in the future, click the option from the toolbar. Click the option on the Preference List
for and the Pred Step Down will display on the screen. If you select and accept the Pred Step Down you would see how the sig would be entered as you had done. m. Click to remove these order(s) from the list.

Outpatient APM/EMR In-class Training Manual-Research Staff Page 78
Documenting within the Research encounter 1. If you need to document within the research encounter, move within the visit
navigator section, Progress Notes.
2. The progress note section will display. Within this section, you can free text what needs to be documented, or use any of the SmartTools (for review on SmartTools, refer to that section of this manual). When finished documenting, click the Close option.

Outpatient APM/EMR In-class Training Manual-Research Staff Page 79
Closing the Encounter
1. After all the orders have been entered, associated and the visit documented the encounter must be closed in order for the orders and visit route to be signed properly.
2. From the visit navigator select Close Encounter
3. When you click close encounter, the visit will close and route to the provider for signature.
4. You will be returned to the Epic desktop.

Outpatient APM/EMR In-class Training Manual-Research Staff Page 80
Orders Only Encounter NOTE: This activity is for credentialed staff only. Research staff MUST use the Research only encounter. If you cannot sign for your own orders, do NOT use Orders Only as an encounter type.
1. To enter only orders for a patient prior to a visit but the patient is not being seen in the office (for example, the patient is going to a lab for another lab test and you need to enter your specific lab test) you need to use an Orders Only Encounter.
2. From the main toolbar, select encounter (similar to Research Only-non billable) and enter your patient you want to enter orders on. In the example, below the Patient looked up was Jake Clusterfly. Click the New icon on the left side of this screen.
3. The New Encounter options will display.
4. Enter the following data a. Type-Orders only b. Provider-1056-test physician, but you would enter the authorizing
provider normally c. Department-221 in training/practice but the provider’s Epic department
number normally. d. Click Accept when done

Outpatient APM/EMR In-class Training Manual-Research Staff Page 81
5. The Orders Only encounter will then display. To enter the order(s) for the patient, select the Dx and Orders
6. The Place Orders/Order Entry activity will display. You can enter the orders as before in the research encounter activity. NOTE: It is important to remember to enter the following:
1. Research as responsible party, 2. Enter the Research “91” number 3. Send the CC results to yourself and interested parties. 4. Associate and make sure the V70.7 code is on the order 5. “Sign” the orders
7. Document in this encounter is required or necessary using the Progress
Note activity.
8. Close the encounter

Outpatient APM/EMR In-class Training Manual-Research Staff Page 82
Telephone Encounter 1. To initiate a telephone call the needs to be documented in the chart, click
from the schedule screen.
NOTE: Telephone calls/Encounters can be initiated from In Basket as well, by
clicking from the particular In Basket message. This will be covered in more detail in the In Basket exercise.
2. The patient look-up screen will display, type in the patient’s last name, first
name. Recent patients searched will display or if is clicked on top of this screen, recent charts reviewed will display. You can use the Rita, Dennis or Tamar patient for this exercise.
3. Once you select a patient, a new screen will display, listing pending or open
telephone encounters that have not been closed. For this exercise, select
to create a new telephone encounter.
4. The telephone call navigator will display.
5. This navigator functions similar to the visit navigator. When contact is selected from the list select whether the call is an incoming or outgoing call.

Outpatient APM/EMR In-class Training Manual-Research Staff Page 83
6. The time and date will automatically be filled. These can be changed as well. If the person calling is the patient, select that patient’s name from the list and the contact information will display. If the person calling is not the patient (for example a relative calling for the patient etc.) enter that person’s contact information in the appropriate fields.
7. The phone number for the caller (if the patient will display) if the caller is not calling from one of the listed phone numbers, you may enter that Phone field.
a. Click Accept when done.
8. The reason for call has numerous options, type in something you would call a patient for such as “Question” If you cannot find that reason on the list, click
the options. The default view is the Preference List. To search the database, click and a search can be performed. Enter the reason for call as Question and select Patient Health Question. Then click accept.
9. Since this is a patient question, the sections for Disclaimer, Smart Sets, Best practice, and Meds and Orders can be skipped.
10. Select from the navigator or click next, click close or press the F8 button on the keyboard.

Outpatient APM/EMR In-class Training Manual-Research Staff Page 84
11. Enter any documentation as appropriate such as “patient has question on
times between doses for medication.”
12. Disposition is required only when a decision such as sending them to the ED or calling 911 is necessary. Otherwise this option from the navigator can be skipped. NOTE: This is generally for incoming phone calls.
Note-Disposition is required only when a decision such as sending them to the ED or calling 911 is necessary. Otherwise this option from the navigator can be skipped.
13. Select to route the encounter to the appropriate persons (or pool),
If applicable.
14. Close the patient workspace, this will route the message to the appropriate person or persons.
15. NOTE: Since messages may be routed and rerouted to various staff, the
person who last works with the message should be the one to close the telephone encounter.
16. The message would appear in the persons InBasket under the appropriate
category. Telephone encounters that are not closed and were initiated by you, will appear in the My Open Phone Encounters section of the InBasket. This will be covered in the InBasket section of this manual.

Outpatient APM/EMR In-class Training Manual-Research Staff Page 85
In Basket
Purpose:
All user or system generated messages sent within Epic are managed by the In Basket. All messages are received and stored in one of the My In basket Subfolders. In Basket messages include results, patient charts, patient calls and notes that are sent from within the practice to office personnel.
Definition
In Basket is similar to regular email; it is the exchange of computer-stored messages by telecommunication. User-generated are message is when the sender determines the recipients of the message. System-generated messages are sent by the Epic system based on the availability or need of pertinent patient data.
Objectives
Upon completing this lesson the participant(s) will be able to:
Navigate the In Basket
Read, Reply and Done Messages
Send Staff, Class, and Pool Messages
Opt Out of a Pool Message
Search for Messages
Delegate someone to handle your messages.
Notes Section: Use this section to note practice or unit specific questions

Outpatient APM/EMR In-class Training Manual-Research Staff Page 86
Exercise: In Basket
1. The main In Basket screen is as shown below.
2. Each of the subfolders (particular messages) has a unique set of options.
3. Single or Double clicking a message will display the message in the below pain. From this, the options are available are dependent on the message type. As soon as a message is double click, the message status will change to read.
4. Below are examples of In Basket subfolders (types of messages) that will populate.
5. This list will expand and contract as different messages types are generated throughout the day. Some of these are system based (Open Visits, Chart Cosign) and some are user based (staff messages, Patient call, etc).
6. For some messages, such as staff messages you may read the message, then have no further action but “deleting” the message
7. For In Basket messages that require further action from you such as chart cosign, if no changes need to be made to the chart, you can click DONE.
8. For Chart Co-Sign, where additions to the note need to be added , select
the first patient from the list, click , and note any changes in this text box.

Outpatient APM/EMR In-class Training Manual-Research Staff Page 87
a. Click when complete the note
b. Click from the InBasket Screen.
9. For Rx Authorization, select the first patient on the list a. To approve and route it for further action (i.e. a phone
medication), click the icon, then select another nurse
to phone the medication in, or click the to send the approval message back to the sender. The sender would then follow approved procedures for phone in medications.
i. Note-this sends a Rx Approval message back to the sender or whomever you route the message to.
b. To just Approve and the message will be routed back to the sender for further action.
i. If you want to send a message back to the sender reply to sender first (for example, called in but want them to come in next week), then approve the medication.
c. To deny or refuse a medication, click . A pop up will display, requesting a reason why you are refusing. Select the option for “overdue for appointment, no refills until patient seen”
i. This will then mark the message as done as well.
10. For Results messages, you are able to review the chart should you wish, reply back to the send, or “Done” the message.
a. For results you can enter a result note associated with the specific result, route it to another user, or have the note filed to the chart with the result.
i. To complete a result note, click ii. The result will display in the bottom pane, you are able to
type any note in the Result Note section in the top pane. iii. The message can then be routed to another user if you
wish.
iv. Type a short note, then click the button to have the note filed to the chart.
v. Click vi. This will be filed under the chart under the notes tab and in
the Laboratory tab, you notation is associated with that particular result.

Outpatient APM/EMR In-class Training Manual-Research Staff Page 88
11. From the results folder, orders can be placed directly from this message
by selecting the Reflex order option.
a. When the Reflex option is selected, the order entry screen will
display.
b. An order (Medication, additional labs, radiology) can be placed as
was demonstrated in the Dx and Orders section. c. This would be entered into the chart under the Encounter section
as a telephone encounter
12. For review type messages (CC’d Charts) you are able to review the chart should you wish, reply back to the send, or “Done” the message.
13. Patient Call are telephone encounters routed to you. a. You can route the message to the sender or another user of your
choice should you wish with appropriate comments. b. You also have the option to complete a Telephone Encounter. c. For a Patient Call in your In Basket, reply to sender, in the
message, have the patient stop taking the medication and come in for an appointment.
d. Notations made in “replies” are not part of the patient chart, only documentation done within the Telephone Encounter will be
associated with the Patient Chart. Click to send the message.
e. Click from the Patient Call In Basket. i. Note: At some point, the original phone encounter would
have to be closed. Usually the last person to “touch” the encounter would close it. In this case, the nurse would have to close the original Telephone Encounter for what this message was based on.
14. Opting out of a pool. From the In Basket screen, click and
check or uncheck pools you would like to opt out from.

Outpatient APM/EMR In-class Training Manual-Research Staff Page 89
Letters
Purpose:
To communicate information to patients or providers, relevant clinical information in writing.
Definition:
The Letters Activity allows users to document patient information in an electronic letter created and stored in the EMR.
Objectives:
Upon completing this lesson the participant(s) will be able to:
Create a Letter
Send a letter to another Epic user
Print a letter to send
Notes Section: Use this section to note practice or unit specific questions

Outpatient APM/EMR In-class Training Manual-Research Staff Page 90
Exercise: Letters
1. When writing letters, the user can use templates as used in notes, SmartTools or free text. Messages can be printed and routed similar to In Basket messages. Copies are kept as a part of the permanent medical record. In production, letterhead will be printed on the letter.
2. Click the tab on the left side of the screen.
3. A list of system and practice specific letter will display.
4. Depending on specialty, you can select the name of your specialty/practice (Card, OB, Endo, etc) and see those letters.
5. As an example, select ALL-RESULTS NORMAL-LETTER. Double click to open that letter and begin completing the letter.
6. From the next screen, select results for reason for letter.
7. You can add additional comments using any SmartTools or free text.
8. When the letter is complete, you can route the letter as an In Basket
message, using the routing screen. Enter your Training Provider’s name as the recipient so you can see how letter would display.
a. You can also and the letter would print to the default printer and the letter would be filed in the chart.
b. If you routed the letter to an UPHS provider through Epic, click
and the letter activity would close.
c. To save the letter for future editing and not routing or print click
the click .
9. Letters can be viewed from the Letters Tab from chart review.

Outpatient APM/EMR In-class Training Manual-Research Staff Page 91
Data Tracking with Flowsheets and Graphs
Purpose:
Utilizing the various Flowsheet features gives users the ability to track discrete patient data.
Definition:
On the Patient Workspace Activity pane there are three related activities: Flowsheets, Graphs and Doc Flowsheets.
Flowsheets are preconfigured spreadsheets that are used to track information for various types of information for a specific encounter. Flowsheets can show more than just test results. Flowsheets can display responses to a questionnaire, vital signs, medication dosages and more.
Graphs are visual diagrams that track vital results (i.e. blood pressure, weight, pulse etc.) over time
Doc Flowsheets are practice specific spreadsheets used to document discrete data only, which can later be used to show a graphic summary of several changing factors. These are only available in a patient’s open encounter.
These can also be accessed via sections of the Visit Navigator sections by selecting the appropriate hyperlink.
Objectives:
Upon completing this lesson the participant(s) will be able to:
Create Ad Hoc Lab Flowsheets
Utilize the Flowsheets feature
Utilize the Graph feature
Document in Doc Flowsheets
Notes Section: Use this section to note practice or unit specific questions

Outpatient APM/EMR In-class Training Manual-Research Staff Page 92
Exercise: Data Tracking, Flowsheets and Graphs
1. Flowsheets are practice specific but can be reviewed by anyone depending
on particular data that you wish to review.
2. Click tab on the Activity Bar to open up this activity.
3. There are numerous flowsheets in Epic, many are designed by specialty. Type in your specialty to see what flowsheets are available to you.
4. For this exercise, enter “A Renal” in the search bar, then click “A RENAL
LABS.” Click
5. The labs relevant labs will display. Abnormal labs will be highlighted in yellow.
6. To graph any or all components that are displayed, highlight the rows/columns by clicking and holding the left button on the mouse and
highlighting the values to be graphed. Click the option to display the graph.
a. This can be printed or copied so it can be placed in a note or letter in the future.
7. Doc Flowsheets
a. Doc Flowsheets capture practice/encounter specific data. b. Click from the activity bar c. The “All Vitals” Doc Flowsheet will display d. Data can be entered here selectively. Enter some basic vital sign
for your patient. Click when done. e. If there are Flowsheets you would like to have available quickly,
find one you like, and click the next to the search field. Click the box for . Type in the Flowsheet to save and it will appear in the Doc Flowsheet Header.
f. The next time you enter the chart, you can select the exact Flowsheet to make documentation that much easier

Outpatient APM/EMR In-class Training Manual-Research Staff Page 93
MedView MedView is a read-only web-based application providing a single-point of access to clinical and administrative data on the UPHS network. MedView contains data from over twenty-five (25) UPHS clinical applications, but MedView is not an electronic medical record. MedView access can be requested by accessing the link below. http://uphsnet.uphs.upenn.edu/mv_acctreq/acctreq Should you have questions regarding your Epic, SCM, MedView, or PAM account, please contact Help Desk at 215-662-7474.

Outpatient APM/EMR In-class Training Manual-Research Staff Page 94
MedView Applications

Outpatient APM/EMR In-class Training Manual-Research Staff Page 95
Requesting Help or Contacting the Service Desk
EMAIL We welcome your comments about your training sessions and ways we can improve the usefulness of all of our manuals. If you have a suggestion for improvement, you can email the Education Team at [email protected].
WEBSITE 24hr assistance is available through the Epic Website; find training documents newsletters, tutorials and more at http://uphsxnet.uphs.upenn.edu/is/epic/ Service Desk From the intranet in the address bar type “helpdesk” (all one word), press enter. Then the below screen will display.
Click the option for Then complete the next form (below)