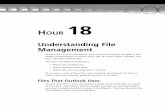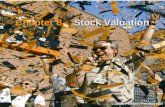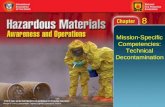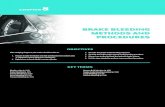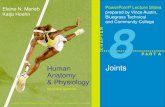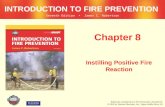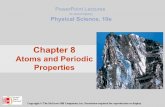Outlook Settings to Change -...
Transcript of Outlook Settings to Change -...

In this chapter
• Controlling how Outlook checks your mail
• Creating custom views
• Customizing the Navigation pane
• Changing the way Outlook formats messages
• Adding a signature to outgoing messages
• Changing the way reminders work
• Turning on or off instant messaging
• Changing the way contacts are listed
• Setting Calendar folder options
8
Outlook Settings to
Change
Outlook provides many, many settings that control the way the program
works and looks. You will probably never touch some of those settings,
and many you’ll change very seldom. This chapter focuses on the most
common settings you’re likely to want to change. These settings control
many different Outlook features, from email to scheduling.
11 0789729679 CH08i 9/4/03 12:47 PM Page 153

Controlling When and How Outlook Checks YourMail
Outlook uses send/receive groups to determine which accounts to check and when tocheck them. Outlook includes a predefined send/receive group named All Accountsthat includes all the email accounts in your profile. You can change the settings forthis group or create other groups to handle accounts separately, if you want.
It’s likely that, at least at first, you will only need one send/receive group. Therefore,this section focuses on how to edit the existing All Accounts group. Here’s how youedit send/receive groups:
1. In Outlook, choose Tools, Send/Receive, Send/Receive Settings, DefineSend/Receive Groups. The Send/Receive Groups dialog box appears (seeFigure 8.1).
154 ABSOLUTE BEGINNER’S GUIDE TO MICROSOFT OFFICE 2003
FIGURE 8.1
Use the
Send/Receive
Groups dialog
box to configure
send/receive set-
tings.
2. Click All Accounts and then click Edit. TheSend/Receive Settings - All Accounts dialogbox appears (see Figure 8.2).
3. Click an email account in the left pane,select Include the Selected Account in ThisGroup, and then use the remaining optionsto specify the types of actions to perform(send, receive, and so on).
4. Click the next account and configure its set-tings. When you’re done configuringaccount settings, click OK.
There are two sets ofoptions: one for when
Outlook is online and one forwhen it is offline. For example, youmight have Outlook check for newmail every 5 minutes when you’reonline but only once every fewhours when you’re offline.
11 0789729679 CH08i 9/4/03 12:47 PM Page 154

5. Back on the Send/Receive Groups dialog box, choose from the followingoptions, as needed:
■ Include This Group in Send/Receive—When this option is selected,Outlook processes the selected group when you click Send/Receive onthe toolbar or press F9.
■ Schedule an Automatic Send/Receive Every—When this option isselected, Outlook automatically sends and checks for new mail every nminutes.
■ Perform an Automatic Send/Receive When Exiting—When thisoption is selected, Outlook sends outgoing mail and checks for newmail when you exit Outlook.
6. Click Close to close the Send/ReceiveGroups dialog box.
Outlook processes send/receive groups when youclick Send/Receive on the toolbar. You can alsoselect Tools, Send/Receive and then choose a spe-cific account to process only that one account.
Creating Custom ViewsYou might have already guessed that you cancreate your own views to suit your needs. You caneither modify an existing view or define a new
CHAPTER 8 OUTLOOK SETTINGS TO CHANGE 155
FIGURE 8.2
You can config-
ure each account
with different
settings within a
group.
tipChoose Tools, Options and
then click the Mail Setup taband turn off the option SendImmediately WhenConnected if you want mes-
sages to stay in yourOutbox until the next
send/receive. Otherwise, messagesare delivered immediately.
11 0789729679 CH08i 9/4/03 12:47 PM Page 155

one. You probably won’t need to create custom views right away, so I don’t coverthat in detail. Instead, I just point you in the right direction so you can experimenton your own.
To change the current view, click Customize Current View in the Navigation pane orchoose View, Arrange By, Current View, Customize Current View. The CustomizeView dialog box that appears (see Figure 8.3) includes several buttons:
156 ABSOLUTE BEGINNER’S GUIDE TO MICROSOFT OFFICE 2003
FIGURE 8.3
You use the
Customize View
dialog box to
create a custom
view.
■ Fields—You can click this button to choose the fields that will appear in theview and the order in which they appear.
■ Group By—You can click this button to group items together. For example,you can group contacts by company to create a company-specific phone list.
■ Sort—You can click this button to change the order by which items aresorted for display in the folder. You can sort by multiple criteria.
■ Filter—You can click this button to create a filter to view only the items thatmeet the filter conditions. For example, you can view only contacts withaddresses in Colorado.
■ Other Settings—You can click this button to change the fonts used for col-umn and row labels, choose a grid line style, and make other general set-tings.
■ Automatic Formatting—You can click this button to display items in afont you specify if they match a certain condition. For example, you can usea red header for messages from your boss and gray for junk mail.
■ Format Columns—You can click this button to change the way each col-umn appears, including its name (such as changing From to Sender).
■ Reset Current View—You can click this button to reset the current viewback to its default settings.
11 0789729679 CH08i 9/4/03 12:47 PM Page 156

Customizing the NavigationPane
By default, the Navigation pane includes a but-ton for most of the Outlook folders, and showsthe folder list and a few other items that changewith the selected folder. You can customize theNavigation pane to add other folders, add short-cuts to Web sites or local file folders, and so on.
To add or remove standard folder buttons, clickConfigure Buttons at the bottom right of theNavigation pane, click Add or Remove Buttons, and select the folders you want dis-played.
You can also add or remove shortcuts from the Shortcuts section of the Navigationpane. To view the Shortcuts section, click the Shortcuts button on the Navigationpane.
Adding Outlook ShortcutsFollow these steps to add your own shortcuts to the Navigation pane:
1. Click the Shortcuts button to display the Shortcuts area of the Navigationpane.
2. Click the Add New Shortcut link to open the Add to Navigation Pane dialogbox, shown in Figure 8.4.
CHAPTER 8 OUTLOOK SETTINGS TO CHANGE 157
tipRight-click any button in
the Navigation pane andchoose Navigation paneOptions to add or removebuttons.
FIGURE 8.4
Select the folder
to which you
want to add a
shortcut.
3. Select an Outlook folder, a search folder, or a public folder from the list andclick OK. Outlook adds the shortcut to the Shortcuts group.
11 0789729679 CH08i 9/4/03 12:47 PM Page 157

You can also add your own groups to help organize your shortcuts:
1. Click the Add New Group link on the Navigation pane. Outlook adds a newgroup named New Group and highlights the name.
2. Type a new name for the group and press Enter.
After you create a new group, it’s easy to add shortcuts to the new group. You candrag existing shortcuts from another group and drop them on the group namewhere you want the group to be located. Or you can right-click the group, chooseAdd New Shortcut from the pop-up menu, and add a shortcut as explained previ-ously. Outlook adds the shortcut to the selected group rather than to the defaultShortcuts group.
Adding Other Types of ShortcutsOutlook doesn’t offer a direct way to add shortcuts to Internet Web sites, local foldersor documents, or other non-Outlook folders, but you can use drag-and-drop to addshortcuts to these items. Follow these steps to add shortcuts from the InternetExplorer Favorites folder to Outlook:
1. Open Internet Explorer and click Favorites on the toolbar to open theFavorites folder in the Explorer Bar (or choose View, Explorer Bar, Favorites).
2. Position Internet Explorer and Outlook so that you can see the Favoritesfolder in Internet Explorer and the Navigation pane in Outlook.
3. Click and drag Internet shortcuts from the Favorites folder to a shortcut groupin Outlook.
You can use a similar method to create shortcuts to document folders such as MyDocuments. Just open Windows Explorer, locate the folder for which you want to cre-ate a shortcut, and drag it to a shortcut group in Outlook.
Setting How Outlook Handles Text for Repliesand Forwards
Outlook automatically includes the original message content when you reply to orforward an email message. However, Outlook doesn’t apply any special formatting,such as indention, for replies or forwards. You can configure Outlook to omit theoriginal message, attach it, indent it, and so on. You can also have Outlook prefixeach line of the original with a character (such as >) and add your name or othertext in your replies.
158 ABSOLUTE BEGINNER’S GUIDE TO MICROSOFT OFFICE 2003
11 0789729679 CH08i 9/4/03 12:47 PM Page 158

Choose Tools, Options to open the Options dialog box. Then click E-mail Options onthe Preferences tab to open the E-mail Options dialog box (see Figure 8.5), whereyou can change these settings.
CHAPTER 8 OUTLOOK SETTINGS TO CHANGE 159
FIGURE 8.5
Use the E-mail
Options dialog
box to configure
reply and for-
ward options.
Use the On Replies and Forwards group of controls to change how Outlook handlesreplies and forwards.
Changing How Outlook Notifies You of NewMessages
Outlook does several things to let you know when a new message comes in, such asplay a sound and display a desktop alert.
Choose Tools, Options to open the Options dialog box. Then select E-mail Optionson the Preferences tab and Advanced E-mail Options to open the Advanced E-mailOptions dialog box (see Figure 8.6).
You can use the four options in the When New Items Arrive in My Inbox group tospecify what action(s) Outlook should take when a new message arrives. If you don’tlike Outlook 2003’s new desktop alerts, click Desktop Alert Settings to open theDesktop Alert Settings dialog box to set the length of time and transparency for thealert.
11 0789729679 CH08i 9/4/03 12:47 PM Page 159

Setting the Default Mail Format and EditorThe default mail format for new messages is Hypertext Markup Language (HTML),and Outlook uses Word as the default message editor. I personally don’t like eitherone. Some of the people I know prefer not to receive HTML messages, and I don’tneed the editing features in Word when I compose email.
Whatever your preferences, you can change the default mail format and editor.Choose Tools, Options to open the Options dialog box, and then select the MailFormat tab (see Figure 8.7).
160 ABSOLUTE BEGINNER’S GUIDE TO MICROSOFT OFFICE 2003
FIGURE 8.6
Change new
message alerts
in the Advanced
E-mail Options
dialog box.
FIGURE 8.7
Use the Mail
Format tab of
the Options dia-
log box to set
the default mes-
sage format and
editor.
11 0789729679 CH08i 9/4/03 12:47 PM Page 160

Use the Compose in This Message Format drop-downlist box to choose your desired format (HTML, richtext format [RTF], or plain text). Use the two checkboxes under this list box to specify whether youwant to use Word to compose new messages andread RTF messages. Outlook uses its own forms ifyou clear these check boxes.
Adding a Signature Block toMessages
You might want to include your contact informa-tion, a disclaimer, or a witty saying at the bottomof each message you send. You don’t need to type itmanually each time; you can use a signature instead. Here’s how you create a sig-nature:
1. Choose Tools, Options. The Options dialog box appears. Select the MailFormat tab.
2. Select an account from the Select the Signatures to Use with the FollowingAccount drop-down list box.
3. Click Signatures and then click New.
4. Enter a name for the signature and click Next.
5. Type the signature text, format it, and click Finish.
6. Add other signatures, as needed, and click OK.
7. Choose a signature from the Signature for New Messages list box, and choosea signature from the Signature for Replies and Forwards drop-down list box.
8. Click OK.
Changing the Reminder Sound and Default TimeOutlook defaults to a 15-minute reminder and uses the Reminder.wav file for an audi-ble reminder. You can change the default reminder lead time and use a differentsound file.
You can set the default reminder time on the Preferences tab of Outlook’s Optionsdialog box (which you access by choosing Tools, Options). To change the sound,click the Other tab in the Options dialog box. Then click Advanced Options andclick Reminder Options to open the Reminder Options dialog box. Next, click Browse
CHAPTER 8 OUTLOOK SETTINGS TO CHANGE 161
Keep in mind that awitty saying isn’t so witty
the 753rd time you see it in a mes-sage.
11 0789729679 CH08i 9/4/03 12:47 PM Page 161

and select a different sound file. Or you can clear the Play Reminder Sound option ifyou don’t want Outlook to play a reminder sound.
Turning Instant Messaging On and OffOutlook 2003 provides some integration with Microsoft Windows Messenger, whichis the chat and conferencing program included with Windows 2000 and later ver-sions of Windows. For example, Outlook can show you the online/offline status ofyour Windows Messenger contacts in the Inbox when you click a message from acontact listed in your Messenger contacts. Outlook can also display a Person Namessmart tag in certain forms, which helps you quickly perform certain messaging-related actions for the contact, such as starting a chat session.
You can find the options that enable/disable these two features in the Person Namesgroup on the Other tab of the Options dialog box (which you access by choosingTools, Options).
Setting Calendar Week and Weekend OptionsOutlook assumes that Monday through Friday is your work week and displays theCalendar folder accordingly (for example, compressing Saturday and Sunday intoone column). You can change your work days and set the start of your work week,your work day (which also affects the Calendar folder and appointment default set-tings), and first week of the year.
To make changes to week and weekend options, choose Tools, Options to open theOptions dialog box. Then click Calendar Options on the Preferences tab to open theCalendar Options dialog box (see Figure 8.8).
162 ABSOLUTE BEGINNER’S GUIDE TO MICROSOFT OFFICE 2003
FIGURE 8.8
Set your work
week and other
calendar
options in the
Calendar
Options dialog
box.
11 0789729679 CH08i 9/4/03 12:47 PM Page 162

This dialog box includes three option groups:
■ Calendar Work Week—With this group you can set the work week, dailystart and end time, first day of the week, and first week of the year.
■ Calendar Options—With this group you can set colors and other optionsfor your Calendar folder and options for the Date Navigator (that is, thesmall calendar).
■ Advanced Options—With this group you can use a non-Gregorian calendarand/or a different language. You can also set free/busy time, resource sched-uling, and time zone options.
Controlling How Outlook Saves and DisplaysContact Names
By default, Outlook shows contacts’ full names in the form First Middle Last. It filescontacts by using the format Last, First. You can change these options if you prefer adifferent way of displaying contacts.
To control how Outlook displays contact names, choose Tools, Options to open theOptions dialog box. Then click Contact Options on the Preferences tab (see Figure8.9) and make any needed changes.
CHAPTER 8 OUTLOOK SETTINGS TO CHANGE 163
FIGURE 8.9
Use the Contact
Options dialog
box to control
how Outlook dis-
plays contact
names.
You can also choose to show an additional index in a different language.
Follow these steps to change the way Outlook sorts contact names:
1. Choose Tools, E-mail Accounts to start the E-mail Accounts Wizard.
2. Choose View or Change Existing Directories or Address Books and click Next.
3. Select the address book and click Change to open the Microsoft OutlookAddress Book dialog box (see Figure 8.10).
11 0789729679 CH08i 9/4/03 12:47 PM Page 163

4. Choose First Last (John Smith) to sort names by first name and last name orchoose File As (Smith, John) to sort based on the File As format specified inthe Contact Options dialog box.
The Absolute MinimumAs with all the other Office programs, Outlook provides many settings and optionsyou can use to control the way the program looks and functions. You can accessmost of these options from the Options dialog box, which you open by choosingTools, Options.
There are many other settings that you can change that aren’t discussed here. Takesome time to review the other tabs in the Options dialog box and the options theycontain to decide what other settings you might want to change.
This chapter finishes our look at Outlook. In the next part of the book, you’ll beginto learn about Microsoft Word, which you can use to create a rich variety of docu-ments.
164 ABSOLUTE BEGINNER’S GUIDE TO MICROSOFT OFFICE 2003
FIGURE 8.10
Set the sort
method by
using the
Microsoft
Outlook Address
Book dialog
box.
11 0789729679 CH08i 9/4/03 12:47 PM Page 164