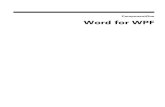Outlook Hol Wpf
-
Upload
api-3749862 -
Category
Documents
-
view
3.608 -
download
3
Transcript of Outlook Hol Wpf

MSDN Hands-On Lab
Building Line of Business Applications
with Windows Presentation Foundation
Ruihua Jin
Ronnie Saurenmann
Microsoft Switzerland
Document version : 1.0
Last update : May 2007


WPF Hands-On Lab 3
Table of Contents
About this Hands-On Lab .................................................................................................................................................. 5
What You Will Learn About ........................................................................................................................................... 5
Organization of This Hands-On Lab............................................................................................................................... 6
Conventions Used in This Documentation .................................................................................................................... 6
Where to Start .............................................................................................................................................................. 6
Building a MS Outlook 2007 User Interface Replica (Basic) .............................................................................................. 7
Task 1: Opening the Project in Expression Blend .......................................................................................................... 8
Task 2: Getting Familiar with Expression Blend ............................................................................................................ 9
Task 3: Adding a DockPanel Control to LayoutRoot ................................................................................................... 12
Task 4: Adding a ToolBarTray, a StatusBar and a Grid to [DockPanel] ....................................................................... 18
Task 5: Dividing [Grid] into Columns and Rows & Adding GridSplitters to [Grid] ...................................................... 24
Task 6: Adding a StackPanel and its Child Controls to the Bottom Left Cell of [Grid] ................................................ 30
Task 7: Adding MyFoldersExpandersControl to the Upper Left Cell of [Grid] ............................................................ 41
Task 8: Adding a ToggleButton to Show/Hide the Sidebar ......................................................................................... 42
Task 9: Adding MyInboxExpanderControl to the Second Column of [Grid] ............................................................... 57
Task 10: Adding a ListView Control to Display Mails .................................................................................................. 58
Task 11: Adding Controls to the Third Column of [Grid] to Display Mail Contents .................................................... 64
Building the Sidebar (Advanced) ..................................................................................................................................... 67
Task 1: Building Sidebar Buttons ................................................................................................................................. 67
Task 2: Editing Control Template for the Sidebar Buttons ......................................................................................... 70
Task 3: Writing Event Handlers to Display/Hide the Navigation Pane ....................................................................... 74
Customizing the [ListView] Control (Advanced) ............................................................................................................. 76
Task 1: Editing the Style of Column Headers .............................................................................................................. 77
Task 2: Editing ItemContainerStyle of [ListView] ........................................................................................................ 83
Task 3: Adding Image Columns for Importance, Read, Attachment to [ListView] ..................................................... 85
Task 4: Sorting List ...................................................................................................................................................... 88
More on Expression Blend and Windows Presentation Foundation .............................................................................. 90

4 WPF Hands-On Lab

WPF Hands-On Lab 5
About this Hands-On Lab
What You Will Learn About
Windows Presentation Foundation (WPF) provides developers with a unified programming model for building rich Windows smart client user experiences that incorporate UI, media, and documents. In this Hands-On Lab you will learn about building a WPF application by using Microsoft Expression Blend. The finished project looks like the following, which is a Microsoft Outlook 2007 UI replica:
Figure 1 The finished project.
The following WPF features are involved:
Controls for layout and design like Grid, DockPanel, StackPanel, etc.
Common user interface controls like Button, ToggleButton, Border, TextBlock, ListView, etc.
Drawing paths
Transforming objects
Solid brushes, linear gradient brushes
Data binding, data converters
Styles, control templates, template binding
Data templates
Property triggers, data triggers
Event handling

6 WPF Hands-On Lab
Organization of This Hands-On Lab
The Hands-On Lab is divided into three courses: one basic course and two advanced courses.
Part I – Building Components of Outlook UI (Basic)
In the first part of the Hands-On Lab basic knowledge of WPF is imparted. All the important components of the Outlook UI are built during this course.
Part II – Customizing Buttons (Advanced)
In the second part you will learn about how to customize Button controls after your own taste.
Part III – Customizing ListView (Advanced)
In the third part you will learn about how to customize a ListView control after your own taste.
Conventions Used in This Documentation
Important point to learn by heart
Tip, note
Exercise
Step-by-step introduction in MS Expression Blend
Code snippet (to save you a lot of typing, we have prepared code snippets which can be copied and then
pasted. The files for the code snippets are located under the directory project folder\OutlookUI HOL\code
snippets\, where project folder is the directory into which you have copied the project).
Where to Start
It is important for us that you become acquainted with as many WPF features as possible during the Hands-On Lab, so we have prepared several projects which you can start with under project folder\OutlookUI HOL\Initial Projects\, feel free to choose your own starting point. The following table gives you the overview:
Starting point Project name
Basic, step 1 OutlookUI HOL Basic - Initial
Basic, step 6 OutlookUI HOL Basic6 - Initial
Basic, step 8 OutlookUI HOL Basic8 - Initial
Basic, step 10 OutlookUI HOL Basic10 - Initial
Advanced (Sidebar) OutlookUI HOL Basic - Final
Advanced (ListView) OutlookUI HOL Basic - Final

WPF Hands-On Lab 7
Building a MS Outlook 2007 User Interface Replica (Basic)
In this basic course, we will build a WPF application with all the important components you see in MS Outlook 2007. After you finish the basic course, your application will look like the following:
Figure 2 The finished project of the basic course.
You will learn about the following features in this basic course:
Expression Blend user interface
Controls for layout and design like Grid, DockPanel, StackPanel, etc.
Common user interface controls like Button, ToggleButton, Border, TextBlock, ListView, etc.
Solid brushes, linear gradient brushes
Drawing paths
Transforming objects
Data binding an element’s property to another element’s property
Data binding an element’s data context to an XML data source and data binding an element’s property to an
XML element
Data converters
Styles
Control Templates
Property triggers
Event handling

8 WPF Hands-On Lab
Task 1: Opening the Project in Expression Blend
The following procedure describes how to open the OutlookUI HOL Basic - Initial project:
1. In Expression Blend, click File, and then click Open Project…. The Open Project dialog box opens.
2. Go to the directory project folder\OutlookUI HOL\Initial Projects\OutlookUI HOL Basic - Initial, where project folder is the folder into which you copied the project. Select OutlookUI HOL.sln, and then click Open.
Figure 3 Open Project dialog box for opening the OutlookUI HOL Basic - Initial project.
Now you have a project loaded into memory and let’s start building an impressive user interface.

WPF Hands-On Lab 9
Task 2: Getting Familiar with Expression Blend
The user interface of Expression Blend is divided into 6 major areas:
Figure 4 The default user interface of Expression Blend.
1. The Menu.
2. The ToolBox. The Toolbox provides you various assets which you can draw on the artboard. Pause the pointer over the tools to see their names. Some of the tools include a small triangle which you can right-click
to display a list of other available assets. To get a complete list of assets click the Asset Library button .
3. The Interaction panel.
The Triggers section. Under Triggers in the Interaction panel you can define property triggers or event triggers for a certain control.
The Objects and Timeline section. If you have an XAML file like Window1.xaml open on the artboard in Design view, the hierarchical structure of the XAML document is displayed under Objects and Timeline. An arrow is shown beside an element if this element has child elements, click the arrow to expand or collapse the element. For a WPF application, the root element is either Window or Page, and you can draw various controls of your own choice under the Window resp. Page element.
During this HOL you may encounter the following problem: the artboard suddenly turns white and you believe
you have lost all your work. Don‟t panic, just check that is displayed beside all your controls in the
Objects and Timeline section, like the one beside LayoutRoot shown in Figure 4. The icon indicates
that the related control and its child elements are visible on the artboard. If you see instead of , then it‟s
likely that you have clicked unconsciously, just click to get your controls back on the artboard.

10 WPF Hands-On Lab
Similarly, the icon tells us whether the related control and its child elements are editable. stands for “locked”, and stands for “editable” which is the default. Always remember to check the editability of a control when you are wondering why you cannot select resp. edit the control.
4. The artboard. The artboard provides you two views: the Design view and the XAML view. The Design view
shows you the look of your application. The XAML view displays the whole XAML document. Click the Design tab and the XAML tab to switch between these two views.
Expression Blend, XAML, Windows Presentation Foundation and .NET Framework 3.0
Microsoft® Expression Blend™ is an all new, full-featured professional design tool for creating engaging,
sophisticated, and Web-connected user interfaces for Windows®-based applications.
Extensible Application Markup Language, or XAML (pronounced "zammel"), is an XML-based markup
language developed by Microsoft. XAML is the language behind the visual presentation of an application that
you develop in Microsoft® Expression Blend™, just as HTML is the language behind the visual presentation of
a Web page. Creating an application in Expression Blend means writing XAML code, either by hand or visually
by working in the Design view of Expression Blend.
XAML is part of the Microsoft® Windows Presentation Foundation (WPF). WPF is the category of
features in the Microsoft® .NET Framework 3.0 that deal with the visual presentation of Windows-based
applications and Web browser-based client applications.
The XAML for any given document in Expression Blend is stored in a .xaml file. If there is underlying code for
your XAML document, that code is stored in a file of the same name, with the additional extension of .cs or
.vb. For example, if your XAML document is named Window1.xaml, the code-behind file will be called
Window1.xaml.cs if the programming language of the code is C#.
To get the complete view of the artboard choose Hide Panels (F4 or TAB) from the Window menu.
5. The Results panel. The Results panel displays information like warnings, errors which originate from an
erroneous XAML document, or information output during a project build.
WPF parser
When you build your project, the WPF parser reads the .xaml files for that project and reports any resulting
errors. Likewise, when you open an existing project in Expression Blend, the parser reads the .xaml files that
are included in your project folder and attempts to parse the elements and display the documents on the
artboard in Design view. In both cases, if the parser encounters errors, the artboard is disabled, and
Expression Blend displays an error message with a link to open XAML view so that you can resolve the errors.
The parsing errors are also reported on the Errors tab in the Results panel.
6. The Project/Properties/Resources panels.
The Project panel.
The Files section. You get a list of all the files involved in the current project under Files in the Project panel. This is the location where you open files, add files, assemblies or other related resources like images, etc. to your project.
Switch to the Project panel and have a look at the file structure of our project.
The Data section. Under Data in the Project panel you can add XML or CLR object data sources to the project. You will learn how to add an XML data source and data bind controls to it in this lab.
The Properties panel. The Properties panel shows all the properties and events of a selected control.

WPF Hands-On Lab 11
Control selection for configuring properties
To select a control, click the control once under Objects and Timeline, after that the element name is
highlighted in gray in the background and the corresponding element on the artboard is highlighted by a blue
bounding outline (see Figure 5).
Select the LayoutRoot element and have a look at its properties.
Note that the properties are categorized by type such as Brushes, Appearance, etc., which allows you to
easily locate a specific property. If you know the name of a property or part of it, you can also type it into the
Search box to get only the properties shown which you want. Remember to clear the Search box when you
don‟t want the properties to be filtered any more.
To view all the properties of a certain category, click the down-arrow if existing.
Figure 5 LayoutRoot is the selected element.
The Resources panel. The Resources panel shows you all the resources defined for the current project. Examples of resources are brushes, styles and control templates.
Switch to the Resources panel and click MyStyles.xaml, have a look at brushes which will contribute to our
OutlookUI.

12 WPF Hands-On Lab
Task 3: Adding a DockPanel Control to LayoutRoot
Before you begin adding controls to your WPF application, you should first make a decision on the layout panel your controls will be contained in. There are three commonly used layout panels: Grid, DockPanel and StackPanel.
A Grid control arranges child elements in a layout of rows and columns that form a grid. The LayoutRoot element provided by Expression Blend by default when you start with a new project is a Grid control.
A DockPanel control arranges child elements so that they stay to one edge of the panel: Left, Top, Right or Bottom.
A StackPanel control arranges child elements into a single line that can be oriented horizontally or vertically.
For our project we choose a DockPanel control as the root container. The following procedure shows you how to
add a DockPanel control to LayoutRoot.
1. Under Objects and Timeline, double-click LayoutRoot to activate it.
Control activation for adding child elements
You need to activate the element before you add child elements to it. Double-click the parent element under
Objects and Timeline in the Interaction panel, after that a yellow bounding box around the element name
appears, which indicates that the element is active and you can now add child elements to it (see Figure 6).
Control selection vs. control activation
To edit the properties of an element, you only need to select the element: click the element once under
Objects and Timeline. You can select an element without activating it.
You can also use the Selection tool from the Toolbox to select resp. activate an element by clicking resp.
double-clicking it on the artboard.
Figure 6 LayoutRoot is the active element.
2. Add the DockPanel tool to the ToolBox. 7
The icon indicates that there is a step-by-step introduction in the screenshot of Expression Blend. The
number beside it is the figure number. We suggest you to always have a look at the figure first if there is one.

WPF Hands-On Lab 13
The DockPanel tool is not shown in the ToolBox by default, so you should first add the DockPanel tool to the
ToolBox: click the Asset Library button in the ToolBox to open the Asset Library dialog box which displays all the tools available for the project. To quickly locate the DockPanel tool, type “DockPanel” into the text box in the upper-left corner, then click DockPanel shown in the dialog box.
Figure 7 Adding the DockPanel tool to the ToolBox.
Now you can see the icon for the DockPanel tool in the ToolBox
3. Add a DockPanel control to LayoutRoot. 8 9
There are two common ways to add a child control to a parent control, both variants require the parent control to be activated first. With the parent control activated, perform either of the following operations:
a. Click the tool for the child control in the ToolBox, move mouse to the position on the artboard where you want the control to be located, and then draw a control of a wanted size while holding down the left mouse button (see Figure 8).
b. Double-click the tool for the child control in the ToolBox, after that the control is automatically
added to the currently active control with its default size (see Figure 9).
Now you should be able to add a DockPanel control to LayoutRoot.

14 WPF Hands-On Lab
Figure 8 Adding a DockPanel control to LayoutRoot.

WPF Hands-On Lab 15
Figure 9 Adding a DockPanel control to LayoutRoot.
4. Configure the Layout properties of [DockPanel]. 10
Alignment, Margin and Padding
The FrameworkElement class exposes several properties that are used to precisely position child elements.
This topic discusses four of the most important properties: HorizontalAlignment, VerticalAlignment,
Margin and Padding.
Alignment Properties
The HorizontalAlignment and VerticalAlignment properties describe how a child element should be
positioned within a parent element's allocated layout space. The HorizontalAlignment property declares the
horizontal alignment characteristics to apply to child elements. The possible values of the
HorizontalAlignment property are Left, Center, Right and Stretch.
The VerticalAlignment property describes the vertical alignment characteristics to apply to child elements.
The possible values for the VerticalAlignment property are Top, Center, Bottom and Stretch.
The following figure shows different value combinations of HorizontalAlignment (H) and
VerticalAlignment (V) of the Button controls which are child elements of the Grid control, and each
Button is positioned in a certain grid cell.

16 WPF Hands-On Lab
Margin Properties
The Margin property describes the distance between an element and its child or peers. Margin values can be
uniform, by using syntax like Margin="15". With this syntax, a uniform Margin of 15 device independent
pixels would be applied to the element. Margin values can also take the form of four distinct values, each value
describing a distinct margin to apply to the left, top, right, and bottom (in that order), like
Margin="0,10,5,25".
The following figure shows two Button controls which are child elements of a Grid control. The left Button
has a uniform Margin value 15, and the right Button has four distinct Margin values with Margin=”5, 0, 20,
10”.
Padding Property
The Padding property is exposed on only a few classes, primarily as a convenience: Block, Border, Control,
and TextBlock are samples of classes that expose a Padding property. The Padding property enlarges the
effective size of a child element by the specified Thickness value.
The following figure shows a Border control which contains a button. The Padding value of the Border
control is “5, 0, 20, 10”.
Since we want [DockPanel] to be the root container of all our controls, we must make it cover the entire area of LayoutRoot. With [DockPanel] selected, go to the Properties panel, type “Auto” into the Width and Height text boxes, click the two “Stretch” buttons for the HorizontalAlignment and VerticalAlignment properties, and set the left, right, top, bottom margins to 0.
What we do here is actually resetting these properties to their default values, so you can also click the small
square beside the property to open the context menu, and choose Reset, then the property‟s value is
automatically set to the default value.

WPF Hands-On Lab 17
Figure 10 Configuring the properties of [DockPanel].
Now we have a DockPanel control, and we are going to fill the [DockPanel] control with a ToolBarTray, a StatusBar and a Grid.

18 WPF Hands-On Lab
Task 4: Adding a ToolBarTray, a StatusBar and a Grid to [DockPanel]
Our project is shipped with a custom ToolBarTray control and a custom StatusBar control, both are defined as user controls called MyToolBarTrayControl and MyStatusBarControl.
1. Add a MyToolBarTrayControl to [DockPanel].
1) Add the MyToolBarTrayControl tool to the ToolBox. 11
Open the Asset Library dialog box, select the Custom Controls tab, type MyToolBarTrayControl into the text box, and click MyToolBarTrayControl. Now you can see the tool in the ToolBox.
Figure 11 Adding the MyToolBarTrayControl tool to the ToolBox.
2) Add a MyToolBarTrayControl to [DockPanel] and set its Dock property to Top. 12
Activate [DockPanel], double-click the MyToolBarTrayControl tool in the ToolBox, and set the Dock property of [MyToolBarTrayControl] to Top.

WPF Hands-On Lab 19
Figure 12 Adding a MyToolBarTrayControl control to [DockPanel].
2. Add a MyStatusBarControl to [DockPanel].
With [DockPanel] activated,
1) add the MyStatusBarControl tool to the ToolBox.
2) add a MyStatusBarControl to [DockPanel] and set its Dock property to Bottom.
3. Add a Grid control to [DockPanel]. 13
A Grid is a very commonly used layout container which consists of columns and rows, and a child control can be positioned into one cell or span more than one column resp. row. Let’s add a Grid control to [DockPanel]:
1) With [DockPanel] activated, double-click the Grid tool in the ToolBox.
2) Reset the Width property of [Grid] and set its Dock property to Bottom.

20 WPF Hands-On Lab
Figure 13 Adding a Grid control to [DockPanel].
4. Set [DockPanel].LastChildFill to True. 14
At this moment, the [Grid] control does not entirely fill the area between the toolbar and the status bar. To make this effect, we go back to the Properties of the [DockPanel] control, and check the LastChildFill property.
DockPanel.LastChildFill
If you set the DockPanel.LastChildFill property to true, the last child element of a DockPanel always fills
the remaining space, regardless of any other dock value that you set on the last child element. In our case,
[Grid] is added to [DockPanel] as the last child element, so it will fill the area between
[MyToolBarTrayControl] and [MyStatusBarControl].

WPF Hands-On Lab 21
Figure 14 Setting the LastChildFill property of the [DockPanel] control to True.
5. Group [Grid] into a Border control to add a blue border around [Grid]. 15
Under Objects and Timeline, right-click [Grid] to open the context menu, select Group Into > Border.

22 WPF Hands-On Lab
Figure 15 Grouping the [Grid] control into a Border.
6. With [Border] selected, configure the properties of [Border] as follows: 16
BorderBrush = MyBorderBlueGradientBrush
BorderThickness: left = 5, right = 5, top = 3, bottom = 5
Width = Auto, Height = Auto
Dock = Bottom
The controls‟ hierarchy has been updated like the following: [DockPanel] > [Border] > [Grid]. That‟s why
we must specify the Dock property for [Border] instead of for [Grid] now.
HorizontalAlignment = Stretch, VerticalAlignment = Stretch
Margin = 0, 0, 0, 0
For the sake of completeness, we list the commonly used properties of the control being edited, regardless of
whether the property value is the default or not. You only need to pay attention to the properties which are
assigned custom values, these properties are in bold.

WPF Hands-On Lab 23
Figure 16 Configuring the properties of [Border].
7. With [Grid] selected, configure the properties of [Grid] as follows:
Width = Auto, Height = Auto

24 WPF Hands-On Lab
Task 5: Dividing [Grid] into Columns and Rows & Adding GridSplitters to [Grid]
The next step is to divide [Grid] into three columns and two rows and then add GridSplitters to [Grid].
1. Divide [Grid] into three columns and two rows. 17
1) Under Objects and Timeline, double-click [Grid] to activate it.
Press F4 to get the whole picture of [Grid]. To return to the original view, press F4 again.
2) Click the Selection tool in the ToolBox.
3) On the artboard, move the mouse pointer over the thick blue ruler area at the top of [Grid]. An orange column ruler will follow your mouse pointer and indicate where a new column divider would be placed should you click. Click to create a new column divider. A blue column divider appears inside [Grid].
4) Create a second column divider.
5) Move the mouse pointer over the thick blue ruler area at the left of [Grid] click to create a row divider.
Figure 17 Creating two column dividers and one row divider for [Grid].

WPF Hands-On Lab 25
Since we want the user to be able to adjust the column width and the row height at runtime, we must add GridSplitters to [Grid].
2. Add a vertical GridSplitter control on the left side of the second column of [Grid]. 18
1) Activate [Grid] if it is not active.
2) Add the GridSplitter tool from the Asset Library to the ToolBox.
This time when you open the Asset Library dialog box, the current tab is Custom Controls. Since the GridSplitter tool is to be found under the Controls category, you must first switch to Controls tab to get the GridSplitter tool.
3) Click the GridSplitter tool in the ToolBox.
4) On the artboard, draw a vertical GridSplitter control on the left side of the second column.
5) Configure the properties of [GridSplitter] as follows:
Name = myMainGridFirstColumnSplitter
Unique control name for programmatic reference
In WPF, not all the controls have to be named. Under Objects and Timeline, unnamed controls are shown
as [Control].
However, if you want to refer to a control programmatically in VB/C# code, then you must give this control a
unique name. In our case, as you will see, we must write event-handling code for this GridSplitter„s events to
enable a more advanced behavior, that‟s why it must be named.
XAML and C# code are case-sensitive
Since XAML and C# code are both case-sensitive, you must pay attention to lowercase and uppercase letters
while editing XAML files resp. C# code.
Background = MyBorderBlueGradientBrush
Width = 5, Height = Auto
Row = 0 (zero-based index), RowSpan = 2, Column = 1, ColumnSpan = 1
Grid.RowSpan and Grid.ColumnSpan
The Grid.RowSpan property gets or sets a value that indicates the total number of rows that child content
spans within a Grid. The Grid.ColumnSpan property gets or sets a value that indicates the total number of
columns that child content spans within a Grid.
HorizontalAlignment = Left (this configures the [GridSplitter] element to line up with the left edge of the second column), VerticalAlignment = Stretch
Margin = 0, 0, 0, 0

26 WPF Hands-On Lab
Figure 18 Adding a GridSplitter control to [Grid] on the left side of the second column.
3. Add a second vertical GridSplitter control on the right side of the second column of [Grid], and then add a
horizontal GridSplitter control in the first column and at the bottom of the first row of [Grid].
As you already know how to add a GridSplitter to [Grid], you don’t need to take time for the second and the third one. We have prepared XAML snippet which you can copy and then paste directly into the Window1.xaml file. The following steps show you how to do this:
1) Switch to the XAML View of [Grid]. 19
Under Objects and Timeline, right-click [Grid] to open the context menu, choose View XAML to switch to the XAML View.

WPF Hands-On Lab 27
Figure 19 Switch to the XAML View of [Grid].
As you see, the XAML code for the [Grid] element is highlighted in blue in the background. Press F4 to get a larger view of the file.
2) Add two GridSplitter elements to the [Grid] element. 20

28 WPF Hands-On Lab
Figure 20 Adding two GridSplitter elements to [Grid].
Generating XAML in Design view or in XAML view
In Design view, you can design your application visually and let Expression Blend generate the XAML for you.
Editing XAML directly may result in parsing errors in your application that you will have to fix before
Expression Blend can correctly display your documents on the artboard in Design view or before you can
build and run the application. With this caution in mind, working between Design view and XAML view can
be an effective method for learning the basics of XAML.
In XAML view, you can type in the code for new elements, or you can select existing code and then cut or copy
from it or paste into it, just as you would in a word processing program. You can also go to specific lines in the
XAML or find and replace text, by using the Go To, Find, Find Next, and Replace commands on the Edit
menu.
Changes that you make in XAML view are automatically updated in Design view, and changes that you make
in Design view are automatically updated in XAML view.
Expression Blend updates syntax errors in the Results pane when you save the file or when you switch
between views (Design view and XAML view).
Add the following XAML code for these two GridSplitter elements after the first GridSplitter element:
basic5.txt
<GridSplitter Width="5" Background="{DynamicResource MyBorderBlueGradientBrush}"
Grid.Column="1" Grid.RowSpan="2"/>

WPF Hands-On Lab 29
<GridSplitter HorizontalAlignment="Stretch" VerticalAlignment="Bottom" Height="7"
Background="{DynamicResource MyHGridSplitterBlueGradientBrush}"/>
Switch to Design View and press F4 again to return to the normal user interface of Expression Blend.
It’s time to build and run your application! Press F5 and wait until your first WPF application comes into sight. Your application should look like Figure 21. Move mouse over the toolbar, click the mouse button on the menus, on the buttons, on the images and in the text boxes, drag the vertical GridSplitters left and right, drag the horizontal GridSplitter up and down.
Figure 21 The application’s user interface after task 5.

30 WPF Hands-On Lab
Task 6: Adding a StackPanel and its Child Controls to the Bottom Left Cell of [Grid]
In this task, you will learn to add a StackPanel control and its child controls to the bottom left cell of [Grid] (see Figure 22).
Figure 22 The StackPanel with its child controls.
The structure of the above element looks like the following (see Figure 23): A vertical StackPanel control sits at the topmost level, it contains 6 buttons. Each button contains again a horizontal StackPanel control which is used to align the Image and the TextBlock controls.
Figure 23 Hierarchical control structure of the StackPanel and its child controls.
1. Add a StackPanel control to [Grid] and configure its properties as follows: 24
Width = Auto, Height = Auto
Row = 1, RowSpan = 1, Column = 0, ColumnSpan = 1
Orientation = Vertical
HorizontalAlignment = Stretch, VerticalAlignment = Top
Margin = 0, 0, 0, 0

WPF Hands-On Lab 31
Figure 24 Adding a StackPanel control to the [Grid] control.
2. Add a Button control to [StackPanel] and configure its properties as follows: 25
Background = MySelectedButtonOrangeGradientBrush
BorderBrush = MyBlueSolidBrush2
BorderThickness: left = 0, right = 0, top = 0.2, bottom = 0.2
Width = Auto, Height = 35
HorizontalAlignment = Stretch, VerticalAlignment = Stretch
Margin = 0, 0, 0, 0
HorizontalContentAlignment = Left, VerticalContentAlignment = Center
To see these two properties you need to expand the Layout category by clicking the arrow under the ZIndex property.
Control.HorizontalContentAlignment and Control.VerticalContentAlignment properties
The Control.HorizontalContentAlignment property gets or sets the horizontal alignment of a control's
content, similar to FrameworkElement.HorizontalAlignment, it also has four possible values: Left,
Center, Right and Stretch.

32 WPF Hands-On Lab
The Control.VerticalContentAlignment property gets or sets the vertical alignment of a control's content,
similar to FrameworkElement.VerticalAlignment, it also has four possible values: Top, Center,
Bottom and Stretch.
Padding: left = 3, right = 1, top = 1, bottom = 1
To see this property you also need to expand the Layout category.
Figure 25 Adding a Button control to [StackPanel].
In order that the [Button] controls have the same look and feel as the one in MS Outlook 2007, we have defined our own style called MyBottomLeftButtonStyle for these buttons.
Style
A style allows you to define different property values for different states which a control is currently in. For
example, in case of a button, we can set its Background property to Blue for its Default state, and we can
also set its Background property to Orange for the case that the user moves mouse over it, and finally, the
Background property can be Red, when the user clicks it.

WPF Hands-On Lab 33
Do the following to set the Style property of [Button] to MyBottomLeftButtonStyle:
Style = MyBottomLeftButtonStyle 26
Expand the Miscellaneous category, click the small square beside the Style property to open the context menu, click Local Resource and select MyBottomLeftButtonStyle.
Figure 26 Setting the Style property of the [Button] control to MyBottomLeftButtonStyle.
3. Add a StackPanel control to [Button].
First activate [Button], then double-click the StackPanel tool in the ToolBox, then configure the properties of [StackPanel] as follows:
Width = Auto, Height = 26
Orientation = Horizontal
The [StackPanel] control added in this step should contain two child elements: one Image control and one TextBlock control.
4. Add an Image control to [StackPanel] created in step 3.
1) Activate [StackPanel] located under [Button].
2) Switch to the Project tab.
3) Under OutlookUI HOL, expand the graphics folder, and double-click the image file mail.ico.
4) Configure the properties of the [Image] control as follows:
Width = 21, Height = 21
Margin: left = 0, right = 0, top = 5, bottom = 0

34 WPF Hands-On Lab
5. Add a TextBlock control to [StackPanel] created in step 3.
1) Activate [StackPanel] located under [Button] if it is not active.
2) Select the TextBlock tool in the ToolBox: 27
Right-click the small triangle included in the TextBox tool in the ToolBox to get a list of other similar assets, and then select TextBlock.
Figure 27 Selecting the TextBlock tool.
3) Double-click the TextBlock tool in the ToolBox to add a TextBlock control to [StackPanel].
4) Configure the properties of the [TextBlock] control as follows:
Expression Blend does not properly display the Properties editor right after you have added a
TextBlock control. Just select another control, and then select the TextBlock control again to edit its
properties. Remember this trick.
Foreground = MyBlueSolidBrush2
HorizontalAlignment = Left, VerticalAlignment = Center
Margin: left = 4, right = 0, top = 7, bottom = 0
Text = Mail
FontWeight = Bold
6. Add another five buttons.
Since the six buttons have the same structure and they only differ in the Image.Source property and the TextBlock.Text property, we can use Copy & Paste technique to save us a lot of work:
1) Under Objects and Timeline, right-click [Button] to get the context menu displayed, click Copy.
2) Activate [StackPanel] in which [Button] is contained.
3) Right-click [StackPanel] to get the context menu displayed, click Paste.
4) Repeat step 3) for another four times.
5) Set the Background property to MyButtonBlueGradientBrush and reset the Width property for the
last five buttons. 28
One nice thing in Expression Blend is that you can configure common properties of several selected controls
in one go.

WPF Hands-On Lab 35
Figure 28 Setting the Background and Width properties of the last five buttons.
We suggest you to do the following optional step after you have completed the basic resp. advanced course: correcting the Image.Source and the TextBlock.Text properties for the last five buttons. The properties’ values are:
Image.Source = graphics\calendar.ico, TextBlock.Text = Calendar
Image.Source = graphics\contacts.ico, TextBlock.Text = Contacts
Image.Source = graphics\tasks.ico, TextBlock.Text = Tasks
Image.Source = graphics\notes.ico, TextBlock.Text = Notes
Image.Source = graphics\folder.ico, TextBlock.Text = Folder List
Build and run the project (F5). Drag the horizontal GridSplitter up and down, as you see, there are three problems with the dynamic behavior of the [StackPanel] control:
1. With great probability only part of the button at the bottom is displayed.
2. The horizontal GridSplitter updates its vertical position pixel by pixel when you drag it, so that the buttons are not always displayed entirely.
3. The [StackPanel] control does not stick to the bottom when you drag the horizontal GridSplitter high enough.
The first problem can be solved by making the second row of [Grid] high enough to let the whole [StackPanel] be displayed when the application starts up (see steps 1-4 described below).

36 WPF Hands-On Lab
To solve the second problem, do the following: Go to the Properties editor of the horizontal GridSplitter control, under Common Properties category, set its DragIncrement property to the Height value of our buttons, that is, 35.
Data binding shows its strength when we try to solve the third problem.
Data Binding
Data binding is the process of connecting a data source to user interface components. This means that
whenever the data changes, the interface components will optionally reflect these changes and vice versa. Two
essential components of a data binding are one source and one target. The source can be an XML data source,
another control, etc., and the target is a control.
In our case, we want to bind the Grid.Row[1].MaxHeight property to the value of the StackPanel.ActualHeight property:
1. Select the [Grid] control.
2. In the Properties editor, expand the Layout category. Locate the RowDefinitions (Collection) property, click
the button , a dialog box is then displayed.
3. Set the Height property of the first row to 0.5*. 29
Star-sizing
Star-sizing indicates that the sizes of the rows are proportional to each other. For example, a Height of "3*"
will produce a row that is three times the size of a row whose Height is set to "*".

WPF Hands-On Lab 37
Figure 29 Setting the Height property of the first row to 0.5*.
4. Configure the properties of the second row [1] RowDefinition as follows: 30
Height = 0.5*
MinHeight = 35, this is the Height value of the Button, in order to avoid that the StackPanel gets hidden under the screen.

38 WPF Hands-On Lab
Figure 30 Editing the properties of the second row of [Grid].
5. Bind the MaxHeight property of the second row to the value of [StackPanel].ActualHeight. 31
Click the small square button beside the MaxHeight property to open the context menu, choose the submenu item Data Binding …, then a dialog box opens, perform the steps described in Figure 31 to do data binding.
In normal cases, a yellow bounding box like will be shown beside the property
name to indicate that the property is data bound. However, due to a bug in Expression Blend, you may not
see it after data binding the MaxHeight property of [1] RowDefinition. Just ignore it.

WPF Hands-On Lab 39
Figure 31 Binding the MaxHeight property of the second row to the value of the ActualHeight property of [StackPanel].
Click OK to close the RowDefinition Collection Editor dialog box.
After having successfully configured the row height of [Grid], you may ask the question: how about the column width? Yes, we also need to do something with the first column: we want to keep [StackPanel] visible when we drag the first column divider towards the left side of [Grid]. So let’s set the MinWidth property of the first column to 27 so that the images are always in our sight:
1. Select the [Grid] control.
2. In the Properties editor, expand the Layout category. Locate the ColumnDefinitions (Collection) property,
click the button , a dialog box is then displayed.
3. Set MinWidth = 27 and Name = myMainGridFirstColumn for [0] ColumnDefinition. 32

40 WPF Hands-On Lab
Figure 32 Setting the MinWidth and Name properties of the first column of [Grid].
Build and run your application (F5), make sure that the application behaves as you expect. Convince yourself that you should continue with our project.

WPF Hands-On Lab 41
Task 7: Adding MyFoldersExpandersControl to the Upper Left Cell of [Grid]
The two expanders for Favorites Folders and Mail Folders are available as Custom Control called MyFoldersExpandersControl.
It’s time to raise your confidence in WPF applications! Try your best to add a MyFoldersExpandersControl to [Grid] and configure its properties as follows:
Name = myFoldersExpandersControl
BorderBrush = MyDarkBlueSolidBrush
BorderThickness = 0.5, 0.5, 0.5, 0.5
Width = Auto, Height = Auto
Row = 0, RowSpan = 1, Column = 0, ColumnSpan = 1
HorizontalAlignment = Stretch, VerticalAlignment = Stretch
Margin: left = 0, right = 0, top = 32, bottom = 7

42 WPF Hands-On Lab
Task 8: Adding a ToggleButton to Show/Hide the Sidebar
Figure 1 shows the application user interface whose [Grid] has three columns. However, from user experience we know that most of the time we focus on the second column which shows all the items of a list with details like mail sender, receiver, subject, etc., and the third column which displays the content of an E-mail. So why not make more room for the second and the third columns?
Our approach is creating a ToggleButton control above the two expanders we added in the last task (see Figure 33).
Figure 33 A DockPanel control with a TextBlock and a ToggleButton.
If the ToggleButton is unchecked, then we have the normal view with the three columns in [Grid]; if the ToggleButton is checked, then the first column is minimized and a sidebar which contains a button for Navigation Pane and a button for Inbox is displayed (see Figure 34).
Figure 34 OutlookUI with a sidebar and an expanded navigation pane.
This part of work is more challenging and exciting than all what we have done so far, let’s go!
1. Add a DockPanel control to [Grid] and name it dp1.
2. Group the DockPanel dp1 into a Border.
Under Objects and Timeline, right-click dp1 to open the context menu, select Group Into > Border.

WPF Hands-On Lab 43
3. Create a custom solid brush for the BorderBrush of [Border]. 35 36
Solid Brush
A solid brush is a logical brush that contains 64 pixels of the same color. After creating the solid brush, the
application can select it into its device context and use it to paint filled shapes.
With [Border] selected, click BorderBrush under Brushes category, then click to open the solid brush editor, type the following red, green, blue, alpha values for the color we want:
R = 43, G = 85, B = 151, A = 100%
This combination of red, green, blue, alpha values is equal to the Hex value #FF2B5597, so alternatively you can directly type this value into the corresponding text box.
Figure 35 Editing a custom solid brush called MyBlueBorderSolidBrush.
Next we want to convert this brush into a resource called MyBlueBorderSolidBrush, this step allows us to reuse the brush for properties like Background, BorderBrush, Foreground of other controls. To achieve this
goal, click , then a dialog box opens as shown in Figure 36. Type MyBlueBorderSolidBrush into the text box for Resource name, and choose MyStyles.xaml as the resource dictionary. Click OK.

44 WPF Hands-On Lab
Figure 36 Converting the MyBlueBorderSolidBrush brush into a resource.
4. Create a custom linear gradient brush for the Background property of [Border]. 37,38,39,40,41
Linear Gradient Brush
Unlike a solid brush, a linear gradient brush uses more than one color. You define different colors in
different positions, and between two neighboring colors, both colors merge to create a transition or fading
effect.
1) With [Border] selected, click Background under Brushes category, and then click to open the gradient brush editor as shown in Figure 37.
Figure 37 Gradient brush editor with default values.

WPF Hands-On Lab 45
As you see, the default gradient brush has gradually changing colors from black to white. There are two gradient 'stops' , one all the way on the left, and one on the right. You can add additional stops by clicking anywhere in the gradient editor band. You can also delete gradient stops by clicking and dragging them downward off the gradient editor.
Our custom gradient brush should look like the following:
Figure 38 The gradient brush MyBlueBackgroundGradientBrush.
To create our own gradient brush, do the following:
2) Click the first gradient stop in position a as shown in Figure 38. Enter the following values:
R = 227, G = 239, B = 255, A = 100% or Hex value = #FFE3EFFF
3) Click in the gradient editor band to add a third gradient stop, and drag it to position b as shown in Figure 38. Enter the following values:
R = 199, G = 223, B = 255, A = 100% or Hex value = #FFC7DFFF
4) Click the third gradient stop in position c as shown in Figure 38, and enter the following values:
R = 174, G = 209, B = 255, A = 100% or Hex value = #FFAED1FF
5) Modify the gradient vector:
Each gradient is mapped along a vector, you modify the gradient vector to define the start and end
points of the gradient.
To get the gradient vector displayed in the control, click the Brush Transform tool in the
ToolBox (see Figure 39).

46 WPF Hands-On Lab
Figure 39 Selecting the Brush Transform tool to modify the gradient vector.
The default gradient vector is horizontal, which means that the gradient goes from left to right. To change the start and end points of the gradient, you need to drag the tail or head of the vector. Position mouse to right of the vector head until you see a rotation adorner, move mouse cursor clockwise while holding down the left mouse button and the shift key, stop when the gradient vector becomes vertical as shown in Figure 40.
Figure 40 The gradient vector has been rotated to a vertical position.
6) To convert this brush to a resource for later reuse, click to open the dialog box, and enter MyBlueBackgroundGradientBrush for resource name, and select MyStyles.xaml as resource dictionary (see Figure 41).

WPF Hands-On Lab 47
Figure 41 Converting the gradient brush to a resource.
5. Configure other properties of [Border] as follows:
BorderThickness = 0.5, 0.5, 0.5, 0.5
Width = Auto, Height = 31
HorizontalAlignment = Stretch, VerticalAlignment = Top
Margin = 0, 0, 0, 0
6. With dp1 selected, configure the properties of dp1 as follows:
Width = Auto, Height = Auto
HorizontalAlignment = Stretch, VerticalAlignment = Stretch
Margin = 0, 0, 0, 0
7. With dp1 activated, add a TextBlock control to dp1 with the following properties:
Foreground = MyDarkBlueSolidBrush
Width = Auto, Height = Auto
Dock = Left
HorizontalAlignment = Stretch, VerticalAlignment = Center
Margin: left = 4, right = 0, top = 0, bottom = 0
Text = Mail
FontSize = 16, FontWeight = Bold
TextWrapping = NoWrap
8. Add a ToggleButton control to dp1 with the following properties:
Name = myMainGridToggleButton
Background = No brush

48 WPF Hands-On Lab
BorderBrush = No brush
Width = 26, Height = Auto
Dock = Right
HorizontalAlignment = Stretch, VerticalAlignment = Center
Margin = 0, 0, 0, 0
Now we have a ToggleButton, but it does not look like what we want it to, we want instead of a rectangular button. A great advantage of WPF is that controls are not coerced to have a predefined appearance or behavior as we get used to, we can actually customize and style controls to our liking to make them perform the way we want. For example, a Button control can be rectangular, can be round, or even can have the form of an airplane.
Controls, Control Templates and Styles
Controls are the basic components of the user interface in applications, handling most user interactions with
the application. Windows Presentation Foundation contains a number of default control templates which
define the appearance of windows controls under different themes. You can change the structure and
appearance of a control by editing the control template for the control.
Each control consists of two primary parts—a template and a style.
A template is the element tree which is used to build a control. You can edit a control template and rearrange,
add or delete the elements (or parts) within the control.
A style allows you to set how the default attributes are defined for a control. These include states such as the
pressed look of a button, as well as the default colors of the button. Styles are essentially "property bags"
which, in many cases, also designate what template the control will use as well.
9. Do the following to define our own double-arrow-ToggleButton:
1) Enter the Control Template Editor for myMainGridToggleButton. 42 43
Under Objects and Timeline, right-click myMainGridToggleButton to open the context menu, select
the submenu item Edit Control Parts (Template) > Edit a Copy ... (you cannot modify the system
styles and templates, so make copies of them).

WPF Hands-On Lab 49
Figure 42 Entering the Control Template Editor for myMainGridToggleButton.
Then a dialog box opens, here you specify the name of the style as MyDoubleArrowToggleButtonStyle, and select MyStyles.xaml as the resource dictionary. Click OK.
Figure 43 Naming the style and selecting a resource dictionary.
As you see, the ToggleButton template has a Chrome which contains a
[ContentPresenter] control (see Figure 44).
Figure 44 Hierarchical control structure of the original ToggleButton control.

50 WPF Hands-On Lab
2) To delete Chrome, right-click Chrome to open the context menu, select Delete.
3) With Template activated, add a Grid control to Template and configure its properties as follows:
Background = an arbitrary solid color brush with Alpha = 0%
Under Brushes category, click Background, and then click to enter the Solid color brush editor. Choose an arbitrary color and set A = 0%. An alpha value of zero represents full
transparency.
You may wonder why we perform this step to achieve an effect of no effect. As you will see after we add two
Path controls to [Grid], if the [Grid] control does not have a Background color, then the user must click
exactly on the Paths to check resp. uncheck the ToggleButton, which is inconvenient. A transparent color as
background color of [Grid] solves this problem.
Width = 26, Height = Auto
4) With [Grid] activated, draw a path in [Grid] on the artboard. 45
Figure 45 Drawing a path inside [Grid].

WPF Hands-On Lab 51
5) Configure the properties of the [Path] control as follows:
Fill = No brush
Stroke = MyDarkBlueSolidBrush
6) Create a second path in [Grid]. 46
Under Objects and Timeline, right-click [Path] to open the context menu, select Copy. Then right-click [Grid] to open the context menu, select Paste.
With the second [Path] selected, drag it right as described in Figure 46.
Figure 46 Moving the second path right.
7) Add and edit the property trigger IsChecked = True: 47 48
Since we want our double-arrow-ToggleButton to point left or right, depending on whether the user checks it or unchecks it, we need to add a property trigger which is activated when the IsChecked property becomes True.
Property Trigger
Property trigger is the mechanism by which a change in one property triggers either an instant or an
animated change in another property.

52 WPF Hands-On Lab
Figure 47 Adding the property trigger IsChecked = True.
MinWidth = 0 is the default property trigger, change MinWidth = 0 to IsChecked = True as described
in Figure 47. As soon as the property trigger is added to the list of triggers,
is displayed on the screen, which means that all the changes you make from now on are recorded in the property trigger, they will take effect when the related property gets the specified value. In our case, when ToggleButton.IsChecked = True, the double-arrow points to the opposite direction. The property changes for both [Path] controls are:
Under RenderTransform subcategory, Angle = 180.
Consult Figure 48 to configure the properties of both [Path] controls.

WPF Hands-On Lab 53
Figure 48 Editing the property trigger IsChecked = True.
8) Under Objects and Timeline, click (Scope up) to exit the Control Template Editor.
Build and run the application (F5), make sure that the ToggleButton works as expected.
The next step is to add a sidebar. Perform the following steps:
1. With [Grid] activated, add a custom control MySidebarControl to [Grid].
2. Configure the properties of [MySidebarControl] as follows:
Name = mySidebarControl
BorderBrush = MyDarkBlueSolidBrush
BorderThickness = 0.5, 0.5, 0.5, 0.5
Width = Auto, Height = 27
HorizontalAlignment = Left, VerticalAlignment = Stretch
Margin: left = 0, right = 0, top = 32, bottom = 7

54 WPF Hands-On Lab
Expand the Transform category, under the LayoutTransform subcategory: 49
Angle = -90
Figure 49 Editing the Angle property of LayoutTransform.
Visibility = Hidden
As described above, we want to get the first grid column minimized and the sidebar displayed when myMainGridToggleButton is checked. To get this effect, we need to write an event handler for the myMainGridToggleButton.Checked event. To go back to the default view, we should write an event handler for the myMainGridToggleButton.Unchecked event.
Event Handling
Event handling is a mechanism which allows flexible interactions between program components. To react to
a certain event, you must register an event handler for the event, as soon as this event is triggered, your event
handler is called. Typical events are GUI events like mouse clicks, key presses, etc.
1. Write an event handler for the myMainGridToggleButton.Checked event. 50

WPF Hands-On Lab 55
Figure 50 Adding an event handler for myMainGridToggleButton.Checked event.
After step 3 described in Figure 50, Expression Blend automatically names the event handler myMainGridToggleButton_Checked.
If you have Visual Studio installed, then Visual Studio will be started, and the method signature is automatically added into Window1.xaml.cs; otherwise, choose your favorite editor to edit the event handler.
In the Window1.xaml.cs file, the Window1 class is defined in the OutlookUI_HOL namespace. Add the following code (bold) to the myMainGridToggleButton_Checked method in the Window1 class:
basic8.txt
private GridLength gridLength;
private void myMainGridToggleButton_Checked(object sender, RoutedEventArgs e)
{
/* store the current width of the first grid column */
if (myMainGridFirstColumn.ActualWidth > myMainGridFirstColumn.MinWidth)
gridLength = myMainGridFirstColumn.Width;
/* set the first grid column width to its minimum width */
myMainGridFirstColumn.Width = new GridLength(myMainGridFirstColumn.MinWidth);
/* hide the two expanders for Favorites Folders and Mail Folders */
myFoldersExpandersControl.Visibility = Visibility.Hidden;
/* display mySidebarControl */
mySidebarControl.Visibility = Visibility.Visible;
}

56 WPF Hands-On Lab
2. Write an event handler for the myMainGridToggleButton.Unchecked event.
basic8.txt
private void myMainGridToggleButton_Unchecked(object sender, RoutedEventArgs e)
{
if (!myMainGridFirstColumnSplitter.IsDragging)
myMainGridFirstColumn.Width = gridLength; // restore the first column width
myFoldersExpandersControl.Visibility = Visibility.Visible;
mySidebarControl.Visibility = Visibility.Hidden;
}
3. Besides myMainGridToggleButton, the first grid column divider myMainGridFirstColumnSplitter also
changes the width of the first column when you drag it, that’s why we need to write an event handler for the myMainGridFirstColumnSplitter.DragDelta event:
basic8.txt
private void myMainGridFirstColumnSplitter_DragDelta(
object sender, System.Windows.Controls.Primitives.DragDeltaEventArgs e)
{
/** trigger the myMainGridToggleButton.Checked event when
* the first grid column width reaches its minimum */
if (myMainGridFirstColumn.ActualWidth <= myMainGridFirstColumn.MinWidth)
myMainGridToggleButton.IsChecked = true;
/** trigger the myMainGridToggleButton.Unchecked event when
* the first grid column width exceeds its minimum */
else
myMainGridToggleButton.IsChecked = false;
}
Build and run your application (F5). Drag the first column divider left and right, check the ToggleButton. The sidebar should pop up and get hidden as expected. You may complain that the text Mail keeps sticking in its position, don’t worry, there is an easy way to solve this problem, just do the following:
4. Set the order of myMainGridToggleButton. 51
Right-click myMainGridToggleButton to open the context menu, select Order > Send to Back. You can see that myMainGridToggleButton is moved above [TextBlock] “Mail”, this means that the “Mail” TextBlock becomes the last child of the DockPanel dp1. With dp1.LastChildFill set to True, myMainGridToggleButton is positioned at first, then the TextBlock fills the remaining area.
Figure 51 Setting the order of myMainGridToggleButton.

WPF Hands-On Lab 57
Task 9: Adding MyInboxExpanderControl to the Second Column of [Grid]
The second column of our layout container [Grid] has an Expander control and a ListView control which shows all the items of the Inbox.
1. With [Grid] activated, add a DockPanel control to [Grid] and name it dp2.
Since we align two controls vertically in one direction, a StackPanel as parent control would be more proper.
However, practice reveals that a StackPanel does not deal well with a ScrollViewer control contained in it,
the scrollbar is not displayed even when the content of a ScrollViewer control exceeds the range of the
StackPanel control. A DockPanel instead does not suffer from this problem.
2. Group the DockPanel dp2 into a Border.
3. Configure the properties of [Border] as follows:
BorderBrush = MyDarkBlueSolidBrush
BorderThickness = 0.5, 0.5, 0.5, 0.5
Width = Auto, Height = Auto
Row = 0, RowSpan = 2, Column = 1, ColumnSpan = 1
HorizontalAlignment = Stretch, VerticalAlignment = Stretch
Margin: left = 5, right = 5, top = 0, bottom = 0
4. Configure the properties of dp2 as follows:
Width = Auto, Height = Auto
HorizontalAlignment = Stretch, VerticalAlignment = Stretch
LastChildFill = True
Margin = 0, 0, 0, 0
5. With dp2 activated, add a custom control called MyInboxExpanderControl to dp2, and configure its properties as follows:
Dock = Top
HorizontalAlignment = Stretch, VerticalAlignment = Top

58 WPF Hands-On Lab
Task 10: Adding a ListView Control to Display Mails
In this task, you will learn how to bind a control to an external XML data source.
1. With the DockPanel dp2 activated, add a ListView control to dp2, and configure its properties as follows:
BorderBrush = No brush
Foreground = Black (In the solid color brush editor, set R = 0, G = 0, B = 0, A = 100%).
BorderThickness = 0, 0, 0, 0
Dock = Top
Margin = 0, 0, 0, 0
IsSynchronizedWithCurrentItem = True (Checked)
SelectedIndex = 0
2. Add a new XML data source to the Project. 52 53
Switch to the Project tab, under the Data section, click +XML button, a dialog box opens.
Figure 52 Opening Add XML Data Source dialog box.

WPF Hands-On Lab 59
In the dialog box, set the URL for XML data to inbox.xml (inbox.xml has already been configured as Resource of the project). Click OK to close the dialog box.
Figure 53 Setting the URL for XML data.
As you see, a new data source called inboxDS has been added to the project. The root element is inbox, within the inbox element there is an array of mail elements, and each mail element contains several child elements which specify the properties of the related mail (see Figure 54).
Figure 54 The XML data structure of inboxDS.
3. Data bind the data context of LayoutRoot to inboxDS. 55
Data Context
Data context is a concept that allows elements (like [ListView] in our project) to inherit information from
their parent elements (like LayoutRoot in our project) about the data source that is used for binding, as well
as other characteristics of the binding, such as the path.

60 WPF Hands-On Lab
Select LayoutRoot, under Common Properties category, click the small square beside the DataContext property to open the context menu, select Data Binding….
The Create Data Binding dialog box opens. Perform the steps described in Figure 55 to bind the LayoutRoot.DataContext property to /inbox/mail of inboxDS.
Figure 55 Data binding LayoutRoot.DataContext to /inbox/mail of inboxDS.
As soon as you have bound the LayoutRoot.DataContext to an XML data source, the child elements of LayoutRoot (like [ListView]) automatically inherit the data source information from their parent control. This can be confirmed if you go to the Properties Editor of [ListView], and see that beside the DataContext property, (XmlDataCollection) has been newly added.
4. Data bind the [ListView].ItemsSource property to the explicit data context. 56
With [ListView] selected, click the small square beside the ItemsSource property under the Common Properties category, select Data Binding… to open the Create Data Binding dialog box. Perform the steps described in Figure 56 to bind [ListView].ItemsSource to the mail element of the explicit data context (you select the “Explicit Data Context” option, as you are binding ItemsSource to the DataContext inherited from the parent control of [ListView]).

WPF Hands-On Lab 61
Figure 56 Data binding [ListView].ItemsSource to the explicit data context.
5. Create list columns for showing mail properties like sender, receiver and subject:
By default the ListView.View is a GridView which allows you to create columns and show values of a certain property in the related column. Perform the following steps to create three columns From, To and Subject.
1) Under Miscellaneous category, expand the View (GridView) property editor and click the button to
open the GridViewColumn Collection Editor dialog box. 57
Figure 57 Opening GridViewColumn Collection Editor.

62 WPF Hands-On Lab
2) By default, there is already a column called GridViewColumn in the GridView. Set the property value of Header to “From”.
3) Add a second column with Header = To. 58
Figure 58 Adding a second column with Header = To.
4) Add a third column with Header = Subject.
5) Click OK to close the dialog box.
6) Data bind the DisplayMemberBinding property of each column to a mail property:
Due to a bug in Expression Blend we cannot do data binding for the
GridViewColumn.DisplayMemberBinding property in Expression Blend, which means that we have to
edit XAML file directly.
Under Objects and Timeline, right-click [ListView] to open the context menu, select View XAML to switch to the XAML view of Window1.xaml, press F4 to get a larger view of the document. As you see, the ListView element is highlighted in blue in the background, and we need to add the following texts (in red) to data bind the DisplayMemberBinding property of each column to From, To and Subject elements of the XML data source.

WPF Hands-On Lab 63
basic10.txt
<ListView DataContext="{Binding Path=DataContext, ElementName=LayoutRoot,
Mode=Default}" BorderBrush="{DynamicResource MyDarkBlueSolidBrush}"
BorderThickness="0,0.5,0,0" DockPanel.Dock="Top" ItemsSource="{Binding Mode=OneWay}"
IsSynchronizedWithCurrentItem="True">
<ListView.View>
<GridView>
<GridViewColumn Header="From" DisplayMemberBinding="{Binding XPath=From}" />
<GridViewColumn Header="To" DisplayMemberBinding="{Binding XPath=To}" />
<GridViewColumn Header="Subject" DisplayMemberBinding="{Binding XPath=Subject}"
/>
</GridView>
</ListView.View>
</ListView>
Build and run the project (F5), make sure that the list displays the From, To and Subject properties of each mail.

64 WPF Hands-On Lab
Task 11: Adding Controls to the Third Column of [Grid] to Display Mail Contents
The third column of [Grid] is used to display the details of the currently selected mail.
1. With [Grid] activated, add a DockPanel control to [Grid] and name it dp3.
2. Group the DockPanel dp3 into a Border.
3. Configure the properties of [Border] as follows:
BorderBrush = MyDarkBlueSolidBrush
BorderThickness = 0.5, 0.5, 0.5, 0.5
Width = Auto, Height = Auto
Row = 0, RowSpan = 2, Column = 2, ColumnSpan = 1
HorizontalAlignment = Stretch, VerticalAlignment = Stretch
Margin = 0, 0, 0, 0
4. Configure the properties of dp3 as follows:
Width = Auto, Height = Auto
HorizontalAlignment = Stretch, VerticalAlignment = Stretch
LastChildFill = True
Margin = 0, 0, 0, 0
5. With dp3 activated, add a custom control MyMailHeaderGridControl to dp3, and configure its property as follows:
Dock = Top
HorizontalAlignment = Stretch, VerticalAlignment = Top
DataContext = MS.Internal.Data.XmlDataCollection
Since [MyMailHeaderGridControl] is also a child control of LayoutRoot, it automatically inherits the data source information from LayoutRoot.DataContext. In the Properties Editor of [MyMailHeaderGridControl], you can see DataContext (XmlDataCollection), that’s why no explicit data binding of [MyMailHeaderGridControl].DataContext is needed here.
The MyMailHeaderGridControl has four TextBlock controls for displaying Subject, From, Received and To elements of the corresponding mail. Data bindings of the TextBlock.Text properties to XPath=Subject, XPath=From, XPath=Received and XPath=To have already been defined in the custom control.
6. With dp3 activated, add a Frame control to dp3, and configure its properties as follows:
Frame
Frame is a content control that provides the ability to navigate to and display content. Content can be any
type of .NET Framework 3.0 object and HTML files. In our project, the E-mails are HTML files located under
the directory project folder\OutlookUI HOL\Initial Projects\Current Project\resources\.

WPF Hands-On Lab 65
Dock = Top
NavigationUIVisiblity = Hidden
DataContext = MS.Internal.Data.XmlDataCollection (inherited from LayoutRoot.DataContext)
7. Data bind the [Frame].Source property to XPath=File and convert each File element to its corresponding file
location which is then the actual value of the [Frame].Source property.
In inbox.xml, the files for the mails are specified as <File>mail*.htm</File> in the <mail> elements. Since the actual file locations for these mails are project folder\OutlookUI HOL\Initial Projects\Current Project\resources\mail*.htm, we need to first convert mail*.htm to the corresponding absolute path project folder\OutlookUI HOL\Initial Projects\Current Project\resources\mail*.htm before setting the [Frame].Source property. This is done using a Converter.
Converter
To convert data during binding, you must create a class that implements the IValueConverter interface,
which includes the Convert and ConvertBack methods. Converters can change data from one type to
another, translate data based on cultural information, or modify other aspects of the presentation.
When implementing the IValueConverter interface, it is a good practice to decorate the implementation
with a ValueConversion attribute to indicate to development tools the data types involved in the conversion.
1) Add the following MyFrameSourceConverter class to the OutlookUI_HOL namespace in
Window1.xaml.cs:
basic11.txt
[ValueConversion(typeof(string), typeof(string))]
public class MyFrameSourceConverter : IValueConverter
{
public object Convert(object value, Type targetType,
object parameter,
System.Globalization.CultureInfo culture)
{
string file = System.IO.Path.GetFullPath("..\\..\\.") +
"\\resources\\" + (string)value;
return file;
}
public object ConvertBack(object value, Type targetType,
object parameter,
System.Globalization.CultureInfo culture)
{
return null;
}
}
2) Build the project (F5) to make the above class be compiled.
3) Add the following text (in red) to Window.Resources in Window1.xaml to register the above
converter as a resource:

66 WPF Hands-On Lab
basic11.txt
<Window … xmlns:local="clr-namespace:OutlookUI_HOL" … >
<Window.Resources>
<XmlDataProvider x:Key="inboxDS" d:IsDataSource="True"
Source="inbox.xml"/>
<local:MyFrameSourceConverter x:Key="MyFrameSourceConverter" />
</Window.Resources>
4) With [Frame] selected, click the small square beside the Source property to open the context menu, select Custom Expression… to open the dialog box, type
basic11.txt
{Binding XPath=File, Converter={StaticResource MyFrameSourceConverter}}
into the text box and press Return.
Build and run the application (F5). Select the list items one after another, make sure that the [MyMailHeaderGridControl] and the [Frame] controls update their contents as expected.
The following is a summary of what we have done in Task 10 and 11 in order to achieve Master-Details View:
1. Adding an XML data source to the project.
2. Data binding LayoutRoot.DataContext to the path /inbox/mail of the XML data source inboxDS.
All the child elements of LayoutRoot then inherit the data source information from LayoutRoot.DataContext automatically. Their DataContext properties are all implicitly set to MS.Internal.Data.XmlDataCollection.
3. Data binding the [ListView].ItemsSource property to the explicit data context.
4. Setting the [ListView].IsSynchronizedWithCurrentItem property, inherited from Selector, to true to ensure that [MyMailHeaderGridControl] and [Frame] always refer to the selected item in [ListView].
Selector.IsSynchronizedWithCurrentItem Property
The Selector.IsSynchronizedWithCurrentItem property gets or sets a value that indicates whether a
Selector should keep the SelectedItem synchronized with the current item in the Items property.
You can set the IsSynchronizedWithCurrentItem property to true to ensure that the item selected always
corresponds to the CurrentItem property in the ItemCollection. For example, suppose that there are two
ListView controls with their ItemsSource property set to the same source. Set
IsSynchronizedWithCurrentItem to true on both ListView controls to ensure that the selected item in
each ListView is the same.
5. Writing Binding declarations for the elements which display mail information like sender, receiver, subject
and mail content.
1) For the GridViewColumn of GridView in [ListView] we have Binding declarations like
<GridViewColumn Header="To" DisplayMemberBinding="{Binding XPath=To}" />
2) For the TextBlock controls in [MyMailHeaderGridControl] we have Binding declarations like
<TextBlock Text="{Binding XPath=Subject}" />
3) For the Frame control we have the Binding declaration
<Frame Source="{Binding XPath=File}" />
Congratulations! You have done great work! If you are eager for more WPF features, just continue with our Hands-On Lab. In the following advanced courses, you will learn how to customize a Button control and a ListView control.

WPF Hands-On Lab 67
Building the Sidebar (Advanced)
In the basic course you were asked to add the custom control MySidebarControl which consists of two buttons. It may seem simple to add two buttons, however, as you will see, there is more to be done to achieve an Outlook-style sidebar.
In this advanced course you will learn about
customizing the control template of a Button control,
template binding,
ContentPresenter,
multi-condition property triggers, and
writing event handlers to display resp. hide the MyNavigationPaneControl.
First we must delete the old mySidebarControl from [Grid]: Under Objects and Timeline, right-click mySidebarControl to open the context menu, choose Delete to delete mySidebarControl.
Task 1: Building Sidebar Buttons
Figure 59 shows the look of the sidebar, its hierarchical control structure is depicted in Figure 60.
Figure 59 The sidebar.
Figure 60 The hierarchical control structure of the sidebar.
1. With [Grid] activated, add a DockPanel control to [Grid], configure its properties as follows:
Name = mySidebarControl
Width = Auto, Height = 27
HorizontalAlignment = Left, VerticalAlignment = Stretch
LastChildFill = True (Checked)

68 WPF Hands-On Lab
Margin: left = 0, right = 0, top = 32, bottom = 7
2. Add a Button control to mySidebarControl, configure its properties as follows:
Background = MyBrightBlueSolidBrush2
BorderBrush = MyDarkBlueSolidBrush
BorderThickness = 0.5, 0.5, 0.5, 0.5
3. Add a StackPanel control to [Button], configure its properties as follows:
Width = Auto, Height = Auto
Orientation = Horizontal
4. Add an Image control to [StackPanel], configure its properties as follows:
Width = 16, Height = 16
HorizontalAlignment = Center, VerticalAlignment = Center
Margin: left = 4, right = 2, top = 0, bottom = 0
Source = graphics\inbox.gif
Stretch = Fill
5. Add a TextBlock control to [StackPanel], configure its properties as follows:
Foreground = MyDarkBlueSolidBrush
HorizontalAlignment = Center, VerticalAlignment = Center
Margin: left = 2, right = 2, top = 0, bottom = 0
Text = Inbox
FontWeight = Bold
TextWrapping = NoWrap
6. Add a TextBlock control to [StackPanel], configure its properties as follows:
Foreground = #FF0000FF (a blue solid color brush) 61

WPF Hands-On Lab 69
Figure 61 Setting the Foreground property of the TextBlock control.
HorizontalAlignment = Center, VerticalAlignment = Center
Margin: left = 2, right = 4, top = 0, bottom = 0
Text = (161)
TextWrapping = NoWrap
7. Add a Button control to mySidebarControl, configure its properties as follows:
Name = myNavigationPaneButton
Background = MyBrightBlueSolidBrush2
BorderBrush = MyDarkBlueSolidBrush
Foreground = MyDarkBlueSolidBrush
BorderThickness = 0.5, 0.5, 0.5, 0.5
Dock = Right
Content = Navigation Pane
FontSize = 15
FontWeight = Bold
8. Rotate the mySidebarControl control vertical.
With mySidebarControl selected, expand the Transform category, under LayoutTransform subcategory, set
the following properties:
Rotate : Angle = -90

70 WPF Hands-On Lab
9. Rotate the [Image] control created in step 4 90 degrees clockwise:
With the [Image] control selected, expand the Transform category, under LayoutTransform subcategory, set
the following properties:
Rotate : Angle = 90
Build and run the application (F5). Move mouse over the buttons in the sidebar, and click them. As you see, the two buttons have a different look and feel from the one of Outlook, so let’s start configuring our own control template for the two buttons.
Task 2: Editing Control Template for the Sidebar Buttons
1. Open the control template editor for [Button]. 62 63
Right-click [Button] to open the context menu, select Edit Control Parts (Template) > Edit a Copy…. In the dialog box, name the style MySidebarButtonStyle, and choose MyStyles.xaml as the resource dictionary.
Figure 62 Opening the control template editor for the [Button] control.
Figure 63 Defining the name and the resource dictionary for the MySidebarButtonStyle style.

WPF Hands-On Lab 71
The default control template for a button has the control structure as shown in Figure 64:
Figure 64 The control structure of the default button style.
For our project, we want the control structure to look like the following:
Figure 65 The control structure of our custom button style.
2. Under Objects and Timeline, right-click Chrome to open the context menu, choose Delete to delete Chrome.
3. Add a Grid control to the Template.
4. Add a Border control which you can find in the Asset Library to the [Grid] control, configure its properties as follows:
Background = {TemplateBinding Background} 66
Click the small square beside the Background property to open the context menu, choose the submenu item Template Binding > Background.
Figure 66 Template binding for the Background property.
The small square beside the Background property has turned orange, which indicates that the Background property is template-bound.
Template Binding
Template binding is used to bind properties in the template to the properties of the control to which the
template is applied. In our case, template binding of Border.Background to Button.Background has the
effect that when we set the Background property of a button whose style is set to MySidebarButtonStyle,
we are actually referring to the Background property of the Border control in this control template.

72 WPF Hands-On Lab
BorderBrush = {TemplateBinding BorderBrush}
BorderThickness = {TemplateBinding BorderThickness}
Margin = 0, 0, 0, 0
5. Add a ContentPresenter control which you can find in the Asset Library to the [Grid] control, configure its properties as follows:
HorizontalAlignment = Center, VerticalAlignment = Center
Margin = 0, 0, 0, 0
Content Presenter
A content presenter is a placeholder in the control template to display the content of the control to which the
template is applied. This might be the value of a Content property (in a Button for example), or a Text
property (in a TextBox).
6. Add and customize the property trigger IsPressed = True. 67 68
Figure 67 Adding the property trigger IsPressed = True.
As soon as a property trigger is added, its trigger recording is on, which records all the property changes for the case that the property trigger is activated.
Set the Background property of the border control to MyDarkOrangeSolidBrush, and then stop the trigger recording (see Figure 68).

WPF Hands-On Lab 73
Figure 68 Customizing the property trigger IsPressed = True.
7. Add and customize the property trigger IsMouseOver = True and IsPressed = False.
First add a property trigger IsMouseOver = True as described for IsPressed = True (see Figure 67), then click
the button in , then change MinWidth to IsPressed and change True to False. In this way you get a Boolean expression like e1 and e2, in our case, the expression means that the property trigger is activated, when the user moves mouse over the button and does not click it.
With trigger recording on, set the Background property of the border control to MyBrightOrangeSolidBrush, and stop trigger recording.
8. Under Objects and Timeline, click to exit the control template editor for MySidebarButtonStyle.
9. Apply MySidebarButtonStyle to myNavigationPaneButton. 69
With myNavigationPaneButton selected, set the Style property under Miscellaneous category to
MySidebarButtonStyle.

74 WPF Hands-On Lab
Figure 69 Setting the Style property of myNavigationPaneButton to MySidebarButtonStyle.
Build and run the application (F5). Move mouse over the buttons and click the buttons, make sure that the buttons have different background colors under different states.
10. Under Appearance category, set the Visibility property of mySidebarControl to Hidden.
Task 3: Writing Event Handlers to Display/Hide the Navigation Pane
1. Add the custom control MyNavigationPaneControl to [Grid], configure its properties as follows:
Name = myNavigationPaneControl
Visibility = Hidden
Width = Auto, Height = Auto
Row = 0, RowSpan = 2, Column = 0, ColumnSpan = 3
Margin: left = 27, right = 0, top = 32, bottom = 0
2. Write an event handler for the myNavigationPaneButton.Click event and add additional programmatic logic to Window1.xaml.cs:
sidebar.txt
private MouseButtonEventHandler mbEventHandler = null;
private DependencyPropertyChangedEventHandler visibilityEventHandler = null;
private void myNavigationPaneButton_Click(object sender, RoutedEventArgs e)
{
if (mbEventHandler == null) {
mbEventHandler =
new MouseButtonEventHandler(LayoutRoot_PreviewMouseLeftButtonUp);
}

WPF Hands-On Lab 75
if (visibilityEventHandler == null) {
visibilityEventHandler = new
DependencyPropertyChangedEventHandler(myNavigationPaneControl_IsVisibleChanged);
}
if (myNavigationPaneControl.Visibility == Visibility.Hidden) {
myNavigationPaneButton.SetValue(Button.BackgroundProperty,
(Brush)MyApp.Current.Resources["MyOrangeSolidBrush"]);
myNavigationPaneControl.Visibility = Visibility.Visible;
LayoutRoot.PreviewMouseLeftButtonUp += mbEventHandler;
myNavigationPaneControl.IsVisibleChanged += visibilityEventHandler;
} else {
hideNavigationPane();
}
}
private void myNavigationPaneControl_IsVisibleChanged(object sender,
DependencyPropertyChangedEventArgs e)
{
/* if myNavigationPaneControl becomes hidden, then
* the look of the application UI is to be reset and
* the two event handlers are to be deregistered, which is done in the method
* hideNavigationPane().
*/
if (myNavigationPaneControl.Visibility == Visibility.Hidden) {
hideNavigationPane();
}
}
private void LayoutRoot_PreviewMouseLeftButtonUp(object sender,
System.Windows.Input.MouseButtonEventArgs e)
{
/* if the user clicks somewhere on LayoutRoot except on myNavigationPaneButton
* and except on myNavigationPaneControl, and
* myNavigationPaneControl is visible, then
* myNavigationPaneControl is to be hidden.
*/
if (e.OriginalSource != myNavigationPaneButton
&& e.Source != myNavigationPaneControl) {
if (myNavigationPaneControl.Visibility == Visibility.Visible) {
hideNavigationPane();
}
}
}
private void hideNavigationPane()
{
myNavigationPaneButton.SetValue(Button.BackgroundProperty,
(Brush)MyApp.Current.Resources["MyBrightBlueSolidBrush2"]);
myNavigationPaneControl.Visibility = Visibility.Hidden;
LayoutRoot.PreviewMouseLeftButtonUp -= mbEventHandler;
myNavigationPaneControl.IsVisibleChanged -= visibilityEventHandler;
}

76 WPF Hands-On Lab
Customizing the [ListView] Control (Advanced)
In the basic course, we have added list items to the [ListView] control without considering the style of [ListView]. The default style of a ListView control looks like the following:
Figure 70 The [ListView] control with default style.
Our goal is to achieve the MS Outlook 2007-Style:
Figure 71 The Outlook-Style ListView.
In this advanced course you will learn about
customizing the style for column headers
customizing the style for list items
adding images to the columns to represent data
sorting list
Among the rest, two new important concepts involved are
data triggers,
data templating

WPF Hands-On Lab 77
Task 1: Editing the Style of Column Headers
1. Enter the Template Editor for [ListView].
Under Objects and Timeline, right-click [ListView] to open the context menu, choose Edit Control Parts (Template) > Edit a Copy…. In the dialog box, name the style MyListViewStyle, and choose MyStyles.xaml as resource dictionary.
The default control structure of a ListView control looks like the following:
Figure 72 The default control structure of the [ListView] control.
2. Edit MyListViewScrollViewerStyle.
1) Enter the Template Editor for [ScrollViewer].
Under Objects and Timeline, right-click [ScrollViewer] to open the context menu, choose Edit Control Parts (Template) > Edit a Copy…. In the dialog box, name the style MyListViewScrollViewerStyle, and choose MyStyles.xaml as resource dictionary.
The default control structure of a ScrollViewer control looks like the following:
Figure 73 The control structure of the [ScrollViewer] control.
2) Configure the properties of [GridViewHeaderRowPresenter] as follows:
Margin = 0, 0, 0, 0
3. Edit MyGridViewColumnHeaderStyle.
1) Enter the Style Editor for ColumnHeaderContainerStyle. 74

78 WPF Hands-On Lab
Figure 74 Entering the Style Editor for ColumnHeaderContainerStyle.
In the dialog box, name the style MyGridViewColumnHeaderStyle, and choose MyStyles.xaml as resource dictionary.
2) Configure the properties of MyGridViewColumnHeaderStyle as follows:
Background = MyGridViewColumnHeaderBlueGradientBrush
BorderBrush = MyDarkBlueSolidBrush
BorderThickness: left = 0, right = 0, top = 0.5, bottom = 0.5
4. Edit MyGridViewColumnHeaderControlTemplate.
1) Enter the Template Editor for MyGridViewColumnHeaderStyle.
Under Objects and Timeline, right-click Style to open the context menu, choose Edit Control Parts (Template) > Edit a Copy…. In the dialog box, name the control template MyGridViewColumnHeaderControlTemplate, and choose MyStyles.xaml as resource dictionary.
The default control structure of MyGridViewColumnHeaderControlTemplate looks like the following:

WPF Hands-On Lab 79
Figure 75 The default control structure of MyGridViewColumnHeaderControlTemplate.
2) Delete UpperHighlight, HeaderHoverBorder and HeaderPressBorder.
3) Configure the properties of HeaderBorder as follows:
Background = MyGridViewColumnHeaderBlueGradientBrush
BorderThickness = 0, 0, 0, 0
4) Configure the properties of [Border] which is the parent control of HeaderContent as follows:
BorderBrush = MyDarkBlueSolidBrush
BorderThickness: left = 0, right = 0, top = 0.5, bottom = 0.5
5) Configure the properties of PART_HeaderGripper which is used to denote the end of a column header as follows:
Background = MyBlueSolidBrush1
Width = 1, Height = 16
Left = {Binding Path=ActualWidth, ElementName=Grid, Mode=Default} 76

80 WPF Hands-On Lab
Figure 76 Data binding PART_HeaderGripper.Left to Grid.ActualWidth.
Margin: left = -1, right = 0, top = 2, bottom = 2
6) Delete the property changes of the property trigger IsMouseOver = True. 77

WPF Hands-On Lab 81
Figure 77 Deleting the default property changes of the property trigger IsMouseOver = True.
7) Edit the property trigger IsPressed = True. 78

82 WPF Hands-On Lab
Figure 78 Editing the property trigger IsPressed = True.
8) Under Objects and Timeline, click (Scope up) to exit the Template Editor for MyGridViewColumnHeaderControlTemplate.
Build and run the application (F5), make sure that the column headers From, To and Subject have the same look-and-feel as the one in MS Outlook 2007.

WPF Hands-On Lab 83
Task 2: Editing ItemContainerStyle of [ListView]
In this task we configure the ItemContainerStyle of [ListView] to customize the look of a selected list item and the one of unselected list items. Furthermore, like in MS Outlook, we will make the unread E-mails be displayed in bold.
1. Enter the Style Editor for ItemContainerStyle of [ListView].
With [ListView] selected, open the Object menu, select Edit Other Styles > Edit ItemContainerStyle > Create Empty…. In the dialog box, name the style MyListViewItemContainerStyle, and choose MyStyles.xaml as resource dictionary.
2. Configure the properties as follows:
HorizontalContentAlignment = Stretch
Padding: left = 0, right = 0, top = 1.5, bottom = 1.5
FontSize = 11
3. Edit the control template for MyListViewItemContainerStyle.
1) Enter the control template editor for MyListViewItemContainerControlTemplate.
Under Objects and Timeline, right-click Style to open the context menu, choose Edit Control Parts (Template) > Edit a Copy…. In the dialog box, name the control template MyListViewItemContainerControlTemplate, and choose MyStyles.xaml as resource dictionary.
2) Delete [ContentPresenter].
3) With Bd activated, add GridViewRowPresenter to Bd.
4) Configure the properties of Bd as follows:
BorderBrush = MyBlueSolidBrush1
BorderThickness: left = 0, right = 0, top = 0, bottom = 0.5
5) Delete the default property changes of the property trigger IsSelected = True, and then add the following property changes to the property trigger IsSelected = True:
Bd.Background = MySelectedListItemBlueSolidBrush
Bd.BorderBrush = Black (Enter Black into the Custom Expression dialog box)
Bd.BorderThickness = 0.5, 0.5, 0.5, 0.5 (Enter 0.5 into the Custom Expression dialog box)
Bd.Margin: left = 0, right = 0, top = -1, bottom = 0
6) Delete the default property changes of the property trigger
IsSelected = True and IsSelectionActive = False, and then add the following property changes to the property trigger:
Bd.Background = MyGraySolidBrush
Bd.BorderBrush = MyBlueSolidBrush1
7) Exit the control template editor.

84 WPF Hands-On Lab
4. Make the unread E-mails be displayed in bold.
With MyStyles.xaml being the current editable file, switch to the XAML View. Locate MyListViewItemContainerStyle (open the Find dialog box by pressing Ctrl+F, then type MyListViewItemContainerStyle into the text box and click Find Next), and then add the following red text to MyListViewItemContainerStyle:
listview2.txt
<Style x:Key="MyListViewItemContainerStyle" TargetType="{x:Type ListViewItem}">
<Setter Property="HorizontalContentAlignment" Value="Stretch"/>
<Setter Property="Padding" Value="0,1.5,0,1.5"/>
<Setter Property="FontSize" Value="11"/>
<Setter Property="Template" Value="{DynamicResource
MyListViewItemContainerControlTemplate}"/>
<Style.Triggers>
<DataTrigger Binding="{Binding XPath=Read}" Value="false">
<Setter Property="TextBlock.FontWeight" Value="Bold"/>
</DataTrigger>
</Style.Triggers>
</Style>
DataTrigger
Style, ControlTemplate, and DataTemplate all have a triggers collection. A DataTrigger allows you to
set property values when the property value of the data object matches a specified value. In our example, we set
the font weight of a list item to bold if the Read property of the corresponding mail has the value false.
Note that you must specify both the Binding and Value properties on a DataTrigger for the data trigger to
be meaningful. If one or both of the properties are not specified, an exception is thrown. The Setters are used
to specify the property values which take effect when the related data object meets the specified condition.

WPF Hands-On Lab 85
Task 3: Adding Image Columns for Importance, Read, Attachment to [ListView]
The first column of [ListView] should display if the E-mail is marked as important. To do this, we need to introduce another important concept in WPF: Data Templating.
Data Templating
DataTemplate is about the presentation and appearance of the data objects and is one of the many features
provided by the WPF styling and templating model. What you specify in your DataTemplate becomes the
visual structure of your data object. WPF controls have built-in functionality to support the customization of
data presentation.
1. Create a data template MyImportanceCellDataTemplate.
Our data template for the cells in the Importance column has an Image control called myImage, it is used to show whether the mail is marked as important or not. The Image control myImage shows no image if the Importance element of the related mail has the value false, and it shows “graphics\important.gif” if Importance is equal to true. This means that the value of myImage.Source depends on the value of Importance of the mail, which triggers us to use a data trigger to define different property values for different cases.
Switch to the XAML View of [ListView], and add the following red text to [ListView] (since the data template is only used in [ListView], it makes sense to define the data template locally):
listview3.txt
<ListView … >
<ListView.Resources>
<DataTemplate x:Key="MyImportanceCellDataTemplate">
<Image x:Name="myImage" Stretch="None" />
<DataTemplate.Triggers>
<DataTrigger Binding="{Binding XPath=Importance}" Value="true" >
<Setter Property="Source" TargetName="myImage"
Value="graphics\important.gif" />
</DataTrigger>
</DataTemplate.Triggers>
</DataTemplate>
</ListView.Resources>
<ListView.View>…</ListView.View>
</ListView>
2. Add the following red text to [ListView] in Window1.xaml to create an image column:
listview3.txt
<ListView … >
…
<ListView.View>
<GridView>
<GridViewColumn CellTemplate="{DynamicResource
MyImportanceCellDataTemplate}" >
<GridViewColumn.Header>
<Image Source="graphics\importance.gif" Stretch="None" />
</GridViewColumn.Header>
</GridViewColumn>
…
</GridView>
</ListView.View>
</ListView>

86 WPF Hands-On Lab
The second column of [ListView] shows if the mail is read (Read = true), and if the mail has not been read by the user (Read = false).
1. Add the following text to ListView.Resources of [ListView]:
listview3.txt
<DataTemplate x:Key="MyReadCellDataTemplate">
<Image x:Name="myImage" Stretch="None" />
<DataTemplate.Triggers>
<DataTrigger Binding="{Binding XPath=Read}" Value="true" >
<Setter Property="Source" TargetName="myImage"
Value="graphics\read.gif" />
</DataTrigger>
<DataTrigger Binding="{Binding XPath=Read}" Value="false" >
<Setter Property="Source" TargetName="myImage"
Value="graphics\unread.gif" />
</DataTrigger>
</DataTemplate.Triggers>
</DataTemplate>
2. Add the following red text to [ListView] in Window1.xaml to create a second image column:
listview3.txt
<ListView … >
<ListView.View>
<GridView>
…
<GridViewColumn CellTemplate="{DynamicResource MyReadCellDataTemplate}">
<GridViewColumn.Header>
<Image Source="graphics\mailType.gif" Stretch="None" />
</GridViewColumn.Header>
</GridViewColumn>
<GridViewColumn Header="From" … />
</GridView>
</ListView.View>
</ListView>
The third column of [ListView] is also an image column, it is used to show whether the mail has an attachment sent with it. If yes (mail.Attachment=file name), then is displayed, otherwise (mail.Attachment=-1), no image is shown.
1. Add the following text to ListView.Resources of [ListView]:
listview3.txt
<DataTemplate x:Key="MyAttachmentCellDataTemplate">
<Image x:Name="myImage" Source="graphics\attachment.gif" Stretch="None" />
<DataTemplate.Triggers>
<DataTrigger Binding="{Binding XPath=Attachment}" Value="-1" >
<Setter Property="Source" TargetName="myImage" Value="{x:Null}" />
</DataTrigger>
</DataTemplate.Triggers>
</DataTemplate>

WPF Hands-On Lab 87
2. Add the following red text to [ListView] in Window1.xaml to create a third image column:
listview3.txt
<ListView … >
<ListView.View>
<GridView>
…
<GridViewColumn CellTemplate="{DynamicResource
MyAttachmentCellDataTemplate}">
<GridViewColumn.Header>
<Image Source="graphics\attachment.gif" Stretch="None" />
</GridViewColumn.Header>
</GridViewColumn>
<GridViewColumn Header="From" … />
…
</GridView>
</ListView.View>
</ListView>

88 WPF Hands-On Lab
Task 4: Sorting List
A list without sorting functionality is hardly a useful list, so the next step is to add the sorting functionality to allow the user to sort the list by Importance, Read, Attachment, Sender, Receiver and Subject.
The list is sorted when the user clicks certain column header. Depending on the sort order (ascending resp. descending) we add up resp. down arrow to the column header as shown in Figure 79:
Figure 79 Column header with up- resp. down-arrow.
The different presentations of the column headers are again achieved by using data templates.
1. Add the following data templates to ListView.Resources of [ListView]:
listview4.txt
<DataTemplate x:Key="MyArrowUpColumnHeaderTemplate">
<StackPanel Orientation="Horizontal" >
<TextBlock Text="{Binding}" />
<Path StrokeThickness="1" Fill="{DynamicResource MyBlueSolidBrush2}"
Data="M 0,4 L 3.5,0 L 7,4 Z" Margin="10,7,0,0"/>
</StackPanel>
</DataTemplate>
<DataTemplate x:Key="MyArrowDownColumnHeaderTemplate">
<StackPanel Orientation="Horizontal" >
<TextBlock Text="{Binding}" />
<Path StrokeThickness="1" Fill="{DynamicResource MyBlueSolidBrush2}"
Data="M 0,0 L 3.5,4 L 7,0 Z" Margin="10,7,0,0"/>
</StackPanel>
</DataTemplate>
2. Add the following red text to the [ListView] element in Window1.xaml to register the event handler
myGridViewColumnHeader_Click:
listview4.txt
<ListView ButtonBase.Click="myGridViewColumnHeader_Click" x:Name="myListView" … >
3. Add the following code to the Window1 class in Window1.xaml.cs for the sorting functionality of
myListView:
listview4.txt
private GridViewColumnHeader lastHeaderClicked = null;
private ListSortDirection lastDirection = ListSortDirection.Ascending;
private void myGridViewColumnHeader_Click(object sender, RoutedEventArgs e)
{
GridViewColumnHeader headerClicked = e.OriginalSource as GridViewColumnHeader;
ListSortDirection direction;
if (headerClicked != null) {
if (headerClicked.Role != GridViewColumnHeaderRole.Padding) {
// determine the sort order
if (headerClicked != lastHeaderClicked) {
direction = ListSortDirection.Ascending;
} else {

WPF Hands-On Lab 89
if (lastDirection == ListSortDirection.Ascending) {
direction = ListSortDirection.Descending;
} else {
direction = ListSortDirection.Ascending;
}
}
// sort the list
if (headerClicked.Column.Header is string) {
string header = headerClicked.Column.Header as string;
Sort(header, direction);
} else if (headerClicked.Column.Header is Image) {
Image header = headerClicked.Column.Header as Image;
string type = header.Source.ToString();
if (type.Contains("attachment")) {
Sort("Attachment", direction);
} else if (type.Contains("mailType")) {
Sort("Read", direction);
} else if (type.Contains("importance")) {
Sort("Importance", direction);
} else {
return;
}
} else {
return;
}
// Add arrow to the column header if it is a string
if (headerClicked.Column.Header is string) {
if (direction == ListSortDirection.Ascending) {
headerClicked.Column.HeaderTemplate =
((ListView)sender).Resources["MyArrowUpColumnHeaderTemplate"] as DataTemplate;
} else {
headerClicked.Column.HeaderTemplate =
((ListView)sender).Resources["MyArrowDownColumnHeaderTemplate"] as DataTemplate;
}
}
// Remove arrow from previously sorted header
if (lastHeaderClicked != null && lastHeaderClicked != headerClicked) {
lastHeaderClicked.Column.HeaderTemplate = null;
}
// Update sorting information
lastHeaderClicked = headerClicked;
lastDirection = direction;
}
}
}
private void Sort(string sortBy, ListSortDirection direction)
{
ICollectionView dataView =
CollectionViewSource.GetDefaultView(myListView.ItemsSource);
dataView.SortDescriptions.Clear();
SortDescription sd = new SortDescription(sortBy, direction);
dataView.SortDescriptions.Add(sd);
}

90 WPF Hands-On Lab
It is really admirable that you have stayed the course and completed this Hands-On Lab. We hope that you have enjoyed the lab. WPF is a very nice framework for developing powerful Windows applications. If you now have the same opinion as we do, then our work is paid, and we will be glad if you could consider WPF as one option when you are designing your projects. Thank you!
More on Expression Blend and Windows Presentation Foundation
Microsoft Expression Blend is shipped with a detailed user guide. To read the user guide, open the Help menu, and then choose User Guide.
The website for Microsoft Expression Blend is
http://www.microsoft.com/Expression/products/overview.aspx?key=blend
For more Expression Blend trainings, go to
http://www.microsoft.com/Expression/kc/product.aspx?key=blend
Windows Presentation Foundation on MSDN:
http://msdn2.microsoft.com/en-us/library/ms754130.aspx