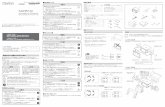Outlook 2019 設定マニュアル⑤ 送信メールサーバー(SMTP)(O):...
Transcript of Outlook 2019 設定マニュアル⑤ 送信メールサーバー(SMTP)(O):...
![Page 1: Outlook 2019 設定マニュアル⑤ 送信メールサーバー(SMTP)(O): [imap.ccnw.ne.jp]を選択してください ⑥ アカウント名(U): アカウントIDを入力してください](https://reader035.fdocuments.in/reader035/viewer/2022063007/5fb8f546ce3d063e884362ed/html5/thumbnails/1.jpg)
1 / 42
Outlook 2019 設定マニュアル
目次
1 POP 系の設定 ................................................................................................................ 2
1.1 初めて設定する場合(追加メールアドレスの設定) ............................................................ 2
1.2 設定内容の確認・変更 ............................................................................................. 10
1.3 メールアドレス変更後の設定変更 ............................................................................... 14
1.4 メールパスワード変更後の設定変更............................................................................. 18
1.5 サーバーにメールを残さない設定 ............................................................................... 19
1.6 サブミッションポートの確認・変更............................................................................. 23
2 IMAP 系の設定 ............................................................................................................ 28
2.1 初めて設定する場合(追加メールアドレスの設定) .......................................................... 28
2.2 設定内容の確認・変更 ............................................................................................. 36
2.3 POP 設定からの設定変更 .......................................................................................... 36
2.4 メールアドレス変更後の設定変更 ............................................................................... 42
2.5 メールパスワード変更後の設定変更............................................................................. 42
![Page 2: Outlook 2019 設定マニュアル⑤ 送信メールサーバー(SMTP)(O): [imap.ccnw.ne.jp]を選択してください ⑥ アカウント名(U): アカウントIDを入力してください](https://reader035.fdocuments.in/reader035/viewer/2022063007/5fb8f546ce3d063e884362ed/html5/thumbnails/2.jpg)
2 / 42
1 POP 系の設定
1.1 初めて設定する場合(追加メールアドレスの設定)
1. Outlook を起動します。
スタート をクリックし、スタート画面から[Outlook]をクリックします。
![Page 3: Outlook 2019 設定マニュアル⑤ 送信メールサーバー(SMTP)(O): [imap.ccnw.ne.jp]を選択してください ⑥ アカウント名(U): アカウントIDを入力してください](https://reader035.fdocuments.in/reader035/viewer/2022063007/5fb8f546ce3d063e884362ed/html5/thumbnails/3.jpg)
3 / 42
2. メールが立ち上がります。
(1) 初めてアカウントを設定する場合
① [新しいプロファイル]の作成画面が表示されます。
任意のプロファイル名を入力し[OK]ボタンをクリックします。
② [メールアドレス]にオフィスを購入する際に、使用したメールアドレスを入力し[接続]ボタンを
クリックします。
![Page 4: Outlook 2019 設定マニュアル⑤ 送信メールサーバー(SMTP)(O): [imap.ccnw.ne.jp]を選択してください ⑥ アカウント名(U): アカウントIDを入力してください](https://reader035.fdocuments.in/reader035/viewer/2022063007/5fb8f546ce3d063e884362ed/html5/thumbnails/4.jpg)
4 / 42
(2) アカウントを追加する場合
① [ファイル]をクリックします。
② 「アカウント情報」にて[アカウント設定]から[プロファイルの管理]をクリックします。
③ 「メール設定」から[電子メールアカウント]をクリックします。
![Page 5: Outlook 2019 設定マニュアル⑤ 送信メールサーバー(SMTP)(O): [imap.ccnw.ne.jp]を選択してください ⑥ アカウント名(U): アカウントIDを入力してください](https://reader035.fdocuments.in/reader035/viewer/2022063007/5fb8f546ce3d063e884362ed/html5/thumbnails/5.jpg)
5 / 42
④ 「アカウント設定」から「メール」タブの[新規]をクリックします。
3. 「自動アカウント セットアップ」にて、[自分で電子メールやその他のサービスを使うための設
定をする(手動設定)(M)]を選択し、[次へ(N) >]ボタンをクリックしてください。
![Page 6: Outlook 2019 設定マニュアル⑤ 送信メールサーバー(SMTP)(O): [imap.ccnw.ne.jp]を選択してください ⑥ アカウント名(U): アカウントIDを入力してください](https://reader035.fdocuments.in/reader035/viewer/2022063007/5fb8f546ce3d063e884362ed/html5/thumbnails/6.jpg)
6 / 42
4. 「サービスの選択」にて、[POP または IMAP(P)]を選択し、[次へ(N) >]ボタンをクリック
してください。
5. [アカウントの追加]画面にて、「アカウント ID 通知書」に記載された設定情報を元に設定し、
[詳細設定(M)...]ボタンをクリックしてください。
※ [次へ(N) >]ボタンはまだ押さないでください。
①
②
③
④
⑤
⑦
⑥
![Page 7: Outlook 2019 設定マニュアル⑤ 送信メールサーバー(SMTP)(O): [imap.ccnw.ne.jp]を選択してください ⑥ アカウント名(U): アカウントIDを入力してください](https://reader035.fdocuments.in/reader035/viewer/2022063007/5fb8f546ce3d063e884362ed/html5/thumbnails/7.jpg)
7 / 42
① 名前(Y): 送信メールの送信者となる名前を入力してください
② 電子メールアドレス(E): メールアドレスを入力してください
③ アカウントの種類(A): [POP3]を選択してください
④ 受信メールサーバー(I): 「アカウント ID 通知書」に記載された受信メールサーバ
を入力してください
⑤ 送信メールサーバー(SMTP)(O): 「アカウント ID 通知書」に記載された送信メールサーバ
を入力してください
⑥ アカウント名(U): アカウント ID を入力してください
⑦ パスワード(P): パスワードを入力してください
![Page 8: Outlook 2019 設定マニュアル⑤ 送信メールサーバー(SMTP)(O): [imap.ccnw.ne.jp]を選択してください ⑥ アカウント名(U): アカウントIDを入力してください](https://reader035.fdocuments.in/reader035/viewer/2022063007/5fb8f546ce3d063e884362ed/html5/thumbnails/8.jpg)
8 / 42
6. インターネット電子メール設定を行います。
(1) [送信サーバー]タブにて、[送信サーバー(SMTP)は認証が必要(O)]を未チェックとしてください。
(2) [詳細設定]タブにて、以下の通り設定し [OK]ボタンをクリックしてください。
① 受信サーバー(POP3)(I): [110]を設定
② このサーバーは暗号化された接続(SSL)が必要(E) 未チェック
③ 送信サーバー(SMTP)(O): [25]を設定
④ 使用する暗号化接続の種類(C): なし
① ② ③
④
![Page 9: Outlook 2019 設定マニュアル⑤ 送信メールサーバー(SMTP)(O): [imap.ccnw.ne.jp]を選択してください ⑥ アカウント名(U): アカウントIDを入力してください](https://reader035.fdocuments.in/reader035/viewer/2022063007/5fb8f546ce3d063e884362ed/html5/thumbnails/9.jpg)
9 / 42
7. [アカウントの追加]画面に戻ります。[次へ(N) >]ボタンをクリックしてください。
8. 設定内容が正しい場合、接続テストの状況が[完了]となります。
[閉じる(C)]ボタンをクリックしてください。
終了すると以下の画面が表示されます。
[Outlook Mobile をスマートフォンにも設定する]にチェックをいれずに、
[完了]ボタンをクリックしてください。
![Page 10: Outlook 2019 設定マニュアル⑤ 送信メールサーバー(SMTP)(O): [imap.ccnw.ne.jp]を選択してください ⑥ アカウント名(U): アカウントIDを入力してください](https://reader035.fdocuments.in/reader035/viewer/2022063007/5fb8f546ce3d063e884362ed/html5/thumbnails/10.jpg)
10 / 42
1.2 設定内容の確認・変更
1. [ファイル] をクリックします。
2. 「アカウント情報」にて[アカウント設定]から[プロファイルの管理]をクリックします。
3. 「メール設定」から[電子メールアカウント]をクリックします。
![Page 11: Outlook 2019 設定マニュアル⑤ 送信メールサーバー(SMTP)(O): [imap.ccnw.ne.jp]を選択してください ⑥ アカウント名(U): アカウントIDを入力してください](https://reader035.fdocuments.in/reader035/viewer/2022063007/5fb8f546ce3d063e884362ed/html5/thumbnails/11.jpg)
11 / 42
4. 「アカウント設定」から「メール」タブの[変更]をクリックします。
5. [アカウントの変更]画面が表示されます。
(1) この画面では、受信/送信メールサーバー、メールアドレス、パスワードの変更・確認ができます。
変更した場合は、[次へ(N)...]ボタンをクリックしてください。
![Page 12: Outlook 2019 設定マニュアル⑤ 送信メールサーバー(SMTP)(O): [imap.ccnw.ne.jp]を選択してください ⑥ アカウント名(U): アカウントIDを入力してください](https://reader035.fdocuments.in/reader035/viewer/2022063007/5fb8f546ce3d063e884362ed/html5/thumbnails/12.jpg)
12 / 42
(2) [アカウントの変更]画面で[詳細設定(M)...]ボタンをクリックすると、[インターネット電子メー
ル設定]が表示されます。メールサーバーの設定情報が確認できます。変更した場合は、[OK]ボ
タンをクリックしてください。
① [送信サーバー]タブでは送信メールサーバーの認証の設定が確認・変更できます。
② [詳細設定]タブでは、ポート番号、暗号化の設定が確認・変更できます。
6. 設定内容が正しい場合、接続テストの状況が[完了]となります。
[閉じる(C)]ボタンをクリックしてください。
![Page 13: Outlook 2019 設定マニュアル⑤ 送信メールサーバー(SMTP)(O): [imap.ccnw.ne.jp]を選択してください ⑥ アカウント名(U): アカウントIDを入力してください](https://reader035.fdocuments.in/reader035/viewer/2022063007/5fb8f546ce3d063e884362ed/html5/thumbnails/13.jpg)
13 / 42
7. 終了すると以下の画面が表示されます。 [完了]ボタンをクリックしてください。
![Page 14: Outlook 2019 設定マニュアル⑤ 送信メールサーバー(SMTP)(O): [imap.ccnw.ne.jp]を選択してください ⑥ アカウント名(U): アカウントIDを入力してください](https://reader035.fdocuments.in/reader035/viewer/2022063007/5fb8f546ce3d063e884362ed/html5/thumbnails/14.jpg)
14 / 42
1.3 メールアドレス変更後の設定変更
1. [ファイル]をクリックします。
2. 「アカウント情報」にて[アカウント設定]から[プロファイルの管理]をクリックします。
3. 「メール設定」から[電子メールアカウント]をクリックします。
![Page 15: Outlook 2019 設定マニュアル⑤ 送信メールサーバー(SMTP)(O): [imap.ccnw.ne.jp]を選択してください ⑥ アカウント名(U): アカウントIDを入力してください](https://reader035.fdocuments.in/reader035/viewer/2022063007/5fb8f546ce3d063e884362ed/html5/thumbnails/15.jpg)
15 / 42
4. アカウントを選択し、[変更(A)...]をクリックします。
5. [POP と IMAP のアカウント設定]画面にて、[電子メールアドレス(E):]と[アカウント名(U):]
を変更して、[詳細設定(M)...]ボタンをクリックしてください。
※[次へ(N) >]ボタンはまだ押さないでください。
![Page 16: Outlook 2019 設定マニュアル⑤ 送信メールサーバー(SMTP)(O): [imap.ccnw.ne.jp]を選択してください ⑥ アカウント名(U): アカウントIDを入力してください](https://reader035.fdocuments.in/reader035/viewer/2022063007/5fb8f546ce3d063e884362ed/html5/thumbnails/16.jpg)
16 / 42
6. [送信サーバー]タブにて、[送信サーバー(SMTP)は認証が必要(O)]が未チェックの状態か確認し、
[OK]ボタンをクリックしてください。
7. [アカウントの変更]画面に戻ります。[次へ(N) >]ボタンをクリックしてください。
![Page 17: Outlook 2019 設定マニュアル⑤ 送信メールサーバー(SMTP)(O): [imap.ccnw.ne.jp]を選択してください ⑥ アカウント名(U): アカウントIDを入力してください](https://reader035.fdocuments.in/reader035/viewer/2022063007/5fb8f546ce3d063e884362ed/html5/thumbnails/17.jpg)
17 / 42
8. 設定内容が正しい場合、接続テストの状況が[完了]となります。
[閉じる(C)]ボタンをクリックしてください。
9. 終了すると以下の画面が表示されます。 [完了]ボタンをクリックしてください。
![Page 18: Outlook 2019 設定マニュアル⑤ 送信メールサーバー(SMTP)(O): [imap.ccnw.ne.jp]を選択してください ⑥ アカウント名(U): アカウントIDを入力してください](https://reader035.fdocuments.in/reader035/viewer/2022063007/5fb8f546ce3d063e884362ed/html5/thumbnails/18.jpg)
18 / 42
1.4 メールパスワード変更後の設定変更
1. 以下のような画面が表示されます。
2. 新しいパスワードを入力し、[OK]ボタンをクリックしてください。
![Page 19: Outlook 2019 設定マニュアル⑤ 送信メールサーバー(SMTP)(O): [imap.ccnw.ne.jp]を選択してください ⑥ アカウント名(U): アカウントIDを入力してください](https://reader035.fdocuments.in/reader035/viewer/2022063007/5fb8f546ce3d063e884362ed/html5/thumbnails/19.jpg)
19 / 42
1.5 サーバーにメールを残さない設定
1. [ファイル]をクリックします。
2. 「アカウント情報」にて[アカウント設定]から[プロファイルの管理]をクリックします。
3. 「メール設定」から[電子メールアカウント]をクリックします。
![Page 20: Outlook 2019 設定マニュアル⑤ 送信メールサーバー(SMTP)(O): [imap.ccnw.ne.jp]を選択してください ⑥ アカウント名(U): アカウントIDを入力してください](https://reader035.fdocuments.in/reader035/viewer/2022063007/5fb8f546ce3d063e884362ed/html5/thumbnails/20.jpg)
20 / 42
4. アカウントを選択し、[変更(A)...]をクリックします。
5. [詳細設定(M)...]ボタンをクリックしてください。
![Page 21: Outlook 2019 設定マニュアル⑤ 送信メールサーバー(SMTP)(O): [imap.ccnw.ne.jp]を選択してください ⑥ アカウント名(U): アカウントIDを入力してください](https://reader035.fdocuments.in/reader035/viewer/2022063007/5fb8f546ce3d063e884362ed/html5/thumbnails/21.jpg)
21 / 42
6. [詳細設定]タブにて、[サーバーから削除する(R)]をチェックし、何日後に削除するかを設定し、
[OK]ボタンをクリックしてください。
7. [アカウントの変更]画面に戻ります。[次へ(N) >]ボタンをクリックしてください。
![Page 22: Outlook 2019 設定マニュアル⑤ 送信メールサーバー(SMTP)(O): [imap.ccnw.ne.jp]を選択してください ⑥ アカウント名(U): アカウントIDを入力してください](https://reader035.fdocuments.in/reader035/viewer/2022063007/5fb8f546ce3d063e884362ed/html5/thumbnails/22.jpg)
22 / 42
8. 設定内容が正しい場合、接続テストの状況が[完了]となります。
[閉じる(C)]ボタンをクリックしてください。
9. 終了すると以下の画面が表示されます。 [完了]ボタンをクリックしてください。
![Page 23: Outlook 2019 設定マニュアル⑤ 送信メールサーバー(SMTP)(O): [imap.ccnw.ne.jp]を選択してください ⑥ アカウント名(U): アカウントIDを入力してください](https://reader035.fdocuments.in/reader035/viewer/2022063007/5fb8f546ce3d063e884362ed/html5/thumbnails/23.jpg)
23 / 42
1.6 サブミッションポートの確認・変更
1. [ファイル]をクリックします。
2. 「アカウント情報」にて[アカウント設定]から[プロファイルの管理]をクリックします。
3. 「メール設定」から[電子メールアカウント]をクリックします。
![Page 24: Outlook 2019 設定マニュアル⑤ 送信メールサーバー(SMTP)(O): [imap.ccnw.ne.jp]を選択してください ⑥ アカウント名(U): アカウントIDを入力してください](https://reader035.fdocuments.in/reader035/viewer/2022063007/5fb8f546ce3d063e884362ed/html5/thumbnails/24.jpg)
24 / 42
4. 確認するアカウントを選択し、[変更(A)...]をクリックします。
5. [詳細設定(M)...]ボタンをクリックしてください。
![Page 25: Outlook 2019 設定マニュアル⑤ 送信メールサーバー(SMTP)(O): [imap.ccnw.ne.jp]を選択してください ⑥ アカウント名(U): アカウントIDを入力してください](https://reader035.fdocuments.in/reader035/viewer/2022063007/5fb8f546ce3d063e884362ed/html5/thumbnails/25.jpg)
25 / 42
6. [詳細設定]タブを確認します。[送信メール(SMTP)(O):]に[587]が設定されている場合、サブ
ミッションポートの設定になっています。
以下の表の通り、設定を変更します。
変更前 変更後
① 受信サーバー(POP3)(I): [995]を入力してください
② このサーバーは暗号化された接続(SSL)が必要(E): チェックしてください
③ 送信サーバー(SMTP)(O): [465]を入力してください
④ 使用する暗号化接続の種類(C): [SSL]を選択してください
a
a
a
a
a
① ② ③ ④
![Page 26: Outlook 2019 設定マニュアル⑤ 送信メールサーバー(SMTP)(O): [imap.ccnw.ne.jp]を選択してください ⑥ アカウント名(U): アカウントIDを入力してください](https://reader035.fdocuments.in/reader035/viewer/2022063007/5fb8f546ce3d063e884362ed/html5/thumbnails/26.jpg)
26 / 42
7. [送信サーバー]タブを開きます。
[送信サーバー(SMTP)は認証が必要(O)]をチェックし、[受信メールサーバーと同じ設定を使用
する(U)]を選択してください。[OK]ボタンをクリックしてください。
8. [アカウントの追加]画面にて、以下の通り設定して、
[次へ(N) >]ボタンをクリックしてください。
① 受信メールサーバー(I): [secure.ccnw.ne.jp] を入力してください
② 送信メールサーバー(SMTP)(O): [secure.ccnw.ne.jp] を入力してください
③ アカウント名(U): アカウント ID を入力してください
①
②
③
![Page 27: Outlook 2019 設定マニュアル⑤ 送信メールサーバー(SMTP)(O): [imap.ccnw.ne.jp]を選択してください ⑥ アカウント名(U): アカウントIDを入力してください](https://reader035.fdocuments.in/reader035/viewer/2022063007/5fb8f546ce3d063e884362ed/html5/thumbnails/27.jpg)
27 / 42
9. 設定内容が正しい場合、接続テストの状況が[完了]となります。
[閉じる(C)]ボタンをクリックしてください。
10. 終了すると以下の画面が表示されます。[完了]ボタンをクリックしてください。
![Page 28: Outlook 2019 設定マニュアル⑤ 送信メールサーバー(SMTP)(O): [imap.ccnw.ne.jp]を選択してください ⑥ アカウント名(U): アカウントIDを入力してください](https://reader035.fdocuments.in/reader035/viewer/2022063007/5fb8f546ce3d063e884362ed/html5/thumbnails/28.jpg)
28 / 42
2 IMAP 系の設定
2.1 初めて設定する場合(追加メールアドレスの設定)
1. Outlook を起動します。
スタート をクリックし、スタート画面から[Outlook ]をクリックします。
![Page 29: Outlook 2019 設定マニュアル⑤ 送信メールサーバー(SMTP)(O): [imap.ccnw.ne.jp]を選択してください ⑥ アカウント名(U): アカウントIDを入力してください](https://reader035.fdocuments.in/reader035/viewer/2022063007/5fb8f546ce3d063e884362ed/html5/thumbnails/29.jpg)
29 / 42
2. メールが立ち上がります。
(1) 初めてアカウントを設定する場合。
① [新しいプロファイル]の作成画面が表示されます。
任意のプロファイル名を入力し[OK]ボタンをクリックします。
② [メールアドレス]にオフィスを購入する際に、使用したメールアドレスを入力し[接続]ボタ
ンをクリックします。
![Page 30: Outlook 2019 設定マニュアル⑤ 送信メールサーバー(SMTP)(O): [imap.ccnw.ne.jp]を選択してください ⑥ アカウント名(U): アカウントIDを入力してください](https://reader035.fdocuments.in/reader035/viewer/2022063007/5fb8f546ce3d063e884362ed/html5/thumbnails/30.jpg)
30 / 42
(2) アカウントを追加する場合
① [ファイル]をクリックします。
② 「アカウント情報」にて[アカウント設定]から[プロファイルの管理]をクリックします。
![Page 31: Outlook 2019 設定マニュアル⑤ 送信メールサーバー(SMTP)(O): [imap.ccnw.ne.jp]を選択してください ⑥ アカウント名(U): アカウントIDを入力してください](https://reader035.fdocuments.in/reader035/viewer/2022063007/5fb8f546ce3d063e884362ed/html5/thumbnails/31.jpg)
31 / 42
③ 「メール設定」から[電子メールアカウント]をクリックします。
④ 「アカウント設定」から「メール」タブの[新規]をクリックします。
![Page 32: Outlook 2019 設定マニュアル⑤ 送信メールサーバー(SMTP)(O): [imap.ccnw.ne.jp]を選択してください ⑥ アカウント名(U): アカウントIDを入力してください](https://reader035.fdocuments.in/reader035/viewer/2022063007/5fb8f546ce3d063e884362ed/html5/thumbnails/32.jpg)
32 / 42
3. 「自動アカウント セットアップ」にて、[自分で電子メールやその他のサービスを使うための設
定をする(手動設定)(M)]を選択し、[次へ(N) >]ボタンをクリックしてください。
4. 「サービスの選択」にて、[POP または IMAP(P)]を選択し、[次へ(N) >]ボタンをクリック
してください。
![Page 33: Outlook 2019 設定マニュアル⑤ 送信メールサーバー(SMTP)(O): [imap.ccnw.ne.jp]を選択してください ⑥ アカウント名(U): アカウントIDを入力してください](https://reader035.fdocuments.in/reader035/viewer/2022063007/5fb8f546ce3d063e884362ed/html5/thumbnails/33.jpg)
33 / 42
5. [アカウントの追加]画面にて、以下の通り設定して、
[詳細設定(M)...]ボタンをクリックしてください。
※ [次へ(N) >]ボタンはまだ押さないでください。
① 名前(Y): 送信メールの送信者となる名前を入力してください
② 電子メールアドレス(E): メールアドレスを入力してください
③ アカウントの種類(A): [IMAP]を選択してください
④ 受信メールサーバー(I): [imap.ccnw.ne.jp]を選択してください
⑤ 送信メールサーバー(SMTP)(O): [imap.ccnw.ne.jp]を選択してください
⑥ アカウント名(U): アカウント ID を入力してください
⑦ パスワード(P): パスワード を入力してください
① ②
③
④
⑤
⑦
⑥
![Page 34: Outlook 2019 設定マニュアル⑤ 送信メールサーバー(SMTP)(O): [imap.ccnw.ne.jp]を選択してください ⑥ アカウント名(U): アカウントIDを入力してください](https://reader035.fdocuments.in/reader035/viewer/2022063007/5fb8f546ce3d063e884362ed/html5/thumbnails/34.jpg)
34 / 42
6. インターネット電子メール設定を行います。
[送信サーバー]タブにて、[送信サーバー(SMTP)は認証が必要(O)]をチェックし、[受信メールサ
ーバーと同じ設定を使用する(U)]を選択してください。
(1) [詳細設定]タブにて、以下の通り設定し、[OK]ボタンをクリックしてください。
① 受信サーバー(IMAP)(I): [993]を入力してください
② 使用する暗号化接続の種類(E): [SSL]を選択してください
③ 送信サーバー(SMTP)(O): [465]を入力してください
④ 使用する暗号化接続の種類(C): [SSL]を選択してください
① ②
③ ④
![Page 35: Outlook 2019 設定マニュアル⑤ 送信メールサーバー(SMTP)(O): [imap.ccnw.ne.jp]を選択してください ⑥ アカウント名(U): アカウントIDを入力してください](https://reader035.fdocuments.in/reader035/viewer/2022063007/5fb8f546ce3d063e884362ed/html5/thumbnails/35.jpg)
35 / 42
7. [アカウントの追加]画面に戻ります。[次へ(N) >]ボタンをクリックしてください。
8. 設定内容が正しい場合、接続テストの状況が[完了]となります。
[閉じる(C)]ボタンをクリックしてください。
9. 終了すると以下の画面が表示されます。 [Outlook Mobile をスマートフォンにも設定する]に
チェックをいれずに、[完了]ボタンをクリックしてください。
![Page 36: Outlook 2019 設定マニュアル⑤ 送信メールサーバー(SMTP)(O): [imap.ccnw.ne.jp]を選択してください ⑥ アカウント名(U): アカウントIDを入力してください](https://reader035.fdocuments.in/reader035/viewer/2022063007/5fb8f546ce3d063e884362ed/html5/thumbnails/36.jpg)
36 / 42
2.2 設定内容の確認・変更
1. 「1.2 設定内容の確認・変更」の手順と同様です。
2.3 POP 設定からの設定変更
1. 「2.1 メールアカウントの追加」と同じ手順で、IMAP のアカウントを追加します。
2. POP 設定のアカウントを削除します。
(1) [ファイル]をクリックします。
(2) 「アカウント情報」にて[アカウント設定]から[プロファイルの管理]をクリックします。
![Page 37: Outlook 2019 設定マニュアル⑤ 送信メールサーバー(SMTP)(O): [imap.ccnw.ne.jp]を選択してください ⑥ アカウント名(U): アカウントIDを入力してください](https://reader035.fdocuments.in/reader035/viewer/2022063007/5fb8f546ce3d063e884362ed/html5/thumbnails/37.jpg)
37 / 42
(3) 「メール設定」から[電子メールアカウント]をクリックします。
(4) 削除したいアカウントを選択し、[削除(M)...]をクリックします。
(5) 確認画面が表示されます。[OK]ボタンをクリックします。
(6) POP 設定のアカウントが削除されました。[閉じる]ボタンをクリックします。
![Page 38: Outlook 2019 設定マニュアル⑤ 送信メールサーバー(SMTP)(O): [imap.ccnw.ne.jp]を選択してください ⑥ アカウント名(U): アカウントIDを入力してください](https://reader035.fdocuments.in/reader035/viewer/2022063007/5fb8f546ce3d063e884362ed/html5/thumbnails/38.jpg)
38 / 42
3. 削除したアカウントのメールも参照できます。
![Page 39: Outlook 2019 設定マニュアル⑤ 送信メールサーバー(SMTP)(O): [imap.ccnw.ne.jp]を選択してください ⑥ アカウント名(U): アカウントIDを入力してください](https://reader035.fdocuments.in/reader035/viewer/2022063007/5fb8f546ce3d063e884362ed/html5/thumbnails/39.jpg)
39 / 42
4. 過去のメールも削除したい場合は、以下の通り行います。
(1) [ファイル]をクリックします。
(2) 「アカウント情報」にて[アカウント設定]から[プロファイルの管理]をクリックします。
(3) 「メール設定」から[電子メールアカウント]をクリックします。
![Page 40: Outlook 2019 設定マニュアル⑤ 送信メールサーバー(SMTP)(O): [imap.ccnw.ne.jp]を選択してください ⑥ アカウント名(U): アカウントIDを入力してください](https://reader035.fdocuments.in/reader035/viewer/2022063007/5fb8f546ce3d063e884362ed/html5/thumbnails/40.jpg)
40 / 42
(4) [アカウント設定]画面が開きます。[データファイル]タブをクリックします。
(5) 削除したいデータファイルが既定に設定されている場合は、追加したアカウントを選択し、
[既定に設定(D)]をクリックします。
(6) 確認画面が表示されます。[OK]ボタンをクリックします。
(7) ここで、一旦、Outlook を終了し、再度、Outlook を起動します。
[アカウント設定]画面の[データファイル]タブの表示まで、操作してください。
![Page 41: Outlook 2019 設定マニュアル⑤ 送信メールサーバー(SMTP)(O): [imap.ccnw.ne.jp]を選択してください ⑥ アカウント名(U): アカウントIDを入力してください](https://reader035.fdocuments.in/reader035/viewer/2022063007/5fb8f546ce3d063e884362ed/html5/thumbnails/41.jpg)
41 / 42
(8) 削除したいデータファイルを選択し、[削除(M)]をクリックします。
(9) 確認画面が表示されます。[はい(Y)]ボタンをクリックします。
(10) POP 設定のデータファイルが削除されました。[閉じる]ボタンをクリックします。
![Page 42: Outlook 2019 設定マニュアル⑤ 送信メールサーバー(SMTP)(O): [imap.ccnw.ne.jp]を選択してください ⑥ アカウント名(U): アカウントIDを入力してください](https://reader035.fdocuments.in/reader035/viewer/2022063007/5fb8f546ce3d063e884362ed/html5/thumbnails/42.jpg)
42 / 42
(11) 削除したアカウントのメールが表示されなくなりました。
2.4 メールアドレス変更後の設定変更
1. 「1.3 メールアドレス変更後の設定変更」と同じ手順で変更してください。
2.5 メールパスワード変更後の設定変更
1. 「1.4 メールパスワード変更後の設定変更」と同じ手順で変更してください。