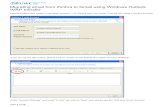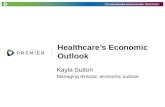Outlook 2016 Workshop - UQ Library · 8 of 25 Microsoft Outlook 2016: Workshop Viewing and managing...
Transcript of Outlook 2016 Workshop - UQ Library · 8 of 25 Microsoft Outlook 2016: Workshop Viewing and managing...

Reproduced or adapted from original content provided under Creative Commons license by The University of Queensland Library
Outlook 2016 Workshop
Course objectives:
• Manage correspondence and contacts efficiently • Use the calendar effectively for appointments, meetings and events • Customise Outlook settings
Student Training and Support Phone: (07) 334 64312 Email: [email protected]
Web: https://web.library.uq.edu.au/library-services/training/
Service Points
St Lucia: Main desk of the Central, ARMUS and DHESL libraries Hospitals: Main desk of the PACE, Herston and Mater libraries Gatton: Level 2, UQ Gatton Library
Staff Training (Bookings) Phone (07) 3365 2666 Email [email protected] Web http://www.uq.edu.au/staffdevelopment Staff may contact their trainer with enquiries and feedback related to training content. Please contact Staff Development for booking enquiries or your local I.T. support for general technical enquiries.

UQ Library Staff and Student I.T. Training
2 of 25 Microsoft Outlook 2016: Workshop
Table of Contents Interface Overview .......................................................................................................................... 3
Exercise 1. Customise Mail layout ......................................................................................... 4
Email ............................................................................................................................................... 4
Exercise 2. Create and automate email signatures ............................................................... 4
Exercise 3. Create an email template .................................................................................... 6
Viewing and managing emails ..................................................................................................... 8
Exercise 4. Manage email settings ........................................................................................ 8
Exercise 5. Searching emails ................................................................................................ 9
Exercise 6. Adjust email viewing options ............................................................................. 10
Exercise 7. Filing your emails .............................................................................................. 12
Exercise 8. Applying flags and categories ........................................................................... 14
Out of Office Assistant ............................................................................................................... 16
Exercise 9. Schedule an out of office message ................................................................... 16
The Outlook Calendar ................................................................................................................... 17
Exercise 10. Customise calendar settings ........................................................................... 17
Exercise 11. Share your calendar ........................................................................................ 17
Exercise 12. Group shared calendars.................................................................................. 18
Appointments and meetings ...................................................................................................... 19
Exercise 13. Schedule a meeting ........................................................................................ 19
Exercise 14. Respond to meeting invitations ....................................................................... 20
Exercise 15. Print your calendar .......................................................................................... 21
People .......................................................................................................................................... 21
Exercise 16. Add notes to a contact .................................................................................... 21
Exercise 17. Create a contact group ................................................................................... 21
Exercise 18. Create a contacts folder .................................................................................. 22
Exercise 19. Share a contacts folder ................................................................................... 23
Exercise 20. Create folder groups for contact folders .......................................................... 23
Tasks ............................................................................................................................................ 24
Exercise 21. Create a task .................................................................................................. 24
Exercise 22. Assign the task ............................................................................................... 24

UQ Library Staff and Student I.T. Training
Notes
3 of 25 Microsoft Outlook 2016: Workshop
Interface Overview The Outlook Ribbon and Quick Access Toolbar are contextual to the section of the program in use, e.g.: the Mail or Calendar section. The File tab provides access to ‘Backstage View’ including account settings and application options. Backstage view will vary between sections and items.
Mail Microsoft Outlook 2016 organizes your emails, calendars, contacts, tasks, and to-do lists, all in one place. It all starts with your email account. From there you can start working with emails, turning them into tasks or appointments, and storing the people you interact with in your contacts, so you never have to remember an email address or phone number.
Calendar Outlook 2016 includes powerful scheduling features in Calendar view. From here, you can create appointments and manage your time. You can schedule appointments and create multiple calendars, organize your schedule, and apply categories, reminders, and more. You are also able to share your calendar with others and are able to view and group other calendars.
People This feature was previous referred to as Contacts. People view is the central place for all your contacts in Outlook 2016. Maintaining a detailed contacts list will make sending emails and scheduling meetings that much easier. You can add, manage, and organise your contacts and also import from another source.

UQ Library Staff and Student I.T. Training
Notes
4 of 25 Microsoft Outlook 2016: Workshop
Exercise 1. Customise Mail layout Each section of Outlook has a customisable content pane. This enables you to personalise your screen in each section. This is a local setting you will have to configure on your workstations. In the mail section
1. Go to the View tab 2. Click on the Reading pane button 3. Select Off
Using your mouse manually adjust the width of the:
• Navigation pane • Reading pane • To-Do Bar
Email Electronic mail is a timely and useful communication medium. With such immediacy and convenience, it is easy to use email tools ineffectively. Ensure that your work processes evolve alongside your technical skills.
Exercise 2. Create and automate email signatures Email signature
1. Click New Email
In the new message:
2. Go to the message tab 3. Click Signatures > Signatures…
4. Click New

UQ Library Staff and Student I.T. Training
Notes
5 of 25 Microsoft Outlook 2016: Workshop
5. Enter ‘UQ Staff’ 6. Click OK
In the Edit signature box:
7. Enter signature details 8. Click OK
In the blank email:
9. Click Signature button 10. Select the new UQ Staff signature
This signature will be added into the body of the email and replace any existing signature.
Default Signature for new emails In Mail section:
1. Click on File tab 2. Click on Options
3. Click on the Mail option
4. Click on the Signatures… button
5. Select New messages: drop down arrow
6. Click on the UQ Staff signature 7. Click on OK
All new messages will automatically have the signature applied.

UQ Library Staff and Student I.T. Training
Notes
6 of 25 Microsoft Outlook 2016: Workshop
Exercise 3. Create an email template An email template creates identical copies of itself. Outlook templates are stored locally – so you may need to transfer or share them at intervals. To update an email template you will need to open a copy and Save As the changes to replace the existing template. Creating an email template
1. Start a new email: Home tab – New Email
2. Enter any recipient details which will always be required
3. Enter a subject 4. Delete any signature text
As each new email includes a signature your template would always have two signatures.
5. Enter some body text of your choice e.g. The quick brown fox
6. Click the File tab 7. Select Save As
8. In Save as type: choose Outlook Template (*.oft)
9. Click Save
10. Click on File tab 11. Select Close
12. Click on No

UQ Library Staff and Student I.T. Training
Notes
7 of 25 Microsoft Outlook 2016: Workshop
Using an email template
1. Click New Items > More Items > Choose Form…
2. Choose User Templates in File System from the Look In: box
3. Select the template 4. Click Open
The file path will be visible if you need to transfer or share your templates.

UQ Library Staff and Student I.T. Training
Notes
8 of 25 Microsoft Outlook 2016: Workshop
Viewing and managing emails Composing, managing and filing emails can be a time consuming process. Consider changing the way you check and respond to your emails, for example: • Limit checking your emails to two or three times a day and don’t check emails first thing in the
morning to avoid interrupting your plans for the day • Deal with emails decisively and respond comprehensively so they don’t generate more emails
in response and try not to copy people into emails who don’t need them.
Exercise 4. Manage email settings Adjust email notifications
1. Click the File tab 2. Select Options 3. Click the Mail menu item in the Options
dialogue box
4. Uncheck the notification boxes as desired
Adjust start and exit settings 1. Click the File tab 2. Select Options 3. Click the Advanced menu item in the
Options dialogue box
4. Click the Browse… button
5. Select a new start folder 6. Click OK

UQ Library Staff and Student I.T. Training
Notes
9 of 25 Microsoft Outlook 2016: Workshop
Exercise 5. Searching emails Locating emails in a crowded inbox is made simple using these search tips… The search area is in the top right of the Outlook window
Clicking in the search area activates the Search toolbar
The Scope group controls the part of Outlook being searched
The Refine group controls what is being searched for
The More button in the Refine group allows you to search through many more email properties
It is possible to search directly in the search area using the correct search parameters Use the drop down list to search:
• Current Folder • Subfolders (of the current folder) • Current Mailbox • All Mailboxes (if your Outlook is setup to
view multiple accounts) • All Outlook Items (to search Mail, Calendar,
People and Tasks)
Click in the Search area Enter a search term e.g. the name of your manager This will locate items containing that name (Not case sensitive)
Enter their full name Locates both names but not necessarily in that order Results can be in address, subject or body

UQ Library Staff and Student I.T. Training
Notes
10 of 25 Microsoft Outlook 2016: Workshop
Enter their full name in quotation marks Locates the exact phrase
Enter your managers name preceded by From: e.g.From:Noela Yates Locates emails sent by that person
Exercise 6. Adjust email viewing options Use conversation view Conversation view aggregates emails and summarises them by subject. As you receive a new email with that subject the whole conversation moves to the top of your email list. This can include emails in other folders.
1. Click the View tab 2. Select Date in the Arrangement group
3. Check Show as Conversations 4. Select This folder button
You can easily return to regular Date View by deselecting Show As Conversation
5. Click Conversation Settings 6. Enable Show Messages from Other
Folders

UQ Library Staff and Student I.T. Training
Notes
11 of 25 Microsoft Outlook 2016: Workshop
Colour code incoming emails It is possible to use conditional formatting to colour code incoming correspondence.
1. Click the View tab 2. Click View Settings 3. Click Conditional Formatting
4. Click Add 5. Type Manager in the Name field 6. Click the Condition button
7. Click the From… button
8. Search and select your manager’s name from the address book then click OK
9. Click the More Choices tab 10. Check the Only items that are:
checkbox 11. Set the list item to unread 12. Click OK

UQ Library Staff and Student I.T. Training
Notes
12 of 25 Microsoft Outlook 2016: Workshop
13. Click the Font button
14. Choose a font colour 15. Click OK 16. Click OK to confirm the new condition 17. Click OK to confirm the view change
Until you receive a new email from your manager or mark an email as unread no emails will be highlighted according to this rule.
Exercise 7. Filing your emails Filing with quick steps
Create new folder
1. Right click your mailbox in the Navigation Bar
2. Select New Folder…
3. Type the name ‘Training Class’ 4. Press Enter on keyboard
Folder will be placed in alphabetical order with current folders in mailbox
Quick step – move to folder
1. Click the More button in Quick Steps group
2. Select New Quick Step > Move to Folder… in the Quick Steps group on the Home tab
3. Enter the name ‘Move to Training Folder’
4. Select the Training Class folder 5. Click Finish

UQ Library Staff and Student I.T. Training
Notes
13 of 25 Microsoft Outlook 2016: Workshop
6. Select the Timesheet Reminder email 7. Click on the new quick step ‘Move to
Training folder’
Filing with email rules Rules can be setup to file or delete emails as they arrive, for example, when you receive: automated reminders from enterprise systems, emails about staff absences or irrelevant emails from mailing lists.
1. Go to Training Class folder 2. Select the Timesheet reminder email 3. Click Rules button in Move group 4. Select Create Rule…
5. Check Subject contains… button 6. Check Move the item to folder 7. Click Select folder… button 8. Select Training Class folder 9. Click on OK to confirm folder 10. Click OK to confirm rule settings
11. Check ‘Run this rule now’ 12. Click OK
Check the Training class folder to ensure the messages moved are as intended

UQ Library Staff and Student I.T. Training
Notes
14 of 25 Microsoft Outlook 2016: Workshop
View, edit and delete rules
1. Click the Rules button > Manage Rules & Alerts…
• Clear tick alongside rule to switch it off
• Click on Delete button to remove rule
Exercise 8. Applying flags and categories Email flags Use flags as a follow up reminder
• Left click the Flag icon on any email Flagged emails are automatically listed as To-Do items in Tasks.
• Left click again to indicate complete
• Right click the Flag icon on any email for specific timeframes or to schedule a reminder
Categories Establishing categories for managing mail will only apply to your own account. Other users will be able to define and apply their own account
Apply categories
1. Right click in CATEGORIES section to access category menu
2. Click on a category to apply This can be repeated to apply multiple categories.

UQ Library Staff and Student I.T. Training
Notes
15 of 25 Microsoft Outlook 2016: Workshop
Apply a category with one click
1. Right click in CATEGORIES section to access category menu
2. Select the ‘Set Quick Click…’
3. Choose a category to be applied 4. Click OK
5. Left click on an email in the Categories section
The defined category will be applied to selected messages
Customise Categories
1. Right click an email > All Categories
OR
• Click the Categorize tool in the Tags group on the Home tab
• Select Rename or create New categories as required

UQ Library Staff and Student I.T. Training
Notes
16 of 25 Microsoft Outlook 2016: Workshop
Out of Office Assistant If you are not going to be responding to your emails for an extended period the Out of Office Assistant can be used to send a response or forward your emails to a colleague. It is possible to schedule your out of office period ahead of time. Important: Any rules set using Out of Office Assistant will apply each time you use it – including forwarding arrangements etc. Remember to disable/remove any rules for the Out of Office Assistant when they are not required.
Exercise 9. Schedule an out of office message 1. Click the File tab 2. Click Automatic Replies
3. Click Send automatic replies to send replies until manually disabled
OR
• In addition: check ‘Only send during this time range’ to schedule an automated period
4. Enter a message/s which will be sent in response to any email during your absence
Outside the organisation is generally defined as anyone without a valid UQ email address.
5. Click the Rules button
6. Click Add Rule… 7. Check the Forward box and then click
the To… button
8. Select a colleague 9. Click OK
10. Confirm email forward for all emails by clicking Yes
These rules will be used each time you schedule an out of office period unless they are disabled or deleted.
11. Click OK to confirm the rules 12. Click OK to schedule the out of office period

UQ Library Staff and Student I.T. Training
Notes
17 of 25 Microsoft Outlook 2016: Workshop
To stop Automatic Replies
13. Click on File 14. Click on Automatic Replies button
15. Select ‘Do not send automatic replies’ button
16. Click on OK
The Outlook Calendar
Exercise 10. Customise calendar settings
1. Click the File tab > Options 2. Select the Calendar menu item
Set work hours
• Update work schedule to show others your usual work hours.
This will adjust shaded sections on the days you select.
Adjust default meeting reminder
• Adjust the Default Reminders dropdown in Calendar options
Exercise 11. Share your calendar
1. Go to Calendar section of Outlook 2. Click Share Calendar in the Share
group

UQ Library Staff and Student I.T. Training
Notes
18 of 25 Microsoft Outlook 2016: Workshop
3. Choose recipients 4. Check Request Permission to view
recipient’s calendar if appropriate 5. Click Send
Customise sharing permissions
1. Click Calendar Permissions on the Share group
2. Select the staff member and update their permissions as required
3. Click on OK Sharing your calendar enables Read permissions only. You will be required to customise the Write and Delete permissions as required.
Exercise 12. Group shared calendars
1. Click Calendar Groups > Create New Calendar Group

UQ Library Staff and Student I.T. Training
Notes
19 of 25 Microsoft Outlook 2016: Workshop
2. Enter a group name and click OK
3. Add group members and click OK The group will appear in the navigation bar. Calendars can be turned on and off as required
Appointments and meetings Appointments and meetings are similar in Outlook, with one main difference: meetings have attendees, and generate invitations, appointments do not.
Exercise 13. Schedule a meeting 1. Home Tab > Inbox > select any email. 2. Click the Meeting button in the
Respond group When you click Send – meeting invitations will be sent out to recipients.
3. Click the Scheduling Assistant button 4. Add recipients
5. Select a date and time, based on the displayed availability
6. Click on Send
Converting appointments and meetings
Convert meeting to appointment
• Click Cancel Invitation
Convert appointment to meeting
• Click Invite Attendees

UQ Library Staff and Student I.T. Training
Notes
20 of 25 Microsoft Outlook 2016: Workshop
Recurring appointments When setting up a meeting:
1. Click the Recurrence button in the Options group
2. Select recurrence options including frequency and an end date
3. Click OK This offers an invitation to recipients to a series of meetings which will be entered into their calendar.
Exercise 14. Respond to meeting invitations An Outlook meeting invitation is an enhanced email with Yes, Tentative and No buttons on it. It is good practice to answer these invitations and to have Outlook send a response. This ensures that meeting convenors are aware of attendance and can reschedule if necessary. Click the email invitation:
1. Click one of the attendance options: Accept/Tentative/Decline
2. Choose the Send the Response Now option
OR
• Click Propose New Time with a provisional Tentative or Negative response
• Alter the start and end times and click Propose Time

UQ Library Staff and Student I.T. Training
Notes
21 of 25 Microsoft Outlook 2016: Workshop
Exercise 15. Print your calendar In the Calendar section:
1. Click the File tab 2. Click Print
OR • Press CTRL + P
3. Alter the Calender print settings 4. Click Print
People Contacts can be found by clicking the People heading. Contacts can be updated or have notes recorded against them. They can be added to email distribution lists and organised in Contact Folders and the folders into Folder Groups.
Exercise 16. Add notes to a contact Go to the People section:
1. Double click a contact 2. Click Notes 3. Add relevant notes about relevant
interactions with this user
Exercise 17. Create a contact group A contact group is an email distribution list you can access from any of the address fields when creating an email or meeting.
1. Click New Contact Group

UQ Library Staff and Student I.T. Training
Notes
22 of 25 Microsoft Outlook 2016: Workshop
2. Enter the name ‘Outlook 2016 Course’ 3. Click Add Members > From Outlook
Contacts
4. Select contacts as appropriate 5. Click Save & Close
This group will now be available via autocomplete when you start typing a recipient when sending an email.
Exercise 18. Create a contacts folder Contact folders hold individual and groups of related contacts.
1. In the Navigation Bar right click on the Contacts folder
2. Click New Folder…
3. Type in the name: ‘Outlook 2016’ 4. Select the Contacts folder
Ensure a subfolder isn’t selected
5. Click OK
Populate folder with contacts 1. Select the Contacts folder 2. Locate existing contacts and contact
groups Changing the Current View to List may speed this process.
3. Hold down the right mouse button over a contact and drag and drop it into the ‘Outlook 2016’ folder
4. Click the Copy menu option

UQ Library Staff and Student I.T. Training
Notes
23 of 25 Microsoft Outlook 2016: Workshop
Exercise 19. Share a contacts folder
1. Select the Outlook 2016 contact folder 2. Click Forward Contact in the Share
group of the Home tab > As an Outlook Contact
3. Add recipients to the email and change subject to Outlook 2016 Course
4. Click Send The contacts will be sent as an attachment.
Save a contact attachment 5. Click and drag the attachment over the
Contacts section 6. Drop the contact into a contacts folder
Exercise 20. Create folder groups for contact folders Contact groups are essentially an organisational device which groups contact folders.
1. Right click the My Contacts folder group 2. Click New Folder Group
3. Name the group ‘Outlook Training’ 4. Drag the ‘Outlook 2016’ contacts folder
into the ‘Outlook related’ folder group

UQ Library Staff and Student I.T. Training
Notes
24 of 25 Microsoft Outlook 2016: Workshop
Tasks The Tasks section contains basic functionality for creating, assigning and tracking progress of activities. Its primary benefit is its integration with Outlook. Emails that have been flagged will appear in the To-Do List in the Tasks section.
Exercise 21. Create a task
In the Tasks section: 1. Click New Task 2. In the Subject field, type: ‘Create new
timesheet form’
3. Set the start date as today and the finish date one week from today
4. Click Details in the Show group 5. Add ‘2 hours’ to the Total work: field 6. You can now save this task for
completion or assign it to someone.
Exercise 22. Assign the task
1. Click Assign Task in the Manage Task group
2. Add a recipient 3. Add any relevant details 4. Click Send

UQ Library Staff and Student I.T. Training
Notes
25 of 25 Microsoft Outlook 2016: Workshop
Completing an assigned task In the Mail section when a task assignment arrives:
1. Click Accept or decline as appropriate.
2. Either send a custom response or simply an automated acceptance or rejection notification
3. Hover on Tasks at the bottom to see a quick view of your tasks
4. Go to the Tasks section and click the Tasks list:
5. Double click the Task to update it including % complete
6. Click Mark Complete when the task is completed