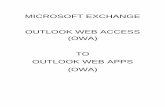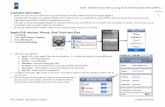Outlook 2013 Web App (OWA) User Guide Durham Technical Community College.
-
Upload
conrad-wayment -
Category
Documents
-
view
218 -
download
1
Transcript of Outlook 2013 Web App (OWA) User Guide Durham Technical Community College.

Outlook 2013Web App (OWA) User Guide
Durham Technical Community College

Table of Contents
• How to Logon • Opening View• Navigation• Mail• Contacts• Calendar
2

Access your Outlook Web App (OWA) using: https://exchange.durhamtech.edu
Open browser and type in URL in address line
3

4
Login into your Outlook Web App using your Username and Password

Opening View in IE 10New Mail Button
Folder pane
Selected View Pane Selected message (highlighted)
Navigation Bar
User’s name
Settings
Email message
Reading pane5

6
Navigation Bar
Mail – for managing your mailCalendar – for managing CalendarPeople – allows you to create groups for sending messagesTasks – Current To do list

7

Reading Email New Mail Button
Folder pane
Selected View Pane Selected message (highlighted)
Email message
Reading pane8

9
Folder Pane
Create and Navigate between folders
Favorites section: add frequently used folders from Name folder• Use Drag
and Drop

10
Folders - Inbox

11
Folders - Drafts

12
Folders – Sent Items

13
Folders – Deleted Items

14
Selected View Pane
Selected View Pane

15
Selected View Pane
The message displayed in the Reading pane is highlighted
The blue bar indicates unread message
The check mark indicates the message is being viewed
The Red X is for Deleting the message
The Flag allows you to mark the message for follow up

16
Selected View: Context menu
• Right click on any message in this view to reveal the context menu
• Some options are:• Delete• Move: To move the message
to other folder• Flag for follow up

Reading Pane – Displays Selected Email Message
17
Subject Sender
Recipient
Message

18
Selected View: Message Status Bar
All messages
Unread messages
Flagged messages
All messages to recipient

19
Creating a New Message
Click the New Mail Button to generate a message.
Email Form appears

20
…Creating a New Message…
• Add the Cc and Subject matter information if applicable
• Type your Message in the body of the pane
• Click on Send button if new message

21
Replying to Email
Selected message (highlighted)
Email message
Actions

22
Replying to an Email Message: (Before Clicking Reply)

23
Replying to a Message: (After Clicking Reply)
• Add the Cc and Subject information if applicable• Type your message in
the body of the pane• Click on Send button if
new message• Also have Discard &
Insert options
Send button

24
Replying to an Email Message
• To gain access to more commands, click the Window button in the upper right corner of the Reply message

25
Outlook Auto-saves Drafts
If you walk away in the middle of an email, Draft notice will appear

26
People

27
People View
New Contact Button
Folder Pane Contact List view Pane Selected Contact View Pane
Contacts menu bar Edit contactDelete contact

28
Contacts List Options
• Can list contacts by:• First name• Last name• Company etc.
• Contact menu lists options:• All contact types• People• Groups
People searchContacts menu bar
Contact list options

29
Adding Contacts
• To add contacts, click• The following box appears• Click on contact

30
Adding Contacts
• Complete the information requested • Click + button to add information• Click Save

31
Contacts View
Added Contacts

32
Contacts – Address Books
GroupwisePersonalAddressBook
Groupwise Global Address Book

33
Adding Groups
• To add contacts, click• The following box appears• Click on group

34
Adding Groups cont.
• Type the Group name and Enter• Type group member email address• Outlook populates email as you
type• Type Enter• Save group
Form for adding Groups

35
View Added Group
Added Group

36
Contact Menu Bar Views

37
Sending Group Emails
Click on Mail icon

38
Sending Group Emails(View after clicking on mail icon)
Complete SubjectType emailClick SendNote: The To address is already filled in

39
Calendar

40
Managing Calendar
• Outlook has the following calendar views:• Day• Work Week• Week• Month

41
Monthly Calendar view

42
Weekly Calendar View

43
Work Week Calendar View

44
Daily Calendar View

45
Scheduling a Calendar Event• Click
New Event
• Enter Event Information in the form that appears

46
Scheduling Repeat Options
Repeat Options
To add attendeesClick + Sign

47
Scheduling a Calendar Event: Attendees
• Select attendees by clicking + sign
• Can select individuals or groups
• Click OK

48
Scheduled Event Calendar Entry
Received request to Join event

49
Tasks

50
Tasks View – For Adding Tasks
Click to add New Tasks

51
Tasks + Flagged Items
Flagged Items

52
Tasks

53
Basic Navigation

54
Navigation Bar - Signing Out Click down arrow to Sign out of OWA

55
Navigation Bar - Settings
• Refresh your view - check for new messages• Set automatic replies to Out of
Office setting• Display settings – modify default
view of OWA layout• Change Theme – change the
background theme of your OWA window within browser
Settings

56
Settings: Automatic Reply for Out-of Office

57
Automatic Reply for Out-of Office(John Doe’s Out-of-Office to Ned)

58
Out-of-Office – Your Automatic Update Reminder
Automatic pop-up reminder

59
Display Settings – Message ListMessage List: • Layout• Preview Text

60
Display Settings – Message List
Sender’s Name on Top

61
Display Settings – Message List
Subject on Top

62
Display Settings – Reading Pane
Reading Pane: Layout

63
Show Reading Pane on Right

64
Show Reading Pane on the Bottom

65
Show Reading Pane on the Bottom

66
Settings – Change Theme
• Select Theme• Click OK to change Theme

67
Change Theme
New Theme

68
Settings - Options

69
Recommended Browser Listing

70
Recommended Browser Listing cont.

71
Frequently Asked Questions (FAQs)
1. Are we migrating the email that is currently on GroupWise?
2. What about Calendars and Events? 3. Will “shared files” continue to work?

72
FAQs
4. What do I need from you? • “It is time to do some fall cleaning.” Time to clean up your email box. • Rules of thumb, if it’s over a year old, delete it. (Of course if it is
important, you may keep it.) • Then review your less than a year old emails, especially with
attachments. • Emails with important attachments; Save to new desktop folder. • Empty your GroupWise “Trash” and “Junk Mail.”

73
FAQs
5. What about my Archive? 6. What password will we use?